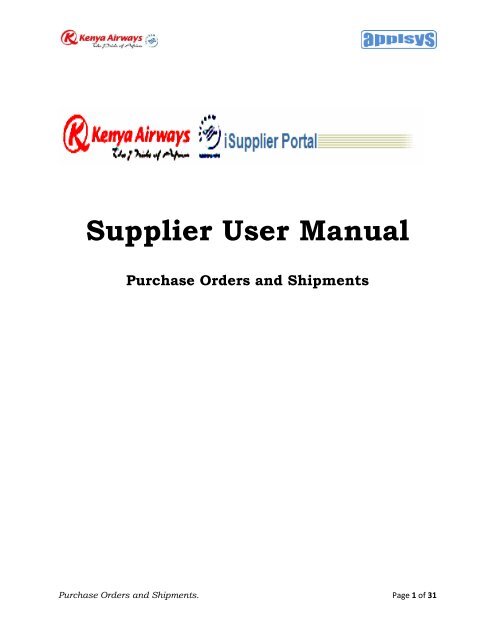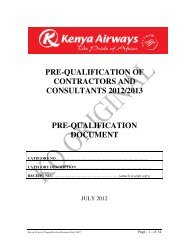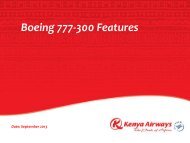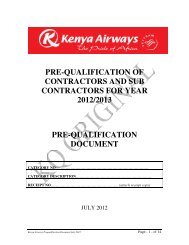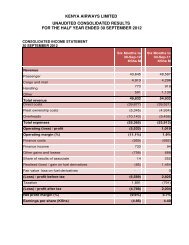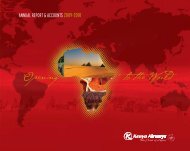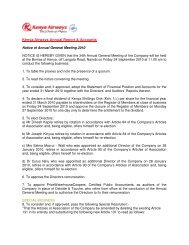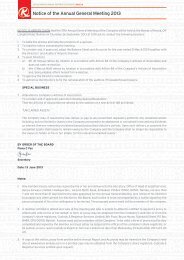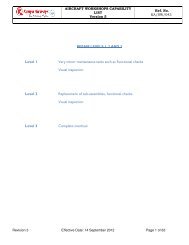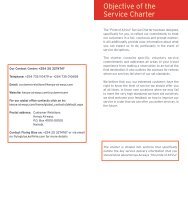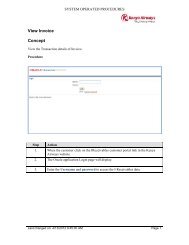Supplier User Manual - Kenya Airways
Supplier User Manual - Kenya Airways
Supplier User Manual - Kenya Airways
Create successful ePaper yourself
Turn your PDF publications into a flip-book with our unique Google optimized e-Paper software.
<strong>Supplier</strong> <strong>User</strong> <strong>Manual</strong>Purchase Orders and ShipmentsPurchase Orders and Shipments. Page 1 of 31
Welcome to i<strong>Supplier</strong>!<strong>Kenya</strong> <strong>Airways</strong> (KQ) i<strong>Supplier</strong> Portal provides your company with an importantelectronic link that allows online communication of purchase orders, changeorders, and shipments. As <strong>Supplier</strong> and Customer, we will look at the sameinformation, and as approvals are incorporated into the change order processes,i<strong>Supplier</strong> will help to minimize confusion and error, while improving the timelinessof communications. The result is that both your company and ours are able tooperate more efficiently.This document will attempt to provide you with some general information abouthow the KQ i<strong>Supplier</strong> Portal works and how to navigate through the variousscreens in order for you can accomplish your tasks.RegistrationKQ will be responsible for registering the suppliers to enable their use of thei<strong>Supplier</strong> Portal. Prior to registration, each supplier will be asked to provide acontact name and phone number, as well as a “group” email address that can beused by i<strong>Supplier</strong> for notifications and other communication. The reason a groupemail address is required is to allow more than one person at your facility to haveaccess to it and to allow you to control who at your facility has access to it –without KQ’s involvement. This allows for full coverage of work, through vacations,position change, or any other instance that might otherwise leave work undone.It’s also helpful to have an email address that is used only for <strong>Kenya</strong> <strong>Airways</strong>i<strong>Supplier</strong> communications.When you are registered by KQ, you will receive a system-generated email from usindicating your username and password. This email will be sent to the “group”email address you provided to us. It will indicate your username (generally youremail address) and a randomly generated initial password.For HelpIf you need help at any time, please don’t hesitate to contact us!For help with purchase orders, dates, quantities, shipments, etc., please contactKQ or the corporate buyer. For system-related questions or problems, please feelfree call Duke Keana at (254) (0)73-5903356, or send an email toduke.keana@.kenya-airways.com.Purchase Orders and Shipments. Page 2 of 31
ContentsWelcome .....................................................................................................................................................2Registration...............................................................................................................................................2For Help......................................................................................................................................................2General Navigation Tips........................................................................................................................4Logging In ..................................................................................................................................................4The Home Page ........................................................................................................................................5<strong>User</strong> Preferences......................................................................................................................................6Purchase Orders......................................................................................................................................7Notifications..............................................................................................................................................7Viewing Purchase Orders .....................................................................................................................8Acknowledging Purchase Orders .....................................................................................................10Submitting Change Requests............................................................................................................13To view change order history: ...........................................................................................................16Splitting Shipments..............................................................................................................................16Canceling Orders or Shipments .......................................................................................................17Purchase Order Revision History.....................................................................................................19Shipping Information...........................................................................................................................20Shipment Notices ..................................................................................................................................20Creating Advance Shipment Notices...............................................................................................22Canceling Advance Shipment Notices and Advance Shipment Billing Notices ................28Viewing Receipts....................................................................................................................................29Viewing Overdue Receipts ..................................................................................................................31Purchase Orders and Shipments. Page 3 of 31
General Navigation TipsRegular Internet users should feel comfortable navigating through the variousi<strong>Supplier</strong> screens. The functionality is not unlike what you might find on a typicalweb site.Keep an eye out for vertical and horizontal scroll bars. In many cases, you will beable to scroll down and/or to the right to see additional information.As a strong recommendation, avoid using the “Back” button on your browsertoolbar. This is true for all Web-based transactional applications. In most cases,you will be able to navigate to the page you want by using the buttons on thescreen rather than on the toolbar.Logging InYou must use Internet Explorer to access i<strong>Supplier</strong>. To connect to the i<strong>Supplier</strong>Portal, enter the following URL on the Internet Explorer address line:http://irecruit.kenya-airways.com:8000 (Note: you may want to create a shortcutfor this URL for your desktop!)When you are connected, you will see this Login screen:Figure 1Enter your <strong>User</strong>name and Password and click on the Login button.Purchase Orders and Shipments. Page 4 of 31
Note: The first time you log in, you will be prompted to change your password.Make sure you remember the new password!The Home PageWhen you are successfully logged in to KQ i<strong>Supplier</strong>, the “Home” page will appear.This page provides you with the following information and functions:Global buttonsThe following buttons display on the home page and all i<strong>Supplier</strong> Portal pages:• Home – Returns you to the main portal where you can select anotherresponsibility or application.• Logout – Logs you out of the i<strong>Supplier</strong> Portal• Preferences – Displays the Preferences page.• Help – Accesses the help index page.Tabsi<strong>Supplier</strong> provides tabs for easy navigation. For example, if you want to view purchaseorder details, start by clicking the Orders tab, and then click Purchase Orders in thetask bar directly below the tabs.Quick SearchThe Quick Search field enables you to enter a document number and quickly findinformation about:• Purchase Orders• ShipmentsTo search for a document:1. Select which type of document you would like to search.2. Enter the document number and click Go.Quick LinksThis section displays a procure-to-pay flow through the i<strong>Supplier</strong> Portal application.Click any link to go directly to the corresponding page. (Note: not all links are currentlyactivated)NotificationsNotifications are messages waiting for your review. Some notifications are view-only,while other notifications require action. To view your notifications, click the linkedsubject to open the Notification Details page. This page provides complete notificationdetails, as well as the appropriate action button.After you select an action, the Notifications Summary page will be displayed.Purchase Orders and Shipments. Page 5 of 31
• You can continue to respond to any additional notifications you have.• You can continue working by clicking any of the tabs.Orders at a GlanceThis section displays the five most recent purchase orders. Click a purchase ordernumber to view purchase order details.Shipments at a GlanceThis section displays recent shipments. Click a shipment number to view a list of yourrecent shipments. Note: To view a complete list of your Notifications, Orders at a Glance, orShipments at a Glance, click “Full List”.This is an example of what the Home Page looks like:Figure 2<strong>User</strong> PreferencesYou can change your user settings or preferences at any time by clicking on thepreferences icon. The following preferences can be changed:Purchase Orders and Shipments. Page 6 of 31
• Password – You can reset or change your password. A valid password must be at leastsix, but no more than 30, characters. Passwords can be alphanumeric, or specialcharacters.To change your preferences:a) Click the Preferences icon.b) Complete or update the required fields.c) Click Apply to save your changes. Click Cancel to return to the system without makingany changes.Here’s what the <strong>User</strong> Preferences screen looks like:Figure 3Purchase OrdersWhen a <strong>Kenya</strong> <strong>Airways</strong> buyer enters and approves a purchase order in OraclePurchasing, the purchase order details are immediately available to you in Oraclei<strong>Supplier</strong> Portal. You will receive a notification indicating the PO has been issued,which can be viewed on the Home page. The Purchase Orders Details page enablesyou to view details of the entire purchase order. Oracle i<strong>Supplier</strong> Portal enables you totrack your purchase orders throughout the procure-to-pay flow. You can also submitadjustments to your purchase orders.NotificationsMuch of the communication between <strong>Kenya</strong> <strong>Airways</strong> and the <strong>Supplier</strong>s is donethrough the use of Notifications. When <strong>Kenya</strong> <strong>Airways</strong> buyer creates and approvesa purchase order, you will receive a notification from them. When youPurchase Orders and Shipments. Page 7 of 31
acknowledge, change, or ship the order, the <strong>Kenya</strong> <strong>Airways</strong> buyer gets anotification from you.Notifications can be reviewed on the Home page. Clicking on the NotificationSubject Line will allow you to respond to the notification if required. After you havereviewed and/or responded to a notification, it will drop from the list. You will alsoreceive email notifications. These notifications are sent in addition to thenotification on the home page.There are two general types of notifications. The first type is “FYI”, orinformational, and does not necessarily require any action on your part – meaningthat you do not have to respond to the notification. An example would benotification from a buyer that they have accepted (or rejected) your recommendedchanges to a purchase order. The second type of notification is one that requiressome action to be taken. An example of this type would be a request from a buyerfor acknowledgement of the order.When a notification requires action on the part of either the Buyer or the <strong>Supplier</strong>,no further changes can be made to that order until the action has been completed– generally meaning the change is either accepted or rejected. A notificationrequiring action will cause the purchase order status to change to “<strong>Supplier</strong> (orBuyer) Change Pending”. Because no further changes can be made to the order byeither the Buyer or the <strong>Supplier</strong> until action has been taken by the appropriateparty on the notification, it is important that you check your notificationsfrequently, and act on them in a timely manner.Viewing Purchase OrdersYou can view purchase order details such as terms and conditions, lines,shipments, and attachments. Click on the Orders tab. When you navigate to theView Purchase Orders page, the most recent 25 purchase orders are displayed.Alternatively, you can view all orders that require acknowledgment, and all orderspending supplier change.Purchase Orders and Shipments. Page 8 of 31
Figure 4An advanced search is available to define your search even further. You also havethe option to export the displayed data.To view purchase order header and line details, click the purchase order number.On the View Order Details page, you can view the order and shipment details. Youcan also view receipts, invoices, and payments related to the selected order byclicking the Receipts, Invoices or Payments in the Related Information section.Purchase Orders and Shipments. Page 9 of 31
Figure 5Note: In the PO Details section, to view Details, click Show. To hide details, clickHide.In addition to viewing purchase order details, you can submit acknowledgments toorders for which a buyer has requested acknowledgment. You can view a history ofchange requests submitted, and also a buyer's response to each change request.Acknowledging Purchase OrdersWhen creating a purchase order, the KQ buyer can request acknowledgment of thepurchase order. If the buyer has requested acknowledgement, you will receive anotification requiring your response. The purchase order may include a date bywhich you need to acknowledge it.You acknowledge purchase orders to communicate to KQ that you have received,reviewed the details of, and accepted or rejected a purchase order. You can alsocommunicate changes to the purchase order during acknowledgment.Recommended Practice: While one of the options available to you is to Reject thepurchase order, this option should rarely (if ever) be used. Instead, Accept thepurchase order and then submit your recommended changes to the buyer. This willPurchase Orders and Shipments. Page 10 of 31
speed the processing of the order. If necessary, you can still cancel the order. At aminimum, please confer with the buyer prior to rejecting an order.You can either acknowledge the order on i<strong>Supplier</strong>, or accept or reject the orderusing the email notification. However, using the email notification does not allowshipment level acknowledgment, which can only be entered in i<strong>Supplier</strong>. When yourespond, the purchase order is automatically updated, and a notice is sent to thebuyer.You can submit acknowledgments for an entire order, or for individual shipments.For example, if you can fulfill only part of a purchase order, accept the shipmentsyou can fulfill, and reject the others (Note: see the Recommended Practice above).You can also communicate change requests during acknowledgment. For example,if you cannot fulfill a shipment on the given date, but can fulfill it a few days later,you can communicate a date change request instead of rejecting the shipment line.To acknowledge purchase orders:1. Click the Orders tab, and then click Purchase Orders in the task bar below thetabs.2. Select Purchase Orders to Acknowledge and then click Go. If you know the POnumber of the purchase order you would like to acknowledge, you can useadvanced search to display purchase orders.Figure 63. Select a purchase order with a status of Requires Acknowledgment, andclick Acknowledge.Note: To select the purchase order, click on the radio button (small circle) in the“Select” column. A colored dot will appear in the center of the circle to indicate it hasbeen selected.Purchase Orders and Shipments. Page 11 of 31
Figure 7Order Level acknowledgment:• To accept an entire order, click Accept Entire Order, enter a note to yourbuyer, and click Submit.Figure 8Purchase Orders and Shipments. Page 12 of 31
• To reject an entire order, click Reject Entire Order, enter a note to yourbuyer, and click Submit (Note: See recommended practice above!)Figure 9Shipment Level acknowledgment:• To respond at a shipment level, in the PO Details section, make yourchanges. Enter the response reason, and click Submit. The availableactions at the shipment level are Accept, Reject, and Change. After you havecompletely acknowledged the order, the buyer is notified of youracknowledgment response.Submitting Change RequestsOracle i<strong>Supplier</strong> Portal enables you to request changes to purchase orders whenmodifications are needed to fulfill an order. You can make changes during andafter acknowledgment.To submit change requests:1. Click the Orders tab, and then click Purchase Orders in the task bar belowthe tabs.2. On the Purchase Orders page, search for and select a purchase order.Purchase Orders and Shipments. Page 13 of 31
Note: Select the purchase order by clicking on the “radio button” (circle) just tothe left of the purchase order number.3. Click Request Changes.Figure 104. On the Change Purchase Order page, enter your changes. If you would like tomake changes to shipment details, click Show.5. You may request changes to:• Price/Price Breaks on Blanket Agreements (contact buyer first!)• <strong>Supplier</strong> Item• Quantity Ordered• Promised Date• <strong>Supplier</strong> Order Reference Number• Additional Change Requests - use this text box if you would like tosubmit more changes than offered above. You may enter both orderand line reference numbers. If you would like to split a shipment, seethe section on Splitting Shipments.Purchase Orders and Shipments. Page 14 of 31
Figure 116. Click the appropriate action button from the action list. Enter your reason forchange, and then click Submit.Note: After submitting your changes, the purchase order status changes to“<strong>Supplier</strong> Change Pending” until the buyer approves the changes. You will notbe able to make further changes until the buyer has responded to the changesalready submitted.Purchase Orders and Shipments. Page 15 of 31
To view change order history:This view enables you to view the history of change requests submitted on adocument, and the corresponding buyer response.1. Click the Orders tab, and then click Purchase Orders in the task bar belowthe tabs.2. Search for and select a purchase order, and then click View Change History.View the change order history details on the PO Change Order History page.3. Click OK to return to the Purchase Orders page.Figure 12Splitting ShipmentsYou can request to split a shipment. For example, if you can only partially ship thequantity ordered for the given date, you can enter a split shipment change request.This request will let the buyer know the number of items you can deliver and whatdate you will deliver them.To request to split a shipment:1. Click the Orders tab, and then click Purchase Orders in the task bar belowthe tabs.2. Search for and select a purchase order, and then click Request Changes.3. On the Change Purchase Order page, click Show to display shipmentdetails.Purchase Orders and Shipments. Page 16 of 31
4. Click the split icon on the desired shipment line. (Another row is added foryour split shipment).5. In the Quantity Ordered field of the first shipment line, enter a newquantity.6. In the Quantity Ordered field of the second shipment line, enter the newquantity.7. Change the Promised Date.8. Enter the <strong>Supplier</strong> Order Line.9. Enter a reason for splitting.10.Select an action for change.11.Click Submit.Note: You can split a shipment as many times as needed. To create moreshipment lines, click the split icon.Figure 13Canceling Orders or ShipmentsYou can submit cancellation requests for an entire order or a particular shipment.You can also submit changes and cancellations at the same time.Purchase Orders and Shipments. Page 17 of 31
1. Click the Orders tab, and then click Purchase Orders in the task bar belowthe tabs.2. Search for and select a purchase order, and then click Request Cancellation.3. On the Change Purchase Order page, enter a cancellation reason, and thenclick Submit.Note: To cancel a few shipments, but not the entire order, click Show in the PODetails section, and then select Cancel from the Action list of values (on the shipmentline you want to cancel). Enter a cancellation reason, and then click Submit.Figure 14Purchase Orders and Shipments. Page 18 of 31
Figure 15Purchase Order Revision HistoryThe Purchase Order Revision History page enables you to search for details on therevision history of a purchase order.Using the search criteria, you can get a summarized list of purchase orders thathave been revised. You may choose to compare each revised PO to the original PO,the previous PO, or last signed PO (if the revised PO has been signed). You canalso view all changes made to the PO.Figure 16Purchase Orders and Shipments. Page 19 of 31
Shipping InformationOracle i<strong>Supplier</strong> Portal enables you to view your existing shipments. Using yourshipments you can create or cancel advance shipment notices. The system alsoenables you to view other shipment information such as delivery schedules.Using shipping features, you can alert the buyer to upcoming shipments andexpedite receipts and payments for KQ.• Shipping information details all of your shipping transactions on Oraclei<strong>Supplier</strong> Portal. You can create or cancel shipment notices as well as viewshipment delivery schedules and overdue shipment receipts.Figure 17Shipment NoticesThis selection leads to a choice of links:• Create Advance Shipment Notices• Create Advance Shipment Billing Notices• View/Cancel Advance Shipment NoticesPurchase Orders and Shipments. Page 20 of 31
When you enter an Advance Shipment Notice (ASN), you alert KQ ofupcoming shipment deliveries. To create an ASN, select the purchase ordershipments being shipped and provide the appropriate shipment details.<strong>Supplier</strong>s can also send ASNs with billing information. These contain the sameinformation as ASNs plus invoice and tax information. Once an ASN with billinginformation (also known as an ASBN) is validated in the receiving open interface andimported into Purchasing, an invoice for the shipment is created automatically.The details that can be specified on an ASN include:Shipment Lines Tab:• Shipment Line Defaults:• Packing Slip• Country of Origin• Container Number• Truck Number• Comments• Shipments in Advance Shipment NoticesNote: In the Shipments in Advance Shipment Notices sections, to view Details,click Show. To hide details, click Hide.Shipment HeadersShipment Information (Required fields are marked with *)• Shipment Number*• Shipment Date*• Expected Receipt Date*Freight Information• Freight Terms• Number of Containers• Freight Carrier• Waybill/Airbill Number• Bill of Lading• Packaging Code• Packing Slip• Tare Weight• Special Handling Code• Net Weight• Tare Weight UOM• CommentsPurchase Orders and Shipments. Page 21 of 31
• Net Weight UOMCreating Advance Shipment NoticesYou can create advance shipment notices using PO shipment lines.To create advance shipment notices:1. Click the Shipments tab, and then click Shipment Notices in the task bardirectly below the tabs.2. On the Shipment Notices page, click Create Advance Shipment Notices orCreate Advance Shipment Billing Notice for an ASBN.Figure 183. Select either View Shipments Due This Week or View Shipments Due Any Time,and then click Go. Click Advanced Search to enter additional search criteria.Purchase Orders and Shipments. Page 22 of 31
Figure 19Purchase Orders and Shipments. Page 23 of 31
4. Select one or multiple purchase order shipments, and then click Add toShipmentNotice.Figure 205. On the Create Advance Shipment Notice or Create Advance Shipment BillingNotice page, enter the appropriate shipment line defaults.Note: You can always add more shipments by clicking Add Shipments on theShipments Line page.• You can enter the line details once for all shipment lines if thedetails are common to all lines. To copy all default shipment lines,click Default to All Lines.Purchase Orders and Shipments. Page 24 of 31
• To split a shipment line, click the split icon in the Shipments inAdvance Shipment Notice section, and enter Shipping Quantity forthe original and new lines.• To remove a shipment, click the remove icon in the Shipments inAdvance Shipment Notice section.Note: To display shipment details, click Show in the Shipment and AdvanceShipment Notice section. To hide shipment details, click Hide in the Shipmentand Advance Shipment Notice section.Remove ShipmentLPN/Lot/SerialSplit ShipmentFigure 216. If you would like to enter License Plate Number (LPN), Lot, or SerialInformation, click the LPN/LOT/serial icon.You will be able to enter lot and serial information for shipment lines onlywhen the item has been defined as a lot or serial controlled item. You willonly be able to enter lot information if the item is lot controlled, serialinformation if the item is serial controlled, and both lot and serialinformation if your item is a lot and serial controlled.To enter details for a lot and serial controlled item:a) Enter lot information. If you would like to add additional lotattributes, click the lot attributes icon.Purchase Orders and Shipments. Page 25 of 31
) If you would like to enter serial details for the lot, click Show, andthen enter serial information. If you would like to add additional serialattributes, click the serial attributes icon.c) If you have more than one lot or serial controlled item, click AddAnother Row.d) If you have LPNs nested within each other, enter nesting details in theLicense Plate Configuration Details section.Note: You may change the total shipment quantity on theLPN/Lot/Serial Detail page. The total shipment quantity enteredshould be equal to the total lot/serial quantity.e) When you are done with entering your LPN/Lot/Serial details, clickOK.7. Click Shipment Headers. Enter the required ASN or ASBN information. Youcan also enter other information. The information you enter at the header level istransferred to the line level. (However, changes you make at the line level overrideinformation at the header level).If you are entering an ASBN, you must enter the following billinginformation:a. Invoice numberb. Invoice datec. Invoice amountIn the Remit-To site section, verify that the Remit To Site details are correct.If the Remit to Site details need to be changed, click Change, select thecorrect Remit To Site details, and then click Apply.Purchase Orders and Shipments. Page 26 of 31
Figure 228. To preview the ASN or ASBN, click Preview.Figure 239. Review the ASN ASBN and click Submit.Purchase Orders and Shipments. Page 27 of 31
Figure 24Canceling Advance Shipment Notices and Advance ShipmentBilling NoticesWhen you cancel an ASN, the system sends a notification to the buyer. You canalways re-enter an ASN for the same purchase order shipments at a later time.To cancel a submitted advance shipment notice:1. Click the Shipments tab, and then click Shipment Notices in the task bardirectly below the tabs.2. On the Select a Task page, click View/Cancel Advance Shipment Notices.3. On the View/Cancel Advance Shipment Notices page, search for and select theadvance shipment notice you would like to cancel.Note: You can use the advanced search feature to narrow your search.4. Click Cancel Shipment Notice. A notification of your cancellation is sent to thebuyer.Important: Canceling a shipment notice cannot be undone. An ASN cannotbe canceled if any of the lines have been received by KQ.Purchase Orders and Shipments. Page 28 of 31
Figure 25Viewing ReceiptsYou can view receipts by navigating to Shipments > Receipts and enteringsearch criteria. Then click on Go to show the Receipt History screen.Purchase Orders and Shipments. Page 29 of 31
Figure 26Figure 27Purchase Orders and Shipments. Page 30 of 31
Viewing Overdue ReceiptsThe Overdue Receipts Results page enables you to view the details of pastdue purchase order shipments. Click the PO number, Ship-To Location,and/or Buyer to view further detail.Figure 28Purchase Orders and Shipments. Page 31 of 31