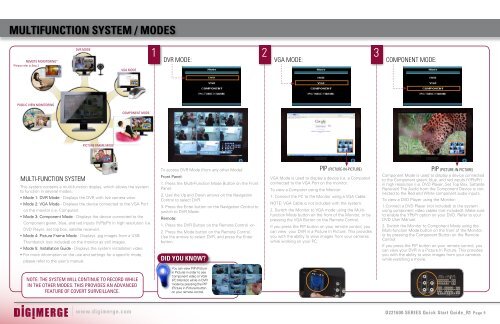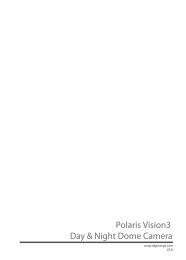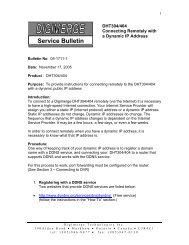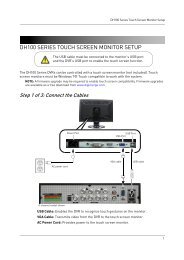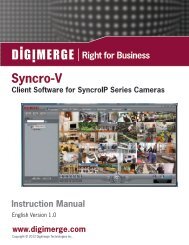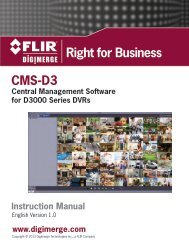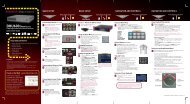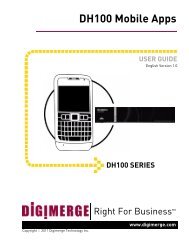D221600 Series_QSG_EN_R1 - Digimerge
D221600 Series_QSG_EN_R1 - Digimerge
D221600 Series_QSG_EN_R1 - Digimerge
You also want an ePaper? Increase the reach of your titles
YUMPU automatically turns print PDFs into web optimized ePapers that Google loves.
MULTIFUNCTION SYSTEM / MODESREMOTE MONITORING**Please refer to Step 3DVR MODEVGA MODE1 2DVR MODE:VGA MODE:3COMPON<strong>EN</strong>T MODE:PUBLIC VIEW MONITORINGCOMPON<strong>EN</strong>T MODEPICTURE FRAME MODEMulti-Function SYSTEMThis system contains a multi-function display, which allows the systemto function in several modes:• Mode 1: DVR Mode - Displays the DVR with live camera view.• Mode 2: VGA Mode - Displays the device connected to the VGA Porton the monitor (i.e. Computer).• Mode 3: Component Mode - Displays the device connected to theComponent green, blue, and red inputs (Y/Pb/Pr) in high resolution (i.e.DVD Player, set top box, satelite receiver).• Mode 4: Picture Frame Mode - Displays .jpg images from a USBThumbstick (not included) on the monitor as still images.• Mode 5: Installation Guide - Displays the system installation video.• For more information on the use and settings for a specific mode,please refer to the user’s manual.To access DVR Mode (from any other Mode):Front Panel:1. Press the Multi-Function Mode Button on the FrontPanel.2. Use the Up and Down arrows on the NavigationControl to select DVR.3. Press the Enter button on the Navigation Control toswitch to DVR Mode.Remote:1. Press the DVR Button on the Remote Control -or-2. Press the Mode button on the Remote Control.Use the arrows to select DVR, and press the Enterbutton.DID YOU KNOW?PIP (picture-in-picture)VGA Mode is used to display a device (i.e. a Computer)connected to the VGA Port on the monitor.To view a Computer using the Monitor:1. Connect the PC to the Monitor using a VGA Cable.NOTE: VGA Cable is not included with the system.2. Switch the Monitor to VGA mode using the MultifunctionMode button on the front of the Monitor, or bypressing the VGA Button on the Remote Control.If you press the PIP button on your remote control, youcan view your DVR in a Picture In Picture. This providesyou with the ability to view images from your cameraswhile working on your PC.PIP (picture-in-picture)Component Mode is used to display a device connectedto the Component green, blue, and red inputs (Y/Pb/Pr)in high resolution (i.e. DVD Player, Set Top Box, SatteliteReceiver) The Audio from the Component Device is connectedto the Red and White component audio inputs.To view a DVD Player using the Monitor:1.Connect a DVD Player (not included) to the systemusing component video cables (not included). Make sureto enable the YPbPr option on your DVD. Refer to yourDVD User Manual.2. Switch the Monitor to Component Mode using theMulti-function Mode button on the front of the Monitor,or by pressing the Component Button on the RemoteControl.If you press the PIP button on your remote control, youcan view your DVR in a Picture In Picture. This providesyou with the ability to view images from your cameraswhile watching a movie.NOTE: THE SYSTEM WILL CONTINUE TO RECORD WHILEIN THE OTHER MODES. THIS PROVIDES AN ADVANCEDFEATURE OF COVERT SURVEILLANCE.You can view PIP (Picturein Picture) in order to seeComponent video or VGA(PC Monitor) while in DVRmode by pressing the PIP(Picture in Picture) buttonon your remote control.www.digimerge.com<strong>D221600</strong> SERIES Quick Start Guide_<strong>R1</strong> Page