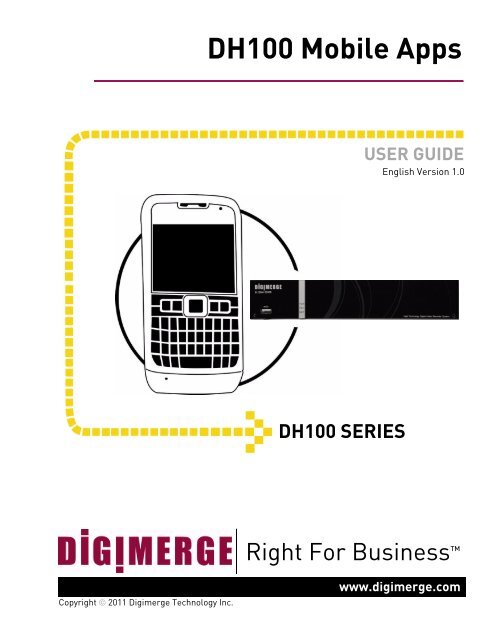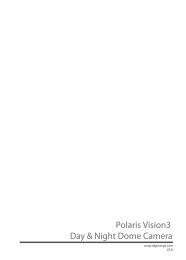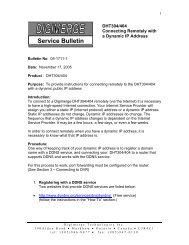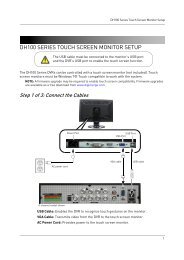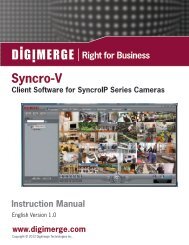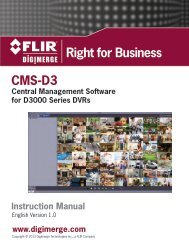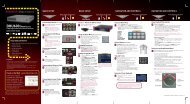DH100 Mobile Apps - Digimerge
DH100 Mobile Apps - Digimerge
DH100 Mobile Apps - Digimerge
Create successful ePaper yourself
Turn your PDF publications into a flip-book with our unique Google optimized e-Paper software.
<strong>DH100</strong> <strong>Mobile</strong> <strong>Apps</strong><br />
USER GUIDE<br />
English Version 1.0<br />
<strong>DH100</strong> SERIES<br />
Right For Business <br />
Copyright © 2011 <strong>Digimerge</strong> Technology Inc.<br />
www.digimerge.com
<strong>DH100</strong> <strong>Mobile</strong> App Guide<br />
The <strong>DH100</strong> Series is compatible with the iPhone/iPad, Blackberry, and Android Devices.<br />
iPhone /iPad<br />
Digi i<strong>Mobile</strong> <strong>DH100</strong> is an iPhone/ iPad app that allows you to remotely view your <strong>DH100</strong> series DVR.<br />
Compatible Devices<br />
• iPhone 3GS, iPhone 4, iPod Touch (3rd and 4th generation), iPad<br />
• iOS 4.1 or later<br />
• <strong>DH100</strong> series DVR<br />
Prerequisites<br />
• Port 80 (or whichever port your system is using) must be port forwarded to your router<br />
• You must create a DDNS account, and have the DDNS settings configured in your DVR<br />
• The DVR must have internet access<br />
• You must have a <strong>Digimerge</strong> DDNS address to log in remotely<br />
• An iTunes account<br />
NOTE: You will need to create an iTunes account before you can download the app. An iTunes<br />
store account requires a valid credit card number. The Digi i<strong>Mobile</strong> <strong>DH100</strong> app is free of<br />
charge.<br />
To download the app:<br />
1. Search for Digi i<strong>Mobile</strong> <strong>DH100</strong> in the iTunes App store. Download either the iPhone or iPad<br />
version of the app. Follow the onscreen instructions to install the app.<br />
Search for Digi i<strong>Mobile</strong> <strong>DH100</strong><br />
iPhone version<br />
iPad version<br />
Starting Digi i<strong>Mobile</strong> Touch<br />
• Tap on the Digi i<strong>Mobile</strong> <strong>DH100</strong> icon (<br />
) to start the app.<br />
1
<strong>DH100</strong> <strong>Mobile</strong> App Guide<br />
Configuring Digi i<strong>Mobile</strong> <strong>DH100</strong><br />
Once you have installed the application, enter your DVR‘s information to connect remotely.<br />
Step 1 of 2: Enter your DVR information<br />
To enter your DVR information into Digi i<strong>Mobile</strong> <strong>DH100</strong>:<br />
1. Tap the ( ) button<br />
+ button<br />
2. Enter the following:<br />
• DVR Name: Enter the desired DVR name.<br />
• Host: Enter your DDNS address (i.e. http://tomsmith.digimerge.net)<br />
• Port: Enter your DVR’s port number (by default, port 80)<br />
• User Name: Enter your DVR’s user name (by default, admin)<br />
• Password: Enter your DVR’s password (by default, 000000)<br />
My <strong>DH100</strong> DVR<br />
http://tomsmith.digimerge.net<br />
80<br />
admin<br />
3. Tap Save.<br />
2
<strong>DH100</strong> <strong>Mobile</strong> App Guide<br />
Step 2 of 2: Connect to your DVR<br />
To connect to your DVR:<br />
1. Tap the name of the DVR you wish to connect to.<br />
NOTE: To erase an account, swipe your finger across the name of the DVR you wish to delete.<br />
Next, tap the Delete button.<br />
Digi i<strong>Mobile</strong> <strong>DH100</strong> features and functions<br />
Swipe finger here to<br />
change channels<br />
Touch to open PTZ menu<br />
(PTZ camera must be<br />
configured in DVR)<br />
Touch to lock/ unlock<br />
screen orientation<br />
Touch to open<br />
Alarm Relay menu<br />
3
<strong>DH100</strong> <strong>Mobile</strong> App Guide<br />
Controlling PTZ cameras<br />
To control connected PTZ cameras:<br />
1. Select the channel that has the PTZ camera connected.<br />
2. Tap the PTZ button ( ).<br />
Drag your finger to pan and tilt camera<br />
Open iris<br />
Focus<br />
Exit<br />
Lock screen<br />
orientation<br />
Set Preset<br />
Go to Preset<br />
Configuring the Relay menu<br />
Close iris<br />
Focus<br />
To open the alarm relay menu:<br />
1. Tap the relay button ( )<br />
Trigger button<br />
Select relay duration<br />
2. Select the relay duration, and tap Trigger to activate the relay.<br />
4
<strong>DH100</strong> <strong>Mobile</strong> App Guide<br />
Configuring Presets<br />
The PTZ preset menu allows you to store and go to PTZ presets.<br />
To set a preset:<br />
1. Move the PTZ camera to the desired viewing area.<br />
1. Tap the preset button ( ).<br />
2. Enter a preset number and tap Set.<br />
Set<br />
To go to a preset:<br />
1. Tap the Go to preset button ( ).<br />
2. Enter the preset number that you wish to go to, and then tap Go.<br />
Go<br />
5
<strong>DH100</strong> <strong>Mobile</strong> App Guide<br />
Android-based devices<br />
Digi i<strong>Mobile</strong> Touch <strong>DH100</strong> is an Android app that allows you to remotely view your DVR.<br />
NOTE: Digi i<strong>Mobile</strong> Touch <strong>DH100</strong> is capable of viewing only.<br />
NOTE: These instructions are based on the HTC Wildfire smartphone. For specific installation<br />
instructions, consult your smartphone’s user’s manual.<br />
Compatible Devices<br />
• Android OS (2.1 and above, touch screen models only)<br />
• <strong>Digimerge</strong> <strong>DH100</strong> Series DVR<br />
Prerequisites<br />
• Port 80 (or whichever port your system is using) must be port forwarded to your router<br />
• You must create a DDNS account, and have the DDNS settings configured in your DVR<br />
• The DVR must have internet access<br />
• You must have a <strong>Digimerge</strong> DDNS address to log in remotely<br />
• An Android Market account<br />
NOTE: You will need to create an Android Market account to download the app.<br />
Installation Steps<br />
1. Search for Digii<strong>Mobile</strong> <strong>DH100</strong> in the Android Market. Follow the on-screen instructions to<br />
install the app.<br />
Search for digiimobile touch <strong>DH100</strong><br />
Starting Digi i<strong>Mobile</strong> Touch Lite<br />
• Tap on the Digi i<strong>Mobile</strong> <strong>DH100</strong> icon (<br />
) to start the app.<br />
Tap on the Digi i<strong>Mobile</strong> Touch Pro icon () to start the app.<br />
6
<strong>DH100</strong> <strong>Mobile</strong> App Guide<br />
Configuring Digi i<strong>Mobile</strong> <strong>DH100</strong><br />
Step 1 of 2: Enter your DVR information<br />
To configure Digi i<strong>Mobile</strong> <strong>DH100</strong>:<br />
1. Tap New.<br />
2. Enter the following:<br />
• DVR: Enter the desired DVR name.<br />
• Address: Enter your DDNS address (i.e. http://tomsmith.digimerge.net)<br />
• Port: Enter your DVR’s port number (by default, port 80)<br />
• User: Enter your DVR’s user name (by default, admin)<br />
• Password:Enter your DVR’s password (by default, 000000)<br />
• jpeg or h264: Select H264 (recommended) or jpeg.<br />
My <strong>DH100</strong> DVR<br />
http://tomsmith.digimerge.net<br />
80<br />
admin<br />
Select H264 or jpeg<br />
Save<br />
3. Tap Save.<br />
Step 2 of 2: Connect to your DVR<br />
1. Tap the name of your DVR to connect.<br />
Tap the name of your DVR<br />
7
<strong>DH100</strong> <strong>Mobile</strong> App Guide<br />
Digi i<strong>Mobile</strong> <strong>DH100</strong> features and functions<br />
Tap to open login window<br />
Tap to change video streaming<br />
method (h.264 recommended)<br />
Tap to change channels<br />
Tap to change to quad view<br />
8
<strong>DH100</strong> <strong>Mobile</strong> App Guide<br />
Blackberry<br />
"Connection h.264" is Blackberry app that allows you to remotely view your DVR.<br />
NOTE: Connection h.264 is capable of viewing only.<br />
Compatible Devices<br />
• Blackberry 9000, 9700, 9800<br />
• Blackberry Desktop Manager 4.6 and above<br />
• <strong>Digimerge</strong> <strong>DH100</strong> Series DVR<br />
Prerequisites<br />
• Port 80 (or whichever port your system is using) must be port forwarded to your router<br />
• You must create a DDNS account, and have the DDNS settings configured in your DVR<br />
• The DVR must have internet access<br />
• You must have a <strong>Digimerge</strong> DDNS address to log in remotely<br />
• Download and install Blackberry Desktop Manger 4.6 or greater<br />
(URL:http://us.blackberry.com/apps-software/desktop/)<br />
Before you start<br />
• Obtain your Blackberry’s APN (Acess Point Name) from your service provider, and enable<br />
APN on your Blackberry.<br />
Enabling APN (Access Point Name)<br />
In order for the app to run, you must enable APN (Access Point Name) on your Blackberry. Contact<br />
your service provider for your Blackberry’s APN name.<br />
To enable APN:<br />
1. Press the Menu button ( ).<br />
2. Open the Options menu.<br />
Options folder<br />
9
<strong>DH100</strong> <strong>Mobile</strong> App Guide<br />
3. Select Advanced Options > TCP/IP<br />
4. Select the checkbox beside APN Settings to enable APN.<br />
Example<br />
APN address<br />
5. Beside APN, enter your APN. You must obtain the APN from your local service provider.<br />
6. Exit to save your settings.<br />
10
<strong>DH100</strong> <strong>Mobile</strong> App Guide<br />
Step 1 of 3: Install the .alx file to your Blackberry<br />
To install Connection h.264 to your Blackberry:<br />
1. Go to www.digimerge.com, and go to the <strong>DH100</strong>’s product page. Download the Blackberry<br />
remote app.<br />
2. Extract the zip files to a folder. The zip file contains two files, one ending in .alx and one in<br />
.cod.<br />
3. Connect your Blackberry to a the computer using a USB cable.<br />
4. Launch Blackberry Desktop Manager.<br />
5. Click on Application Loader.<br />
6. Under Add/Remove Applications, click Start.<br />
7. Locate and open the .alx file you extracted.<br />
8. Click Next to install the software.<br />
Step 2 of 3: Configure "Connection h.264"<br />
1. Launch the Connection h.264 app (usually in the Downloads folder).<br />
Connection H.264 app<br />
2. Press the Menu button ( ) and click Add.<br />
3. Enter the following:<br />
• NAME: Enter the desired DVR name.<br />
• IP: Enter the DVR’s local IP address or DDNS address<br />
(i.e. http://tomsmith.digimergeddns.net)<br />
• PORT: Enter the DVR’s port number (by default, port 80).<br />
• ACCOUNT: Enter your DVR’s user name (by default,<br />
admin).<br />
• PASSWORD: Enter your DVR’s password (by default,<br />
000000).<br />
4. Press the Menu button ( ) and select OK.<br />
11
<strong>DH100</strong> <strong>Mobile</strong> App Guide<br />
Step 3 of 3: Log in to your DVR<br />
To log in to your DVR:<br />
1. Select the name of your DVR, press the Menu button ( ) and select Login.<br />
Functions and features<br />
Changing channels<br />
1. During live view, press the Menu button ( ) to open the sub-menu.<br />
2. Select Single, then select the desired channel.<br />
Viewing in full screen<br />
1. During live view, press the Menu button ( ) to open the sub-menu.<br />
2. Select Size>Fit Screen.<br />
Changing viewing orientation<br />
To change the screen orientation from portrait to landscape:<br />
1. During live view, press the Menu button ( ) to open the sub-menu.<br />
2. Select Rotate.<br />
12