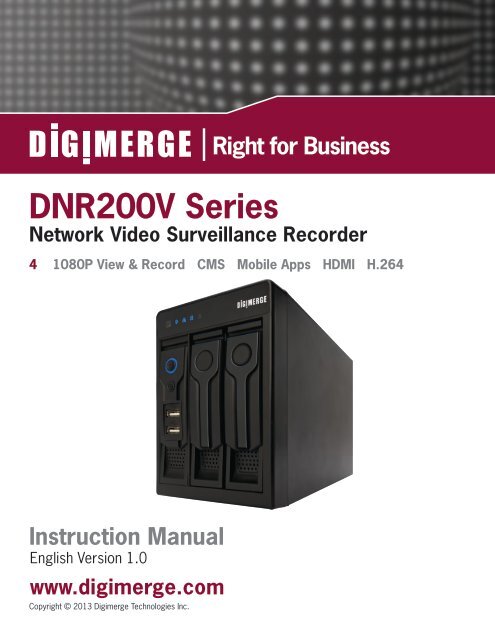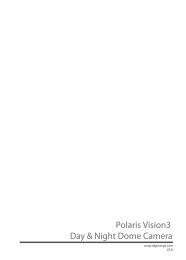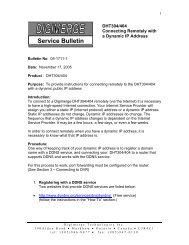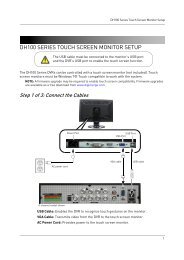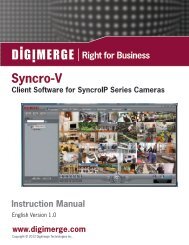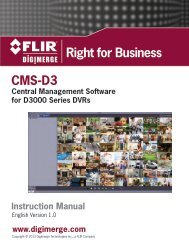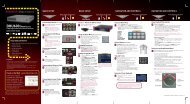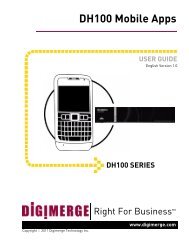DNR200V_SERIES_MANUAL_EN_R1_web - Digimerge
DNR200V_SERIES_MANUAL_EN_R1_web - Digimerge
DNR200V_SERIES_MANUAL_EN_R1_web - Digimerge
- No tags were found...
You also want an ePaper? Increase the reach of your titles
YUMPU automatically turns print PDFs into web optimized ePapers that Google loves.
<strong>DNR200V</strong> SeriesNetwork Video Surveillance Recorder4 1080P View & Record CMS Mobile Apps HDMI H.264Instruction ManualEnglish Version 1.0www.digimerge.comCopyright © 2013 <strong>Digimerge</strong> Technologies Inc.
Important SafeguardsIn addition to the careful attention devoted to quality standards in the manufacturing process ofyour video product, safety is a major factor in the design of every instrument. However, safety isyour responsibility too. This sheet lists important information that will help to assure yourenjoyment and proper use of the video product and accessory equipment. Please read themcarefully before operating and using your video product.Installation1. Read and Follow Instructions - All the safety andoperating instructions should be read before thevideo product is operated. Follow all operatinginstructions.2. Retain Instructions - The safety and operatinginstructions should be retained for future reference.3. Heed Warnings - Comply with all warnings on thevideo product and in the operating instructions.4. Polarization - Do not defeat thesafety purpose of the polarized orgrounding-type plug.A polarized plug has two bladeswith one wider than the other.A grounding type plug has twoblades and a third grounding prong.The wide blade or the third prongare provided for your safety.If the provided plug does not fit into your outlet,consult an electrician for replacement of theobsolete outlet.5. Power Sources - This video product should beoperated only from the type of power sourceindicated on the marking label. If you are not sure ofthe type of power supply to your location, consultyour video dealer or local power company. For videoproducts intended to operate from battery power, orother sources, refer to the operating instructions.6. Overloading - Do not overload wall outlets ofextension cords as this can result in the risk of fireor electric shock. Overloaded AC outlets, extensioncords, frayed power cords, damaged or cracked wireinsulation, and broken plugs are dangerous. Theymay result in a shock or fire hazard. Periodicallyexamine the cord, and if its appearance indicatesdamage or deteriorated insulation, have it replacedby your service technician.7. Power Cord Protection - Power supply cords shouldbe routed so that they are not likely to be walked onor pinched by items placed upon or against them,paying particular attention to cords at plugs,convenience receptacles, and the point where theyexit from the video product.8. Ventilation - Slots and openings in the case areprovided for ventilation to ensure reliable operationof the video product and to protect it fromoverheating. These openings must not be blocked orcovered. The openings should never be blocked byplacing the video equipment on a bed, sofa, rug, orother similar surface. This video product shouldnever be placed near or over a radiator or heatregister. This video product should not be placed in abuilt-in installation such as a bookcase or rackunless proper ventilation is provided or the videoproduct manufacturer’s instructions have beenfollowed.9. Attachments - Do not use attachments unlessrecommended by the video product manufacturer asthey may cause a hazard.10. Camera Extension Cables – Check the rating ofyour extension cable(s) to verify compliance withyour local authority regulations prior to installation.11. Water and Moisture - Do not use this video productnear water. For example, near a bath tub, washbowl, kitchen sink or laundry tub, in a wetbasement, near a swimming pool and the like.Caution: Maintain electrical safety. Powerlineoperated equipment or accessories connected tothis unit should bear the UL listing mark of CSAcertification mark on the accessory itself and shouldnot be modified so as to defeat the safety features.This will help avoid any potential hazard fromelectrical shock or fire. If in doubt, contact qualifiedservice personnel.12. Accessories - Do not place thisvideo equipment on an unstablecart, stand, tripod, or table. Thevideo equipment may fall, causingserious damage to the videoproduct. Use this video productonly with a cart, stand, tripod,bracket, or table recommended by themanufacturer or sold with the video product. Anymounting of the product should follow themanufacturer’s instructions and use a mountingaccessory recommended by the manufacturer.i
Service13. Servicing - Do not attempt to service this videoequipment yourself as opening or removing coversmay expose you to dangerous voltage or otherhazards. Refer all servicing to qualified servicepersonnel.14. Conditions Requiring Service - Unplug this videoproduct from the wall outlet and refer servicing toqualified service personnel under the followingconditions:• When the power supply cord or plug is damaged.• If liquid has been spilled or objects have fallen intothe video product.• If the video product has been exposed to rain orwater.• If the video product does not operate normally byfollowing the operating instructions. Adjust onlythose controls that are covered by the operatinginstructions. Improper adjustment of other controlsmay result in damage and will often requireextensive work by a qualified technician to restorethe video product to its normal operation.• If the video product has been dropped or the cabinethas been damaged.• When the video product exhibits a distinct changein performance. This indicates a need for service.Use19. Cleaning - Unplug the video product from the walloutlet before cleaning. Do not use liquid cleaners oraerosol cleaners. Use a damp cloth for cleaning.20. Product and Cart Combination - Video and cartcombination should be moved with care. Quickstops, excessive force, and uneven surfaces maycause the video product and car combination tooverturn.21. Object and Liquid Entry - Never push objects forany kind into this video product through openings asthey may touch dangerous voltage points or“short-out” parts that could result in a fire orelectric shock. Never spill liquid of any kind on thevideo product.22. Lightning - For added protection for this videoproduct during a lightning storm, or when it is leftunattended and unused for long periods of time,unplug it from the wall outlet and disconnect theantenna or cable system. This will prevent damageto the video product due to lightning and power linesurges.15. Replacement Parts - When replacement parts arerequired, have the service technician verify that thereplacements used have the same safetycharacteristics as the original parts. Use ofreplacements specified by the video productmanufacturer can prevent fire, electric shock orother hazards.16. Safety Check - Upon completion of any service orrepairs to this video product, ask the servicetechnician to perform safety checks recommendedby the manufacturer to determine that the videoproduct is in safe operating condition.17. Wall or Ceiling Mounting - The cameras providedwith this system should be mounted to a wall orceiling only as instructed in this guide, using theprovided mounting brackets.18. Heat - The product should be situated away fromheat sources such as radiators, heat registers,stoves, or other products (including amplifiers) thatproduce heat.General Precautionsii
General Precautions1. All warnings and instructions in this manual should be followed.2. Remove the plug from the outlet before cleaning. Do not use liquid aerosol detergents. Use awater dampened cloth for cleaning.3. Do not use this unit in humid or wet places.4. Keep enough space around the unit for ventilation. Slots and openings in the storage cabinetshould not be blocked.5. During lightning storms, or when the unit is not used for a long time, disconnect the powersupply, antenna, and cables to protect the unit from electrical surge.FCC CLASS A NOTIC<strong>EN</strong>OTEThis equipment has been tested and found to comply with the limits for a Class A digital device pursuant toPart 15 of the FCC Rules. These limits are designed to provide reasonable protection against harmfulinterference when the equipment is operated in a commercial environment. This equipment generates, uses,and can radiate radio frequency energy and, if not installed and used in accordance with the manufacturer’sinstruction manual, may cause harmful interference with radio communications. Operation of this equipmentin a residential area is likely to cause harmful interference, in which case you will be required to correct theinterference at your own expense.This equipment has been certified and found to comply with the limits regulated by FCC, EMC, andLVD. Therefore, it is designated to provide reasonable protection against interference and will notcause interference with other appliance usage.However, it is imperative that the user follows the guidelines in this manual to avoid improperusage which may result in damage to the unit, electrical shock and fire hazard injury.In order to improve the feature functions and quality of this product, the specifications are subjectto change without notice from time to time.www.digimerge.comiii
Features• Easy Connection and setup with 4 integrated PoE ports and auto-discovery of IP Cameras• Record all 4 cameras in Real-Time at 1080P Full HD quality• Full HD 1080P recording provides the most detailed picture and reliable identification withselectable area digital zoom• Dual streaming (H.264) and dual core processor• Pentaplex operation - simultaneous View, Record, Playback, Backup & Remote Monitoring• ONVIF 2.0 conformance ensures compatibility with popular industry IP cameras• Substream recording for bandwidth efficient remote playback• 64 Channel CMS by <strong>Digimerge</strong> included• Fully PC / Mac compatible• Mobile apps: iPhone, iPad, Android• HDMI / VGA simultaneous video output• Free DDNS service by <strong>Digimerge</strong> with secure redundant servers• RS-485 supports Pelco D & P PTZ• Audio I/O: 1 in - 1 out, Alarm I/O• Supports 2x SATA HDDs up to 3TB (6TB total), 2x USB 2.0 ports• eSATA back-up/storage up to 4 HDD (12TB total)• Drive Mirroring• Embedded Linux operating system, simple GUI on screen display• 1/3/5 year Fortress Vision warranty*Please visit www.digimerge.com for information, firmware, and compatibility updates for mobileviewingiv
TABLE OF CONT<strong>EN</strong>TSGetting Started . . . . . . . . . . . . . . . . . . . . . . . . . . . . . . . . . . . . . . . . . . . . . . . . . 1Basic Setup . . . . . . . . . . . . . . . . . . . . . . . . . . . . . . . . . . . . . . . . . . . . . . . . . . . . 21. Connect the Cameras . . . . . . . . . . . . . . . . . . . . . . . . . . . . . . . . . . . . . . . . . . . . . . . . . . . . . . . . . . . . . . . . 22. Connect a Monitor . . . . . . . . . . . . . . . . . . . . . . . . . . . . . . . . . . . . . . . . . . . . . . . . . . . . . . . . . . . . . . . . . . . 23. Connect the Mouse . . . . . . . . . . . . . . . . . . . . . . . . . . . . . . . . . . . . . . . . . . . . . . . . . . . . . . . . . . . . . . . . . . 24. Connect the Ethernet Cable . . . . . . . . . . . . . . . . . . . . . . . . . . . . . . . . . . . . . . . . . . . . . . . . . . . . . . . . . . . 25. Connect the Power Adapters . . . . . . . . . . . . . . . . . . . . . . . . . . . . . . . . . . . . . . . . . . . . . . . . . . . . . . . . . . 2Front Panel . . . . . . . . . . . . . . . . . . . . . . . . . . . . . . . . . . . . . . . . . . . . . . . . . . . . 3Rear Panel . . . . . . . . . . . . . . . . . . . . . . . . . . . . . . . . . . . . . . . . . . . . . . . . . . . . . 4Remote Control. . . . . . . . . . . . . . . . . . . . . . . . . . . . . . . . . . . . . . . . . . . . . . . . . 5Mouse Control . . . . . . . . . . . . . . . . . . . . . . . . . . . . . . . . . . . . . . . . . . . . . . . . . . . . . . . . . . 6Using the System . . . . . . . . . . . . . . . . . . . . . . . . . . . . . . . . . . . . . . . . . . . . . . . 7Password . . . . . . . . . . . . . . . . . . . . . . . . . . . . . . . . . . . . . . . . . . . . . . . . . . . . . . . . . . . . . . . 7On-Screen Display . . . . . . . . . . . . . . . . . . . . . . . . . . . . . . . . . . . . . . . . . . . . . . . . . . . . . . .7Using the Quick Menu . . . . . . . . . . . . . . . . . . . . . . . . . . . . . . . . . . . . . . . . . . . . . . . . . . . . 8Adjusting Color Settings . . . . . . . . . . . . . . . . . . . . . . . . . . . . . . . . . . . . . . . . . . . . . . . . . . . . . . . . . . . . . . . . 8Using the Navigation Bar . . . . . . . . . . . . . . . . . . . . . . . . . . . . . . . . . . . . . . . . . . . . . . . . . . 9Using the Camera Toolbar . . . . . . . . . . . . . . . . . . . . . . . . . . . . . . . . . . . . . . . . . . . . . . . . 9Using Quick Playback . . . . . . . . . . . . . . . . . . . . . . . . . . . . . . . . . . . . . . . . . . . . . . . . . . . . . . . . . . . . . . . . . 10Using Digital Zoom in Live Display . . . . . . . . . . . . . . . . . . . . . . . . . . . . . . . . . . . . . . . . . . . . . . . . . . . . . . 10Using Real-time Backup . . . . . . . . . . . . . . . . . . . . . . . . . . . . . . . . . . . . . . . . . . . . . . . . . . . . . . . . . . . . . . 10Using the Virtual Keyboard . . . . . . . . . . . . . . . . . . . . . . . . . . . . . . . . . . . . . . . . . . . . . . . 11Setting the Time . . . . . . . . . . . . . . . . . . . . . . . . . . . . . . . . . . . . . . . . . . . . . . . 12Recording. . . . . . . . . . . . . . . . . . . . . . . . . . . . . . . . . . . . . . . . . . . . . . . . . . . . . 13Search (Playback). . . . . . . . . . . . . . . . . . . . . . . . . . . . . . . . . . . . . . . . . . . . . . 14Playing Back Video from the Hard Drive . . . . . . . . . . . . . . . . . . . . . . . . . . . . . . . . . . . . 14Playback Controls . . . . . . . . . . . . . . . . . . . . . . . . . . . . . . . . . . . . . . . . . . . . . . . . . . . . . . 15Backup . . . . . . . . . . . . . . . . . . . . . . . . . . . . . . . . . . . . . . . . . . . . . . . . . . . . . . . 16Formatting the USB Device . . . . . . . . . . . . . . . . . . . . . . . . . . . . . . . . . . . . . . . . . . . . . . . . . . . . . . . . . . . . 16Backing up Video . . . . . . . . . . . . . . . . . . . . . . . . . . . . . . . . . . . . . . . . . . . . . . . . . . . . . . . . . . . . . . . . . . . . . 16Using Video Clip Backup . . . . . . . . . . . . . . . . . . . . . . . . . . . . . . . . . . . . . . . . . . . . . . . . . . . . . . . . . . . . . . . 17Viewing Backup Files . . . . . . . . . . . . . . . . . . . . . . . . . . . . . . . . . . . . . . . . . . . . . . . . . . . . . . . . . . . . . . . . . 18Using the Main Menu . . . . . . . . . . . . . . . . . . . . . . . . . . . . . . . . . . . . . . . . . . . 20Info . . . . . . . . . . . . . . . . . . . . . . . . . . . . . . . . . . . . . . . . . . . . . . . . . . . . . . . . . . . . . . . . . . . 21HDD Info . . . . . . . . . . . . . . . . . . . . . . . . . . . . . . . . . . . . . . . . . . . . . . . . . . . . . . . . . . . . . . . . . . . . . . . . . . . . 21BPS . . . . . . . . . . . . . . . . . . . . . . . . . . . . . . . . . . . . . . . . . . . . . . . . . . . . . . . . . . . . . . . . . . . . . . . . . . . . . . . . 21Log . . . . . . . . . . . . . . . . . . . . . . . . . . . . . . . . . . . . . . . . . . . . . . . . . . . . . . . . . . . . . . . . . . . . . . . . . . . . . . . . 21Version . . . . . . . . . . . . . . . . . . . . . . . . . . . . . . . . . . . . . . . . . . . . . . . . . . . . . . . . . . . . . . . . . . . . . . . . . . . . . 21v
Updating Firmware . . . . . . . . . . . . . . . . . . . . . . . . . . . . . . . . . . . . . . . . . . . . . . . . . . . . . . . . . . . . . . . . . . . . . . . . . . .21Online Users . . . . . . . . . . . . . . . . . . . . . . . . . . . . . . . . . . . . . . . . . . . . . . . . . . . . . . . . . . . . . . . . . . . . . . . . 22Remote Device Info . . . . . . . . . . . . . . . . . . . . . . . . . . . . . . . . . . . . . . . . . . . . . . . . . . . . . . . . . . . . . . . . . . . 22Setting . . . . . . . . . . . . . . . . . . . . . . . . . . . . . . . . . . . . . . . . . . . . . . . . . . . . . . . . . . . . . . . . 23General . . . . . . . . . . . . . . . . . . . . . . . . . . . . . . . . . . . . . . . . . . . . . . . . . . . . . . . . . . . . . . . . . . . . . . . . . . . . 23Recording . . . . . . . . . . . . . . . . . . . . . . . . . . . . . . . . . . . . . . . . . . . . . . . . . . . . . . . . . . . . . . . . . . . . . . . . . . . 24Schedule . . . . . . . . . . . . . . . . . . . . . . . . . . . . . . . . . . . . . . . . . . . . . . . . . . . . . . . . . . . . . . . . . . . . . . . . . . . 24Configuring the Recording Schedule . . . . . . . . . . . . . . . . . . . . . . . . . . . . . . . . . . . . . . . . . . . . . . . . . . . . . . . . . . . .24Configuring Pre-Recording and Mirror Recording . . . . . . . . . . . . . . . . . . . . . . . . . . . . . . . . . . . . . . . . . . . . . . . . .25Configuring Holidays . . . . . . . . . . . . . . . . . . . . . . . . . . . . . . . . . . . . . . . . . . . . . . . . . . . . . . . . . . . . . . . . . . . . . . . . .25Network . . . . . . . . . . . . . . . . . . . . . . . . . . . . . . . . . . . . . . . . . . . . . . . . . . . . . . . . . . . . . . . . . . . . . . . . . . . . 25Configuring DHCP or Fixed IP Address . . . . . . . . . . . . . . . . . . . . . . . . . . . . . . . . . . . . . . . . . . . . . . . . . . . . . . . . . .25Configuring System Ports . . . . . . . . . . . . . . . . . . . . . . . . . . . . . . . . . . . . . . . . . . . . . . . . . . . . . . . . . . . . . . . . . . . . .25Configuring NTP . . . . . . . . . . . . . . . . . . . . . . . . . . . . . . . . . . . . . . . . . . . . . . . . . . . . . . . . . . . . . . . . . . . . . . . . . . . . . 26Configuring DDNS . . . . . . . . . . . . . . . . . . . . . . . . . . . . . . . . . . . . . . . . . . . . . . . . . . . . . . . . . . . . . . . . . . . . . . . . . . . . 26Configuring Email Alerts . . . . . . . . . . . . . . . . . . . . . . . . . . . . . . . . . . . . . . . . . . . . . . . . . . . . . . . . . . . . . . . . . . . . . .27Configuring Switch Settings . . . . . . . . . . . . . . . . . . . . . . . . . . . . . . . . . . . . . . . . . . . . . . . . . . . . . . . . . . . . . . . . . . .28Motion . . . . . . . . . . . . . . . . . . . . . . . . . . . . . . . . . . . . . . . . . . . . . . . . . . . . . . . . . . . . . . . . . . . . . . . . . . . . . 28Configuring Motion Detection Events . . . . . . . . . . . . . . . . . . . . . . . . . . . . . . . . . . . . . . . . . . . . . . . . . . . . . . . . . . . .28Display . . . . . . . . . . . . . . . . . . . . . . . . . . . . . . . . . . . . . . . . . . . . . . . . . . . . . . . . . . . . . . . . . . . . . . . . . . . . . 29Default . . . . . . . . . . . . . . . . . . . . . . . . . . . . . . . . . . . . . . . . . . . . . . . . . . . . . . . . . . . . . . . . . . . . . . . . . . . . . 30Device Search . . . . . . . . . . . . . . . . . . . . . . . . . . . . . . . . . . . . . . . . . . . . . . . . . . . . . . . . . .30Adding Cameras from the LAN . . . . . . . . . . . . . . . . . . . . . . . . . . . . . . . . . . . . . . . . . . . . . . . . . . . . . . . . . 30Manual Add . . . . . . . . . . . . . . . . . . . . . . . . . . . . . . . . . . . . . . . . . . . . . . . . . . . . . . . . . . . . . . . . . . . . . . . . . . . . . . . . .31Editing Cameras . . . . . . . . . . . . . . . . . . . . . . . . . . . . . . . . . . . . . . . . . . . . . . . . . . . . . . . . . . . . . . . . . . . . . 31Deleting Cameras . . . . . . . . . . . . . . . . . . . . . . . . . . . . . . . . . . . . . . . . . . . . . . . . . . . . . . . . . . . . . . . . . . . . 31Advanced . . . . . . . . . . . . . . . . . . . . . . . . . . . . . . . . . . . . . . . . . . . . . . . . . . . . . . . . . . . . . . 32HDD Management . . . . . . . . . . . . . . . . . . . . . . . . . . . . . . . . . . . . . . . . . . . . . . . . . . . . . . . . . . . . . . . . . . . . 32Formatting Hard Drives . . . . . . . . . . . . . . . . . . . . . . . . . . . . . . . . . . . . . . . . . . . . . . . . . . . . . . . . . . . . . . . . . . . . . . .32Selecting Hard Drive Types . . . . . . . . . . . . . . . . . . . . . . . . . . . . . . . . . . . . . . . . . . . . . . . . . . . . . . . . . . . . . . . . . . . .32Configuring Hard Drive Group Settings . . . . . . . . . . . . . . . . . . . . . . . . . . . . . . . . . . . . . . . . . . . . . . . . . . . . . . . . . .32Configuring eSATA External Hard Drives . . . . . . . . . . . . . . . . . . . . . . . . . . . . . . . . . . . . . . . . . . . . . . . . . . . . . . . . . 33Warning . . . . . . . . . . . . . . . . . . . . . . . . . . . . . . . . . . . . . . . . . . . . . . . . . . . . . . . . . . . . . . . . . . . . . . . . . . . . 34Record . . . . . . . . . . . . . . . . . . . . . . . . . . . . . . . . . . . . . . . . . . . . . . . . . . . . . . . . . . . . . . . . . . . . . . . . . . . . . 34Account . . . . . . . . . . . . . . . . . . . . . . . . . . . . . . . . . . . . . . . . . . . . . . . . . . . . . . . . . . . . . . . . . . . . . . . . . . . . 35Adding Accounts . . . . . . . . . . . . . . . . . . . . . . . . . . . . . . . . . . . . . . . . . . . . . . . . . . . . . . . . . . . . . . . . . . . . . . . . . . . . . 35Modifying Accounts . . . . . . . . . . . . . . . . . . . . . . . . . . . . . . . . . . . . . . . . . . . . . . . . . . . . . . . . . . . . . . . . . . . . . . . . . . . 36Deleting Accounts . . . . . . . . . . . . . . . . . . . . . . . . . . . . . . . . . . . . . . . . . . . . . . . . . . . . . . . . . . . . . . . . . . . . . . . . . . . . 36Adding Groups . . . . . . . . . . . . . . . . . . . . . . . . . . . . . . . . . . . . . . . . . . . . . . . . . . . . . . . . . . . . . . . . . . . . . . . . . . . . . . .36Deleting Groups . . . . . . . . . . . . . . . . . . . . . . . . . . . . . . . . . . . . . . . . . . . . . . . . . . . . . . . . . . . . . . . . . . . . . . . . . . . . .37Modifying Groups . . . . . . . . . . . . . . . . . . . . . . . . . . . . . . . . . . . . . . . . . . . . . . . . . . . . . . . . . . . . . . . . . . . . . . . . . . . . 37Auto Maintain . . . . . . . . . . . . . . . . . . . . . . . . . . . . . . . . . . . . . . . . . . . . . . . . . . . . . . . . . . . . . . . . . . . . . . . 37Config Backup . . . . . . . . . . . . . . . . . . . . . . . . . . . . . . . . . . . . . . . . . . . . . . . . . . . . . . . . . . . . . . . . . . . . . . . 37Shutdown . . . . . . . . . . . . . . . . . . . . . . . . . . . . . . . . . . . . . . . . . . . . . . . . . . . . . . . . . . . . . . 38DigiNet NVR Central Management Software . . . . . . . . . . . . . . . . . . . . . . . 39System Requirements . . . . . . . . . . . . . . . . . . . . . . . . . . . . . . . . . . . . . . . . . . . . . . . . . . . 39Prerequisites . . . . . . . . . . . . . . . . . . . . . . . . . . . . . . . . . . . . . . . . . . . . . . . . . . . . . . . . . . 39Installing DigiNet NVR CMS . . . . . . . . . . . . . . . . . . . . . . . . . . . . . . . . . . . . . . . . . . . . . . 40Adding a NVR from the Local Area Network (LAN) . . . . . . . . . . . . . . . . . . . . . . . . . . . 40vi
Viewing Snapshots and Videos with Local Files . . . . . . . . . . . . . . . . . . . . . . . . . . . . . . . . . . . . . . . . . . . . 75Using Playback Mode on Android Phones . . . . . . . . . . . . . . . . . . . . . . . . . . . . . . . . . . . . . . . . . . . . . . . . 75Enabling Push Notifications . . . . . . . . . . . . . . . . . . . . . . . . . . . . . . . . . . . . . . . . . . . . . . . . . . . . . . . . . . . . 76Device Manager . . . . . . . . . . . . . . . . . . . . . . . . . . . . . . . . . . . . . . . . . . . . . . . . . . . . . . . . . . . . . . . . . . . . . . 78Android Tablets . . . . . . . . . . . . . . . . . . . . . . . . . . . . . . . . . . . . . . . . . . . . . . . . . . . . . . . .78System Requirements . . . . . . . . . . . . . . . . . . . . . . . . . . . . . . . . . . . . . . . . . . . . . . . . . . . . . . . . . . . . . . . . 78Prerequisites . . . . . . . . . . . . . . . . . . . . . . . . . . . . . . . . . . . . . . . . . . . . . . . . . . . . . . . . . . . . . . . . . . . . . . . . 78Connecting to your NVR on an Android Tablet . . . . . . . . . . . . . . . . . . . . . . . . . . . . . . . . . . . . . . . . . . . . . 79DigiNet NVR HD Interface . . . . . . . . . . . . . . . . . . . . . . . . . . . . . . . . . . . . . . . . . . . . . . . . . . . . . . . . . . . . . 80Using Playback Mode on Android Tablets . . . . . . . . . . . . . . . . . . . . . . . . . . . . . . . . . . . . . . . . . . . . . . . . . 81Enabling Push Notifications . . . . . . . . . . . . . . . . . . . . . . . . . . . . . . . . . . . . . . . . . . . . . . . . . . . . . . . . . . . . 82Device Manager . . . . . . . . . . . . . . . . . . . . . . . . . . . . . . . . . . . . . . . . . . . . . . . . . . . . . . . . . . . . . . . . . . . . . . 83Appendix A: System Specifications . . . . . . . . . . . . . . . . . . . . . . . . . . . . . . . 85Appendix B: Setting up Remote Viewing . . . . . . . . . . . . . . . . . . . . . . . . . . . 87What Do I Need? . . . . . . . . . . . . . . . . . . . . . . . . . . . . . . . . . . . . . . . . . . . . . . . . . . . . . . . . 87How Do I Find My IP and MAC addresses? . . . . . . . . . . . . . . . . . . . . . . . . . . . . . . . . . . . 88Finding Your External IP Address . . . . . . . . . . . . . . . . . . . . . . . . . . . . . . . . . . . . . . . . . . . . . . . . . . . . . . . 88How Do I Enable Port Forwarding? . . . . . . . . . . . . . . . . . . . . . . . . . . . . . . . . . . . . . . . . 88Appendix C: Auto Port Forwarding Wizard . . . . . . . . . . . . . . . . . . . . . . . . . 90Installation . . . . . . . . . . . . . . . . . . . . . . . . . . . . . . . . . . . . . . . . . . . . . . . . . . . . . . . . . . . . 90Obtaining Your Router Model Number and Version . . . . . . . . . . . . . . . . . . . . . . . . . . . . . . . . . . . . . . . . . . . . . . . .91Example . . . . . . . . . . . . . . . . . . . . . . . . . . . . . . . . . . . . . . . . . . . . . . . . . . . . . . . . . . . . . . . . . . . . . . . . . . . . . . . . . . . .91Configuration . . . . . . . . . . . . . . . . . . . . . . . . . . . . . . . . . . . . . . . . . . . . . . . . . . . . . . . . . . 91Initial Startup: Select Language . . . . . . . . . . . . . . . . . . . . . . . . . . . . . . . . . . . . . . . . . . . . . . . . . . . . . . . . . . . . . . . .92Step 1: Populate the Router Database . . . . . . . . . . . . . . . . . . . . . . . . . . . . . . . . . . . . . . . . . . . . . . . . . . . . . . . . . . .92Step 2: Enter your Router Settings . . . . . . . . . . . . . . . . . . . . . . . . . . . . . . . . . . . . . . . . . . . . . . . . . . . . . . . . . . . . . .92Step 3: Update the Router Settings . . . . . . . . . . . . . . . . . . . . . . . . . . . . . . . . . . . . . . . . . . . . . . . . . . . . . . . . . . . . . .94Step 4: Test your Connection . . . . . . . . . . . . . . . . . . . . . . . . . . . . . . . . . . . . . . . . . . . . . . . . . . . . . . . . . . . . . . . . . . .94Configuring Multiple Routers . . . . . . . . . . . . . . . . . . . . . . . . . . . . . . . . . . . . . . . . . . . . . . . . . . . . . . . . . . . . . . . . . .94Scenario A: Router/Modem Combination + Router . . . . . . . . . . . . . . . . . . . . . . . . . . . . . . . . . . . . . . . . . . . . . . . . .95Scenario B: Multiple Routers . . . . . . . . . . . . . . . . . . . . . . . . . . . . . . . . . . . . . . . . . . . . . . . . . . . . . . . . . . . . . . . . . .95Example . . . . . . . . . . . . . . . . . . . . . . . . . . . . . . . . . . . . . . . . . . . . . . . . . . . . . . . . . . . . . . . . . . . . . . . . . . . . . . . . . . . .96Appendix D: Setting Up DDNS Service . . . . . . . . . . . . . . . . . . . . . . . . . . . . . 97How Do I Enable DDNS On My System? . . . . . . . . . . . . . . . . . . . . . . . . . . . . . . . . . . . . . 98Connecting to your system using DDNS . . . . . . . . . . . . . . . . . . . . . . . . . . . . . . . . . . . . 99CMS Software or Mobile Apps . . . . . . . . . . . . . . . . . . . . . . . . . . . . . . . . . . . . . . . . . . . . . . . . . . . . . . . . . 99Internet Explorer . . . . . . . . . . . . . . . . . . . . . . . . . . . . . . . . . . . . . . . . . . . . . . . . . . . . . . . . . . . . . . . . . . . . . 99Appendix E: Remote Firmware Upgrade . . . . . . . . . . . . . . . . . . . . . . . . . . 100Installing a Firmware Upgrade Over the LAN . . . . . . . . . . . . . . . . . . . . . . . . . . . . . . . 100Installing a Firmware Upgrade Over the Internet . . . . . . . . . . . . . . . . . . . . . . . . . . . 101Appendix F: Hard Drive Installation . . . . . . . . . . . . . . . . . . . . . . . . . . . . . . 103Installing a Hard Drive . . . . . . . . . . . . . . . . . . . . . . . . . . . . . . . . . . . . . . . . . . . . . . . . . . 103Removing the Hard Drive . . . . . . . . . . . . . . . . . . . . . . . . . . . . . . . . . . . . . . . . . . . . . . . 104Formatting the Hard Drive . . . . . . . . . . . . . . . . . . . . . . . . . . . . . . . . . . . . . . . . . . . . . . 106Troubleshooting . . . . . . . . . . . . . . . . . . . . . . . . . . . . . . . . . . . . . . . . . . . . . . 107viii
GETTING STARTEDThe system comes with the following components:NETWORK VIDEO RECORDERPOWER ADAPTER X2(1X FOR POE SWITCH / 1X FOR NVR)REMOTE CONTROLMOUSEETHERNET CABLEQUICKSTART GUIDES &SOFTWARE CDHARD DRIVE SIZE, NUMBER OF CHANNELS, AND CAMERA CONFIGURATION MAY VARYBY MODEL. PLEASE REFER TO YOUR PACKAGE FOR SPECIFIC CONT<strong>EN</strong>T DETAILS.CHECK YOUR PACKAGE TO CONFIRM THAT YOU HAVE RECEIVED THE COMPLETE SYSTEM,INCLUDING ALL COMPON<strong>EN</strong>TS SHOWN ABOVE.1
BASIC SETUP1. Connect the Camerasa. Connect IP cameras to PoE (Power over Ethernet)ports. ORb. Connect IP cameras to the same LAN as the NVR.For details on connecting IP cameras over theLAN, see “Device Search” on page 30.2. Connect a Monitora. Connect an HDMI cable (not included) from theHDMI port on the rear panel to an HDTV or HDMImonitor, ORb. Connect a VGA cable (not included) from the VGAport to the VGA port on your monitor.3. Connect the Mousea. Connect the mouse (included) to one of the USBports on the front or rear panel.4. Connect the Ethernet Cablea. Connect an Ethernet cable (not included) to theLAN port on the rear panel of system; connect theother end of the Ethernet cable to an empty LANport on your router or switch (not included).Connect IP cameras to the systemConnect to an HDMI, VGA, or BNC monitorConnect the mouse to a USB portConnect an Ethernet cable5. Connect the Power Adaptersa. Connect the DC 12V power supply to the DC 12Vport on the rear panel of the system. Connect thepower cable to an outlet, power strip, or surgeprotector. This power adapter is used to power themain unit.b. Connect the DC 48V power supply to the DC 48Vport on the rear panel of the system. Connect thepower cable to an outlet, power strip, or surgeprotector. This power adapter is used to power theintegrated PoE ports.c. Turn the power switch to the ON position.Connect the power adaptersON2
FRONT PANEL1 23451. IR Receiver: IR receiver for the remote control. Keep the IR receiver clear from obstructions.2. LED Indicators:• POWER (): Glows to indicate the system is on.• HDD (error.• NET (): Glows to indicate hard drive is in normal state. Turns off when there is a hard drive): Glows when network is in normal state. Turns off for network error.• ALARM (): Glows when an external alarm or sensor device (not included) is triggered.3. Power Button: Press and hold to power off the system. Press to power the system back on.4. FN: Performs special functions in some menus.5. USB Ports: Connect a USB mouse (included) or connect a USB flash drive (not included) fordata backup or firmware upgrades.3
Rear PanelREAR PANEL3456781291011121. PoE Ports: Camera input ports for IP cameras.2. DC 48V: Port for 48V DC power supply (included) for integrated PoE ports.3. Power Switch4. eSATA Port: Connect a self-powered external eSATA HDD (not included) to extend the storagecapacity of the system or for data backup. For details, see “Configuring eSATA External HardDrives” on page 33.5. VGA: VGA port to connect the system to a VGA monitor.6. HDMI: HDMI port to connect the system to a HDMI TV/monitor.7. ALARM IN / OUT / RS422-RS485: Alarm block to connect PTZ cameras (not included) orexternal alarm or motion devices (not included).8. MIC:• IN: RCA port for microphone (not included) for 2-way audio.• OUT: RCA port for audio output device (e.g. speakers; not included) for 2-way audio.9. NET: Connect an Ethernet cable (not included) to connect the system to a router or switch(not included).10. USB port: Connect a USB mouse or connect a USB flash drive (not included) for data backupor firmware upgrades.11. DC 12V: Port for 12V DC power supply (included).12. Ground4
REMOTE CONTROL1. Power: Press and hold to power off thesystem. Press to power on.2. Playback Controls:• Pause/Play: In live view, press to enterplayback mode. Press to play/pause playback.• Reverse: Press to reverse playback/pauseplayback.• Fast: Press to increase playback speed.• Next: Press to skip to next video.• Previous: Press to skip to previous video.• Slow: Press for slow playback.1234567893. Esc: In menus, press to go back / exit menus.In playback, press to return to live view.4. Directional Keys:• Enter: Press once to open the SystemInformation screen; press twice to open theMain Menu. Press to confirm menu selections.• Press to move the menu cursor.• Press to change menu options.5. Mult: Press to switch between full-screen and split-screen layouts.6. Number Keys:• 1~0: In live view, press to open channels in full-screen.• In menus, press to input numbers or text input.• Shift: Press to change input types.7. Add: Configure remote control address.8. Rec: Press to open manual record menu.9. Fn: Press to perform special functions in some menus.5
Mouse ControlThe mouse is the primary control device for the system. Toconnect a USB mouse:• Connect a USB mouse to the USB port on the front orrear panel.1. Left-Button:• In live view, click to open the Navigation Bar.• In live view, while in a split-screen display mode,double-click an individual channel to view it infull-screen. Double-click again to return to thesplit-screen display mode.• While navigating menus, click to open a menu option.2. Right-Button:1 2• During live view, right-click anywhere on the screen to open the Quick Menu.• Within navigating menus, right-click to exit menus.3. Scroll-Wheel: Use to change menu options.36
Using the SystemUSING THE SYSTEMThe default system password is 000000PasswordBy default, the login password is enabled. The default system password is 000000.On-Screen DisplayThe system shows the following for all display views:1231. Display Area:• Double-click on a channel to view in full-screen; double-click again to return to split screen.• Right-click to open the Quick Menu. See “Using the Quick Menu” on page 8.• Left-click to open the Navigation bar.• Move the mouse to the top of a channel to view the Camera Toolbar.• Click-and-drag cameras to rearrange the channel display. This does not affect the channelseach camera is connected or recording to.2. Channel Name3. Channel Status Icons:• : Channel is recording.• : Motion has been detected.• : Camera is locked (covert mode is activated).7
Using the SystemUsing the Quick MenuThe Quick menu gives you access to the system’s key functions. To access the Quick Menu,right-click the screen during live view.The Quick Menu has the following options:• View: Select a camera in full-screen or select a multi-channel display.• Pan/Tilt/Zoom: Access controls for PTZ cameras (not included).• Color Setting: Configure color settings for IP cameras.• Search: Search/playback recorded video. See “Search (Playback)” on page 14.• Record: Open the Record menu to select manual recording options. See “Recording” onpage 24.• Device Search: Open the Device Search menu to manage IP cameras.• Alarm Output: Open the Alarm Output menu.• Main Menu: Open the Main Menu. See “Using the Main Menu” on page 20.Adjusting Color SettingsUse the Color Settings menu to adjust color settings for your IP cameras.To adjust color settings:1. Right-click on the channel you would like to configure and select Color Setting. Enter thesystem password if prompted.2. Adjust the Hue, Brightness, Contrast, and Saturation settings that the camera will use. Toenable custom Gain controls, check Gain and use the slider to configure the gain level.8
Using the SystemOR Use Color mode to select a preset color profile.Configure colorsettings for thefirst time periodNOTE: Color settings will update once you save changes.NOTE: To configure the Customized1~4 profiles, click Customized.3. Click OK to save changes.Using the Navigation BarThe Navigation Bar gives quick access to certain functions and menus.To open the Navigation bar:• Left click on the screen to open the Navigation Bar. The Navigation Bar has the followingoptions:Main Menu Select displaylayoutCollapsePTZSearchAlarmStatusView systeminfoHDDManageNetworkUsing the Camera ToolbarThe Camera Toolbar is used to perform actions on a specific channel.To access the Camera Toolbar:• Move the mouse to the top of the channel display. The Camera Toolbar has the following options:Quick Playback Real-timebackupDigital ZoomDeviceSearchClose9
Using the SystemUsing Quick PlaybackQuick Playback is used to playback the last 5~60 minutes of video from the selected channel. Youcan also access Quick Playback in split-screen mode, while still viewing live video from the otherchannels.To use Quick Playback:1. Move your mouse to the top of the channel display and click .NOTE: By default, the NVR will begin playback from 5 minutes ago. You can increase this to upto 60 minutes using the Realtime Play setting in Main Menu>Setting>General.2. Right-click to exit Quick Playback.Using Digital Zoom in Live Display1. Move your mouse to the top of the channel display and click to activate digital zoom. Theicon will change to to indicate digital zoom is activated.NOTE: You may activate digital zoom in multiple channels at the same time.2. Click and drag inside the channel to zoom in.• Click and drag to pan the zoom area.• Right-click to zoom out and select a new zoom area.• Click to disable digital zoom. Note that the channel will remain at the same zoom leveluntil you right-click inside it.Using Real-time BackupReal-time backup allows you to save footage from the live display to a USB flash drive (notincluded) or external hard drive (not included).To use Real-time Backup:1. Insert the USB flash drive or external hard drive into one of the USB ports on the system.2. Move your mouse to the top of the channel display and click to start Real-time Backup.The icon changes to .3. Click again to end Real-time Backup. The file is saved to your USB device.NOTE: If the system prompts you to log in, you will need to clickBackup after logging in.again to start Real-time10
Using the SystemUsing the Virtual KeyboardThe Virtual Keyboard is used to input text or numeric values in certain menus.BackspaceEnter capital lettersConfirm entry11
Setting the TimeSETTING THE TIMEIt is highly recommended to set the time on the system prior to doing anyrecording.To set the date and time:1. In the main viewing mode, right-click and click Main Menu. Log into the system using theadmin account (default User Name is admin and Password is 000000).2. Click Setting>General.3. Enter the current date (MM DD YYYY) and time (HH MM SS) under System Time.Set the date and timeClick Save4. Click Save.NOTE: To configure Daylight Savings Time see “General” on page 23. To configure NTP, see“Configuring NTP” on page 26.12
Search (Playback)SEARCH (PLAYBACK)Search mode is used to navigate and playback recorded video files on the NVR.Playing Back Video from the Hard Drive1. From live view, right-click and then click Search. If needed, log in using the admin account(default User Name is admin and default Password is 000000).2. Use the calendar on the right to select the day to playback.3. Use the drop-down menus to select the channels you would like to playback. Click the displayoptions () to playback multiple channels simultaneously.4. Click inside the video bar to select the playback time. The system will begin playing back atthe selected time.Select the day to playbackSelect channels to playbackClick inside the bar to select a playback time14
Search (Playback)Playback ControlsSelect playback deviceSelect the day to playbackSelect channels to playbackPlay Play backwardStop Previous FrameNext FrameSlow Speed upSelect video clip start/endSave selected clipSelect Scope of time barShow/hide recording typesClick inside the bar to select a playback time15
BACKUPBackup video files to external USB flash drive (not included) or self-powered USB external harddrive (not included).NOTE: An eSATA external hard drive (not included) may also be used for backup. For details,see “Configuring eSATA External Hard Drives” on page 33.Formatting the USB DeviceIt is recommended to format your USB device before using it with the system.To format a USB device:Formatting the USB device will permanently erase all data.1. Insert a USB flash drive (not included) or USB external hard drive (not included) into one ofthe USB ports.2. From live view, right-click and then select Main Menu. Login if prompted.3. Click Backup.4. Check the USB device you would like to format and click Erase. Click OK to confirm.Check the USB deviceClick EraseBacking up Video1. Insert a USB flash drive (not included) or USB external hard drive (not included) into one ofthe USB ports.2. From live view, right-click and then select Main Menu. Login if prompted.3. Click Backup.4. Check the USB device where you would like to save video.16
Backup5. Click Backup.Check the USB deviceCheck the USB device6. Configure your search options:Select search criteriaand then click Add• Type: Select the recording type you would like to search for or select All to search all recordingtypes.• Channel: Select the channel you would like to search or select All to search all channels.• File Format: Select DAV to save files to save files to .dav format. You can use the Player thatis automatically saved on the USB device to playback .dav files on PC (Mac not supported). Or,select ASF for .asf format. You can playback .asf files in VLC Media Player (free download fromwww.videolan.org) on PC or Mac.• Start Time/End Time: Select the start and end time for your search.7. Click Add. A list of files that match your search criteria appears.8. Check files you would like to backup and then click Start. Wait for the backup to complete.NOTE: HD video files saved on the system may take up a large amount of disk space. The sizeof video files selected and the amount of free space on your USB device is shown at the bottomof the screen.Using Video Clip BackupVideo clip backup allows you to select a duration of video during playback mode and save it to aUSB device (not included).To use Video Clip Backup:1. Insert a USB flash drive (not included) or USB external hard drive (not included) into one ofthe USB ports.17
Backup2. Start playing back video using the steps in “Playing Back Video from the Hard Drive” onpage 14.3. Click to mark the beginning of the video clip. Click again to mark the end of thevideo clip.4. Click to open the Backup menu.During Playback, click to select start and endof video clipClick to open backup menu5. Check the USB device where you would like to save the file.6. Check the files you would like to backup.Check the USB deviceCheck the USB device7. Click Start. Wait for the backup to complete before removing the USB flash drive.Viewing Backup FilesTo playback .dav backup video files, use the Player that is automatically installed on the USBdevice when you save a backup file.NOTE: The Player is PC compatible only. For Mac users, make sure to save backup files in .asfformat (select ASF under File Format).You can playback .asf backup video files in VLC Media Player (free download fromwww.videolan.org) on PC or Mac.To view backup video files using the Player (PC only):1. Insert the USB device into your computer. Open the USB device in Windows Explorer.2. Right-click the Player.exe file and select Open as administrator. The Player opens andbegins playing all video files on the USB device in sequence.18
Backup3. Use the Player controls to control playback or select other files for playback.Selectplayback timeFull-screenShuffle/repeatOpen filesPlay/pauseStop/StoprecordingPreviousfileStartrecordingSlowBack oneframeFastForward oneframeNextfileSnapshotNOTE: To view or change where manual recordings or snapshots are saved, right click in thevideo area and select Parameter Setting.Snapshot folderManual recording folder19
Using the Main MenuUSING THE MAIN M<strong>EN</strong>UTo open the Main Menu:• Using the Remote Control: Press the Enter button twice.• Using the Mouse: Right-click and click Main Menu.NOTE: The system password may be required to access the Main Menu. By default the UserName is admin and the Password is 000000.1. SEARCH: Open Search/Playback mode. For details, see “Search (Playback)” on page 14.2. INFO: View system information. Perform firmware upgrades.3. SETTING: Configure general system, schedule, network, recording, display, and motionsettings. Restore system to factory defaults.4. DEVICE SEARCH: Connect IP cameras to the NVR.5. ADVANCED: Configure HDD, user accounts, and error functions. Configure auto-restart.Save/restore system configuration. Access Manual Recording Menu.6. BACKUP: Export files to USB device. For details, see “Backup” on page 16.7. SHUTDOWN: Logout, restart, or shutdown the system.NOTE: Checkboxes on the system are filled in white when settings are enabled or empty whendisabled.20
Using the Main MenuInfoThe Info menu contains thefollowing sub-menus showingsystem information.LogHDD InfoThe HDD Info sub-menu shows informationrelated to the hard drives installed in thesystem, including capacity, status, and type.Click View recording time to see the start andend times of recordings saved on the harddrives.BPSThe Log sub-menu allows you to search forsystem logs.To search for system logs:1. Under Type, select the log type to searchfor.2. Under Start Time and End Time, select thestart and end time for your search.3. Click Search.4. (Optional) Click Backup to export logs to aUSB flash drive connected to the system.VersionThe BPS sub-menu shows the bitrates ofconnected IP cameras.The Version sub-menu allows you to viewinformation about the current firmware. Youmay also update the firmware through theversion menu.Updating Firmware1. Download the latest firmware update fromwww.digimerge.com.21
Using the Main Menu2. Copy the firmware to a blank USB flashdrive.• Channel Status: Shows the IP address,model number, and camera status.NOTE: Do not have any folders on the USBflash drive—just the firmware file.3. Connect the USB flash drive to a USB porton the system.4. Right-click and then select MainMenu>Info>Version.5. Click Start to update firmware. Wait forthe firmware upgrade to complete. Do notremove the USB flash drive until theupgrade process is complete or power offthe NVR during the upgrade process.Online Users• Connection Log: Search for camera statuslogs, including user access to cameras.The Online Users sub-menu shows a list ofusers connected to the system using remotedevices. You may Disconnect a user for up to 18hours or Block a user from the system.• Net Load: Shows a graph of upload anddownload traffic for your system.Remote Device InfoThe Remote Device Info sub-menu showsinformation about IP cameras connected to thesystem, it contains the following tabs:22
Using the Main MenuSettingThe Setting menu allows you toconfigure general system, schedule,network, recording, display, andmotion settings. It also allows you to restorethe system to factory defaults.GeneralThe General sub-menu allows you to Configurethe time and general system settings.The General sub-menu contains the followingoptions:• System Time: Select the current date andtime and click Save to save changes.• Date Format: Select the date format (YYYYMM DD, MM DD YYYY, or DD MM YYYY).• Date Separator: Select if you would like adot (.), dash (-), or slash (/) to separate thedate display.• DST: Check to enable daylight savings timeadjustments. To configure the start and endtimes for daylight savings, click Set. Then,configure the Start and End as needed, andclick OK.• Time Format: Select 24-HOUR or12-HOUR.• Language: Select the system language.• Video Standard: Select NTSC (NorthAmerica) or PAL (Europe).• Device No.: Select the Remote control IDfor the NVR.• Device ID: Enter a custom name for theNVR.• HDD Full: Select Overwrite for the systemto begin overwriting the oldest recordingswhen the hard drive is full or select StopRecording for the system to stop recordingwhen the hard drive is full.• Pack Duration: Enter the desired packduration. The pack duration determinesthe duration of video files saved to thesystem.• Realtime Play: Select the duration ofvideos that will be played back in QuickPlayback mode. For example, if RealtimePlay is set to 5 minutes, Quick Playback willstart playing back video recorded from 5minutes ago on the selected channel.• Mouse Property: Click MouseSet, adjustthe double-click speed and click OK.• Startup Wizard: Check to enable theStartup Wizard when your system starts. Itis recommended to disable Startup Wizardonce you have configured the system.• Navigation: Check to enable the SystemToolbar that appears when left clicking onthe screen.• Auto Logout: Enter the amount of time thesystem will wait before logging a user outwhen idle.• IPC Time Sync: The NVR will regularly syncthe internal clocks of connected IPcameras. Enter the interval between timesyncs.NOTE: Click OK when finished makingchanges.23
Using the Main MenuRecordingstreaming to remote users. Check the boxon the far right to enable video streamingto remote users (un-check to hide thechannel from remote users.8. (Optional) To copy settings to otherchannels, click Copy, select channels toapply settings to, and click OK.9. Click OK to save changes.ScheduleThe Recording sub-menu allows you toconfigure image quality settings for therecording stream and sub-stream (usedduring remote connection). Settings for therecording stream are shown on the left, andsub-stream settings are shown on the right.To configure recording quality settings:1. Under Channel, select the channel youwould like to configure.2. Under Type, select the type of recordingyou would like to configure: Regular(continuous recording), MD (motiondetection recording), or Alarm.3. Under Resolution, select the resolution forthe selected recording type. Settingsavailable depend on the model of IPcamera connected.4. Under Frame Rate, select the frame ratefor the selected recording type on the left.Select the frame rate for the sub-streamon the right.5. Under Bit Rate Type, select CBR (ConstantBit Rate) or VBR (Variable Bit Rate) for theselected recording type on the left andsub-stream on the right. If you select VBR,select the Quality from 1 (lowest) to 6(highest).6. Under Bit Rate (Kb/S), select the bit ratefor the selected recording type on the leftand the sub-stream on the right.7. Under Audio/Video, check the box on theleft to enable audio recording (cameramust have microphone attached). Checkthe box in the middle to enable audioThe Schedule sub-menu allows you toconfigure the recording schedule forcontinuous and motion recording. It alsoallows you to configure holiday, pre-recording,and redundancy settings.NOTE: To use motion recording, motiondetection must be enabled for the channel.For details, see “Motion” on page 28.Configuring the Recording Schedule1. Under Channel, select the channel youwould like to configure or select All.2. Under Period, select the day of the weekyou would like to configure, or selectHoliday or All.3. Configure up to 6 separate scheduleperiods.• Configure the start and end time for thetime period on the left.• Check the types of recording that will applyto the time period on the right: Continuous,MD (Motion Detection), Alarm, orMD&Alarm.24
Using the Main Menu• A visual representation of the currentschedule is shown below.4. (Optional) Click Copy to copy the selectedto schedule to other channels. Select thechannels you would like to copy to andclick OK.5. Click OK to save changes.3. Click days in the calendar to enable themas holidays. Selected holidays arehighlighted in blue.4. Click OK. Click OK to save changes.NetworkConfiguring Pre-Recording and MirrorRecordingPre-recording determines the amount of timethe system will record before events.Mirroring allows the camera to recordsimultaneously to a secondary mirror harddrive and primary recording hard drive.NOTE: Secondary hard drive must beinstalled and configured for mirrorrecording to use mirror recording function.To configure pre-recording and mirrorrecording:1. Under Channel, select the camera youwould like to configure or select All.2. Under PreRecord, select the duration forpre-recording.3. Check Mirroring to enable mirrorrecording for the selected channel.4. Click OK to save settings.Configuring HolidaysHoliday settings allow you to configure aspecial recording schedule on certain days.To configure holidays:1. Check the checkbox next to HolidaysSetting to enable holidays.2. Click Holidays Setting.The Network sub-menu allows you toconfigure network settings.Configuring DHCP or Fixed IP Address1. From live view, right-click and select MainMenu. Login if prompted.2. Click Setting>Network.3. Check DHCP to use DHCP or un-check touse a static IP address. If you un-checkDHCP, configure the following:• IP Address• Subnet Mask• Gateway• Preferred DNS• Alternate DNS4. Click Save to save your changes. Restartthe system to update the IP address.Configuring System PortsThe system uses the following ports:• TCP Port (Client Port): Used for remotevideo streaming to computers and mobiledevices. The default port number is 35000.25
Using the Main Menu• HTTP Port: Used to enable connection tothe system’s <strong>web</strong> browser interface. Thedefault port number is 80.• UDP Port: Used for special applications.The default port number is 35001.• RTSP Port: Used for special applications.The default port number is 554.You must port forward the TCP (Client) Portand HTTP Ports to enable remote access tothe system.To configure ports:1. Configure the TCP Port (Client), HTTPPort, UDP Port, and RTSP Port fields asneeded.• Under Port, enter the NTP server portnumber.• Under Time Zone, select your time zone.• Under Update Period, enter the intervalyour system will sync the time with theselected server.TIP: Click Manual Update to test the serversettings entered and manually sync the systemtime.5. Click OK. Click Save to save your changes.Configuring DDNSNOTE: Please note that if the HTTP is portis anything other than 80, you must enterhttp:// before the camera’s IP address andcolon (:) and the HTTP port after the IPaddress when connecting using an Internetbrowser (e.g. if the HTTP port is 85, enterhttp://192.168.x.x:85).2. Click Save. The system will restart toupdate the ports used.Configuring NTPYou can sync the system clock with an InternetNTP time server.To sync the system with a time server:1. Click Network Setting.2. Check NTP.3. Double-click NTP to open theconfiguration menu.4. Configure the following:• Under Server IP, enter the IP or DNSaddress of the NTP server.The DDNS Setup window allows you to enteryour <strong>Digimerge</strong> DDNS settings in the NVR.This step is required for remote access.Prerequisites:• Create a DDNS account. For details, see“Appendix D: Setting Up DDNS Service” onpage 97.• Port forward ports on your router to NVR’sIP address (by default, ports 35000 and 80).• Have your DDNS account name, password,and domain name ready.To configure DDNS settings:1. Click Network Setting.2. Check DDNS.3. Double-click DDNS.4. Ensure Enable is checked. The box will bewhite when DDNS is enabled.5. Under Domain Name, enter the DomainName from the confirmation email youreceived after registering for DDNS.26
Using the Main Menu6. Under User ID, enter the User Name fromthe confirmation email.7. Under Password, enter the Passwordfrom the confirmation email.8. Click OK.9. Click OK.10. Click Save.Connecting to your systemAfter you have port forwarded the requiredport, created a DDNS account, and enabledDDNS on your system, you must enter theDDNS URL into Internet Explorer to accessyour NVR.The DDNS URL must include http:// , thename of your DDNS URL, followed by acolon, then the port number of your NVR.For example:http://tomsmith.digimerge.net:80DDNS URLPort NumberNOTE: If you change your HTTP portnumber (port 80) to a different port, youmust enter your port number after theDDNS address.alerts for motion detection or other events.NOTE: To send out motion detection alerts,you must enable the Send Email option formotion detection on each camera. Fordetails, see “Configuring Motion DetectionEvents” on page 28.To configure Email Alerts:1. From live view, right-click and select MainMenu. Log in if prompted.2. Click Setting>Network.3. Click Network Setting.4. Check Email. Double-click Email.Click NetworkSettingCheck Emailand thendouble-clickEmailConfiguring Email Alerts5. Configure the following:You can configure the system to send out email• SMTP Server: Enter the SMTP serveraddress.27
Using the Main Menu• Port: Enter the port used by the SMTPserver.• Anonymous: Check if your server supportsanonymous log ins. Otherwise, leave thisunchecked.• User Name: Enter the SMTP user name.• Password: Enter the SMTP password.• Receiver: Enter the email address that willreceive alerts.• Sender: Enter the sender’s email address.• Attachment: Check to include a jpg imageattachment of the camera.• Title: Enter the subject line for emailalerts.• Encrypt Type: Select SSL or TLS if yourserver uses encryption. Select None if yourserver does not use encryption.• Event Interval: Enter the interval betweenalert emails.• Health Enable: Check to enable healthcheck emails. Health check emails will besent periodically to ensure that the systemis functioning normally.• Interval: Enter the interval in minutes forhealth check emails.6. Click Test to send a test email.7. Click OK.8. Click Save to save settings.the internal PoE switch.NOTE: Changing this information from thedefault values may disrupt the connectionto the cameras. Make sure your IP camerasare using DHCP or IP addresses that arecompatible with your selected settings.To configure switch settings:1. Click Network Setting.2. Double-click Switch Settings.3. Configure the IP Address, Subnet Mask,and Gateway for the internal PoE switch.4. Click OK. Click Save to save changes. Thesystem will restart.MotionThe Motion sub-menu allows you to configuresettings for motion detection.Configuring Motion Detection EventsMotion Detection events allow the system tomark footage that has motion. This allows youto quickly locate relevant footage throughSearch. You can also configure systemresponses to motion detection events, such asactivating the system buzzer or sending anemail alert.To configure Motion Detection events:Configuring Switch SettingsYou can configure the networking settings for1. Under Event Type, select Motion Detect.2. Under Channel, select the channel youwould like to configure.3. Check Enable to enable motion detectionon the selected channel.28
Using the Main Menu4. Under Sensitivity, select the motiondetection sensitivity between 1 (lowest)and 6 (highest).5. Under Anti-dither, enter the anti-dithertime. After a motion event occurs andmotion stops, if motion is detected withinthe anti-dither time, the system continuesthe motion event and includes the newmotion within the first event, rather thancreating a new motion event.6. Under Delay, enter the post-recordingtime.7. To configure a schedule when motiondetection will be enabled on this channel,click Set next to Period. Configure timeswhen motion detection will be enabled. Forexample, you may want to disable motiondetection during business hours andenable it outside of business hours. ClickOK when finished.NOTE: This setting can override scheduledmotion recording. This means that motionrecording will only take place at times thatare enabled both in the Schedule menu andhere.8. Configure the following system actionswhen motion is detected:• Show Message: Check to enable anon-screen pop-up. On-screen pop-upshows the channels an event occurred onand the type of event.• Send Email: Check to enable email alerts.You must configure email alerts before youwill be able to receive them (see“Configuring Email Alerts” on page 27).• Record Channel: Select the channels thatwill record when motion is detected on theselected channel.• Buzzer: Check to enable the systembuzzer.• Snapshot: Unsupported.9. Click Save to save changes.DisplayThe Display sub-menu allows you to configurethe system’s display settings, such as themonitor resolution.To configure display settings:1. Configure the following, as needed:• Transparency: Select the menutransparency between 128 (lowest) and255 (highest).• Channel Name: Click Modify and enternames for your IP cameras. Click Savewhen finished.• Time Display: Check to enable system timedisplay.• Channel Display: Check to enable cameratitle display.• Resolution: Select the correct resolutionfor your monitor. The system will rebootwhen you save changes.• Image Enhance: Check for the NVR todigitally improve the video quality on thelive display. This setting does not affectrecordings.• Enable Sequence: Check to enableSequence mode. When Sequence mode isactivated, the system will cycle throughenabled views and a (arrows) icon is shownon screen. You can click this icon to pauseSequence mode.NOTE: View 1/View 4: Check to enable viewsto be shown in Sequence mode. View 1allows you to enable/disable specificchannels in Sequence mode. Other View29
Using the Main Menuoptions allow you to enable/disable viewsbased on pages.• Dwell: Enter the Dwell time in seconds.The Dwell time is the amount of time viewsare shown on screen before changing inSequence mode.2. Click Save to save changes.DefaultDevice SearchThe Device Search menu allows you to manageconnections to your IP cameras. SyncroIPcameras connected to the PoE (Power overEthernet) Ports will automatically be detectedby your NVR. Device Search also allows you tosearch for IP cameras connected to the LAN.Some configuration may be required toconnect IP cameras from othermanufacturers.NOTE: For a list of 3rd party IP camerassupported, visit www.digimerge.com.The Default sub-menu allows you to reset thesystem to factory default settings.NOTE: Resetting to factory defaults does notreset user accounts or passwords.To reset the system to factory defaultsettings:1. Check the settings you would like to resetto default settings.2. Click OK.Adding Cameras from the LAN1. Connect the camera to a router or switchon the same network as the NVR.2. Right-click and select Device Search. Login using the admin account (the defaultUser Name is admin and the defaultPassword is 000000).3. Click IP Search. The NVR scans your LANfor compatible IP cameras.Check IPSearch4. Check the camera(s) you would like to addand click Add.CheckcamerasClick Add30
Using the Main Menu5. If the Status indicator is green, the camerais connected and no further configurationis required. Click OK to save changes.6. If the Status indicator is red, click .Update the following information, asneeded.• Manufacturer: Select the manufacturer ofyour IP camera.• User: Enter the camera’s user name.• Password: Enter the camera’s password.• RTSP Port: Enter the camera’s RTSP Port.• HTTP Port: Enter the camera’s HTTP Port.NOTE: See the manufacturer’s user manualfor your IP camera for the default username, password, etc.7. Click OK. Click OK again to save changes.Manual Addthe NVR or is connected to the PoE Ports. Youmay attempt to manually connect IP camerasusing Manual Add.To manually add a camera to the NVR:1. Click Manual Add. Configure the following:• IP Address: Enter the public IP address ofyour IP camera.• Manufacturer: Select the manufacturer ofyour IP camera.• User: Enter the camera’s user name.• Password: Enter the camera’s password.• RTSP Port: Enter the camera’s RTSP Port.• HTTP Port: Enter the camera’s HTTP Port.NOTE: See the manufacturer’s user manualfor your IP camera for the default username, password, etc.2. Click OK. Click OK again to save changes.Editing CamerasIf the Status indicator on cameras connected tothe NVR via PoE or LAN is red or if you changethe connection details for your IP cameras, youwill need to update this information.To edit cameras:1. Click next to the camera you wouldlike to edit.2. Configure the connection information asneeded.3. Click OK. Click OK again to save changes.Deleting Cameras• Click next to the camera you would liketo delete.If the IP address of your IP camera does notappear when you run IP search, ensure thatthe camera is connected to the same LAN as31
Using the Main MenuAdvancedConfigure HDD, user accounts, and errorfunctions. Configure auto-restart. Save/restore system configuration. AccessRecording Menu.4. Click Apply. Click OK to confirm. Wait forthe hard drive to format. Hard drivesbecome Read/Write hard drives by defaultwhen formatted.HDD ManagementSelect HDD Select Format Click ExecuteHDD Management allows you to format harddrives and manage hard drive settings. The topright corner shows hard drive status.• O: Normal hard drive operation.• X: Hard drive error.• -: Hard drive is not installed.Formatting Hard DrivesYou must format hard drives before you mayuse them with the system.ATT<strong>EN</strong>TION: Formatting the HDD erasesall data on the hard disk. This stepcannot be undone. System settings willnot be erased.To format a hard drive:1. From Live View, right-click and selectMain Menu>Advanced>HDDManagement.2. Under HDD No., select the hard drive youwould like to format. Information about thehard drive appears in the lower section ofthe menu.3. Under Set to, select Format.Selecting Hard Drive TypesThe system supports the following hard drivetypes:• Read/Write: Normal recording hard drive.• Read only: Do not record on the hard drive.• Mirroring: Record in parallel to Read/Writehard drive for cameras enabled formirroring. This allows you to createautomatic backups of recordings.NOTE: Mirroring must be enabled in theschedule (for details, see “Schedule” onpage 24).NOTE: Mirroring begins backing up datastarting when the hard drive is configuredfor mirroring.To select hard drive types:1. Under HDD No., select the hard drive youwould like to format.2. Under Set to, select the hard drive type.3. Click Execute.4. Right-click to exit the HDD Managementmenu. The system will restart.Configuring Hard Drive Group SettingsHard drive group settings allows you tobalance recordings for your IP cameras acrossmultiple hard drives.32
Using the Main MenuTo configure hard drive group settings:1. Click HDD Setting.2. Under HDD Group select the groupnumber you would like to assign to eachhard drive.Select groupnumberTo configure eSATA hard drives:1. Connect an eSATA external hard drive tothe eSATA port on the rear panel of thesystem.2. From live view, right-click and click MainMenu. Log in if prompted.3. Click Advanced>HDD Management.NOTE: When eSATA HDD’s are detected ,they are located below the internal SATAHDD’s. If they are not detected, restart theNVR.4. Click eSATA.3. Click OK. The system will restart.4. Return to the HDD Manage menu(right-click>MainMenu>Advanced>HDD Manage). ClickHDD Channel.Select harddrive group foreach channeleSATA HDD’sClick eSATA5. For each channel, select the hard drivegroup you would like it to record to.6. Click OK.Configuring eSATA External Hard DrivesYou may use up to 4 eSATA external harddrives (up to 3TB each for a maximum capacityof 12TB; not included) by connecting a single,self-powered eSATA hard drive enclosure (notincluded) to the eSATA port on the system.eSATA hard drives may be used for backup,recording, or mirroring hard drives. This isuseful because you can store your externalhard drive in a separate lock box from the mainNVR unit.5. Double-click on the hard drive you wouldlike to configure.Double-click hard drive6. Select Storage to use the hard drive fornormal recording or mirroring or select33
Using the Main MenuBackup to use the hard drive for databackup only. Click OK.ATT<strong>EN</strong>TION: This step will format thehard drive. Formatting the HDD erasesall data on the hard disk. This stepcannot be undone.SelectStorage orBackup2. Check Enable to enable warnings for theselected Event Type.3. Configure the following actions that will betaken when errors occur:• Show Message: Check to show pop-upwindow with information related to theerror.• Send Email: Check to enable emailmessage. You must configure email alertsbefore you will be able to receive them.• Buzzer: Check to enable system buzzer.4. Click Save to save changes.Record7. The NVR formats the hard drive andrestarts. If you set the external hard drivefor Storage, you may configure it forMirroring or Read only mode the same wayyou would configure one of the internalhard drives (see “Selecting Hard DriveTypes” on page 32).WarningThe Warning sub-menu allows you toconfigure actions taken when system errorsoccur.To configure system error actions:1. Under Event Type, select one of thefollowing system errors to configure: NoDisk, Disk Error, Disk No Space, NetDisconnection, IP Conflicted, or MACConflicted.The Record menu is used control manualrecording for connected cameras.The Record menu is divided into the followingsections.• The Record Mode section defines settingsfor the main (high quality) recordingstream.• The Extra Stream section defines settingsfor an optional lower quality recordingstream. This is useful because you canrecord the Extra Stream to the hard driveand stream it for playback to remote34
Using the Main Menudevices. This saves bandwidth duringremote playback.NOTE: Enabling Extra Stream Recording isrequired to use playback mode on asmartphone or tablet.NOTE: Recording the Extra Stream willincrease the amount of disk space requiredfor recording.To configure manual recording:1. Right-click in live view and select Record.Log in if prompted.ORClick Main Menu>Advanced>Record.Log in if prompted.2. Under Record Mode, select the mainstream recording option under eachcamera or under All to configure allcameras:• Schedule: Camera will record according tosettings configured in the schedule.• Manual: When selected, the camera willuse continuous recording.• Stop: When selected, the camera will notrecord.3. Under Extra Stream, configure recordingoptions for the Extra Stream.4. Click OK to save changes.AccountThe Account sub-menu allows you to configureuser accounts. Accounts are organized intogroups, and receive permission to accesssystem functions based on their group’ssettings. By default, the following user groupsare configured on the system:• admin: Accounts in the admin group aresystem administrators. They have fullaccess to the system, may configure allsystem settings, and can manage useraccounts.• user: Accounts in the user group arenormal users. They have limited access tosystem menus.Adding Accounts1. Click Add User.2. Configure the following:• User: Enter a user name for the account.• Memo (Optional): Enter comments for theaccount.• Password: Enter a password for theaccount. Repeat password under Confirm.• Reusable: Check to enable multiple usersto connect using this account.• Group: Select the group that the accountwill be included in.3. In the bottom portion of the screen, selectthe permissions that will apply to the user.By default the account will have allpermissions that are enabled for its group.An account cannot have more permissionsthan its group.4. Click Save to save changes.35
Using the Main MenuModifying AccountsAdmin accounts may modify the user name,password, and permissions of user accounts.User accounts may modify their ownpassword.To modify account settings:1. Click the account in the list.2. Click Modify User.Click Modify User3. Under User, select the account you wouldlike to modify.4. Configure the account settings andpermissions as necessary and then clickSave.To modify an account password:1. Click Modify Password.2. Under User, select the account you wouldlike to modify.3. Under Old Password, enter the account’sprevious password.4. Under New Password, enter the newpassword for the account. Repeat it underConfirm.5. Click Save.Deleting Accounts1. Click the account in the list.2. Click Modify User.3. Under User, select the account you wouldlike to delete.4. Click Delete then click OK to confirm.Adding GroupsGroups allow you to easily managepermissions for multiple user accounts. A useraccount by default has all permissionsavailable to the group it is in, and it cannot begiven permissions the group does not have.To add a group:1. Click Add Group.Click Add Group2. Under Name, enter a name for the group.3. (Optional) under Memo, enter commentsfor the group.4. Configure group permissions as needed.Note that any user accounts added to theClick Modify Password36
Using the Main Menugroup may not be given any permissionsthat are not selected.5. Click Save.Enter groupnameSelectpermissionsDeleting Groups1. Click Modify Group.2. Under Group, select the user group youwould like to delete.3. Click Delete and then click OK to confirm.Modifying Groups1. Click Modify Group.2. Under Group, select the user group youwould like to modify.3. Update group settings as needed and thenclick Save.To configure Auto Maintain settings:1. Under Auto-Reboot System, select the dayof the week you would like the system toreboot on, select Everyday to reboot thesystem everyday, or select Never todisable auto-rebooting. On the right, selectthe time of day you would like the systemto reboot.2. Under Auto-Delete Old Files, select Neverto disable auto-deleting of old recordingsor select Customized to enableauto-deleting.• If you select Customized, enter the numberof days the system will retain recordings.NOTE: The system must have sufficientstorage space to keep recordings for thespecified duration.3. Click OK to save changes.Config BackupAuto MaintainThe Auto-Maintain sub-menu allows you toconfigure your NVR to automatically rebootonce a day or once a week. For system stability,it is recommended to enable auto-rebooting.The Auto-Maintain sub-menu also allows youto set the NVR to automatically delete files thatare older than a specified number of days.The Config Backup sub-menu allows you toexport your system configuration to a USBflash drive (not included) or to import a savedconfiguration. You can import a savedconfiguration from another NVR of the samemodel and channel configuration.To export the system configuration to a USBflash drive:1. Insert a USB flash drive into one of theUSB ports on the system.2. Right-click and select MainMenu>Advanced>Config Backup.3. Check the USB flash drive you would liketo export to in the list.37
Using the Main Menu4. Click Export.To import a saved system configuration:1. Insert a USB flash drive with a savedsystem configuration into one of the USBports on the system.2. Right-click and select MainMenu>Advanced>Config Backup.3. Check the USB flash drive with the savedsystem configuration file.4. Click Import.5. Click OK. The system will restart.ShutdownUse the Shutdown menu to shutdown, restart,or log out of the system.To access the Shutdown menu:1. From live view, right-click and select MainMenu. Login if prompted.2. Click Shutdown.3. Select one of the following:• Logout menu user: Log out the accountthat is currently active.• Switch user: Log out the account that iscurrently active, and sign in with a newaccount.• Shutdown• Restart system4. Click OK to complete the selected action.38
DIGINET NVR C<strong>EN</strong>TRAL MANAGEM<strong>EN</strong>TSOFTWAREDigiNet NVR is a central management software that allows you to view and manage multipleDNR200 series NVRs.System RequirementsYour system must meet or exceed the system requirements below:DescriptionRequirementCPUOperating SystemMemoryVideoNetwork (LAN)Network (WAN)Core 2 Duo 3.0GHzWindows 8/7/Vista2GB512 MB of video memory and above10/100 BaseT Network1 Mbps upstreamHigh-speed Internet service is required to remotely connect to your system.NOTE: To connect to your system on Mac, please visit www.digimerge.com for instructions.Prerequisites• Port forward the Client and HTTP ports (default 80 and 35000) on the router that the NVR isconnected to.• Create a DDNS account.• Enable DDNS in the NVR.39
DigiNet NVR Central Management Software• Enter the DDNS information into the NVR.• NVR must have access to the Internet or Local Area Network (LAN).Installing DigiNet NVR CMSInstall DigiNet NVR CMS from the CD included with your NVR or by downloading it fromwww.digimerge.com. It is recommended to visit www.digimerge.com for the latest softwareversions.To start the software:• Double-click the DigiNet NVR CMS icon () on the desktop.• Click Login.LoginNOTE: The CMS default User Name is admin and the Password is admin.Adding a NVR from the Local Area Network (LAN)Once you open the software, you can add a NVR.Prerequisites:• Connect the NVR to a router or switch on the network.• Install the CMS on a computer in the same LAN as the NVR.40
To add a NVR:1. Click Config Manager>Device Manage.Click Config ManagerClick Device Manage2. Click Search Device. If a Windows Firewall alert appears, click Allow.3. Check the NVR and click Add Management.Click Search DeviceCheck the NVRClick Add Management4. Enter the User Name (default: admin) and Password (default: 000000) for the NVR and clickOK.Enter User Name(default: admin)Enter Password(default: 000000)5. Click OK.6. Click Device List.41
DigiNet NVR Central Management Software7. Click + next to No Group.8. Double-click the NVR.9. Click-and-drag the NVR to the display area to view.Click Device ListClick +Double-click the NVRClick-and-drag the NVRto the display area to viewAdding a NVR using a DDNS addressIf you have NVR systems with DDNS set up, you can add them to the CMS.Prerequisites:• Create a DDNS account. For details, see “Appendix D: Setting Up DDNS Service” on page 97.• Enter the DDNS information into the NVR locally.• Port forward the Client and HTTP ports (default, ports 80 and 35000) on the router.To add a NVR using a DDNS address:1. Click Config Manager>Device Manage.Click Config ManagerClick Device Manage42
2. Click Manual Add.Click Manual Add3. Configure the following:• Title: Enter a name for your NVR of your choice (e.g. home or office).• Type: Select NVR.• Add Type: Select Domain Name.• Domain Name: Enter the Domain Name from the confirmation email after your registered forDDNS, followed by .digimerge.net.• Port: Enter the Client Port (default: 35000).• User: Enter the NVR’s user name (default: admin).• Password: Enter the NVR’s password (default: 000000).Enter name of your choiceSelect NVRtomsmith.digimerge.netSelect Domain nameEnter Domain Name, followed by .digimerge.netEnter TCP Port (default: 35000).Enter User Name (default: admin).Enter Password (default: 000000).4. Click Add, then click OK.5. Click Device List.6. Click + next to No Group.7. Double-click the NVR.43
DigiNet NVR Central Management Software8. Click-and-drag the NVR to the display area to view.Click Device ListClick +Double-click the NVRClick-and-drag the NVRto the display area to viewCMS Live Viewing Overview1456231. Camera Controls:Changedisplay modeSnapshotDigital Zoom(Click and drag)ManualrecordDisconnect44
DigiNet NVR Central Management Software2. Live View Toolbar:Select image Full-screenqualityLatency/FluencyDisplay views3. CMS Quick Menus: Click to access key CMS and NVR functions, such as Playback, eventsearch (Alarm Rec), E-Map, and software configuration (Config).4. CMS Window Controls:Lock CMSFull MenuMaximize/RestoreQuitMinimize5. Device List: Open NVR’s and IP cameras in live display.• Click + next to NVR’s or Groups to expand.• Click and drag NVR’s, Groups, or Cameras to the display area to open.• Right-click NVR’s, Groups, or Cameras to view system options.6. CMS Menus:• PTZ Direction: Access basic PTZ controls.• PTZ Advanced: Access advanced PTZ controls (e.g. Auto Scan, Tour, etc.).• Tools: Contains the following menus: Begin Record Plan, NVD Control,Health Report, Log Search, Alarm Video, Alarm Output, Color Config,Volume.• Config Manager: Contains the following menus: Scheme Task Config,Record Plan Config, Alarm Config, Alarm Rec Config, E-Map Config,DecCard Config, User Manage, Device Manage, Ext Screen Manage, UserConfig.Using Alarm Rec (Event Search)Alarm Rec allows you to search for events saved on the NVR.To use Alarm Rec:1. Click Alarm Rec ( ).2. At the top of the screen, select the alarm type you would like to search.45
3. Check Search.Select alarm typeCheck SearchSelect NVR and channelEnter start and end timeClick Search4. Under Device, select the NVR you would like to search.5. Under Start Time and End Time, enter the start and end times for your search.6. Click Search. A list of relevant alarms appears below.Using Playback ModeYou can view recorded footage from your NVR’s in the CMS software.To use playback mode:1. Click Playback ( ).2. Under Device, select the NVR and channel you would like to search.Select ChannelSelect NVRSelect searchparametersClick Search• Check Multiple channel to playback video from multiple cameras. Select camera and thenclick Add. Repeat to add additional cameras.3. Under Parameter, select the start and end time for the search.4. Click Search.46
DigiNet NVR Central Management Software5. Check video files to select and click Play to open. OR, click Download to download the video files to the local computer.OR, click To AVI to convert the video files to AVI and save to your local computer.NOTE: You must stop playback before you may download video files.Playback ControlsPause/play SlowStop FastClick and drag to selectplayback time. Use thetop bar to select minutesand the bottom to selecthoursConfiguring Monitoring Tasks and ProjectsTasks are used to configure the CMS to automatically cycle through different channelarrangements. Projects are used to automatically cycle through multiple tasks.Configuring Tasks1. Click Config Manager>Scheme Task Config.47
DigiNet NVR Central Management Software2. Click Monitor Task.Click Monitor Task3. Click New.4. Enter a Task Name of your choice.5. Under Window, select the split-screen mode you would like to show in the task.6. Under Monitor Item, configure the following:• Window: Select the display window you would like to configure.• Device: Click and drag the camera from the Device List in the main CMS window to the fieldto add it.• Stream Type: Select Main Stream or Extra Stream to view the sub-stream.Enter Task nameSelect split-screen layoutSelect display windowDrag camera fromDevice ListSelect Main Streamor Extra StreamClick Add7. Click Add. Repeat Steps 6 & 7 to configure additional screens.8. Click OK. Click OK to save changes.Configuring ProjectsOnce you have multiple tasks set up, you can configure projects to automatically cycle throughthem.To configure a project:48
DigiNet NVR Central Management Software1. Click Config Manager>Scheme Task Config.2. Click Monitor Project.Click Monitor Project3. Click New.4. Enter a Name for the project. You may not change the name after the project is created.5. Under Mode, select Tour Mode or Schedule Mode. Tour Mode will cycle through tasks on afixed interval. Schedule Mode will switch tasks at a pre-defined time of the day.Enter project nameSelect project typeSelect taskEnter interval or start timeClick Add6. Under Task Name, select the task you would like to add to the project.• If you selected Tour Mode, enter the Interval Time in minutes that the task will run for beforechanging to the next task.• If you selected Schedule Mode, enter the time of day when the task will start running.7. Click Add.8. Repeat steps 6-7 for each additional task you would like to add to the project.9. Click OK. Click OK to save changes.Running Tasks and Projects• Once you have configured tasks or projects, you may run them by clicking Task (then selecting the task or project you would like to run.) and49
• You may also select a task or project to run when you first launch the CMS. For details, see“Configuring CMS Options” on page 52.Using E-MapThe E-Map feature allows you to visually map your cameras over a .jpg image.Configuring E-MapUse the steps below to select a .jpg image to use for the E-Map and place your cameras.To configure the E-Map:1. Click Config Manager>E-Map Config.2. Click Picture Edit.3. Click Add.Click Picture EditClick Add4. Click Browse. Select a .jpg image on your computer to use as the E-Map.5. Enter a Name and Title for your E-Map of your choice.Click Browse toselect a .jpg image6. Click OK.50
7. Click Pic.HomeClick and dragpicture to the windowClick Pic8. Click-and-drag the picture to the window to use it for the E-Map.9. Click Device to view a list of connected NVR’s.10. Click + next to an NVR. To place cameras, drag cameras from the list to the map.Click +Drag cameras tothe mapClick Device11. Click Save.NOTE: To delete all E-Map data, including images and camera positions, click Clear E-Map.Opening Cameras from E-MapOnce you have configured your E-Map, you can use it to open cameras in live display.To open cameras from E-Map:1. Click E-Map ( ).51
2. Click on a display area in the main CMS window, then double-click on the camera to open it.Click a display areaDouble-click on acamera to openConfiguring the CMSYou can configure settings for the CMS such as the admin password, recording directories, andstart up settings through the Config menu.Configuring CMS Options1. Click Config( )>Options.2. Configure the following:• Verify password: Check to require passwords when logging into or closing the CMS.• Log in all devices: Check to allow the CMS to log into all NVR’s when it opens.• Auto start record plan: Check to have the CMS automatically start the record plan, whichallows recording to the computer hard drive when it opens. To configure the record plan, clickConfig Manager>Record Plan Config.52
DigiNet NVR Central Management Software• Auto Login : Check for the CMS to automatically log in the admin account when it is opened.• Hotkey Setup: Configure hotkeys for the CMS. Use the drop-down menu to select the command,and then click inside the box on the right and enter the hotkey.NOTE: Do not use F12 as a hotkey. F12 is reserved for the system debug command.• Displayed items in the right bar: Select which right-side menu is opened when the CMS opens.• Record Time (M): Select the length in minutes of video files recorded on your computer harddrive. For example, if you select 15 minutes, the system will save a new video file for every 15minutes of recording.• Snapshot picture path: Click ... to select the default save folder for snapshots.• Picture file name rule: Click ... to define the file name rule for snapshots.• Recorded file path: Click ... to select the default save folder for manual recordings.• Recorded file name rule: Click ... to select the file name rule for manual recordings.• Downloaded file path: Click ... to select the folder for downloaded recording files.• Download record file name rule: Click ... to define the file name rule for downloaded recordingfiles.• Device free minimum space (MB): Enter the amount of minimum space in MB to maintain onthe computer hard drive. The system will stop recording when only this much space is left.• Auto Start Project: Check for the CMS to automatically run a project when opened. Select theproject it will run under Project Name.• Auto Start Task: Check for the CMS to automatically run a task when opened. Select the taskit will run under Task Name.• Last Run: Check for the CMS to start the last used task or project when opened.• Save last monitor status: Check to have the CMS restore the previously used display modewhen opened.• Auto sync PC time to device: Check to have the NVR sync the clock with the system time onthe PC.• Sync time becomes valid at: Select the time that the NVR will sync its clock with the PC’ssystem time.• Week: Select days that the NVR will sync its clock with the PC’s system time.• Auto reboot device: Check to enable the NVR to reboot when the time sync occurs.3. Click Ok to save changes. Close the CMS and restart it to update the configuration.Changing the CMS Admin PasswordYou can change the admin password that is used to log into the CMS. The default password isadmin.NOTE: The CMS will automatically populate the admin password unless you enable VerifyPassword under Config>Options.To change the CMS admin password:53
DigiNet NVR Central Management Software1. When logged in as the admin account, click Config( )>Modify Password.2. Under Old Password, enter the old password.3. Under New Password and Confirm Password, enter the new password.Enter old passwordEnter new password4. Click OK.Adding User Accounts to the CMSYou can add multiple user accounts to the CMS with varying levels of access to the system.NOTE: To make sure users must enter their user name and password to access the CMS, youmust make sure Verify User is checked and Auto Login is unchecked in Config>Options. Fordetails, see “Configuring CMS Options” on page 52.To add a user account to the CMS:1. Click Config Manager>User Manage.2. Click Add.Click Add3. Configure the following:• User: Enter the user name for the account.• Password/Confirm: Enter the password for the account.• Name/Sex/Information: (Optional) Enter descriptive details about the user account.• Right: Check the permissions that will apply to the user account.4. Click Save. Click OK to save changes.54
Multi-Monitor SupportThe CMS supports up to 4 monitors on a single system. The recommended system specificationsis listed below. If your system does not meet the requirements below, you may experience slowsystem performance.Minimum system recommendations to run the CMS on multiple monitors:• Intel Core i5 or i7 processor.• 6 GB of RAM.• Geforce 9500GT video card, 1GB or greater.Opening Cameras in Secondary Monitors• To open a single channel on a secondary monitor: Open it in a window on the main screen,then right-click on the display area, and select Output current window to extension screen.Select the monitor you would like to send the channel to.• To open multiple-channels on a secondary monitor: Open your desired channel view, thenright click in the display area, and select Output all windows to extension screen. Select themonitor you would like to send them to.Right-click and select output option to openchannels on a secondary monitorManaging Secondary MonitorsUse Ext Monitor Config to configure settings for secondary monitors. You can select whichmonitors you would like to enable. Enabled monitors start up when you open the CMS software.You can close secondary monitors by clicking on them and then pressing ESC. However, you mustclose the CMS software and restart it to re-open windows on secondary monitors.To manage secondary monitors:1. Click Config Manager>Ext Screen Manager.55
2. Click Search to detect secondary monitors or Identify to display the monitor numberassigned to each secondary monitor.Click to detect monitorsClick to show monitornumber on screen3. Check monitors to open them when the CMS software opens or uncheck to disable.Check monitors to have themopen when the CMS opens4. Click OK to save changes. Restart the CMS software to open the new monitor configuration.56
Remote Viewing on Internet ExplorerREMOTE VIEWING ON INTERNETEXPLORERYou can also view your system remotely using Internet Explorer (version 8 or later required).NOTE: Remote viewing is only compatible with Internet Explorer. Mozilla Firefox, Opera, Safari,and other browsers are not supported.Prerequisites• The HTTP Port (default: 80) and Client Port (default: 35000) must be port forwarded to yourrouter.• You must create a DDNS account, and have the DDNS settings configured in your NVR. Fordetails, see “Appendix D: Setting Up DDNS Service” on page 97.• The NVR must have internet access.To view your system using Internet Explorer:1. Open Internet Explorer. Note that it is recommended to select Run as Administrator whenopening Internet Explorer to ensure full functionality.2. In the address bar, enter your system’s IP address or DDNS address followed by the HTTPPort (default: 80). For example, http://192.168.1.1:80 or http://tomsmith.digimerge.net:80NOTE: You MUST include http:// in order to access your system.3. An attention bar appears at the top or bottom of the screen to prompt you to install ActiveXplugins, click Install or Allow and follow the prompts to install the plugins.4. Enter the system user name and password (by default admin / 000000).5. Select LAN to connect using the main (high quality) stream. Select WAN to use thesub-stream to conserve bandwidth and for improved performance when connecting over theInternet.6. Click Login to log in.Enter the system User Nameand Password57
7. Click and drag cameras to the display window to view them live.IE Live Display OverviewNOTE: Some options are not available in WAN mode.1526341. Cameras: Click and drag to the display area to view.2. Live View Controls:• Open All: Click to open all cameras.58
Remote Viewing on Internet Explorer• Local Play: Open recorded or back up video files (.dav) saved on the local computer.• Refresh: Click this button to refresh monitor channel name.3. Camera Controls:ManualRecordDigital Zoom Snapshot(Click-and-dragto select area)CloseNOTE: Manual Recordings are saved to C:\RecordDownload. Snapshots are saved toC:\PictureDownload. You must select Run as Administrator when you open Internet Explorerto use these functions.4. Live View Toolbar:Select imagequalityFull-screenFluency/LatencySelect display view5. PTZ Controls6. Color Settings: Use the sliders to adjust the brightness, contrast, saturation, and hue for theselected camera.Using Search Mode in IE (Playback)You can access recorded video from your NVR using the Internet Explorer client.To access recorded video from your NVR:1. Click Search.2. Configure the following search options:• Type: Select the type of recording to search for.• Begin Time/End Time: Select the start and end for your search.• Channel: Select the channel you would like to search or select All.• Main Stream: Check to search for main stream recordings.• Extra Stream: Check to search for Extra Stream recordings. Extra Stream recordings arelower recording that may be saved on the system to reduce the bandwidth required for remoteplayback.3. Click Search.4. Under Multiple-channel Playback, select the channels you would like to playback.59
5. Click a search result and then click Playback to open or Download to save the file to yourcomputer hard drive.Configure searchparametersSelect channelsfor playbackClick a file and thenclick Playback orDownloadPlayback ControlsSelect playback timePlay Stop Fast ForwardPause Slow60
Mobile ConnectivityMOBILE CONNECTIVITYThe DNR200 Series is compatible with iPhone, iPad and Android devices.iPhoneDigiNet NVR is an iPhone app that allows you to remotely view your NVR.System Requirements• iOS 4.3 or later.Prerequisites• Port 80 and 35000 (or your HTTP and Client Ports, if you have changed them) must be portforwarded to your router.• You must create a DDNS account, and have the DDNS settings configured in your NVR.• The NVR must have internet access.• You must have a DDNS address to log in remotely.• An iTunes account.NOTE: You will need to create an iTunes account before you can download the app. An iTunesstore account requires a valid credit card number. The app is free of charge.Connecting to your NVR on an iPhone1. Download DigiNet NVR for free from the App Store.2. Tap on the DigiNet NVR icon ( ) to start the app.3. Tap .4. Tap Device Manager.Device Manager61
5. Tap Add>Manually Add.Tap Add6. Configure the following:• Name: Enter a name for yourNVR of your choice.• Address: Enter your DDNSaddress (e.g.tomsmith.digimerge.net).• Port: Enter the Client Port(default: 35000).• Username: Enter the NVR’sUser Name (default: admin).• Password: Enter the NVR’sPassword (default: 000000).• Channel: Enter the number ofchannels your NVR has.7. Tap Save.tomsmith.digimerge.netEnter a name foryour NVREnter the DDNSaddressEnter the Client PortEnter the user nameEnter the passwordEnter the number ofchannels8. Tap .9. Tap Live Preview.10. Tap + on one of the display areas and select the camera you would like to open in the selecteddisplay area.Tap + and select a camera11. Repeat to view additional cameras.62
Mobile ConnectivityDigiNet NVR InterfaceYou can use DigiNet NVR in portrait and landscape mode.Return to Main MenuDouble-tap to open achannel in full-screenDisconnect from cameraConnect to cameraConnect to all previously addedcamerasDisconnect allPTZAccess FavoritesSnapshotChange CameraStart/stop manualrecordOpen image settingsViewing Videos with Local FileIf you have saved videos using DigiNet NVR, you may open them with Local File.NOTE: You may open screenshots using the Photos app.To access Local File:• From the Main Menu, tap Local File.Return to Main MenuTap files to openDelete all files63
Mobile ConnectivityUsing Playback Mode on iPhoneYou can access recorded video on your NVR using your iPhone.NOTE: You must enable Extra Stream Recording to use playback mode on mobile devices. Fordetails on enabling Extra Stream Recording, see “Recording” on page 24.To use Playback Mode:1. From the Main Menu, tap Playback.NOTE: If Playback is not shown, tap Add, check Playback, and return to the Main Menu.2. Tap +.Tap +3. Select the start and end times to playback.4. Select a channel to playback.Select start timeSelect end timeSelect channel64
Mobile Connectivity5. Use the on-screen controls to control playback.Double-tap to open infull-screenNext framePlay/pauseSelect next video fileFastSlowSelect previous video fileEnabling Push NotificationsYou can have the app send push notifications to the notifications area on your device when one ofyour cameras detects motion. Once you have received a push notification, you can select it to openlive video from the camera that detected motion.Push notificationNOTE: Your cameras must have motion detection activated to receive push notifications. Fordetails on enabling motion detection, see “Motion” on page 28.To enable Push Notifications:1. From the Main menu, tap Push Config.NOTE: If Push Config is not shown, tap Add, check Push Config, and then return to the MainMenu.2. For the NVR you would like to configure, set the slider to ON.Set to ON65
Mobile Connectivity3. Tap Motion Detect and then check each channel you would like to receive push notificationsfrom.Check channels to enblepush notifications4. Tap OK. A test notification will be sent to your device. After this, whenever the selectedcameras detect motion, you will receive a notification.NOTE: You can see a list of notifications through the Event List menu. To show the Event Listmenu, tap Add and check Event List. Return to the Main Menu and select Event List. Tap onevents to view live video from the camera.Tap to viewlive videoDevice ManagerYou can use Device List to manage your NVR’s.To access Device List:• From the Main Menu, tap Device Manager.To edit an NVR:1. Tap the NVR in Device Manager.2. Edit the connection details as needed.3. Tap Save.To delete an NVR:1. Swipe right on the NVR you would like to delete.Swipe right on the NVR you would like todelete and tap delete2. Tap Delete. Tap OK to confirm.66
Mobile ConnectivityiPadDigiNet NVR HD is an iPad app that allows you to remotely view your NVR.System Requirements• iOS 4.3 or later.Prerequisites• Port 80 and 35000 (or your HTTP and Client Ports, if you have changed them) must be portforwarded on your router to your NVR’s IP address.• You must create a DDNS account, and have the DDNS settings configured in your NVR.• The NVR must have internet access.• You must have a DDNS address to log in remotely.NOTE: You will need to create an iTunes account before you can download the app. An iTunesstore account requires a valid credit card number. The app is free of charge.Connecting to your NVR on an iPad1. Install DigiNet NVR HD for free from the App Store.2. Tap on the DigiNet NVR HD icon ( ) to start the app.3. Tap then .4. Tap Device Manager.Tap Add5. Tap Add.67
Mobile Connectivity6. Configure the following:Enter a name for your NVRtomsmith.digimerge.netEnter the DDNS addressEnter the Client PortEnter the user nameEnter the passwordEnter the number of channels• Name: Enter a name for your NVR of your choice.• Address: Enter your DDNS address (e.g. tomsmith.digimerge.net).• Port: Enter the Client Port (default: 35000).• Username: Enter the NVR’s User Name (default: admin).• Password: Enter the NVR’s Password (default: 000000).• Channel amount: Enter the number of channels your NVR has.7. Tap Save.8. Tap .9. In landscape mode: tap a channel and then select the camera you would like to view on theleft. OR In portrait mode: tap + on one of the display areas and select the camera you would like toopen.Click + and thenselect a camera68
Mobile ConnectivityDigiNet NVR HDInterfaceYou can use DigiNet NVR HD in landscape or portrait mode.Double-tap to openin full screenSlide to select favoritesSelect different cameraDisconnect all SnapshotAdd current Changeview to favorites display viewOpen menusDevice ManagerDevice Manager allows you to manage your NVR’s.To access Device Manager:1. From live view, tap then .2. Tap Device Manager.To delete an NVR:1. Tap the NVR to select it.2. Tap . Tap Yes to confirm.Tap to deleteTo modify an NVR:1. Tap an NVR to select.2. Tap the NVR again to open the edit screen.3. Update the connection details as needed and then tap Save.69
Mobile ConnectivityUsing Playback Mode on iPadYou can access recorded video on your NVR using your iPad.NOTE: You must enable Extra Stream Recording to use playback mode on mobile devices. Fordetails on enabling Extra Stream Recording, see “Recording” on page 24.To use Playback Mode:1. From Live View tap then .2. In Portrait Mode: Tap +, select the start time and end time for your search, and select thecamera you would like to playback.ORIn Landscape Mode: Select the start time and end time for your search, and select thecamera you would like to playback.Select start timeSelect end timeSelect camera3. Use the playback controls.Pause/playPrevious fileNext fileNOTE: Playback controls are only shown in portrait mode.70
Mobile ConnectivityEnabling Push NotificationsYou can have the app send push notifications to the notifications area on your device when one ofyour cameras detects motion. Once you have received a push notification, you can select it to openlive video from the camera that detected motion.Push notificationNOTE: Your cameras must have motion detection activated to receive push notifications. Fordetails on enabling motion detection, see “Motion” on page 28.To enable Push Notifications:1. From live view, tap then .2. Tap Alarm Push.3. Set the slider to ON next to the NVR you would like to configure.Set to ON4. Tap Motion Detect then check each channel you would like to receive push notifications from.Check each channel you wouldlike to receive push notificationsfrom71
Mobile Connectivity5. Tap OK. A test notification will be sent to your device. After this, whenever the selectedcameras detect motion, you will receive a notification.NOTE: You can see a list of notifications through the Event List menu. To show the Event Listmenu, from live view, tap then .Tap on an event to view live videofrom the cameraAndroid PhonesDigiNet NVR allows you to remotely view your NVR on Android smartphones.A separate app is available to remotely view your NVR on Android tablets, to make better use ofthe larger screen size. For details, see “Android Tablets” on page 78.Compatible Devices• Android OS (2.2 and above).Prerequisites• Port 80 and 35000 (or your HTTP and Client Ports, if you have changed them) must be portforwarded on your router to your NVR’s IP address.• You must create a DDNS account, and have the DDNS settings configured in your NVR.• The NVR must have internet access.• You must have a DDNS address to log in remotely.Connecting to your NVR on an Android Phone1. Download DigiNet NVR for free from the Google Play Store.2. Tap on the DigiNet NVR icon ( ) to start the app.3. Tap .72
Mobile Connectivity4. Tap Device Manager.Device Manager5. Tap Add>Manually Add.Tap Add6. Configure the following:• Name: Enter a name for yourNVR of your choice.• Address: Enter your DDNSaddress (e.g.tomsmith.digimerge.net).• Port: Enter the Client Port(default: 35000).• Username: Enter the NVR’sUser Name (default: admin).• Password: Enter the NVR’sPassword (default: 000000).• Channel: Enter the number ofchannels your NVR has.7. Tap Save.8. Tap .9. Tap Live Preview.tomsmith.digimerge.netEnter a name foryour NVREnter the DDNSaddressEnter the Client PortEnter the user nameEnter the passwordEnter the number ofchannels73
Mobile Connectivity10. Tap + on one of the display areas and select the camera you would like to open in selecteddisplay area.Tap + and select a camera11. Repeat to view additional cameras.DigiNet NVR InterfaceYou can use DigiNet NVR in portrait and landscape mode.Return to Main MenuDouble-tap to open achannel in full-screenDisconnect from cameraConnect to cameraConnect to all previously addedcamerasDisconnect allPTZAccess FavoritesSnapshotChange CameraStart/stop manualrecordOpen image settings74
Mobile ConnectivityViewing Snapshots and Videos with Local FilesIf you have saved snapshots or videos using DigiNet NVR, you may open them with Local Files.To access Local Files:• From the Main Menu, tap Local Files.Return to Main MenuDelete all filesTap files to openOpen snapshotsOpen videosUsing Playback Mode on Android PhonesYou can access recorded video on your NVR using your Android phone.NOTE: You must enable Extra Stream Recording to use playback mode on mobile devices. Fordetails on enabling Extra Stream Recording, see “Recording” on page 24.To use Playback Mode:1. From the Main Menu, tap Playback.2. If Playback is not shown, tap Add, check Playback, and return to the Main Menu.75
Mobile Connectivity3. Tap + and select a channel to playback.Tap + and select achannel to playback4. Select the date then the start and end times to playback.5. Use the on-screen controls to control playback.Double-tap to open infull-screenNext framePlay/pauseSelect next video fileFastSlowSelect previous video fileEnabling Push NotificationsYou can have the app send push notifications to the notifications area on your device when one ofyour cameras detects motion. Once you have received a push notification, you can select it to open76
Mobile Connectivitylive video from the camera that detected motion.Push notificationNOTE: Appearance of notifications may differdepending on the model of your deviceNOTE: Your cameras must have motion detection activated to receive push notifications. Fordetails on enabling motion detection, see “Motion” on page 28.To enable Push Notifications:1. From the Main menu, tap Push Config.NOTE: If Push Config is not shown, tap Add, check Push Config, and then return to the MainMenu.2. Tap the NVR you would like to configure.Select the NVR3. Tap Motion Detect and then check each channel you would like to receive push notificationsfrom.Check channels to enblepush notifications77
Mobile Connectivity4. Tap OK. A test notification will be sent to your device. After this, whenever the selectedcameras detect motion, you will receive a notification.NOTE: You can see a list of notifications through the Event List menu. To show the Event Listmenu, tap Add and check Event List. Return to the Main Menu and select Event List. Tap onevents to view live video from the camera.Tap to viewlive videoDevice ManagerYou can use Device List to manage your NVR’s.To access Device List:• From the Main Menu, tap Device Manager.To edit an NVR:1. Tap the NVR in Device Manager.2. Edit the connection details as needed.3. Tap Save.To delete an NVR:1. Swipe the NVR you would like to delete to the right.2. Tap Delete. Tap OK to confirm.Tap DeleteAndroid TabletsDigiNet NVR HD is an app that allows you to remotely view your NVR on an Android tablet.System Requirements• Android 3.3 or later.Prerequisites• Port 80 and 35000 (or your HTTP and Client Ports, if you have changed them) must be portforwarded on your router to your NVR’s IP address.• You must create a DDNS account, and have the DDNS settings configured in your NVR.• The NVR must have internet access.• You must have a DDNS address to log in remotely.78
Mobile ConnectivityConnecting to your NVR on an Android Tablet1. Install DigiNet NVR HD for free from the Google Play Store.2. Tap on the DigiNet NVR HD icon ( ) to start the app.3. Tap then .4. Tap Device Manager.Tap Add5. Tap Add.6. Configure the following:Enter a name for your NVRtomsmith.digimerge.netEnter the DDNS addressEnter the Client PortEnter the user nameEnter the passwordEnter the number of channels• Name: Enter a name for your NVR of your choice.• Address: Enter your DDNS address (e.g. tomsmith.digimerge.net).• Port: Enter the Client Port (default: 35000).• Username: Enter the NVR’s User Name (default: admin).• Password: Enter the NVR’s Password (default: 000000).• Channel amount: Enter the number of channels your NVR has.7. Tap Save.8. Tap .79
Mobile Connectivity9. In landscape mode, tap a channel and then select the camera you would like to view on theleft. In portrait mode, tap + on one of the display areas and select the camera you would liketo open.Click + and thenselect a cameraDigiNet NVR HD InterfaceYou can use DigiNet NVR HD in landscape or portrait mode.Double-tap to openin full screenSlide to select favoritesSelect different cameraDisconnect selectedchannelSnapshotAdd current Changeview to favorites display viewOpen configuration menu80
Mobile ConnectivityUsing Playback Mode on Android TabletsYou can access recorded video on your NVR using your Android tablet.NOTE: You must enable Extra Stream Recording to use playback mode on mobile devices. Fordetails on enabling Extra Stream Recording, see “Recording” on page 24.To use Playback Mode:1. From Live View tap then .2. In Portrait Mode: Tap +, select the start time and end time for your search, and select thecamera you would like to playback.ORIn Landscape Mode: Select the start time and end time for your search, and select thecamera you would like to playback.Select start timeSelect end timeSelect camera3. Use the playback controls.Pause/playPrevious fileNext fileNOTE: Playback controls are only shown in portrait mode.81
Mobile ConnectivityEnabling Push NotificationsYou can have the app send push notifications to the notifications area on your device when one ofyour cameras detects motion. Once you have received a push notification, you can select it to openlive video from the camera that detected motion.Push notificationNOTE: Appearance of notifications may differdepending on the model of your deviceNOTE: Your cameras must have motion detection activated to receive push notifications. Fordetails on enabling motion detection, see “Motion” on page 28.To enable Push Notifications:1. From live view, tap then .2. Tap Alarm Push.3. Select the NVR you would like to configure.Select the NVR you wouldlike to configure82
Mobile Connectivity4. Tap MotionDetect then check each channel you would like to receive push notifications from.Check each channel you wouldlike to receive push notificationsfrom5. Tap OK. A test notification will be sent to your device. After this, whenever the selectedcameras detect motion, you will receive a notification.NOTE: You can see a list of notifications through the Event List menu. To show the Event Listmenu, from live view, tap then .Tap on an event to view livevideo from the cameraDevice ManagerDevice Manager allows you to manage your NVR’s.To access Device Manager:1. From live view, tap then .2. Tap Device Manager.To delete an NVR:1. Tap the NVR to select it.83
Mobile Connectivity2. Tap . Tap OK to confirm.Tap to deleteTo modify an NVR:1. Tap an NVR to select.2. Tap the NVR again to open the edit screen.3. Update the connection details as needed and then tap Save.84
Appendix A: System SpecificationsAPP<strong>EN</strong>DIX A: SYSTEM SPECIFICATIONSSystemMain ProcessorOperating SystemPentaplex OperationDual-core embedded processorEmbedded LINUXSimultaneous View, Record, Playback, Backup, and Remote MonitoringInputs/OutputsIP Camera InputPower over Ethernet(PoE)AudioPTZUSBAlarm InputRelay Out4 channel4 integrated PoE ports1 channel input (RCA), 1 channel output (RCA)RS-485, supports Pelco-D and Pelco-P3 ports3 Channel3 ChannelDisplayInterface1 HDMI, 1 VGAResolution 1920×1080, 1280×1024, 1280×720, 1024×768Display Split 1/4OSDCamera Title, Time, Camera Lock, Motion Detection, Recording StatusRecordingCompression H.264ResolutionRecord RateBit RateRecord ModeRecord Interval1080P (1920×1080) / VGA (640x480)120fps@1080P32MbpsHigh Quality Stream/Sub-Stream Recording: Manual, Schedule, Motion Detection,Alarm1~120 min (default: 60 min), Pre-record: 1~30 sec, Post-record: 10~300 sec85
Appendix A: System SpecificationsVideo Detection and AlarmTrigger EventsVideo DetectionRecording, PTZ, Tour, Alarm, Video Push, Email, FTP, Buzzer & Screen tipsMotion DetectionPlayback and BackupSync Playback 1/4Playback FunctionBackup ModeConfiguration Backup4 ChannelUSB Device / NetworkTo USB DeviceNetworkEthernetNetwork FunctionMax. User AccessSmart PhoneIP Cameras SupportedRJ-45 port (10M/100M/1000M)HTTP, TCP/IP, IPv4/IPv6, UPNP, RTSP, UDP, SMTP, NTP, DHCP, DNS, IP Filter,PPPOE, DDNS, FTP, Alarm Server, IP Search20 simultaneous usersiPhone, iPad, AndroidFLIR, <strong>Digimerge</strong>, Panasonic, Sony, Dynacolor, Samsung, AXIS, ArecontStorageSATA PortsMaximum StorageCapacity2 internal SATA ports (2HDD) + external eSATA (4HDD)6TB (2 x 3TB) internal + 12TB (4 x 3TB) external using eSATADimensionsWeight2.3kg / 5.1lbsPackage Dimensions 100mm x 220mm x 146mm / 3.9" x 8.7" x 5.7" (W x H x D)PowerPower Supply1x 12V DC 5A (for NVR); 1x 48V DC 1A (for PoE)As our products are subject to continuous improvement, <strong>Digimerge</strong> Technologies Inc., a FLIRcompany, and its subsidiaries reserve the right to modify product design, specifications, andprices without notice and without incurring any obligation. E&OE86
Appendix B: Setting up Remote ViewingAPP<strong>EN</strong>DIX B: SETTING UP REMOTEVIEWINGSetting up the Remote Viewing Feature requires several steps. Networking skills are required tocorrectly configure the remote viewing functions.What Do I Need?• NVR System.• A PC with the installed CMS software.NOTE: For Mac users, please visit www.digimerge.com for instructions.• A router (not provided with the system) and High Speed Cable or DSL Internet Connectivity(for remote viewing outside your network).Network Setup / Remote Access OverviewTo setup remote viewing:1. With the system powered off, connect the system to the router using an Ethernet cable.NVR*INTERNETROUTER(Not Included)PC(Not Included)2. Power the system on.3. Press the Enter button on the remote control to find your system's IP address.4. Enable Port Forwarding on your router for the Client (default: 35000) and HTTP Ports(default: 80). To set up port forwarding, use the included Auto Port Forwarding Wizardsoftware (see “Appendix C: Auto Port Forwarding Wizard” on page 90) or refer to your routermanufacturer’s instructions.5. Setup an account at http://ddns.digimerge.net . For details, see “Appendix D: Setting UpDDNS Service” on page 97.87
Appendix B: Setting up Remote ViewingHow Do I Find My IP and MAC addresses?The IP and MAC address of your system are necessary for DDNS setup. DDNS allows you to viewand control your system from a remote location.To find your IP and MAC address:• Press Enter on the remote control.• Left-click to open the Navigation Bar. Login if prompted. Clickscreen.to open the System InfoIP addressMAC addressClient PortHTTP PortFinding Your External IP AddressIf you wish to find your external IP address, you can use a third-party <strong>web</strong>site such as http://whatismyip.orgYour external IP address can also be found within your Router settings. Refer to your router’s userguide for further details.How Do I Enable Port Forwarding?You need to enable port forwarding on your router to allow for external communications with yoursystem for the following ports:• 80 (HTTP Port)• 35000 (Client Port)Computers, NVRs, and other devices inside your network can only communicate directly with eachother within the internal network. Computers and systems outside your network cannot directlycommunicate with these devices. When a system on the internal network needs to send or receiveinformation from a system outside the network (i.e. from the Internet), the information is sent tothe router.88
Appendix B: Setting up Remote ViewingNETWORK EXAMPLERouterExternal IP216.13.154.34RouterInternal IP192.168.0.1PCInternal IP192.168.0.2NVRInternal IP192.168.0.3InternetInternal NetworkWhen a computer on the Internet needs to send data to your internal network, it sends this datato the external IP address of the Router. The Router then needs to decide where this data is to besent to. This is where setting up Port Forwarding becomes important.Port Forwarding tells the router which device on the internal network to send the data to. Whenyou set up port forwarding on your Router, it takes the data from the external IP address:portnumber and sends that data to an internal IP address:port number (i.e. Router External IP216.13.154.34 to NVR Internal IP 192.168.0.3:80).Please see resources available at http://www.digimerge.com/ for more assistance with portforwarding.89
Appendix C: Auto Port Forwarding WizardAPP<strong>EN</strong>DIX C: AUTO PORT FORWARDINGWIZARDThe Auto Port Forwarding Wizard is an exclusive software that easily automates router portforwarding. Before setting up a DDNS account, it is recommended to run the Auto PortForwarding Wizard to port forward the required ports.InstallationTo install the Auto Port Forwarding Wizard:1. Download the Auto Port Forwarding Wizard from www.digimerge.com and run the installerfile.• The installation window opens.2. Click Next to continue.Selectinstallationdirectory(optional)Click Next3. Click the Change button to change the default installation directory (optional). Click the Nextbutton to continue.4. Select the users who can see the Auto Port Forwarding shortcut (Optional). Click the Nextbutton to continue.Select the users who can see the software shortcut (optional)90
Appendix C: Auto Port Forwarding Wizard5. Click the Next button and then click Finish to complete the software installation.Finish button6. Double-click the Auto Port Forwarding shortcut ( ) from your desktop to start theprogram.Obtaining Your Router Model Number and VersionOn most routers, the model and version number can be found underneath the router, printed ona sticker.Example• WGR614 refers to the model number• v9 refers to the version numberConfigurationYou must have the following before you configure the software:1. Your router’s model number and version number2. Your router’s user name and password3. Your device’s IP address4. Your device’s port numbers that require port forwarding91
Appendix C: Auto Port Forwarding WizardInitial Startup: Select Language1. Click the Language drop-down menu and select a language (English, French, Spanish). Clickthe Start button to continue.Software update sectionLanguage drop-down menuStart buttonDownload Now buttonA software update includes an updated list of routerscompatible with the Auto Port forwarding Wizard.2. If software updates are available, click the Download Now button in the top-right corner.• Run the update file and install the latest version of the software.Step 1: Populate the Router DatabaseThe Auto Port Forwarding Wizard automatically populates a list of current routers, and detectsthe number of connected routers.1. Click the Next button after the software detects your router configuration.Click to update router databaseClick to check for multiple routersIf more than one router is detected, youmay need to contact your ISP (InternetService Provider) to port forward.For details on configuring multiplerouters, see “Configuring MultipleRouters” on page 94Step 2: Enter your Router Settings1. Under the Router drop-down list, select the model of your router.OR• Click the Search button () to enter the name of your router model.NOTE: Click the Auto Detect button (most Linksys or Netgear models).) if you have a Linksys or Netgear router (works with92
Appendix C: Auto Port Forwarding WizardRouter drop-down listEnable Silent ModeRouter IPRouter user name &password35000Search and Auto detectbuttonEnter ports 80 and35000 under Ports2. Under Router IP, click the Detect Router IP button ( ).• The router’s IP populates in the blank field. Click OK to exit the prompt.3. Under Username and Password, enter the router’s username and password.• Optional: Under HTTP Type (default http://) and HTTP Port (default, 80), you may have tochange the values depending on your router model. Consult your router manual for details.Enter your device’s IP35000Enter portnumbers4. Under IP, enter the IP address of your device.NOTE: The IP is usually found in the information window of your NVR.5. Under Port, enter the NVR’s HTTP Port (by default, port 80).6. Under 2nd Port, enter the NVR’s Client Port (by default, port 35000).7. Click Next to continue.93
Appendix C: Auto Port Forwarding WizardStep 3: Update the Router Settings1. Click the Update Router button.• You will see your router window open. The Auto Port Forwarding Wizard automaticallypopulates your router with the relevant information. This will take a few moments.Update Router button2. Close the update window when the update finishes.Step 4: Test your Connection1. Click the Test Your Connection button.• Your system’s default browser opens and connects to your device.NOTE: Ensure that Internet Explorer is your system’s default internet browser.NOTE: A window opens that prompts you to enter in your NVR’s user name and password (donot enter your DDNS log in information).NOTE: ActiveX warnings may appear. Accept all ActiveX installation warnings to connect to yoursystem.Configuring Multiple RoutersYour network may have two or more connected routers. During the initial launch of the auto portforwarding wizard, the program scans the network to detect the number of connected routers.To check for multiple routers:1. Click the Detect Multiple Routers button ( ).• A list of connected routers populates in the window.• The "Possible 1st Router" refers to the router directly connected to your system. This is therouter that requires the port forward information.94
Appendix C: Auto Port Forwarding Wizard• The "Possible 2nd Router" refers to the router immediate to the internet connection. This isthe router that requires you to configure a DMZ host connection.Scenario A: Router/Modem Combination + Router• You may have a router/modem combination, with a second router in your network.Scenario B: Multiple Routers• You may have two routers in your network.InternetDMZ IPPort Forward port 80 &554 to Router 1ComputerModemRouter 2 Router 1EXAMPL<strong>EN</strong>VR SystemEnter 192.168.1.100 into the DMZHost IP section into Router 2IP Address: 192.168.1.100(Assigned by Router 2)In both scenarios, the router that is immediate to the internet connection (Router 2 in illustration)must act as a "bridge" to another router (Router 1 in illustration). The Auto Port ForwardingWizard must connect to Router 1.A proper DMZ configuration in Router 2 allows all incoming traffic going through Router 2 toautomatically pass to Router 1. Router 2 acts as a "dummy" router and passes all the incomingdata onto Router 1. Router 1 is the router that needs the port forwarding information.95
Appendix C: Auto Port Forwarding WizardConfiguring a DMZ host connection• Connect to "Router 1" on your network (referredto as "Possible 1st Router" in the Auto PortForwarding Wizard). Obtain the IP address ofRouter 1. Usually this can be found in the "Status"section of your router menu. The IP should beginwith "192.168...."This IP address is your DMZ IP.• Enter the IP address obtained from Router 1 intothe DMZ section of Router 2.• Once you have configured Router 2 with a DMZconnection, run the Auto Port Forwarding Wizardto begin auto port forwarding to Router 1.• Consult your router’s owner’s manual for detailson configuring DMZ settings.ExampleDMZ stands for Demilitarized Zone. Enabling a DMZIP on your router enables one of the routers to passinformation onto the second router.DMZ IP addressassigned by asecondary routerLocating your Router IP - The Status PageThe "Status Page" of a router normally includes the router’svital information such as the IP address.EXAMPLEThe IP information isnormally under aheader called "WAN" or"Internet Port". Eachrouter has differentterminology.Router IP assigned bythe main router. Enterthis IP into the DMZsection of the primaryrouter.96
Appendix D: Setting Up DDNS ServiceAPP<strong>EN</strong>DIX D: SETTING UP DDNS SERVICE<strong>Digimerge</strong> offers a free DDNS service for use with your NVR. A DDNS account allows you to set upa <strong>web</strong> site address that points back to your local network. The following outlines how to set upyour free DDNS account.To setup your free <strong>Digimerge</strong> DDNS account:1. In your browser, go to http://ddns.digimerge.netand click Create Account.2. Complete the Account Information fields withyour personal information. Complete theWarranty Information with your purchasedetails (optional).3. Complete the System Information fields:• Product License: Select your product modelfrom the Product License drop down menu (i.e.DNR200).• - : Enterthe MAC address of your NVR. To find the MACaddress, press the Enter button on the remotecontrol OR left click on the screen, enter theadmin password (default: 000000), and thenclick .• URL Request: Choose a URL for your DDNSconnection (i.e. your name, your company orbusiness name, or anything of your choice).Enter personal informationCreate a DDNS account4. Once the information has been entered, clickCreate New Account.5. Your Account information will be sent to you at the email Address you used in Step 2.System informationYou will need this information for remote access to your system. Record your information below:User name:Domain name*:Password:97
Appendix D: Setting Up DDNS ServiceHow Do I Enable DDNS On My System?Once you have registered for free DDNS service, use the information in the confirmation email toconfigure DDNS settings on your system.To enable DDNS on your system:1. In live view, right-click and then click Main Menu. Login using the admin account if prompted(default user name is admin and default password is 000000).2. Click Setting>Network.3. Click Network Setting.Click Network Setting4. Check DDNS.5. Double-click DDNS.Check DDNS thendouble click DDNS6. Configure the following:• Ensure Enable is checked. The checkbox will be white when DDNS is enabled.• Under Domain Name, enter the Domain Name from the confirmation email you received afterregistering for DDNS.• Under User ID, enter the User Name from the confirmation email.• Under Password, enter the Password from the confirmation email.7. Click OK.8. Click Save.NOTE: It may take between 10~15 minutes for the DDNS server to update with your new DDNSaddress.98
Appendix D: Setting Up DDNS ServiceConnecting to your system using DDNSNOTE: You must port forward ports on your router to NVR’s IP address (by default, ports 35000and 80) to connect to your system over the Internet.Now that you have set up your system for DDNS, use the following address formats to connect:CMS Software or Mobile Appstomsmith.digimerge.net• For details on the CMS Software, see “DigiNet NVR Central Management Software” on page 39.• For details on mobile apps, see “Mobile Connectivity” on page 61.Internet Explorerhttp://DDNS addresshttp://tomsmith.digimerge.net:80DDNS address• For details, see “Remote Viewing on Internet Explorer” on page 57.ColonHTTP port number99
Appendix E: Remote Firmware UpgradeAPP<strong>EN</strong>DIX E: REMOTE FIRMWAREUPGRADETo perform a firmware upgrade over the LAN or Internet, a Config Tool is provided on the CD orwww.digimerge.com. In an effort to continuously improve the functionality of our products,firmware upgrades are available as a free download on www.digimerge.com, as they are released.NOTE: The Config Tool is supported on PC only. You may also upgrade the firmware using theNVR’s local menus (see “Updating Firmware” on page 21).Installing a Firmware Upgrade Over the LANPrerequisites:• Connect your NVR to a router or switch on your network.• Download a firmware upgrade from www.digimerge.com, if one is available. Extract thecontents.To perform a firmware upgrade over the LAN:1. Download the Config Tool from www.digimerge.com.2. Extract the contents into a folder.3. Open the folder and right-click ConfigTool.exe and Run as administrator. If a WindowsFirewall warning appears, click Allow Access. The Config Tool scans your LAN for NVR’s.4. Click Upgrade.Click Upgrade5. Check any NVR’s you would like to upgrade.6. Click Open. Select the upgrade firmware file (.bin).100
Appendix E: Remote Firmware Upgrade7. Click Upgrade. Wait for the upgrade to complete. Do not power off the system or disconnectthe power cable during upgrade. The system will restart when the upgrade is complete.Check NVR’sClick Open and select firmware fileClick UpgradeInstalling a Firmware Upgrade Over the InternetPrerequisites:• Port forward the Client Port (default: 35000) on the NVR’s local router.• Obtain the public IP address of the NVR.• Download a firmware upgrade from www.digimerge.com, if one is available. Extract thecontents.To perform a firmware upgrade over the Internet:1. Download the Config Tool from www.digimerge.com.2. Extract the contents into a folder.3. Open the folder and right-click ConfigTool.exe and Run as administrator.4. Click Login.5. Under IP Address, enter the public IP address of the NVR. Edit the User Name, Password, orPort if these have been changed from the default values.Enter the NVR’s publicIP address6. Click Login. The Config Tool logs in to the NVR.7. Click System Upgrade.8. Click Open. select the firmware file (.bin).101
Appendix E: Remote Firmware Upgrade9. Click Upgrade. Wait for the upgrade to complete. Do not power off the system or disconnectthe power cable during upgrade. The system will restart when the upgrade is complete.Click System UpgradeClick Open and select the firmware fileClick Upgrade and select the firmware file102
Appendix F: Hard Drive InstallationAPP<strong>EN</strong>DIX F: HARD DRIVE INSTALLATIONThe system comes with one or more pre-installed 3.5" SATA hard drives. You can install up to twohard drives up to a maximum size of 3TB each (for a maximum total storage of 6TB).Installing a Hard DriveMake sure that the system is OFF and ALL power adapters have beendisconnected before removing/installing the hard drive.To remove the hard drive:1. Power off the system, and unplug all cabling / wiring from the system.2. Pull up on the hard drive door latch to unlock the hard drive compartment.Hard drive door latch3. Pull the hard drive compartment out of the system.4. Place the hard drive upside down on a surface.103
Appendix F: Hard Drive Installation5. Place the hard drive compartment over the hard drive with the door facing away from theSATA connectors. Insert hard drive screws (x4) to secure the hard drive to the hard drivecompartment.DoorSATA connectors6. Hold the hard drive and compartment in a vertical position with the SATA connectors near thebottom of the unit, and fully insert it into the system.SATA Connectors7. Push the hard drive door latch in to lock the hard drive in place.NOTE: After installation, you must format the hard drive in order to use it with the system. See“Formatting the Hard Drive” on page 106.Removing the Hard DriveMake sure that the system is OFF and ALL power adapters have beendisconnected before removing/installing the hard drive.104
Appendix F: Hard Drive InstallationTo remove the hard drive:1. Power off the system, and unplug all cabling / wiring.2. Pull up on the hard drive door latch to unlock the hard drive compartment.Hard drive door latch3. Pull the hard drive compartment out of the system.4. Place the hard drive and hard drive compartment upside down on a surface. Remove the harddrive screws (x4) and remove the compartment from the hard drive.DoorSATA connectors5. Re-insert the hard drive compartment into the unit.6. Push the hard drive door latch in to lock into place.105
Appendix F: Hard Drive InstallationFormatting the Hard DriveAfter installing a new hard drive, you must format it before the system can recognize it.ATT<strong>EN</strong>TION: Formatting the HDD erases all data on the hard disk. This stepcannot be undone. System settings will not be erased.To format a hard drive:1. From Live View, right-click and select Main Menu>Advanced>HDD Management.2. Under HDD No., select the hard drive you would like to format. Information about the harddrive appears in the lower section of the menu.3. Under Set to, select Format.Click Apply. Click OK to confirm. Wait for the hard drive to format. Hard drives become Read/Writehard drives by default when formatted.Select HDDSelect FormatClick Execute106
TroubleshootingTROUBLESHOOTINGWhen a malfunction occurs, it may not be serious and can be corrected easily. The followingdescribes the most common problems and solutions. Please refer to the following before calling<strong>Digimerge</strong> Technical Support:Error Possible Causes Solutions• NVR is not receivingpower, or is notpowering up• There is no pictureon selected channels/ camera picture isnot being displayed• Remote control isnot detected by thesystem• Cable from power adapter isloose or is unplugged• Cables are connected, but NVRunit is not receiving sufficientpower• PoE power adapter is notconnected• Camera cables are loose orhave become disconnected• Camera/NVR connection toLAN has become interrupted• Batteries in the remote controlare drained• There are no batteries in theremote control• Confirm that all cables are connected correctly• Confirm that the power adapter is securelyconnected to the back of the unit• Confirm that the unit is powered on (LEDindicators on the front should be ON)• If the unit is connected through a power bar orsurge protector, try bypassing the bar andconnecting the power directly to the wall outlet• Confirm that there is power at the outlet:• Connecting the power cable to another outlet• Test the outlet with another plugged device(such as an electric calculator or phonecharger)• Make sure the 48V DC power adapter is connectedto the NVR or the cameras will not receive powerfrom the PoE Ports• Disconnect and reconnect the cable at the NVRand at the Camera• Try moving the camera to another channel or useanother cable• If your cameras are not using PoE, make sure theyare using the correct power source according to thespecifications provided by the manufacturer• Make sure your cameras are connected to thesame LAN as the NVR• Make sure any routers or switches in between theNVR and IP cameras are powered on• Install 2 fresh AAA batteries in the remote control107
Troubleshooting• Hard drive is notdetected by thesystem• Hard drive is fulland the unit is nolonger recording• Mouse not detectedby system• My system does notseem to be recording• Hard drive cables are loose ornot properly connected• Hard drive has not beeninitialized (formatted) by thesystem• There is no hard drive in thesystem• Overwrite is not enabled• Mouse cable is not firmlyconnected to the system• Mouse is not connected to thesystem• System needs to be reset• Recording may be disabled• Remove the housing and check that hard drivecables are firmly connected• For details, see “Formatting the Hard Drive” onpage 106• Open the housing and install a 3.5" SATA harddrive• From the Main Menu, select General. Beside HDDFull, select Overwrite. Click OK to save settings.This enables the system to continuously record byoverwriting data once the hard drive is full• Firmly connect the mouse cable to the system• Re-connect the power cord to restart the system.• Right-click in live view, and click Record. Ensurethat each channel is set to Schedule or Manual. Ifschedule is selected, make sure schedule settingsare correct under Setting>Schedule.ATT<strong>EN</strong>TION: For security, it is highlyrecommended to keep Continuous Recording ON atall times108
TroubleshootingRemote Connectivity TroubleshootingError Possible Causes Solutions• Cannot connect tothe NVR over theInternet• Could connect tosystem previously,but no longer can• Cannot connect tothe NVR using asmartphone or tablet• Ports not forwarded• DDNS Setup not completed• Ports are blocked by InternetService Provider (ISP)• Multiple routers installed inlocal network• NVR internal IP address haschanged• IP address used from outsidelocal network• Router is blocking DDNSconnection from internal network• Port forward the HTTP port (default: 80) and Clientport (default: 35000)• Register for a DDNS account. For details, see“Appendix D: Setting Up DDNS Service” on page 97• Some ISP’s block port 80. Reassign the HTTP portto anything above 1026. Re-complete portforwarding using the newly assigned port• If you have multiple routers, additional setup maybe required. For details, see “Configuring MultipleRouters” on page 94.• This can occur if your router resets due to powerfailure. Set up a fixed IP address for your NVR. Fordetails, see “Configuring DHCP or Fixed IP Address”on page 25• Use the DDNS address to connect to the NVRusing a mobile application (e.g.tomsmtih.digimerge.net )• Turn off WiFi connection and attempt to connectusing 3G or mobile network109
Need Help?Please make sure to visit our <strong>web</strong>site www.digimerge.comto receive product updates and information.3 Easy Ways To Contact UsOnline:Product support is available 24/7 including productinformation, user manuals, quick start up guides and FAQ’sat www.digimerge.comBy Email:Technical support (for technical/installation issues)tech@digimerge.comBy Phone:North America: 1-866-816-5919Technical support (for technical/installation issues)Mon-Fri 8.00 am to 8.00pm ESTWe welcome your feedback atinfo@digimerge.comFor more information, visitwww.digimerge.com20032013_R5