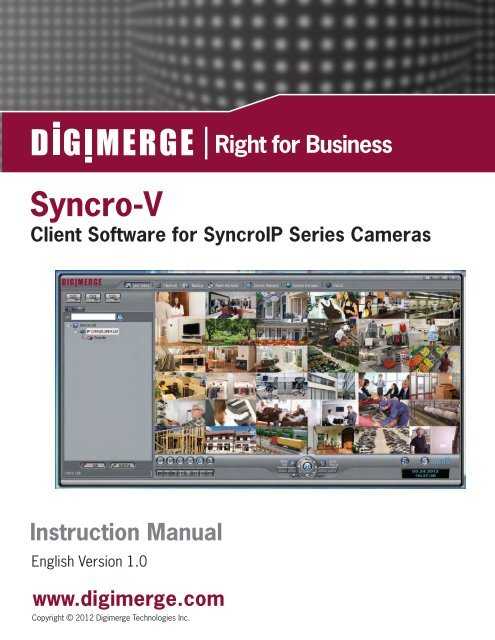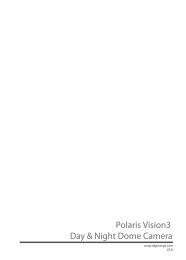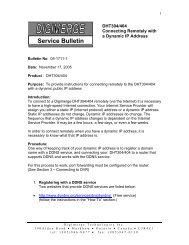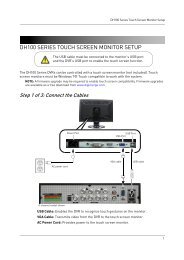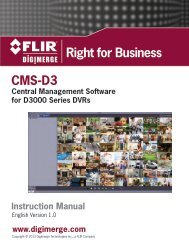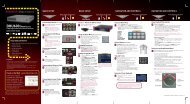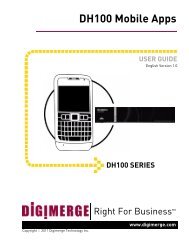SYNCRO_V_MANUAL_EN_R1_web - Digimerge
SYNCRO_V_MANUAL_EN_R1_web - Digimerge
SYNCRO_V_MANUAL_EN_R1_web - Digimerge
You also want an ePaper? Increase the reach of your titles
YUMPU automatically turns print PDFs into web optimized ePapers that Google loves.
Syncro-VClient Software for SyncroIP Series CamerasInstruction ManualEnglish Version 1.0www.digimerge.comCopyright © 2012 <strong>Digimerge</strong> Technologies Inc.
TABLE OF CONT<strong>EN</strong>TSGetting Started . . . . . . . . . . . . . . . . . . . . . . . . . . . . . . . . . . . . . . . . . 1System requirements . . . . . . . . . . . . . . . . . . . . . . . . . . . . . . . . . . . . . . . . . . . . . . . . 1Installation . . . . . . . . . . . . . . . . . . . . . . . . . . . . . . . . . . . . . . . . . . . . . . . . . . . . . . . . 1Adding IP cameras over the local area network (LAN) . . . . . . . . . . . . . . . . . . . . . . . . . . . . . . . . . . . . . . 2Adding remote IP cameras to Device List . . . . . . . . . . . . . . . . . . . . . . . . . . . . . . . . . . . . . . . . . . . . . . 3Using the System Interface . . . . . . . . . . . . . . . . . . . . . . . . . . . . . . . . 6Overview . . . . . . . . . . . . . . . . . . . . . . . . . . . . . . . . . . . . . . . . . . . . . . . . . . . . . . . . . 6Display window controls . . . . . . . . . . . . . . . . . . . . . . . . . . . . . . . . . . . . . . . . . . . . . . 9Cycle List . . . . . . . . . . . . . . . . . . . . . . . . . . . . . . . . . . . . . . . . . . . . . . . . . . . . . . . . 9Creating Cycle Groups . . . . . . . . . . . . . . . . . . . . . . . . . . . . . . . . . . . . . . . . . . . . . . . . . . . . . . . . . . . 10Cycle List controls overview . . . . . . . . . . . . . . . . . . . . . . . . . . . . . . . . . . . . . . . . . . . . . . . . . . . . . . . 13Setting up Recording . . . . . . . . . . . . . . . . . . . . . . . . . . . . . . . . . . . 14Setting the camera date and time . . . . . . . . . . . . . . . . . . . . . . . . . . . . . . . . . . . . . . 14Syncing camera time with an NTP server . . . . . . . . . . . . . . . . . . . . . . . . . . . . . . . . . . . . . . . . . . . . .14Syncing the camera date and time to your computer clock . . . . . . . . . . . . . . . . . . . . . . . . . . . . . . . . . 15Set the date and time manually . . . . . . . . . . . . . . . . . . . . . . . . . . . . . . . . . . . . . . . . . . . . . . . . . . . . 16Selecting recording storage locations for Syncro-V . . . . . . . . . . . . . . . . . . . . . . . . . . 17Configuring hard disk recording for Syncro-V . . . . . . . . . . . . . . . . . . . . . . . . . . . . . . . . . . . . . . . . . . . 17Configuring NAS recording for Syncro-V . . . . . . . . . . . . . . . . . . . . . . . . . . . . . . . . . . . . . . . . . . . . . . 19Configuring recording parameters and starting the recording service . . . . . . . . . . . . . 20Playback . . . . . . . . . . . . . . . . . . . . . . . . . . . . . . . . . . . . . . . . . . . . 25Record Playback . . . . . . . . . . . . . . . . . . . . . . . . . . . . . . . . . . . . . . . . . . . . . . . . . . 25Searching for video using Local Playback . . . . . . . . . . . . . . . . . . . . . . . . . . . . . . . . . . . . . . . . . . . . . 25Record Playback overview . . . . . . . . . . . . . . . . . . . . . . . . . . . . . . . . . . . . . . . . . . . . . . . . . . . . . . . . 26Adding/removing search directories for Local Search . . . . . . . . . . . . . . . . . . . . . . . . . . . . . . . . . . . . 28Remote Playback (playing back video from microSD or SD card) . . . . . . . . . . . . . . . . . . . . . . . . . . . . 29FTP Record Playback . . . . . . . . . . . . . . . . . . . . . . . . . . . . . . . . . . . . . . . . . . . . . . . 30Searching for video using FTP Record Playback . . . . . . . . . . . . . . . . . . . . . . . . . . . . . . . . . . . . . . . . . 30Backup. . . . . . . . . . . . . . . . . . . . . . . . . . . . . . . . . . . . . . . . . . . . . . 32Backing up video files . . . . . . . . . . . . . . . . . . . . . . . . . . . . . . . . . . . . . . . . . . . . . . . 32Backup menu . . . . . . . . . . . . . . . . . . . . . . . . . . . . . . . . . . . . . . . . . . . . . . . . . . . . . 33Changing the backup folder . . . . . . . . . . . . . . . . . . . . . . . . . . . . . . . . . . . . . . . . . . . . . . . . . . . . . . . 33Alarm Manager. . . . . . . . . . . . . . . . . . . . . . . . . . . . . . . . . . . . . . . . 35Searching for alarms . . . . . . . . . . . . . . . . . . . . . . . . . . . . . . . . . . . . . . . . . . . . . . . 35Alarm types . . . . . . . . . . . . . . . . . . . . . . . . . . . . . . . . . . . . . . . . . . . . . . . . . . . . . . 36Device Manager (configuring cameras) . . . . . . . . . . . . . . . . . . . . . . 37Device Maintenance . . . . . . . . . . . . . . . . . . . . . . . . . . . . . . . . . . . . . . . . . . . . . . . . 37Deleting cameras from Device List . . . . . . . . . . . . . . . . . . . . . . . . . . . . . . . . . . . . . . . . . . . . . . . . . . 38Device Info . . . . . . . . . . . . . . . . . . . . . . . . . . . . . . . . . . . . . . . . . . . . . . . . . . . . . . 39i
Getting StartedGETTING STARTEDSystem requirementsBefore installation, make sure your system meets or exceeds the following requirements.Please note that increasing the number of cameras increases the computing and bandwidthrequirements.Minimum SpecificationCPURAMVideo Card 1Network 2HDDOperatingSystem 4Core 2 Quad 2.4 GHz or higher4 GB or higherDirectX® 9.0 compatible video cardNVIDIA GeForce 9500GT or higher; 512 MB video memory or higher1 Gigabit internal network recommended (including NIC, router/switch, and Cat 5e or higherRJ45 cabling)512 MB or higher upload speed for remote connections1 GB free, excluding space required for recordingE-IDE, PATA, SATA, SCSI, SAS (7200 RPM or faster). Separate Physical HDD for recordingsusing more than 8 cameras 3Windows® Vista Business, Enterprise, or Ultimate (32 bit or 64 bit)Windows® 7 Professional, Enterprise, or Ultimate (32 bit or 64 bit)Windows® Server 2003 (32 bit or 64 bit), Windows® Server 2008 <strong>R1</strong>/R2 (32 bit or 64 bit)1. Make sure to install video card drivers provided by the manufacturer.2. If using IPv6, Windows® 7 is recommended.3. If you have 16 or more cameras, it is recommended to balance recordings between separate harddrives. RAID system recommended.4. Software runs in 32-bit operation on 64-bit systems.InstallationBefore you begin:Make sure your IP cameras are connected to the same local network asthe computer where you are installing the Syncro-V software.Install Syncro-V software from the CD included with your IP camera or by downloading it fromwww.digimerge.com. It is recommended to visit www.digimerge.com for the latest softwareversions.1
Getting StartedAdding IP cameras over the local area network (LAN)1. Double-click the Syncro-V icon ( ) on the Desktop. The log in screen appears.2. Under User Name and Password, enter the default admin username (admin) andpassword (admin). Click Login.Enter AdminEnter AdminNOTE: If a user account other than admin enters the wrong password more than 3 times,they are locked out. To unlock a user account, see “Unlocking user accounts” on page 74.3. Syncro-V opens and scans the local area network for connected cameras. Detectedcamera IP addresses (or Device Names) appear in the Device List on the left side of thescreen with aicon.Click LoginFound camera IP addressNOTE: The camera found icon ( ) and connected camera ( ) icons are only used forcameras in the local area network (LAN). A icon is shown for all cameras outside ofthe LAN. This does not affect your ability to connect to the camera remotely.4. Click on a camera IP address in Device List to login.2
Getting Started5. Under User Name and Password, enter the User Name and Password for thecamera and click Continue.NOTE: For <strong>Digimerge</strong> SyncroIP Series cameras, the default User Name is admin and thedefault password is admin.Enter the User Name andPassword for the cameraClick Continue to login• Check Use for default login config to allow Syncro-V to automatically enter this username and password when connecting to other cameras.6. The camera appears under the camera IP address. Click and drag the camera to thedisplay grid to open it.Click and drag the camera to thedisplay grid to open it7. Repeat steps 4-6 for any additional cameras you would like to connect.Adding remote IP cameras to Device ListYou can add remote IP cameras to the Device List to connect over the Internet.3
Getting StartedTo add remote IP cameras to device list:Before adding remote cameras, make sure you have performed thefollowing:• Port forwarded the IP camera’s control port on your router.• If you are adding multiple cameras from the same LAN, they cannotshare the same control port. Configure a different control port for eachcamera and port forward the newly selected ports. To change cameraports, see “Device Port” on page 43.• Set up your IP cameras for <strong>Digimerge</strong>’s free DDNS service. See theSyncroIP Series Quick Start Guide for details.1. Click Device Manager > Video Device Manager.2. Click Manager. The Device Maintenance window opens.Enter the camera IPor DDNS addressEnter a DeviceNameEnter the cameracontrol portClick AddClick Save3. Under Device IP, enter the camera’s IP address or DDNS address. If using a DDNSaddress, enter the Domain Name from the confirmation email. For example, if theDomain Name is tomsmith.digimerge.net, enter tomsmith.digimerge.net.4. Under Control Port, enter the camera’s control port.5. (Optional) Under Device Name, enter a name for the IP camera that will appear in DeviceList.6. Click Add to add the camera to the Device List.7. Click Save to save changes. Click OK.4
Getting Started8. Close all windows to return to the Live Video screen. The newly added camera will appearin Device List.Added cameraNOTE: A icon is shown for all cameras outside of the LAN. This does not affect yourability to connect to the camera remotely.9. Click on the camera in Device List to login. Enter the User Name and Password and clickContinue.Enter the User Name andPassword for the cameraClick Continue to login10.Click and drag the camera to a display grid screen to open it.Click and drag the camera tothe display grid to open itNOTE: It is recommended to select stream2 when remotely connecting to cameras. Toselect stream2, click , select stream2 under Stream, and click Apply then OK. Stream2has a lower resolution for improved performance when less bandwidth is available.5
Using the System InterfaceUSING THE SYSTEM INTERFACEThe system interface allows you to watch live video from your IP cameras, program yourcamera settings, set up recording, and watch recorded video. By default, the system interfaceopens in Live Video Mode.Overview1 2 34 5 6789101211131415 16Tip: Hold the mouse over buttons to see their function.1. Live Video: Watch live video from your IP cameras.2. Playback: Search for and playback recorded video. See “Playback” on page 25.3. Backup: Perform backup functions. See “Backup” on page 32.4. Alarm Manager: Configure alarm settings. See “Alarm Manager” on page 35.5. Device Manager: Configure settings for cameras in Device List. See “Device Manager(configuring cameras)” on page 37.6. System Manager: Configure settings for Syncro-V software. See “System Manager” onpage 65.7. Lock : Click to Lock Syncro-V. Enter your password and click Unlock.6
Using the System Interface8. Multi-monitor Controls: Requires multiple monitors. Click , , or tocreate a new display screen. Clickto move new display screen to a secondarymonitor, and click to return the display screen to the primary monitor. Click the X ona display screen to close.9. Select Device List/Cycle List :• : Open Device List.• : Open Cycle List. Cycle List allows you to configure custom camera cycles. See“Cycle List” on page 9.10.Device List: Select and organize cameras.11.Voice Buttons:• : Click to activate the intercom to the camera (speaker required).• : Click to configure settings for computer microphone.12.Display Area: Shows video from your IP cameras. For details, see “Display windowcontrols” on page 9.13.Control Buttons: Controls for the selected camera.• : Select a camera in Device List, then click to open in the selected window.• : Click to disconnect from the camera in the selected window.• : Select Single Snapshot to take a snapshot of live video from the selected camera.Then click Save to save the snapshot to the Snapshot directory.• Select Sequence Snapshot to save a series of snapshots to the Snapshotdirectory.• Select Snapshot Directory to open the Snapshot directory.• Select Snapshot Settings to configure snapshot settings.Select Snapshot directorySet parameters for Sequence Snapshot:Time: Total duration of SequencePeriod: Time between snapshotsSelect file format for snapshots (.jpg or .bmp)Click to Save7
Using the System Interface• : Click to select the video stream for the selected camera. You can configure the camerastreams using Device Manager.Select camera streamStream informationClick to save• : Click to open the selected camera in full-screen. Press ESC to exit full-screen.• : Click to hide/un-hide video info for selected camera.14.Spilt-screen Selectors: Controls for the selected display screen.• : Click to open selected camera in single-window view.• : Click for 4-way-split.• : Click for 8-way-split, with 1 large window and 7 small windows.• : Click for 9-way-split.• : Click for 16-way-split.• : Click for 36-way-split.• : Click to open display in full-screen. Press ESC to exit full-screen.• : Click to hide/un-hide video info for all cameras.15.Save/Resume Layout : Select Save Layout to save the current screen layout.Select Resume Layout to open the saved layout. Only 1 layout may be saved at a time.16.Volume Controls:Click to mute/un-mute volumeClick to adjust volume8
Using the System InterfaceDisplay window controlsUse the following controls while viewing live video:Camera Device Name or IP AddressPTZ ControlOn/OffAudio On/OffRecord On/OffClose VideoRight-click on video toopen sub-menuVideo Information• Double-click on window to open video in a single display area.• Click inside window and use the scroll wheel to zoom in and out on the center of the image.Right-click inside window and click Restore Panorama to return to default zoom.• Click and drag inside video to zoom in on a specific area. Right-click inside window andclick Restore Panorama to return to default zoom.• PTZ Control On/Off: Double-click to turn PTZ controls on/off. Icon is green (PTZ controls are on; it is blue ( ) when PTZ controls are off.) when• Record On/Off: Double-click to turn recording on/off. Recording icon is shown with agreen circle ( ) when recording is on; it is shown without the circle ( ) when recordingis off.NOTE: Recording must be configured for Syncro-V and each camera before it can record.To configure recording, see “Setting up Recording” on page 14.• Audio On/Off: Double-click to turn listen-in audio on or off.• Close Video: Clickto Close Video in the selected display area.Cycle ListThe Cycle List allows you to create custom camera display cycles. Camera display cyclesautomatically change the cameras displayed on screen.To access Cycle List:• Clickto open Cycle List.9
Using the System InterfaceCreating Cycle GroupsCycle Groups determine the order and arrangement of cameras shown in a cycle.Cycle Groups are organized in screens. Cameras are assigned to screens, and each screenis shown on screen for a predetermined interval before changing to the next screen. In theexample below, there are 5 screens shown in the Cycle Group and the Interval is set to 10seconds.In this example, when the cycle is run, the cameras in screen 1 will be shown for 10 seconds,then the cameras in screen 2 will be shown for 10 seconds, etc.10
Using the System InterfaceTo create a Cycle Group:1. Right-click Cycle List and select CreateCycle Group.Right-click and selectCreate Cycle Group2. Enter a name for the Cycle Group andclick outside the Cycle Group name.3. Right-click the new Cycle Group andselect Config Cycle Group.The CycleConfigure menu opens.4. Under Display, select the number ofcameras you would like to display in ascreen at one time. Note that, afteradding cameras to a Cycle Group,changing the Display value will remove allcameras from the Cycle Group.5. Under Interval, enter the number ofseconds that screens will be shown before changing.6. Check cameras you want to add to the Cycle Group in Device List and click to addthem to the Cycle Group.Check cameras to selectClick to add selectedcameras to Cycle Group11
Using the System Interface7. Arrange the cameras into screens as needed. Click + to add a new screen. Click and dragcameras to move them between screens. Click a screen and click and to changethe order of screens shown.Add screenDelete screenMove screen upMove screen downClick Save8. Click Save to save the Cycle Group. To start acycle, click the Cycle Group in the Cycle List andclick .Click the CycleGroupClick to StartCycle12
Using the System InterfaceCycle List controls overviewCycle GroupScreensCamerasStop cyclePlay/pauseselected cyclePreviousscreenNextscreenNew CycleGroupDelete CycleGroupConfigureCycle Group13
Setting up RecordingSETTING UP RECORDINGIt is highly recommended to set the date and time on each camera beforesetting up recording. Recording time stamps are created based on the time seton the camera, not the time shown in Syncro-V or your computer clock.To set up recording for your IP cameras, you must do the following:1. Set the camera date and time for each camera.2. Select a storage location for recordings.3. Configure recording parameters for each camera and start the recording service.Setting the camera date and timeYou can set the camera date and time the following ways:• Sync the camera date and time to an NTP time server.• Sync the camera date and time to your computer clock.• Manually set the date and time.Syncing camera time with an NTP serverThe cameras are set to connect to an NTP server by default, but you must select your timezone and enable Daylight Savings Time, if required, to ensure accurate time.To configure the date and time using NTP:1. Click Device Manager > Video Device Management. Then click the camera you wishto configure in Device List.2. Click Device Hardware > Date and Time.3. Under Time Zone, select your time zone.4. If your region observes Daylight Savings Time, check Adjust clock for daylight savingchanges. Adjust the Start and End times for Daylight Savings time as necessary.14
Setting up Recording5. Click Apply next to Current Computer Time to save your changes. Click OK.Click camera inDevice ListSelect your TimeZoneEnable DSTClick ApplySyncing the camera date and time to your computer clockYou can also disable NTP and sync the camera time to your computer clock.NOTE: The camera does not include a Real Time Clock (RTC) and is not capable of keepingthe current time after a power failure. If NTP is disabled, you will need to manually updatethe time after a power failure.To sync your camera date and time to your computer clock:1. Click Device Manager > Video Device Management. Then click the camera you wishto configure in Device List.2. Click Device Hardware > Date and Time.3. Un-check Enable NTP and click the Apply button at the bottom of the screen. Click OK.This prevents the camera from syncing time with an NTP server.Click camera inDevice ListUn-check EnableNTP and clickApply to disableNTP updates15
Setting up Recording4. Under Time Zone, select your time zone.5. If your region observes daylight savings time, check Adjust clock for daylight savingchanges. Adjust the Start and End times for Daylight Savings time as necessary.Select Time ZoneEnable DSTClick Apply tosync yourcamera with thecomputer time6. Click Apply next to Current Computer Time. The Current Device Time updates. Click OK.Set the date and time manuallyNOTE: The camera does not include a Real Time Clock (RTC) and is not capable of keepingthe current time after a power failure. If NTP is disabled, you will need to manually updatethe time after a power failure.To set the date and time manually:1. Click Device Manager > Video Device Management. Then click the camera you wishto configure in Device List.2. Click Device Hardware > Date and Time.3. Un-check Enable NTP and click the Apply button at the bottom of the screen. Click OK.This prevents the camera from syncing time with an NTP server.Click camera inDevice ListUn-check Enable NTPand click Apply todisable NTP updates16
Setting up Recording4. Under Time Zone, select your time zone.5. If your region observes daylight savings time, check Adjust clock for daylight savingchanges. Under Start and End, select the start and end times for daylight savings.6. Configure the date and time under Set Manually. Click to access an on-screencalendar. Click Apply next to Set Manually to update the camera time. Click OK.Click camera inDevice ListSelect Time ZoneConfigure DSTadjustmentsManually set thecamera time andclick Apply toupdateSelecting recording storage locations for Syncro-VYou must configure recording storage locations before you can record. You can record to thehard disk on the computer Syncro-V is installed on, a NAS device, FTP server, or a microSD/SD memory card installed in the camera.Recording in Syncro-V is managed on a client level and a camera level. The Syncro-V client iscapable of recording multiple cameras to the computer hard disk or NAS device. In order toperform this recording, the computer must be on, and Syncro-V must be running.The cameras support individual recording options. Cameras can be configured to record to aNAS device, FTP server, or microSD/SD card. Cameras can record independently fromSyncro-V, meaning that they can perform recording even if the computer is off. For instructionson setting up recording for individual cameras, see “Local Record” on page 51.Configuring hard disk recording for Syncro-VLocal hard disk recording allows you to record video from your IP cameras to a folder on thecomputer Syncro-V is installed on.NOTE: Your computer must be on (and not in hibernate or sleep mode) and Syncro-V mustbe running in order to record video.NOTE: You will only be able to access recorded video from the local computer.17
Setting up RecordingConfiguring hard disk recording:1. Click System Manager > Concentrate Record > Store Config.Click StoreConfigClick Add to add anew storagelocation2. Click Add.3. Under Disk Type, select Harddisk.Select HarddiskCheck EnableClick Browse toselect directorySelect a Group IDCheck Use All Space to make entirehard drive available for recording ORUn-check and enter the amount of MBto make available for recording.Click Add4. Check Enable.5. Click Browse to select a directory on your local computer to save recordings to. If youwant to make a new directory you must create it through Windows.NOTE: You can only select one recording directory on each hard drive.6. Under Group ID, select 1~8. The Group ID is used to select the recording directory whenyou configure recording parameters for the cameras. If multiple locations share the sameGroup ID, cameras will record to them in parallel.18
Setting up Recording7. Check Use All Space to allow Syncro-V to record until the hard drive is full. To limit theamount of space available for recording, un-check Use All Space, and under UsableSpace, enter in the number of MB you would like to make available for recording.8. Click Add to add the directory. Click Save to save your changes. Then, see “Configuringrecording parameters and starting the recording service” on page 20.Configuring NAS recording for Syncro-VNAS recording allows you to record video to a NAS device using Syncro-V.To configure a NAS recording location:1. Click System Manager > Concentrate Record > Store Config.Click StoreConfigClick Add to add anew storagelocation2. Click Add.3. Under Disk Type, select NAS.4. Check Enable.Select NASCheck EnableEnter NAS infoSelect Group IDCheck Use All Space orconfigure Usable SpaceClick Add19
Setting up Recording5. Configure the following:• IP: Enter the IP address of the NAS device.• Path: Enter the NAS folder where video files will be saved. NAS folder must be locateddirectly under the root folder of the NAS (e.g. /public).• Accounts: Enter the account user name for the NAS.• Password/Password Confirm: Enter the account password for the NAS.• Group ID: Select 1~8. The Group ID is used to select the recording directory when youconfigure recording parameters for the camera. If multiple locations share the same GroupID, cameras will record to them in parallel.• Use All Space: Check to enable the camera to record until the NAS is full. Uncheck tolimit the amount of space the camera can record on and enter the amount of space (in MB)available to the camera under Usable Space.6. Click Add to add the directory. Click Save to save your changes. Then, see “Configuringrecording parameters and starting the recording service” below.Configuring recording parameters and starting therecording serviceRecording parameters must be set up for each camera you want to record. The recordingservice enables recording for all the cameras configured through Syncro-V.Step 1 of 3: Select Cameras:1. Click System Manager > Concentrate Record > Record Manager.2. Click Add.Click Add20
Setting up Recording3. Check the cameras you would like to record from in the Add Camera window and clickAdd.Check the cameras youwould like to record fromClick AddStep 2 of 3: Configure recording settings1. Click the camera you would like to configure and click Config to set the recordingparameters.Click the camera youwould like to configureClick Config21
Setting up Recording2. To enable continuous recording or scheduled recording, check Enable under ScheduleRecord.Check Enable for continuousor scheduled recording3. Select 7*24 H Record to record video continuously at all times. OR select ScheduleRecord and click Time Setting to create a schedule for continuous recording.• The recording schedule is shown as a list of scheduled times.Check to select days of theweek to add to scheduleClick AddSelect Begin Time and EndTime for the selected days• To create a recording schedule, check the day or days of the week you would like to addto the schedule, select a Begin Time and End Time, and then click Add.• To delete times from the schedule, check the times you would like to delete and click Delete.• Click OK to return to the Record Config menu.Click OK to return to theRecord Config window22
Setting up Recording4. Under Motion Detection Alarm Record, check Enable to enable motion detectionalarm recording. Set the time for pre-recording under Pre Time, and set the time forpost-recording under Delay Time.Check Enable forMotion recordingNOTE: Motion Detection must be enabled for the camera to use motion detection recording.To enable Motion Detection, see “Motion Alarm” on page 48.5. Check Audio Record to enable audio recording.6. Under Disk Group, select the Group ID you would like to save recordings to.Select Group IDfor recordingSelect to record usingall available spaceSelect to limit the numberof days recordedSelect camera stream7. Select Circle store while disk is full to record using all available space beforeoverwriting old recordings. OR select Save Days and enter the number of days of videoyou would like to save.8. Under Stream, select the camera stream you would like to record. The stream selectedmay affect the amount of hard drive required for a given recording duration.9. Click Save to save your settings.23
Setting up RecordingStep 3 of 3: Start the recording service:• Click in the Recording Manager. Recording begins on all cameras according to therecording parameters. Cameras that are currently recording will be shown with a icon.Click to startrecording serviceNOTE: After changing recording parameters, you will need to restart the recording service.Click to stop the recording service, and then click to restart it.24
PlaybackPLAYBACKYou can playback recorded video saved to a local computer hard drive, NAS, or IP cameramicroSD/SD card. Or, you can download recorded video from an FTP server for playback.Record PlaybackThe Record Playback screen allows you to search for recorded video on a local computer harddrive, NAS, or IP camera microSD/SD card.To access the Record Playback Screen:• Click Playback > Record Playback.Searching for video using Local PlaybackUse the Local Playback option to search for video on your local computer hard drive or NAS.To search for video:1. Click Playback > Record Playback.2. Check cameras you want to search in theDevice List.3. Select Local Playback.Checkcameras tosearch4. Under Start Time, enter the starting timefor your search.5. Under End Time, enter the end time foryour search.6. Click Search. If video is available betweenthe selected time, it will appear on the right.NOTE: Local Search searches the locationsshown in the list. Directories configured asstorage locations should automaticallyappear in the list. To add additionaldirectories, see “Adding/removing searchdirectories for Local Search” on page 28.Select LocalPlaybackEnter Startand End TimeClick Search25
Playback7. Click to begin playback. Click inside the Seek Bar to select a different playback time.Click inside theseek bar to changeplayback timeClick to startplaybackRecord Playback overview1 3425671. Device List: Select Devices to search.2. Search Options: Select Local Playback to playback from NAS or hard drive location.Select Remote Playback to playback from camera microSD/SD card. Configure StartTime and End Time for search. Configure paths for Local Playback.3. Display Area4. Seek Bar: Click to change playback time.26
Playback5. Playback Controls :• : Click to begin playback.• : Click to pause playback.• : Click to stop playback.• : Click to go back frame-by-frame.• : Click to go forward frame-by-frame.• : Click to playback at 1/2 speed.• : Click to playback at 1/4 speed.• : Click to playback at 1/8 speed.• : Click to playback at 1/16 speed.• : Click to rewind.• : Click to fast forward 2x.• : Click to fast forward 4x.• : Click to fast forward 8x.• : Click to fast forward 16x.6. Playback Timeline and Timeline Zoom Controls: Use Timeline Zoom controls tochange the scope of the Playback Timeline.• : Click then click inside the Playback Timeline to zoom in on the selected time.• : Click then click inside the Playback Timeline to zoom out on the selected time.• : Click to return to the default zoom level.• : Click to change the timeline interval to 10 seconds. For example, if the first timeshown on the timeline is 8:55:10, the next time shown will be 8:55:20.• : Click the change the timeline interval to 30 seconds.• :Click to change the timeline interval to 1 minute.• : Click to change the timeline interval to 5 minutes.• : Click to change the timeline interval to 10 minutes.7. Device Status: Left side shows the IP address of the selected device. Bar shows timeswith saved video (continuous recording in green; alarm recording in red).27
PlaybackAdding/removing search directories for Local SearchWhen a Local Search is run, it searches all the directories in the Path List. This includes localhard drive or NAS directories. You can add or remove directories from this list.Path ListTo add a local hard drive directory to the Local Search Path List:1. Click the + button.+2. Under Disk Type, select Harddisk or NAS.Select Harddisk orNAS• For a Harddisk recording location, click Browse, select a directory, and click OK.• For a NAS recording location, enter the NAS connection information.3. Click Add.Click AddTo remove a directory from the Local Search Path List.1. Click on the directory in the Path List.28
Playback2. Click the - button.Click thedirectoryClick - to removeRemote Playback (playing back video from microSD or SD card)Use the Remote Playback option to playback files saved on the camera microSD or SD card.To playback files saved on the camera microSD or SD card:1. Click Playback > Record Playback then select Remote Playback.Select Remote Playback2. Check the camera or cameras you want to search for recordings.3. Enter the Start Time and End Time for your search.4. Click Search. If video is found, it appears below the display area.5. Click inside the video you would like to playback and then click .Check cameras youwould like to searchConfigure Start Time and EndTime then click SearchClick inside the video then clickto start playback29
PlaybackFTP Record PlaybackFTP Record Playback is used to playback video files saved to an FTP server.To access the Record Playback Screen:• Click Playback > FTP Record Playback > Local Search.Searching for video using FTP Record Playback1. Under Search Condition, configure the following:Configure the FTP serverinformationEnter the camera’s IPaddressConfigure start and endtimes to search for videoClick Query• FTP IP: Enter the IP address of the FTP server.• Port: Enter the FTP server port number.• UserName: Enter the account user name for the FTP server.• Password/Verify: Enter the account password for the FTP server.• Device IP: Enter the IP address of the camera.• Camera ID: Leave blank.• Begin Time/End Time: Enter the start and end time to search for video.30
Playback2. Click Query. The results appear under Search Result.Double-click searchresults to addClick a file then clickplaybackto start3. Double-click files to move them to the playlist.4. Click a file in the playlist to select it, then click to start playback.31
BackupBACKUPThe Backup menu can be used to save video files to a secondary storage location, such as acomputer hard drive or NAS.Backing up video filesBefore you can perform backups, you must select video files from NAS, hard disk, or microSD/SD card through the Playback mode.To backup video files:1. Search for video in Record Playback. For details, see “Record Playback” on page 25.2. Click and drag over video to select a length of video for backup. Then, right-click and clickBackup.Click and drag to select video and then right-clickand select Backup to backup video3. The backup window will open and the file will automatically be saved to the backup folder.To change or view the backup folder, see “Backup menu” on page 33.Backup is finished whenPercent reaches 10032
BackupBackup menuThe Backup Menu allows you to select or change the backup folder. It also allows you tomanage backup video files.Backup folderStart backupPause backupOpen backup folderDelete from backup queueTo access the Backup menu:• Click Backup.Changing the backup folderThe backup folder is where backup files are stored.To change the backup folder:1. Click +.Click +33
Backup2. Select Harddisk or NAS.Click Harddiskor NAS• For Harddisk, click Browse, select a folder, and then click OK.• For NAS, enter the NAS information.3. Click Add.4. Click Save.Click Save34
Alarm ManagerALARM MANAGERThe Alarm Manager allows you to search for alarms recorded by your cameras.To access Alarm Manager:• Click Alarm Manager.Searching for alarms1. Click Alarm Manager. Under Device, select the device you would like to search orselect All to search all devices.• You can also select a device by entering the device’s IP address into Device IP or enterthe device’s ID into Device ID.2. Under Begin Time and End Time, enter the start and end time for your search.3. Under Alarm Type, select the type of alarms you would like to search for, or select All tosearch for all events. For a description of alarm types, see “Alarm types” on page 36.4. Click Query.35
Alarm ManagerAlarm typesSyncro-V supports the following alarm types:• Motion Alarm: Camera has detected motion. Motion detection must be enabled in thecamera to record Motion Alarms.• Disk does not exist Alarm: The recording storage location cannot be detected.• Disk I/O Error: An input/output error has occurred on the recording storage location.• Disk Full Alarm: The recording storage location is almost full or full (you can configurethe percent full the disk must be to trigger a disk full alarm in the Disk Alarm menu).• Record Storage Failed Alarm: The recording storage location has failed.36
Device Manager (configuring cameras)DEVICE MANAGER (CONFIGURING CAMERAS)The Device Manager allows you to configure settings for your IP cameras or to add camerasor remove cameras from the Device List, using Device Maintenance.To access Device Manager:1. Click Device Manager > Video Device Management.2. Click the camera you would like to configure or click Manager to configure the DeviceList.Click the camera youwould like to configureClick Manager toconfigure Device ListDevice MaintenanceAdd or remove IP cameras from Device List. To add cameras from a LAN or remote network,see “Getting Started” on page 1.37
Device Manager (configuring cameras)To access Device Maintenance:• Click Device Manager > Video Device Manager > Manager.Click Manager to openDevice MaintenanceDeleting cameras from Device ListDelete cameras to prevent them from appearing in Device List.To delete cameras from Device List:1. Click Device Manager > Video Device Manager > Manager.2. Check the camera you would like to delete.Check the camera youwould like to deleteClick DeleteClick Save3. Click Delete.4. Click Save to save changes. Click OK.38
Device Manager (configuring cameras)Device InfoView information about the IP camera, such as the MAC address, and change the Device Name.Changing the Device NameThe Device Name is the name of the camera that appears in the Device List.To change the Device Name:1. Click Device Manager > Video Device Management.2. Click the camera you would like to configure and then click Device Info.3. Under Device Name, enter the desired device name.Device NameChannel NameEnter the DeviceName and Click Set4. Click Set.39
Device Manager (configuring cameras)Login InConfigure the user name and password used by Syncro-V to log into the camera.NOTE: The Login In page cannot be used to change the username or password of thecamera; this must be done through the <strong>web</strong> interface (See the instruction manual for yourcamera for details).To change the camera user name and password used by Syncro-V:1. Click Device Manager > Video Device Management.2. Click the camera you would like to configure and then click Login In.3. Enter the User Name and Password and click Save. Click OK.StreamConfigure the camera streams. The camera stream settings affect the amount of bandwidthrequired for streaming and hard drive space required for recording.40
Device Manager (configuring cameras)Configuring Stream settings1. Click Device Manager > Video Device Management.2. Click the camera you would like to configure and then click Stream.3. Under Stream ID, select the stream you would like to configure. Each IP camera cansupport up to three streams, and each stream supports a different range of parameters(see your camera manual for details).4. (Optional) Under Name, enter a custom name for the stream.5. Under Video Encode Type, select the video encoding type for the stream.6. Under Audio Encode Type, select the audio encoding type for the stream.7. Under Resolution, select the stream resolution.8. Under Frame Rate, select the stream frame rate.9. Under I Frame Interval, select 1, 2, or 3.10.Under Bit Rate Type, select VBR for Variable Bit Rate (recommended) or CBR forConstant Bit Rate.11.Under Bit Rate, enter the bit rate in Kb.12.Under Quality, select the video quality from 1 to 9. A higher quality value increases thequality of the image.TIP: A quality of 7 provides a good picture. It is not recommended to set a high quality valuewith a small VBR bit rate.13.Click Apply to save changes.Device HardwareDevice Hardware contains the following sub-menus:• Local Network• Device Port• Date and Time (to configure the Date and Time, see “Setting the cameradate and time” on page 14)• Camera• OSD• Microphone• BNC Video Output41
Device Manager (configuring cameras)• Dome PTZ (not supported)• ADSL Network (not supported)Local NetworkConfigure the camera for DHCP or Static IP.NOTE: Once you have completed the basic setup of the camera, it is recommended toconfigure a static IP address, so the camera will keep the same IP address after a powerfailure occurs.Enabling Static IP1. Click Device Manager > Video Device Management.2. Click the camera you would like to configure and then click Device Hardware > LocalNetwork.NOTE: If you want to set up your camera for IPv6, select IPv6 under IP Protocol. Checkwith your system administrator or ISP if IPv6 is supported on your network.3. Select Device use the following IP address to enable a static IP address.4. Configure the following:• IP Address: Enter the IP address you would like to assign to the camera. Make sure theIP address is available on your network.• Subnet Mask: Enter the subnet mask.NOTE: If you are using IPv6, you do not need to enter the subnet mask.• Default Gateway: Enter the gateway address.5. Click Apply. Click OK. The camera will reboot with the new IP address.42
Device Manager (configuring cameras)6. Close Syncro-V and restart to find the new camera IP address.Enabling DHCPNOTE: If you want to set up your camera for IPv6, select IPv6 under IP Protocol. Checkwith your system administrator or ISP if IPv6 is supported on your network.1. Click Device Manager > Video Device Management.2. Click the camera you would like to configure and then click Device Hardware > LocalNetwork.3. Select Device obtain an IP address automatically to enable DHCP.4. Click Apply. Click OK. The camera will reboot with the new IP address.5. Close Syncro-V and restart to find the new camera IP address.Device PortConfigure ports used by your IP camera.NOTE: You must change the ports if you are setting up multiple cameras for remote access.Multiple cameras cannot share the same port.Changing ports1. Click Device Manager > Video Device Management.2. Click the camera you would like to configure and then click Device Hardware > DevicePort.3. Configure the following:• Control Port: Enter the control port. This port is required for video streaming.43
Device Manager (configuring cameras)• Http Port: Enter the HTTP port. This port is required to access the <strong>web</strong> interface.NOTE: If the Http Port is set to anything other than 80, you will need to include ":" then theHTTP Port to access the <strong>web</strong> interface for your camera. For example, if your camera IPaddress is 192.168.0.120 and the Http port is 85. The address to connect to the camera<strong>web</strong> interface is http://192.168.0.120:85.• RTSP Port: Enter the RTSP port. This port is only required for special applications requiringRTSP streaming.• RTMP Port: Enter the RTMP port. This port is only used for special applications.4. Click Apply.CameraChange the camera Channel name. The Channel name is shown under the Device Name inDevice List.To change the Channel Name:1. Click Device Manager > Video Device Management.2. Click the camera you would like to configure and then click Device Hardware >Camera.3. Under Channel Name, enter the channel name.4. Click Apply to save changes. Click OK.Device NameChannel Name44
Device Manager (configuring cameras)OSDConfigure the text shown on the camera OSD.To configure OSD text:1. Click Device Manager > Video Device Management.2. Click the camera you would like to configure and then click Device Hardware > OSD.3. Check the boxes to enable OSD messages:• Device Name: Display the Device Name.• Channel ID: Show the channel ID number.• Channel Name: Show the name of the channel set in the Camera menu.• Time: Show the date and time on the OSD. Select the desired date and time format underTime format.• Custom: Create a custom OSD message. Enter the custom OSD text under Custom OSD.Example OSD settings:Device NameChannel IDChannel NameTimeCustomExample OSD:45
Device Manager (configuring cameras)4. Enter the desired Row and Column for enabled OSD messages. Text on row 0 is shownat the top of the screen, and moves down as the row number increases. Text on column 0is shown on the left side of the screen, and moves right as the column number increases.Column 0Column # increasesRow 0Row #increases5. Click Apply to update the camera OSD.MicrophoneEnable or disable camera microphone.To enable or disable camera microphone:1. Click Device Manager > Video Device Management.2. Click the camera you would like to configure and then click Device Hardware >Microphone.3. Check Enable microphone to enable or uncheck to disable.4. Click Apply to save changes. Click OK.46
Device Manager (configuring cameras)BNC Video OutputEnable or disable camera BNC Video Output.To enable or disable camera BNC Video Output:1. Click Device Manager > Video Device Management.1. Click the camera you would like to configure and then click Device Hardware > BNCVideo Output.2. Select On under BNC Video Ouput to enable or Off to disable.3. Click Apply to save changes. Click OK.External Device (not supported)Alarm ConfigurationContains the following menus:• Motion Alarm• Disk Alarm• Alarm I/O (not supported)• I/O Alarm Linkage (not supported)47
Device Manager (configuring cameras)Motion AlarmEnable and configure motion detection alarms. Motion detection must be configured throughthe Motion Alarm menu to enable Motion Alarm recording.Enabling Motion Detection1. Click Device Manager > Video Device Management.2. Click the camera you would like to configure and then click Alarm Configuration >Motion Alarm.3. Check Enable under Motion Detection.Check EnableClick to set motiondetection schedule4. Click Time Setting to configure a motion detection schedule. The Schedule Time Configmenu opens.48
Device Manager (configuring cameras)5. Configure a schedule for motion detection. Times included in the schedule will havemotion detection enabled. Click OK to return to the Motion Alarm menu.Check to select days of theweek to add to scheduleClick AddSelect Begin Time and EndTime for the selected daysClick OK to return to theMotion Alarm menu6. Click Apply to save changes. Click OK.Configuring Motion Areas1. Click Motion Area to open the Motion Area Setting menu.2. Under Sensitivity, select a sensitivity level for motion detection.3. Select Area Motion or Area Mask to configure motion detection areas.• Area Motion allows you to select an area to enable motion detection.• Area Mask enables the entire image for motion detection, and allows you to select an areato disable motion detection.49
Device Manager (configuring cameras)4. Click and drag inside the image to select an area. Click Reset to clear any selected areas.5. Click OK to save changes. Click OK. Click X to return to the Motion Alarm menu.6. Click Apply. Click OK.Disk AlarmThe Disk Alarm page allows you to configure alarms if there is an issue with the recording disk.You can configure a Disk Full Alarm or a Disk Error Alarm. A Disk Full Alarm triggers an alarmwhen the recording disk is full or exceeds a certain percentage. A Disk Error Alarm triggers analarm if there is an error accessing or writing to the recording disk.Alarms can be viewed using the Alarm Manager. See “Alarm Manager” on page 35.To configure Disk Alarms:1. Click Device Manager > Video Device Management.2. Click the camera you would like to configure and then click Alarm Configuration > DiskAlarm.3. Check Disk Full Alarm to enable Disk Full Alarms.4. Under Max Disk Space, enter the disk full percentage that will trigger an alarm (e.g. aDisk Full Alarm will be triggered when the recording disk is 80% full).5. Check Disk Error Alarm to enable Disk Error Alarms.6. Click Apply.50
Device Manager (configuring cameras)Local RecordLocal Record allows you to configure NAS, FTP, or SD card recording for anindividual camera. Local Record contains the following sub-menus:• Record Policy• Record DirectoryRecord PolicyThe Record Policy menu allows you to set the microSD/SD memory card, NAS, and FTPrecording parameters. Once configured, the camera can record video directly to a microSD/SD card, NAS, and FTP.To enable recording to microSD/NAS/FTP:1. Configure recording storage locations in the Record Directory sub-menu. See “RecordDirectory” on page 53.NOTE: The camera will simultaneously record to all storage locations that have been enabledin Record Directory.2. Click Device Manager > Video Device Management.3. Click the camera you would like to configure and then click Local Record > RecordPolicy.4. To enable scheduled or continuous recording, check Enable under Schedule Record.Select 7*24 H to record video continuously at all times. OR, select Schedule Recordand click Time Setting to create a schedule for recording.Check Enable forcontinuous orscheduled recording51
Device Manager (configuring cameras)• The recording schedule is shown as a list of scheduled times.Check to select days of theweek to add to scheduleClick AddSelect Begin Time and EndTime for the selected days• To create a recording schedule, check the day or days of the week you would like to addto the schedule, select a Begin Time and End Time, and then click Add.• To delete times from the schedule, check the times you would like to delete and click Delete.• Click OK to return to the Record Policy menu.Click OK to save schedule5. To enable Motion Alarm Recording, check Enable under Alarm Record. ConfigurePre-recording and Post-recording times. Check Motion Alarm, Channel.Check Enable formotion recordingConfigure Pre Recordand Post RecordCheck Motion Alarm,Channel6. Under Stream, select the stream to use for recording. Stream1 is recommended if youwant to record high quality video, stream2 is recommended if you want to save bandwidthor storage space.7. Check Record Audio to enable audio recording.8. Select Circle store while disk is full to enable the camera to overwrite the oldestrecorded data once the available space in the storage location is filled. Or, select Save52
Device Manager (configuring cameras)Days to save video for a set number of days and enter the Number of Days desired.Note that you must have sufficient storage space to save the number of days entered.9. Click Apply to save changes.Record DirectoryRecord Directory allows you to configure the microSD/SD memory card, NAS, and FTPstorage locations. It also allows you format the microSD/SD card.NOTE: You must format the microSD/SD card using the camera before you can record to it.Formatting the microSD/SD cardNOTE: Formatting the microSD/SD card erases all data on the card.1. Make sure to disable all recording types in Record Policy before formatting the microSD/SD card. See “Record Policy” on page 51.2. Click Device Manager > Video Device Management.3. Click the camera you would like to configure and then click Local Record > RecordDirectory.4. Click the SD Card line.5. Click Modify. The SD Card Modify menu opens.Select the SD card lineClick Modify53
Device Manager (configuring cameras)6. Check Enable.Check EnableSelect File SystemClick Format7. Under File System, select SDVideo (recommended) or Ext3.8. Click Format and click Yes to confirm. A window will appear to show the status of theformatting. Wait for the formatting to complete and then click Confirm.9. Click Modify to return to the Record Directory menu. Click Apply.Configuring FTP storage locations1. Click Device Manager > Video Device Management.2. Click the camera you would like to configure and then click Local Record > RecordDirectory.3. Click the FTP line.4. Click Modify. The FTP Path Modify menu opens.Select the FTP lineClick Modify5. Check Enable.54
Device Manager (configuring cameras)6. Configure the following:Check EnableConfigure FTP serverinformationClick Modify• IP: Enter the FTP server IP address.• Port: Enter the FTP port number.• Accounts: Enter the FTP account user name.• Password/Password Confirm: Enter the FTP account password.• Usable Space: Enter the amount of space (in MB) you would like to make available onthe FTP server for recording.7. Click Modify to return to the Record Directory menu. Click Apply to save changes.8. Set up recording using the Record Policy sub-menu (see “Record Policy” on page 51).NOTE: In Record Directory, Status will be OK on FTP line if FTP is accessible and all settingshave been entered correctly.Status OK55
Device Manager (configuring cameras)Configuring NAS storage locations1. Click Device Manager > Video Device Management.2. Click the camera you would like to configure and then click Local Record > RecordDirectory.3. Click the NAS line.4. Click Modify. The NAS Path Modify menu opens.Click the NAS lineClick Modify5. Configure the following:Check EnableEnter NAS information• IP: Enter the IP address of the NAS.• Path: Enter the NAS folder where video files will be saved. NAS folder must be locateddirectly under the root folder of the NAS (e.g. /public).• Accounts: Enter the account user name for the NAS.56
Device Manager (configuring cameras)• Password/Password Confirm: Enter the account password for the NAS.• File System: Enter the NAS file system (cifs or nfs).• Use All Space: Check to enable the camera to record until the NAS is full. Un-check tolimit the amount of space the camera can record on and enter the amount of space (in MB)available to the camera under Usable Space.6. Click Modify to return to Record Directory. Click Apply to save changes.7. Set up recording using the Record Policy sub-menu (see “Record Policy” on page 51).NOTE: In Record Directory, Status will be OK under NAS line if NAS is accessible and allsettings have been entered correctly.Status OKCMS ConfigurationCMS Configuration contains the following menus:• SMTP• Alarm Center (not supported)• Register Center (not supported)57
Device Manager (configuring cameras)SMTP (Enabling Email Alerts)The SMTP menu allows you to configure email alerts when motion alarms occur. Email alertswill include a .jpg snapshot attachment.Before you can configure email alerts, you must:• Configure motion alarm settings. See “Motion Alarm” on page 48.• Configure a static IP address for the camera and configure your DNS server. See “LocalNetwork” on page 42.To enable email alerts:1. Click Device Manager > Video Device Management.2. Click the camera you would like to configure and then click CMS Configuration > SMTP.3. Check Enable SMTP.4. Configure the following:• SMTP Server Address: Enter the address for your SMTP server.• SMTP Server Port: Enter your server’s SMTP port number.• User Name: Enter the SMTP account user name.• Password: Enter the SMTP account password.• Sender E-mail Address: Enter the email address that will be used to send email alerts.• Recipient E-mail Address 1~5: Enter up to 5 email addresses that will receive email alerts.• Attachment Image Quality: Select the quality of the image attachments: High, Mid, orLow.• Transport Mode: Select the encryption type used by the server (SSL or STARTTLS) orselect No encrypted if your server does not use encryption.5. Click Apply to save your settings. Click Send Test Email to send a test email alert.58
Device Manager (configuring cameras)Network ServiceNetwork Service contains the following menus:• DDNS• UPnP• Bonjour• PPPoE (not supported)DDNSThe DDNS sub-menu allows you to configure DDNS settings. Before configuring DDNSsettings, you must register the camera for a free <strong>Digimerge</strong> DDNS account at http://ddns.digimerge.net (see the SyncroIP Series Quick Start Guide for details).To configure DDNS settings:1. Click Device Manager > Video Device Management.2. Click the camera you would like to configure and then click Network Service > DDNS.3. Check Enable DDNS.4. Configure the following:• Provider: Select digimerge_ddns.• Domain Name: Enter the Domain Name you received from the confirmation email youreceived after you created your DDNS account. (e.g. tomsmith.digimerge.net)• User Name: Enter the User Name you received in the confirmation email.• Password: Enter the Password you received in the confirmation email.59
Device Manager (configuring cameras)5. Click Apply to save settings.For details on connecting to your camera using Syncro-V over the Internet, see “Adding remoteIP cameras to Device List” on page 3.UPnPUPnP (Universal Plug-and-Play) allows you to easily locate the camera’s IP address in WindowsExplorer.To enable UPnP:1. Click Device Manager > Video Device Management.2. Click the camera you would like to configure and then click Network Service > UPnP.3. Check Enable UPNP.4. Click Apply.Finding the camera’s IP address using UPnP in Windows® 7NOTE: To use this method, your router must support UPnP and the camera and computermust be on the same network.1. Click Start > Computer > Network. The camera’s IP address appears under NetworkInfrastructure.60
Device Manager (configuring cameras)2. Double-click the camera to open it in your default browser.Double-click to open thecameraNetworkBonjourBonjour® service allows you to easily locate the camera’s IP address in Mac OS®.To enable Bonjour®:1. Click Device Manager > Video Device Management.2. Click the camera you would like to configure and then click Network Service > Bonjour.3. Check Enable Bonjour.4. Click Apply.Finding the camera’s IP address using Bonjour® in Mac OS®NOTE: To use this method, the camera and computer must be on the same network.61
Device Manager (configuring cameras)1. Open Safari® browser and click the Bookmarks button ( ).2. Click Bonjour. The camera’s IP address appears in the Bonjour Devices list.3. Double-click the camera to open the <strong>web</strong> interface in Safari®.BookmarksbuttonBonjourDouble-click the camera’s IP addressPrivacy MaskingConfigure privacy masking areas for the camera. Cameras can support up to 3 privacy maskareas.Creating privacy mask areas1. Click Device Manager > Video Device Management.2. Click the camera you would like to configure and then click Privacy Masking.62
Device Manager (configuring cameras)3. Click and drag inside the image area to create privacy masks.4. Click Apply to save changes. Click OK.NOTE: If an error message appears when you click Apply, one of your masks may be toolarge.Deleting privacy mask areas1. Click Reset to clear all privacy mask areas.2. Click Apply to save changes. Click OK.Device RestartRestart the camera.To restart the camera:1. Click Device Manager > Video Device Management.2. Click the camera you would like to restart and then click Device Restart.3. Click Restart Device. Click OK.NOTE: You may need to close Syncro-V and restart it to reconnect to the camera.63
Device Manager (configuring cameras)Device LogSearch for camera system logs.To search for camera system logs:1. Click Device Manager > Video Device Management.2. Click the camera you would like to configure and then click Device Log.3. Under Begin Time and End Time, select the start and end times for your search.4. Under Log Type, select the type of logs you would like to search for.• All: All logs.• Voice Talk: Logs for intercom calls to the camera.• Set Device Parameters: Logs for camera setting changes.• Live Video: Logs for live video events (e.g. when video streaming was started or stopped).5. Click Query.64
System ManagerSYSTEM MANAGERThe System Manager allows you to configure settings for Syncro-V.To access System Manager:• Click System Manager.GeneralThe General menu allows you to set general software settings, such as the language.To configure general settings:1. Click System Manager > General.2. Configure the following:• Language: Select the language.• Remember my password: Check to allow the software to remember the password forthe current user account when the program opens.• Sign in automatically: Check to sign in automatically when the program opens.• Auto Startup: Check to allow Syncro-V to start up automatically when your computer turnson.65
System Manager• Restore layout automatically: Check to restore the saved display layout when theprogram opens.NOTE: You must save a display layout before it will be restored on startup. To save thecurrent display layout, click > Save Layout.• Recording service automatically starts: Check to have the program automatically startthe recording service when the program opens.3. Click Apply. Click OK.4. Restart Syncro-V.Video Display and TransferChange video display and transfer protocol settings.To configure video display and transfer protocol settings:1. Click System Manager > Video Display and Transfer.2. Configure the following:• Display Window Mode: Select the display split-screen configuration to use by defaultwhen Syncro-V is started.NOTE: If Restore Layout is enabled in the General menu, Display Window Mode is overruledby the saved layout.• Default Transfer Protocol: Select the default transfer protocol (TCP, UDP, or RTP) forvideo streaming.• Video Stretch Mode: Check to allow video to stretch to the entire area of the displaywindow, un-check to force video to maintain its original aspect ratio.66
System Manager• Image Format Autoadaptation: Check to allow Syncro-V to automatically adjust thevideo resolution based on the window size. This is recommended because it will limit thevideo resolution when multiple cameras are selected in split-screen.• Use Time Stamp: Keep checked.3. Click Apply to save changes. Click OK.AlarmThe Alarm menu allows you to enable or disable Popup Alarms, which appear in the bottomright corner of the screen when alarms occur.Alarm menuPopup Alarm - click to view a list of alarmsoccurring after the popup appearsTo enable/disable Popup Alarms:1. Click System Manager > Alarm.2. Check Hint Alarm to enable Popup Alarms or un-check it to disable.3. Click Apply to save changes.67
System ManagerSystem LogSearch for Syncro-V system logs.To search Syncro-V system logs:1. Click System Manager > System Log.2. Under Begin Time and End Time, enter the start and end time for your search.3. Under Log Type, select the type of logs to search for.• Voice Talk: Logs for intercom calls to cameras.• Set Device Parameters: Logs for camera setting changes.• Live Video: Logs for live video events (e.g. when video streaming was started or stopped).• Login System: Logs when users log into Syncro-V.4. (Optional) If you want to search for logs created by a specific user, enter the user nameinto User Name.5. Click Query.PrivilegesContains the following menus:• Group• User68
System ManagerGroupAdd, modify, or delete user groups. User groups determine permissions for user accounts.Adding User Groups1. Click System Manager > Privileges > Group.2. Click Add.Click Add3. Enter a name for the group under Group Name.69
System Manager4. (Optional) Under Description, enter a description for the group.5. Click Confirm. Click OK.6. Under Privileges, check the functions you would like the user to have access to. If a userdoes not have access to a function, it will be grayed out when they log in.7. Click Save. Click OK.Deleting User Groups• Click the user group you would like to delete and click Delete. Click OK.Click the user groupClick DeleteModifying User Groups• To change the Group Name or Description, click the user group you would like to modifyand click Modify. Configure the User Name or Description as needed and click Confirm.Click OK.70
System Manager• To change the user group’s privileges, click the user group you would like to modify andconfigure the Privileges as needed. Click Save. Click OK.Click the user groupClick Modify tochange the GroupName or DescriptionOR reconfigurePrivileges and clickSaveUserAdd, delete, or modify user accounts. User accounts receive privileges based on their group.The admin account is the system administrator, and can unlock user accounts that have beenlocked out. User accounts are locked out if the wrong password is entered 3 or more times.Adding user accounts1. Click System Manager > Privileges > User.71
System Manager2. Click Add.Click Add3. Under User Name, enter theuser name.4. Under Group, select the usergroup to add the user account to,which determines the privilegesgiven to the user account.5. Under Password, enter apassword for the user account.Re-enter it under Confirm.Enter User NameSelect GroupEnter Passwordand confirmClick Confirm6. (Optional) Enter a description forthe user account under Description.7. Click the Confirm button. Click OK.Deleting user accountsYou can delete any user accounts except the admin account.72
System ManagerTo delete user accounts:• Click the user account you would like to delete and click Delete. Click OK.Click the useraccount you wouldlike to deleteClick DeleteModifying user accountsYou can modify details for user accounts. For the admin account, you may only change thepassword.To modify user accounts:1. Click the name of the user account.2. Configure the user details as needed.Click the useraccount you wouldlike to deleteChangeaccount detailsClick Modify3. Click Modify. Click OK.73
System ManagerUnlocking user accountsUser accounts are locked (disabled) if the wrong password is entered 3 times. Only the adminaccount can unlock user accounts.To unlock user accounts:1. Open Syncro-V and log in as the admin account (you may need to restart Syncro-V).2. Click System Manager > Privileges > User.3. Click the name of the locked user account and click Unlock.Click the lockeduser accountClick Unlock74
Configuring Camera Sensor SettingsCONFIGURING CAMERA S<strong>EN</strong>SOR SETTINGSThe Camera Sensor Settings menu is used to adjust camera image settings.To access the Camera Sensor Settings menu:• Right-click on the video of the camera you would like to adjust and click SensorConfigure.The Sensor Setting menu opens.Right-click and selectSensor ConfigureRevert all sensor settingsto factory defaultSavesettingsRevert to savedsettingsExit• Click Save to save setting changes.• Click Reset to revert to the last saved changes.• Click Factory Setting to revert all camera sensor settings to factory defaults.• Click Cancel to exit.75
Configuring Camera Sensor SettingsImage AdjustAdjust the Brightness, Saturation, and Contrast settings for the image.Shutter ControlAdjust the camera shutter settings.• ShutterMode: Select AutoShutter or FixedShutter.• MaxShutter: Sets the upper limit of the shutter speed for AutoShutter.• FixedShutter: Sets the shutter speed when FixedShutter is selected.Gain ModeSelect gain mode and adjust gain settings.76
Configuring Camera Sensor Settings• Gain Mode: Select AutoGain or FixedGain.• MaxGain(dB): Select the maximum gain value when AutoGain is selected.• FixedGain (dB): Selected the gain value when FixedGain is selected.DayNightMode• NightColor: Select Black_White to have the camera switch to black and white duringnight mode or select Multicolor to have the camera remain in color during night mode.Auto IrisSet Auto Iris settings.• Auto Iris: Select ON to enable Auto Iris or OFF to disable.• IrisSpeed: When Auto Iris is ON, select the iris speed.77
Configuring Camera Sensor SettingsGammaAdjust Gamma.• Gamma: Select gamma setting: Standard, High, Middle, Low, or Dynamic.WDRConfigure settings for Digital Wide Dynamic Range.• Control Mode: Select ON to enable Digital Wide Dynamic Range or OFF to disable.NOTE: Enabling Digital Wide Dynamic Range may cause color distortion based on thelighting. If you notice color distortion, it is recommended to turn Control Mode to OFF.• Working Mode: Select DLO (Digital Side Overflow) for environments with few movingobjects. Select MC (Motion Compensation) for environments with multiple moving objects.78
Configuring Camera Sensor SettingsAE Meter ModeSet the Auto-Exposure Meter Mode.• AE Meter Mode: Select one of the following:WB Setting• Multi-Pattern: When metering light, entire image is metered symmetrically.• Center-Weighted: When metering light, priority is given to the center of the image.• Vertical Center-Weighted: When metering light, priority is given to the verticalcenter of the image.• Horizontal Center-Weighted: When metering light, priority is given to thehorizontal center of the image.Adjust White Balance.• WB Mode: Select Auto for automatic white balance or Manual to manually set the whitebalance.• Manual Mode: Select a mode for the lighting conditions or select Customized andmanually adjust the RedGain and BlueGain.79
Configuring Camera Sensor SettingsMirror• Mirror: Select Horizontal to mirror the image horizontally, Vertical to mirror vertically,or Picture Flip to mirror both horizontally and vertically. Select Close to disable imagemirroring.Noise FilterConfigure noise filter settings.• Noise Filter: Select Auto for automatic noise filtering or Manual.• Max Level: Select the maximum level for automatic noise filtering.• Level: Select the level for manual noise filtering.80
Syncro-VEnglish Version 1.0www.digimerge.comCopyright © 2012 <strong>Digimerge</strong> Technologies Inc.