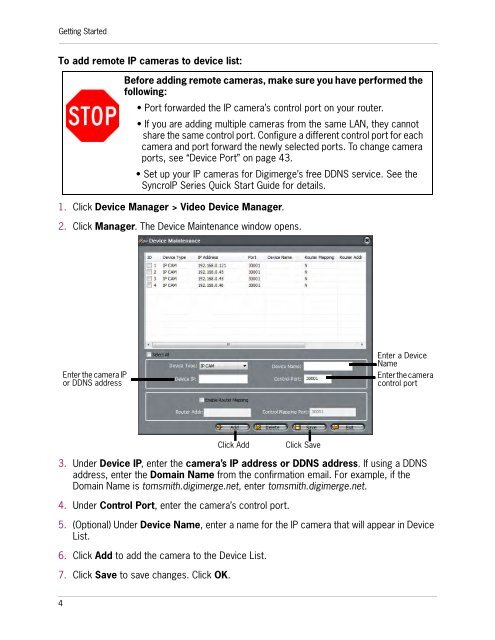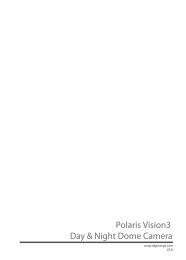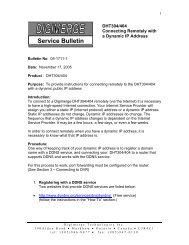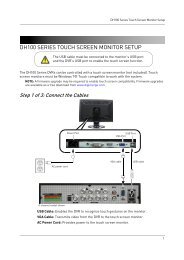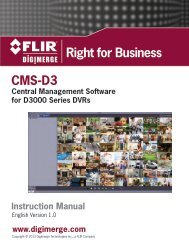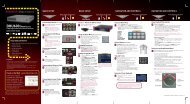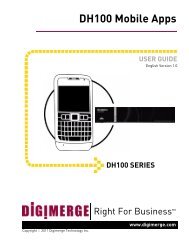SYNCRO_V_MANUAL_EN_R1_web - Digimerge
SYNCRO_V_MANUAL_EN_R1_web - Digimerge
SYNCRO_V_MANUAL_EN_R1_web - Digimerge
Create successful ePaper yourself
Turn your PDF publications into a flip-book with our unique Google optimized e-Paper software.
Getting StartedTo add remote IP cameras to device list:Before adding remote cameras, make sure you have performed thefollowing:• Port forwarded the IP camera’s control port on your router.• If you are adding multiple cameras from the same LAN, they cannotshare the same control port. Configure a different control port for eachcamera and port forward the newly selected ports. To change cameraports, see “Device Port” on page 43.• Set up your IP cameras for <strong>Digimerge</strong>’s free DDNS service. See theSyncroIP Series Quick Start Guide for details.1. Click Device Manager > Video Device Manager.2. Click Manager. The Device Maintenance window opens.Enter the camera IPor DDNS addressEnter a DeviceNameEnter the cameracontrol portClick AddClick Save3. Under Device IP, enter the camera’s IP address or DDNS address. If using a DDNSaddress, enter the Domain Name from the confirmation email. For example, if theDomain Name is tomsmith.digimerge.net, enter tomsmith.digimerge.net.4. Under Control Port, enter the camera’s control port.5. (Optional) Under Device Name, enter a name for the IP camera that will appear in DeviceList.6. Click Add to add the camera to the Device List.7. Click Save to save changes. Click OK.4