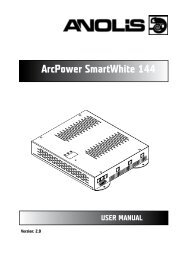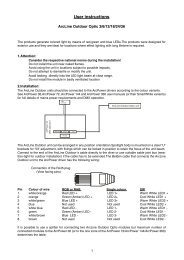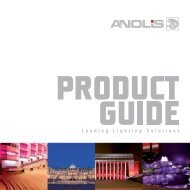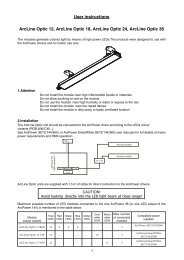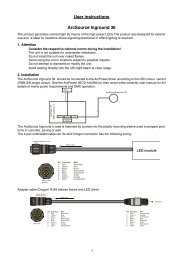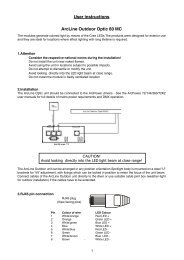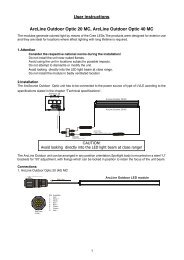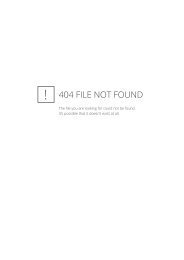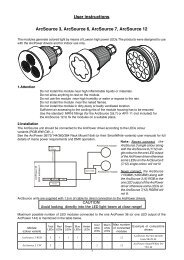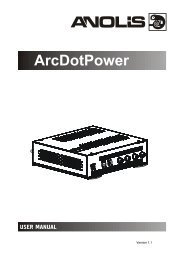Create successful ePaper yourself
Turn your PDF publications into a flip-book with our unique Google optimized e-Paper software.
- PC running Windows 95/98/2000/XP or Linux- DMX Software Uploader- Flash cable RS232/DMX (No.13050624)Note1:Software update should execute a qualified person.If you lack qualification, do not attempt the updateyourself and ask for help your ANOLIS distributor.Note 2:DMX address,programs and all settings will be set to their default values.To update software in the fixture:1.Installation of DMX Software Uploader:1.DMX Software Uploader program is available from the ANOLIS web site at WWW.anolis.cz.2.Make a new directory ( e.g. ANOLIS_Uploader) on your hard disk and download the software to it.3.Unpack the program from the archives. Program file has name:DSU_name of correspondingfixture_SoftwareID.SoftwareID describes the versions of fixture software included in DMX SoftwareUploader. Higher number means later software versions.2.Fixture software updating:1.Determine which of your COM port is available on your PC and connect it with to the DMX inputof the fixture using the Flash cable. Do not extend this cable! Disconnect the fixture from theother fixtures in DMX chain! Turn on the computer and the fixture.2.Switch the fixture to the update mode by selecting the option Software update in menu SpecialFunctions on the fixture control panel:SPE-->UPd-->yES.(From this option you cannot return back tothe main menu. If you do not want to continue in software update, you have to switch off and on thefixture to leave this option!)3.It is recommended that you exit all programs before running the Software Uploader.4.Start the Software Uploader program. Select desired COM and then click Connect button.If the conection is OK, click Start Uploading button to start uploading. It will take several minutes toperform software update.All processors will be updated (including processors with the samesoftware version).If you wish to update only later versions of processors, enable the Incremental Update check box.Avoid interrupting the process. Update status is being displayed in the list window.When the update is finished, the line with the text “The fixture is successfuly updated‘ will appearin this window and the fixture will reset with the new software.Note: In the case of interruption of the upload process (e.g. power cut), the fixture remains in the update modeand you have to repeat the software update again.For example: The fixture was switched off before finishing software upload. After switching the fixture on again,the fixture is still in the update mode and the display is dark. Restart the Software Uploader program and repeatsoftware update from your PC.14