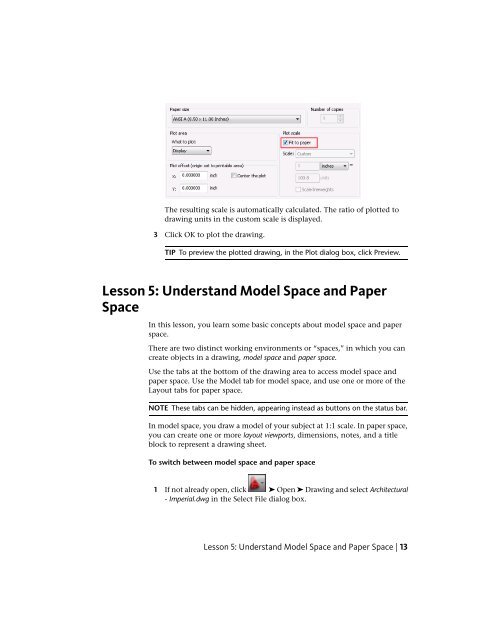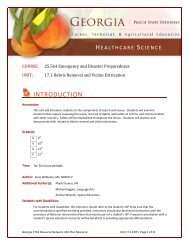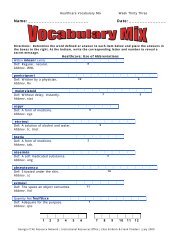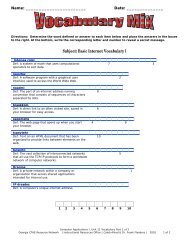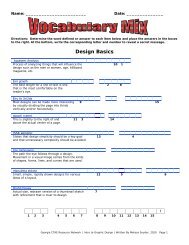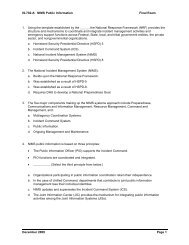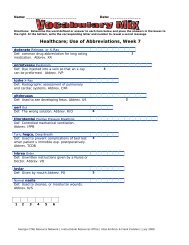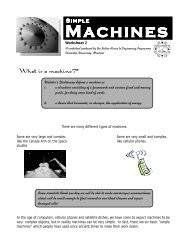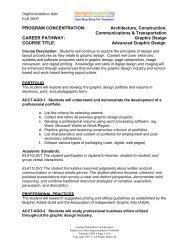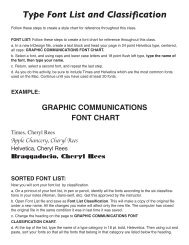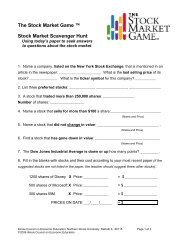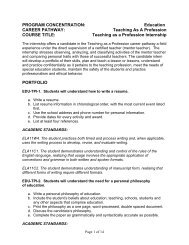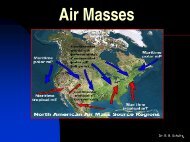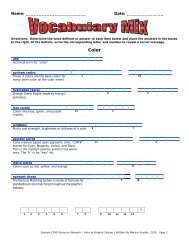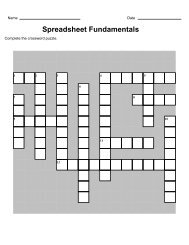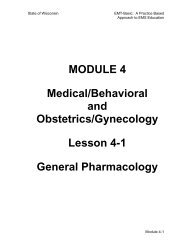Tutorial 2: Drawing Setup in AutoCAD 2010
Tutorial 2: Drawing Setup in AutoCAD 2010
Tutorial 2: Drawing Setup in AutoCAD 2010
Create successful ePaper yourself
Turn your PDF publications into a flip-book with our unique Google optimized e-Paper software.
The result<strong>in</strong>g scale is automatically calculated. The ratio of plotted todraw<strong>in</strong>g units <strong>in</strong> the custom scale is displayed.3 Click OK to plot the draw<strong>in</strong>g.TIP To preview the plotted draw<strong>in</strong>g, <strong>in</strong> the Plot dialog box, click Preview.Lesson 5: Understand Model Space and PaperSpaceIn this lesson, you learn some basic concepts about model space and paperspace.There are two dist<strong>in</strong>ct work<strong>in</strong>g environments or “spaces,” <strong>in</strong> which you cancreate objects <strong>in</strong> a draw<strong>in</strong>g, model space and paper space.Use the tabs at the bottom of the draw<strong>in</strong>g area to access model space andpaper space. Use the Model tab for model space, and use one or more of theLayout tabs for paper space.NOTE These tabs can be hidden, appear<strong>in</strong>g <strong>in</strong>stead as buttons on the status bar.In model space, you draw a model of your subject at 1:1 scale. In paper space,you can create one or more layout viewports, dimensions, notes, and a titleblock to represent a draw<strong>in</strong>g sheet.To switch between model space and paper space1 If not already open, click ➤ Open ➤ <strong>Draw<strong>in</strong>g</strong> and select Architectural- Imperial.dwg <strong>in</strong> the Select File dialog box.Lesson 5: Understand Model Space and Paper Space | 13