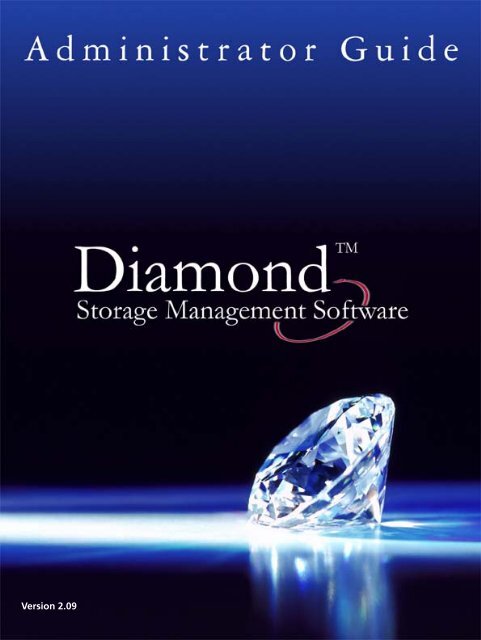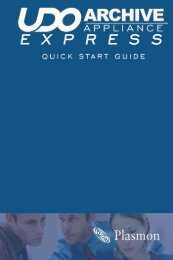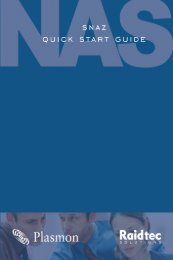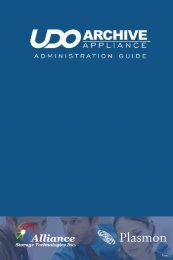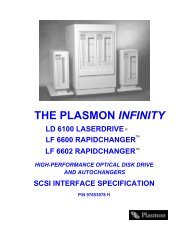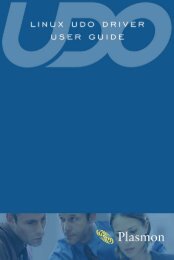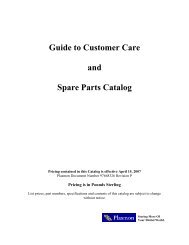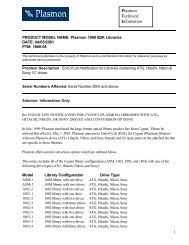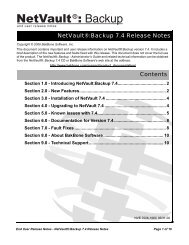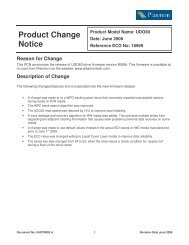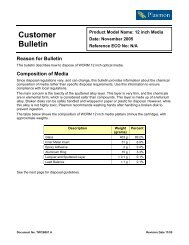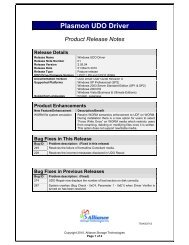Download - Plasmon
Download - Plasmon
Download - Plasmon
You also want an ePaper? Increase the reach of your titles
YUMPU automatically turns print PDFs into web optimized ePapers that Google loves.
Version 2.09
Table ofContents
Table of ContentsPreliminaries . . . . . . . . . . . . . . . . . . . . . . . . . . . . 91 Introduction. . . . . . . . . . . . . . . . . . . . . . . . . . . . 11Overview . . . . . . . . . . . . . . . . . . . . . . . . . . . . . . . . . . . . . . . 12Ease of use 13File system and media support 14Transparent file system for libraries 15How Diamond works . . . . . . . . . . . . . . . . . . . . . . . . . . . . . 16Storage strategies 172 Installing Diamond . . . . . . . . . . . . . . . . . . . . . . 19Overview . . . . . . . . . . . . . . . . . . . . . . . . . . . . . . . . . . . . . . . 20System requirements 20Check your hardware works . . . . . . . . . . . . . . . . . . . . . . . 21Disable Windows RSM 21Connect libraries and drives 22Switch on 23Check library hardware connections 23Install the Diamond software . . . . . . . . . . . . . . . . . . . . . . 24Running Diamond on Windows XP Professional 26Check Diamond is working . . . . . . . . . . . . . . . . . . . . . . . . 27Start Diamond as an application 27Log into Diamond’s Administration GUI 28Close the Diamond application 29Start Diamond as a service . . . . . . . . . . . . . . . . . . . . . . . . . 30Install a Diamond license . . . . . . . . . . . . . . . . . . . . . . . . . . 31Diamond Licensing 31What you’ll need 31Viewing your Machine ID 31Obtaining a license 32Installing the license 33Running Diamond and RSM together. . . . . . . . . . . . . . . . 343 Using Diamond – An Overview . . . . . . . . . . . . 35Introduction to Diamond’s Administration GUI . . . . . . . . 36Left-hand panel – top-level menu icons 37Right-hand panel and pop-up pages 38Conventions used in this guide 39What next? . . . . . . . . . . . . . . . . . . . . . . . . . . . . . . . . . . . . . 404 Library Operations . . . . . . . . . . . . . . . . . . . . . . 41Overview . . . . . . . . . . . . . . . . . . . . . . . . . . . . . . . . . . . . . . . 42Using the Library Contents Page . . . . . . . . . . . . . . . . . . . . 43Displaying the Library Contents page 44Changing the sort order 47Using filters 484Diamond Administrator’s Guide
Table of ContentsBacking up data (Media Backup). . . . . . . . . . . . . . . . . . . 104Preparing library backup disks 105Accessing Media Backup options 105Configuring the Media Backup service 106Managing Media Backup schedules 109Starting and stopping the Media Backup service 110Working with log files . . . . . . . . . . . . . . . . . . . . . . . . . . . 111Viewing the Log Files page 111Viewing a log file 114Searching a log file 114<strong>Download</strong>ing a log file 117Deleting a log file 117Customizing the Log Files page 118Viewing Diamond activities . . . . . . . . . . . . . . . . . . . . . . . 119Displaying the Activities page manually 119Cancelling pending tasks 120Viewing completed tasks 120Changing the administrator password . . . . . . . . . . . . . . 121Setting up mappings with the Resources Mapper . . . . . 122Viewing the current mappings 122Adding a mapping 123Deleting a mapping 124Logging out of Diamond . . . . . . . . . . . . . . . . . . . . . . . . . 124A Configuring web servers . . . . . . . . . . . . . . . . 125Overview . . . . . . . . . . . . . . . . . . . . . . . . . . . . . . . . . . . . . . 126Performing the configuration . . . . . . . . . . . . . . . . . . . . . 126Disable the Administration GUI 126Disable or reconfigure a web server 126Enable and test the Administration GUI 128B Extra Information . . . . . . . . . . . . . . . . . . . . . . 129Overview . . . . . . . . . . . . . . . . . . . . . . . . . . . . . . . . . . . . . . 130File system descriptions . . . . . . . . . . . . . . . . . . . . . . . . . . 130<strong>Plasmon</strong> file system 130UDF 1.02 and 1.5 131Archive File System 131ISO 9660 132CD-ROM file system support . . . . . . . . . . . . . . . . . . . . . . 133Persistent rename of volume labels 133Unsupported CD-ROM formats 133Free space reporting. . . . . . . . . . . . . . . . . . . . . . . . . . . . . 134Virtual directories . . . . . . . . . . . . . . . . . . . . . . . . . . . . . . . 136Virtual directory rules 136Volume groups 137Data caching and handling of write fails . . . . . . . . . . . . 138Setting disks to be read only after a write fail 138Activities page task handling. . . . . . . . . . . . . . . . . . . . . . 1396Diamond Administrator’s Guide
Table of ContentsTips for applications developers . . . . . . . . . . . . . . . . . . . 140C Media Backup – extra information . . . . . . . . 141Overview . . . . . . . . . . . . . . . . . . . . . . . . . . . . . . . . . . . . . . 142Disk capacities and formats . . . . . . . . . . . . . . . . . . . . . . . 142Backing up active data . . . . . . . . . . . . . . . . . . . . . . . . . . . 142Starting and stopping the service . . . . . . . . . . . . . . . . . . 143Things to look out for . . . . . . . . . . . . . . . . . . . . . . . . . . . 143Changes less than media sector size 143Security on source files 144Add, export, rescan and repair operations 144D Multiple-Bus Operation . . . . . . . . . . . . . . . . . 145Setting up multiple-bus control. . . . . . . . . . . . . . . . . . . . 146Assign drive control to Diamond 146Tell Diamond where to find drives 147E Error Codes . . . . . . . . . . . . . . . . . . . . . . . . . . . 149Diamond error codes . . . . . . . . . . . . . . . . . . . . . . . . . . . . 150F Upgrading Diamond . . . . . . . . . . . . . . . . . . . . 155Upgrading Diamond. . . . . . . . . . . . . . . . . . . . . . . . . . . . . 156Preserved files 156G Connecting Stand-alone Drives . . . . . . . . . . . 157Adding a stand-alone drive . . . . . . . . . . . . . . . . . . . . . . . 158H Troubleshooting . . . . . . . . . . . . . . . . . . . . . . . 159SCSI issues – Library changer ID . . . . . . . . . . . . . . . . . . . . 160Installation problems . . . . . . . . . . . . . . . . . . . . . . . . . . . . 160Intensive operations on large libraries . . . . . . . . . . . . . . 160JavaScript problems . . . . . . . . . . . . . . . . . . . . . . . . . . . . . 160Using the web GUI from a Windows Server 2003 client 161Clearing the Java cache . . . . . . . . . . . . . . . . . . . . . . . . . . 161Index . . . . . . . . . . . . . . . . . . . . . . . . . . . . . . . . . . 163Diamond Administrator’s Guide 7
Table of Contents8Diamond Administrator’s Guide
Preliminaries
PreliminariesCopyright statementThe contents of this manual is the copyright of <strong>Plasmon</strong>. It is provided only inelectronic form. You may print a reasonable number of original prints of this electronicdocument in accordance with the terms and conditions of the Software End UserLicense Agreement (EULA). Each original print of this electronically-provided documentbecomes part of the Software as defined in the EULA.TrademarksDiamond is a registered trademark of <strong>Plasmon</strong>.Windows, Windows 2000, Windows XP and Windows 2003 are registered trademarksof Microsoft Corporation.Other names and/or trademarks belong to their respective companies.Limited warranty<strong>Plasmon</strong> makes no representation or warranties with respect to the contents or use ofthis user’s guide, and specifically disclaims any express or implied warranties ofmerchantability or fitness for any particular purpose. Further, <strong>Plasmon</strong> reserves theright to make revisions on this documentation without obligation to notify any personor entity of such changes.ChangesThe material in this manual is for information only and is subject to change withoutnotice. <strong>Plasmon</strong> reserves the right to make changes in the product design andinstallation software without reservation and without notification to its users.Additional information may be obtained from your supplier or from a <strong>Plasmon</strong> officewhose address appears at the back of this manual.About this guideCongratulations on your decision to purchase <strong>Plasmon</strong>’s Diamond software. This guidediscusses how to install and use Diamond and its web-based management tools. Itincludes the following chapters:• Introduction on page 11 – System description and feature summary.• Installing Diamond on page 19 – Hardware and software installation instructions.• Using Diamond – An Overview on page 35 – How to use the Administration GUI,plus pointers to some basic Diamond operations.• Library Operations on page 41 – Complete descriptions of all library and mediaoperations (such as adding disks, writing CD and DVD images, exporting,rescanning and repairing) plus how to check library drive status.• Administration Options on page 87 – How to run, configure and administerDiamond, manage log files and so on.In the appendices, you’ll find extra information on such subjects as file system support,configuring for multiple-bus operation and error messages.10Diamond Administrator’s Guide
Chapter 1Introduction
OverviewTable 1-1. Diamond features and benefits (cont.)FeatureUDF supportOff-line volume management(OVM)BenefitAllows media interchange with Microsoft Windows andother UDF implementers.Management of media ejected from the library.Maintains a file system/logical view of off-line ejectedmedia, enabling users to continue to browse directoriesand files.System administration/performanceWeb-based Administration GUI Allows local or remote easy configuration andadministration of the storage system.ScalableMultiple libraries can be attached to a single server.Read cacheMinimizes library activity for commonly used files.Data protection/disaster recoveryProtected indexTransaction logging database minimizes disruptioncaused by system failures.Dynamic rescanIf disaster strikes, dynamically re-build the index allowingprompt access to data.Disaster recoveryAutomated backup of vital system information allowsquick recovery.Storage-enabled applicationsRich APINetwork share/drive LetterCD/DVD image creationIntegrated Storage SolutionAllows for seamless integration with third partyapplication.Some applications are easily integrated by usingDiamond as a virtual hard disk drive.Build filesystem images and burn them on to CD-Rs andDVD-Rs in suitable Libraries.Single-vendor storage solutionSupport for both <strong>Plasmon</strong> Software and <strong>Plasmon</strong>Libraries.Ease of useDiamond presents one or more libraries as a drive letter. If you want, you can changethe default drive letter via the Mappings page in the Administration GUI. This isdescribed in detail in Setting up mappings with the Resources Mapper on page 122.Once Diamond is running, conventional operating system commands and applicationprograms work in exactly the same way as they do with traditional hard disks. Eachside of each disk in a library is represented as a subdirectory at every level beneath themounted drive letter. Multiple disks can be dynamically mounted to the samedirectory, allowing a directory to span optical disks (this is known as a volume group).Stand-alone optical drives always use one drive letter each.Once mapped to drive letters, any optical devices managed by Diamond can be sharedto a wide range of network clients by creating a network share for the library's driveletter.Diamond Administrator’s Guide 13
Chapter 1 – IntroductionFile system and media support<strong>Plasmon</strong> libraries now contain multi-drives, that handle all types of 120mm opticalmedia. Current libraries no longer use CD or DVD-specific drives. Diamond supports arange of file systems that can be used on different media formats. Diamond supportsread-only or read and write functions, depending upon media type and file system.The tables below illustrate the media/file system combinations.Note: In the tables below, “R” means “Read”, “R/W” means “Read/Write”and “DAO” means “Disk-at-once” (see the notes below the table for moreinformation).Table 1-2. Multi-drive: supported mediaFile systemMedia typeDVD-RAM DVD-R DVD-ROM CD-R CD-ROM<strong>Plasmon</strong> R/W – – – –ISO-9660 – DAO * R DAO RUDF 1.02 R/W DAO R DAO † RUDF 1.5 – R/W – R/W –Archive File System R/W – – – –(WORM)* DAO stands for Disk-at-once. This refers to burning a filesystem image to disk,rather than writing incrementally. An incrementally-written CD-R or DVD-Rstays in that format until closed. A DAO-written CD-R or DVD-R becomes a CD-ROM or DVD-ROM when closed.† ISO9660 is the recommended filesystem image type for CD-R media. UDFimages may not be supported on CD-R by other vendors.Table 1-3. UDO and MO drives: supported mediaFile systemRewritableMedia typeWORM<strong>Plasmon</strong> R/W R/WUDF 1.02 R/W R/WArchive File System R/W R/W(WORM)The file system you choose to use depends on your particular application. Theinformation in File system descriptions on page 130 should help you determine whichfile system to use.Note: Diamond also supports older DVD-RAM and CD-R drives.14Diamond Administrator’s Guide
OverviewLegacy drivesOlder libraries may use CD or DVD-specific drives.• CD-R drives support CD-R and CD-ROM format media• CD-ROM drives support CD-ROM format media• DVD-RAM drives support DVD-RAM, CD-ROM and DVD-ROM media formats.Transparent file system for librariesIf one or more libraries are being controlled by Diamond, they are presented to thehost computer as a single file system. Each disk side will correspond to a directory (atany depth) below the drive letter.For example, you might map the library to a J: drive. If the library contains a disk withlabel SIDE1A the subdirectory J:\SIDE1A will be available. The contents of the diskwill be available in the corresponding directory. This allows full interchangeabilitybetween individual drives and libraries. Alternatively, multiple disks can be groupedand presented as a subdirectory. This is useful for applications where a directory needsto span a number of disks. See Volume groups on page 137.For speed, the directory tree is held in a database file (known as the index) on theserver PC’s hard disk. This means that name and attribute data for the files in thelibrary can be read without needing to move any disks in the library. This databasetakes approximately 250 bytes per file, so a 100,000 file database would require 15MBto 22MB of hard disk space.Diamond Administrator’s Guide 15
Chapter 1 – IntroductionHOW DIAMOND WORKSDiamond represents a library as a normal hard disk, but there are some areas in whichit is either sensible or efficient to behave differently. The following table describeshow Diamond differs from a conventional hard disk.Table 1-4. Diamond/hard disk comparisonFeatureFree spacereportingVirtual directoriesVolume groupsDirectories canremain or disappearon exportDescriptionConsider a library that contains two disks labelled DISK1 andDISK2. Using Diamond, these two disks might be mounted atdirectory \DISK1\ and \DISK2\, respectively, on the drive letterthat represents the library. If these two disks contain differentamounts of data, they will also have different amounts of free spaceremaining.Diamond accounts for this by reporting different amounts of freespace at different points in the directory tree – i.e. a dir in \DISK1will give a different free space than a dir executed in \DISK2\.See Free space reporting on page 134.Under Diamond, disk sides can be mounted anywhere in the librarydirectory tree. As a result of this, virtual directories may exist that nofiles can be written to.See Virtual directories on page 136.Multiple disks can be mounted with the same volume label, so twodisks could both be mounted at the directory \DISK1. The freespace available at \DISK1 is the sum of all the free spaces of all diskslabelled DISK1. Diamond supports a feature known as directoryspanning where the contents of a directory can be spread acrossmultiple disks. However, a single file cannot be spread acrossmultiple disks.Since directories map to disk sides, when a disk is exported from thelibrary, the corresponding directory or directories will disappear.They will reappear if the disk is later re-added. Diamond includes alimited number of Offline Volume Management (OVM) slots. Toincrease the number of OVM slots, please contact your reseller or<strong>Plasmon</strong>.When a disk is exported with Diamond’s OVM functionality, therelated directory under Diamond's virtual drive letter and networkshare remains – even with the disk outside the library. Users cancontinue to navigate the disk's directory structure. Diamond onlyneeds physical access to the disk when a user attempts to open a fileon it.16Diamond Administrator’s Guide
How Diamond worksStorage strategiesSmall directoriesAvoid having very large directories on optical disks, since this can reduce systemperformance when opening files. As a general rule of thumb, more than 512 entries ina directory is large.Large filesThe key performance characteristics of optical disk drives are that disk seeks are slowerthan reads and writes (writing is typically slower than reading). The extent depends onthe technologies used in a specific drive.The result is that system throughput increases as average file size increases. Averagefile size should be at least 30KB to obtain good performance. Optimal performance isachieved at a file size of around 3 to 10MB, depending on the application.Finally, the time taken to import a disk into the library is proportional to the numberof files on the disk. If the average file size is low, there will be more files on the diskand import will take longer.Diamond will work with small files, but works more efficiently if you can increase youraverage file size when you design your information system. This rule applies to mostoptical storage implementations, especially those adhering to ISO-13346 or OSTA UDF.Note: For small files on DVD, the ‘Archive’ file system gives considerableperformance enhancement over most file systems. The Archive file systemis a WORM file system.Diamond supports virtual directories (also known as deep mounts), providing anadditional method of adding more available space at specific parts of the librarydirectory tree.Keeping related data togetherDisk exchanges may be kept to a minimum by keeping associated files on the samedisk surface (this is equivalent to keeping files in the same primary subdirectory treestructure) and precludes the use of volume groups. When setting up a storage system,performance will be improved by partitioning the data in this way.Diamond Administrator’s Guide 17
Chapter 1 – Introduction18Diamond Administrator’s Guide
Chapter 2InstallingDiamond
Chapter 2 – Installing DiamondOVERVIEWThis section lists the system requirements and describes how to connect a library andinstall the Diamond software onto your server PC.Proceed as follows:1 Read the System requirements on page 20.2 Install the hardware and software, starting with Check your hardware works onpage 21.Important: Be sure to follow all the steps in this chapter, right up to (andincluding) Install a Diamond license on page 31.System requirementsThe minimum requirements to run Diamond software are listed below. Theserequirements are subject to change without notice. Visit the Diamond product page atwww.plasmon.com/diamond for the latest requirements.Server PC requirementsThe server PC is the local machine that is directly connected to your <strong>Plasmon</strong> library(via SCSI), and on which you will install the Diamond software. This machine musthave:• Windows 2000 Server with Service Pack 4, Windows XP with Service Pack 1a orService Pack 2, or Windows 2003.• Internet Explorer 5.0, 5.5 or 6.0, or Netscape Navigator 4.7 or 6.2.• SCSI controller (e.g. Adaptec 29160)– Single-bus libraries – 1 x SCSI controller for each library– Multiple-bus libraries – 1 x SCSI controller for each channel.• Ethernet network connection.• CD or DVD drive.• PC spec – The hard disk, memory and processor requirements are given in thefollowing table.Table 2-1. Server PC specificationsFeature Minimum RecommendedProcessor Pentium III Pentium 4Speed 500MHz 1.5GHzRAM (WInNT4) 128MB 256MBRAM (Win2K) 256MB 512MBDisk space (installation) 42MB 42MBDisk space(per library file)250 bytes 250 bytes20Diamond Administrator’s Guide
Check your hardware worksClient PC requirementsClient PC requirementsA client PC is any machine that will be able to access the library data via a networkshare. It must be a PC running Windows 2003, XP, 2000, NT or 98, and must meetMicrosoft’s recommended OS system requirements.Administrator PC requirementsAn administrator PC is any machine that will be able to run the Administration GUIsoftware remotely, to control or configure <strong>Plasmon</strong> libraries.Such a machine must be able to connect to the server PC via the http protocol, andmust be running Internet Explorer 5.0, 5.5 or 6.0, or Netscape 4.7 or 6.2.CHECK YOUR HARDWARE WORKSBefore you install Diamond, you need to be sure that your libraries and drives areworking properly and are recognized by the server PC, and that they will be controlledby Diamond.Disable Windows RSMWindows 2000, Windows XP and Windows 2003 include a service known as RemovableStorage Manager (RSM).You need to disable the RSM service, to stop it taking control of the library when theserver PC boots up. This is the preferred method of installing Diamond.Note: If you need RSM for other devices, you can install Diamond so itworks in conjunction with RSM – see Running Diamond and RSM togetheron page 34.To disable RSM:1 To access the service, right-click on My Computer and select Manage.2 Expand the Services and Applications item.Diamond Administrator’s Guide 21
Chapter 2 – Installing Diamond3 Select Services.4 Right-click on Removable Storage Services and select Properties.5 Set the Startup type to Disabled and click Stop.6 Click OK.7 Shut down and switch off the server PC.Connect libraries and drivesBefore you install the Diamond software, you need to connect your libraries anddrives.Caution: Only use the best quality SCSI cables. This can save a great deal oftime later. Only use active terminators (i.e. those that have an LED on thecasing). Poor termination or cabling is the biggest cause of unreliablesystem operation.1 Ensure that all parts of the system are switched off before you connect ordisconnect SCSI cables.Warning: Failure to do so can result in blown termination power fuseswhich may cause the system to operate unreliably.2 Connect your libraries and drives to the server PC. Keep cable length as short aspossible. For full details, please refer to the documentation that was supplied withyour libraries.3 Connect a SCSI terminator if necessary. The SCSI bus must have an active terminatorat each end, and no other termination.22Diamond Administrator’s Guide
Check your hardware worksSwitch onYou can now begin the steps to power up your libraries, drives and server PC:1 Switch on any libraries and drives.All <strong>Plasmon</strong> library LCD panels will display Initializing.2 When your libraries and drives have finished initializing (<strong>Plasmon</strong> library LCDpanels will display a menu, rather than Initializing), switch on and boot up theserver PC.3 If you see a message of the form “New hardware found”, ignore it and close thealert window.Check library hardware connectionsTo check library hardware connections:1 Right-click on My Computer and select Manage.2 Click on Device manager.You can view libraries by device type (the default) or you can view by connection.3 To view the drives by device type, expand the DVD/CD-ROM drives item or the Diskdrives item (for MO libraries). This should show all the drives that are in the library.For example, a DVD-RAM drive may show up as follows:HITACHI DVD-RAM GF-2050 SCSI CD-ROM Device4 To view the robotics of the library by device type, expand the Medium Changersitem. This should show all attached libraries.For example:<strong>Plasmon</strong> D-Series Medium Changer5 To view the drives and robotics together, as well as the SCSI hardware bus adaptor(HBA), click View in the menu bar and select Devices by Connection.6 Expand the entry for your HBA. This will show the HBA, the drives and the roboticsof the changer.7 None of the attached libraries and drives should have a red X through them.8 If any devices do have a red X through them, it indicates that the device is disabled.You’ll need to troubleshoot and solve any SCSI hardware connections before youproceed to install Diamond.Diamond Administrator’s Guide 23
Chapter 2 – Installing DiamondINSTALL THE DIAMOND SOFTWARENote: The latest version of Diamond features a number of improvements indatabase usage. This means that existing databases from previous versionsof the software may be automatically upgraded by the Diamond servicewhen it is first used. We recommend that you make a backup of anyexisting database before installing and using this software.This section explains how to install Diamond on a server that has no existing version ofDiamond installed. (If it already has a version of Diamond installed and you want toinstall a different version, please follow the instructions Upgrading Diamond onpage 156.)Note: <strong>Plasmon</strong> highly recommends that you read the readme.txt andRelNotes.html files that are copied to the installation directory. Theylist new features and critical information regarding known issues and theirwork-arounds.1 Switch on and boot up the server PC.2 Insert the Diamond CD-ROM into the server PC’s CD or DVD drive.3 If you have Autorun enabled, the setup process will automatically start. If Autorunis not enabled, you will need to double-click on the icon for your CD-ROM or DVDdrive to begin the setup process.4 Read the End User License Agreement (EULA). Be sure to scroll down to the end ofthe agreement.5 To proceed after you have read and agreed to the EULA, click Accept.Note: If you want to cancel the installation for now, click Decline. You canrerun the installation at a later date by following the above steps again.6 If your server has a version of Diamond already installed, you’ll be prompted toback up the Diamond database, as the new version uses a different file format.Click Cancel at this point to stop the installation (and follow the instructions inSetting up for Disaster Recovery on page 100 to back up files immediately). Run theinstallation again when you have backed up the database.7 You will also be prompted to close any Administration GUI windows (this can onlyhappen if you already have a version of Diamond installed). Do this now.24Diamond Administrator’s Guide
Install the Diamond softwareYou’ll see the Diamond Installation Configuration screen.8 We recommend that you accept the default settings in this screen for first timeinstallations. These are:– Install (or upgrade) to directory – The default drive letter and directory thatDiamond is installed on. If this is a new install you can choose another drive orpath. If the path does not exist it will be created.– Enable Diamond’s Administration GUI – We recommend that you leave thisoption checked, unless you have another web server already installed. SeeConfiguring web servers on page 125 for more details.– Enable Diamond as a Service – We recommend that you leave this uncheckedfor a first installation – we’ll tell you how to run Diamond as a stand-aloneapplication until you’re sure it’s working properly, then you’ll set it up to run asa service automatically, each time you start the server PC.9 Click OK to start the installation.The Readme file will also be displayed at this point. You can read it now, or closethe window and look at it later (it will be copied to the Installation directoryspecified in the Installation Configuration screen).10 Click OK when you see the message: Installation successful.11 Reboot the server PC.12 Your next step depends on whether you’ve connected multiple- or single-buslibraries:– If you’ve connected only single-bus libraries, carry on with the instructions inthis section.– If you’ve connected a multiple-bus library, go to Setting up multiple-bus controlon page 146 then return here and carry on.Diamond Administrator’s Guide 25
Chapter 2 – Installing DiamondRunning Diamond on Windows XP ProfessionalSeveral issues have been identified when running Diamond under Windows XPProfessional. To resolve these issues, it is necessary to ensure Windows has no controlof the Stand-Alone (UDO) Drive.ProcedureNote: It is recommended that Windows XP be upgraded to Service Pack 2prior to installing Diamond. If Windows XP service Pack 2 is installed at alater date, Diamond will need to be re-installed. The following instructionsassume that Windows XP Service Pack 2 and Diamond have been installed.1 Shut down the Server.2 Ensure that the UDO drive is empty and connect it to the Server.3 Switch on the drive and Server.4 Open Windows Explorer. Right-click My Computer and select Properties.5 Click on the Hardware tab, then Device Manager.6 Expand the Disk drives view and disable the UDO drive, by right clicking the deviceand selecting Disable.7 Open the Control Panel, then open the Diamond SCSI Device Selection applet.ensure that Diamond has control over the UDO drive.8 Referring to Setting up mappings with the Resources Mapper on page 122,configure the drive mappings.9 Reboot the Server and run Diamond.26Diamond Administrator’s Guide
Check Diamond is workingCHECK DIAMOND IS WORKINGThe first time you run Diamond you’ll run it as an application. This gives you valuablefeedback as to whether Diamond is working properly, or if there is a problem. Wheneverything’s set up and running smoothly, you can run it as a service that startsautomatically every time you start the server PC.Start Diamond as an application1 With the server PC booted up, chooseStart > Programs group > <strong>Plasmon</strong> Diamond > Diamond as application.2 A grey application pane will appear.You'll be able to hear the library checking its slots, drives, etc.After some time (the exact period depends on the size of the library, but willprobably be around five minutes), the following will be displayed in theapplication pane:Mounted MGRPFS0 off J:where J is the drive letter that the library has been mounted as (this is setautomatically during installation, but you can change it later if you want – seeSetting up mappings with the Resources Mapper on page 122).3 If the grey application pane disappears, or a message appears indicating that therehas been an error, there may be a problem with the connection to your hardware.Check Troubleshooting on page 159 for possible solutions.Diamond Administrator’s Guide 27
Chapter 2 – Installing DiamondLog into Diamond’s Administration GUITo start up the Administration GUI and log in:1 Launch an Internet browser on the server PC and go tohttp://where is the address of the server PC (on which Diamondis installed).Alternatively, you can go tohttp://localhostYou’ll see the login screen.2 Enter the default username (Administrator with a capital A, then all lower case)and the default password (password, all lower case) and click Login.You’ll see the Administration GUI main window.You’re now logged in, and can access Diamond’s features.3 Click the main Administration icon – you’ll see the Library Manager Configurationpage in the right-hand panel.28Diamond Administrator’s Guide
Check Diamond is workingThis should display three icons:– Configure Library Manager– About Library Manager– Compact DatabaseIt should also display the following message:Library Manager is RUNNING4 Change the default password:a Expand the Administration icon in the left-hand panel of theAdministration GUI.b Click Change Password, enter the new password twice in the Administratorwindow that appears in the right-hand panel and click Submit.5 Test that Diamond is working properly. We won’t go into great detail here, but youcan try any or all of the following:– Add a disk or magazine (see Adding a single disk via the Mailslot on page 73and Adding disks via magazines (Bulk Add Disk) on page 74).– Read or write to a disk in the library.– Check Diamond recognizes your drives: Click the main icon for your library type(e.g. MO) in the left-hand panel of the Administration GUI then hold themouse over the drive icons that appear in the Device Management page in theright-hand panel (see Tooltips on page 82).Close the Diamond application1 If everything appears to be working properly, close the grey Diamond applicationwindow.You'll see the message Shutdown in progress, please wait.2 When the grey Diamond application window disappears, display theAdministration GUI again (if you’re following the steps exactly as laid out in thissection, the Administration GUI should still be open in a web browser window).It should only display three icons:– Start Library Manager as a service– Configure Library Manager– Delete Database and CacheDiamond Administrator’s Guide 29
Chapter 2 – Installing DiamondSTART DIAMOND AS A SERVICEOnce you’ve closed the Diamond application window, you shouldn’t need to run it asan application again. You can now set it up to start automatically whenever the serverPC boots up, running in the background as a service.1 Click Administration in the Administration GUI.In the right-hand panel, you’ll see the Library Manager Configuration options.2 Click Start Library Manager as a service.Note: If Start Library Manager as a service is not available, you may needto refresh the Library Manager Configuration page – click another icon(e.g. MO) then click Administration again, or wait until the page updatesautomatically (after one minute).3 Click OK when prompted.4 If Manager fails to start, a dialog will be displayed explaining why. The error is alsoreported on the Library Manager Configuration screen.The LCD panel on the library should display:DIAMONDOnce Diamond has started as a service, the Library Manager Configuration pagewill update to display more available options (e.g. Stop and remove LibraryManager service).You’ve now installed and set up Diamond. You can configure and control yourlibrary from any PC on your network.30Diamond Administrator’s Guide
Install a Diamond licenseINSTALL A DIAMOND LICENSEBy default, Diamond comes configured with a demo license that allows you to use thesoftware for 28 days. You need to obtain and install valid licenses as soon as possibleto continue using Diamond.Diamond LicensingThere are two types of Diamond license: maintenance licenses and slot licenses. Amaintenance license is required for every computer running Diamond and enables youto install upgrades and patches to the software for as long as the maintenance licenseruns. Once the maintenance license expires Diamond will continue to operate, but nonew upgrades or patches may be installed. New maintenance licenses can always beobtained from <strong>Plasmon</strong> as described below.Each computer also requires a slot license. The slot license allows Diamond to use thehardware for which it was purchased. The correct slot license for your system will besupplied when you register your copy of Diamond (see Obtaining a license onpage 32).What you’ll needYou’ll need to supply the following information to <strong>Plasmon</strong> to obtain a license:• Machine ID – This is an 8-digit number that uniquely identifies your computer.• Product serial number – This is included on the back of the Diamond productpackaging as ‘proof of purchase’.Viewing your Machine IDNote: If your demo license has expired, you won’t be able to use thismethod. See Log file descriptions on page 113 for instructions on how toview the Operations (or Manager) log file – this also contains the MachineID (in the section headed Licensing Status).To view the ID of the server PC on which you want to install a license:1 Click Administration to display the Library Manager Configuration options in theright-hand panel.2 Click About Library Manager. (You can also choose Start > Programs group ><strong>Plasmon</strong> Diamond > About <strong>Plasmon</strong> Diamond.)Diamond Administrator’s Guide 31
Chapter 2 – Installing Diamond(This option is only available if Diamond is running as a service or application – ifit’s not available during the installation procedure, you may have inadvertentlyclosed the Diamond Application window. Go back to Start Diamond as anapplication on page 27.)You’ll see the About Library Manager page.3 Make a note of the Machine ID and click OK.Note: If the Machine ID is zero, Diamond has not been properly installedon the server – you should install it again from the original media.Obtaining a licenseTo obtain a license:1 Start a web browser and go to the global region where you purchased yourproduct:Europe, Middle East, AfricaGo to:http://tech.plasmon.co.ukClick the Product Registration link.US, Americas, Asia-Pacific, Rest of WorldGo to:http://www.plasmon.com/diamondClick the Software Activation link.2 Enter all the information required on the resulting form and click the Submitbutton at the bottom of the page.32Diamond Administrator’s Guide
Install a Diamond license<strong>Plasmon</strong> Technical Support will supply you with a license code via email. This willbe a text string similar to the following:60 pcdslot:4B7A93400B6A069E0316or:maintenance: 4B7A93400B6A069E03163 Make a careful note of this license code.Note: Both licenses are tied to a particular server. Licenses for other serversmust be purchased by following the same procedure using the machine IDfrom the other server.Installing the licenseTo install your license:1 Click Administration in the Administration GUI.You’ll see the available Library Manager Configuration options in the right-handpanel.2 Click Configure Library Manager.You’ll see the Manager Configuration page.3 Enter your license code in the New License field.Make sure you enter the string exactly as supplied by <strong>Plasmon</strong> Technical Support. Ifyou don’t, Diamond will not work.4 Scroll to the bottom of the Manager Configuration page and click Submit.5 If you have another license code to enter, scroll back to the top of the ManagerConfiguration page and enter the license code in the empty New License field thatappears, then scroll down and click Submit again.6 Go to Using Diamond – An Overview on page 35.Diamond Administrator’s Guide 33
Chapter 2 – Installing DiamondRUNNING DIAMOND AND RSM TOGETHERNote: Only follow the instructions in this section if you need RSM for otherdevices.To install Diamond so that it can co-exist with Windows RSM:1 Do not connect the library to the server PC.2 Install the Diamond software as described in Install the Diamond software onpage 24.3 Follow the prompts and accept the defaults.4 Once the installation of Diamond is complete, shut down the server PC.5 Connect libraries and drives to the server PC.6 Reboot the server PC.This approach means that instead of verifying that the hardware is recognized byWindows without errors, you will need to troubleshoot any hardware configurationissues at the same time with any software issues (see Troubleshooting on page 159).The normal installation process ensures the hardware is working before installingDiamond.34Diamond Administrator’s Guide
Chapter 3Using Diamond –An Overview
Chapter 3 – Using Diamond – An OverviewINTRODUCTION TO DIAMOND’S ADMINISTRATION GUIThis chapter gives an overview of Diamond. It explains how to use theAdministration GUI.You’ll find much more detailed information on Diamond’s individual options elsewherein this guide – here we’ll just go through basic principles and introduce generalconcepts.Once you’ve logged into Diamond’s Administration GUI (see Log into Diamond’sAdministration GUI on page 28) you’ll see two panels.• The left-hand panel gives you access to all the main administrative and mediaoperations. It’s in the form of a tree view of expandable menu icons, groupedaccording to function.• The right-hand panel displays information, configuration options and pages,depending on which icon you click in the left-hand panel.For example, the figure below shows the default Library Contents page displayedwhen you log into the Administration GUI with Library Manager running. This listsall the disks in any attached libraries.See:• Left-hand panel – top-level menu icons on page 37• Right-hand panel and pop-up pages on page 38• Conventions used in this guide on page 3936Diamond Administrator’s Guide
Introduction to Diamond’s Administration GUILeft-hand panel – top-level menu iconsBriefly, the functions of the main menu items are as follows:Table 3-1. Administration GUI top-level menu itemsItemDescriptionUDO/MO Libraries – Allows you to view configuration, contents of Magazinesand Disks, view Volume Groups and manage media and devices in UDO/MOlibraries.CD/DVD Libraries – Allows you to view configuration, contents of library,view Volume Groups and manage media and devices in DVD/CD libraries.Stand-alone Drives – Allows you to view details of all stand-alone drivesconnected to the system. For each drive, includes information on mount point,drive and disk type, format and so on.Administration – Allows you to start and stop Diamond, back up primarymedia to secondary media and view library activities.Logout – Closes the authenticated browser session and returns you to theDiamond login screen. This keeps the browser open for additional browsing.Note: You’ll only be able to access menu options relating to the type oflibrary you have attached. For example, if you only have a CD/DVD library,the Stand-alone Drives and UDO/MO icons will be greyed out.Diamond Administrator’s Guide 37
Chapter 3 – Using Diamond – An OverviewRight-hand panel and pop-up pagesThe Administration GUI displays further options and information in the right-handpanel, or in separate pop-up pages. For example:• Clicking the top-level Administration icon displays a page containing further icons(e.g. Library Manager Configuration).Click one of these to display a configuration page or perform an action.• Clicking any of the top-level library icons (e.g. UDO/MO Libraries) will displayappropriate device management options.• Clicking a link or button on the Library Contents page will usually display aseparate pop-up page, often with an extra set of options down the left-hand side.38Diamond Administrator’s Guide
Introduction to Diamond’s Administration GUIConventions used in this guideWe’ll use the following conventions throughout this guide:Using icons in the left-hand panelWe use the following convention to describe using the left-hand panel icons:“Click CD/DVD Libraries > Media Recording > Write To Media”means1 Expand the CD/DVD Libraries item in the Administration GUI menu bar by doingone of the following:– Click on the + sign next to the icon– Double-click on the icon itself2 Expand the Media Recording item.3 Click the Write To Media icon.In the above example, the Write to Media page would be displayed.Performing actionsIn the right-hand panel and pop-up pages, there are various things you can do:• Click another icon to display a configuration page or perform an action. Forexample, after clicking the top-level Administration icon, you could:“Click Configure Library Manager to display the Manager Configuration page.”Diamond Administrator’s Guide 39
Chapter 3 – Using Diamond – An Overview• Click a link to start a process or display information. For example:“Click the Format Side link in the submenu of options on the left of the DiskInformation page.”• Make a selection and click a button to perform an action. For example:“Select one or more disks in the Library Contents page and click Rescan.”WHAT NEXT?This section suggests some operations that you might perform once you’ve gotDiamond up and running properly.Below are just some of the things you can do with Diamond. Follow the links to therelevant sections elsewhere in this guide.• Adding a single disk via the Mailslot on page 73 and Adding disks via magazines(Bulk Add Disk) on page 74 – The way you insert disks into your library and importthem (so that Diamond can add them to its database) depends on the type oflibrary you have.• Changing the administrator password on page 121 – If you haven’t already doneso, you should change the administrator password as soon as possible, so thatunauthorized users cannot access the Administration GUI.• Setting up mappings with the Resources Mapper on page 122 – Use the Mappingspage to set up your libraries so that other users on your network can access via asingle network share in Windows Explorer.• Setting up for Disaster Recovery on page 100 – Guard against losing system anddatabase files.• Backing up data (Media Backup) on page 104 – Configure Diamond to back uplibrary data.• Working with log files on page 111 – Configure and view Diamond system logs tokeep track of user actions, SCSI devices, Web server events and so on.You’ll find all Diamond’s operations described in Administration Options on page 87and Library Operations on page 41.40Diamond Administrator’s Guide
Chapter 4LibraryOperations
Chapter 4 – Library OperationsOVERVIEWThis section describes how to use the Administration GUI to:• View disk and magazine information, and export, move and rescan disks via theLibrary Contents page.• Handle media and library devices via the UDO/MO, CD/DVD and Stand-aloneDrives icons.Most of the library operations are common to all types of library. We’ll make it clearwhere an operation is specific to only one type of media or library.If a particular operation is not available, it will be greyed out. For example, the UDO/MO Libraries option is only available if you have a UDO/MO library attached.See:• Using the Library Contents Page on page 43 – viewing library, disk and magazinedetails• Exporting disks on page 55 – removing disks from a library• Rescanning disks on page 57 – reloading the database for several disks• Moving disks on page 59 – moving disks between slots and magazines• Single disk operations on page 61 – renaming, formatting, repairing, purging OVMdata and closing out a disk• Single magazine operations on page 69 – renaming and ejecting a magazine• Managing volume groups on page 71 – spanning information over several disksurfaces• Managing media on page 73 – adding and removing disks and magazines• Writing data to CD-R/DVD-R media on page 78 – creating and writing images• Managing devices and drives on page 81 – viewing and changing device and drivestatus.42Diamond Administrator’s Guide
Using the Library Contents PageUSING THE LIBRARY CONTENTS PAGEDiamond’s Library Contents page allows you to see information about disks in yourlibraries, customize the way you view the contents of your libraries and performactions (e.g. export) on a selection of disks.The Library Contents page is displayed by default when you log in to theAdministration GUI.Note: Disks in stand-alone drives are displayed on a different page – seeManaging stand-alone drives on page 85.• By default, the Library Contents page shows all disks in all attached libraries.• You can set up filters that will let you view different subsets of libraries, disks, disktypes and so on. For example, you could set up filters to display:– all DVD-R disks in all libraries– all unscanned disks in a particular library• You can change the way the displayed disks are sorted. For example, you couldsort by:– date last accessed– disk type (CD-R, DVD-ROM and so on)• Using the buttons at the bottom of the Library Contents page you can export,move or rescan selected disks.The Library Contents page does not differentiate between the different types oflibrary you might have connected – it simply displays a list of disks. The type of libraryonly becomes important when you perform actions such as exporting disks. Forexample:• Some libraries use magazines to manage groups of up to ten disks at a time• Some libraries only have fixed slots and an Import Export Element (referred to asthe Mailslot) for importing and exporting a single disk at a time• Some <strong>Plasmon</strong> G-series libraries have fixed slots, a Mailslot and a Bulk Import-Export (IE) Magazine for importing and exporting up to ten disks at a time• Enterprise D-series libraries have fixed slots and six removable magazines, but noMailslot.Diamond Administrator’s Guide 43
Chapter 4 – Library OperationsSee:• Displaying the Library Contents page on page 44• Changing the sort order on page 47• Using filters on page 48• Selecting disks on page 52• Viewing disk information on page 53• Viewing magazine information on page 54See also:• Single disk operations on page 61• Single magazine operations on page 69Displaying the Library Contents pageWhen you first start the Administration GUI, the Library Contents page is displayed bydefault in the right-hand panel if Library manager is running. However, as you use theAdministration GUI, different pages will be displayed. To redisplay the Library Contentspage at any time:1 Click CD/DVD > Library ContentsorUDO/MO > Library Contents.It doesn’t matter which of these you choose – they both display the Library Contentspage. Depending on whether there is an active filter in operation, you’ll see one ofthe following:• the contents of all attached libraries (no active filter)• a filtered list of disks in attached libraries (the current filter name is displayed inthe Active Filter box at the top of the page).See Using filters on page 48 for instructions on applying and removing filters.44Diamond Administrator’s Guide
Chapter 4 – Library OperationsTable 4-1. Library Contents page – information displayed (cont.)ColumnFreeAccessedDescriptionThe space that is still available on this surface.If the disk is unscanned or unrecognised, or it hasn’t beenformatted, there is a dash here instead.The last date Manager performed an action on the disk(e.g. read, write, rescan, export, move).Unrecognised mediaA disk can be ‘unrecognised’ in the following circumstances:• It’s the wrong side of a single-sided disk in a double-sided library• The disk is too damaged to read• It’s a type of disk none of the drives in the library can read, for example a DVD-ROM in a library with only CD drives• If the library has multiple types of drives capable of handling different types ofdisk, it’s a type of disk that could have been read, but the drive that could haveread it was offline at the time it was scanned.Offline mediaIf any disks have been exported with offline volume management (OVM), they will bedisplayed in italics on the Library Disks page.See also:• Exporting disks on page 55• Purging an OVM disk on page 67Refreshing the displayBy default, the Library Contents page updates its information automatically every 60seconds, or whenever you change the sort order or apply a filter (see Changing thesort order on page 47 and Using filters on page 48). This ensures that the latest diskinformation is always displayed.If you want, you can disable automatic refreshing, and refresh the display manually.• To have the display update automatically, select the Refresh radio button at thetop of the page.• To disable automatic updates, select No-Refresh.Note: Every time the Library Contents page is loaded the Refresh radiobutton is selected by default; you must switch it to No-Refresh if you don’twant it to refresh.46Diamond Administrator’s Guide
Using the Library Contents PageChanging the sort orderYou can change the way information on the Library Contents page is sorted by clickingon one of the column headers.For example, to sort alphabetically by disk type:1 Click the Type column header.2 Click it again to reverse the sort direction.Note the following:• A black triangle indicates the active sort column, and in which direction the sort isgoing. In the following example, library contents are sorted in ascending order ofdisk ID.• If the same text appears in the current sort column for two or more disks,Diamond can remembers the previous sort column and uses that to distinguishbetween similar items.• When you leave the Library Contents page (by clicking another icon in the lefthandpanel of the Administration GUI) and then return to it, the columns will besorted as they were when you left.Diamond Administrator’s Guide 47
Chapter 4 – Library OperationsUsing filtersOften you won’t want to see all disks displayed at the same time. You might only wantto look at CD-R disks, or to see how many unscanned disks there are in a particularlibrary. To do this, you need to filter the Library Contents page.You can set up multiple filters, then choose which filter to apply depending on yourcurrent requirements.Any operations which change the list of available filters (saving a new filter, renaminga filter or deleting a filter) are instantly reflected in Active Filters drop-down menu atthe top of the Library Contents page, if it’s open.See:• Defining a new filter on page 48• Applying and disabling filters on page 50• Creating, editing and deleting filters on page 51See also:• Using filters to aid selection on page 52.Defining a new filterWhen you first use the Administration GUI there are no filters defined, so you’ll needto define at least one filter.To define a filter:1 Click Filters at the bottom of the Library Contents page.This displays the Filter Management page in a separate window.2 Click New in the lefthand panel.This brings up the default filter definition, which displays all disk types.48Diamond Administrator’s Guide
Using the Library Contents Page3 Set up your filter definition, using the information in Table 4-2.4 Make sure you’ve entered a suitable name for the filter in the Filter field.Filter names can contain letters, spaces and numbers but no other characters.5 Click Save at the bottom of the Filter Management page.6 Now go to Applying and disabling filters on page 50.Table 4-2. Filter definition parametersParameterSlotDisk IDDescriptionMedia TypeTotal Space, Used Space, FreeSpaceDescriptionIf these boxes are filled in, only disks in the slots whichrange from the lower bound to the upper bound will bedisplayed. These are numerical fields.If these boxes are filled in, only disks which have IDs in thespecified range will be displayed. These are numericalfields.If this is filled in, only disks where the Description fieldcontains the string in the box will be displayed. Onlyletters, numbers and spaces can be entered here. Trying tosave a filter with characters other than these in this boxwill cause an error popup to appear.Disks of the selected types will be displayed.Disks with the respective amounts of space within thespecified ranges will be displayed. These are numericfields; numbers must be entered in megabytes.Library Number Disks in the specified libraries are displayed. See Table 4-1for a description of library number.Last ModifiedThis allows the filter to show only the newest or oldest(determined by the menu, which has two items, ‘Newest’and ‘Oldest’) N disks that match the other criteria, where Nis the number in the field. If there fewer than N disks thatmatch, all disks that match will be displayed.Diamond Administrator’s Guide 49
Chapter 4 – Library OperationsApplying and disabling filtersOnce you’ve created one or more filters, you can apply one of your filters or disablefiltering altogether (i.e. display all disks in all libraries).Applying a filterTo apply a filter:1 On the Library Contents page, select a filter from the Active Filter drop-down atthe top of the page.The Library Contents page is reloaded and the selected filter is applied so that onlydisks that match it are displayed.Note: If no disks match the filter, the message ‘No disks matched the filter’is displayed.When you leave the Library Contents page and return to it the disks will be filtered asthey were when you left.Disabling a filterTo disable the current filter:1 On the Library Contents page, select a No Filter from the Active Filter drop-down atthe top of the page.The Library Contents page is reloaded and all disks are displayed.50Diamond Administrator’s Guide
Using the Library Contents PageCreating, editing and deleting filtersYou can create, copy, remove or rename filters via the Filter Management page.The items in the right-hand pane are as follows:• All ranges are inclusive.• For all numerical values, if you enter anything other than a whole number you’llget an error message when you try and save the filter.Creating a filterYou create filters using the New or Copy buttons.• New creates a new, blank filter in the right-hand pane with the name. You must rename the filter before you can save it. The filter won’tappear in the left-hand pane until you have named and saved it. By default all thefields in the filter are blank, except the Media Types which are all selected.A blank filter (such as you’d get if you saved this without editing) will match alldisks in the library, and so will be the same as applying No Filter.• Copy creates a new filter in the right-hand pane that is a copy of the currentlyselected filter. Its name is initially copy_of_ plus the original filter’s name. Youmust rename the filter before you can save it.Filter names can contain letters, spaces and numbers but no other characters. Ifyou try to save a filter with the same name as an existing filter you’ll be askedwhether you want to overwrite it.Editing a filter definitionTo edit an existing filter definition:1 Select the filter’s name in the left-hand pane.2 Make any changes to the definition in the right-hand panel.3 Click Save.4 Click OK when asked ‘This will overwrite an existing filter. Continue?’.Deleting a filter definitionTo remove a filter definition:1 Select the filter’s name in the left-hand pane.2 Click Delete.Diamond Administrator’s Guide 51
Chapter 4 – Library OperationsSelecting disksYou can select one or more items on the Library Contents page. This makes it easy toperform operations (such as exporting, moving and rescanning) on a single disk, onmultiple disks, or on a magazine, for example.• To select a disk side, simply click to place a tick against the item in the Selectcolumn. Repeat to select as many items as you like.• To deselect an item, click again to remove the tick.• To select all the items currently displayed on the Library Contents page, click SelectAll.• To deselect all currently-selected items, click Clear All.Using filters to aid selectionYou can use the filters to make it easier to select a group of items. Here are somecommon filter settings in the Filter Management page:• You can deselect all the disk types except unscanned and leave the other fieldsblank: that will show you all the unscanned disks so you can rescan them.• You can use the Description Contains field to find all the disks belonging to aparticular volume group, for example.• You can find all the disks the library can't recognise and then export them (but becareful that, if you have a double-sided library, you're not just exporting theunreadable B-sides of single-sided CDs and DVDs).• You can use the Last Modified fields to find the oldest or newest ‘n’ disks matchingyour other filter criteria.For example, to rescan all unscanned disks in a particular library:1 Create a filter that displays only unscanned disks in your chosen library (see Usingfilters on page 48).2 Apply the filter (see Applying and disabling filters on page 50).3 Click Select All at the bottom of the filtered Library Contents page to select all yourunscanned disks.4 Click Rescan at the bottom of the Library Contents page.See Rescanning disks for a detailed description of the rescanning process.52Diamond Administrator’s Guide
Viewing disk informationTo view information about a single disk:Using the Library Contents Page1 Display the Library Contents page.2 Click on the disk’s link in the Disk ID column.You’ll see the Disk Information page in a separate window.Table 4-3. Disk informationItemSlotRead?FILESYSTEMFree disk spaceTotal Disk SpaceDisk TypeVolume IDDefect CountBytes infilecacheBar codeDescriptionSlot number, disk ID and volume label.Whether or not the disk has been read into the library (if it hasn’t, you’llneed to rescan it)The format of the media (e.g. <strong>Plasmon</strong>, Archive, UDF – see File systemdescriptions on page 130).The amount of space remaining on the disk side available for writingdata.The total size of the disk side.Whether the disk side is read-only, writable or rewritable.The Volume ID of the disk side.Sometimes a sector on a disk will fail – disks have spare sectors, and thedata will be moved there and the failed sector marked as bad. This fieldshows the number of bad sectors.The number of bytes in the filecache.If the disk has a bar code that was read as it was added (e.g. a disk addedinto a G-series library) it will be displayed here. You can choose to addsuch disks using their Volume Label or Bar Code. See Formatting a diskside on page 63.From here, you can:• Rename a disk side by clicking the Rename Side link• Format a disk side by clicking the Format Side link• Repair a disk by clicking the Repair Disk link• Remove the OVM record for a disk by clicking the Purge… link• Make a CD-R or DVD-R disk into a read-only CD-ROM or DVD-ROM disk (that canbe used in standard CD or DVD drives) by clicking the Close Out link.See:• Renaming a disk side on page 62• Formatting a disk side on page 63• Repairing a disk on page 65• Purging an OVM disk on page 67• Closing out a CD-R or DVD-R on page 68Diamond Administrator’s Guide 53
Chapter 4 – Library OperationsViewing magazine informationFor libraries that support magazines, you can view information about a singlemagazine:1 Display the Library Contents page.2 Click on the magazine’s link in the Magazine column.You’ll see the Magazine Information page in a separate window.The information displayed is as follows:Table 4-4. Magazine informationItemMagazine ID,labelPositionNumber of slotsSlots filledSlots leftDescriptionAn identification number used by Diamond. Comprises library type,unique ID, magazine number and magazine name.The position of the magazine in the library, (lowest numbers at thebottom).The total number of slots in the magazine (10 for <strong>Plasmon</strong> libraries)The number of slots currently containing media.The number of empty slots remaining in the magazine.From here you can:• Rename the magazine by clicking the Rename Magazine link.• If the magazine is in an Enterprise-D, you can click the Eject Magazine link toremove it. This will open the magazine. The selected magazine will be shown witha blinking LED.See also:• Changing the sort order on page 47• Using filters on page 48• Selecting disks on page 5254Diamond Administrator’s Guide
Exporting disksEXPORTING DISKSThis section describes how to export (i.e. physically remove) one or more disks from alibrary. You do this via the Library Contents page.Note: This option only applies to libraries that have an Mailslot. To exportdisks from an Enterprise D library, see Exporting disks via magazines onpage 76.Diamond includes support for offline volume management (OVM). When media isexported with OVM, the file and directory attributes remain in the database when thedisk is removed.To export disks:1 Select one or more disks in the Library Contents page.If necessary, use a filter to make selection easier. See Using filters to aid selectionon page 52. You can empty a library by selecting all its disks.2 Click Export at the bottom of the Library Contents page.3 Choose an export method:– Normal – No OVM; the disk will need to be rescanned if you place it back inthe library.– OVM – The disk will be put on line automatically if you replace it in the library.4 Click OK.5 If you selected OVM, enter a location at which the disk will be stored and click OK.There will be a delay while database entries are updated before the disks areexported.6 Follow the progress of the operation on the Activities page (see Viewing Diamondactivities on page 119).Diamond Administrator’s Guide 55
Chapter 4 – Library OperationsThe disks will be moved to the Mailslot and will be ejected when the operationcompletes.7 Remove the first disk from the Mailslot.8 If you’re exporting more than one disk, close the Mailslot then remove the nextdisk.9 Close the Mailslot after the last disk has been exported.Note: You must close the Mailslot, otherwise Diamond cannot tell that thelast disk has been removed.10 Display the Library Contents page. This will show details of all offline media initalics.See also:• Moving disks on page 59• Exporting disks via magazines on page 76• Adding disks via magazines (Bulk Add Disk) on page 74What happens when a disk is off line?The disk’s directories and files can still be viewed in Windows Explorer. However,attempting to read or write files will generate an error and a message in Diamond’sOff-line Volume Management Log indicating that data was requested by a user from adisk that is currently off line.When a user attempts to access a file on an off-line disk, they’ll receive an error sayingthat the file is inaccessible, and an event is written to Diamond’s OVM access log.1 To view the log, click Administration > Logs to display the Log Files page.2 Click the Offline Vol. Mgt. (OVM) link.When you subsequently insert a disk that was exported with OVM, it should berecognized without rescanning. If it isn’t, simply rescan it (see Rescanning disks onpage 57).See also:• Purging an OVM disk on page 67• Viewing a log file on page 114• Log file descriptions on page 11356Diamond Administrator’s Guide
Rescanning disksRESCANNING DISKSThis section describes how to rescan one or more disks via the Library Contents page.Note: This may take a long time if you have a large number of disks in yourlibrary.There are two different types of rescan: dynamic and full.• Dynamic rescans – During a dynamic rescan, the root directory of the disk isscanned immediately. Further directory and file information is only scanned in asrequired (generally triggered by a user or application browsing the directorystructure).• Full rescans – A full rescan initially takes longer than a dynamic rescan, but has theadvantage that all files in the library will subsequently be immediately availablefor browsing, reading and writing, rather than initiating a dynamic rescan.Note: Dynamic rescans make data on a disk available more quickly, butexploring the disk will be slower until the disk has been fully indexed.Fully-scanned disks are faster to explore, at the expense of a longer initialscan time.To rescan one or more disks:1 Select one or more disks in the Library Contents page.If necessary, create and apply a filter to make selection easier. For example, youmight want to rescan all disks (no filter), all unscanned disks, or all unknown(unrecognised) disks. See Using filters on page 48.2 Click Rescan at the bottom of the Library Contents page.3 Choose the rescan method (full or dynamic) and click OK.4 View the progress on the Activities page.Note: If you’re rescanning a large (e.g. Enterprise-D) library, it’s a good ideato display something other than the Library Contents page (otherwiseInternet Explorer may time out).Diamond Administrator’s Guide 57
Chapter 4 – Library OperationsMore informationThis section provides a bit more details on scanning disks.Rescanning a single diskIf the repair program (see Repairing a disk on page 65) finds lost files on a damageddisk in a library, the directory information held in Diamond’s library database for thedisk will be out of date and will need reloading. Select that disk on the LibraryContents page and rescan it.Rebuilding a damaged databaseAfter a severe system failure the administrator could perform a dynamic rescan of alldisks to get the library up and running. At a later time, when the system is free (forexample a weekend or holiday) a full rescan could be performed, thus bringingeverything back on line again.At times of low demand a recursive directory listing (at a command prompt, typedir/s) can be used to force rescan of a disk platter or part of a library. This can bemore easily started or stopped but, unless done from library root, cannot guaranteerescanning the whole library, and if done from root will list known directories and filesas well (i.e. is potentially inefficient).Note: A full or dynamic rescan will use one less drive than the full count ofdrives in the library. For example, a four-drive unit will use three drives forscanning and reserve one for use by the user.Scanning OVM dataYou need to be aware of the following points when scanning OVM media dynamically:• If all the media is subject to OVM, Diamond will return an error to the requestingapplication.• If some of the media is subject to OVM, Diamond will scan the disks to which it hasaccess and raise a notification in the OVM event log, but will not return an errorcode.58Diamond Administrator’s Guide
Moving disksMOVING DISKSYou can move disks between slots and magazines within a library.Note: Not all libraries support Move operations. You can only move diskswithin the same library.For example, you can:• Move disks to or between magazines.The main reason for doing this is to move disks you want to export with OVM to amagazine, so you can remove them. You might also want to collect disks of thesame type, or relating to the same subject, into one place for easy removal at alater date.• Move disks between fixed slots.For example, you might want to move frequently-accessed disks to slots near thedrive.• Move disks between the fixed slots and slots in the Bulk IE magazine on a <strong>Plasmon</strong>G-series library.When you add a magazine to a G- or Enterprise D-series library, all disks in thatmagazine are automatically moved to fixed slots if any are available. Thereafter,unless you specifically move disks to the magazine, it will be empty.To move one or more disks:1 (Optional) On the Library Contents page, create a filter to display only disks in asingle library (this avoids the possibility of selecting disks in different libraries).2 Select the disks you want to move.3 Click Move at the bottom of the Library Contents page to display the Move Diskspage.The ID numbers of the disk sides to be moved appear in the box on the left.Note: If the library is double-sided, the disk IDs that are the other sides ofthe selected disks will be moved as well.4 Use the Destination drop-down menu to select the destination that the first disk ofthe batch will be moved into. This could be the Bulk Import-Export Magazine orthe Fixed Slot area in a G-series, or any available magazine or fixed slot area onother library types.5 Use the Start Slot drop-down menu to specify a slot in that area or magazine.Diamond Administrator’s Guide 59
Chapter 4 – Library Operations6 Select the Fill method and Overflow behaviour:– Normal: The first disk in the list is put into the selected slot, then the next intothe next-highest empty slot, and so on, skipping over any slots alreadyoccupied.– Consecutive: Full slots will not be skipped; the disks selected must end uptogether.– Overflow: If selected, the move will continue over magazine boundaries; if notselected, the top of the selected magazine is treated as the top of the library,which may result in there not being enough destination slots. The Overflowbutton is greyed out if you select Fixed Slots as the Destination.7 Click Move.Diamond checks that there are enough free slots at the destination.8 Follow the progress of the operation on the Activities page.Possible problemsError messages can be generated in the following conditions:• If there are not enough consecutive slots after your selected Start Slot before thenext disk.• If for some reason a Normal move can’t be performed (e.g. six disks are selectedand you specify a starting slot three below the top of the library).• If there are not enough slots remaining in the selected magazine to hold all thedisks, and Overflow is not selected.See also:• Releasing the Bulk Import/Export (IE) Magazine (G-series) on page 76• Adding disks via magazines (Bulk Add Disk) on page 74• Exporting disks on page 55• Exporting disks via magazines on page 7660Diamond Administrator’s Guide
Single disk operationsSINGLE DISK OPERATIONSThis section describes all the operations you can carry out on a single disk in a library.These are available from the Disk Information page.You can:• Rename a disk side• Format a disk side• Repair a disk• Remove the OVM record for a disk• Close out (make read-only) a CD-R or DVD-R disk.To access these options:1 Display the Disk Information page for the disk you’re interested in (see Viewingdisk information on page 53 if you need help).The operations available for the disk are shown as clickable links down the lefthandedge of the Disk Information page (e.g. Repair Disk).See:• Renaming a disk side on page 62• Formatting a disk side on page 63• Repairing a disk on page 65• Purging an OVM disk on page 67• Closing out a CD-R or DVD-R on page 68Diamond Administrator’s Guide 61
Chapter 4 – Library OperationsRenaming a disk sideThe effect of renaming a disk side depends on the media:• If the disk is rewritable (CD-R/DVD-R), the name will be changed on the media.• If the disk is read-only (CD-ROM/DVD-ROM), the name will only be changed inDiamond’s database, and won’t be transferred to the media.You can change the name Diamond uses for a disk. This doesn’t actually change thephysical name of the disk (you can only do this by formatting a disk, and losing alldata stored on it). Instead, if you export a renamed disk and place it in another library,that library will see the old name when the disk is rescanned. If the disk is exportedusing OVM and then replaced in the same library, the library will display the namethat was in Diamond's database when the disk was exported.To rename a disk side:1 Display the Disk Information page for the disk you’re interested in (see Viewingdisk information on page 53 if you need help).2 Click the Rename Side link to display the Rename window.3 Enter the new name for the disk side.4 Select a full or dynamic rescan (the disk must be rescanned for Diamond torecognise the new name).5 Click Rename.See also:• Rescanning disks on page 5762Diamond Administrator’s Guide
Single disk operationsFormatting a disk sideThe Format Disk Side function operates on media that is already physically in thelibrary. It completely removes any data already on the disk.Note: If you need to add a physical disk into the library, please see Addinga single disk via the Mailslot on page 73 and Adding disks via magazines(Bulk Add Disk) on page 74 for instructions.You need to format new disks prior to storing information.If a disk has already been scanned into Diamond’s database, you might want to:• Format RW media• Set or change the volume name (on media types that support this)• Use the disk’s bar code as its volume name (for libraries that support this).To format a disk:1 Display the Library Contents page.If it’s a new disk, under the Description column your disk will show a dash. Ifyou’re working with a known disk, the Description column will have the disk’sdetails.2 Click on the link for the disk in the Disk Id column.– Normally (unless it’s in a library using only single-sided media) a disk has twosides – the side you click on will be formatted, the other will not be affected.– Disks in a volume group still have two sides – both may have the same label,but will have different IDs. You can put the two sides of a single disk in twodifferent volume groups.You’ll see the Disk Information page for that disk side.3 Click the Format Side link on the left of the page.You’ll see the Format Disk Side page.4 Fill in the options using the information in Table 4-5.5 Click Submit.6 Click OK to confirm.7 Click OK to acknowledge that the process has begun. You can view progress on theActivities page.Diamond Administrator’s Guide 63
Chapter 4 – Library OperationsTable 4-5. Format disk side optionsOptionDisk Side NameNew FilesystemformatDescriptionIf the disk already has a name it will appear in the Disk side name box.• You can rename any media that you can reformat.• If your library supports bar code reading, you’ll be able to select Use barcode or Use volume name from the Volume Name drop-down menu.• A name is required for each disk surface. If you give multiple surfaces thesame name, they will be treated as a volume group (a virtual volume thatspans multiple disks and disk surfaces).• Virtual directories – Diamond allows disks to be mounted anywhere withinthe library directory and even within other disks. However, there are a fewrules to follow when naming disks (see Virtual directories on page 136).Only available if you select a High level format below. Only formats validfor that media will be displayed. See File system descriptions onpage 130.Format Type See High and low-level disk formatting on page 64.See also:• Adding disks via magazines (Bulk Add Disk) on page 74High and low-level disk formattingA high-level format puts filesystem metadata on the disk. This specifies, for example,how files and directories will be laid out, and at which Logical Block Address the firstblock of data for a given file will be put.A low-level format certifies a media side at a sector level. On rewritable media itexamines each sector, resets the sector to an unwritten state and, if it detects anydefects in a sector, assigns that sector to a list (stored in disk headers that aren'texposed to software – only to the drive) and replaces it (i.e. changes where the pointergoes) with a sector from a list of spares. This can take hours to do. Disks are low-levelformatted before leaving the factory.You'd only want to low-level format a disk if:• You wanted to ensure all data is erased• The disk had a high defect count, and you'd copied the data on the disk toanother disk/location, and wanted to reuse the disk.Note: WORM and incremental (CD-R and DVD-R) media can never be lowlevelformatted – the option won't appear for these disks.64Diamond Administrator’s Guide
Single disk operationsRepairing a diskNote: UDO, MO and DVD-RAM disks can be repaired but CD-R disks cannot.Note: The Repair function may take a long time.The purpose of the Repair utility is to repair data structures on a damaged orcorrupted disk. This corruption can happen if the server PC loses power during a writeoperation, or it could be caused by a combination of hardware and media failures.Repair functionality depends on the file system you’re using:• Archive – This is self-repairing• UDF – Repair as described in this section• <strong>Plasmon</strong> – Repair as described in this section.You will know if a disk needs repairing because one or both of the following willhappen:• You’ll get a pop-up message when you try to access data on the disk via WindowsExplorer.• You’ll see an entry in the Operations log saying:Filesystem damaged and needs repair(See Viewing the Log Files page on page 111.)The Repair utility carries out a detailed inspection of the media and detects anycorruption or file system format inconsistencies. By reading disk sectors, the Repairutility creates a disk map in which the type and the position of each sector arerecorded. From this map, the utility can find all the data recorded on the disk and,depending on the extent of corruption, rebuild the file system structures which controlthe access of data.If the file system structures are corrupt and unreadable, Repair will most likely be ableto recover the data in the file but not the file name itself. In this case, Repair willassign a number to the file name. This number relates to the sector number where thestart of the file was found.To repair a disk:1 Display the Disk Information page for the disk you want to repair.2 Click the Repair Disk link to display the Repair Disk page.3 If necessary, change the path to which recovered data is saved.Diamond Administrator’s Guide 65
Chapter 4 – Library Operations4 Decide whether or not to read all disk sectors (No is checked by default, as it is thequicker option – it uses what remains of the file system information try to repairthe disk).5 Click Start Repair.6 View the progress of the repair on the Activities page.7 After the disk repair is completed, rescan the disk to ensure that Diamond’sdatabase is up to date.See also:• Rescanning a single disk on page 58• Setting disks to be read only after a write fail on page 13866Diamond Administrator’s Guide
Single disk operationsPurging an OVM diskYou can remove the OVM database entry of a disk that has been destroyed, or is nolonger to be used in OVM mode. This is called purging an OVM disk.To do this:1 Display the Library Contents page and, in the Disk ID column, click the link for thedisk whose OVM database information you want to purge.Note: OVM disks are shown in italics.You’ll see the Disk Information page for that disk.2 Click the Purge Offline Volume Management Details link.3 Click OK when prompted.4 View the progress on the Activities page.If you subsequently insert a disk that has had its OVM database information purged,you’ll need to rescan it, as if it were a new disk.See also:• Rescanning a single disk on page 58Diamond Administrator’s Guide 67
Chapter 4 – Library OperationsClosing out a CD-R or DVD-RNote: This option is only available for incrementally written CD-R/DVD-Rmedia.Before attempting Close Out, ensure that Explorer or any other view ofthe disk is closed.You can rename a CD/DVD-R after you’ve formatted it, but it’s onlyrenamed in the database. If you close out such a disk, it reverts to itsoriginal name and you’ll need to rename it again.When a CD-R or DVD-R disk is formatted as UDF, it becomes writable.To convert the disk so that it can be used as a CD- or DVD-ROM and becomes read-only(readable in any computer’s CD/DVD-ROM drive):1 Display the Disk Information page for the disk you want to close out.2 Click the Close Out link.3 Click OK to confirm.4 Follow the progress of the operation on the Activities page.68Diamond Administrator’s Guide
Single magazine operationsSINGLE MAGAZINE OPERATIONSThis section describes the operations you can carry out on a single magazine in alibrary.You can:• Rename a magazine• Eject a magazineThe operations are shown as clickable links down the left-hand edge of the MagazineInformation page (e.g. Repair Disk).See:• Renaming a magazine on page 70• Ejecting a magazine on page 70Diamond Administrator’s Guide 69
Chapter 4 – Library OperationsRenaming a magazineDiamond automatically assigns a name to each magazine in a library. You can changethis to a name that is more meaningful to you. The name stays with the magazinewhile it is in the library.When you remove a magazine from a library, the disks it contains are automaticallyexported with OVM, but the magazine’s name is purged from Diamond’s database.If a user tries to access OVM data, the OVM log (accessible via the Administration >Logs page) will refer to the magazine containing that data. It’s good practice tophysically label any removed magazines so that:• You know which magazine contains the requested OVM data• You can use Rename Magazine when you place it back in the library, to match thephysical label.To rename a magazine:1 Click the magazine’s link on the Library Contents page to display the MagazineInformation page.2 Click the Rename Magazine link on the left of the page.You’ll see the Rename Magazine page.3 Enter the new name in the Magazine Name field.4 Click Rename.See also:• Viewing a log file on page 114• Exporting disks on page 55• Exporting disks via magazines on page 76Ejecting a magazineIf the magazine is in an Enterprise-D, you can open the library’s magazine door:1 Click the magazine’s link on the Library Contents page to display the MagazineInformation page.2 Click the Eject Magazine link. This will open the magazine door, and cause the LEDbeside the selected magazine to flash.3 Remove the magazine and close the door.70Diamond Administrator’s Guide
Managing volume groupsMANAGING VOLUME GROUPSYou can give multiple disk sides the same label, creating a single large virtual directoryknown as a volume group.A volume group allows you to create a directory that is larger than the capacity of asingle disk.See:• Viewing the contents of a volume group on page 71• Creating a volume group on page 72Viewing the contents of a volume groupTo view the contents of a volume group:1 Expand the icon for your type of library and click Volume groups to display allavailable volume groups.2 Display the disk surfaces comprising a particular volume group by clicking theappropriate ‘plus sign’ icon to expand the entry.Diamond Administrator’s Guide 71
Chapter 4 – Library OperationsThe following information is displayed:Table 4-6. Volume group informationColumnMagazine *Slot *Disk IDDisk TypeFile systemTotal SpaceUsed SpaceFree SpaceTotalContentsWhich magazine this media is in (goes by magazine name).Physical slot location within the storage library.Identification of the media used by Diamond’s database.Description of media type (Rewriteable, CDROM, etc.).Format of disk (UDF, Archive, <strong>Plasmon</strong>).Total amount of space this surface is capable of holding.Total amount of space that has already been used.The space that is still available on this surface.Note: The * next to some disks shows the surfaces with the greatest amountof free space. This amount of free space corresponds to the largest file sizethat can be written to this volume group.The total free space available in the volume group.* If there is no magazine, or the disk is not in a magazine, this will displayFIXED_SLOTS. If the disk has been exported with OVM, this will display Notapplicable: media offline.Creating a volume groupThe only way to create a volume group is by giving two or more disk sides the samename when you format them.Normally, disks used for volume groups should be of the same file system format.Note: For best performance, do not put both surfaces of a double-sidedpiece of media into the same volume group. Spread volume groups acrosssurfaces which are on separate physical disks.Please see Formatting a disk side on page 63 for more information.72Diamond Administrator’s Guide
Managing mediaMANAGING MEDIADiamond’s Media Management options allow you to add and remove (export) disks ormagazines, and (for some libraries, such as the Enterprise D) to open the library door,so you can access removable magazines.See:• Adding a single disk via the Mailslot on page 73• Adding disks via magazines (Bulk Add Disk) on page 74• Exporting disks via magazines on page 76See also:• Exporting disks on page 55Adding a single disk via the MailslotNote: You can not use this method on an Enterprise D-series library as ithas no Mailslot. See Adding disks via magazines (Bulk Add Disk) onpage 74.To add a single disk to a library:1 Expand the main menu for your library (CD/DVD or MO) and click MediaManagement > Add Disk.2 In the Add Disk to Library page, select the library from the list of available libraries.3 Click OK when prompted.4 Open the Mailslot if necessary:– M and G-series: Press the right-hand button on the library’s keypad.– D-series: The library’s Mailslot will open automatically.5 Place the disk you want to add into the Mailslot.6 (M and D-series) Push the tray back into the library’s Mailslot. (The Mailslot on a G-series closes automatically.)7 Click Continue.8 If you haven’t added a disk, you’ll see a warning; insert a disk and click OK tocontinue.9 You’ll see the Add Disk To Library page. Do one of two things:– If the disk you are adding was exported with offline volume management(OVM), display the Library Contents page and wait for the disk to be put online automatically.– For all other disks, click Import Non-OVM disk. The Import Disk page willappear in about 20 seconds – don’t be tempted to click the Import link again!See also:• Adding disks via magazines (Bulk Add Disk) on page 74Diamond Administrator’s Guide 73
Chapter 4 – Library Operations• Rescanning disks on page 57Adding disks via magazines (Bulk Add Disk)If your library uses removable magazines, you can add groups of ten disks at a time.The Administration GUI method is basically the same in all cases, but the physical actof removing magazines does depend on the type of library:• <strong>Plasmon</strong> G-series libraries have a single dedicated Bulk IE Magazine. This isaccessed via a hatch in the library’s main front panel.• Magazines in other libraries are accessed via the front door. For example:– <strong>Plasmon</strong> Enterprise D-series libraries have six removable internal magazines– <strong>Plasmon</strong> D-series libraries have removable magazines.To add a magazine’s worth of disks:1 If the magazine you want to use is physically in the library (e.g. the Bulk IEMagazine in a G-series) make sure it is empty. See Moving disks on page 59. Youdon’t have to do this, but it’s quicker in the long run, as Diamond doesn’t have tocheck which disks have changed when you replace the magazine.2 Expand the main menu icon for your type of library and click Media Management >Bulk Add Disk.3 In the Bulk Add Disk page, click the link for the library to which you want to adddisks.– The library door will open, or the Bulk IE Magazine will become accessible viathe front panel hatch.– The Bulk Add Disk page will change to reflect the above.4 If you want Diamond to Check for replaced disks in magazines, tick the check box(this is the default setting).This is for libraries that support magazines as the main storage slots, such as a D-series. Diamond cannot distinguish between the act of unclipping and then reclippingthe same magazine In the same position in a library, and replacing amagazine with another magazine full of different disks in the same position.– Tick this if you want Diamond to check for magazines that have been replacedin the library and list all the contents of such magazines.– Leave this option unticked if you want Diamond only to list slots that werepreviously unoccupied before the Bulk Add Disk process was started.74Diamond Administrator’s Guide
Managing media5 Remove your chosen magazines and populate with disks. You can also add a newmagazine to the library (one that was not in the library before the magazine doorwas opened).6 Replace the magazines (or clip the Bulk IE Magazine back in).7 Close the library door, or the Bulk IE Magazine hatch.8 Click Continue.Note: If you click Continue before closing the library door or replacing theBulk IE Magazine, you’ll see a warning notice – close the door or replacethe magazine and click OK.Depending on your library, disks may be moved to fixed slots within the library.For example, a standard D-series keeps them in the magazine slot to which theywere added.9 The Bulk Add Disk page now lists all new disks added to the library. This is similar inlayout and functionality to the Library Contents page.If the Check for replaced disks in magazines check box is ticked, this includes anyreplaced magazines. This listing might take a while, as Diamond has to examine allnew disks added to the library. This page also shows all offline volumemanagement disks that Diamond knows about. If a new disk was previously madeoffline and is listed here, it will be returned from offline to online status as thepage refreshes (it will disappear from the offline list).10 Once a disk is listed, you can click on the link for a disk’s name to display the DiskInformation page, which gives you access to the usual single disk operations (suchas rename, format and repair).See also:• Adding a single disk via the Mailslot on page 73• Single disk operations on page 61Diamond Administrator’s Guide 75
Chapter 4 – Library OperationsExporting disks via magazinesFor libraries with removable magazines, you can remove (export) groups of ten disks ata time.See:• Releasing the Bulk Import/Export (IE) Magazine (G-series) on page 76• Using ordinary removable magazines on page 77Releasing the Bulk Import/Export (IE) Magazine (G-series)G-series libraries have a single, 10-slot removable Bulk IE Magazine. To export up toten disks at once:1 Set up the Bulk IE Magazine so that it contains the disks you want to export. SeeMoving disks on page 59.2 Click MO > Media Management > Release Bulk Magazine.3 On the Release Bulk Magazine page, click the link for the library whose magazineyou want to release.4 Click OK when prompted to confirm the action.The hatch on the front panel will open and the Bulk IE Magazine will be ejected.5 Unclip the Bulk IE Magazine.6 Remove disks, as appropriate.Note: If you happen to close the hatch while the Bulk IE Magazine is stillout, just click Release Bulk Magazine to open it again.7 Replace the Bulk IE Magazine and close the hatch.Diamond will automatically export disks with Offline Volume Management (OVM).Note: You can change the default OVM behavior (when a magazine isremoved from the library) on the Advanced Configuration page under theConfigure Media Strategy option – see Changing advanced configurationsettings on page 94.See also:• Moving disks on page 59• Rescanning disks on page 5776Diamond Administrator’s Guide
Managing mediaUsing ordinary removable magazinesFor libraries that use removable magazines, but don’t have a Bulk IE Magazine (e.g. D-series libraries) you can export disks as follows:1 Set up the magazines with the disks you want to export (see Moving disks onpage 59). (You can also remove empty magazines.)2 Click the Media Management > Open Door icon for your type of library.3 On the Open Door page, click the link for the library whose door you want toopen.4 Click OK when prompted to confirm the action.The library door will open.5 Insert or remove magazines, as appropriate.– If you’ve removed disks, Diamond will automatically export them with OVM.Note: Your Diamond license is for a specific number of slots (n). It alsoincludes an OVM license for (n+10) OVM slots. If you require more OVMslots, please contact your supplier or <strong>Plasmon</strong>.– If you’ve added disks, you can format or rescan them (disks that werepreviously exported with OVM are recognized and scanned in automatically).6 Close the front door.See also:• Moving disks on page 59• Rescanning disks on page 57• Formatting a disk side on page 63Diamond Administrator’s Guide 77
Chapter 4 – Library OperationsWRITING DATA TO CD-R/DVD-R MEDIAYou can create media images and use them to create CD-R and DVD-R disksNote: These options are only available for libraries that contain CD-R orDVD-R media and suitable drives. The options will only work whenDiamond is running.See:• Creating media (CD or DVD) images on page 78• Writing an image to media on page 80Creating media (CD or DVD) imagesFor libraries with suitable drives, Diamond can create and pre-master a CD or DVDimage that can be written to CD-R or DVD-R.Available image formats are:• ISO 9660• ISO 9660 with Apple extensions• ISO 9660/HFS Hybrid• UDF (universal disk format)Note: <strong>Plasmon</strong> recommends that you do not use UDF format on CD-Rmedia, as Microsoft and other vendors may not be able to read UDFformattedCD-ROMs.To create a disk image:1 Click CD/DVD > Media Recording > Media Image Creation.2 Set up the image options (see Table 4-7).3 Click Submit.4 Click OK when prompted to confirm the details.5 Click OK again.78Diamond Administrator’s Guide
Writing data to CD-R/DVD-R media6 View the progress on the Activities page.See also:• Writing an image to media on page 80Table 4-7. CD image creation optionsParameter Description Required oroptional?Disk Type Select the image type required. Options are ISO 9660,ISO 9660 with Apple's extensions, ISO 9660 and HFSHybrid and UDF. The default is ISO 9660.Note: When ‘UDF’ is chosen the options ‘Publisher ID’,‘Preparer ID’, ‘Applications ID’, ‘Apple Association’, ‘RockRidge support’ and ‘Joliet support’ are disabled as theydo not apply to that format.RequiredFull Source DataPathFull Target ImagePathVolume LabelPublisher IDPreparer IDApplications IDApple AssociationsRock RidgeSupported ImageJoliet SupportedImageSpecify the path of the source data that is to be usedto create the image. A full path is required. Typicallythe source would be on a hard disk drive or astandalone CD/DVD-ROM drive in the server.Note: The path is relative to the Diamond server PC.Specify a file name for the image file.Note: You can add the extension, but it is not required.Diamond will automatically add it.The default path for the target image is::NTMGR2\mkhybrid\iso_images\You can specify a different path.Specify a label for the disk being created. This volumename will be seen through Windows Explorer orthrough the Diamond Administration GUI.128 byte text string that is written to the disk toidentify the publisher of the data. By default this isleft blank.128 byte text string that is written to the disk toidentify the person who prepared the image. Bydefault this is left blank.128 byte text string that is written to the disk as aform of identification. Can be useful to determinewhich applications are on the media. By default this isleft blank.Attempts to create resource forks for known datatypes, so that media can be read by Macintoshcomputers. The default is Yes.Supports UNIX-style operating systems; allowssymbolic links and long file names. The default is Yes.Supports 64-character names and unicode charactersets. The default is Yes.RequiredRequiredRequiredOptionalOptionalOptionalOptionalOptionalOptionalDiamond Administrator’s Guide 79
Chapter 4 – Library OperationsWriting an image to mediaThis option is available for CD/DVD storage devices.This option controls writing an image to CD-R or DVD-R disk (i.e. creating a new CD-ROM or DVD-ROM). For this to work, a library with CD-R/DVD-R drives and suitableblank media must be attached to the Diamond server PC, and Diamond must berunning.To burn a disk image to media:1 Click CD/DVD > Media Recording > Write to Media.2 Select the media type (CD-R or DVD-R). Ensure that the media type you choose islarge enough to hold the image.3 Enter the Path of image file to write. You can enter one of the following:– A complete path and file name (including the .ISO extension). This is useful ifyou have media images in other locations.– Just the file name (including the .ISO extension). In this case, the default path isused.The file name is the Target Image Name you specified when you created the imagein Creating media (CD or DVD) images on page 78.The default path is::NTMGR2\mkhybrid\iso_images\where is the server PC drive where Diamond is installed.4 Select the Write speed from the pull-down menu (your CD/DVD writer and targetmedia must be capable of supporting this speed).5 Enter the Number of Copies.6 Click Submit.7 Click OK to confirm.8 Click OK again, and view the progress on the Activities page.80Diamond Administrator’s Guide
Managing devices and drivesMANAGING DEVICES AND DRIVESBy single-clicking on the top-level UDO/MO, CD/DVD and Stand-alone Drives icons inthe Administration GUI you can see information about the libraries and drives that areconnected. You can also use the resulting pages to disable drives in libraries if they arefailing.Note: Status changes remain in effect as long as Diamond is running. Thisensures that the drive is not used in normal operation. If you restartDiamond, the status will revert to Online.See:• Viewing device information on page 81• Changing a library drive’s status on page 83• Hot-swapping library drive units on page 84• Managing stand-alone drives on page 85.Viewing device informationYou can display the status of any drives in attached libraries:1 Click on the top-level UDO/MO or CD/DVD icon.You’ll see the relevant Device Management page.2 If you have more than one library attached, select a library from the pull-downmenu at the top of the page.For most libraries, this page displays the status of any drives in attached libraries, andallows you to change the status between Online and Offline.For example, the screen below shows the result of clicking the UDO/MO Libraries iconwith an M-series Library attached.For G-series MO libraries containing hot-swappable drives, the Device Managementpage displays:• The status of each drive unit (a drive unit contains two physical drives)• The status of individual drives within each drive unit.Diamond Administrator’s Guide 81
Chapter 4 – Library OperationsFor such libraries, you can:• Change the status of an individual drive – see Changing a library drive’s status onpage 83• Change the status of a whole drive unit (for example, you might change it toOffline so that you can remove it and hot swap its drives – there is no need to stopand restart Diamond or the server PC in order to do this). See Hot-swapping librarydrive units on page 84.The screen below shows the result of clicking the UDO/MO Libraries icon with a G-series library with hot-swappable drive units.TooltipsIf you move the pointer over a drive icon in the Device Management page you’ll see atooltip displaying the drive type and firmware version.Library drive status iconsThe following table lists the possible states for a drive.Table 4-8. Library drive statusIconMeaningDrive is online and active.Drive failed.Drive disabled by configuration.Drive disabled in hardware.Drive disabled for service.82Diamond Administrator’s Guide
Managing devices and drivesChanging a library drive’s statusYou might need to change a drive’s status to Offline if, for example, you are receivinginformation from the SCSI log about potential problems.Note: Changes you make using the method below only last as long asDiamond is running. This ensures that the drive is not used in normaloperation. Be aware that if you restart Diamond (e.g. by rebooting theserver PC, or restarting Diamond explicitly) the drive’s status will revert toOnline.To change the status of a drive from Online to Offline, for example:1 Display the Device Management page (see Viewing device information onpage 81).2 If you have more than one library attached, select the appropriate library from thepull-down menu at the top of the page.3 Click the Offline radio button next to the appropriate drive in the Drives Statuscolumn (or Unit Drives Status column, in the case of a G-series library).4 Click Submit.5 Click OK to confirm.6 Click OK to acknowledge the change.7 View the progress in the Activities page, which will appear automatically.8 Refresh the Device Management page (by clicking on the main icon for your librarytype in the Administration GUI’s left-hand panel) to view the new status.Using this method, the drive automatically reverts to Online status the next time youstart Diamond. When the library is next switched off, you can replace the drive. If youhave a library with hot-swappable drive units, you won’t need to switch the library off.Diamond Administrator’s Guide 83
Chapter 4 – Library OperationsHot-swapping library drive unitsSome G-series libraries contain hot-swappable drive units (each containing twophysical drives). If a drive malfunctions, you can put its drive unit offline and swap itout while the power is still on.1 Display the Device Management page (see Viewing device information onpage 81).2 If you have more than one library attached, select the appropriate library from thepull-down menu at the top of the page.3 Click the Offline radio button next to the appropriate hot-swap drive unit in theUnit Status column.4 Click Submit.5 Click OK to confirm.6 Click OK to acknowledge the change.7 View the progress in the Activities page.8 Refresh the Device Management page (by clicking on the main icon for your librarytype in the Administration GUI’s left-hand panel) to view the new status (or waituntil it’s refreshed automatically).9 Open the library and remove the drive unit (refer to the library’s documentation).10 Replace the drive unit with a working unit and close the door.11 Return the drive unit to Online status via the Device Management page.84Diamond Administrator’s Guide
Managing devices and drivesManaging stand-alone drivesThis section explains how to view information on any connected stand-alone drives,and how to format, repair or unmount disks in those drives.See:• Viewing stand-alone drive information on page 85• Formatting a disk in a stand-alone drive on page 86• Repairing a disk in a stand-alone drive on page 86For details on installing a stand-alone drive, see Connecting Stand-alone Drives onpage 157.Viewing stand-alone drive informationYou can display information about stand-alone drives and disks:1 Click on the Stand-alone Drives icon.You’ll see the Stand-alone Drives page.Each row represents one stand-alone drive connected to the system. If there is no diskin the drive, the left-hand side of the table on that row is blank.Table 4-9. Stand-alone drive informationItemDescriptionDrive informationMount Point The drive letter on which the drive is mounted and accessed in Explorer.Displays a dash if the drive is not mounted on a drive letter.Type The model of drive.Loaded disk informationDescription The name of the disk.Type The type of the disk (e.g. CD-R, DVD-ROM). ‘Unrecognised’ meansDiamond tried to scan it and wasn’t able to (e.g. wrong disk type fordrive, or damaged disk).Filesystem The filesystem used to format the media (e.g. <strong>Plasmon</strong>, UDF, ISO 9660).Capacity The total amount of space this surface is capable of holding.If the disk is unscanned or unrecognised, or it hasn’t been formatted,there is a dash here instead.Used The amount of space that has already been used.If the disk is unscanned or unrecognised, or it hasn’t been formatted,there is a dash here instead.Free The space that is still available on this surface.If the disk is unscanned or unrecognised, or it hasn’t been formatted,there is a dash here instead.Diamond Administrator’s Guide 85
Chapter 4 – Library OperationsTable 4-9. Stand-alone drive information (cont.)ItemFormatRepairDescriptionIf the disk can be formatted (for example, it is a blank CD-R, or arewriteable type like a DVD-RAM or rewriteable MO) there will be aFormat link in this column which will display the Format page.If the disk is rewriteable and formatted with the <strong>Plasmon</strong> or UDFfilesystem, it can be repaired. If this is the case, a Repair link appears inthis column; clicking it loads the Repair Disk page.Formatting a disk in a stand-alone driveIf a disk can be formatted (for example, it is a blank CD-R, or a rewriteable type like aDVD-RAM or rewriteable UDO or MO disk) there will be a Format link available on theStand-alone Drives page.To format a stand-alone drive:1 On the Stand-alone Drives page, click the Format link for the disk you want toformat.You’ll see the standard Format Disk Side page.2 Follow the instructions in Formatting a disk side on page 63.Repairing a disk in a stand-alone driveIf the disk is rewriteable and formatted with the <strong>Plasmon</strong> or UDF filesystem it can berepaired. If this is the case, there will be a Repair link available on the Stand-aloneDrives page.To repair a stand-alone drive:1 On the Stand-alone Drives page, click the Repair link for the disk you want toformat.You’ll see the standard Repair Disk Side page.2 Follow the instructions in Repairing a disk on page 65.86Diamond Administrator’s Guide
Chapter 5AdministrationOptions
Chapter 5 – Administration OptionsOVERVIEWThis section explains how to access and use all the options available via the mainAdministration menu item in the left-hand panel of the Administration GUI.The table below introduces the menu icons.Table 5-1. Administration menu itemsIcon Description SeeAllows you to start, stop and configureDiamond, compact the Diamond database, anddelete the Diamond database and cache.Allows you to schedule backups and restoresystem files.Allows you to back up data.Allows you to view, filter, search, delete anddownload Diamond log files.Displays active, pending and completed jobs.Allows you to change the Administratorpassword.Allows you to map devices to virtual drives.Starting and stoppingDiamond on page 89Configuring Diamondon page 91Displaying Diamondinformation onpage 97Compacting theDiamond database onpage 98Deleting the Diamonddatabase and cache onpage 99Setting up for DisasterRecovery on page 100Backing up data(Media Backup) onpage 104Working with log fileson page 111Viewing Diamondactivities on page 119Changing theadministratorpassword on page 121Setting up mappingswith the ResourcesMapper on page 12288Diamond Administrator’s Guide
Starting and stopping DiamondSTARTING AND STOPPING DIAMONDYou can run Diamond as an application or as a service. Diamond needs to be runningin order that you can access all the administration and media management features.Normally, you set up Diamond so that it runs as a service in the background. You tendonly run it as an application the first time you log on, to ensure it’s working properly.This is covered in Start Diamond as an application on page 27 and Close the Diamondapplication on page 29.Here, we’ll assume that you’re already running Diamond as a service.See:• Checking Diamond’s running status on page 89• Stopping the Diamond service on page 90• Starting the Diamond service on page 90Checking Diamond’s running statusThe quickest way to tell whether Diamond is running is to look at the UDO/MO andCD/DVD library icons in the left-hand panel of the Administration GUI: If they’re allgreyed out, Diamond is not running.To see whether Diamond is running as an application or a service, or whether it isstopped:1 Click Administration to display the Library Manager Configuration page.Note: The text above the icons on the Library Manager Configuration pagewill tell you whether Library Manager is stopped or running. If theprevious attempt to start failed, there will be a message explaining whatthe problem was.2 Is the About Library Manager icon present? If it isn’t, Diamond is not running.– See Starting the Diamond service on page 90 to start it as a service.– See Start Diamond as an application on page 27 to start it as an application.Diamond Administrator’s Guide 89
Chapter 5 – Administration Options3 If the About Library Manager icon is present, check whether the Stop and removeLibrary Manager service icon is present.4 If the Stop and remove Library Manager service icon is present, Diamond is runningas a service.If the Stop…service icon is not present, Diamond is running as an application.To stop it, see Stopping the Diamond service on page 90.Stopping the Diamond serviceIf Diamond is already running as a service, stop it as follows:1 Click Administration to display the Library Manager Configuration page.2 Click the Stop and remove Library Manager service icon.3 Click OK when you see the message The Library Manager service has beenremoved.Note: Diamond will no longer start automatically as a service each timeyou reboot the server PC.Starting the Diamond serviceTo start Diamond running as a service:1 Click Administration to display the Library Manager Configuration page.2 Click the Start Library Manager as a service icon.3 Click OK when you see the Service started OK message.Note: Diamond will start automatically as a service each time you rebootthe server PC.Note: If Diamond failed to start the last time it was run, the reason will begiven in the Library Manager Configuration page.90Diamond Administrator’s Guide
Configuring DiamondCONFIGURING DIAMONDYou can configure various Diamond parameters to suit your working environment.Some parameters affect the way Diamond works, some merely alter locations whereDiamond data and files are stored.Most of these parameters are accessible via the Administration GUI, and configuringDiamond in this way will usually be perfectly adequate for day-to-day runningrequirements.Note: You might occasionally need to alter some parameters not accessiblevia the Administration GUI, but we only recommend that you do this inconsultation with <strong>Plasmon</strong> Technical Support. It involves editing theMANAGER.CFG file by hand. Using the Administration GUI to configureDiamond also affects the MANAGER.CFG file, but it does it automatically –as long as you enter the information correctly into the Administration GUIyou shouldn’t need to worry about the MANAGER.CFG file.See:• Changing basic configuration settings on page 92• Changing advanced configuration settings on page 94Diamond Administrator’s Guide 91
Chapter 5 – Administration OptionsChanging basic configuration settingsTo configure Diamond’s operating parameters:1 Click Administration to display the Library Manager Configuration page.The options displayed will depend on whether or not Diamond is running, but theConfigure Library Manager icon will always be available.2 Click Configure Library Manager to display the Manager Configuration page.3 Enter the new parameters using the information in Table 5-2.4 Scroll down to the bottom of the Manager Configuration page and click Submit.Your configuration changes will take effect the next time you start Diamond. (SeeStarting and stopping Diamond on page 89 for more information.)Note: Items marked with an X in the Not recommended to change columnshould only be altered under the express guidance of <strong>Plasmon</strong> TechnicalSupport.92Diamond Administrator’s Guide
Configuring DiamondTable 5-2. Basic Diamond configuration parametersParameter Description Notrecommended tochangeConfigure LicensingExisting License If you’ve already installed a license, this fieldshows the license string. There may be more thanone of these fields if you’ve installed multiplelicenses.You can change a license by editing the string inthis field, or you can remove a license by deletingthe string in this field.New License Enter a new <strong>Plasmon</strong> Diamond license here (becareful to enter the license string exactly assupplied by <strong>Plasmon</strong>. See Install a Diamondlicense on page 31 for more information.Change libraryvolume nameChange path fordatabase directoryChange path forimport utilityChange path fordatabase mirrordirectoryWhen Diamond starts, any attached librariesappear as a drive letter. This parameter sets thevolume label for the drive letter (i.e. it configureshow the drive for the libraries appears). You canspecify any string (maximum length 64characters) e.g. LIBRARY, OPTICAL_STORAGE orwhatever you want to call it.The + character is not allowed.Allows you to specify a new location for theDiamond database. If you run low on space onthe drive containing the database, Diamondbecomes read-only (you can’t for example writedata, format or add disks). If you completely runout of space, Diamond stops running altogether.This option changes the full path of theexecutable program or script controlling diskimport.This enables you to define a local or remote pathwhere you would like your real-time databasemirror stored.For a remote system you should ensure that theserver PC has access rights to the area where thefile is to be stored.Change Library Manager read cachesNew read cache This specifies the size and location of a libraryread cache. The format of this parameter is:size:filenamewhere size is the size of the specific read cachecomponent in MB, and filename is the nameand full path of the cache component.You can create up to 100 cache files (each up to amaximum size of 1840MB) by adding extra linesin this fieldExisting cache You can edit or delete an existing cache entry. XXXDiamond Administrator’s Guide 93
Chapter 5 – Administration OptionsTable 5-2. Basic Diamond configuration parameters (cont.)Parameter Description Notrecommended tochangeConfigure amountof memory buffersConfigure size offile property cacheChange path forerror logThis configures the number of 4KB buffersallocated by the IO device driver. Increasing thisparameter, if you have a lot of RAM, candramatically improve performanceThis determines the number of entries in library’slow-level cache of file attributes. Default is 200.Alters the location where the SCSI error log isstored.Further configuration parameters are available. See Changing advanced configurationsettings on page 94 for details.Changing advanced configuration settingsYou can access the advanced configuration options available via theAdministration GUI on the Advanced Manager Configuration page.To display the advanced options:1 Display the basic Manager Configuration page as described in Changing basicconfiguration settings on page 92.2 Click the Advanced Manager Configuration icon at the top of the page.3 Enter your configuration parameters, using the information in Table 5-3.4 Scroll down to the bottom of the Advanced Manager Configuration page and clickSubmit.Your configuration changes will take effect the next time you start Diamond. (SeeStarting and stopping Diamond on page 89 for more information.)See also:• Changing basic configuration settings on page 92Note: Items marked with an X in the Not recommended to change columnshould only be altered under the express guidance of <strong>Plasmon</strong> TechnicalSupport.94Diamond Administrator’s Guide
Configuring DiamondTable 5-3. Advanced Diamond configuration parametersParameter Description Notrecommended tochangeConfigure library multiple-bus supportNew multiple busconfigurationExisting multiplebus supportConfigure packstrategyConfigure mediastrategyDon’t initializelibraryConfigure LibraryManager’s freespace reportingstrategyDisable LibraryManagerfunctionality:New flagConfigure diskspace reservationConfigure theLibrary front paneldisplayConfigure theinterval before diskswappingThis empty field allows you to enter a newmultiple-bus configuration.This enables Diamond to control drives which areinside a library, but are not on the same bus asthe changer (library controller board).See Multiple-Bus Operation on page 145.Displays any multiple-bus configurations you’vealready specified.For libraries that support magazineidentification, this value determines whetherinformation about a removed magazine is keptin offline volume management (value of 1), orpurged from the system (value of 0). This optionis overridden by Configure media strategybeing set to purge (0).For libraries with media magazines, thisconfiguration option determines whether mediain a removed magazine is exported to offlinevolume management (value of 1), or purgedfrom the system (0).If checked, no rezero unit command is sent to thelibrary at start-up. This is quicker but hasinherent risks. Default is unchecked.See Free space reporting on page 134.You can use this field to disable software supportof specific features (such as the mailslot orkeypad) of any library attached, by enteringcodes as directed by <strong>Plasmon</strong> Technical Support.The number of KB of space reserved on eachoptical disk which cannot normally be written toby applications. Space is reserved to allowfilesystem information to be updated on fulldisks. Default is 4096.This sets the string displayed on the LCD panel ofattached <strong>Plasmon</strong> libraries. The default isDIAMOND.Time in seconds that an idle disk in a drive isconsidered in continual use. This can improveperformance when there are reads from manydisks at once, by affecting the costing process ofthe media swap algorithm. Default is 0.5 seconds.XXDiamond Administrator’s Guide 95
Chapter 5 – Administration OptionsTable 5-3. Advanced Diamond configuration parameters (cont.)Parameter Description Notrecommended tochangeConfigure how longdisks remain indrivesWrite cache data todisksTime (in seconds) before an idle disk in a drive isunloaded. Defaults to 600.If this is set to Yes data is cached in the readcache.Configure Library Manager’s buffering of dataDisk sector cachesizeConfigure Volumegroup diskselectionsThis determines the number of groups of eightsectors cached for each drive. The sector size (andthus the memory used) depends on the media.If zero (the default), Diamond uses old stylevolume group scoring to determine which disk ina volume group is written to. If non-zero,Diamond writes to the disk with the lowest diskID in the volume group with more free space inthan the value of this parameter. See Volumegroups on page 137 and Free space reporting onpage 134.Tell Library Manager about drive failuresNew drive failure Used to inform Diamond a drive has failed.Numbering starts from 0. More than one drivefailed line is allowed. Takes effect the next timeDiamond is started.Existing drivefailureAssign SCSI Ids todrivesDisplays any drive failures that you’ve alreadyentered.This is provided as a work around for obsoletelibrary firmware. If the library doesn’t report itsdrives properly this value should be set to theSCSI address of the first drive in the library (withsubsequent drives in sequence).XX96Diamond Administrator’s Guide
Displaying Diamond informationDISPLAYING DIAMOND INFORMATIONTo display information about Diamond:1 Click Administration to display the Library Manager Configuration page.2 Click the About Library Manager icon.You’ll see the About Library Manager page.3 Click OK when you’re done.The About Library Manager page shows the following information:• The software name (in this case, Diamond)• The software version number• The machine ID (you’ll need this when requesting a product license).See also:• Install a Diamond license on page 31Diamond Administrator’s Guide 97
Chapter 5 – Administration OptionsCOMPACTING THE DIAMOND DATABASEThe database does not dynamically downsize when files are deleted and data isremoved. Compaction reduces the database in size to match the data stored.To compact the Diamond database:1 Click Administration to display the Library Manager Configuration page.2 Click the Compact Database icon to display the Compact Database page.3 Enter an integer specifying the number of hours delay before compaction shouldtake place.Enter 0 (zero) if you want to perform the operation immediately.4 Click Submit.5 Click OK to confirm.The Activities page will be displayed automatically.If you choose to delay the compact operation, the Diamond will hold the Open LibraryDoors task until after the operation has completed. Therefore, it is important that youhave finished adding or removing magazines before submitting a scheduled databasecompaction request.98Diamond Administrator’s Guide
Deleting the Diamond database and cacheDELETING THE DIAMOND DATABASE AND CACHEIn some circumstances, you’ll need to delete the Diamond database and cache. Forexample, if you want to replace your library with a totally different library, you’ll needto do this so that Diamond doesn’t try to find files that do not exist on the new library.Note: This option is only available while Diamond is stopped.To delete the database and cache:1 Stop the Diamond service (see Stopping the Diamond service on page 90).2 Click Administration to display the Library Manager Configuration page.3 Click Delete Database & Cache (this icon only appears if Diamond is not running).4 Click OK when prompted.An example – connecting a different libraryTo replace your library, you would proceed as follows:1 Delete the existing database and cache, as described above.2 Shut down and switch off the server PC.3 Switch off the old library and disconnect from the server PC.4 Connect the new library to the server PC and switch on, then boot up the server PC.5 Rescan all the disks in the new library to build the new Diamond database andcache (see Rescanning disks on page 57).Diamond Administrator’s Guide 99
Chapter 5 – Administration OptionsSETTING UP FOR DISASTER RECOVERYDiamond’s Disaster Recovery feature allows you to:• Schedule automatic backups of important system files• Recover system files in the event of a failure.To access the disaster recovery options:1 Click Administration > Disaster recovery to display the Disaster Recovery options.2 Click the appropriate icon to configure disaster recovery schedules or recoversystem files.Files that are backed up are:• Diamond configuration file, database and any existing mirrors• Logs configuration• Diamond operation log• SCSI error log• Web server configuration files, error and access logs• Off-line Volume Management log• Backup log, scheduling and configuration files.Note: Diamond doesn’t have to be running during this process, but if it is,it must be as a service, not an application.See:• Configuring for Disaster Recovery on page 101• Restoring system files on page 103100Diamond Administrator’s Guide
Setting up for Disaster RecoveryConfiguring for Disaster RecoveryYou can set up a single schedule to control automatic backups of important systemfiles.Note: The Administration GUI allows only one schedule to exist at a time.To configure a schedule:1 If it doesn’t already exist, create the local or remote directory (or network share) towhich backups will be sent.2 Make sure the directory has the correct access privileges (e.g. write access from theDiamond server PC).3 On the Disaster Recovery page, click the Disaster Recovery Configuration icon.You’ll see the Disaster Recovery Configuration page.4 Enter the Path or Share Name.This can be a local or remote path, or a share name for file backup. The path orshare must already exist.If it’s a local path, go straight to step 8.5 If you are saving the files to a remote location, enter the name of the Server onwhich the path exists. Note: Slashes are not required in the server name.6 Enter a valid User Name and Password so that Diamond can access the server toback up the files.7 Choose the Protocol from the drop-down list.– Use Local Filesystem – Allows you to back up to a path or share on the serverPC.– SMB – Allows you to back up to another Windows host on the LAN; enter avalid username and password for the chosen host.Diamond Administrator’s Guide 101
Chapter 5 – Administration Options8 Select a convenient Day and Time when backup should start, using the drop-downlists. The default is every day.9 Choose the Method by which the backup should be performed:– Backup now and set schedule – Copy system files immediately (as well as at thescheduled time).– Set schedule only – Save the settings so that the backup is only made at thescheduled time you specified.– Backup now – Copy system files immediately (no scheduled time set).10 Click OK.11 Click Yes to confirm.12 If the pop-up Activities page does not display automatically, it’s probably becausealready open behind another window – bring it to the front, or clickAdministration > Activities to display it in the Administration GUI.All backup and restore operations are written to the Disaster Recovery Log (seeWorking with log files on page 111).Note: Make note of all of the information on this page. When you arerestoring from backup this information will be required.102Diamond Administrator’s Guide
Setting up for Disaster RecoveryRestoring system filesOnce you’ve backed up your system files (see Configuring for Disaster Recovery onpage 101), you can restore them if necessary (for example, in the event of a library orserver PC failure).Note: Diamond's database caches the directory structure information forall disks in the library. The entire database can be recreated from themedia with a full rescan.Note: During the restore operation, Diamond is halted in order fordatabase files to be replaced. This may take a few seconds, during whichtime the Administration GUI cannot be used. This has no effect on thesuccess of the operation, and once completed, the Administration GUI isenabled automatically.To restore previously backed-up system files:1 On the Disaster Recovery page, click the Restore System Files icon.You’ll see the Disaster Recovery Restore page.2 If your backed-up files are stored on a local share or path, enter the Path or ShareName then go to step 6.3 If your backed-up files are stored remotely, enter the Server name on which thefiles are stored.4 Enter the appropriate Username and Password for the server.5 Select the Protocol that was used to copy the system files to the restore location.6 Click Restore.7 When prompted, click OK to confirm the action.Diamond Administrator’s Guide 103
Chapter 5 – Administration OptionsBACKING UP DATA (MEDIA BACKUP)The Media Backup utility allows you to create backup disks. You can configure aschedule to back up a primary piece of media to a secondary piece.The program runs in the background as a Windows service and automatically backs updata at the times you specify in the schedule configuration file. It is designed for useprimarily in conjunction with Diamond software installed on the same machine, but itcan back up data between libraries across the network (see Non-Library Manager filebackup on page 108).Briefly, you need to:1 Prepare your library backup disks.2 Configure the Backup service to tell it where and how to back up media.3 Create one or more backup schedules.4 Start the Backup service – you can do this via the Administration GUI or viaWindows (we describe the former method).See:• Preparing library backup disks on page 105• Accessing Media Backup options on page 105• Configuring the Media Backup service on page 106• Managing Media Backup schedules on page 109• Starting and stopping the Media Backup service on page 110.See also:• Media Backup – extra information on page 141104Diamond Administrator’s Guide
Backing up data (Media Backup)Preparing library backup disksYou need to add backup disks into the library with labels of the form xxxxx.BAKn.Backup scans the library (or specified target directory – see Non-Library Manager filebackup on page 108) for disks with labels of the above format and backs up data fromthe appropriate source disk.For example, to back up the data on a disk with label DISKA, simply add and format adisk with the label DISKA.BAK. There can be any number of backup disks for aparticular source (e.g. DISKA.BAK2) and these are completely independent (can beadded at any time).Note that volume groups are not supported as either source or backup target, andthat backup disks should be of at least the same capacity as the associated source disk.The backup disks should not be altered by any person or application except DiamondBackup. Doing so may cause the backup media to fill up before the source disk,especially in the case of WORM.Accessing Media Backup optionsTo access the various Diamond Backup service options:1 Click Administration > Media Backup.2 You’ll see the Media Backup page.3 From here, click the appropriate icon to configure or run the Backup service.Diamond Administrator’s Guide 105
Chapter 5 – Administration OptionsConfiguring the Media Backup serviceBefore you run the Backup service, you need to configure it so that Diamond knows:• Where to cache data• Buffer sizes• Source and target data paths.To configure the Backup service:1 Display the Media Backup page.2 Click Set Media Backup Configuration.You’ll see the Media Backup Configuration page.3 Enter your configuration details using the information in the following subsections.4 Close the Media Backup Configuration page.See also:• Preparing library backup disks on page 105• Managing Media Backup schedules on page 109• Starting and stopping the Media Backup service on page 110.• Media Backup – extra information on page 141106Diamond Administrator’s Guide
Backing up data (Media Backup)General configurationDisk cache path; Amount of buffer spaceIf you only use a single drive for backup (see Number of drives on page 107), all data iscopied via a hard disk cache. Data is read from source files and placed in the cache.When the cache becomes full, all cached data is written out to the target disk. Thenthe process is repeated. The default location of the cache file is in the DiamondBackup directory, and the default size is 10MB. In the case of a single-drive library,disks will be swapped every 10MB of data read/written.For example, you might set the following:ParameterNew Disk Cache PathAmount of bufferspaceSettingD:\TEMPNote that there is no trailing slash (\) in the path name.100Note that the default of 10MB is relatively small. It should beincreased significantly to minimize disk swapping.Number of drivesStandard behavior is for backup to copy data from source to target. This will use twodrives in the library. However, if the system will be used for other things (see Backingup active data on page 142) and you only want backup to use a single drive, set theNumber of Drives to 1.Note: This mode is automatically selected if there is only a single drive inthe library.This will cause all data to be copied via an intermediate hard disk cache, meaning thatonly a single disk will be accessed at any time. See Disk cache path; Amount of bufferspace on page 107.Forcing WORM behavior on R/W mediaThe default behavior when backing up data to rewritable media is to recopy thewhole file if the size or date of the source file changes at all. Checking this optionmeans that all backup disks will be treated as though they are WORM media – onlyextra data will be backed up (appended).By default, this option is unchecked.Diamond Administrator’s Guide 107
Chapter 5 – Administration OptionsNon-Library Manager file backupSource and target pathBy default, Diamond Backup will attempt to communicate with the Diamond opticalintegration software to determine the library location. Obviously this will only succeedif Diamond is running with a library on the same server. Diamond Backup can alsooperate on Diamond-controlled stand-alone drives and non-Diamond volumes (e.g.network drives and hard disk volumes). In order for this to work you need to specifysource and target paths (these default to the local library volume, if any). The targetpath is searched for directories of the form xxx.BAKx, and the source path is searchedfor directories matching any found in the target path (i.e. xxx).For example, assume that C: drive contains the following directory structure:C:\DATA\VITALDATA\C:\DATA\MOREVITALDATA\and that F: drive (perhaps a library mounted over a network) contains the followingdirectory structure (i.e. added disks, in the case of a library):F:\VITALDATA.BAK\F:\MOREVITALDATA.BAK\Entering the following in the Source Path and Target Path fields will override the locallibrary default and cause data from vitaldata and morevitaldata to be backed up.ParameterSource PathTarget PathSettingC:\DATA\F:\Currently, only one source path and one target path can be specified. Rewritablemedia types are assumed for any non-local or non-Diamond volumes.108Diamond Administrator’s Guide
Backing up data (Media Backup)Managing Media Backup schedulesThe Backup service only runs during the times you specify in your backup schedules.Initially, there are no schedules defined, and the Backup service is not running. Youcan define more than one schedule – they will all be active once you start the Backupservice.For example, you might schedule backups to occur during the following times:• Monday to Friday, 00:00 to 06:00• Saturday and Sunday, 21:00 to 07:00.Adding a scheduleTo add a new schedule:1 Display the Media Backup page.2 Click Set Media Backup Schedule.You’ll see the Media Backup Schedule page.3 Choose a Start Time and Stop Time from the drop-down list boxes. You can make aschedule run over two days. See Spanning days on page 109.4 Specify which days the schedule should operate on.5 Click Add.6 Click OK.Your new schedule will appear in a drop-down list at the bottom of the window.7 Repeat the above steps to add as many schedules as you need.Spanning daysIf you specify a start time that is earlier than the stop time, this indicates that theschedule should stop on the following day.For example, if you specify a schedule that runs on Friday from 0800 to 0700, thismeans it will actually start at 8am on Friday and finish at 7am on Saturday.Diamond Administrator’s Guide 109
Chapter 5 – Administration OptionsDeleting a scheduleTo delete a schedule:1 Select the schedule from the drop-down list box at the bottom of the MediaBackup Schedule page:2 Click Delete.3 Click OK to confirm.See also:• Preparing library backup disks on page 105• Configuring the Media Backup service on page 106• Starting and stopping the Media Backup service on page 110Starting and stopping the Media Backup serviceYou can create and change Backup service schedules and configuration while theBackup service is stopped or running, but in order for backups to take place, theservice must be running.To start or stop the service:1 Display the Media Backup page.2 Click Start Media Backup Service or Stop Media Backup Service as appropriate (theicon toggles, depending on the current state of the service).3 Click OK when prompted.See also:• Preparing library backup disks on page 105• Configuring the Media Backup service on page 106• Managing Media Backup schedules on page 109110Diamond Administrator’s Guide
Working with log filesWORKING WITH LOG FILESDiamond’s various log files allow you to monitor system performance and troubleshootany problems.See:• Viewing the Log Files page on page 111• Viewing a log file on page 114• Searching a log file on page 114• <strong>Download</strong>ing a log file on page 117• Deleting a log file on page 117• Customizing the Log Files page on page 118See also:• Troubleshooting on page 159Viewing the Log Files pageTo view a list of available log files, and access log file configuration options:1 Click Administration > Logs.You’ll see the Log Files page.See:• Changing the view (filtered or unfiltered) on page 112• Log file descriptions on page 113Diamond Administrator’s Guide 111
Chapter 5 – Administration OptionsChanging the view (filtered or unfiltered)You can customize (filter) the way information is displayed on the Log Files page (seeCustomizing the Log Files page on page 118). You can then toggle the Log Files pageview between its filtered and unfiltered versions.To toggle the view:1 At the top of the Log Files page, check the Unfiltered view or Filtered view radiobutton, as appropriate.2 Click Change.112Diamond Administrator’s Guide
Working with log filesLog file descriptionsEach log monitors a different aspect of Diamond’s operation. There are threecategories of log file: System, Library and Repair.Table 5-4. Log file descriptionsLog fileSystem log filesActivity Page LogDisaster RecoveryWeb Server AccessWeb Server ErrorsLibrary log filesOffline VolumeManagementVirtual CDOperationsBackupSCSI ErrorsRepair logsViewing logs for:File System RepairSector MapFile System DebugDescriptionContains a record of all the completed jobs that have beenremoved from the Activities Page. The Activities Page only showsthe 20 most recently completed jobs.Reports on the status of a disaster recovery backup procedure. Thislogs the status of the backup of the Diamond database.This is the Apache Web Server log, containing details of all accessto the Web GUI, including the client’s IP address, the date and timeas well as the URL for the page being accessed.Apache Web Server log containing details of all errors pertainingto the Administration GUI.This file reports when a file has been accessed by a user when themedia it resides on has been removed with Offline VolumeManagement.This log is currently not being used in the product. The productships with an active log file filter that hides the display of this anda couple of other log files.This is the main log. It is also referred to as the Manager log file.This file is updated every time the software starts up. Host ID,license checks and attached libraries are shown in this log, as wellas any hardware errors, or errors during reads or writes todamaged media.This log reports on media-to-media file copies.This file reports on errors reported on the SCSI bus. These errorsare hardware-related in nature.This pull-down box specifies which Disk ID to show repair logs for.Only available when one or more repair logs exist.This tracks the media repair process.Normally hidden by default, this log may be requested by <strong>Plasmon</strong>Technical Support to troubleshoot a complex problem.Normally hidden by default, this log may be requested by <strong>Plasmon</strong>Technical Support to troubleshoot a complex problem.You can decide which log files you want to be displayed on the Log Files page. Bydefault all log files are visible.Diamond Administrator’s Guide 113
Chapter 5 – Administration OptionsViewing a log fileTo view a log file in its entirety:1 Display the Log Files page.2 Click the name of the log file. (Logs that are available to view are underlined in theClick Log File Name to View column.)The log file will open in a text window.3 Close the text window when you’re done.You can choose to display only the last 50 lines of a log file, for convenience.Viewing the last 50 lines of a log fileTo view the last 50 lines of a log file:1 Display the Log Files page.2 Click the Last 50 lines button next to the log file’s name.The log file will open in a text window, but only the last 50 lines will be displayed.3 Close the text window when you’re done.Searching a log fileYou can set up searches on the Log Files page and the Log File Filters page using plaintext strings, regular expressions or any combination.To search a log file for a particular string:1 Display the Log Files page or Log File Filters page.2 Enter your search string in the text field next to the Search button.See Regular expressions on page 115 and subsequent sections for details on searchstrings.3 Click Search.A text window will open. Any lines containing your search string will be displayed.4 Close the text window when you’re done.If the records you want to display have variable type of information in them or haveother complexities that plain text searches will not find, Diamond supports regularexpression searching. This provides a very powerful set of pattern matching syntax thatenables you to create complex searches to locate the records that you want tomonitor.See:• Regular expressions on page 115• Character wildcard on page 115• Iteration metacharacters on page 116• Additional metacharacters on page 117114Diamond Administrator’s Guide
Working with log filesRegular expressionsA regular expression is a shorthand for abbreviating patterns of text.Regular expression examples are shown below. Experiment with searching log filesusing the following powerful range of features and soon you'll be able to easilydisplay log file records that match complex sets of criteria in addition to plain textsearches.When entering a search string in the appropriate text box for a log file, a list ofcharacters enclosed by [ and ] matches any single character in that list. If the firstcharacter of the list is the caret ^ then it matches any character not in the list.For example:Suppose you wanted to search the Manager Operation Log for the strings related todrives in a library.The regular expression:Drive[0123456789]matches any single digit, so this will match Drive 0, as well as Drive 1, Drive 2etc.A range of ASCII characters may be specified by giving the first and last characters,separated by a hyphen. The above expression can therefore be concisely expressed as:Drive [0-9]Character wildcardThe period . matches any single character so .drive would match with all linescontaining the string Drive.Diamond Administrator’s Guide 115
Chapter 5 – Administration OptionsIteration metacharactersThe following is a set of Metacharacters that can control the number of times acharacter or string is found when searching:Table 5-5. Search: Iteration metacharactersCharacterDescription? The ? (question mark) matches the preceding character 0 or 1 times only. Forexample:colou?rwill find both color and colour.* The * (asterisk or star) matches the preceding character 0 or more times. Forexample:tre*will find tree and tread and trough.+ The + (plus) matches the previous character 1 or more times. For example:tre+will find tree and tread but not trough.{n} Matches the preceding character n times exactly.For example, to find a local phone number we could use[0-9]{3}-[0-9]{4}which would find any number of the form 123-4567.Note that the dash (-) in the above example, since it is outside the squarebrackets, is a literal. The above regular expression looks for three charactersin the range 0 to 9, followed by a dash (-), followed by four characters in therange 0 to 9.{n,m} Matches the preceding character at least n times but not more than m times.For example:a{2,3}will find baab and baaab but NOT bab or baaaab.116Diamond Administrator’s Guide
Working with log filesAdditional metacharactersThe following metacharacters provide extra power to searches:Table 5-6. Search: Additional metacharactersCharacterDescription() The (open parenthesis) and (close parenthesis) may be used to group parts ofthe search expression together.| The | (vertical bar or pipe) says find the character to the left OR right. Forexample:gr(a|e)y will find 'gray' or 'grey'.Back slash \The back slash \ is used to escape the next symbol (i.e. turn off the special meaningthat it has). This covers all the special characters and metacharacters outlined above.The effect of this is to turn off all the regular expression pattern matching and simplyattempt to match the text entered.The last thing to note is that since Windows is not a case-sensitive environment, thereis no need to enter a string that matches the exact case of the string being searchedfor. For example, searching for NTMGR2 will also match nTMGR2.<strong>Download</strong>ing a log fileTo download a log file in its entirety:Using Internet Explorer:1 Display the Log Files page.2 Click the <strong>Download</strong> button.3 Specify the location to which you want to download the file.4 Click OK.Using Netscape:1 Display the Log Files page.2 Right-click on the <strong>Download</strong> button.3 Choose Save Link As or Save target As.4 Specify the location to which you want to download the file.5 Click Save.Deleting a log fileTo delete a log file from the logs database:1 Display the Log Files page.2 Click the Delete button.3 Click OK to confirm deletion.Diamond Administrator’s Guide 117
Chapter 5 – Administration OptionsCustomizing the Log Files pageYou can use the Log File Filter Settings page to tailor the information displayed on theLog Files page. By default, all log files are visible.For example, if you are using Offline Volume Management (OVM) for media exportedfrom the library, you might want to auto-display the end of the OVM log so that youcan tell immediately when a user has made an access request for a piece of media thatis outside of the library.To filter the Log Files page view:1 Click the Log File Filters link at the top of the Log Files page.You’ll see the Log File Filter Settings page.2 Set up your filters by checking the appropriate options, as described in Table 5-7.3 Click Apply Filters.You’ll automatically be returned to the main Log Files page with the display filtered asyou specified.Table 5-7. Log filter optionsFilter optionAuto-Display Full LogAuto-Display End ofLogAuto-Filter LogContentDisable Log<strong>Download</strong>Hide on Logs MenuDescriptionThis displays the contents of the log file immediately below the listof the log files. This is useful if you want to see the full contents ofthat file every time you display the Log Files page.This works in the same way as Auto-Display Full Log option, butonly shows approximately the last 50 lines (useful if you only wantto see the most recent additions to a log).This only displays the lines of the log file that match the specifiedsearch criteria (see Searching a log file on page 114). This allowsyou to monitor or troubleshoot a particular function within a log,on a regular basis.This option blocks users from being able to download the log file.<strong>Plasmon</strong> recommends that an administrator downloads a chosenlog file then turns this option on to stop unauthorised usersdownloading it.This hides the log file from the filtered Log Files page.118Diamond Administrator’s Guide
Viewing Diamond activitiesVIEWING DIAMOND ACTIVITIESThe Activities page allows you to keep track of the following information:• Pending tasks• Active tasks• Completed tasks (up to 20)Note: Some activities are compacted, to save space. For example, instead of10 separate dynamic rescan entries, you would see something like“Dynamically rescan disks with IDs 272 to 281”.Some operations automatically display the Activities page in a separate pop-upwindow. If it is already open but hidden behind another window, you can either bringit to the front or view it manually in the right-hand pane of the Administration GUI.The Activities page is controlled by the <strong>Plasmon</strong> Job Server service. The number oftasks that it can handle and the amount of system resources it uses are described inActivities page task handling on page 139.Displaying the Activities page manuallyIf you need to display the Activities page manually:1 Click Administration > Activities.You’ll see the Activities page in the right-hand panel of the Administration GUI.This feature is especially useful when there are no active tasks, but you want to reviewrecent or pending activities.Pending tasks that relate to the same operation (such as rescanning multiple disks) aregrouped and displayed on one line, to save space.Diamond Administrator’s Guide 119
Chapter 5 – Administration OptionsCancelling pending tasksTo cancel all pending tasks:1 Click the red circle with the white cross in it at the top of the page.Viewing completed tasksThe Activities page only displays the last 20 completed tasks. Earlier entries are movedto the Activities Log. See Viewing a log file on page 114.120Diamond Administrator’s Guide
Changing the administrator passwordCHANGING THE ADMINISTRATOR PASSWORDYou should change the administrator password as soon as possible after installingDiamond, so that unauthorized users cannot access the Administration GUI.Note: Make sure you can remember the password (or make a note andkeep it in a safe place).To change password:1 Click Administration > Change Password.You’ll see the Administrator page, with your user name (Administrator)displayed.2 Enter the new password in the Password field.3 Re-enter the password in the Confirm password field.4 Click Submit.Diamond Administrator’s Guide 121
Chapter 5 – Administration OptionsSETTING UP MAPPINGS WITH THE RESOURCES MAPPERDiamond is designed so that all the libraries are merged into a single file system inWindows Explorer. Therefore, a single drive letter is used for all libraries. However,each stand-alone drive in the system (those not in libraries) gets a distinct drive letter.The internal names for these objects are of the form MGRPFSn. For example, MGRPFS0represents the libraries, MGRPFS1 represents the first external drive (if present),MGRPFS2 represents the second external drive (if present), and so on.Use the Resources Mapper page to associate a single drive letter with all your libraries,making them available as a network share in Windows Explorer. You can also use it tomap standalone drives. Changing these settings during a Diamond session will nottake effect until Diamond is restarted.See:• Viewing the current mappings on page 122• Adding a mapping on page 123• Deleting a mapping on page 124• Changing a mapping on page 124Viewing the current mappingsTo view the current state of resource mappings:1 Click Administration > Mappings.You’ll see the Resources Mapper page.The Device column shows which devices are available (libraries and standalone drives).The mounted off column shows how devices are mapped to virtual drives. Forexample, all your libraries might appear in Windows Explorer as virtual drive G.122Diamond Administrator’s Guide
Setting up mappings with the Resources MapperAdding a mappingYou can add a new device mapping. For example, you might have connected a standalonedrive and need to make it available to Windows users as a logical drive inWindows Explorer. Alternatively, you might want to map all your libraries to adifferent drive letter – you’ll need to delete the existing mapping (see Deleting amapping on page 124) then add a new one with the new drive letter.To add a new mapping:1 Display the Resources Mapper page.2 Click Add Mapping.You’ll see the Add Mapping page.3 Select the Drive letter you want to map to.4 Select the Device Index that you want to map.All your libraries are given the index MGRPFS0. This will be unavailable forselection if a mapping currently exists.5 Click Submit.6 Click OK.Your new mapping will appear in the Resources Mapper page, but will not beactive.7 Stop and restart Diamond for your changes to take effect (see Starting andstopping Diamond on page 89).Diamond Administrator’s Guide 123
Chapter 5 – Administration OptionsDeleting a mappingYou can effectively remove a resource, so that users cannot view it as a logical drive inWindows Explorer.To do this:1 Display the Resources Mapper page.2 Click the Delete radio button next to the resource you want to remove.3 Click Delete Mapping Chosen.4 Click OK.The mapping will disappear from the Resources Mapper page.5 Stop and restart Diamond for your changes to take effect (see Starting andstopping Diamond on page 89).Changing a mappingIf you want, for example, to change the logical drive letter under which all yourlibraries appear:1 Delete the existing mapping as described above (for the libraries, you’d delete theDevice labelled Virtual drive representing one or more libraries).2 Add a new mapping as described in Adding a mapping on page 123, making sureyou select MGRPFS0 in the Device Index field.LOGGING OUT OF DIAMONDIf you want to log out of the current Diamond administration session:1 Click Administration > Logout.Diamond closes the authenticated browser session and returns you to the Login page.124Diamond Administrator’s Guide
Appendix AConfiguring webservers
Appendix A – Configuring web serversOVERVIEWDiamond’s Administration GUI requires Apache web server to be installed. If there isanother web server installed on the server PC, the two web servers can conflict if theyare trying to share the same port numbers. You can do one of the following:• Disable the existing web server• Reconfigure Apache or your existing web server to use a different port.The basic procedure is as follows:1 During installation, Disable the Administration GUI on page 126.2 Disable or reconfigure a web server on page 126.3 Enable and test the Administration GUI on page 128.PERFORMING THE CONFIGURATIONDisable the Administration GUITo temporarily disable the Administration GUI during the installation procedure:1 Start to install Diamond by following the instructions in Installing Diamond onpage 19.2 When the Diamond Installation Configuration screen is displayed, uncheck theoption that says Enable Diamond’s Administration GUI which uses Apache WebServer (the exact text under this option will vary depending on whether or not youhave Microsoft IIS service installed).3 Complete the installation and reboot the server PC.Disable or reconfigure a web serverDisabling a web serverIf you already have a web server installed on your system (by default, Windows 2000Server installs IIS) and you don’t require it, you can disable it.To disable IIS (or any other web server) consult the documentation from your webserver vendor.In most cases you do not need to uninstall the web server. Usually the web server canbe disabled via Start > Settings > Control Panel > Administrative Tools > Services.Ensure that the web server service is:• Stopped• Set to a Manual startup type so that it will not automatically start whenever yourserver is rebooted.126Diamond Administrator’s Guide
Performing the configurationConfiguring a web server to use a different portIf you want to use your existing web server and the Apache web server installed withDiamond, you’ll need to set one of them to use a different port.To change the ports used by your existing web server, consult its documentation.To change the port used by the Apache web server installed by Diamond, follow thesesteps:Note: This is not recommended by <strong>Plasmon</strong>.1 Go to the following directory::\NTMGR2\Apache\conf2 Open the file httpd.conf using the Notepad application.3 Look for the configuration line Port 804 Change 80 to another value that you know will not clash with other applicationson your system:For web servers, a typical alternate value could be 8080, or a value higher than1024. Please remember that applications other than web servers also use ports.5 Save and close the file httpd.confChanging the Apache server's IP addressIf you ever change the Apache server's IP address, you must1 Use Start > Settings > Control Panel > Administrative Tools > Services to stop theApache server (as described in Disabling a web server on page 126).2 Open the following file in a text editor and search for all occurances of the old IPaddress:NTMGR2/Apache/conf/httpd.conf3 Change each occurance to the new IP address.4 Save and close the file.5 Use Start > Settings > Control Panel > Administrative Tools > Services to start theApache server again.Diamond Administrator’s Guide 127
Appendix A – Configuring web serversEnable and test the Administration GUITo restart the Apache web server and enable the Administration GUI:1 Choose Start > Programs > <strong>Plasmon</strong> Diamond > Enable Web GUI.2 Test that the new port value works by entering the following in the address bar ofa browser on your LAN:http://:where is the IP address of the installation machine and isthe port number that you just configured the Apache web server to use.If the change was successful and does not clash with any other application currentlyrunning on your installation machine, the log-in page for Diamond will appear in thebrowser.If not, the index page for the clashing web server will be shown (if a web serverapplication is using that port), and you’ll have to repeat the steps in the previoussection to specify a different port value for Apache. If another service or application isusing the port, Diamond will not work.128Diamond Administrator’s Guide
Appendix BExtra Information
Appendix B – Extra InformationOVERVIEWThis section provides extra information that enables you to get the most out ofDiamond:• File system descriptions on page 130• CD-ROM file system support on page 133• Free space reporting on page 134• Virtual directories on page 136• Data caching and handling of write fails on page 138• Activities page task handling on page 139• Tips for applications developers on page 140FILE SYSTEM DESCRIPTIONS<strong>Plasmon</strong> file system<strong>Plasmon</strong> file system is a proprietary file system that can only be used on UDO/MO(rewritable and WORM) and DVD-RAM media. For optical media <strong>Plasmon</strong> is a moreoptimized file system than UDF, which allows it to perform quicker when handlingdirectories containing multiple files. Disks written with the <strong>Plasmon</strong> file system canonly be accessed by <strong>Plasmon</strong> software.FeatureMaximum filename lengthMaximum disk label lengthCharacter support in filenames, directory names,and volume labelsRange/value31 bytes31 bytesASCII onlyThe <strong>Plasmon</strong> file system allows data interchange between the supported platforms.There is no dependency on the file system format used by the host operating system.130Diamond Administrator’s Guide
File system descriptionsUDF 1.02 and 1.5UDF is a domain of ISO-13346 and is described in the UDF standard document, whichcan be downloaded from http://www.osta.org. UDF has been developed specifically toallow data to be exchanged between applications. UDF can be used to write to UDO(rewritable and WORM), DVD-RAM, CD-R, DVD-R, MO and MO-WORM media.Diamond automatically selects whether to use UDF 1.02 or UDF 1.5 to write the data.Use UDF if you need to create disks that can be read outside a library. For example,Windows has a built-in UDF reader to read DVD-RAM media.In addition, Diamond provides a Close Out utility that enables CD-Rs written with UDF1.5 to be converted to ISO 9660 format, and also allows UDF-format DVD-Rs to beclosed out. Once the disk is closed, no more data can be written to it. However, thedisk will be readable by any machine that supports read-only CDs and DVDs.FeatureMaximum filename lengthMaximum disk label lengthCharacter support in filenames, directory names,and volume labelsRange/value255 bytes126 bytes (63 characters)UnicodeArchive File SystemArchive File System (AFS) is a proprietary WORM-style file system developed by<strong>Plasmon</strong>. It is especially good for handling applications that write large numbers ofsmall files. Use this format if data interchange is not an issue.Archive File System has a number of unique features, including:• Performance – The file system is designed simply to append data to the disk duringthe write process, and requires very few seek operations.• Resilience – The file system has a number of schemes to cope with drive/mediafailures both during write operations and in case of subsequent media damage ordegradation.• Powerfail Recovery – The file system has automatic powerfail recovery, so diskscannot be corrupted by power loss during writing. For archive file systems, therepair function is embedded within the file system so that repair operations areperformed automatically during the file system mount process.The file system provides equivalent behavior on both WORM and rewritable media. Soon rewriteable media, file modifications and deletions do not reclaim space, butinstead provide a full audit trail.FeatureMaximum filename lengthMaximum disk label lengthCharacter support in filenames, directory names,and volume labelsRange/value255 bytes255 bytes (127 characters)UnicodeDiamond Administrator’s Guide 131
Appendix B – Extra InformationISO 9660ISO 9660 is a standard file system that can be read on many PC, UNIX and MACplatforms. Diamond allows ISO 9660 CDs to be written using the ISO image creationand CD-R image burning as described in Writing an image to media on page 80.ISO 9660 only supports short filenames. Diamond supports extensions to ISO 9660 thatenable longer filenames on different platforms:• The Joliet extension allows CDs to be written using long filenames and Unicode onWindows. Joliet allows filenames up to 64 characters, including spaces.• The RockRidge extension allows CDs to be written using long filenames whilemaintaining Unix file permissions and symbolic links. RockRidge allows filenamesup to 127 characters, the underscore symbol (_), and spaces. RockRidge is readableon a variety of UNIX operating systems.132Diamond Administrator’s Guide
CD-ROM file system supportCD-ROM FILE SYSTEM SUPPORTThe predominant data format used on CD-ROMs is ISO-9660 or one of its derivatives.This section describes Diamond’s support for other CD-ROM file systems.Diamond also supports ISO-9660 formatted DVD-ROM disks.Persistent rename of volume labelsWhen you add a CD-ROM, you have the option to change the volume label. Diamondwill not actually change the data on the CD-ROM or CD-R in any way. Instead, it willremember the association in its database so that a subsequent rescan of that disk willdisplay the most recently used volume label.This is achieved as follows:• Diamond calculates a volume id based on the contents of the CD. Diamond usesthis number to recognize a disk. The volume id is calculated as the CRC of the ISO-9660 PVD of the first data session on the CD.• An additional read-only volume names database is created on the hard disk of thesystem running Diamond. This database consists of two files: RoVolNam.dir andRoVolNam.pag. If the operator changes the volume label, the volume namesdatabase records the association between the volume id and the (new) volumelabel.• When the disk is subsequently re-scanned, Diamond calculates the volume id ofthe disk and looks up the value in its read-only volume names database. If there isa match, it uses the previously specified volume label for this disk side.Note: The RoVolNam.dir and RoVolNam.pag files are independent of thelibrary database. Therefore, they will not be lost if the database is deleted.Similarly, deleting RoVolNam.dir and RoVolNam.pag will not affect thelibrary database.The read-only volume names database currently applies only to the ISO-9660 formatand its variants. If you want to clear the read-only volume names database, justremove the RoVolNam.dir and RoVolNam.pag files when Diamond is not running.Unsupported CD-ROM formatsNote: Diamond does not support the following data formats on CD-ROM:• Macintosh HFS• CD-AudioDiamond Administrator’s Guide 133
Appendix B – Extra InformationFREE SPACE REPORTINGThe recommended way to organize data in a library controlled by Diamond is to haveone disk surface per subdirectory. In some installations it is convenient to grouptogether a small number of disk surfaces, perhaps representing one month’s data for aparticular application. This model allows easy organization of the data in a library,allows related information to be kept together and simplifies the choice of a disk toexport when the library is full. Diamond presents the whole library to the operatingsystem as a single file system with the appropriate subdirectory structure.The advantages of the single file system are:• Greatly reduced memory requirements (both on the server and on network clients)• Simplified administration.It is important to note how Diamond’s single file system handles free space reporting.Most operating systems assume that a single file system will be present on one physicaldevice, and the free space on that device will be equally available anywhere in thedirectory hierarchy. When a user enquires about free space, the operating systempasses the request to the file system as a whole, without specifying the directory. Thefact that different directories represent different disks in a Diamond file system breaksthe assumption that all directories in a file system are equal.Note: This only applies to libraries. Stand-alone drives controlled byDiamond are each presented as separate file systems and the normal (OSspecific)method for finding free space will apply.Diamond employs various strategies to overcome this problem. First, it tracks recentdirectory usage. When the operating system asks for free space, it will attempt to givean appropriate response. The Configure Library Manager’s free space reportingstrategy option in the Administration GUI allows the administrator to customize theway this is done. In addition, the Diamond API library allows access to the librarydatabase that contains details of the free space on each disk surface. A supplied utilityprogram allows this information to be made available to network clients.In many configurations, setting the appropriate value of the Configure LibraryManager’s free space reporting strategy option in the Administration GUI is all thatwill be required to allow an application to track the free space on disks in a library.Diamond will keep track of directories being accessed by the application and willrespond to the free space request from the operating system, depending on the valueof the free space parameter as shown in the following table.134Diamond Administrator’s Guide
Free space reportingfree space valueExamplesResponse0 Always reports the total amount of free space in the library, addingup the space available on every disk.1(default)Reports the amount of free space available for writing at the currentposition in the directory hierarchy. This option follows thesubdirectory chain all the way to the root of the library file systemand adds up all the free space it finds on the way there.2 Reports the amount of free space that is available on disks that aremounted precisely at the current position in the directory hierarchy,it does not look up or down the subdirectory chain.3 If the current directory is the root of the library file system thenreport the total free space, as 0 above; otherwise respond as 1above.4 If the current directory is the root then report the total free space, as0 above; otherwise respond as 2 above.Consider the case of a library containing two disks (four sides) with mount points andfree space as follows:Table B-1. Mount point and free spaceMount pointFree space/ 2,000,000Disk1a 1,000,000Disk2 3,000,000Disk2 4,000,000Some sample free space reports will be as follows:Table B-2. Free space reportedPosition in Free space parameterdirectory tree0 1 (default) 2 3 4/ 10,000,000 2,000,000 2,000,000 10,000,000 10,000,000/disk1a 10,000,000 3,000,000 1,000,000 3,000,000 1,000,000/disk1a/subdir10,000,000 3,000,000 0 3,000,000 0/disk2 10,000,000 9,000,000 7,000,000 9,000,000 7,000,000Diamond Administrator’s Guide 135
Appendix B – Extra InformationVIRTUAL DIRECTORIESDisks can be mounted at any directory within the library, and within each other.However, there are a few rules to be aware of.Virtual directory rulesA filesystem is written to each disk in a library, but to simplify usage, all the disk sidesin all libraries controlled by Diamond are displayed as if they were directories in asingle filesystem, just as if all the data in all libraries attached was on a single harddisk.The location that a disk side takes in this filesystem is determined by the volume labelfor that disk side. For example, the library will appear as the filesystem \library onthe network, and the disk side labelled \SALES\2001 will appear as the directory\library\SALES\2001.Any number of disk sides may be mounted as the same directory, and a disk side maybe mounted as any directory that does not already exist on a disk side or as a virtualdirectory, regardless of whether the intervening directories already exist.This means that in order to have the directory \library\SALES\2001 in the libraryattached to your server PC you do not need to label a disk as \SALES – a virtual\SALES directory will be automatically created for you by Diamond. However, if youhave created the directory \library\SALES\2001\marketing, you cannot then adda disk side with the label SALES\2001\marketing because the directory already existson a disk side in the library (the \SALES\2001 disk side).When a virtual directory (e.g. \SALES in the example above) is created, it is notpossible to mount disk sides later as this directory. Data can be written to thisdirectory, but only if there is disk side with free space mounted as a directory higher inthe directory tree. For example, if a disk side is added as \records, and a second diskside is later added as \records\running\current, the directory\library\records\running will be a virtual directory, and any future attempt toadd a disk side as this directory will fail. However, because there is a disk side(\records) higher in the directory tree, data can be written to the directory\library\records\running, and this data will be stored on the \records disk side.136Diamond Administrator’s Guide
Virtual directoriesVolume groupsIf you have a disk side mounted as \SALES\2001 and the amount of sales data torecord for that year is larger than expected, you can simply format another disk side,give it the label \SALES\2001 and the space on that disk will be made available onthat directory. This is called a volume group.For example, if 4GB of data have been written to one side of 9.1GB MO disk (4.5GBper disk side), a directory listing of \library\SALES\2001 (assuming that the diskside is labelled as \SALES\2001) will report only about 500MB free. You may nowrescan the other side of the disk (also as \SALES\2001) and approximately 4.5GB offree space will be made available to the directory, so a directory listing now reportsapproximately 5GB of free space. Obviously, if this limit is exceeded, another disk sidecan be added, and so on.There is a limitation to this: the largest file size that can be written to a volume groupis the size of the largest amount of free space on any one disk, not the total amountof free space on all disks (so even if several new disks have just been added, a filelarger than the free space on an empty disk side can never be written to a volumegroup). Directories, however, can span media surfaces.Diamond Administrator’s Guide 137
Appendix B – Extra InformationDATA CACHING AND HANDLING OF WRITE FAILSData caching is another way of optimizing performance. There are five configurablecaches within Diamond:• A RAM cache used specifically for database operations.• A hard disk cache used for reading files. This is configurable by changing the valueof the Change Library Manager read cache and Write cache data to disk options inthe Administration GUI – see Configuring Diamond on page 91. This cache retainsits contents even if Diamond is stopped and restarted.• A RAM cache used for reading and writing all files. This is configurable bychanging the value of the Configure amount of memory buffers option in theAdministration GUI – see Changing basic configuration settings on page 92.• A RAM cache used for storing data stored in particular sectors on optical disks. Thisimproves the performance of the file system component of Diamond. Thiscomponent performs the actual reading and writing of data and directorystructures on the optical disks. The performance is constrained by the performanceof the optical disk drives being used. Caching data from the drives gives asubstantial improvement in overall system performance, particularly whenaccessing many small files or many different directories. The size of this cache iscontrolled by the Disk sector size option in the Administration GUI – see Changingadvanced configuration settings on page 94.• A RAM cache is used to store information about files that have recently beenreferenced in any way. For example, if a directory listing is made showingmodification dates of files, the file attributes will be stored in the pnode cache. Ifone of those files is subsequently opened, the system will have to check accesspermissions before allowing the operation to proceed. Because attributes are heldin the pnode cache, it will supply all the required information about the file. Thesize of this cache is controlled by the Configure size of file property cache optionin the Administration GUI – see Changing basic configuration settings on page 92.Setting disks to be read only after a write failIn the course of writing a region of file data to optical media, Diamond typically has toread and write a number of sectors on a disk. Diamond always uses the SCSI Write andVerify command to write data to optical media. If a Read or Write and Verify requestto a drive fails, Diamond will retry that SCSI command a number of times (see theMANAGER.CFG parameter retry_writes, which you can set via theAdministration GUI as described in Changing advanced configuration settings onpage 94). If this fails, Diamond will flag the disk as READ ONLY. This prevents new filesbeing created on disk, or new data for this disk being accepted into Diamond’s buffers.The Administrator should run Diamond’s Repair operation in order to make the diskwritable again, and try and analyze the cause of the write fail.To do this:1 Display the Disk Information page for the disk by clicking the disk’s ID link on theLibrary Contents page.2 Click the Repair Disk link on the left of the Disk Information page.138Diamond Administrator’s Guide
Activities page task handlingACTIVITIES PAGE TASK HANDLINGThe Activities page is controlled by the <strong>Plasmon</strong> Job Server service, which is part of theDiamond installation.At any time, the Activities page can handle 20 completed tasks (any more are movedto the Activities Log).The number of pending and active tasks that the Activities page can handle dependson a number of factors:• If the Enterprise Library Manager service is not running when the <strong>Plasmon</strong> JobServer service is started, the Activity page will handle 4,400 pending tasks and 12active tasks.• If the Enterprise Library Manager service is running when the <strong>Plasmon</strong> Job Serverservice is started, the number of pending and active tasks depends on the librariesattached.For example, on a <strong>Plasmon</strong> D120 with four drives, the number of active taskshandled is four (one per drive) and the pending task limits will be 170 (120 slotsplus 50 more jobs).Diamond Administrator’s Guide 139
Appendix B – Extra InformationTIPS FOR APPLICATIONS DEVELOPERSDiamond emulates a conventional hard disk drive such that most software packagescan be run unmodified with the library. Developers should pay close attention to themonitoring of free space left on directories. Any program that is writing data to thelibrary must determine the available free space on a disk, use that information todecide when a disk is full, and write subsequent data on another disk.There are two ways to determine free space on a disk.• Use Diamond. This is useful only if the program that writes to the library isrunning on the same computer running Diamond because the Diamond API doesnot work across a network connection. Many client-server imaging products usethis mechanism. Sample code for this is included in the standard Diamonddistribution.• Issue a free space request to the file system. Most operating systems typically donot provide a way to directly request free space for a particular path. Windowsprovides a method (GetDiskFreeSpaceEx()) but it does not work across anetwork and you should use the methods below:Diamond employs the concept of “the most recently accessed (listed) directory”.Whenever a directory is listed, Diamond updates the ‘recent’ directory. When Diamondis asked for free space details, it actually returns the information for the ‘recent’directory.For example, to discover the free space at a particular point in the tree X:\disk1a,use the following sequence of system calls:FindFirstFile( "X:\disk1a\*.*" …)GetDiskFreeSpace( "X:" …)The first alternative is to use volume groups. Volume groups aggregate media surfacestogether into a larger virtual directory. You would group sets of media into volumegroups for particular purposes. This simplifies application integration due to thetransparency that the volume group provides. There will be increased administrationshould any troubleshooting of large volume groups be needed.The second way is to have the user manually select when to change the current activedisk for new data to be written to. It is useful to have this feature available to a user.There may, at times, be good reason to overrule the automatic disk selectionalgorithms in your application.There is no additional software development required to integrate fully withDiamond. <strong>Plasmon</strong> offers a rich API for Diamond for those that wish to purchase adevelopers license and annual maintenance.See:• Free space reporting on page 134• Volume groups on page 137140Diamond Administrator’s Guide
Appendix CMedia Backup –extra information
Appendix C – Media Backup – extra informationOVERVIEWThis section provides some extra information you’ll find useful when using theDiamond Backup service.For details of configuring backup using the Administration GUI, please see Backing updata (Media Backup) on page 104.This section contains the following information:• Disk capacities and formats on page 142• Backing up active data on page 142• Starting and stopping the service on page 143• Things to look out for on page 143.DISK CAPACITIES AND FORMATSWhen backing up data within or across a library or libraries, you must ensure that thetarget disks have at least the same capacity as their corresponding source disks. Failureto do so may result in data not being backed up. Ideally, the source and backup disksshould also be the same format. Since different formats have different systemoverheads, less user data may fit on disks with similar size but different formats.BACKING UP ACTIVE DATAIdeally, Diamond Backup should be run when the data to be backed up is not beingmodified. Disks and files are processed sequentially. If an application is modifyingvarious interdependent files during backup, coherence of the backed up files is notguaranteed from the application’s point of view.Consider the following scenario:• Some interdependent application data files on a source disk• datafile1, index, datafile2 (sequence of events)Backup processes datafile1, then index. Application is scheduled and modifiesdatafile2, datafile1 and index. Backup processes datafile2. The backed-up filesnow contain inconsistent application data. The modifications to datafile1 andindex that were missed by backup will be backed up during the next backup cycle.However, if there is a need to run the system from the backup disks at this time, therecould be problems.Be wary of running backup on an active system with interdependent files.142Diamond Administrator’s Guide
Starting and stopping the serviceSTARTING AND STOPPING THE SERVICEIt is not necessary to stop and restart the Diamond Backup service in order forconfiguration or schedule changes to take effect. The Diamond Backup service willsleep until the following conditions are met:• a specified time arrivesand• Diamond is running with a libraryor• Other source and target paths have been specified.If the above conditions are not met, Diamond Backup simply sleeps for one minutebefore checking configuration and time again, and so on.THINGS TO LOOK OUT FORThis section describes things that you need to be aware of when backing up media:• Changes less than media sector size on page 143• Security on source files on page 144• Add, export, rescan and repair operations on page 144.Changes less than media sector sizeDiamond Backup currently decides whether or not to do detailed processing of aparticular source-target disk pair by comparing the source and target disk free spaceswith those noted from the previous backup run.This means that if changes have been made to source files, but no bytes have beenadded or removed from those files since a particular backup was last updated, thechanges will not be carried across to the backup disk of that cycle.Additionally, if only a few bytes are added to a source file, the disk free space may notchange (the system works in sector chunks) and therefore a backup disk may not beupdated with that change.Diamond Administrator’s Guide 143
Appendix C – Media Backup – extra informationSecurity on source filesCurrently, backup does not request backup file privileges from Windows when it opensfiles for backup. This means that unless the file permissions allow access to the useraccount from which backup is running (SYSTEM, by default) the file will not be backedup and an error will be logged. The account under which the Diamond Backup servicelogs on can be changed in the Services Control Panel applet, although the defaultshould be fine for most cases.Add, export, rescan and repair operations<strong>Plasmon</strong> strongly recommends that you do not export, rescan or repair disks relevantto Diamond Backup while it is running. There is no way for the application to tellwhether a particular disk is busy or ready.As an example, say you insert a previously-removed backup disk containing earlierversions of files from a particular source disk that is currently in the library. Backupwakes, sees the backup disk label, but doesn’t see all the files – they haven’t allappeared yet because the rescan is still in progress. Backup will attempt to copy datafrom the source disk. Meanwhile, the rescan is completing and the files are all present.144Diamond Administrator’s Guide
Appendix DMultiple-BusOperation
Appendix D – Multiple-Bus OperationSETTING UP MULTIPLE-BUS CONTROLTo meet today’s growing storage needs, many libraries are supplied with a number ofdrives on different buses. Diamond has been designed to cope with this and canhandle such cases as:• Changer on bus A, drives on bus B.• Changer on bus A, some drives on bus B, some drives on bus C.• Changer and some drives on bus A, drives on bus B.• Changer and some drives on bus A, some drives on bus B, some drives on bus C.The library can be queried to determine if the changer and drives are on differentbuses, but the changer cannot indicate which bus the drive is on. It simply doesn’tknow the bus numbering scheme used by the host computer.You can supply bus numbering information via the New multiple bus configurationoption in the Administration GUI. This appendix contains detailed information thatallows you to do this.Note: You only need to follow the instructions in this section if you’veconnected a multiple-bus library.By default, once you’ve installed Diamond, it will control all drives that are on thesame SCSI bus as the library changer. To allow Diamond to control drives on a differentbus, you must:1 Assign drive control to Diamond, rather than Windows, using the Manager SCSIcontrol panel (this is installed automatically with Diamond).See below.2 Configure the drives that Diamond should control.Assign drive control to DiamondTo allow Diamond (rather than Windows) to control drives in a multiple-bus library:1 Choose Start > Programs group > <strong>Plasmon</strong> Diamond > Diamond SCSI DeviceSelection.You’ll see the Manager SCSI Control Panel window. This lists all the SCSI buses anddevices currently available on your server PC.2 Expand the Scsi bus items to reveal the devices on each bus.You’re looking for entries of the following form:Library: SCSI ID=6. ‘PLASMON D-SERIES 114G’CD-ROM: SCSI ID=1. ‘PLEXTOR CD-R PX-W121OS1.01’146Diamond Administrator’s Guide
Setting up multiple-bus controlThe Library entry gives the SCSI ID of the library changer. Any entries on adifferent bus from the library (usually bus 3 or higher) should be the other drivesin the library.3 For each of the drive entries, click on the entry to highlight it, select the Diamondradio button (if it’s not already selected) and click OK. (You shouldn’t need to dothis for the Jukebox entry.)4 Make a note of the following (you’ll need it later on):– The SCSI bus that the library changer is on (2 in the example above)– The SCSI ID of the library changer (6 in the example above)– The drive number inside the library.Note: The software treats the first drive in the library as zero, so in theexample above the drive on bus 4 with SCSI ID 1 will actually be drive 0.Drive numbers are usually listed on a label on the rear of a <strong>Plasmon</strong> library.You can also usually find out drive numbers via the LCD panel controls –please see the documentation for your library.– The SCSI bus that the drive inside the library is on (4 in the example above).Note: Diamond will use a default algorithm to find the drives if there is nodrive_bus parameter set. This algorithm will assume drives not on thechanger bus are on ‘Changer bus + 1’.5 Close the Manager SCSI Control Panel.Tell Diamond where to find drivesTo tell Diamond which drives in a multiple-bus library are controlled by the librarychanger (but on a different SCSI bus):1 Log into the Administration GUI (see Log into Diamond’s Administration GUI onpage 28).2 Click on Administration to display the Library Manager Configuration options inthe right-hand panel.3 Click Configure Library Manager.4 Click on the Advanced Manager Configuration icon at the top of the ManagerConfiguration page.Diamond Administrator’s Guide 147
Appendix D – Multiple-Bus OperationYou’ll see the Advanced Manager Configuration page.(This is where you need the information you noted down in step 4 of Assign drivecontrol to Diamond on page 146.)5 Scroll down, and in the New multiple bus configuration field enter a line of thefollowing form for the first drive Diamond needs to know about:a,b,c,dwherea is the library changer SCSI busb is the SCSI ID of the library changerc is the drive number (not the SCSI ID) of the drived is the drive’s SCSI busIn our previous example, you would enter the following line for the first drive:2,6,0,46 Scroll down to the bottom of the window and click Submit.7 Scroll back to the top of the window and repeat steps 4 and 5 for any remainingdrives (a new field appears when you click Submit).For the second drive in our example, you’d enter:2,6,1,48 Shut down and reboot the server PC for the new settings to take effect9 If you’ve been following the instructions in this section as part of your first-timeinstallation procedure, continue with the installation by following the instructionsin Start Diamond as an application on page 27.148Diamond Administrator’s Guide
Appendix EError Codes
Appendix E – Error CodesDIAMOND ERROR CODESThis section lists all the error codes generated by Diamond.Table E-1. Diamond error codesValue Symbol Description1 EPERM Operation not permitted.2 ENOENT No such file or directory.3 ESRCH No such process.4 EINTR Interrupted system call.5 EIO I/O error.6 ENXIO No such device or address.7 E2BIG Arg list too long.8 ENOEXEC Exec Format Error.9 EBADF Bad File Descriptor.10 ECHILD No child processes.11 EAGAIN Resource temporarily unavailable.12 ENOMBM Not enough space.13 EACCES Permission denied.14 EFAULT Bad address.15 ENOTBLK Block device required.16 EBUSY Resource busy.17 EEXIST File exists.18 EXDEV Improper link.19 ENODEV No such device.20 ENOTDIR Not a directory.21 EISDIR Is a directory.22 EINVAL Invalid argument/format.23 ENFILE Too many open files in system.24 EMFILE Too many open files.25 ENOTTY Inappropriate I/O control operation.26 ETXBSY Text file busy.27 EFBIG File too large.28 ENOSPC No space left on device.29 ESPIPE Invalid seek.30 EROFS Read only file system.31 EMLINK Too many links.32 EPIPE Broken pipe (often means Diamond not running ornot responding).33 EDOM Domain error within math function.34 ERANGE Result too large.150Diamond Administrator’s Guide
Diamond error codesTable E-1. Diamond error codes (cont.)Value Symbol Description76 ENOTREADY Device or system not ready. Often caused by a SCSIdevice in a Not Ready state (for example, because itcontains a media type it is unable to read).81 EALREADY Already done – attempting to format a WORM diskwhich has already been formatted with another filesystem type can give this error.82 EWRPROTECT A write failed because the media is writeprotected.86 ETIMEDOUT An operation was failed because it did notcomplete within a time limit.200 DATABASE ERROR An error occurred relating to the library databasefile.201 NO_SUCH_VOLUME Information was requested about a record thatdoes not exist in the database. There may be aproblem with the database – contact technicalsupport.300 UNKNOWN_ERROR An unexpected error, or an error of an unknowntype occurred.301 BAD_PARAMETER An operation failed because incorrect data or datain the wrong format was encountered.302 NOT_READY An operation failed because a device or system wasnot ready.303 HARDWARE_ERROR An unspecified error occurred with a physicaldevice.304 SOFTWARE_ERROR The software encountered an unspecified error.305 UNIT_ATTENTION SCSI drives generate this error code when a piece ofmedia has been changed or the drive has beenreset. Diamond should handle these casesautomatically.306 ABORTED_COMMAND The operation was cancelled.307 SOURCE_EMPTY A move operation failed because the sourceelement was empty. This can happen if a disk ismanually removed from a library. Contact technicalsupport, there may be a problem with thedatabase.308 DEST_FULL A move operation failed because the destinationwas unexpectedly full. This can happen if a disk ismanually inserted into a library. Contact technicalsupport, there may be a problem with thedatabase.309 NO_FREE_DRIVE This error should never be returned. Diamondautomatically handles situations where there aremore requests than drives, moving disks asnecessary to ensure all requests are serviced. If thiserror occurs, contact technical support.310 NO_FREE_SLOT A disk cannot be added because there are not slots/trays free to accept it.Diamond Administrator’s Guide 151
Appendix E – Error CodesTable E-1. Diamond error codes (cont.)Value Symbol Description311 NO_FREE_PICKER This error should never be returned. Diamondqueues requests so that only one request isattempting to use a library's picker at any one time.If this error occurs, contact technical support.312 BAD_FORMAT An operation failed because data in an incorrectformat was encountered.313 NOT_FORMATTED An operation failed because the target media wasnot formatted.314 ILLEGAL_ACCESS Contact technical support.315 NO_DISK_SURFACE An operation on a media surface failed because themedia cannot be recognised by any drive type inthe library. It media side may be of a type notsupported in this library, or it may be the back of asingle-sided disk.512 SCSI_BUSY A SCSI device is reporting that it is busy. This errorshould not be reported – Diamond waits for thedevice to become available again. This operationdoes have a time out but should then generate anerror SCSI_NOTREADY. If this error is reported,contact technical support.513 SCSI_NOADAPTER There is no SCSI adapter card, or it is notresponding. This may indicate a serious hardwarefault with the server.514 SCSI_CONFLICT More than one SCSI device has been detected onthe same SCSI ID and bus.515 SCSI_TIMEOUT This indicates a hardware problem. Check cablingand termination; possibly try another SCSI adapter.516 SCSI_PARITY This indicates a hardware problem. Check cablingand termination; possibly try another SCSI adapter.517 SCSI_BUSERROR This indicates a hardware problem. Check cablingand termination; possibly try another SCSI adapter.518 SCSI_CHECK A SCSI device is reporting check condition toindicate that there is some issue the softwareshould be aware of, possibly a fault. This errorshould never be reported as Diamondautomatically detects and handles these conditions.If this error is seen, contact technical support.519 SCSI_OVERFLOW This indicates a hardware problem. Check cablingand termination; possibly try another SCSI adapter.520 SCSI_UNDERFLOW This indicates a hardware problem. Check cablingand termination; possibly try another SCSI adapter.521 SCSI_NOTREADY A SCSI device has failed to enter the ready state,possibly because it contains media it is unable torecognise. This is normally reported as ENOTREADY.522 SCSI_UNKNOWNERR This indicates a hardware problem. Check cablingand termination; possibly try another SCSI adapter.152Diamond Administrator’s Guide
Diamond error codesTable E-1. Diamond error codes (cont.)Value Symbol Description523 SCSI_STARTING This is used to indicate that a device is initializing. Itshould never be reported by Diamond. If this erroris seen, contact technical support.524 SCSI_MEDIUMERR A hardware fault has occurred that was caused by aproblem with a piece of media.525 SCSI_HARDWRERR A hardware fault has occurred that was caused by aproblem with a physical device.526 SCSI_SOFTWRERR This indicates a hardware problem. Check cablingand termination; possibly try another SCSI adapter.527 SCSI_WRPROTECT An operation failed because the media is writeprotected – either via the write protect tab orbecause the defect map is full.528 SCSI_BLANKCHECK An unwritten sector on WORM media was found.Usually this is generated when the system expectsto find a written sector. It may mean a disk requiresrepairing.529 SCSI_ABORTED Contact technical support.530 SCSI_EQUAL Contact technical support.531 SCSI_NOMEDIUM This means there is no media in the drive, or thedrive is unable to recognise the media type. Thiserror will normally be converted toNO_DISK_SURFACE.532 SCSI_DOOR_OPEN Unable to perform the operation because themagazine door is open. Movement of the pickermay be disabled while the magazine door is openon some libraries for safety reasons.533 SCSI_MAGAZINE_CHANGE One or more magazines have been removed andreplaced. Diamond handles this eventautomatically, and this error should never bereported.534 SCSI_IMPORT_REQUESTED Contact technical support.535 SCSI_IEE_OPEN The operation failed because the mailslot/IEE iscurrently open.536 SCSI_NO_MAGAZINE Cannot add or move a disk, because there is nomagazine available.537 SCSI_NO_TRAY Cannot add a disk to the library because there is notray available to receive it. This error is alsogenerated if the tray kept in the rotation stationhas been removed. The rotation station shouldalways have a tray in it.539 SCSI_BULK_MAGAZINE_CHANGEThe bulk import/export magazine has beenremoved or replaced.Diamond handles this event automatically, and thiserror should never be reported.550 IMP_NO_SLOT The media cannot be added because there is noempty slot to receive it.Diamond Administrator’s Guide 153
Appendix E – Error CodesTable E-1. Diamond error codes (cont.)Value Symbol Description551 IMP_NO_LICENSE The media cannot be added because the maximumnumber of disks licensed has been reached.552 IMP_CLEANING_CARTRIDGE553 IMP_EXPORT_NOT_SUPPORTED601 ALL_ERROR_OVM_NOT_SCANNED602 ALL_ERROR_OVM_DATA_OFFLINE603 ALL_ERROR_OVM_FLIP_NOT_PERMITTED605 ALL_ERROR_TRY_RESCAN_AGAINThe media cannot be added because it is a cleaningcartridge.The media cannot be exported. This library doesnot support export.The Disk could not be exported with OVM becauseit has not been scanned. This error should not bereported – Diamond automatically purges theempty record from the database.A request was made for data that is offline.When an OVM disk is re-added, it has to be thesame way up. This error should not be reported –the disk will simply not be recognised as an OVMdisk. This code is no longer used as Diamond v2.06recognizes this and flips the disk over.Rescan failed in this drive, try again in another thathandles (some of) the remaining possible disktypes. This error should not be reported – Diamondhandles this automatically.700 E_BROKEN_VERSION A media side has been recognised as written withan early version of the Archive filesystem, andneeds to be repaired.154Diamond Administrator’s Guide
Appendix FUpgradingDiamond
Appendix F – Upgrading DiamondUPGRADING DIAMONDNote: The latest version of Diamond features a number of improvements indatabase usage. This means that existing databases from previous versionsof the software may be automatically upgraded by the Diamond servicewhen it is first used. We recommend that you make a backup of anyexisting database before installing and using this software – follow theinstructions in Setting up for Disaster Recovery on page 100 andConfiguring for Disaster Recovery on page 101 to back up filesimmediately.If a version of Diamond is already installed on your server you must stop the Diamondservice before installing a new version.1 In the Administration GUI, click Administration > Stop and remove LibraryManager service.Alternatively, if Diamond is running as an application, close the applicationwindow.2 Close any Administration GUI windows now.3 Now you can run the installer program, as described in Installing Diamond onpage 19.Note: If your server has a version of Diamond already installed, you’ll beprompted to back up the Diamond database, as the new version uses adifferent file format. Cancel the installation and run it again when youhave backed up the database.Note: You will only be able to use the new version if you have a validmaintenance licence. See Install a Diamond license on page 31.Preserved filesIf you uninstall an earlier version of Diamond and then install a new version on thesame server, the following files will be preserved:Table F-1. Files preserved on reinstallFileMANAGER.CFG\mgrcache\mgr_inst.logAsmDbDescriptionHolds configuration parameters and the license codes for Diamond.This folder is in the NTMGR2 directory.Holds the database of file and directory names in the library and theread-cache files.The Diamond installation creates a log file in the %SystemRoot%directory of your Windows system (e.g. C:\WINDOWS) calledmgr_inst.log. This describes any actions that have beenperformed during installation. Subsequent installations append tothis file.Security database. This retains any changes to the Administratorpassword.156Diamond Administrator’s Guide
Appendix GConnectingStand-aloneDrives
Appendix G – Connecting Stand-alone DrivesADDING A STAND-ALONE DRIVEYou use the Manager SCSI application to assign control of libraries and stand-alonedrives to Diamond rather than Windows.By default, Diamond takes control of any libraries while it is running, but if you wantto attach a stand-alone drive, you may need to assign control manually.To add a stand-alone drive to your server PC and ensure it is controlled by Diamond:1 Click Administration > Stop and remove Library Manager service.This stops the Enterprise Library Manager service from running. It won’t startautomatically again until you click Start Library Manager as a service.2 Click Administration > Mappings.3 Click Add Mapping.4 From the Drive pull-down menu, select the drive letter to which the new drive willbe mapped.5 Click Submit.6 Click OK.7 Click the Logout icon to log out of the Administration GUI.8 Shut down and switch off the server PC.9 Switch off any libraries.10 Physically connect the new stand-alone drive to the server PC.11 Make a note of its SCSI ID.12 Switch on all attached SCSI devices and allow to boot up.13 Switch on and boot up the server PC.14 Choose Start > Settings > Control Panel and double-click the Manager SCSI icon.You’ll see the Manager SCSI control panel.15 Expand the SCSI Bus icons and click on the stand-alone device you added.16 In the Device controlled by panel, click the Diamond radio button then click OK.17 In the Administration GUI, click Administration > Start Library Manager as aservice.Now any disks in the stand-alone device should be under Diamond’s control. You canview and manage them using the Administration GUI.158Diamond Administrator’s Guide
Appendix HTroubleshooting
Appendix H – TroubleshootingSCSI ISSUES – LIBRARY CHANGER IDDiamond expects that library changers are not on SCSI ID 0. All <strong>Plasmon</strong> libraries areshipped with the library changer on another ID.If your library’s changer is on SCSI ID 0, you may need to change it for Diamond towork properly. Please see the documentation that came with your library forinstructions on how to do this.INSTALLATION PROBLEMSInstallation might fail under the following circumstances:• There is insufficient space remaining on the destination drive.You’ll be warned if there is less than 100MB free.• Diamond has already been installed to the specified directory and has not beenstopped, uninstalled, and the server rebooted prior to attempting this installation.• There is a fault on the installation disk or destination disk.INTENSIVE OPERATIONS ON LARGE LIBRARIESIf you’re rescanning a large (e.g. Enterprise-D) library, don’t have the Library Contentspage displayed, as the operation can take longer to redraw he page than InternetExplorer allows.JAVASCRIPT PROBLEMSSome early versions of both Internet Explorer and Netscape have flaws in theirimplementation of JavaScript. If you experience pop-up windows informing you ofJavaScript errors, or other unexpected behaviour in the interface, ensure that you haveupgraded to the latest version of your chosen browser before calling <strong>Plasmon</strong>technical support.160Diamond Administrator’s Guide
Using the web GUI from a Windows Server 2003 clientUSING THE WEB GUI FROM A WINDOWS SERVER2003 CLIENTThe <strong>Plasmon</strong> Diamond Administration GUI uses JAVA in order to display a menu systemin the left-hand frame once the user has logged in.Windows Server 2003 ships without native JAVA support, which means that JAVAapplications will not run on this operating system without the installation of a JAVAvirtual machine from elsewhere.There are two choices for administrators:• Install the Microsoft Java virtual machine. Microsoft no longer hosts the necessaryJava virtual machine files, but there are lots of other places where it is hosted. Atthe time of writing, one of those places is:http://www.filemirrors.com/search.src?file=msjavx86.exe• Install the SUN JAVA virtual machine<strong>Plasmon</strong> has tested Sun's 1.4.1_03 release of the java virtual machine on WindowsServer 2003 and it is known to work.At the time of writing, this release is available here:http://www.java.com/en/index.jspAfter the installation of a JAVA runtime environment, the web GUI should work as onother platforms.CLEARING THE JAVA CACHEIn rare cases you may find that after an upgrade some clients will still display theprevious version of the menu tree. In this situation you will need to clear the cache ofthe client machine's Java plug-in.1 Close all open browser windows.2 Use the Control Panel menu to find the Java Plug-in item (it may have a versionnumber after it).3 Click the Cache tab at the top of the window.4 Click Clear.5 Open a browser window and enter the IP address of the server machine in thelocation bar.6 Press the Return key.The new menu tree should be available.Diamond Administrator’s Guide 161
Appendix H – Troubleshooting162Diamond Administrator’s Guide
Index
IndexAAbout Library Manager page 97active databacking up 142active filter 44active tasks 119Activities Log 139Activities page 83, 84, 119Activity Page log 113addbackup schedule 109device mapping 123multiple disks in magazine 74single disk via Mailslot 73stand-alone drive 158Add Disk 73Administration GUIicons 37introduction 36library operations 42log in 28administrator password 121administrator PC 21AFS 131amount of buffer space 107Apache web server 126Apple Associations 79application 89start 89applications ID 79applying a filter 50Auto-Display End of Log 118Auto-Display Full Log 118Auto-Filter Log Content 118automatic backups 100Bbackup 88active data 142disk capacities and formats 142file security 144media 104number of drives 107over network 108protocol 101schedule 101, 109scheduling 101Backup log 113backup scheduleadding 109Backup service 106starting and stopping 110bar code 53, 64as volume name 63basic configuration settings 92Bulk Add Disk 74Bulk IE Magazine 59, 74Bulk Import-Export (IE) Magazine 43Ccache 93deleting 99cache component 93cache dataconfigure writes 96cache filelocation 107capacity 45CD imageJoliet support 79CD/DVD image 78CD-Audio format 133CD-Rclosing out 53, 61, 68image formats 78writing an image 80CD-ROMunsupported formats 133changeadmin password 121device mapping 124drive status 83file property cache 94, 138filter definition 51library front panel display 95library volume name 93path for error log 94volume label 133web server port 127client PC 21close out 53, 61, 68close out CD-R and DVD-R 68compact database 98completed tasks 119configure Diamond 91connect different library 99conventions 39copyfilter definition 51createfilter 51media image 78volume group 72Ddamaged disk 46DAO 14data caching 138database 93compacting 98deleting 99database mirror 93deep mounts 17deletebackup schedule 110database and cache 99log file 117resource mapping 124destinationmoving disks 59device index 123Device Management page 81Diamondapplication 27check run status 89configuring 91reinstalling 156service 30start service 90stop service 90Diamond applicationexiting 29Diamond Backup service 106extra information 142Diamond is read-only or stopsaltogether 93direct write 12directory spanning 16disableAdministration GUI 126filter 50web server 126Disable Log <strong>Download</strong> 118disaster recovery 13, 100, 101Disaster Recovery log 102, 113diskadding via Mailslot 73bulk add 74capacities & formats for backup142close-out 53, 61, 68creating an image 78damaged 46dynamic rescan 57exporting 55exporting with OVM 55formatting 53, 61, 63full rescan 57ID 45information 53move destination 59moving to another slot 59purging OVM data 53, 61, 67renaming 53, 61, 62repairing 53, 61, 65rescanning 57sector size 96, 138selecting 52selecting in Library Contentspage 45selecting with filters 52slot 45type 45, 79unrecognised 45, 46unscanned 45volume name and bar code 63disk becomes read-only 138disk import script 93Disk Information page 53disk space 93164Diamond Administrator’s Guide
Indexproblems 93disk space reservation 95disk swappinginterval 95displayDiamond information 97Library Contents page 44download log file 117drivechanging status 83library 81number used for backup 107stand-alone 85status 81drive failure 96drive status icons 82drive unithot-swap 84status 81DVD-Rclosing out 53, 61, 68dynamic rescan 13, 57Eeditfilter definition 51ejectmagazine 54, 69, 70enableAdministration GUI 128error codes 150error log path 94error messagewhen moving disks 60EULA 24example applications 12exit Diamond application 29exportdisk 55via magazines 76with OVM 55Ffile property cache 94, 138file systemArchive 131ISO 9660 132<strong>Plasmon</strong> 130UDF 131file system and media support 14File System Debug log 113File System Repair log 113fill method 60filter 43active 44applying 50copying 51creating 51defining 48disabling 50Library Contents page 48log file view 112Log Files page view 118removing 51renaming 51rescanning disks 57selecting disks 52filter definitionchanging 51Filter Management page 48FIXED_SLOTS 45formatdisk 53, 61, 63stand-alone drive 86format types 64free space 46free space reporting 16, 95, 134full rescan 57full source data path (image) 79full target image path 79Hhardware connections 23Hide on Logs Menu 118high level format 64hot-swap 81, 84IID 45imagepreparer 79writing to CD-R 80image creation 78importnon-OVM disk 73Import Export Element 43import utility 93improve performance 94, 95index 15initialize library 95Initializing message 23install license 31installation 20–34ISO 9660 132extensions 132JJoliet extension 132Joliet support (CD image) 79Llibrarychange front panel display 95connecting 22, 99drive letter mapping 122number 45open door 70library changer 146, 147Library Contents page 43displaying 44filtering 48information displayed 45refreshing 46selecting disks 45, 52sorting information 47library devicemanaging 81library drivemanaging 81library operations 42–86library volume name 93licenseentering 93installing 31obtaining 32locationcache file 107OVM disks 55logerror log path 94filtering view 112log file 111deleting 117descriptions 113downloading 117searching 114viewing 114Log Files page 111customizing 118log in 28log out 124low level format 64MMachine ID 31, 97Macintosh HFS format 133magazine 45ejecting 54, 69, 70exporting disks 76ID 54number of slots 54position 54renaming 54, 69, 70magazine identification 95Magazine Information page 54, 70Mailslot 43adding a single disk 73Manager log 113Manager SCSI 146controlling stand-alone drives 158map to drive letter 122mediabacking up 104media aggregation 12Diamond Administrator’s Guide 165
Indexmedia image 78Media Management options 73media sector size 143media strategy 95memory buffers 94move diskdestination 59error messages 60multiple bus 146multiple-bus control 25, 146Nnetwork backups 108new disk cache path 107Ooffline 83off-line diskaccessing 56OFFLINE_MEDIA 45Open Door 77open door 70Operations log (also known asManager log) 113overflow 60OVM 13, 45, 46, 76, 95exporting 55exporting automatically 59importing 56log 113offline location 55purging 67purging an OVM disk 53use with dynamic rescan 58OVM database 53, 61OVM database entry 67Ppack strategy 95password 28changing 121pathdatabase mirror 93error log 94Path or Share Name 101pending tasks 119<strong>Plasmon</strong> file system 130portweb server 127preparer ID (disk image) 79protected index 13protocolbackup 101publisher ID 79purge OVM data 53, 67Rread cache 93read-onlyrunning repair disk utility 138rebuild damaged database 58recover system files 100recovery 101refresh display 46reinstall Diamond 156Release Bulk Magazine 76removefilter definition 51OVM disk data 53, 61, 67renamedisk 53, 61, 62filter 51magazine 54, 69, 70repair 65disk 53, 61, 65stand-alone drive 86repair disk 138rescan 13, 52disk 57OVM purged disk 67Resources Mapper 122restore 103location 103robotics 23Rock Ridge 79extension 132RSM 21runas application 27as service 30Sscheduleadding 109deleting 110system file backup 101SCSImultiple-bus operation 146SCSI Errors log 113SCSI terminator 22searchlog file 114Sector Map log 113sector size 143select disk 45, 52server PC 20service 27, 30, 89backup 106start 89, 90single disk operations 61–68single magazine operations 69–70slotdisk 45SMB 101software version 97sort order 47source filesecurity requirements for backup144split bussee multiple busstand-alone drive 37adding 158formatting 86managing 85repairing 86status 85startas a service 89as application 89as service 30, 90backup service 110start slot 59statuscheck 89drive 81drive unit 81stand-alone drive 85stopbackup service 110Diamond service 90storage strategies 17system filesbacking up 100system requirements 20Ttarget path 108tasksee Activities pagetroubleshooting 93typedisk 45UUDF 131convert to ISO-9660 68support 13unrecognised 45, 46unscanned 45unsupported CD-ROM formats 133upgrade 156username 28Vversion 97viewdisk information 53log file 114magazine information 54resource mappings 122volume group contents 71166Diamond Administrator’s Guide
IndexVirtual CD log 113virtual directories 16, 17, 136defining 64virtual drive 122virtual file system 12volume group 13, 16, 71, 137creating 72disk selection 96dynamic rescan 58view contents 71volume label 53, 79, 93renaming 133volume name 64using bar code on import 63Wweb serverdisable 126Web Server Access log 113Web Server Errors log 113WORM 107writecache data to disks 96image to media 80Diamond Administrator’s Guide 167
Index168Diamond Administrator’s Guide
Supported PlatformsFor the latest system requirements, visit www.plasmon.com/diamondTechnical SupportIf you purchased Diamond as part of another application and your supplier is authorized by <strong>Plasmon</strong>to provide Diamond Technical Support, please contact your supplier.Otherwise, please contact <strong>Plasmon</strong> technical support via our web sites or telephone.Europe, Middle East, Africahttp://tech.plasmon.co.ukTel: +44 (0) 1763 262963US, Americas, Asia-Pacificwww.plasmontech.comToll Free: 877.585.6793Tel: +1 719.593.4437<strong>Plasmon</strong> Sales & Marketing<strong>Plasmon</strong> Data Ltd.Whiting Way, MelbournHertfordshire, SG8 6ENUnited KingdomTel: +44 (0) 1763 262963Fax: +44 (0) 1763 264444Email: sales@plasmon.co.uk<strong>Plasmon</strong> Inc.400 Inverness Drive South, Suite 310Englewood, CO 80112 USAToll Free: 800.451.6845Tel: +1 720.873.2500Fax: +1 720.873.2501Email: sales@plasmon.com