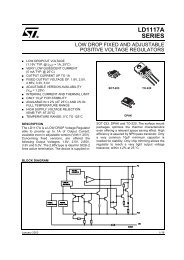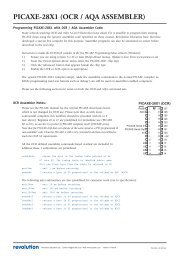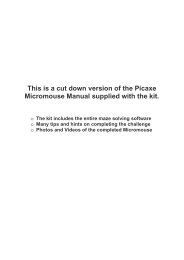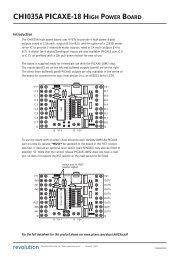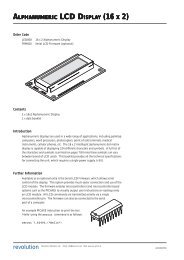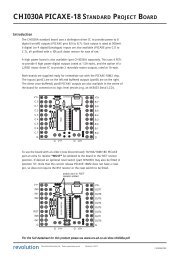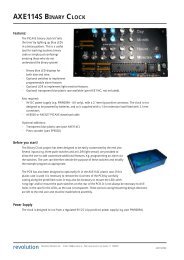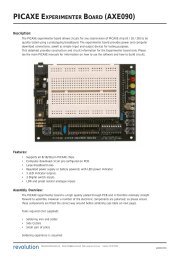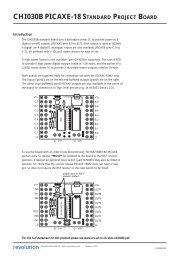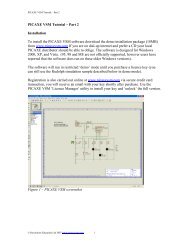You also want an ePaper? Increase the reach of your titles
YUMPU automatically turns print PDFs into web optimized ePapers that Google loves.
FGC<strong>GLICTalk</strong>-<strong>K1</strong> <strong>for</strong> <strong>Windows</strong>This application will only run under Microsoft <strong>Windows</strong> 98SE or XP.General Operation.Whilst the GLIC-K and GLIC-T interpreter chips can be used <strong>for</strong> most basic graphic functions withoutan EEPROM, more advanced functions such as text and graphic storage require the EEPROM tobe connected.In order to download text and bitmap data to the EEPROM you will need <strong>GLICTalk</strong>-<strong>K1</strong>.Considering the low costs involved, we would recommend that all circuit designs include theEEPROM as standard. All options are available if using the FGC GLIC-<strong>K1</strong> Interface pcb.You must only use the 24LC512 Microchip EEPROM.PC Connection.You will need an RS232-type serial port on your PC. You then connect to the PC interfaceas shown on the GLIC-T and GLIC-K data sheets. If you are using an FGC interface boardthen all the circuitry and sockets are already included - just power-up and plug-in.<strong>GLICTalk</strong>-<strong>K1</strong> Overview.GLIC Talk-<strong>K1</strong> allows you to edit or create text strings to be stored on GLIC-K or -T EEPROM.It also allows you to store bitmap images onto the non-volatile EEPROM.The Text character Strings can be retrieved and displayed, controlled by your PICAXE / Stamp code. Thiscan save a huge amount of code space - especially when some text messages are used repetitively.Graphic bitmaps are limited to 128 x 64 pixels in size in a 1-bit (black and white) <strong>for</strong>mat. NOTE: TheKS0108 / T6963 cannot display grey-scale and there<strong>for</strong>e images will NOT be photographic quality.Opening Screen.GLCD TypeSelectedComm Port No.The first screen shows thebasic functions that you willuse <strong>for</strong> downloading textand bitmap images.For new users the buttonmarked ‘Graphic Test’ isuseful to check that yourconnections and settingsare good.But first, there are twosettings to specify.1. Com port number.2. GLCD type.Read On ....Text Screen
Initial Setup.Your first steps are to ensure that:-You have selected the correct ‘Com’ port numberYou have selected the correct Graphic LCD (GLCD) typeCom Port number.All serial connections on a PC have an associatednumber so that communications data goes to andfrom the correct place.This is usually COM1, but if you have a PC cardinterface or a USB-Serial adaptor this may havebeen defined as a different number.Use the ‘Comms’ dropdown to select the number.Graphic LCD (GLCD) type.<strong>GLICTalk</strong>-<strong>K1</strong> will support GLIC-T and GLIC-K.GLIC-T is used <strong>for</strong> T6963 based GLCDs.GLIC-K is used <strong>for</strong> KS0108 based GLCDs.Use ‘Display’ dropdown to select the correct type.Fastkey Note:CTRL+K selects KS0108.CTRL+T selects T6963.Initial Tests.You should now have your PC connected to the GLIC-K or GLIC-Tinterface using the circuit described on the GLIC-K/T data sheets.If you are using the FGC Interface board then everything is ready.You must now supply +5V to the circuit - if using home-made circuit orbread-board you must remember to apply the NEGATIVE voltage to the GLCDvia the ‘contrast’ potentiometer. You may have to adjust the Contrast pot to seethe screen.Click on the “Graphic Test” button.You should see:-1. 3 concentric circles appear on both PC screen and GLCD screen.2. “Hello from PC” appears on PC and GLCD screen.3. A border animation appears on GLCD screen only.4. GLIC firmware description on GLCD screen only.
Initial Check (continued).IF nothing happens:1 Check Power2 Check Negative voltage to GLCD3 Check Serial cable4 Check Port Number5 Check driver / settings if using a USB-Serial adaptor.6 Check driver / settings if using a Brain Boxes Ltd PC or PCMCIA card.(We do NOT support queries if using unbranded devices!)If you are using an FGC Interface board then it should work first time.If you are using a home-made pcb or ‘birds-nest’ breadboard then you could be in <strong>for</strong> a long haul.Check and double-check. Remember, the GLIC- and GLIC-K circuit and software designs haveundergone rigorous testing. The circuit and software is perfect. However, if you have electricallydamaged the GLIC chip or the GLCD (or any other component) then you will have to replace them atyour cost - so be careful.IF the graphics work but no text appears then you have <strong>for</strong>gotten to set it to the correct GLCD.So, check to see whether you are using a GLIC-T (T6963) or GLIC-K (KS0108) GLCD.Set it using the ‘Display’ dropdown.All OK now?STORING TEXT on GLIC-T or K EEPROM.Click the ‘GLIC TEXT Dialogue’ button.Any text data in the EEPROM will be transferredto your PC and will be displayed in the textscreen.On a fresh (empty) EEPROM the text screen will be blank.To enter text, either:-Manually type in text in the text screen.Create text in ‘Notepad’ and use the ‘File’ / ‘Open’ dropdown dialogue to import.NOTE: 20 characters maximum per line. 100 lines maximum. Anycharacters over the limits will be erased and ignored.Saving Text.If you wish to save the text on the text screen, then select File / Save As...
Sending Text to EEPROM.Once you have typed in your text, you will need to send it to the EEPROM.To send the text to GLIC’s EEPROM, you click the “Send Text to GLIC” BUTTON.You will now see a ‘Progress Screen’ on your PC and the GLCD.It will take about 10 seconds to download...IF THERE ARE ANY PROBLEMS when using a USB-Serial adaptor you may have to increase the‘Comms / Delay’ value.The “Don’t Send” button terminates the text dialogue link with the GLIC-T/K. Confirmation will bedisplayed on the GLCD screen.A Good Idea.SAVE a copy of the text screen as your PICAXE / Basic Stamp code will be calling particular lines<strong>for</strong> display. Then you’ll know which number to use in the Serout command.Clear EEPROM.Clicking the “Clear EEPROM” button will blank the text section of the GLIC-K/T EEPROM.
Downloading a bitmap Image to GLIC EEPROM.Click the “Load bmp Image Dialogue” button.This starts the Image-select and download dialogue...Select the desired file and click “Open”.(Clicking “Cancel” abandons the dialogue.)You will now be asked <strong>for</strong> an image number whereto store the image.The number you choose specifies the EEPROMlocation where the image is stored. It is also thenumber you use in your PICAXE / Basic Stampcode <strong>for</strong> displaying the image.Enter a number between 1 and 20 <strong>for</strong> the location.Click “OK” and the download will start.You will see a ‘Progress Bar’ on your PC and GLCDscreen. Download takes about 10 seconds.The GLCD screen will also notify you of commserrors or if an interruption has occurredAfter a successful download the image will be displayed on the GLCD screen <strong>for</strong> 3 seconds.
Creating a bitmap image <strong>for</strong> download.You will need to create an image of the following specification:-128 x 64 size.1 bit (black & white) imageSave as <strong>Windows</strong> bitmap <strong>for</strong>mat.Any other size or <strong>for</strong>mat will be rejected by <strong>GLICTalk</strong>-<strong>K1</strong>.So, don’t expect ‘photographic’ quality images.Almost any image-creation application can be used.GLIC-<strong>K1</strong> Functions.A number of new functions have been included to speed-up code development.Syntax/Run.Use the “Display” dropdown to access these commands.Now select the command <strong>for</strong> Syntax in<strong>for</strong>mation.You will be shown a new window listing the commandsyntax and the meaning of each parameter.An example is shown on how to use the command.You will be presented with the option to RUN the selected command.If you choose to “Run this Command” a newdialogue box will appear.It gives a brief syntax description and an inputzone where you can type in some values.A simple set of example values are given.You can then click “OK” and the command is runthrough the mini-interpreter and sent to the GLIC-K/T <strong>for</strong> execution on screen.Parametric errors will be displayed.
“CLS Be<strong>for</strong>e Run”.Selecting this option initiates a ‘Clear Screen’ command to the GLIC-K/T be<strong>for</strong>e your command isexecuted. This can make things easier to view when testing commands.“GLCD Characters”This tells the GLCD to display the specially pre-programmed character set.You can use these characters from your code using the Character Number value in your PrintATcommand by specifying their code number. Note: Specifying an ASCII number in the <strong>GLICTalk</strong>-<strong>K1</strong>‘RUN’ command will cause an error. This is to be used ONLY in your PICAXE / Basic Stamp code.“Message Delay”Some functions display a message window on your PC. These windows appear only <strong>for</strong> a short time andthe Message Delay dialogue box can be used to change the amount of time they stay on-screen.“Enter Command Line”This is a shortcut method to execute a GLIC command line.You simply type in the Command Number followed by theparameters in the same way as you would enter theparameter list within your PICAXE / Basic Stamp Seroutcommand.If you click on the “OK” button the command string is checkedby the mini-interpreter and if OK will be sent to the GLIC-K/Tand displayed on the GLCD screen.This new option allows you to rehearse your command lines be<strong>for</strong>e coding up.Comms / Delay.This varies the time between data block transmission from your PC to the GLIC-K/T + EEPROM. Thedefault delay should be adequate <strong>for</strong> most serial links, but if you are having problems with ‘unbranded’adaptors you may have to increase this delay time. We will NOT support technical issues if you areusing cheap/unbranded serial adaptors.DO NOT use a PICAXE interface and DO NOT think that the serial connections are the same as PICAXE. Use the circuitdiagram shown on Pages 2 and 5 of the GLIC-<strong>K1</strong> main Data Sheet.<strong>GLICTalk</strong>-<strong>K1</strong> will only work on PCs running Microsoft <strong>Windows</strong> 98 or XP.Due to the variable per<strong>for</strong>mance of USB-Serial adaptors we cannot support any adaptor-specific communication issues.However, we are currently optimising the software to work with the adaptor supplied by Rev-Ed.For notebook PCs we always recommend the PCMCIA/Cardbus Serial adaptor made by Brain Boxes Ltd. It is not cheapbut has a high specification and is of extremely high quality.<strong>Windows</strong> and XP are trademarks of the Microsoft Corporation.GLIC, GLIC-<strong>K1</strong> , <strong>GLICTalk</strong> and <strong>GLICTalk</strong>-K are FGC copyrighted product names.FGC Queries: <strong>GLICTalk</strong>@fgcvme.co.uk