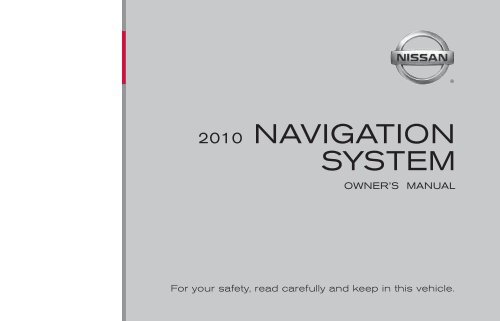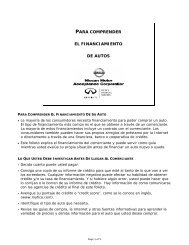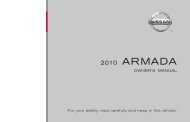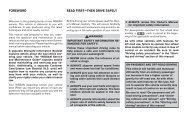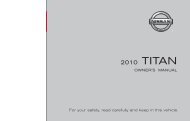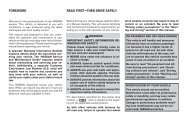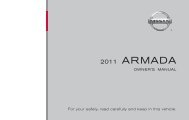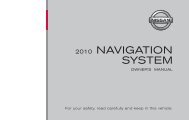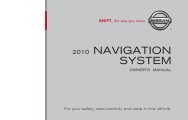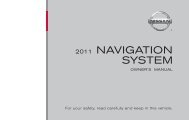2010 Nissan Navigation System Owner's Manual (Sentra & Versa)
2010 Nissan Navigation System Owner's Manual (Sentra & Versa)
2010 Nissan Navigation System Owner's Manual (Sentra & Versa)
You also want an ePaper? Increase the reach of your titles
YUMPU automatically turns print PDFs into web optimized ePapers that Google loves.
<strong>2010</strong> NAVIGATION<br />
SYSTEM<br />
®<br />
OWNER’S MANUAL<br />
For your safety, read carefully and keep in this vehicle.
NISSAN NAVIGATION SYSTEM HELP-<br />
DESK CONTACT INFORMATION<br />
For assistance or inquiries about the NISSAN<br />
<strong>Navigation</strong> <strong>System</strong>, or to order updated map data,<br />
contact the NISSAN NAVIGATION SYSTEM<br />
HELPDESK at:<br />
• ADDRESS: P.O. Box 1588,<br />
Orem, UT 84059-992<br />
• E-MAIL: <strong>Nissan</strong>-Navi-Info@navteq.com<br />
• WEB SITE: www.navigation.com or<br />
www.nissan.ca<br />
• PHONE: 1-888-661-9995<br />
• HOURS: 6:00 AM to 5:00 PM<br />
(Pacifi c Time)<br />
NISSAN CONSUMER AFFAIRS DE-<br />
PARTMENT<br />
For assistance or inquiries about the NISSAN<br />
warranty, service or general questions, contact<br />
the NISSAN Consumer Affairs Department at:<br />
For U.S. customers<br />
<strong>Nissan</strong> North America, Inc.<br />
Consumer Affairs Department<br />
P.O. Box 685003<br />
Franklin, TN 37068-5003<br />
1-800-NISSAN-1<br />
(1-800-647-7261)<br />
For Canadian customers<br />
<strong>Nissan</strong> Canada Inc.<br />
5290 Orbitor Drive<br />
Mississauga, Ontario L4W 4Z5<br />
1-800-387-0122<br />
FOREWORD<br />
Thank you for purchasing a NISSAN vehicle<br />
This user’s manual is for the navigation system<br />
only. This manual contains operating instructions<br />
for the NISSAN <strong>Navigation</strong> <strong>System</strong> offered in<br />
your NISSAN vehicle.<br />
Please read this manual carefully to ensure safe<br />
operation of the navigation system.<br />
• Because of possible specifi cation changes<br />
and optional equipment, sections of this<br />
manual may not apply to your vehicle.<br />
• All information, specifi cations and illustrations<br />
in this manual are those in effect at the<br />
time of printing. NISSAN reserves the right to<br />
change specifi cations or design at any time<br />
without notice.<br />
• Do not remove this manual from the vehicle<br />
when selling this vehicle. The next user of this<br />
navigation system may need the manual.
Table of<br />
Contents<br />
Introduction<br />
Getting started<br />
Map settings<br />
<strong>Navigation</strong><br />
Other settings<br />
General system information<br />
Troubleshooting guide<br />
Index<br />
1<br />
2<br />
3<br />
4<br />
5<br />
6<br />
7<br />
8
1 Introduction<br />
How to use this manual ............................1-2<br />
For safe operation ..............................1-2<br />
Reference symbols .............................1-2<br />
Safety information .................................1-2<br />
Laser product .....................................1-3
HOW TO USE THIS MANUAL SAFETY INFORMATION<br />
This manual uses special words, symbols and<br />
icons that are organized by function.<br />
Please refer to the following items to understand<br />
how to use this manual properly.<br />
FOR SAFE OPERATION<br />
� WARNING<br />
Indicates the presence of a hazard that<br />
could cause death or serious personal<br />
injury. To avoid or reduce the risk, the<br />
procedures must be followed precisely.<br />
CAUTION<br />
Indicates the presence of a hazard that<br />
could cause minor or moderate personal<br />
injury or damage to your vehicle.<br />
To avoid or reduce the risk, the procedures<br />
must be followed carefully.<br />
NOTE:<br />
Indicates items that help you understand<br />
and maximize the performance of your<br />
vehicle. If ignored, they may lead to a malfunction<br />
or poor performance.<br />
1-2 Introduction<br />
REFERENCE SYMBOLS<br />
INFO:<br />
Indicates information that is necessary for efficient<br />
use of your vehicle or accessories.<br />
Reference page:<br />
Indicates the title and page that you should refer<br />
to.<br />
MAP:<br />
This is an example of how a button on the control<br />
panel will be shown.<br />
“Route”:<br />
This is an example of a key/item displayed on the<br />
screen.<br />
This system is primarily designed to help you<br />
reach your destination, and it also performs other<br />
functions as outlined in this manual. However,<br />
you, the driver, must use the system safely and<br />
properly. Information concerning road<br />
conditions, traffic signs and the availability of<br />
services may not always be up-to-date. The system<br />
is not a substitute for safe, proper and legal<br />
driving.<br />
Before using the navigation system, please read<br />
the following safety information. Always use the<br />
system as outlined in this manual.<br />
� WARNING<br />
● To operate the navigation system,<br />
first park the vehicle in a safe location<br />
and set the parking brake. Operating<br />
the system while driving can<br />
distract the driver and may result in a<br />
serious accident.<br />
● Do not rely on route guidance alone.<br />
Always be sure that all driving maneuvers<br />
are legal and safe in order to<br />
avoid accidents.<br />
● Do not disassemble or modify this<br />
system. If you do, it may result in<br />
accidents, fire or electrical shock.
● If you notice any foreign objects in<br />
the system hardware, spill liquid on<br />
the system or notice smoke or a<br />
smell coming from it, stop using the<br />
system immediately and contact a<br />
NISSAN dealer. Ignoring such conditions<br />
may lead to accidents, fire or<br />
electrical shock.<br />
CAUTION<br />
● Do not use this system if you notice<br />
any malfunctions such as a frozen<br />
screen or the lack of sound. Continued<br />
use of the system may result in<br />
accidents, fire or electrical shock.<br />
● Some states/provinces may have<br />
laws limiting the use of video<br />
screens while driving. Use this system<br />
only where it is legal to do so.<br />
● Extreme temperature conditions [below<br />
-4 °F (-20 °C) and above 158 °F<br />
(70 °C)] could affect the performance<br />
of the system.<br />
NOTE:<br />
Do not keep the navigation system running<br />
with the engine stopped. Doing so may<br />
discharge the vehicle battery. When you<br />
use the navigation system, always keep<br />
the engine running.<br />
LASER PRODUCT<br />
� WARNING<br />
● Do not disassemble or modify this<br />
system. There are no user serviceable<br />
parts in this navigation system.<br />
● If maintenance, adjustments and operations<br />
other than those specified<br />
in this manual are attempted, injury<br />
due to laser radiation and exposure<br />
could occur.<br />
Required XM Radio�<br />
and NavTraffic�<br />
monthly subscriptions<br />
sold separately after<br />
trial period. XM<br />
NavTraffic� only<br />
available in select<br />
markets. For more<br />
information, see<br />
www.xmradio.com/<br />
navtraffic.<br />
Introduction 1-3
MEMO<br />
1-4 Introduction
2 Getting started<br />
Control buttons and functions.......................2-2<br />
Control panel ..................................2-2<br />
Steering wheel switch. . . ........................2-3<br />
Basic operation ...................................2-3<br />
Touch screen operation .........................2-3<br />
Menu screen operation..........................2-5<br />
How to input characters.........................2-5
CONTROL BUTTONS AND FUNC-<br />
TIONS<br />
CONTROL PANEL<br />
�1 button:<br />
Press to change the display brightness between<br />
day and night modes. While the<br />
mode is being displayed, the brightness can<br />
be adjusted using the scroll knob.<br />
Press and hold to turn the display off. Press<br />
again to turn the display on.<br />
�2 “Display settings” (page 5-3)<br />
Touch screen display<br />
2-2 Getting started<br />
�3 MAP button:<br />
LNV0915<br />
�4 Press to display the current location map<br />
screen.<br />
NAV button:<br />
Press to access the functions of the <strong>Navigation</strong><br />
system.<br />
�5 TRAF button:<br />
Press to view traffic information on the<br />
route.<br />
�6 SETUP button:<br />
Press to access the system settings.<br />
�7 BACK button:<br />
Press to return to the previous screen.<br />
�8 Scroll knob:<br />
Turn to scroll through the items in a list.<br />
Press to select a menu item. When the<br />
screen is not displaying a list or menu, the<br />
knob is used to control the audio system.<br />
�9 SD-card location:<br />
An SD-card with MAP data can be inserted<br />
here.<br />
�10 Volume control knob/ON-OFF button:<br />
Rotate clockwise to increase the volume or<br />
counterclockwise to lower the volume.<br />
Press to turn the audio system on or off.
<strong>Versa</strong><br />
STEERING WHEEL SWITCH<br />
WNV0996<br />
The volume control buttons on the steering<br />
wheel �1 can be used to control the volume<br />
level of the voice guidance given by the <strong>Navigation</strong><br />
<strong>System</strong>. Press the + button to increase the<br />
volume or the – button to decrease the volume<br />
while the voice guidance is speaking. If the volume<br />
control buttons are pressed at any other<br />
time, only the volume of the audio system is<br />
adjusted.<br />
The other steering wheel switches are used for<br />
the audio system and Bluetooth� Hands-Free<br />
Phone system and are not used to control the<br />
<strong>Navigation</strong> <strong>System</strong>.<br />
For more information about the audio system and<br />
Bluetooth� Hands-Free Phone system, see the<br />
vehicle’s Owner’s <strong>Manual</strong>.<br />
<strong>Sentra</strong><br />
WNV0997<br />
BASIC OPERATION<br />
TOUCH SCREEN OPERATION<br />
The same operations described for the scrolling<br />
dial are possible using touch screen operation.<br />
Getting started 2-3
Examples of touch screen operation<br />
Selecting an item:<br />
When any item is touched, the next screen is<br />
displayed.<br />
2-4 Getting started<br />
LNV0919 LNV0920 LNV0921<br />
Adjusting:<br />
Touch the “+”, “-”, “>” or “
MENU SCREEN OPERATION<br />
Menu screens and their purpose<br />
Press one of the application buttons to activate<br />
the corresponding menu screen:<br />
● NAV (<strong>Navigation</strong>)<br />
● MAP<br />
● SETUP (Settings)<br />
● TRAF (Traffic)<br />
How to select a menu item<br />
1. As an alternative to using the touch screen,<br />
turn the scrolling dial clockwise or counterclockwise<br />
to scroll through the menu items<br />
until the preferred item is highlighted.<br />
2. To select the preferred item, press the<br />
scrolling dial to enter.<br />
3. Press the BACK button. The previous<br />
screen will be displayed and the<br />
LNV0918<br />
changes will be saved.<br />
HOW TO INPUT CHARACTERS<br />
Character (letter and number) input<br />
screen<br />
LNV0922<br />
Alphanumeric characters are used when setting<br />
a destination, searching for an address, editing<br />
stored locations, etc.<br />
1. Touch characters on the touch keyboard<br />
and they will appear in the field at the top of<br />
the screen. When the entry is complete,<br />
touch the “OK” key.<br />
Alternatively, use the scrolling dial to highlight<br />
a character and press the dial to select<br />
that character.<br />
NOTE:<br />
● Press the BACK button to return<br />
to the previous screen.<br />
● On every character entry, the touch keyboard<br />
display will narrow to only the letters<br />
that are possible to enter after the<br />
current letter.<br />
● Symbol and number keys are available<br />
when the “123/ABC” key is touched.<br />
Getting started 2-5
LNV0923<br />
● Touch the “123/ABC” key to toggle the<br />
display between the touch keyboard for<br />
letters and the touch keyboard for numbers<br />
and symbols.<br />
2. To delete the last entry, touch the “Delete”<br />
key or hold it to delete all entries at once.<br />
3. After finalizing the entries, touch the “List” or<br />
“OK” key for the completed list screen.<br />
2-6 Getting started
3 Map settings<br />
Map types ........................................3-2<br />
2-Dimensional (2D) view ........................3-2<br />
3-Dimensional (3D) view ........................3-2<br />
Screen information (2D or 3D) ...................3-3<br />
Moving a map . . . ..................................3-4<br />
Returning to the current vehicle location...........3-4<br />
Map options menu screen ..........................3-5<br />
Changing the map scale . . . ........................3-5<br />
Map scale . . . ..................................3-5<br />
Looking at information on the map ...................3-6<br />
Map symbols...................................3-6<br />
Map settings for the map screen ....................3-7<br />
Map SD-card .....................................3-8<br />
How to handle the SD-card......................3-8<br />
SD-card replacement . . . ........................3-9<br />
How to order map data updates..................3-9<br />
About the map data.............................3-9<br />
End-user terms................................3-10
MAP TYPES<br />
2D<br />
2-DIMENSIONAL (2D) VIEW<br />
The 2D map is a two-dimensional (flat) representation<br />
of the map data, similar to a road map,<br />
focused on the vehicle’s position (vehicle icon).<br />
“Screen information (2D or 3D)”<br />
(page 3-3)<br />
“Map settings for the map screen”<br />
(page 3-7)<br />
3-2 Map settings<br />
LNV0934<br />
3D<br />
LNV0935<br />
3-DIMENSIONAL (3D) VIEW<br />
The 3D map displays the map from an elevated<br />
perspective, providing a panoramic view over a<br />
long distance.<br />
The map in 3D view always appears with the current<br />
forward direction facing up (heading up).<br />
“Screen information (2D or 3D)”<br />
(page 3-3)<br />
“Map settings for the map screen”<br />
(page 3-7)
SCREEN INFORMATION (2D or 3D)<br />
�1 “Voice” key<br />
Touch to repeat the voice guidance while a<br />
route is active. Touch and hold to switch the<br />
voice guidance on and off.<br />
�2 Audio information<br />
Indicates the radio station, CD track number<br />
or other audio information currently<br />
playing.<br />
�3 Next maneuver road name<br />
LNV0936<br />
�4 Indicates the name of the next road in the<br />
route guidance. This is only shown if route<br />
guidance is active.<br />
Suggested route<br />
Appears as a bold blue line during route<br />
guidance.<br />
�5 Clock<br />
Indicates the current time.<br />
�6 Direction indicator and distance to next maneuver<br />
on the route<br />
When route guidance is active but you have<br />
deviated from the route, this area displays a<br />
compass icon with an arrow indicating the<br />
destination direction.<br />
When route guidance is active and you are<br />
on the route, this area indicates the distance<br />
(in miles or kilometers) to the next<br />
point and the turning direction at that point.<br />
�7 Estimated time of arrival and distance to<br />
destination or remaining time of travel and<br />
distance to destination.<br />
When touching this button, the indicator will<br />
switch between estimated arrival time and<br />
the remaining travel time.<br />
This indicator only appears once the destination<br />
is set and the route guidance is<br />
initiated.<br />
�8 Compass icon<br />
Indicates the direction of the map. When in<br />
2D mode, touching this icon will switch the<br />
map view between the North Up and Heading<br />
Up (or actual direction) modes.<br />
�9 Scale indicator<br />
Indicates the scale of the map.<br />
Map settings 3-3
�10 Vehicle icon<br />
Indicates the current location and direction<br />
of the vehicle.<br />
�11 Current road indicator<br />
The location of where the car is positioned.<br />
�12 “Menu” key<br />
When touching this key, the items “Store<br />
Current Position”, “Show Position/GPS<br />
�13 Information”, “Show Destination Information”<br />
or “Map Setup” can be selected.<br />
“Map options menu screen”<br />
(page 3-5)<br />
Zoom in and zoom out keys<br />
Use to zoom the map in or out.<br />
3-4 Map settings<br />
MOVING A MAP<br />
To scroll the map in either direction:<br />
LNV0937<br />
1. Touch and release the screen anywhere on<br />
the map.<br />
2. Touch the screen again and move your finger<br />
along the screen in the direction you<br />
wish to scroll.<br />
After releasing and touching the map again, a<br />
marker will be displayed at the point touched<br />
and, if possible, the position determined.<br />
NOTE:<br />
● If the map is in 3D view, touching the map to<br />
scroll will automatically switch the map to the<br />
2D view and will automatically orientate the<br />
map North Up.<br />
● If the map is in 2D view, the map will be oriented<br />
North Up.<br />
● When the current location of the vehicle is<br />
recognized, the street name will be displayed<br />
at the bottom of the screen. If the location is<br />
not recognized by the system, coordinates<br />
corresponding to the marker’s position will be<br />
displayed.<br />
RETURNING TO THE CURRENT VE-<br />
HICLE LOCATION<br />
The basic map screen displays the current location<br />
of the vehicle. The current location can be<br />
displayed again even after the map is moved, or<br />
after the menu screen is displayed.<br />
Press MAP or the BACK button and the<br />
current location will be displayed on the map.
MAP OPTIONS MENU SCREEN CHANGING THE MAP SCALE<br />
The Map Options menu allows you to quickly<br />
store the current position, show position information<br />
or destination information, and adjust the<br />
map settings.<br />
1. Touch the “Menu” key while the route guidance<br />
map is displayed.<br />
2. The following options are available for selection:<br />
● Store Current Location<br />
● Show Position/GPS Information<br />
● Show Destination Information<br />
● Map Setup<br />
LNV0938 LNV0939<br />
When zooming in or out, the scale on the bottom<br />
right side of the screen changes to indicate the<br />
new scale level.<br />
MAP SCALE<br />
The following scales are available depending on<br />
the map view:<br />
2D view 3D view<br />
Per approximately 1/2 inch<br />
(1 cm)<br />
Per approximately 1/2 inch<br />
(1 cm)<br />
150 ft (50 m) 150 ft (50 m)<br />
300 ft (100 m) 300 ft (100 m)<br />
600 ft (200 m) 600 ft (200 m)<br />
1/4 mile (500 m) 1/4 mile (500 m)<br />
1/2 mile (1 km) 1/2 mile (1 km)<br />
1 mile (2 km) 1 mile (2 km)<br />
Map settings 3-5
2D view 3D view<br />
2.5 mi (5 km) —<br />
5 mi (10 km) —<br />
10 mi (20 km) —<br />
25 mi (50 km) —<br />
50 mi (100 km) —<br />
100 mi (200 km) —<br />
250 mi (500 km) —<br />
3-6 Map settings<br />
LOOKING AT INFORMATION ON THE<br />
MAP<br />
Icons of various categories of locations can be<br />
displayed on the map.<br />
MAP SYMBOLS<br />
This navigation system uses symbols to display<br />
various types of facilities. The following icons are<br />
used on the map screen:<br />
LNV0998
MAP SETTINGS FOR THE MAP<br />
SCREEN<br />
Other settings are available for the map screen,<br />
such as switching the map view or changing the<br />
map direction.<br />
1. Press the SETUP button.<br />
2. Touch the “<strong>Navigation</strong>” key.<br />
3. Touch the “Map Setup” key.<br />
When selected, the system will offer the following<br />
map setting options:<br />
LNV0940 LNV0942<br />
● Map View<br />
Touch the “Map View” key to toggle between<br />
the 2D or 3D map view.<br />
● North/Heading Up Map<br />
Touch the “North/Heading Up Map” key to<br />
toggle the display between Heading Up and<br />
North Up. When “Head” is selected, the<br />
screen shows the map in the driving<br />
direction. When “North Up” is selected, the<br />
top of the map is always orientated north.<br />
● Auto Zoom<br />
Touch the “Auto Zoom” key to toggle automatic<br />
zooming on and off.<br />
Map settings 3-7
● Show Places on Map<br />
Touch the “Show Places on Map” key to activate<br />
or deactivate the display of place<br />
icons on the map. When the icon on the<br />
map is touched, place information will be<br />
displayed.<br />
● Show Incidents<br />
Touch the “Show Incidents” key to enable<br />
traffic incident information on the map<br />
screen.<br />
“Traffic Feature” (page 4-30)<br />
● Show Traffic Flow<br />
Touch the “Show Traffic Flow” key to enable<br />
traffic flow information on the map screen.<br />
“Traffic Flow Feature”<br />
(page 4-32)<br />
● Map Data Information<br />
Touch the “Map Data Information” key and<br />
the follow-up screen will display the version<br />
of the current installed map.<br />
“Map SD-card” (page 3-8)<br />
3-8 Map settings<br />
MAP SD-CARD<br />
LNV0941<br />
The SD-card slot is located on the front of the<br />
unit. When you purchase this system, an SDcard<br />
with map data is provided.<br />
NOTE:<br />
● Before inserting the map SD-card confirm<br />
that there is no SD-card already in the slot.<br />
● The SD-card slot can only read the SD-card<br />
with map data provided specifically for use<br />
with the vehicle’s navigation system. The system<br />
will not read other SD-cards.<br />
HOW TO HANDLE THE SD-CARD<br />
When handling the SD-card, please be careful<br />
and adhere to the following instructions:<br />
CAUTION<br />
● Handle the SD-card with care. Never<br />
touch the metal contacts.<br />
● Do not use any conventional cleaner,<br />
benzine, thinner, or antistatic spray.<br />
● If you need to clean the SD-card use<br />
a soft cloth.<br />
● Never attempt to use an SD-card that<br />
has been cracked, deformed or repaired<br />
using adhesive. Doing so may<br />
damage the equipment.<br />
● Do not try to bend the SD-card. Do<br />
not use any SD-card that is bent or<br />
cracked.<br />
● Do not put on any sticker or write<br />
anything on either surface.<br />
● Handle the SD-card carefully to<br />
avoid contamination or flaws.<br />
Otherwise, the data may not be read<br />
properly.
● Do not store the SD-card in locations<br />
exposed to direct sunlight, or in high<br />
temperatures or humidity.<br />
● Always place the SD-card in its storage<br />
case when not in use.<br />
SD-CARD REPLACEMENT<br />
For additional SD-cards with map data, contact<br />
the <strong>Nissan</strong> <strong>Navigation</strong> Helpdesk.<br />
HOW TO ORDER MAP DATA UP-<br />
DATES<br />
To order updated map data, contact the <strong>Nissan</strong><br />
<strong>Navigation</strong> Helpdesk.<br />
ABOUT THE MAP DATA<br />
● Bosch has compiled the digitized map data<br />
into a usable format. © 2009 Robert Bosch<br />
GmbH all rights in compilation software<br />
reserved. Due to the production timing of the<br />
map data, some new roads may not be<br />
included, or some names and roads may be<br />
different from those in use at the time this map<br />
data is used.<br />
● Traffic control and regulation data used in this<br />
map data may be different from those in use at<br />
the time this map data is used. When driving,<br />
follow the actual traffic control signs and notices<br />
on the roads.<br />
● Reproducing or copying this map software is<br />
strictly prohibited by law.<br />
� WARNING<br />
● This navigation system should not be<br />
used to replace your own judgement.<br />
No itinerary suggested by this navigation<br />
system should ever override<br />
any freeway regulations, your own<br />
judgement, or a knowledge of safe<br />
driving practices. Do not follow the<br />
navigation system’s suggested itinerary<br />
if it would cause you to perform<br />
a dangerous or illegal act, place you<br />
in a dangerous situation, or take you<br />
into an area you consider unsafe.<br />
● The advice provided by the navigation<br />
system is to be regarded as a<br />
suggestion only. There may be times<br />
when the navigation system displays<br />
the vehicle’s location incorrectly,<br />
fails to suggest the shortest route, or<br />
fails to direct you to your desired<br />
destination. In such instances, rely<br />
on your own judgement taking into<br />
account the driving conditions at the<br />
time.<br />
● Do not use the navigation system to<br />
locate emergency services. The database<br />
does not contain a complete<br />
listing of emergency services such as<br />
police stations, fire stations, hospitals<br />
and walk-in clinics. Please show<br />
discretion and ask for directions in<br />
such instances.<br />
● As the driver, you alone are responsible<br />
for your driving safety.<br />
– In order to avoid a traffic accident,<br />
do not operate the system while<br />
driving.<br />
Map settings 3-9
– In order to avoid a traffic accident,<br />
operate the system only when the<br />
vehicle is stopped at a safe place<br />
and the parking brake is on.<br />
– In order to avoid a traffic accident<br />
or traffic offence, remember that<br />
actual road conditions and traffic<br />
regulations take precedence over<br />
the information contained on the<br />
navigation system.<br />
– The software may contain inaccurate<br />
or incomplete information<br />
due to the passage of time,<br />
changing circumstances, and the<br />
sources of information used.<br />
Please respect current traffic conditions<br />
and regulations at all<br />
times while driving.<br />
– Where actual road conditions and<br />
highway regulations differ from<br />
the information contained on the<br />
navigation system, abide by the<br />
highway regulations.<br />
– Keep the amount of time spent<br />
viewing the screen while driving<br />
to a strict minimum.<br />
3-10 Map settings<br />
The navigation system does not provide, nor represent<br />
in any way information on: traffic and<br />
highway regulations; technical aspects of the vehicle<br />
including weight, height, width, load and<br />
speed limits; road conditions including grade,<br />
percentage of incline and surface conditions;<br />
obstacles such as the height and width of<br />
bridges and tunnels; and other current driving or<br />
road conditions. Always rely on your own judgement<br />
when driving a car, taking into account current<br />
driving conditions.<br />
The company trademarks used in this product to<br />
identify locations and business offices are the<br />
trademarks of their respective owners. Their use<br />
does not represent sponsorship, approval or<br />
recommendation of this product by these<br />
companies.<br />
END-USER TERMS<br />
The data (“Data”) is provided for your personal,<br />
internal use only and not for resale. It is protected<br />
by copyright, and is subject to the following<br />
terms and conditions which are agreed to by<br />
you, on the one hand, and NISSAN and its licensors<br />
(including their licensors and suppliers) on<br />
the other hand.<br />
© 2009 NAVTEQ. All rights reserved.<br />
The Data for areas of Canada includes information<br />
taken with permission from Canadian<br />
authorities, including: © Her Majesty the Queen<br />
in Right of Canada, © Queen’s Printer for<br />
Ontario, © Canada Post Corporation,<br />
GeoBase�, © Department of Natural Resources<br />
Canada.<br />
NAVTEQ holds a non-exclusive license from the<br />
United States Postal Service� to publish and sell<br />
ZIP+4� information.<br />
©United States Postal Service� 2009. Prices<br />
are not established, controlled or approved by<br />
the United States Postal Service�. The following<br />
trademarks and registrations are owned by the<br />
USPS: United States Postal Service, USPS, and<br />
ZIP+4.<br />
Terms and conditions<br />
Personal Use Only:<br />
You agree to use this Data together with<br />
NISSAN Automotive Products for the solely<br />
personal, non-commercial purposes for which<br />
you were licensed, and not for service bureau,<br />
timesharing or other similar purposes.<br />
Accordingly, but subject to the restrictions set<br />
forth in the following paragraphs, you may copy<br />
this Data only as necessary for your personal use<br />
to view it, and save it, provided that you do not
emove any copyright notices that appear and do<br />
not modify the Data in any way. You agree not to<br />
otherwise reproduce, copy, modify, decompile,<br />
disassemble or reverse engineer any portion of<br />
this Data, and may not transfer or distribute it in<br />
any form, for any purpose, except to the extent<br />
such restrictions are expressly prohibited or limited<br />
by applicable law.<br />
Restrictions:<br />
Except where you have been specifically licensed<br />
to do so by NISSAN and without limiting<br />
the preceding paragraph, you may not:<br />
a. use this Data with any products, systems, or<br />
applications installed or otherwise connected<br />
to or in communication with vehicles, capable<br />
of vehicle navigation positioning, dispatch,<br />
real time route guidance, fleet management<br />
or similar applications;<br />
b. use this Data with or in communication with<br />
any positioning devices or any mobile or<br />
wireless-connected electronic or computer<br />
devices, including without limitation mobile<br />
phones, palmtop and handheld computers,<br />
pagers, and personal digital assistants or<br />
PDAs.<br />
Warnings:<br />
The Data may contain inaccurate or incomplete<br />
information due to the passage of time, changing<br />
circumstances, sources used and the nature of<br />
collecting comprehensive geographic data, any<br />
of which may lead to incorrect results.<br />
No Warranty:<br />
This Data is provided to you “as is,” and you<br />
agree to use it at your own risk. NISSAN and its<br />
licensors (and their licensors and suppliers)<br />
make no guarantees, representations or warranties<br />
of any kind, express or implied, arising by law<br />
or otherwise, including but not limited to,<br />
content, quality, accuracy, completeness,<br />
effectiveness, reliability, fitness for a particular<br />
purpose, usefulness, use or results to be obtained<br />
from this Data, or that the Data or server<br />
will be uninterrupted or error-free.<br />
Disclaimer of Warranty:<br />
NISSAN AND ITS LICENSORS (INCLUDING<br />
THEIR LICENSORS AND SUPPLIERS) DIS-<br />
CLAIM ANY WARRANTIES, EXPRESS OR<br />
IMPLIED, OF QUALITY, PERFORMANCE, MER-<br />
CHANTABILITY FITNESS FOR A PARTICULAR<br />
PURPOSE OR NON-INFRINGEMENT.<br />
Some countries, local laws and territories do not<br />
allow certain warranty exclusions, so to that extent<br />
the above exclusion may not apply to you.<br />
Disclaimer of Liability:<br />
NISSAN AND ITS LICENSORS (INCLUDING<br />
THEIR LICENSORS AND SUPPLIERS) SHALL<br />
NOT BE LIABLE TO YOU: IN RESPECT OF<br />
ANY CLAIM, DEMAND OR ACTION, IRRE-<br />
SPECTIVE OF THE NATURE OF THE CAUSE<br />
OF THE CLAIM, DEMAND OR ACTION AL-<br />
LEGING ANY LOSS, INJURY OR DAMAGES,<br />
DIRECT OR INDIRECT, WHICH MAY RESULT<br />
FROM THE USE OR POSSESSION OF THE<br />
INFORMATION; OR FOR ANY LOSS OF<br />
PROFIT, REVENUE, CONTRACTS OR<br />
SAVINGS, OR ANY OTHER DIRECT,<br />
INDIRECT, INCIDENTAL, SPECIAL OR CON-<br />
SEQUENTIAL DAMAGES ARISING OUT OF<br />
YOUR USE OF OR INABILITY TO USE THIS<br />
INFORMATION, ANY DEFECT IN THE<br />
INFORMATION, OR THE BREACH OF THESE<br />
TERMS OR CONDITIONS, WHETHER IN AN<br />
ACTION IN CONTRACT OR TORT OR BASED<br />
ON A WARRANTY, EVEN IF NISSAN OR ITS<br />
LICENSORS (OR THEIR LICENSORS OR<br />
SUPPLIERS) HAVE BEEN ADVISED OF THE<br />
POSSIBILITY OF SUCH DAMAGES.<br />
Some countries or local laws do not allow certain<br />
liability exclusions or damages limitations, so<br />
to that extent the above may not apply to you.<br />
Map settings 3-11
Export control:<br />
You agree not to export from anywhere any part<br />
of the Data provided to you or any direct product<br />
thereof except in compliance with, and with all licenses<br />
and approvals required under, applicable<br />
export laws, rules and regulations.<br />
Entire Agreement:<br />
These terms and conditions constitute the entire<br />
agreement between NISSAN (and its licensors,<br />
including their licensors and suppliers) and you<br />
pertaining to the subject matter hereof, and supersedes<br />
in their entirety any and all written or<br />
oral agreements previously existing between us<br />
with respect to such subject matter.<br />
3-12 Map settings
4 <strong>Navigation</strong><br />
About route guidance ..............................4-2<br />
Voice guidance during route guidance ............4-2<br />
<strong>Navigation</strong> screen .................................4-3<br />
Basic operation ................................4-3<br />
Available setting items ..........................4-3<br />
Route calculation settings .......................4-4<br />
Setting a destination ...............................4-5<br />
Available destination setting methods .............4-6<br />
Setting a destination from a street address ...........4-6<br />
Setting a destination from the address book .........4-10<br />
Setting a new entry to the address book .........4-10<br />
Setting an entry as a destination.................4-13<br />
Setting a destination from places . . .................4-14<br />
Searching for nearby restaurants or gas<br />
stations ......................................4-15<br />
Searching for places near current location........4-16<br />
Searching for places in another city..............4-18<br />
My Places/User-defined points of interest<br />
(POIs)........................................4-21<br />
Setting destination by map ........................4-26<br />
Setting an intersection as a destination .............4-28<br />
Traffic feature ....................................4-30<br />
Displaying traffic events along route .............4-30<br />
Traffic icons...................................4-32<br />
Traffic flow feature .............................4-32
ABOUT ROUTE GUIDANCE<br />
After setting the destination, select “Start” to begin<br />
route guidance.<br />
During route guidance, the system navigates you<br />
through the guide points using visual and voice<br />
guidance.<br />
CAUTION<br />
● The navigation system visual and<br />
voice guidance is for reference purposes<br />
only. The contents of the guidance<br />
may be inappropriate depending<br />
on the situation.<br />
● When driving along the suggested<br />
route, follow all traffic regulations<br />
(for example, one-way traffic).<br />
“Route guidance”<br />
(page 6-2)<br />
4-2 <strong>Navigation</strong><br />
VOICE GUIDANCE DURING ROUTE<br />
GUIDANCE<br />
When approaching a guide point (intersection or<br />
corner), destination, etc., during route guidance,<br />
voice guidance announces the remaining distance<br />
and/or turning direction.<br />
Touch “Voice” on the upper left of the screen to<br />
repeat the voice guidance.<br />
Example of voice guidance:<br />
�1 “In about one quarter mile (400 meters), right<br />
(or left) turn.” “Right (or left) turn ahead.”<br />
�2 LNV0943<br />
“In about one quarter mile (400 meters)<br />
freeway entrance on your right onto (road<br />
number and direction).” “Freeway entrance<br />
on your right onto (road number and<br />
�3 direction).”<br />
“In about one mile (1.6 kilometers), exit on<br />
your right.” “Take the second exit on your<br />
right.”<br />
�4 “You have reached your destination. Ending<br />
route guidance.”
NAVIGATION SCREEN<br />
Several methods are available to set your<br />
destination.<br />
BASIC OPERATION<br />
1. Press the NAV button.<br />
LNV0944<br />
2. Select the appropriate destination setting<br />
method by touching the screen or scrolling<br />
with the scrolling dial.<br />
AVAILABLE SETTING ITEMS<br />
● DESTINATION:<br />
Set and/or save a destination.<br />
Several methods are available to set your<br />
destination.<br />
“Setting a destination”<br />
(page 4-5)<br />
● PREVIOUS DESTINATIONS:<br />
Searches for a destination from the previous<br />
destinations in the destination memory.<br />
Up to 50 previous destinations will be automatically<br />
stored. If the number of previous<br />
destinations exceeds 50, the oldest one will<br />
be removed from the list and the newest<br />
one will be added.<br />
To manually delete a previous destination<br />
entry, touch the “Delete” key on the Previous<br />
Destinations list screen. Touch “Del.<br />
All” to delete all previous destinations on the<br />
list.<br />
Touch the “Save” key to add a previous destination<br />
to the address book.<br />
NOTE:<br />
It is not possible to retrieve deleted previous<br />
destination entries.<br />
● HOME:<br />
Your home address can be entered as a<br />
destination.<br />
● OPTIONS:<br />
Changes the settings the system uses to<br />
calculate the route.<br />
“Route calculation settings”<br />
(page 4-4)<br />
<strong>Navigation</strong> 4-3
● ROUTE<br />
A route list is available.<br />
If you touch “Route”, a list is shown.<br />
By touching a part of the route, you can see<br />
more detailed information.<br />
4-4 <strong>Navigation</strong><br />
LNV0945 LNV0946 LNV0993<br />
● CANCEL ROUTE<br />
Touch “Cancel Route” to cancel the route<br />
guidance.<br />
NOTE:<br />
If route guidance is not active, both<br />
“Route” and “Cancel Route” cannot be<br />
operated.<br />
ROUTE CALCULATION SETTINGS<br />
The settings the system uses to calculate the<br />
route to a destination can be adjusted to suit<br />
your needs.<br />
1. Press NAV.<br />
2. Touch “Options”.<br />
3. Adjust the settings to the desired level.<br />
● Use Traffic Info:<br />
Set to “Off” to disable traffic info. Set to<br />
“Automatic” for traffic alerts to be controlled<br />
automatically. Set to “Prompt” for traffic<br />
alerts to be displayed when prompted.
● Route Type:<br />
Set to “Fastest” to calculate the fastest<br />
route. Set to “Economy” to calculate the<br />
most economical route. Set to “Shortest” to<br />
calculate the route of shortest distance.<br />
● Minimize Freeways:<br />
Toggle on or off to minimize the use of freeways<br />
on a calculated route.<br />
● Minimize Toll & Ferry:<br />
Toggle on or off to minimize the use of toll<br />
roads and ferries on a calculated route.<br />
SETTING A DESTINATION<br />
Several methods are available to set your<br />
destination.<br />
From the navigation screen, touch “Destination”.<br />
LNV0947 LNV0948<br />
The methods for setting a destination are shown.<br />
<strong>Navigation</strong> 4-5
● “Places”<br />
LNV0949<br />
If route guidance is active, you can choose how<br />
“Setting a destination from<br />
places” (page 4-14)<br />
● “My Places”<br />
“My Places/User-defined points<br />
of interest (POIs)” (page 4-21)<br />
● “Map”<br />
“Setting destination by map”<br />
(page 4-26)<br />
1. Press the NAV button.<br />
LNV0950<br />
to use the new destination. Select “Add as Waypoint”<br />
to keep the current destination and to add<br />
the current destination as a waypoint along the<br />
● “Intersection”<br />
“Setting an intersection as a<br />
2. Touch “Destination”.<br />
3. Touch “Street Address”.<br />
route. Select “Replace” to cancel the current<br />
route and replace the current destination with<br />
destination” (page 4-28)<br />
4. If the state or province shown on the screen<br />
is correct, proceed to step 6. If the state or<br />
the new destination.<br />
province shown on the screen is not<br />
AVAILABLE DESTINATION SETTING<br />
METHODS<br />
correct, touch “Change State/Province”.<br />
● “Street Address”<br />
“Setting a destination from a<br />
street address” (page 4-6)<br />
● “Address Book”<br />
“Setting a destination from the<br />
address book” (page 4-10)<br />
4-6 <strong>Navigation</strong><br />
SETTING A DESTINATION FROM A<br />
STREET ADDRESS
5. Enter the name of the state or province. The<br />
display shows the touch keyboard.<br />
“How to input characters”<br />
(page 2-5)<br />
The keyboard has an intelligent spelling<br />
setting, so it excludes non-existing<br />
combinations. On the top right of the<br />
screen, the number of matches is shown.<br />
LNV0951 LNV0950 LNV0956<br />
6. Touch “Street”<br />
NOTE:<br />
It is possible to choose “City” at this step if<br />
you want to manually enter the city name.<br />
However, the system can automatically<br />
narrow down the city in most cases when<br />
you enter the street name first. Entering by<br />
street can also be useful if you are unsure<br />
of the city’s correct spelling.<br />
7. The display shows a touch keyboard to enter<br />
the house number of the destination. If<br />
the house number is not known, touch<br />
“Skip” and a default location on the street<br />
will be used.<br />
“How to input characters”<br />
(page 2-5)<br />
NOTE:<br />
If you choose “Skip”, a default location is<br />
chosen by the system and you will have a<br />
chance to change the position once the<br />
map is displayed. See step 12 for more instructions<br />
on changing the default<br />
location.<br />
<strong>Navigation</strong> 4-7
8. The display shows a touch keyboard to enter<br />
the street name. Enter the name of the<br />
street. At any time, touch the “List” key to<br />
display a list of possible street names based<br />
on the letters currently entered. When the<br />
number of matches is reduced to five or<br />
less, the street list will be shown<br />
automatically.<br />
“How to input characters”<br />
(page 2-5)<br />
4-8 <strong>Navigation</strong><br />
LNV0954 LNV0955 LNV0953<br />
9. Touch the street name on the list. 10. If the street name you choose is found in<br />
only one city in the state, the system will automatically<br />
proceed to step 11. However, if<br />
the street name you choose is found in multiple<br />
cities throughout the state (for<br />
example, a common name such as Main<br />
Street), you will need to choose the name of<br />
the city by touching it on the screen.
If the list of cities is too large, you may be asked<br />
to spell the city name to narrow down the number<br />
of matches.<br />
“How to input characters” (page 2-5)<br />
LNV0952 LNV0957 LNV0958<br />
11. If the house number entered in step 7 does<br />
not exist on the street in the chosen city or if<br />
�Skip� was chosen in step 7, a screen will<br />
be displayed asking if you want to use a default<br />
location on the street or instead view a<br />
list with ranges of valid house numbers. If<br />
you choose to view the list, select a range<br />
by touching it on the screen. A default location<br />
within that range of addresses will be<br />
used.<br />
NOTE:<br />
You will have a chance to change the position<br />
from the default location once the<br />
map is displayed. See step 12 for more instructions<br />
on changing the default<br />
location.<br />
12. A map of the destination is displayed on the<br />
screen. Touch “Start” to calculate the route.<br />
The map of the destination is always displayed in<br />
2D North Up. Once the “Start” key is touched,<br />
the system returns to the current map settings.<br />
NOTE:<br />
If you did not enter an exact street address<br />
earlier in the process, the system will have<br />
chosen a default location, either along the<br />
street or within a range of addresses on<br />
that street. To move the map from that default<br />
position, touch the “Menu” key. A<br />
message will be displayed asking if you<br />
want to move or store the location.<br />
<strong>Navigation</strong> 4-9
Touch “Move”. A map screen will be displayed<br />
that allows you to touch a new location for the<br />
destination. Touch “OK” when complete.<br />
If you touch the “Store” key after the “Menu” key<br />
is touched, you can store the location in the address<br />
book.<br />
“Setting a new entry to the address<br />
book” (page 4-10)<br />
4-10 <strong>Navigation</strong><br />
SETTING A DESTINATION FROM THE<br />
ADDRESS BOOK<br />
This option allows you to set and store the destination<br />
in the address book and use the stored<br />
destinations to calculate a route.<br />
LNV1016 LNV0959<br />
SETTING A NEW ENTRY TO THE<br />
ADDRESS BOOK<br />
1. Press the NAV button.<br />
2. Touch “Destination”.<br />
3. Touch “Address Book”.
LNV0960 LNV0961 LNV0962<br />
4. Touch “Add New Entry”. There are four possibilities shown:<br />
NOTE:<br />
Up to 50 address book entries can be<br />
stored. If the number of address book entries<br />
exceeds 50, one must be deleted before<br />
the new one can be added.<br />
“Setting an entry as a destination”<br />
(page 4-13)<br />
● “Street Address”<br />
This option allows you to save a new entry<br />
by selecting the address.<br />
“Setting a destination from a<br />
street address” (page 4-6)<br />
● “Previous Destination”<br />
This option allows you to save a destination<br />
in the address book from a location stored<br />
in the previous destination memory.<br />
Touch the destination you would like to save<br />
into the address book.<br />
<strong>Navigation</strong> 4-11
The touch keyboard gives the option to change<br />
the name of the selected destination.<br />
Touch “OK”. The system confirms the entry and<br />
adds it to the address book.<br />
4-12 <strong>Navigation</strong><br />
LNV0963 LNV0964 LNV0963<br />
● “Current Destination”<br />
This option allows you to store the currently<br />
set destination in the address book when a<br />
route is active. This option is not available<br />
when a route is not active.<br />
Touch “Current Destination”.<br />
The touch keyboard gives the option to change<br />
the name of the destination.<br />
Touch “OK”. The system confirms the entry and<br />
adds it to the address book.
● “Current Position”<br />
This option allows you to set the current position<br />
as a destination in the address book.<br />
Touch “Current Position”.<br />
LNV0965 LNV0963 WNV0995<br />
The touch keyboard gives the option to change<br />
the name of the destination.<br />
Touch “OK”. The system confirms the entry and<br />
adds it to the address book.<br />
SETTING AN ENTRY AS A DESTINA-<br />
TION<br />
Instead of touching “Add New Entry”, you can<br />
touch any previously saved address (for<br />
example, CLINIC, GRANDMA LOUISE, etc.).<br />
<strong>Navigation</strong> 4-13
The detailed description of the entry is shown.<br />
You can rename or delete the entry. From this<br />
window, it is also possible to delete all entries in<br />
the address book. Touch “OK” to set the entry as<br />
a destination.<br />
NOTE:<br />
Touch “Delete All” to delete the entire address<br />
book. A confirmation screen will be<br />
displayed to verify that you want to delete<br />
the entire address book.<br />
4-14 <strong>Navigation</strong><br />
LNV0966 LNV0967<br />
The system will calculate the route to the address<br />
chosen.<br />
SETTING A DESTINATION FROM<br />
PLACES<br />
The system features a database of places such<br />
as restaurants, hotels, banks and more to assist<br />
you in navigation. These places can be set as<br />
destinations and the system can then calculate a<br />
route.<br />
“My Places/User-defined points of<br />
interest (POIs)” (page 4-21)
SEARCHING FOR NEARBY RES-<br />
TAURANTS OR GAS STATIONS<br />
While a wide variety of places can be searched<br />
in the system, shortcut buttons are available for<br />
restaurants and gas stations.<br />
1. Press the NAV button.<br />
2. Touch “Destination”.<br />
3. Touch “Places”.<br />
LNV0968 LNV0969 LNV0970<br />
4. Touch “Nearby Restaurants” or “Nearby<br />
Gas Stations”.<br />
5. The system searches for destinations within<br />
50 miles (80 km) of the current position.<br />
6. Places are shown based on the straight line<br />
distance to the current position. The arrow<br />
on the right shows the direction of the<br />
destination. Touch the desired destination<br />
on the list.<br />
NOTE:<br />
A maximum of 200 destinations will be<br />
listed when searching with this method.<br />
<strong>Navigation</strong> 4-15
7. A detailed description of the destination is<br />
provided.<br />
Touch “List” to go back and pick another<br />
destination. Touch “Start” and the system calculates<br />
the route to the destination.<br />
4-16 <strong>Navigation</strong><br />
LNV0971 LNV0969 LNV0973<br />
SEARCHING FOR PLACES NEAR<br />
CURRENT LOCATION<br />
1. Press the NAV button.<br />
2. Touch “Destination”.<br />
3. Touch “Places”.<br />
4. Touch “Current Location”.<br />
5. Touch “By Category” or “By Name”.<br />
6. If you choose “By Category”, you can<br />
browse destinations from a variety of categories<br />
and subcategories, including:<br />
● Automotive<br />
● Banking & Business<br />
● City Center<br />
● Emergency<br />
● Hotel/Motel<br />
● Leisure<br />
● Public Places<br />
● Restaurant<br />
● Shopping<br />
● Travel
If you choose “By Name”, you can search for<br />
places using a specific name. The touch keyboard<br />
is shown.<br />
“How to input characters” (page 2-5)<br />
NOTE:<br />
● When searching “By Category”, the system<br />
will search for up to 200 matches within 50<br />
miles (80 km) of the current position.<br />
● When searching “By Name”, the system will<br />
search for up to 30 matches within 50 miles<br />
(80 km) of the current position.<br />
● If the destination is not found within the 50<br />
mile (80 km) search radius, you can search for<br />
places around a specific city name.<br />
“Searching for places in another city”<br />
(page 4-18)<br />
LNV0974 LNV0970<br />
7. Destinations are shown based on the distance<br />
to the selected position. The arrow on<br />
the right shows the direction of the<br />
destination. The distance shown is a<br />
straight line distance.<br />
Touch the desired destination from the list.<br />
<strong>Navigation</strong> 4-17
8. A detailed description of the destination is<br />
provided.<br />
Touch “List” to go back and pick another<br />
destination or touch “Start” to have the system<br />
calculate the route to the destination.<br />
4-18 <strong>Navigation</strong><br />
LNV0971 LNV0969 LNV1000<br />
SEARCHING FOR PLACES IN AN-<br />
OTHER CITY<br />
1. Press the NAV button.<br />
2. Touch “Destination”.<br />
3. Touch “Places”.<br />
4. Touch “A City Name”.<br />
5. Touch “Change State/Province” if the state<br />
or province shown is not correct.
6. If necessary, enter the name of the state or<br />
province.<br />
The display shows the touch keyboard.<br />
“How to input characters”<br />
(page 2-5)<br />
The keyboard has an intelligent spelling<br />
setting, so it excludes non-existing<br />
combinations. On the top right of the<br />
screen, the number of matches is shown.<br />
LNV0951 LNV0952 LNV0953<br />
7. Touch “City”.<br />
8. A touch keyboard is displayed. Enter the<br />
name of the desired city.<br />
Press “List” at any time to display a list of remaining<br />
cities. Touch the desired city.<br />
<strong>Navigation</strong> 4-19
9. Touch “By Category” or “By Name”.<br />
10. If you choose “By Category”, you can<br />
browse destinations from a variety of categories<br />
and subcategories, including:<br />
● Automotive<br />
● Banking & Business<br />
● City Center<br />
● Emergency<br />
● Hotel/Motel<br />
● Leisure<br />
● Public Places<br />
● Restaurant<br />
● Shopping<br />
● Travel<br />
4-20 <strong>Navigation</strong><br />
If you choose “By Name”, you can search for<br />
places using a specific name. The touch keyboard<br />
is shown.<br />
“How to input characters” (page 2-5)<br />
LNV0973 LNV0974<br />
NOTE:<br />
● When searching “By Category”, the system<br />
will search for up to 200 matches within 50<br />
miles (80 km) of the current position.<br />
● When searching “By Name”, the system will<br />
search for up to 30 matches within 50 miles<br />
(80 km) of the current position.
11. Destinations are shown based on the distance<br />
from the selected position. The arrow<br />
on the right shows the direction of the<br />
destination. The distance shown is a<br />
straight line distance from the city center.<br />
Touch the desired destination from the list.<br />
LNV0970 LNV0971<br />
12. A detailed description of the destination is<br />
provided.<br />
Touch “List” to go back and pick another<br />
destination or touch “Start” to have the system<br />
calculate the route to the destination.<br />
MY PLACES/USER-DEFINED<br />
POINTS OF INTEREST (POIs)<br />
A point of interest (POI) in the My Places database<br />
is a specific location of interest such as a<br />
gas station or bank. The POI consists of a longitude<br />
value, a latitude value and a name.<br />
Additional POIs can be added to the system using<br />
the vehicle’s USB port. For more information<br />
about using the USB port, see your vehicle’s<br />
owner’s manual.<br />
The POIs can be set as a destination or be setup<br />
to activate POI warnings that display a pop-up<br />
message when the vehicle approaches certain<br />
areas such as hazard spot warnings.<br />
NOTE:<br />
● In order to save the user-defined points of interest<br />
data, a USB mass storage device is<br />
required. The user-defined points of interest<br />
data cannot be saved on the SD-card which<br />
contains the navigation data.<br />
● User-defined points of interest are not shown<br />
in the map representation.<br />
● The system recognizes the user-defined<br />
points of interest (POI) data and then asks the<br />
user via a pop-up message if the data needs<br />
to be downloaded into the system.<br />
● If you confirm the download, the available user<br />
Places in the system internal memory will be<br />
deleted and the new ones in the USB mass<br />
storage device will be downloaded into the internal<br />
memory of the system.<br />
● The progress of the download is shown by a<br />
progress-bar. When the download is finished,<br />
the user is notified that the USB mass storage<br />
device can be removed.<br />
<strong>Navigation</strong> 4-21
4-22 <strong>Navigation</strong><br />
LNV1017<br />
Creating user-defined points of interest<br />
(POIs)<br />
�1 Longitude<br />
�2 Latitude<br />
�3 Name<br />
�4 Location/Folder to save<br />
�5 File name<br />
POI data can be downloaded from the Internet<br />
or created in a simple text editor in CSV (Comma<br />
Separated Variable) file format.<br />
There are two kinds of POI data supported by<br />
the system:<br />
● User POIs – user-defined points of interest<br />
(POI) that can later be set as a destination<br />
and found using route guidance.<br />
● POI-warnings – user-supplied areas such as<br />
hazard spots that the system displays in a<br />
pop-up window when the vehicle is approaching<br />
the designated area.<br />
Perform the following procedure to create your<br />
own User POIs:<br />
1. Connect a USB mass storage device to<br />
your personal computer.<br />
2. Use a standard software program to create<br />
a list of POIs. Make sure the software can<br />
support the CSV file format.<br />
3. In the first column, enter the longitude value<br />
of the position of the POI.<br />
4. In the second column, enter the latitude<br />
value of the position of the POI.<br />
5. In the third column, enter the name of the<br />
POI. Information entered in the fourth<br />
column, such as address or phone number,<br />
will be appended to the name of the POI.<br />
6. Add more rows if necessary.<br />
7. Save the file with the extension .csv (for<br />
example, myplacesfile.csv).
NOTE:<br />
The name of the .CSV file will be used to<br />
create a My Places category in the system.<br />
Create separate .CSV files with different<br />
names to create other My Places<br />
categories.<br />
8. Make sure to select the USB mass storage<br />
device as the location to save, using the exact<br />
folder name “/myPOIs” for User POIs or<br />
“/myPOIs/myPOIwarnings”<br />
for POI-warnings. For example, if the USB<br />
mass storage device’s root folder is represented<br />
by f:/, save the file to the folder<br />
“f:/myPOIs” for User POIs or to the folder<br />
“f:/myPOIs/myPOIwarnings”<br />
for POI-warnings.<br />
9. Connect the USB mass storage device to<br />
the vehicle’s USB port. For more information<br />
about the USB port, see your vehicle’s<br />
owner’s manual.<br />
Adding user-defined points of interest<br />
(POIs)<br />
Perform the following procedure to add your<br />
User POIs to the system:<br />
1. Press the NAV button.<br />
2. Touch “Destination”.<br />
3. Touch “My Places”.<br />
LNV0948 LNV1001<br />
4. If a USB mass storage device with the new<br />
POI data is connected, the system will automatically<br />
ask if you want to transfer the POI<br />
data. Touch “Download” to begin the transfer<br />
or “Cancel” to cancel the procedure.<br />
NOTE:<br />
New POI data will overwrite POI data already<br />
in the internal memory.<br />
<strong>Navigation</strong> 4-23
5. The POI data on the USB mass storage device<br />
is transferred to the vehicle.<br />
NOTE:<br />
A maximum of 8 MB of POI data can be<br />
added to the system.<br />
4-24 <strong>Navigation</strong><br />
LNV1002 LNV1003 LNV0958<br />
6. Once the download process is complete,<br />
the available POIs are displayed in a list on<br />
the screen.<br />
7. Touch the name of a POI on the list to set it<br />
as the destination.<br />
8. Touch “Start” to calculate the route.
A user-defined POI in the My Places database<br />
can also be set as the destination by following<br />
the procedure below:<br />
1. Press the NAV button.<br />
2. Touch “Destination”.<br />
3. Touch “My Places”.<br />
LNV0948 LNV1004 LNV1006<br />
4. Touch “ MyPOI”.<br />
5. Touch the name of the user-defined POI to<br />
set that entry as a destination.<br />
Deleting user-defined points of interest<br />
(POIs)<br />
Perform the following procedure to delete the<br />
user-defined POIs stored in the My Places<br />
memory:<br />
1. Press the SETUP button.<br />
2. Touch “<strong>Navigation</strong>”.<br />
3. Scroll to the bottom of the list and touch<br />
“Remove User Places From <strong>System</strong>”.<br />
<strong>Navigation</strong> 4-25
4. A pop-up is displayed to confirm that you<br />
want to delete all User POIs (My Places)<br />
from the system. Touch “Yes” to delete the<br />
User POIs or “No” to cancel.<br />
4-26 <strong>Navigation</strong><br />
SETTING DESTINATION BY MAP<br />
LNV1005<br />
This method allows you to search for a destination<br />
by scrolling the map, then have the system<br />
calculate a route to the destination or store the<br />
position in the Address book.<br />
1. Press the NAV button.<br />
2. Touch “Destination”.<br />
3. Touch “Map”.<br />
The system is automatically set to the 2D, North<br />
Up setting.<br />
LNV1018<br />
4. Scroll the map and touch the screen at the<br />
preferred location.
5. Touch the position data.<br />
6. Touch “OK”.<br />
LNV1016 LNV0978 LNV0977<br />
Choose “Save” to store the location in the address<br />
book. The touch keyboard is displayed so<br />
that a name for the entry can be stored.<br />
Choose “Start Guidance” to calculate the route<br />
and begin route guidance to the chosen<br />
location.<br />
<strong>Navigation</strong> 4-27
SETTING AN INTERSECTION AS A<br />
DESTINATION<br />
An intersection of two streets can be set as a<br />
destination. To set an intersection as the destination:<br />
1. Press the NAV button.<br />
2. Touch “Destination”.<br />
3. Touch “Intersection”.<br />
4. Touch “Change State/Province” if the state<br />
or province displayed is not correct.<br />
4-28 <strong>Navigation</strong><br />
LNV0979 LNV0951 LNV0952<br />
5. If necessary, enter the name of the state or<br />
province.<br />
The display shows the touch keyboard.<br />
“How to input characters” (page 2-5)<br />
6. Touch “City”.<br />
The display shows the touch keyboard.<br />
“How to input characters”<br />
(page 2-5)<br />
It is possible to enter only a part of the city<br />
name. The keyboard has an intelligent spelling<br />
setting, so it excludes non-existing<br />
combinations. On the top right of the<br />
screen, the number of matches is shown.<br />
Touch “OK”.
7. Press “List” at any time and a list of remaining<br />
cities will be shown. Touch the desired<br />
city.<br />
LNV0953 LNV0954 LNV0955<br />
8. Touch “Street”.<br />
The display shows the touch keyboard.<br />
“How to input characters”<br />
(page 2-5)<br />
9. Touch the name of the desired street.<br />
10. A list of intersecting streets will be shown if<br />
five or less exist. Otherwise, the touch keyboard<br />
will be displayed again so that the<br />
name of the second street in the intersection<br />
can be entered. Enter the second street<br />
name.<br />
11. Select the intersecting street.<br />
<strong>Navigation</strong> 4-29
12. Touch “Start”.<br />
The route to the intersection will be<br />
calculated.<br />
4-30 <strong>Navigation</strong><br />
TRAFFIC FEATURE<br />
The <strong>Navigation</strong> <strong>System</strong> receives traffic information<br />
from XM NavTraffic� to inform you of traffic<br />
events and guide you to an alternate route. Traffic<br />
events include accidents, road construction,<br />
heavy traffic and other factors that affect the<br />
route ahead.<br />
LNV0958 LNV0986<br />
DISPLAYING TRAFFIC EVENTS<br />
ALONG ROUTE<br />
When a route is active, press the TRAF button to<br />
display the traffic event nearest the current vehicle<br />
location. The location and nature of the traffic<br />
event is displayed on the screen. Three menu<br />
options are available on the screen.
● “On Route”<br />
Touch the “On Route” key to display a list of all<br />
traffic events that are present along the current<br />
route. Touch the line of a specific event on the<br />
screen to see more details about that item.<br />
LNV0987 LNV0988 LNV0989<br />
● “All”<br />
Touch the “All” key to display a list of all traffic<br />
events in the area, including those which are not<br />
directly along the current route. Touch the line of<br />
a specific event on the screen to see more details<br />
about that item.<br />
● “Avoid Rd.”<br />
Touch the “Avoid Rd.” key to direct the navigation<br />
system to avoid the area impacted by the<br />
listed traffic event. The next screen lists two<br />
options.<br />
<strong>Navigation</strong> 4-31
Touch the “Avoid Road Ahead” key to avoid the<br />
road listed on the traffic event. You can choose<br />
the distance over which the system avoids the<br />
affected road. Touch the “+” or “-” key to set the<br />
distance and then touch “Recalculate Route” to<br />
calculate the new route.<br />
4-32 <strong>Navigation</strong><br />
LNV0990 LNV0991<br />
Touch the “Avoid Segment of Route List” key to<br />
avoid a series of roads on the route list due to the<br />
traffic event. The route list is displayed on the<br />
screen. Touch the names of two streets on the list<br />
to avoid that portion of the route and then touch<br />
“Recalculate Route” to calculate the new route.<br />
TRAFFIC ICONS<br />
The following traffic icons are used:<br />
: Accident<br />
: Entrance/Exit Closed<br />
: Incident<br />
: Information<br />
: Narrow Lanes<br />
: Road Construction<br />
: Traffic Jam<br />
NOTE:<br />
A black line is drawn over the road and<br />
route (if active) to indicate road construction<br />
areas and length.<br />
TRAFFIC FLOW FEATURE<br />
Using information received from XM NavTraffic�,<br />
the system informs you of traffic levels on certain<br />
highways and roads in the area along the route.<br />
When a route is active, press the MAP button to<br />
display the map of the current vehicle location.<br />
Any roads with traffic flow information will appear<br />
colored as follows:<br />
● Green: traffic is light and moving at normal<br />
speeds. (>45 mph)<br />
● Yellow: traffic is heavy and moving slowly.<br />
(10-45 mph)<br />
● Red: traffic is gridlocked and not moving.<br />
(
5 Other settings<br />
<strong>System</strong> settings ...................................5-2<br />
Touch clicks ...................................5-2<br />
Beep tones . . ..................................5-2<br />
Reset settings..................................5-2<br />
Display settings ...................................5-3<br />
Display ........................................5-3<br />
Brightness.....................................5-3<br />
Clock settings.....................................5-4<br />
Set clock ......................................5-5<br />
Language settings .................................5-5
SYSTEM SETTINGS<br />
The system can be customized according to<br />
your preference.<br />
1. Press the SETUP button.<br />
2. Touch “<strong>System</strong>”.<br />
3. Select the preferred setting item on the<br />
screen and the next screen will be shown.<br />
You may need to use the scrolling dial or the<br />
touch screen to scroll if more than one<br />
screen of options is available.<br />
The following settings are available:<br />
● Display<br />
“Display settings” (page 5-3)<br />
● Clock<br />
“Clock settings” (page 5-4)<br />
● Language<br />
“Language and unit settings”<br />
(page 5-5)<br />
● Touch click<br />
“Touch clicks” (page 5-2)<br />
● Beep tones<br />
“Beep tones” (page 5-2)<br />
5-2 Other settings<br />
● “Reset All Settings/Memory”<br />
“Reset settings” (page 5-2)<br />
4. Select the button of the preferred item and<br />
adjust the setting. (Alternatively, use the<br />
scrolling dial or steering wheel scrolling<br />
switch).<br />
5. Press the BACK button to return to<br />
the previous screen or press the NAV button<br />
to return to the current location map<br />
screen.<br />
TOUCH CLICKS<br />
Use this setting to change the audible confirmation<br />
between the on or off position when a<br />
screen button is touched.<br />
Select the “Touch Clicks” key to toggle between<br />
On and Off.<br />
BEEP TONES<br />
Use this setting to change the audible confirmation<br />
when:<br />
● a button on the unit is pressed and held for<br />
about two seconds, such as the button.<br />
● a pop-up message appears on the screen.<br />
Select the “Beep Tones” key to toggle between<br />
On and Off.<br />
RESET SETTINGS<br />
Use this setting to restore the factory default<br />
settings.<br />
Touch the “Reset All Settings/Memory” key and<br />
then confirm the message. If you choose “Yes”,<br />
the system will reset the settings to the default<br />
settings. If you choose “No”, the default settings<br />
will not be restored and the display returns to the<br />
system settings screen.
DISPLAY SETTINGS<br />
Changing day-night brightness<br />
Press the<br />
onds to toggle:<br />
button for less than two sec-<br />
DISPLAY<br />
WNV0980<br />
● between day and auto (night) when headlights<br />
are on.<br />
● between night and auto (day) when headlights<br />
are off.<br />
While the display is showing the current brightness<br />
mode, you can turn the scroll knob to adjust<br />
the brightness.<br />
BRIGHTNESS<br />
LNV0981<br />
Switching the display on or off<br />
This setting allows you to turn the display on or<br />
The day or night mode can also be toggled from<br />
the Display Settings menu.<br />
This menu allows you to adjust the brightness of<br />
the screen.<br />
off. When the display is turned off, the clock will<br />
still be displayed.<br />
To turn off the display, press and hold the<br />
button for more than 2 seconds.<br />
1. Press the SETUP button.<br />
2. Touch the “<strong>System</strong>” key.<br />
3. Touch the “Display” key.<br />
The display will switch on when:<br />
● the button is pressed.<br />
4. Touch the “Brightness” key repeatedly.<br />
Each time the key is touched the brightness<br />
mode will change as follows:<br />
● any other button is pressed.<br />
Very Bright → Bright → Default → Dark →<br />
● receiving incoming calls or during a phone<br />
Very Dark → Very Bright<br />
call. When the call is ended, the display re-<br />
5. To save the setting, press the BACK<br />
turns to clock display.<br />
button to return to the previous screen.<br />
Voice guidance (if active) continues even when<br />
the display is turned off.<br />
Other settings 5-3
CLOCK SETTINGS<br />
LNV0982<br />
This setting allows you to make clock<br />
adjustments.<br />
1. Press the SETUP button.<br />
2. Touch the “<strong>System</strong>” key.<br />
3. Touch the “Clock” key.<br />
4. Select the preferred setting item and make<br />
an adjustment.<br />
● “Time Format”:<br />
Touch the “Time Format” key to change the<br />
clock format between 12-hour and 24hour.<br />
● “Use GPS Clock”:<br />
Touch the “Use GPS Clock” key to have the<br />
clock automatically adjusted by the GPS<br />
satellite.<br />
5-4 Other settings<br />
● “Set Clock <strong>Manual</strong>ly”:<br />
Allows you to set the clock manually.<br />
“Set clock” (page 5-5)<br />
● “Daylight Savings Time”:<br />
Touch the “Daylight Savings Time” key to<br />
toggle daylight savings time on or off. “Use<br />
GPS Clock” must be set to On for this feature<br />
to be used.<br />
● “Time Zone”:<br />
Select and touch an appropriate time zone<br />
of the current vehicle location to bypass the<br />
GPS satellite. “Use GPS Clock” must be<br />
set to On for this feature to be used.<br />
NOTE:<br />
If “Daylight Savings Time” is set to “On”<br />
and a time zone is chosen for an area that<br />
does not observe Daylight Savings Time,<br />
the “Daylight Savings Time” setting remains<br />
“On” and must be turned off<br />
manually.<br />
5. After adjusting the desired settings, press<br />
the BACK button to return to the<br />
previous screen. You can also press the<br />
NAV button to return to the current location<br />
map screen or the FM, AM, CD or AUX button<br />
to return to the audio screen.
SET CLOCK<br />
Adjust the hour or minute using the “+” and “–”<br />
keys to adjust the hour or minute up or down.<br />
LANGUAGE SETTINGS<br />
This setting allows you to change the language<br />
used by the system.<br />
LNV0983 LNV0984<br />
1. Press the SETUP button.<br />
2. Touch the “<strong>System</strong>” key.<br />
3. Touch the “Language” key.<br />
4. Select the appropriate language. The available<br />
languages are:<br />
– English<br />
– Français<br />
– Español<br />
5. The program loading screen is displayed.<br />
Upon completion, the start-up screen is automatically<br />
displayed.<br />
Other settings 5-5
MEMO<br />
5-6 Other settings
6 General system information<br />
Safety information .................................6-2<br />
Features of this navigation system ...................6-2<br />
Route guidance ................................6-2<br />
Places directory ................................6-3<br />
Address book ..................................6-3<br />
XM NavTraffic� information ......................6-3<br />
Voice guidance.................................6-3<br />
Current vehicle location ............................6-4<br />
Display of current vehicle location ................6-4<br />
What is GPS (Global Positioning <strong>System</strong>)?........6-4<br />
Detailed map coverage (MCA) for the<br />
navigation system ..............................6-4<br />
When a gray road is displayed on the map ........6-4<br />
Route calculation ..................................6-4<br />
Route guidance ...................................6-6<br />
Basics of voice guidance ........................6-6<br />
Directions provided and the distances to<br />
guide points ...................................6-6<br />
Repeating voice guidance .......................6-6<br />
Notes on voice guidance . . . .....................6-6<br />
How to handle the display ..........................6-7<br />
Characteristics of a liquid crystal display ..........6-7<br />
Maintenance of the display ......................6-8
SAFETY INFORMATION FEATURES OF THIS NAVIGATION<br />
SYSTEM<br />
This system is primarily designed to help you<br />
reach your destination, and it performs other<br />
functions as outlined in this manual. However the<br />
driver must use the system safely and properly.<br />
Information concerning road conditions, traffic<br />
signs and the availability of services may not always<br />
be up-to-date. The system is not a substitute<br />
for safe, proper and legal driving.<br />
Before using the navigation system, please read<br />
the following safety information. Always use the<br />
system as outlined in this manual.<br />
� WARNING<br />
● When the driver wants to operate the<br />
navigation system, first park the vehicle<br />
in a safe location and set the<br />
handbrake. Operating the system<br />
while driving can distract the driver<br />
and may result in a serious accident.<br />
● Do not rely on route guidance alone.<br />
Always be sure that all driving maneuvers<br />
are legal and safe in order to<br />
avoid accidents.<br />
● Do not disassemble or modify this<br />
system. If you do, it may result in<br />
accidents, fire or electrical shock.<br />
6-2 General system information<br />
● Do not use this system if you notice<br />
any malfunctions such as a frozen<br />
screen or lack of sound. Continued<br />
use of the system may result in<br />
accidents, fire or electrical shock.<br />
● If you notice any foreign objects in<br />
the system hardware, spill liquid on<br />
the system or notice smoke or a<br />
smell, stop using the system immediately<br />
and contact a NISSAN dealer.<br />
Ignoring such conditions may lead to<br />
accidents, fire or electrical shock.<br />
CAUTION<br />
● Some states or provinces may have<br />
laws limiting the use of video<br />
screens while driving. Use this system<br />
only where it is legal to do so.<br />
NOTE:<br />
Do not keep the navigation system running<br />
with the engine stopped. Doing so may<br />
discharge the vehicle battery. When you<br />
use the navigation system, always keep<br />
the engine running.<br />
ROUTE GUIDANCE<br />
The main features of the NISSAN <strong>Navigation</strong><br />
<strong>System</strong> are visual guidance and voice guidance<br />
in selected map coverage areas. Utilizing a network<br />
of GPS (Global Positioning <strong>System</strong>)<br />
satellites, the NISSAN <strong>Navigation</strong> <strong>System</strong> tracks<br />
the location on the map and navigates to a preferred<br />
location.<br />
Once you set the destination in a map coverage<br />
area, the NISSAN <strong>Navigation</strong> <strong>System</strong> will calculate<br />
a route from your current location to your<br />
destination. The real-time map display and turnby-turn<br />
voice guidance leads the driver along the<br />
route. These features can be especially helpful<br />
when driving to unfamiliar locations.<br />
The system may be unable to set a destination<br />
and/or calculate a route when the destination is<br />
outside the map coverage area. Additionally,<br />
voice guidance may not be available if the destination<br />
is outside the map coverage area. For<br />
more information on how to set a destination, refer<br />
to Section 4.
PLACES DIRECTORY<br />
The NISSAN <strong>Navigation</strong> <strong>System</strong> offers an extensive<br />
Places directory in map coverage areas.<br />
This directory includes a wide variety of<br />
destinations. By accessing the Places directory,<br />
you can search for addresses for a destination,<br />
and just by pushing a button, the NISSAN <strong>Navigation</strong><br />
<strong>System</strong> will calculate a route to the<br />
destination.<br />
The Places directory has many uses. For<br />
example, the directory can be sorted by the various<br />
types of restaurants near your current<br />
location. If you need a bank or a gas station, the<br />
NISSAN <strong>Navigation</strong> <strong>System</strong> can navigate you to<br />
the closest preferred location using the Places<br />
entered in the system.<br />
“Setting a destination from places”<br />
(page 4-14)<br />
ADDRESS BOOK<br />
The address book can store up to 50 locations<br />
from map coverage areas into a personal<br />
directory. This is especially useful for frequently<br />
visited locations, such as clients, relatives and<br />
friends. The address book function allows easy<br />
access to frequently visited locations when setting<br />
them as your destination.<br />
“Setting a destination from the address<br />
book” (page 4-10)<br />
XM NAVTRAFFIC� INFORMATION<br />
When available, the XM NavTraffic� Information<br />
broadcast may help to avoid delays due to traffic<br />
incidents. Traffic jams, roadwork, closed roads<br />
around the current location, etc. are represented<br />
graphically on the map by icons depicting the<br />
nature of the event. Incidents on the route are<br />
automatically displayed when they are<br />
approached.<br />
The XM NavTraffic� Information feature, via the<br />
guidance mode, may help to detour around traffic<br />
problems. For more information on the XM<br />
NavTraffic� Information feature, refer to section<br />
4.<br />
LNV0985<br />
VOICE GUIDANCE<br />
Route guidance is provided through voice and<br />
visual instructions. Voice guidance announces<br />
the appropriate directions when approaching an<br />
intersection at which you need to turn. To repeat<br />
the voice guidance, touch the “Voice” key.<br />
The voice guidance can be alternately enabled<br />
or disabled by touching and holding the “Voice”<br />
key on the screen for about two seconds. When<br />
the voice guidance is disabled, the “Voice” key<br />
on the screen will appear grayed out.<br />
General system information 6-3
CURRENT VEHICLE LOCATION ROUTE CALCULATION<br />
DISPLAY OF CURRENT VEHICLE<br />
LOCATION<br />
This navigation system combines the data obtained<br />
from the vehicle (by gyro sensor) and from<br />
GPS (Global Positioning <strong>System</strong>) satellites to<br />
calculate the current location of the vehicle. This<br />
position is then displayed throughout route guidance<br />
to a destination.<br />
WHAT IS GPS (Global Positioning<br />
<strong>System</strong>)?<br />
GPS is a position detecting system that uses<br />
satellites deployed by the U.S. government. This<br />
navigation system receives radio signals from<br />
three or more different satellites that orbit<br />
13,049 miles (21,000 km) above the earth in<br />
space, and detects the position of the vehicle by<br />
utilizing the principle of triangulation.<br />
DETAILED MAP COVERAGE (MCA)<br />
FOR THE NAVIGATION SYSTEM<br />
This system is designed to help you reach your<br />
destination, and also performs other functions as<br />
outlined in this manual. However, you, the driver,<br />
must use the system safely and properly. Information<br />
concerning road conditions, traffic signs<br />
and the availability of services may not always be<br />
up-to-date. The system is not a substitute for<br />
safe, proper, and legal driving.<br />
6-4 General system information<br />
Map data is available on the provided SD-card.<br />
For information about the map SD-card, contact<br />
a NISSAN dealer.<br />
Map data includes 2 types of areas: “Detailed<br />
coverage areas” providing all detailed road data<br />
and other areas showing “Main roads only”.<br />
NOTE:<br />
Detailed map data is not available in many<br />
areas and is generally limited to select major<br />
metropolitan areas.<br />
WHEN A GRAY ROAD IS DIS-<br />
PLAYED ON THE MAP<br />
● Route calculation may not be possible when a<br />
destination or the current vehicle location is<br />
near a gray road.<br />
● Route guidance (enlarged view and voice<br />
guidance) may not be done at the intersection<br />
where the road your vehicle is driving on and a<br />
gray road intersect.<br />
● Places information and street names near<br />
gray roads are not contained in the map data.<br />
● The NISSAN <strong>Navigation</strong> <strong>System</strong> may not calculate<br />
a route if the current vehicle location is<br />
too far away from the destination. In this case,<br />
please divide your trip by selecting one or two<br />
intermediate destinations.<br />
● To reach your destination, refer to the map<br />
screen. Always follow actual roads and regulations<br />
and drive safely.<br />
● The suggested route may not be the shortest,<br />
nor are other circumstances such as traffic<br />
jams considered unless the XM NavTraffic� is<br />
active.<br />
● Because of the inevitable difference in road<br />
conditions and circumstances between the<br />
time you use this system and the time the information<br />
was produced for the map data,<br />
there may be discrepancies in roads and<br />
regulations. In such cases, follow the actual<br />
information available.<br />
● During route calculation, the map will not<br />
scroll, however the vehicle icon will move with<br />
the actual vehicle’s movement.<br />
● In some cases, after the calculation is<br />
complete, the calculated route may not be immediately<br />
displayed.<br />
● If you scroll the map while the suggested<br />
route is being drawn, it may take more time to<br />
finish drawing.
● If waypoints are set, the system calculates<br />
multiple routes between waypoints<br />
simultaneously, and the following may result.<br />
– If one section between waypoints cannot<br />
be calculated, none of the route will be<br />
displayed.<br />
– The route may not connect completely at<br />
some waypoints.<br />
– The route may require a U-turn close to<br />
some waypoints.<br />
● Route calculation may not be completed in<br />
the following cases.<br />
– If there is no main road within a range of<br />
1.5 miles (2.5 km) from the vehicle, a<br />
message will then appear on the screen.<br />
Try recalculating when the vehicle is<br />
closer to a main road.<br />
– If the vehicle is too close to the destination<br />
or if there are no roads to the<br />
destination, a message will then appear<br />
on the screen.<br />
– If it is impossible to reach the destination<br />
or waypoints because of traffic<br />
regulations, etc.<br />
– If the only target route to the destination<br />
or waypoints is extremely complicated.<br />
● The following may occur when the route is<br />
displayed.<br />
– If you calculate a route on a main road,<br />
the starting point of the route may not exactly<br />
match the current vehicle location.<br />
– The endpoint of the route may not exactly<br />
match the destination.<br />
– If you calculate a route on a main road,<br />
the system may display a route from another<br />
main road. This may be because<br />
the position of the vehicle icon is not<br />
accurate. In this case, park the vehicle in<br />
a safe location and reset the vehicle icon,<br />
or continue driving to see if the position<br />
of the vehicle icon is automatically adjusted<br />
before recalculating the route.<br />
Vehicle icon (page 7-3)<br />
– In some cases, the system shows an indirect<br />
route to the destination or waypoints<br />
if you set them from stored or<br />
places information. In order to correct,<br />
you must be careful about the traffic<br />
direction, especially when lanes with different<br />
travel directions are shown<br />
separately, such as interchanges and<br />
service areas.<br />
– Even if the freeway preference is set to<br />
OFF, a route that uses the freeway may<br />
be suggested.<br />
– Even if the preference is set to OFF, a<br />
route that uses a ferry line may be<br />
suggested.<br />
– Ferry lines, excluding those that are only<br />
for pedestrians, bicycles and<br />
motorcycles, are stored in this system.<br />
Take into consideration the travel time required<br />
and operational condition before<br />
deciding whether to use the route.<br />
General system information 6-5
ROUTE GUIDANCE<br />
BASICS OF VOICE GUIDANCE<br />
The voice guidance announces which direction<br />
to follow when approaching an intersection<br />
where a turn is required.<br />
After setting the route, select “Start” to begin<br />
route guidance.<br />
During route guidance, the system navigates you<br />
through the guide points using visual and voice<br />
guidance.<br />
NOTE:<br />
● The navigation system visual and voice guidance<br />
is for reference purposes only. The contents<br />
of the guidance may be inappropriate<br />
depending on the situation.<br />
● There may be some cases in which voice<br />
guidance and actual road conditions do not<br />
correspond. This may occur because of discrepancies<br />
between the actual road and the<br />
information on the map data, or due to the vehicle’s<br />
speed.<br />
● In case voice guidance does not correspond<br />
to the actual road conditions, follow the information<br />
obtained from traffic signs or noticed<br />
on the road.<br />
6-6 General system information<br />
● Route guidance provided by the navigation<br />
system does not take carpool lane driving into<br />
consideration, especially when carpool lanes<br />
are separated from other road lanes.<br />
DIRECTIONS PROVIDED AND THE<br />
DISTANCES TO GUIDE POINTS<br />
Directions will differ, depending on the road<br />
type.<br />
INFO:<br />
Distances may vary, depending on the vehicle<br />
speed.<br />
Notification when approaching the<br />
destination<br />
Ordinary road:<br />
The voice guidance will warn you when approaching<br />
your destination. To reach your destination<br />
precisely, refer to the map screen.<br />
REPEATING VOICE GUIDANCE<br />
This function is available throughout route<br />
guidance, from the time after the route calculation<br />
is completed until the vehicle arrives at the<br />
destination.<br />
Touch the “Voice” key.<br />
Voice guidance will be repeated.<br />
INFO:<br />
● If you touch the “Voice” key when you have<br />
deviated from the suggested route, voice<br />
guidance will announce, “Proceed to the<br />
highlighted route.”<br />
● If you touch the “Voice” key when you are going<br />
in the wrong direction, voice guidance will<br />
announce: “Please make a legal U-turn if<br />
possible.”<br />
NOTES ON VOICE GUIDANCE<br />
● Voice guidance in this system should be regarded<br />
as a supplementary function. When<br />
driving your vehicle, check the route on the<br />
map and follow the actual roads and traffic<br />
regulations.<br />
● Voice guidance is activated only for intersections<br />
with certain conditions.<br />
● There may be cases where the vehicle has to<br />
turn, but voice guidance is not provided.<br />
● Voice guidance contents may vary, depending<br />
on the direction of the turn and the type of<br />
intersection.<br />
● The voice guidance timing will vary depending<br />
on the situation.
● When the vehicle has deviated from the suggested<br />
route, voice guidance is not available.<br />
The system will not announce this to you. Refer<br />
to the map and recalculate the route.<br />
● Voice guidance may not accurately correspond<br />
with road numbers and directions at<br />
freeway junctions.<br />
● Voice guidance may not accurately correspond<br />
to street names at freeway exits.<br />
● The displayed street names may sometimes<br />
differ from the actual names, or “UNKNOWN<br />
STREET NAME” may be displayed.<br />
● Voice guidance is not available when the feature<br />
is disabled in the SETUP menu.<br />
● Voice guidance will start when the vehicle enters<br />
the suggested route. Refer to the map for<br />
directions to the starting point of the route.<br />
● When approaching a waypoint, voice guidance<br />
will announce, “You have reached your<br />
intermediate destination on the (left/right)<br />
side.” Voice guidance will switch to the next<br />
section of the route. When voice guidance is<br />
not available, refer to the map for directions.<br />
● In some cases, voice guidance ends before<br />
arrival at the destination. Refer to the destination<br />
icon on the map to reach the destination.<br />
● If the system recognizes on which side the<br />
destination (waypoint) is located, voice guidance<br />
will announce “on the right/left” after announcing<br />
the arrival at the destination.<br />
● Voice guidance may be partially operational or<br />
inoperative due to the angle of roads at an<br />
intersection.<br />
● Because it is not possible to consider data<br />
concerning roads that are seasonally available<br />
or unavailable, a route may be displayed that<br />
does not match the actual traffic restrictions.<br />
Be sure to follow the actual traffic restrictions<br />
while driving.<br />
● Canada and Alaska contain many roads with<br />
incomplete map data. As a result, when<br />
searching for a route, the route may include<br />
roads with incomplete data. In regions where<br />
road data is not complete, voice guidance<br />
may stop for long periods of time. Be sure to<br />
follow the actual traffic restrictions while<br />
driving.<br />
HOW TO HANDLE THE DISPLAY<br />
The display is a liquid crystal display and should<br />
be handled with care.<br />
� WARNING<br />
Never disassemble the display. Some<br />
parts utilize extremely high voltage.<br />
Touching them may result in serious<br />
personal injury.<br />
CHARACTERISTICS OF A LIQUID<br />
CRYSTAL DISPLAY<br />
● If the temperature inside the vehicle is especially<br />
low, the display will stay relatively dim or<br />
the movement of the images may be slow.<br />
These conditions are normal. The display will<br />
function normally when the interior of the vehicle<br />
has warmed up.<br />
● Some pixels in the display are darker or<br />
brighter than others. This condition is an inherent<br />
characteristic of liquid crystal displays,<br />
and it is not a malfunction.<br />
● A remnant of the previous display image may<br />
remain on the screen. This screen burn is inherent<br />
in displays, and it is not a malfunction.<br />
INFO:<br />
The screen may become distorted by strong<br />
magnetic fields.<br />
General system information 6-7
MAINTENANCE OF THE DISPLAY<br />
CAUTION<br />
● To clean the display, never use a<br />
rough cloth, alcohol, benzine,<br />
thinner, any kind of solvent, or paper<br />
tissues with chemical cleaning<br />
agent. They would scratch or deteriorate<br />
the panel.<br />
● Do not splash any liquid such as water<br />
or car fragrance on the display.<br />
Contact with liquid will cause the<br />
system to malfunction and damage<br />
the hardware.<br />
For cleaning, use a dry soft cloth. If additional<br />
cleaning is necessary, use a small amount of<br />
neutral detergent with a soft cloth. Never spray<br />
the screen with water or detergent. Dampen the<br />
cloth first, then wipe the screen.<br />
6-8 General system information
7 Troubleshooting guide<br />
Basic operations ..................................7-2<br />
Vehicle icon.......................................7-3<br />
Map SD-card route calculation and visual guidance . . . 7-5<br />
Voice guidance....................................7-6
BASIC OPERATIONS<br />
Symptom Possible cause Possible solution<br />
No image is displayed. The brightness is at the lowest setting. Adjust the brightness of the display.<br />
No voice guidance is available.<br />
or<br />
The volume is too high or too low.<br />
The display is turned off.<br />
Press the button to turn on the display.<br />
The system is in overheat mode due to excessive<br />
high temperature.<br />
Wait until the system cools down.<br />
The volume is not set correctly, or it is turned off. Adjust the volume of voice guidance or turn voice guidance on.<br />
No map is displayed on the screen. The map SD-card is not inserted. Insert the map SD-card correctly.<br />
A screen other than map screen is displayed. Press MAP.<br />
The screen is too dim. The movement is slow. The temperature in the interior of the vehicle is low. Wait until the interior of the vehicle has warmed up.<br />
Some pixels in the display are darker or This condition is an inherent characteristic of liquid This is not a malfunction.<br />
brighter than others.<br />
crystal displays.<br />
Some menu items cannot be selected. Some menu items become unavailable while the<br />
vehicle is driven.<br />
Park the vehicle in a safe location, and then operate the navigation system.<br />
NOTE:<br />
Locations stored in the Address Book and other memory functions may be lost if the vehicle’s battery is disconnected or is discharged.<br />
If this occurs, service the vehicle’s battery as necessary and re-enter the information in the Address Book.<br />
7-2 Troubleshooting guide
VEHICLE ICON<br />
Symptom Possible cause Possible solution<br />
Names of roads and locations differ between 2D This is because the quantity of the displayed information is This is not a malfunction.<br />
and 3D mode.<br />
reduced so that the screen does not become difficult to read.<br />
There is also a chance that names of the roads or locations<br />
may be displayed several times, and the names appearing on<br />
the screen may be different because of a processing<br />
procedure.<br />
The vehicle icon is not displayed in the correct The vehicle was transported after the ignition switch was Drive the vehicle for a while on a road where GPS signals can<br />
position.<br />
turned off by a ferry or car transporter, for example.<br />
be received.<br />
The position and direction of the vehicle icon may be incor- This is not a malfunction. Drive the vehicle for a while to autorect<br />
depending on the driving environments and the levels of matically correct the position and direction of the vehicle icon.<br />
positioning accuracy of the navigation system.<br />
“Current vehicle location” (page 6-4)<br />
When the vehicle is traveling on a new road, the The system automatically places the vehicle icon on the near- Updated road information will be included in the next version of<br />
vehicle icon is located on another road nearby. est available road, because the new road is not stored in the<br />
map data.<br />
the map SD-card.<br />
The map does not scroll even when the vehicle is<br />
moving.<br />
The current location map screen is not displayed. Press the MAP button.<br />
The vehicle icon is not displayed. The current location map screen is not displayed. Press the MAP button.<br />
The GPS indicator on the screen remains gray. GPS signals cannot be received under certain conditions,<br />
such as in a parking garage, on a road with many tall<br />
buildings, etc.<br />
Drive on an open, straight road for a while.<br />
A sufficient number of GPS satellites is not available. Wait for the satellites to move to locations available for the navigation<br />
system.<br />
Troubleshooting guide 7-3
Symptom Possible cause Possible solution<br />
The location of the vehicle icon is misaligned from<br />
the actual position.<br />
7-4 Troubleshooting guide<br />
When using tire chains or replacing the tires, speed calculations<br />
based on the speed sensor may be incorrect.<br />
The map data has a mistake or is incomplete (the vehicle<br />
icon position is always misaligned in the same area).<br />
Drive the vehicle for a while (at approximately 19 MPH [30 km/h]<br />
for about 30 minutes) to automatically correct the vehicle icon<br />
position. If this does not correct the vehicle icon position, contact<br />
a NISSAN dealer.<br />
Updated road information will be included in the next version of<br />
the map data.
MAP SD-CARD ROUTE CALCULA-<br />
TION AND VISUAL GUIDANCE<br />
Symptom Possible cause Possible solution<br />
The message “Error” appears. The SD-card is not recognized by the system Replace the map SD-card if you see any damage.<br />
In the automatic reroute calculation, the waypoint is not<br />
included.<br />
A waypoint that you have already passed is not included in the automatic<br />
reroute calculation.<br />
If you want to go to that waypoint again, you need to<br />
add it back to the route.<br />
Route information is not displayed. Route calculation has not yet been performed. Set the destination and perform route calculation.<br />
The vehicle is not on the suggested route. Drive on the suggested route.<br />
Route guidance is cancelled. Turn on route guidance.<br />
The automatic reroute calculation (or detour calculation) Route calculations took priority conditions into consideration, but This is not a malfunction.<br />
suggests the same route as the one previously<br />
suggested.<br />
the same route was calculated.<br />
The suggested route is not displayed. Roads near the destination cannot be calculated. Reset the destination to a main or ordinary road, and<br />
recalculate the route.<br />
The starting point and destination are too close. Set a more distant destination.<br />
The starting point and destination are too far away. Divide the trip by selecting one or two intermediate<br />
destinations, and perform route calculations multiple<br />
times.<br />
An indirect route is suggested. If there are restrictions (such as one-way streets) on roads close to Adjust the location of the starting point or<br />
the starting point or destination, the system may suggest an indirect<br />
route.<br />
destination.<br />
The system may suggest an indirect route because route calculation Reset the destination to a main or ordinary road, and<br />
does not take into consideration some areas such as narrow streets<br />
(gray roads).<br />
recalculate the route.<br />
The landmark information does not correspond to the This may be caused by insufficient or incorrect data on the map Updated information will be included in the next ver-<br />
actual information.<br />
SD-card.<br />
sion of the map SD-card.<br />
The suggested route does not exactly connect to the There is no data for route calculation closer to these locations. Set the starting point and destination on a main road,<br />
starting point or destination.<br />
and perform route calculation.<br />
Troubleshooting guide 7-5
VOICE GUIDANCE<br />
Symptom Possible cause Possible solution<br />
Voice guidance is not available. In some cases, voice guidance is not available even when the<br />
vehicle should make a turn.<br />
The guidance content does not correspond to the<br />
actual condition.<br />
7-6 Troubleshooting guide<br />
This is not a malfunction.<br />
The vehicle has deviated from the suggested route. Go back to the suggested route or request route calculation<br />
again.<br />
Voice guidance is set to off. Turn on voice guidance.<br />
The content of voice guidance may vary, depending on the Follow all traffic rules and regulations.<br />
types of intersections at which turns are made.
8 Index<br />
A<br />
Address book. . . . . . . . . . . . . . . . . . .6-3<br />
B<br />
Basic operations . . . . . . . . . . . . . . . . .7-2<br />
Basics of voice guidance . . . . . . . . . . . .6-6<br />
C<br />
Clock settings . . . . . . . . . . . . . . . . . .5-4<br />
Control buttons and functions . . . . . . . . . .2-2<br />
Current vehicle location . . . . . . . . . . . . .6-4<br />
D<br />
Directions provided and the distances to guide<br />
points . . . . . . . . . . . . . . . . . . . . . . .6-6<br />
Display of current vehicle location. . . . . . . .6-4<br />
Display settings. . . . . . . . . . . . . . . . . .5-3<br />
F<br />
Features of this navigation system . . . . . . .6-2<br />
For safe operation . . . . . . . . . . . . . . . .1-2<br />
H<br />
How to use this manual . . . . . . . . . . . . .1-2<br />
L<br />
Laser product . . . . . . . . . . . . . . . . . . .1-3<br />
M<br />
Moving a map. . . . . . . . . . . . . . . . . . .3-4<br />
My Places . . . . . . . . . . . . . . . . . . . .4-21<br />
N<br />
Notes on voice guidance . . . . . . . . . . . .6-6<br />
P<br />
Points Of Interest (POI) directory . . . . . . . .6-3<br />
R<br />
Reference symbols . . . . . . . . . . . . . . . .1-2<br />
Repeating voice guidance . . . . . . . . . . . .6-6<br />
Returning to the current vehicle location . . . .3-4<br />
Route calculation . . . . . . . . . . . . . . . . .6-4<br />
Route calculation and visual guidance . . . . .7-5<br />
Route guidance. . . . . . . . . . . . . . . . . .6-2<br />
S<br />
Safety information . . . . . . . . . . . . . . . .1-2<br />
Steering wheel switch . . . . . . . . . . . . . .2-3<br />
U<br />
User-defined points of interest (POIs). . . . .4-21<br />
V<br />
Vehicle icon . . . . . . . . . . . . . . . . . . . .7-3<br />
Voice guidance . . . . . . . . . . . . . . .6-3, 7-6<br />
W<br />
What is GPS (Global Positioning <strong>System</strong>)? . .6-4<br />
When a gray road is displayed on the map. . .6-4
Printing: November 2009<br />
Publication No.: N10E-LCNXU0<br />
Printed in U.S.A.<br />
LCN-D