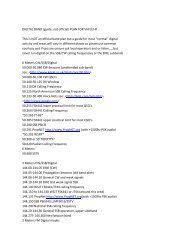You also want an ePaper? Increase the reach of your titles
YUMPU automatically turns print PDFs into web optimized ePapers that Google loves.
4.3. <strong>PSK</strong>31 Receiver Controls<br />
4.3.1. Receive Text Window<br />
This edit box is used to display <strong>PSK</strong>31 text as it is received and to display transmitted text after it has<br />
been sent. A different font color can be used to distinguish the two types of text.<br />
The edit box is READ ONLY. This means you cannot type, drag, or paste text into this edit window.<br />
You can copy, drag, or save text FROM this box.<br />
The "Auto Text Select" mode allows callsigns and names to be entered into their respective edit<br />
boxes with a simple double-click of the left mouse button over the word in the Rx window. This feature is<br />
useful for snagging a callsign or name from the received text and placing it into the appropriate edit box.<br />
If not using the "Auto Text Select" mode, text can be selected by double clicking in the desired word.<br />
It will become highlighted and you may copy this into the clipboard(Ctrl-C) or drag it to the transmit edit<br />
box , the "Their call" edit box, or into another application.<br />
When the text is selected, you have about 10 seconds to act upon it or it will deselect itself and the<br />
receive window will go back to normal operation. This prevents the user from accidentally leaving some<br />
text highlighted which prevents normal <strong>PSK</strong>31 text reception.<br />
The entire edit box can be erased( permanently ) using the Clear Rcv menu item or press(Alt-R).<br />
The top window shows some received text in green. The yellow text is text that has been<br />
sent(including the timestamp information). The bottom window is the Transmit text window with text that<br />
has NOT been sent yet in red.<br />
4.3.2. Signal Display Window<br />
The Signal display window is a graphical screen that is used for displaying various signal views of<br />
the received or transmitted signal. Different views are selected by using the labeled TABs at the top of<br />
the display area.<br />
4.3.2.1. Spectrum View<br />
The Spectrum view is probably the most useful of the signal displays. The amplitude versus<br />
frequency of the incoming receiver audio is displayed giving the user a way to see all the various signals<br />
7/27/01 Moe Wheatley, AE4JY 17