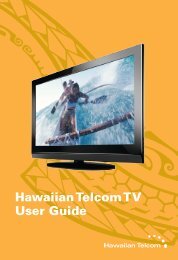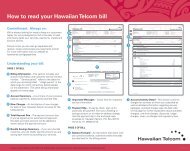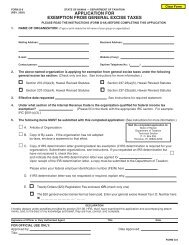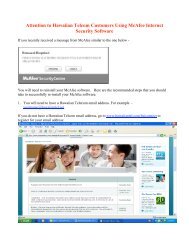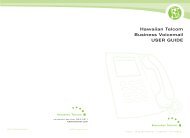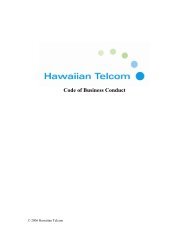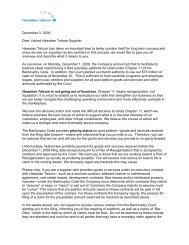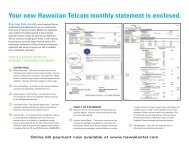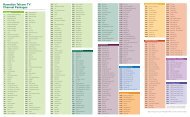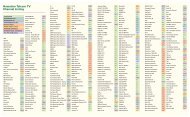Hawaiian Telcom TV User Guide
Hawaiian Telcom TV User Guide
Hawaiian Telcom TV User Guide
- No tags were found...
Create successful ePaper yourself
Turn your PDF publications into a flip-book with our unique Google optimized e-Paper software.
SettingsScreen aspect resolutionUsing your <strong>TV</strong>’s user guide as a reference, you can adjust your screen settings by choosingthe most suitable resolution from this list and then following steps 1 to 8:4:3 standard definitionWidescreen standard definition720p on high-definition screens1080i on high-definition screens1. Press .2. Use to highlight Settings.Digital audio outputDigital audio output allows you to adjust your audio settings.1. Press .2. Use to select Settings.3. Use to select Audio and press OK .4. Use to select Digital audio output and press OK .5. Navigate to select Stereo or Surround sound and press OK .6. Navigate to select Save and press OK .3. Use to select Television and press OK .4. Use to select Screen aspect ratio and high definition and press OK .5. Use to select the setting that is appropriate for your <strong>TV</strong>.6. Navigate to Continue and press OK .7. Navigate to Start Test and press OK . The system will verify whether your <strong>TV</strong> can display theselected setting.8. If you can see the video on your screen, use to select Keep Setting and press OK to save.Or if you see a black screen, your <strong>TV</strong> may not be able to display the selected setting. Useto chooseanother setting or check your cables to ensure proper connection between your <strong>TV</strong> and Set Top Box.ZoomYou can also change the aspect ratioof your picture by pressing (ZOOM).There are four levels of zoom (Zoom 1,Zoom 2, Zoom 3 and Stretch). To revertback to the default sizing, press(ZOOM) until the icon in the righthand corner goes back to Normal.Note: The Zoom feature isn’t availableon all <strong>TV</strong>s.8 Settings9