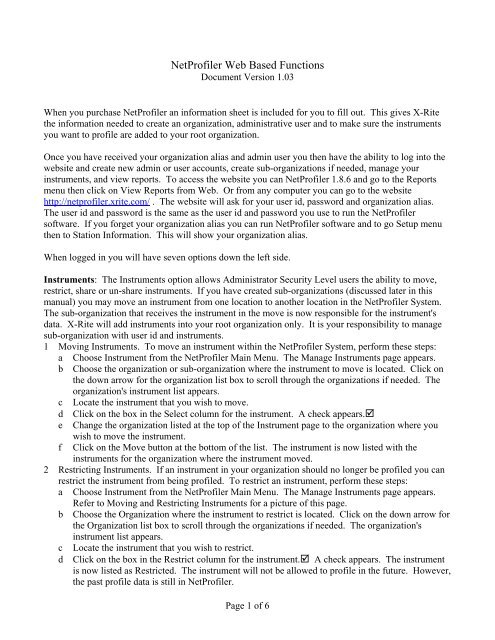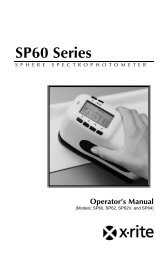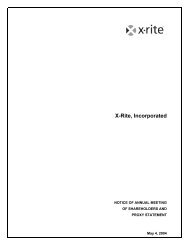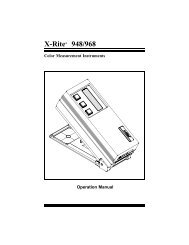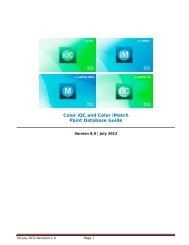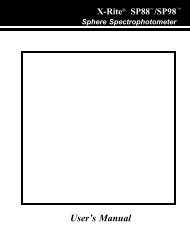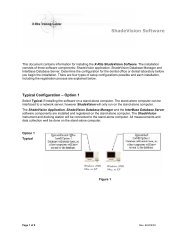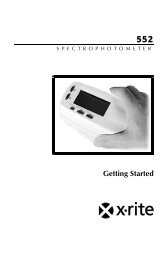Managing Netprofiler Instruments, Organizations, and Users - X-Rite
Managing Netprofiler Instruments, Organizations, and Users - X-Rite
Managing Netprofiler Instruments, Organizations, and Users - X-Rite
Create successful ePaper yourself
Turn your PDF publications into a flip-book with our unique Google optimized e-Paper software.
3 Sharing <strong>Instruments</strong>. If another organization would like to view the performance certificate for oneor more of your instruments, you may "share" your instrument. This may also be referred to as a"Trust Relationship". Sharing an instrument's certificate of performance might be helpful if you aresupplying another organization with color services or a product whose color integrity is important.By sharing the instrument profile information you can demonstrate that you are consistentlyprofiling your instruments <strong>and</strong> that they are producing quality measurements. <strong>Users</strong> at the sharedorganization will only have the ability to view the performance certificates. They can not profile orperform any other administrative function on your instrument. Prior to sharing your instruments,you should have the organization alias of the organization(s) you wish to share your instrumentswith. You may share your instrument(s) with more than one organization. To share yourinstrument, follow these steps:a Choose Instrument from the NetProfiler Main Menu. The Manage <strong>Instruments</strong> page appears.b Choose the Organization where the instrument to share is located. Click on the down arrow forthe Organization list box to scroll through the organizations if needed. The organization'sinstrument list appears.c Locate the instrument(s) that you wish to share.d Click on the boxes in Select column. A check appears in the box. You may select morethan one instrument to share.efClick on the Share button.Type in the Organization Alias of the organization that will share your instrument. Use a commato add multiple organization aliases. For example, XYZMFG, NECOLOR, USCORP7. ClickAdd Shares. This will add shares to any existing shared organization(s).g Verify that the organization(s) are now shared. Click on the instrument serial number on theManage <strong>Instruments</strong> Page. Click on the Share List button. Any organizations that share theinstrument are listed.4 Un-sharing <strong>Instruments</strong>. To un-share or remove a share relationship between an organization <strong>and</strong>your instrument, follow these steps:a Choose Instrument from the NetProfiler Main Menu. The Manage <strong>Instruments</strong> page appears.b Choose the Organization where the instrument to share is located. Click on the down arrow forthe Organization list box to scroll through the organizations if needed. The organization'sinstrument list appears.cLocate the instrument that you wish to un-share. Click on the instrument's serial number. TheManage Instrument page appears.d To remove all of the organizations that share the instrument, click on the box Select All. Toremove one or more organizations from sharing the instrument, click on the box in the Unsharecolumn for the organization(s). Then click the Unshare button.<strong>Organizations</strong>: The <strong>Organizations</strong> option allows Administrator Security Level users the ability to add,manage (update organization name) <strong>and</strong> delete sub-organizations.1 Adding <strong>Organizations</strong>. Use the Add option from the <strong>Organizations</strong> Main Menu to add new<strong>Organizations</strong> to the NetProfiler System. Any organization you add is a Sub-Organization of anexisting Root Organization. Only an X-<strong>Rite</strong> customer success team memeber may add a RootOrganization. To add an Organization to your NetProfiler System, perform these steps:a Choose <strong>Organizations</strong> from the NetProfiler Main Menu. The <strong>Organizations</strong> page appears <strong>and</strong> the<strong>Organizations</strong> sub-menu appears with three options: Add, Manage, <strong>and</strong> Remove.b Click Add from the <strong>Organizations</strong> sub-menu. The Add <strong>Organizations</strong> page appears.c Choose the Root Org ID for the new Organization. You must associate the new organization withan existing Organization.Page 2 of 6
d Type in an Alias for the new Organization. The Alias could be the short abbreviation for theOrganization if the Name had many characters to type. The maximum length for the Alias is 15characters. Use only letters <strong>and</strong> number. Do not use special characters such as !@#$%^&*( or )in the name of the organization alias.e Type in the Name of the Organization. Be as descriptive as possible. You may use up to 50characters for the Organization Name. Click on Clear Form to start over with the Org. Alias <strong>and</strong>Name entries.6. Click on Add Organization. The new Organization is now listed among theexisting Org ID's.2 <strong>Managing</strong> (Updating) <strong>Organizations</strong>. Use the Manage option from the <strong>Organizations</strong> Main Menu toupdate an Organization Name. To Update an Organization Name in your NetProfiler System,perform these steps:a Choose <strong>Organizations</strong> from the NetProfiler Main Menu. The <strong>Organizations</strong> page appears <strong>and</strong> the<strong>Organizations</strong> sub-menu appears with three options: Add, Manage, <strong>and</strong> Remove.b Click Manage from the <strong>Organizations</strong> sub-menu. The Manage <strong>Organizations</strong> page appears.c Choose the Root Organization for the organization whose name you wish to change.d Type in the sub-organization name in the Search For box, choose the first letter in theOrganization Name in the alphabet list, or choose ALL to get the complete list of all theSub/Root <strong>Organizations</strong>.e When any organizations are found that satisfy the search criteria, they appear in a list on thefManage <strong>Organizations</strong> Page.Click on the sub-organization alias or name in the list whose name you wish to change. Theorganization name appears for editing. Make the changes <strong>and</strong> click on Modify Organizationbutton. Your changes are updated to the organization list. You may not modify the alias name.3 Removing (Deleting) <strong>Organizations</strong>. Use the Remove option from the <strong>Organizations</strong> Main Menu todelete an Organization from the NetProfiler System in the event the organization no longer exists.To Remove an Organization from your NetProfiler System, perform these steps:a Choose <strong>Organizations</strong> from the NetProfiler Main Menu. The <strong>Organizations</strong> page appears <strong>and</strong> the<strong>Organizations</strong> sub-menu appears with three options: Add, Manage, <strong>and</strong> Remove.b Click Remove from the <strong>Organizations</strong> sub-menu. The Remove <strong>Organizations</strong> page appears.c Choose the Root Organization for the organization that you wish to remove.d Either type in the Sub-Organization name in the Search For box, click on the first letter of theName in the alphabet list, or choose ALL to get the complete list of all sub-organizations.e When any organizations are found that satisfy the search criteria, they appear in a list on theRemove <strong>Organizations</strong> Page. Remove <strong>Organizations</strong> Confirm Deletion Page.f Click on the box in the Del column for the Sub-Organization in the list that you wish to remove.Then type in YES in the Type Yes to confirm box. Tip: You must type Yes exactly as it isshown here: capital Y, lower case e s.g Click Remove. A warning message appears. “You have requested to remove organizations fromthe system. This action CANNOT be undone”.h Click OK to verify you have read the warning. A second warning appears to confirm thedeletion. “Are you sure you want to remove the selected organization(s)?”iClick OK to confirm the deletion. A message appears similar to the following to confirm theorganization was deleted: Organization: xxx deleted!<strong>Users</strong>: The <strong>Users</strong> Option allows Administrator Security Level users the ability to add, manage (updateuser name) <strong>and</strong> delete users. To use the User Option, choose User from the NetProfiler Main Menu.The Manage User page appears.Page 3 of 6
1 Adding <strong>Users</strong>. Use the Add option to add <strong>Users</strong> to the NetProfiler System. Any user you add mustbe associated with an existing organization. The users you add will be given a User security level.To Add a user to your NetProfiler System, perform these steps:a Choose <strong>Organizations</strong> from the NetProfiler Main Menu. The <strong>Organizations</strong> page appears <strong>and</strong> the<strong>Organizations</strong> sub-menu appears with three options: Add, Manage, <strong>and</strong> Remove.b Click Add from the <strong>Organizations</strong> sub-menu. The Add <strong>Organizations</strong> page appears. 3. Type inthe following information for each user you add:i Last Nameii First Nameiii User ID (maximum 8 characters) The User ID must be unique within your organization.iv Passwordv Email addressc Choose the Organization to which they belong from the drop down list box.d Choose the Security Level: either Admin or User.i User security level can view <strong>and</strong> print reports. And update their own User profileinformation with changes such as User name <strong>and</strong> password or e-mail address. Changes arenot allowed to the User ID.ii Administrator security level can, view <strong>and</strong> print reports, create user ID's <strong>and</strong> suborganizations,move instruments from the responsibility of one organization to another,restrict access to an instrument that is no longer being used, <strong>and</strong> broadcast messages to userswithin an organization.e Click Add User. The user is added to the NetProfiler System <strong>and</strong> is associated with theorganization you indicated.2 <strong>Managing</strong> (Updating) <strong>Users</strong>. Use the Manage option from the <strong>Users</strong> Main Menu to update a User'sinformation. You can also disable a user from temporarily using the NetProfiler System.a Choose <strong>Users</strong> from the NetProfiler Main Menu. The <strong>Users</strong> page appears <strong>and</strong> the <strong>Users</strong> submenuappears with three options: Add, Manage, <strong>and</strong> Remove.b Click Manage from the User sub-menu. The Manage <strong>Users</strong> page appears.c Type in any changes you have to the following information. User Last Name, First Name,Password, <strong>and</strong> Email address. Change the Security Role if needed by clicking on either radiobutton for User or Admin Security privileges. You <strong>and</strong> X-<strong>Rite</strong> can not see existing passwords.If a password is forgotten the only option is to update the user with a new password.d Click Save to save your changes to the user information.Reports: Use the Reports Option to view a Certificate of Performance for a specific instrument(referred to as a "Single Instrument Report") or view the Network Summary report for a group ofinstruments (referred to as a "Group Instrument Report"). To use the Reports Option, choose Reportsfrom the NetProfiler Main Menu. The Reports page appears.1 List instrument for reports. To use the reports option you will need a list of instrument(s). Highlightan organization from the <strong>Organizations</strong> list. Use the up <strong>and</strong> down scroll arrows if needed to findyour organization. To select multiple organizations in the list press the CTRL key <strong>and</strong> clicking onindividual organizations. Select All <strong>Organizations</strong> to get a list of all instruments in yourorganization <strong>and</strong> all sub-organizations. Click the List <strong>Instruments</strong> button. All of the instruments forthe chosen organization will appear. The serial number will have a red asterisk * indicating that theinstrument is shared from another organization.2 Viewing a Single Instrument Report. Use this option to view a Certificate of Performance for aspecific instrument. Throughout the reports options you will see the instruments specific SerialPage 4 of 6
Number. Whenever the Serial Number is underlined you may click on it <strong>and</strong> view the certificate ofperformance for that instrument.3 Viewing a Group Instrument Report. Use this option to view a Network Summary Report- a reportfor a group of instruments within the selected organization(s). You can filter specific model orseries of instruments by clicking on the Advanced Report box. A check appears <strong>and</strong> the advancedfilter options appear.a Choose a Group By option to group instruments for the report: Choose Model to group byinstrument model. All instruments will be grouped in the report by instrument model, forexample all CE-7000A's are listed together.b Choose Series to group instruments within series, such as 7000 Series instruments. Not allinstrument models have a series. 7000 Series includes both 7000A <strong>and</strong> 7000 instruments.c Filter the list of instruments within the model or series further by using the Filter By box.Uncheck any group or series whose reports you do not want to view.d Click the List <strong>Instruments</strong> button. The instruments are grouped, filtered <strong>and</strong> then listedaccording to the options you chose.e Locate the instruments that you wish to report on.f Click on the box in the Select column for the instrument. A check appears. There is aSelect All <strong>Instruments</strong> at the bottom of the list.g Click on Network Summary button to get a summary report for selected instruments. Networksummary report shows:i Certification icon. Green indicating it passed the last certification <strong>and</strong> red indicating it failedthe last certification. You can double click on the icon to get a window with the test results.ii Certification date. Will show the date <strong>and</strong> time of the last certification. The date <strong>and</strong> time isthe date <strong>and</strong> time set on the computer running the test. The date/time will be written in blackif the certification is 0-30 days old, orange if the certification is 31-45 days old, red if thecertification is 45+ days old, or gray if the certification was performed on a machine whosedate was set to a future date.iii Certifier Name. The last <strong>and</strong> first name of the user id used to run NetProfiler.iv Serial Number. The serial/prom number of the instrument profiled. Click on the serialnumber to get the complete individual certificate of performance.v Model Name. Shows the model of instrument. Average performance will be shown for eachseries of instruments.vi Organization. Will show the full organization name of the instrument.vii SCI De. Will show the specular condition included un-profiled (before) <strong>and</strong> profiled (after)average De for each instrument. For instruments that have not been profiled specularincluded an N/A will be showing. And for instruments that can not perform SCI such as 45/0instruments it will show --. SCI De will not show on your network summary report if noneof the instruments selected have data for SCI.viii SCE De. Will show the specular condition excluded un-profiled (before) <strong>and</strong> profiled (after)average De for each instrument. For instruments that have not been profiled specularexcluded an N/A will be showing. And for instruments that can not perform SCE or onlyperformed SCI certification it will show --. SCE De will not show on your network summaryreport if none of the instruments selected have data for SCE.Messages: Broadcasting <strong>and</strong> <strong>Managing</strong> Messages. The Messages Option allows Administrator SecurityLevel users the ability to broadcast (send to many users) <strong>and</strong> manage (read, save or delete) existingmessages. To use the Messages Option, choose Messages from the NetProfiler Main Menu. ThePage 5 of 6
messages appear in the "Message Board" area (area below the NetProfiler graphic) of the NetProfilerMain webpage. <strong>Users</strong> will only see the messages once they have logged into the NetProfiler website.Messages are not e-mailed.1 Broadcasting Messages. The Broadcast Messages option is helpful when you need to post a messageto all of the users in one of your NetProfiler organization, sub-organizations or within all yourNetProfiler organizations. An example of a broadcast message might be when you need to remindother users that profiling of a certain series of instruments must be done prior to a certain date. TheTo broadcast a message, follow these steps.a Choose Messages from the NetProfiler Main Menu. The Messages page appears <strong>and</strong> theMessages sub-menu appears with two options: Broadcast <strong>and</strong> Manage.b Click Broadcast from the sub-menu. The Broadcast Message page appears.c Choose the method of posting the message. Click on the radio button for either, ThisOrganization Only: to post the message to your own organization or Specified Organization: topost the message to a specific sub-organization of your Root organization.d Type in a Subject <strong>and</strong> a Body (actual message text).e Choose an expiration time for the message: One Day, One Week, Two Weeks, or One Month.After this time period the message will automatically be deleted <strong>and</strong> will not require any actionon your part to delete it.f Choose the organization that should receive the message. The list of possible organizations tosend the message to is based on the posting method you chose in step 3. Choosing a postingmethod of "This Organization" means that you will only send the message to your currentorganization. Choosing a posting method of "Specified Organization" means that all of the suborganizationsfor your Root organization are listed in the Organization list.gWhen you have proofread the message <strong>and</strong> are ready to send it, click on the Add Messagebutton.2 <strong>Managing</strong> Messages. The Manage Messages option is helpful when you have posted a message thatneeds to be updated or is no longer needed <strong>and</strong> you want to delete it. To Manage a message, followthese steps:a Choose Messages from the NetProfiler Main Menu. The Messages page appears <strong>and</strong> theMessages sub-menu appears with two options: Broadcast <strong>and</strong> Manage.b Click Manage from the sub-menu. The Manage Message page appears.cUpdate any message in the list by clicking on the author's name or the subject line. The UpdateMessage page appears.d Type in any change to the text in the Subject or Body or reset the expiration time frame.e Click Update. Your changes are reflected in the message.Logout: Logging Out of NetProfiler. If you want to log out of the NetProfiler Web Based Functionschoose the Logout option on the Main Menu. You are then logged out of the system. The NetProfilerLog In page appears ready for you to log back in to the system.Page 6 of 6