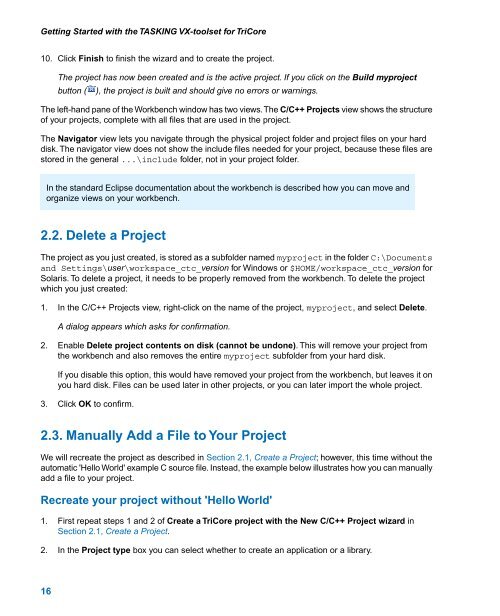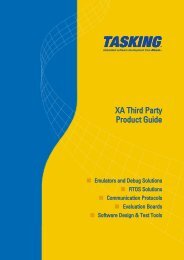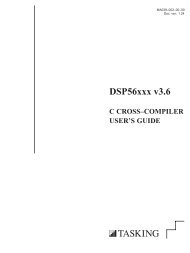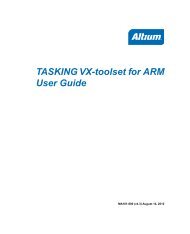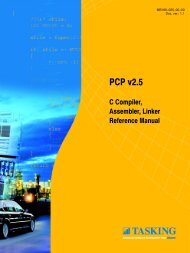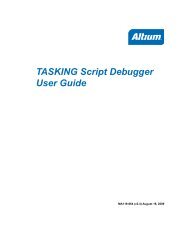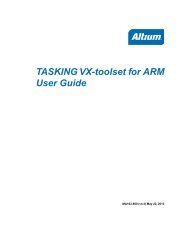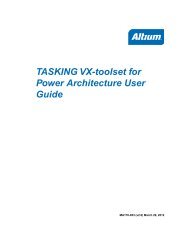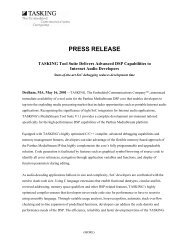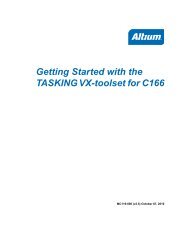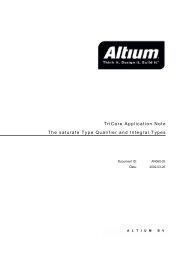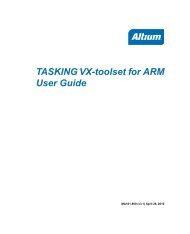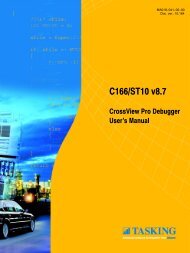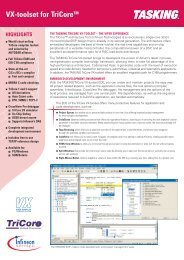Getting Started with the TASKING VX-toolset for TriCore
Getting Started with the TASKING VX-toolset for TriCore
Getting Started with the TASKING VX-toolset for TriCore
You also want an ePaper? Increase the reach of your titles
YUMPU automatically turns print PDFs into web optimized ePapers that Google loves.
<strong>Getting</strong> <strong>Started</strong> <strong>with</strong> <strong>the</strong> <strong>TASKING</strong> <strong>VX</strong>-<strong>toolset</strong> <strong>for</strong> <strong>TriCore</strong>10. Click Finish to finish <strong>the</strong> wizard and to create <strong>the</strong> project.The project has now been created and is <strong>the</strong> active project. If you click on <strong>the</strong> Build myprojectbutton (), <strong>the</strong> project is built and should give no errors or warnings.The left-hand pane of <strong>the</strong> Workbench window has two views.The C/C++ Projects view shows <strong>the</strong> structureof your projects, complete <strong>with</strong> all files that are used in <strong>the</strong> project.The Navigator view lets you navigate through <strong>the</strong> physical project folder and project files on your harddisk. The navigator view does not show <strong>the</strong> include files needed <strong>for</strong> your project, because <strong>the</strong>se files arestored in <strong>the</strong> general ...\include folder, not in your project folder.In <strong>the</strong> standard Eclipse documentation about <strong>the</strong> workbench is described how you can move andorganize views on your workbench.2.2. Delete a ProjectThe project as you just created, is stored as a subfolder named myproject in <strong>the</strong> folder C:\Documentsand Settings\user\workspace_ctc_version <strong>for</strong> Windows or $HOME/workspace_ctc_version <strong>for</strong>Solaris. To delete a project, it needs to be properly removed from <strong>the</strong> workbench. To delete <strong>the</strong> projectwhich you just created:1. In <strong>the</strong> C/C++ Projects view, right-click on <strong>the</strong> name of <strong>the</strong> project, myproject, and select Delete.A dialog appears which asks <strong>for</strong> confirmation.2. Enable Delete project contents on disk (cannot be undone). This will remove your project from<strong>the</strong> workbench and also removes <strong>the</strong> entire myproject subfolder from your hard disk.If you disable this option, this would have removed your project from <strong>the</strong> workbench, but leaves it onyou hard disk. Files can be used later in o<strong>the</strong>r projects, or you can later import <strong>the</strong> whole project.3. Click OK to confirm.2.3. Manually Add a File to Your ProjectWe will recreate <strong>the</strong> project as described in Section 2.1, Create a Project; however, this time <strong>with</strong>out <strong>the</strong>automatic 'Hello World' example C source file. Instead, <strong>the</strong> example below illustrates how you can manuallyadd a file to your project.Recreate your project <strong>with</strong>out 'Hello World'1. First repeat steps 1 and 2 of Create a <strong>TriCore</strong> project <strong>with</strong> <strong>the</strong> New C/C++ Project wizard inSection 2.1, Create a Project.2. In <strong>the</strong> Project type box you can select whe<strong>the</strong>r to create an application or a library.16