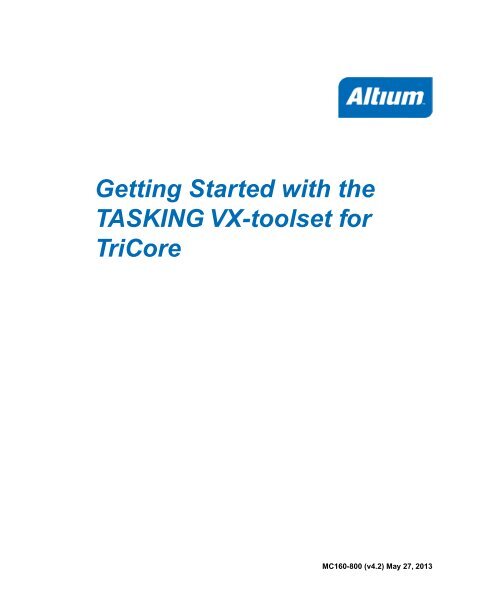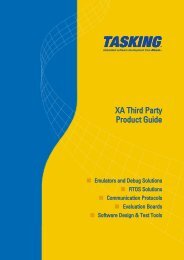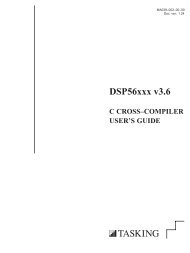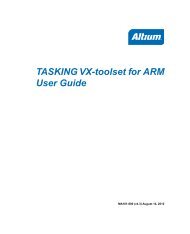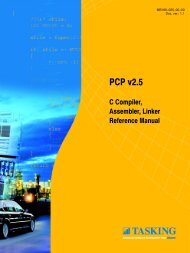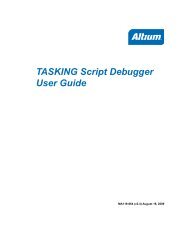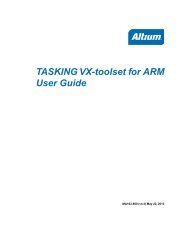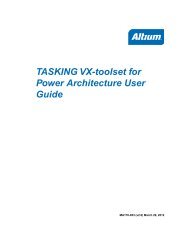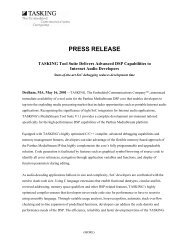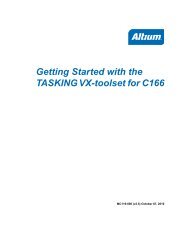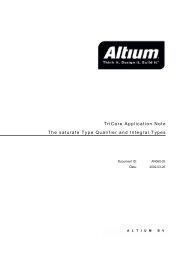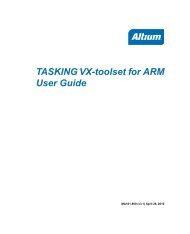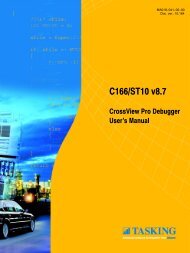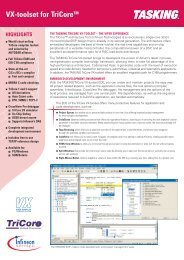Getting Started with the TASKING VX-toolset for TriCore
Getting Started with the TASKING VX-toolset for TriCore
Getting Started with the TASKING VX-toolset for TriCore
You also want an ePaper? Increase the reach of your titles
YUMPU automatically turns print PDFs into web optimized ePapers that Google loves.
<strong>Getting</strong> <strong>Started</strong> <strong>with</strong> <strong>the</strong><strong>TASKING</strong> <strong>VX</strong>-<strong>toolset</strong> <strong>for</strong><strong>TriCore</strong>MC160-800 (v4.2) May 27, 2013
Copyright © 2013 Altium Limited.All rights reserved. You are permitted to print this document provided that (1) <strong>the</strong> use of such is <strong>for</strong> personal use onlyand will not be copied or posted on any network computer or broadcast in any media, and (2) no modifications of <strong>the</strong>document is made. Unauthorized duplication, in whole or part, of this document by any means, mechanical or electronic,including translation into ano<strong>the</strong>r language, except <strong>for</strong> brief excerpts in published reviews, is prohibited <strong>with</strong>out <strong>the</strong>express written permission of Altium Limited. Unauthorized duplication of this work may also be prohibited by localstatute. Violators may be subject to both criminal and civil penalties, including fines and/or imprisonment. Altium,<strong>TASKING</strong>, and <strong>the</strong>ir respective logos are trademarks or registered trademarks of Altium Limited or its subsidiaries. Allo<strong>the</strong>r registered or unregistered trademarks referenced herein are <strong>the</strong> property of <strong>the</strong>ir respective owners and notrademark rights to <strong>the</strong> same are claimed.
Table of Contents1. Preparing <strong>for</strong> First Use .................................................................................................... 11.1. Installing <strong>the</strong> Software .......................................................................................... 11.1.1. Installation <strong>for</strong> Windows .............................................................................. 11.1.2. Installation <strong>for</strong> Solaris ................................................................................ 21.1.3. Licensing ................................................................................................ 31.2. Starting / Closing <strong>the</strong> <strong>TriCore</strong> Eclipse IDE ................................................................. 71.3. How to Use <strong>the</strong> Documentation .............................................................................. 81.4. Related Publications ........................................................................................... 102. Setting up a Project ...................................................................................................... 132.1. Create a Project ................................................................................................ 132.2. Delete a Project ................................................................................................. 162.3. Manually Add a File to Your Project ........................................................................ 162.4. Editing Files: C/C++ Editor ................................................................................... 192.5. Closing, Opening and Activating a Project ............................................................... 212.6. Copy a Project .................................................................................................. 212.7. Configuring <strong>the</strong> Target ........................................................................................ 222.8. Setting Project Options ....................................................................................... 252.9. Build a Project ................................................................................................... 292.10. Refer to Ano<strong>the</strong>r Project from a <strong>TriCore</strong> Project ...................................................... 292.11. Using <strong>the</strong> Sample Projects ................................................................................. 302.12. Import/Export Project Properties ......................................................................... 303. Debugging your Application ............................................................................................ 333.1. Setting up a Project <strong>for</strong> Debugging ........................................................................ 333.1.1. Create a Sample Project ........................................................................... 333.1.2. Create a Debug Configuration .................................................................... 353.2. Start a Debug Session ........................................................................................ 353.3. Set <strong>the</strong> Debug Target Mode ................................................................................. 363.4. Stepping through <strong>the</strong> Application .......................................................................... 373.5. Setting and Removing Breakpoints ........................................................................ 373.6. Reload Current Application .................................................................................. 393.7. End a Debug Session ......................................................................................... 393.8. Multiple Debug Sessions ..................................................................................... 39iii
<strong>Getting</strong> <strong>Started</strong> <strong>with</strong> <strong>the</strong> <strong>TASKING</strong> <strong>VX</strong>-<strong>toolset</strong> <strong>for</strong> <strong>TriCore</strong>iv
Chapter 1. Preparing <strong>for</strong> First UseThis chapter guides you through <strong>the</strong> installation process of <strong>the</strong> <strong>TASKING</strong> <strong>VX</strong>-<strong>toolset</strong> <strong>for</strong> <strong>TriCore</strong> ® . It alsodescribes which documentation is available and how you best can use it.In this manual, <strong>TASKING</strong> <strong>VX</strong>-<strong>toolset</strong> <strong>for</strong> <strong>TriCore</strong> and <strong>TriCore</strong> <strong>toolset</strong> are used as synonyms.1.1. Installing <strong>the</strong> SoftwareThis section describes <strong>the</strong> installation of <strong>the</strong> embedded software <strong>for</strong> Windows and Solaris. It also describeshow to license <strong>the</strong> software.1.1.1. Installation <strong>for</strong> WindowsSystem RequirementsBe<strong>for</strong>e installing, make sure <strong>the</strong> following minimum system requirements are met:• Windows 7, Windows Vista, Windows XP or Windows 2000• 2 GHz Pentium class processor• 1 GB memory• 3 GB free hard disk space• Screen resolution: 1024 x 768 or higherInstallation1. Insert <strong>the</strong> <strong>TASKING</strong> <strong>VX</strong>-<strong>toolset</strong> CD-ROM into <strong>the</strong> CD-ROM drive.2. If <strong>the</strong> installation program does not start automatically, browse to your CD-ROM drive and run <strong>the</strong>program setup.exe.The <strong>TASKING</strong> Setup dialog box appears.3. Select a product and click on <strong>the</strong> Install button.4. Follow <strong>the</strong> instructions that appear on your screen.You can find <strong>the</strong> serial number on <strong>the</strong> invoice, delivery note, or picking slip delivered <strong>with</strong> <strong>the</strong>product.1
<strong>Getting</strong> <strong>Started</strong> <strong>with</strong> <strong>the</strong> <strong>TASKING</strong> <strong>VX</strong>-<strong>toolset</strong> <strong>for</strong> <strong>TriCore</strong>1.1.2. Installation <strong>for</strong> SolarisSystem RequirementsBe<strong>for</strong>e installing, make sure <strong>the</strong> following minimum system requirements are met:• Solaris 10 or higher• UltraSPARC IIIi; 1.2 GHz or better• 1 GB memory• 3 GB free hard disk space• Screen resolution: 1024 x 768 or higherInstallation1. Login as a user. Make sure you have read, write and execute permissions in <strong>the</strong> installation directory.O<strong>the</strong>rwise, login as "root", or use <strong>the</strong> su command.If you are a first time user, decide where you want to install <strong>the</strong> product. By default it will be installedin /usr/local.2. Insert <strong>the</strong> <strong>TASKING</strong> <strong>VX</strong>-<strong>toolset</strong> CD-ROM into <strong>the</strong> CD-ROM drive and mount <strong>the</strong> CD-ROM on adirectory, <strong>for</strong> example /cdrom.Make sure to use an ISO 9660 file system <strong>with</strong> Rock Ridge extensions enabled. See <strong>the</strong> UNIX manualpages about mount <strong>for</strong> details.3. Go to <strong>the</strong> directory on which <strong>the</strong> CD-ROM is mounted:cd /cdrom4. Run <strong>the</strong> installation script:sh installFollow <strong>the</strong> instructions that appear on your screen.First a question appears about where to install <strong>the</strong> software. The default answer is /usr/local.On some hosts <strong>the</strong> installation script asks if you want to install SW000098, <strong>the</strong> Flexible LicenseManager (FLEXlm). If you do not already have FLEXlm on your system, you must install it o<strong>the</strong>rwise<strong>the</strong> product will not work on those hosts. See Section 1.1.3, Licensing.If <strong>the</strong> script detects that <strong>the</strong> software has been installed be<strong>for</strong>e, <strong>the</strong> following messages appear on<strong>the</strong> screen:*** WARNING ***SWxxxxxx xxxx.xxxx already installed.Do you want to REINSTALL? [y,n]2
Preparing <strong>for</strong> First UseAnswering n (no) to this question causes installation to abort and <strong>the</strong> following message beingdisplayed:=> Installation stopped on user request
<strong>Getting</strong> <strong>Started</strong> <strong>with</strong> <strong>the</strong> <strong>TASKING</strong> <strong>VX</strong>-<strong>toolset</strong> <strong>for</strong> <strong>TriCore</strong>1.1.3.1. Obtaining License In<strong>for</strong>mationBe<strong>for</strong>e you can install a software license you must have a "License Key" containing <strong>the</strong> license in<strong>for</strong>mation<strong>for</strong> your software product. If you have not received such a license key follow <strong>the</strong> steps below to obtainone. O<strong>the</strong>rwise, you can install <strong>the</strong> license.Windows1. Run <strong>the</strong> License Administrator during installation and follow <strong>the</strong> steps to Request a license keyfrom Altium by E-mail.2. E-mail <strong>the</strong> license request to your local <strong>TASKING</strong> sales representative. The license key will be sentto you by E-mail.Solaris1. If you need a floating license on Solaris, you must determine <strong>the</strong> host ID and host name of <strong>the</strong>computer where you want to use <strong>the</strong> license manager. Also decide how many users will be using<strong>the</strong> product. See Section 1.1.3.5, How to Determine <strong>the</strong> Host ID and Section 1.1.3.6, How to Determine<strong>the</strong> Host Name.2. When you order a <strong>TASKING</strong> product, provide <strong>the</strong> host ID, host name and number of users to yourlocal <strong>TASKING</strong> sales representative. The license key will be sent to you by E-mail.1.1.3.2. Installing Node-Locked LicensesIf you do not have received your license key, read Section 1.1.3.1, Obtaining License In<strong>for</strong>mation, be<strong>for</strong>econtinuing.1. Install <strong>the</strong> <strong>TASKING</strong> software product following <strong>the</strong> installation procedure described in Section 1.1.1,Installation <strong>for</strong> Windows, if you have not done this already.2. Create a license file by importing a license key or create one manually:Import a license keyDuring installation you will be asked to run <strong>the</strong> License Administrator. O<strong>the</strong>rwise, start <strong>the</strong> LicenseAdministrator (licadmin.exe) manually.In <strong>the</strong> License Administrator follow <strong>the</strong> steps to Import a license key received from Altium by E-mail.The License Administrator creates a license file <strong>for</strong> you.Create a license file manuallyIf you prefer to create a license file manually, create a file called "license.dat" in <strong>the</strong> c:\flexlmdirectory, using an ASCII editor and insert <strong>the</strong> license key in<strong>for</strong>mation received by E-mail in this file. Thisfile is called <strong>the</strong> "license file". If <strong>the</strong> directory c:\flexlm does not exist, create <strong>the</strong> directory.If you wish to install <strong>the</strong> license file in a different directory, see Section 1.1.3.4, Modifying <strong>the</strong>License File Location.4
Preparing <strong>for</strong> First UsePlat<strong>for</strong>mSolarisTool to retrieve host IDhostidExample host ID11ac5702On Windows, <strong>the</strong> License Administrator (licadmin) helps you in <strong>the</strong> process of obtaining your licensekey.If you do not have <strong>the</strong> program licadmin you can download it from our Web site at:http://www.tasking.com/support/flexlm/licadmin.zip. It is also on every product CD that includes FLEXlm,in directory licensing.1.1.3.6. How to Determine <strong>the</strong> Host NameTo retrieve <strong>the</strong> host name of a machine, use one of <strong>the</strong> following methods.Plat<strong>for</strong>mWindowsSolarisTool to retrieve host IDlicadmin orGo to <strong>the</strong> Control Panel, open "System". In <strong>the</strong> "Computer Name" tab look <strong>for</strong> "Fullcomputer name".hostname1.2. Starting / Closing <strong>the</strong> <strong>TriCore</strong> Eclipse IDEThe <strong>TASKING</strong> <strong>VX</strong>-<strong>toolset</strong> <strong>for</strong> <strong>TriCore</strong> uses Eclipse as <strong>the</strong> Integrated Development environment (IDE).Starting <strong>the</strong> <strong>TriCore</strong> Eclipse IDETo start <strong>the</strong> <strong>TriCore</strong> Eclipse IDE:1. On Windows PCs, from <strong>the</strong> Start menu, select Programs » <strong>TASKING</strong> <strong>VX</strong>-<strong>toolset</strong> <strong>for</strong> <strong>TriCore</strong> vx.yrz» <strong>TriCore</strong> Eclipse IDE vx.yrz.On workstations <strong>with</strong> Solaris, type eclipsetc at a shell command prompt, assuming that <strong>the</strong> <strong>TASKING</strong><strong>VX</strong>-<strong>toolset</strong> <strong>for</strong> <strong>TriCore</strong> program directory is in <strong>the</strong> search path.The Workspace Launcher dialog appears.2. Enter <strong>the</strong> path to <strong>the</strong> workspace.In <strong>the</strong> remainder of this manual, we assume you use <strong>the</strong> default.3. Enable <strong>the</strong> option Use this as <strong>the</strong> default and do not ask again.4. Click OK to proceed.Initially, <strong>the</strong> <strong>TriCore</strong> Eclipse IDE opens <strong>with</strong> a workbench displaying <strong>the</strong> C/C++ perspective <strong>with</strong> only <strong>the</strong>Welcome view visible. This view provides some general in<strong>for</strong>mation and alternative ways to access <strong>the</strong>online documentation. Click <strong>the</strong> cross to close <strong>the</strong> Welcome view, this causes <strong>the</strong> o<strong>the</strong>r views in <strong>the</strong>perspective to become visible.7
<strong>Getting</strong> <strong>Started</strong> <strong>with</strong> <strong>the</strong> <strong>TASKING</strong> <strong>VX</strong>-<strong>toolset</strong> <strong>for</strong> <strong>TriCore</strong>At any time you can get <strong>the</strong> Welcome view back again by selecting Welcome from <strong>the</strong> Help menu.Closing <strong>the</strong> <strong>TriCore</strong> Eclipse IDETo close <strong>TriCore</strong> Eclipse IDE:• From <strong>the</strong> File menu, select Exit.Upon exit, <strong>the</strong> <strong>TriCore</strong> Eclipse IDE saves <strong>the</strong> current workbench layout.The next time you start <strong>the</strong> <strong>TriCore</strong>Eclipse IDE, <strong>the</strong> last saved workbench layout is used.1.3. How to Use <strong>the</strong> DocumentationThe documentation <strong>for</strong> <strong>the</strong> <strong>TASKING</strong> <strong>VX</strong>-<strong>toolset</strong> <strong>for</strong> <strong>TriCore</strong> consists of:• online documentation <strong>for</strong> Eclipse• this <strong>Getting</strong> <strong>Started</strong> manual• online <strong>TASKING</strong> <strong>VX</strong>-<strong>toolset</strong> <strong>for</strong> <strong>TriCore</strong> User Guide8
Preparing <strong>for</strong> First Use• online <strong>TASKING</strong> <strong>VX</strong>-<strong>toolset</strong> <strong>for</strong> PCP User Guide• online <strong>TASKING</strong> <strong>VX</strong>-<strong>toolset</strong> <strong>for</strong> MCS User Guide• online <strong>TASKING</strong> <strong>VX</strong>-<strong>toolset</strong> <strong>for</strong> 8051 User Guide• online <strong>TASKING</strong> <strong>VX</strong>-<strong>toolset</strong> <strong>for</strong> ARM User GuideIt is strongly recommended to read <strong>the</strong> documentation in this order.<strong>Getting</strong> acquainted <strong>with</strong> EclipseIf you are new to Eclipse, start familiarizing <strong>with</strong> Eclipse. Eclipse comes <strong>with</strong> several online documents.One document describes how Eclipse is organized as a Workbench, <strong>with</strong> Perspectives that contain Views;ano<strong>the</strong>r document explains how to create a sample C/C++ project, build and debug it (CDT documentation).To start <strong>with</strong> this documentation:1. Start Eclipse.2. From <strong>the</strong> Help menu, select Help Contents.The help screen overlays <strong>the</strong> Eclipse Workbench.3. In <strong>the</strong> left pane, select Workbench User Guide to learn more about working in Eclipse.4. Continue <strong>with</strong> C/C++ Development User Guide to learn more about creating and developing aC/C++ project.This part of <strong>the</strong> documentation explains how to create a "hello world" example. Be aware that thisexample does not use <strong>the</strong> <strong>TASKING</strong> tools, it uses <strong>the</strong> standard GNU compiler in Eclipse instead.<strong>Getting</strong> started <strong>with</strong> <strong>the</strong> <strong>TASKING</strong> <strong>VX</strong>-<strong>toolset</strong> <strong>for</strong> <strong>TriCore</strong> (this manual)The <strong>TASKING</strong> <strong>Getting</strong> <strong>Started</strong> and User Guide contain specific in<strong>for</strong>mation <strong>for</strong> <strong>the</strong> <strong>TASKING</strong> <strong>VX</strong>-<strong>toolset</strong><strong>for</strong> <strong>TriCore</strong>. Its content overrides any in<strong>for</strong>mation found in <strong>the</strong> Eclipse and CDT documentation.The next chapters of this manual explain how to setup and work <strong>with</strong> a <strong>TriCore</strong> project. It shows someimportant features of <strong>the</strong> <strong>TriCore</strong> <strong>toolset</strong>.Online <strong>TASKING</strong> <strong>VX</strong>-<strong>toolset</strong> User GuidesOnce you are introduced to Eclipse and <strong>the</strong> <strong>TriCore</strong> <strong>toolset</strong>, you can start creating your own projects. Theonline documentation <strong>for</strong> <strong>the</strong> <strong>TriCore</strong> <strong>toolset</strong> covers <strong>the</strong> <strong>TriCore</strong> C/Assembly language, as well as detaileddescription of <strong>the</strong> various tools and options. Accessing <strong>the</strong> documentation <strong>for</strong> <strong>the</strong> <strong>TriCore</strong> <strong>toolset</strong> is similarto accessing <strong>the</strong> online documentation <strong>for</strong> Eclipse:1. Start Eclipse.2. From <strong>the</strong> Help menu, select Help Contents.The help screen overlays <strong>the</strong> Eclipse Workbench.9
<strong>Getting</strong> <strong>Started</strong> <strong>with</strong> <strong>the</strong> <strong>TASKING</strong> <strong>VX</strong>-<strong>toolset</strong> <strong>for</strong> <strong>TriCore</strong>3. In <strong>the</strong> left pane, select <strong>TASKING</strong> <strong>VX</strong>-<strong>toolset</strong> <strong>for</strong> <strong>TriCore</strong> User Guide to access <strong>the</strong> documentation<strong>for</strong> <strong>the</strong> <strong>TriCore</strong> <strong>toolset</strong> or select one of <strong>the</strong> o<strong>the</strong>r <strong>toolset</strong> User Guides.The <strong>TASKING</strong> manuals are also available in PDF <strong>for</strong>mat via de Windows Start menu:• Browse to Start » Programs » <strong>TASKING</strong> <strong>VX</strong>-<strong>toolset</strong> <strong>for</strong> <strong>TriCore</strong> vx.y.rz » Manuals and select <strong>the</strong>manual you need.1.4. Related PublicationsC Standard• C A Reference Manual (fifth edition) by Samual P. Harbison and Guy L. Steele Jr. [2002, Prentice Hall]• ISO/IEC 9899:1999(E), Programming languages - C [ISO/IEC]More in<strong>for</strong>mation on <strong>the</strong> standards can be found at http://www.ansi.org/• DSP-C, An Extension to ISO/IEC 9899:1999(E), Programming languages - C [<strong>TASKING</strong>, TK0071-14]C++ Standard• ISO/IEC 14882:1998 C++ standard [ANSI]More in<strong>for</strong>mation on <strong>the</strong> standards can be found at http://www.ansi.org/• The C++ Programming Language (second edition) by Bjarne Straustrup [1991, Addison Wesley]• The Annotated C++ Reference Manual by Margaret A. Ellis and Bjarne Straustrup [1990, AddisonWesley]CERT C Secure Coding Standard• The CERT C Secure Coding Standard by Robert C. Seacord [October 2008, Addison Wesley]• The CERT C Secure Coding Standard web site http://www.securecoding.cert.org/For general in<strong>for</strong>mation about CERT secure coding, see http://www.cert.org/secure-codingMISRA-C• MISRA-C:2004, Guidelines <strong>for</strong> <strong>the</strong> Use of <strong>the</strong> C Language in Critical Systems [MIRA Ltd, 2004]See also http://www.misra-c.com/• Guidelines <strong>for</strong> <strong>the</strong> Use of <strong>the</strong> C Language in Vehicle Based Software [MIRA Ltd, 1998]See also http://www.misra.org.uk/10
Preparing <strong>for</strong> First Use<strong>TriCore</strong>• <strong>TriCore</strong> 1 32-bit Unified Processor Core, Volume 1 Core Architecture, V1.3 & V1.3.1 Architecture User'sManual, V1.3.8 [2007-11, Infineon]• <strong>TriCore</strong> 1 32-bit Unified Processor Core, Volume 2 Instruction Set, V1.3 & V1.3.1 Architecture User'sManual, V1.3.8 [2007-11, Infineon]• TC1xxx User's Manual, V2.0 [2007, Infineon]• <strong>TriCore</strong> 1 32-bit Unified Processor Core, Embedded Applications Binary Interface (EABI), V1.3, V1.3.1& V1.6 Architecture User’s Manual, v2.5 [2008-01, Infineon]PCP• PCP/DMA Architecture Specification, Rev. 1.13M [1998-09, Infineon]• Peripheral Control Processor (PCP) User’s Manual, V1.1.4 [1998-12, Infineon]• PCP2 Target Specification, V1.0 [2000-06, Infineon]MCS• AURIX TC27x 32-Bit Single-Chip Microcontroller Target Specification [V2.4, 2011-08, Infineon]•8051• <strong>TASKING</strong> 8051 ELF/DWARF Application Binary Interface (EDABI) v1.1 [2009, Altium]ARM• ARM Architecture Reference Manual - ARM DDI 0100I [2005, ARM Limited]• ARMv6-M Architecture Reference Manual - ARM DDI 0419C [2010, ARM Limited]• ARMv7-M Architecture Reference Manual - ARM DDI 0403D [2010, ARM Limited]• Cortex-M0/1/3/4 Technical Reference Manuals [ARM Limited]• Cortex Microcontroller Software Inferface Standard (CMSIS)11
<strong>Getting</strong> <strong>Started</strong> <strong>with</strong> <strong>the</strong> <strong>TASKING</strong> <strong>VX</strong>-<strong>toolset</strong> <strong>for</strong> <strong>TriCore</strong>12
Chapter 2. Setting up a ProjectThis tutorial shows how to create an embedded software project <strong>with</strong> <strong>the</strong> <strong>TriCore</strong> <strong>toolset</strong>. It lets you createyour own project <strong>with</strong> a simple "Hello World" example. The steps to create and build projects <strong>for</strong> <strong>the</strong> o<strong>the</strong>r<strong>toolset</strong>s that are part of <strong>the</strong> <strong>TriCore</strong> <strong>VX</strong>-<strong>toolset</strong> product, PCP, MCS, 8051 and ARM, are similar to that of<strong>the</strong> <strong>TriCore</strong> <strong>toolset</strong>.By now you should be familiar <strong>with</strong> <strong>the</strong> Eclipse workbench, perspectives and views. If you are not, pleaseread <strong>the</strong> Eclipse documentation as described in Section 1.3, How to Use <strong>the</strong> Documentation.2.1. Create a ProjectSet <strong>the</strong> <strong>TASKING</strong> C/C++ perspectiveBe<strong>for</strong>e creating a <strong>TriCore</strong> project, it is necessary to have <strong>the</strong> <strong>TASKING</strong> C/C++ perspective on <strong>the</strong>workbench. By default, this should be <strong>the</strong> case when you start Eclipse, but if it is not, do <strong>the</strong> following:1. Start Eclipse.Eclipse starts <strong>with</strong> <strong>the</strong> last saved workbench layout.2. To open <strong>the</strong> <strong>TASKING</strong> C/C++ perspective: from <strong>the</strong> Window menu, select Open Perspective »O<strong>the</strong>r... » <strong>TASKING</strong> C/C++.The name of <strong>the</strong> perspective is displayed in <strong>the</strong> title bar of <strong>the</strong> workbench window.If you attempt to create a <strong>TriCore</strong> project while <strong>the</strong> <strong>TASKING</strong> C/C++ perspective is not active,Eclipse will ask you to activate <strong>the</strong> <strong>TASKING</strong> C/C++ perspective after you finish <strong>the</strong> New C/C++Project wizard.Create a <strong>TriCore</strong> project <strong>with</strong> <strong>the</strong> New C/C++ Project wizard1. From <strong>the</strong> File menu, select New » <strong>TASKING</strong> <strong>TriCore</strong> C/C++ ProjectThe New C/C++ Project wizard appears.2. Enter a name <strong>for</strong> your project, <strong>for</strong> example myproject.In <strong>the</strong> Location field you will see <strong>the</strong> location where <strong>the</strong> new project will be stored. To change <strong>the</strong>default location, you can uncheck <strong>the</strong> Use default location check box and browse <strong>for</strong> an alternativelocation. However, use <strong>the</strong> default location <strong>for</strong> now.3. In <strong>the</strong> Project type box you can select whe<strong>the</strong>r to create an application or a library.• Expand <strong>TASKING</strong> <strong>TriCore</strong> Application and select Hello World C Project. This creates <strong>the</strong> filemyproject.c <strong>with</strong> a simple main function.• Click Next to continue.13
<strong>Getting</strong> <strong>Started</strong> <strong>with</strong> <strong>the</strong> <strong>TASKING</strong> <strong>VX</strong>-<strong>toolset</strong> <strong>for</strong> <strong>TriCore</strong>The <strong>TriCore</strong> Project Settings page appears.4. Select <strong>the</strong> target processor <strong>for</strong> which you want to build <strong>the</strong> application. For example TC1796B (underAUDO NextGeneration Family). Afterwards you can always change <strong>the</strong> processor in <strong>the</strong> Project »Properties <strong>for</strong> dialog.5. When you selected a multi-core processor (<strong>for</strong> example TC26X under <strong>the</strong> AURIX family), select <strong>the</strong>multi-core configuration you want to use. If you want to create a multi-core project, select Multi-core.If you want to create a project <strong>for</strong> a single core on a multi-core processor, select a Single-core.6. You can choose to add C startup code to your project and/or add a linker script file to your project.• Enable Add startup file(s) to <strong>the</strong> project. This adds <strong>the</strong> files cstart.c and cstart.h to yourproject, which are necessary <strong>for</strong> building C programs.These files are copies of lib/src/cstart.cand include/cstart.h. If you do not add <strong>the</strong> startup file(s) here, you can always add <strong>the</strong>m later<strong>with</strong> File » New » Startup Files.• Enable Add linker script file to <strong>the</strong> project. This adds <strong>the</strong> file myproject.lsl to your projectwhich can be edited to customize linking and locating. If you do not add <strong>the</strong> linker script file here,you can always add it later <strong>with</strong> File » New » Linker Script File (LSL).For details on changing <strong>the</strong> C startup code and linker script file refer to <strong>the</strong> <strong>TASKING</strong> <strong>VX</strong>-<strong>toolset</strong> <strong>for</strong><strong>TriCore</strong> User Guide.7. When <strong>the</strong> debugger stops <strong>the</strong> <strong>TriCore</strong>, this does not automatically flush all <strong>the</strong> states in <strong>the</strong> CPU'spipeline and caches. In order to be able to correctly show <strong>the</strong> program state, <strong>the</strong> debugger <strong>the</strong>re<strong>for</strong>eneeds to execute special flushing code every time <strong>the</strong> CPU halts.When you enable <strong>the</strong> option Includedebugger synchronization utility this causes <strong>the</strong> file ctc/lib/src/sync_on_halt.c to be14
Setting up a Projectcopied to <strong>the</strong> project. If you are not going to use <strong>the</strong> <strong>TASKING</strong> debugger, you can save a few tensof bytes by disabling this option.8. Click Next.The Target Settings page appears.9. In order to debug your project you need to create a debug configuration.• Select a target.You can select a target board or a simulator. For this example we select <strong>the</strong> <strong>TriCore</strong>1.3 Instruction Set Simulator.• (Optional) If you selected a target board, specify <strong>the</strong> Configuration and Connection settings.For <strong>the</strong> simulator you can skip this.• (Optional) If you selected a target board, enable Import board configuration.Your project settings,such as memory, flash settings and LSL file (myproject.lsl) and startup code (cstart.h) willbe adjusted to <strong>the</strong> selected board configuration <strong>for</strong> you to build your application.• Enable Add launch configuration to <strong>the</strong> project. This allows you to debug your project.• Leave <strong>the</strong> o<strong>the</strong>r tabs as is. For more in<strong>for</strong>mation, see section Creating a Customized DebugConfiguration in Chapter Using <strong>the</strong> Debugger of <strong>the</strong> <strong>TASKING</strong> <strong>VX</strong>-<strong>toolset</strong> <strong>for</strong> <strong>TriCore</strong> User Guide.15
<strong>Getting</strong> <strong>Started</strong> <strong>with</strong> <strong>the</strong> <strong>TASKING</strong> <strong>VX</strong>-<strong>toolset</strong> <strong>for</strong> <strong>TriCore</strong>10. Click Finish to finish <strong>the</strong> wizard and to create <strong>the</strong> project.The project has now been created and is <strong>the</strong> active project. If you click on <strong>the</strong> Build myprojectbutton (), <strong>the</strong> project is built and should give no errors or warnings.The left-hand pane of <strong>the</strong> Workbench window has two views.The C/C++ Projects view shows <strong>the</strong> structureof your projects, complete <strong>with</strong> all files that are used in <strong>the</strong> project.The Navigator view lets you navigate through <strong>the</strong> physical project folder and project files on your harddisk. The navigator view does not show <strong>the</strong> include files needed <strong>for</strong> your project, because <strong>the</strong>se files arestored in <strong>the</strong> general ...\include folder, not in your project folder.In <strong>the</strong> standard Eclipse documentation about <strong>the</strong> workbench is described how you can move andorganize views on your workbench.2.2. Delete a ProjectThe project as you just created, is stored as a subfolder named myproject in <strong>the</strong> folder C:\Documentsand Settings\user\workspace_ctc_version <strong>for</strong> Windows or $HOME/workspace_ctc_version <strong>for</strong>Solaris. To delete a project, it needs to be properly removed from <strong>the</strong> workbench. To delete <strong>the</strong> projectwhich you just created:1. In <strong>the</strong> C/C++ Projects view, right-click on <strong>the</strong> name of <strong>the</strong> project, myproject, and select Delete.A dialog appears which asks <strong>for</strong> confirmation.2. Enable Delete project contents on disk (cannot be undone). This will remove your project from<strong>the</strong> workbench and also removes <strong>the</strong> entire myproject subfolder from your hard disk.If you disable this option, this would have removed your project from <strong>the</strong> workbench, but leaves it onyou hard disk. Files can be used later in o<strong>the</strong>r projects, or you can later import <strong>the</strong> whole project.3. Click OK to confirm.2.3. Manually Add a File to Your ProjectWe will recreate <strong>the</strong> project as described in Section 2.1, Create a Project; however, this time <strong>with</strong>out <strong>the</strong>automatic 'Hello World' example C source file. Instead, <strong>the</strong> example below illustrates how you can manuallyadd a file to your project.Recreate your project <strong>with</strong>out 'Hello World'1. First repeat steps 1 and 2 of Create a <strong>TriCore</strong> project <strong>with</strong> <strong>the</strong> New C/C++ Project wizard inSection 2.1, Create a Project.2. In <strong>the</strong> Project type box you can select whe<strong>the</strong>r to create an application or a library.16
Setting up a Project• Expand <strong>TASKING</strong> <strong>TriCore</strong> Application and select Empty Project. This creates a project <strong>with</strong>outa C source file containing <strong>the</strong> function main().• Click Next to continue.The <strong>TriCore</strong> Project Settings page appears.3. Repeat steps 4 through 8 of Create a <strong>TriCore</strong> project <strong>with</strong> <strong>the</strong> New C/C++ Project wizard inSection 2.1, Create a Project.4. Click Finish to finish <strong>the</strong> wizard and to create <strong>the</strong> project.Add a new file to your projectTo add a new, empty file:1. In <strong>the</strong> C/C++ Projects view, right-click on <strong>the</strong> name of <strong>the</strong> project, myproject, and select New »Source File.The New Source File dialog appears.2. Specify a source folder and a name <strong>for</strong> <strong>the</strong> new file. By default, <strong>the</strong> new file will be stored in <strong>the</strong>project folder (in this case: myproject). If your projects contains multiple folders, you can browse<strong>for</strong> an alternative source folder to store <strong>the</strong> new file in.• In <strong>the</strong> Source folder field, make sure it refers to myproject.• In <strong>the</strong> Source file field, type <strong>the</strong> name of <strong>the</strong> new file, <strong>for</strong> example myfile.c. Note that <strong>for</strong> C filesyou must specify <strong>the</strong> extension .c! For C++ files use <strong>the</strong> extension .cc or .cpp.• In <strong>the</strong> Template field, select a code template <strong>for</strong> your source file, <strong>for</strong> example Default C sourcetemplate or select if you want to start <strong>with</strong> an empty file. Note that you can configureyour own templates if you click on <strong>the</strong> Configure... button.3. Click Finish to continue.The new file myfile.c is created and ready <strong>for</strong> editing in <strong>the</strong> editor view.Add an existing file to your project (import)There are three ways to add a file to your project:• Import a file (<strong>the</strong> original file is copied to <strong>the</strong> project folder)• Create a file in <strong>the</strong> project folder• Create a link in <strong>the</strong> project folder to an existing fileImport a fileInstead of creating a new file, it is also possible to import an existing file into your project or to create afile directly in <strong>the</strong> myproject folder. To demonstrate this, follow <strong>the</strong> steps below. Do not close Eclipse.17
<strong>Getting</strong> <strong>Started</strong> <strong>with</strong> <strong>the</strong> <strong>TASKING</strong> <strong>VX</strong>-<strong>toolset</strong> <strong>for</strong> <strong>TriCore</strong>• First create a C source file (<strong>for</strong> example existing.c) <strong>with</strong> a standard editor outside Eclipse. (Ascontent you can, <strong>for</strong> example, use a single line containing comments only).• You can store <strong>the</strong> file anywhere on your hard disk, but not in your project folder (<strong>for</strong> example in C:\TEMP).In Eclipse, follow <strong>the</strong> next steps to import <strong>the</strong> existing file:1. In <strong>the</strong> C/C++ Projects view, right-click on <strong>the</strong> project myproject and select Import...The Import wizard appears.2. Select General » File System. Click Next to continue.3. In <strong>the</strong> From directory field, type <strong>the</strong> path to <strong>the</strong> directory where you saved existing.c (<strong>for</strong> exampleC:\TEMP ) and click in <strong>the</strong> empty white box below.The left box shows <strong>the</strong> file structure of <strong>the</strong> directory, <strong>the</strong> right box shows <strong>the</strong> files located in thatdirectory, similar to <strong>the</strong> Windows Explorer.4. In <strong>the</strong> left box, select <strong>the</strong> folder TEMP.5. In <strong>the</strong> right box, select <strong>the</strong> file existing.c.6. Click Finish to finish <strong>the</strong> wizard and import <strong>the</strong> file into your project.The file existing.c is copied from its location at C:\TEMP into your project folder and is added to yourproject. It is now visible as a C source file in <strong>the</strong> C/C++ Projects view. Changes you make to this file, willnot affect <strong>the</strong> original file stored in C:\TEMP. Also, removing this file from your project will remove <strong>the</strong> filealso from your project folder, but <strong>the</strong> original file remains untouched.Create a file in <strong>the</strong> project folderInstead of importing a file, you can create <strong>the</strong> file existing.c <strong>with</strong> a standard editor outside Eclipse,and store it directly in <strong>the</strong> myproject folder. To add <strong>the</strong> file to your project:• In <strong>the</strong> C/C++ Projects view, right-click on myproject and select Refresh.The file existing.c should now be visible as part of your project.Create a link in <strong>the</strong> project folder to an existing fileThe third way to add a file to your project, is to create a link to an existing file which is stored on a differentlocation:1. In <strong>the</strong> C/C++ Projects view, right-click on <strong>the</strong> project myproject and select New » File fromTemplate.The New File wizard appears.2. Select <strong>the</strong> project folder in which to create <strong>the</strong> link: type <strong>the</strong> name of your project (myproject) orselect <strong>the</strong> project in <strong>the</strong> box below.18
Setting up a Project3. In <strong>the</strong> File name field, enter a name <strong>for</strong> <strong>the</strong> link, <strong>for</strong> example link2existing.c.4. Click <strong>the</strong> Advanced >> button.Additional options appear on <strong>the</strong> dialog to let you create a link to an existing file.5. Enable <strong>the</strong> option Link to file in <strong>the</strong> file system.6. Browse to <strong>the</strong> location where existing.c is located, select this file and click <strong>the</strong> Open button.7. Click Finish to finish <strong>the</strong> wizard and create <strong>the</strong> link to <strong>the</strong> file in your project.Remove a file or link from your projectAs we do not need this file <strong>for</strong> <strong>the</strong> remainder of this tutorial, we can safely remove it again from <strong>the</strong> project:• In <strong>the</strong> C/C++ Projects view, right-click on <strong>the</strong> file link2existing.c and select Delete.The link link2existing.c is no longer part of your project and has been removed from your projectfolder. The original file, however, remains untouched at its original location.• In <strong>the</strong> C/C++ Projects view, right-click on <strong>the</strong> file existing.c and select Delete.The file existing.c is no longer part of your project and has been removed from your project folder.Be aware that when you remove a file from your project, it always will be removed from its locationin <strong>the</strong> project folder on your hard disk too!2.4. Editing Files: C/C++ EditorEditing a fileEnter <strong>the</strong> following simple C source in your new source document (<strong>the</strong> code deliberately contains amistake, which you will correct later on):#include int main( void ){printf( "Hello World\n" ) /*
<strong>Getting</strong> <strong>Started</strong> <strong>with</strong> <strong>the</strong> <strong>TASKING</strong> <strong>VX</strong>-<strong>toolset</strong> <strong>for</strong> <strong>TriCore</strong>• The Outline view shows <strong>the</strong> structure of <strong>the</strong> file. You can use this view to navigate through (larger)source files easily. Alternatively you can expand <strong>the</strong> structure of <strong>the</strong> file in <strong>the</strong> C/C++ Projects view.• Right-clicking in <strong>the</strong> editor view presents you <strong>with</strong> a list of menu commands.• To receive more help about <strong>the</strong> editor view, make sure it is active and press F1.Saving and closing a fileTo save <strong>the</strong> file:• From <strong>the</strong> File menu, select Save (Ctrl+S).The project will be saved.To close <strong>the</strong> file:• From <strong>the</strong> File menu, select Close (Ctrl+F4).Eclipse will ask you to save <strong>the</strong> files that have been modified since <strong>the</strong> last save.Notice also <strong>the</strong> menu commands Save All and Close All which you can use when you are working<strong>with</strong> multiple files.Opening a file in <strong>the</strong> C/C++ editorThere are several ways to open an existing file. An easy way to open <strong>the</strong> C source file myfile.c directlyin <strong>the</strong> C/C++ editor is:• In <strong>the</strong> C/C++ Projects view, double-click on <strong>the</strong> file name.Eclipse recognizes <strong>the</strong> file as a C source file and opens <strong>the</strong> file in <strong>the</strong> C/C++ editor.• Correct <strong>the</strong> file by entering <strong>the</strong> missing semicolon. Save and close <strong>the</strong> file.Opening a file in a system editorIf you want to open a C source file in an application (editor) outside Eclipse (instead of <strong>the</strong> built-in C/C++editor), proceed as follows:• In <strong>the</strong> C/C++ Projects view, right-click on <strong>the</strong> file myfile.c and select Open With » System Editor.The file opens in <strong>the</strong> application that is associated <strong>with</strong> <strong>the</strong> file extension .c.20
Setting up a Project2.5. Closing, Opening and Activating a ProjectClosing a projectLike files, you can close a complete project. To do so:1. In <strong>the</strong> C/C++ Projects view, right-click on <strong>the</strong> project myproject and select Close Project.If <strong>the</strong>re are unsaved files, <strong>the</strong> Save Resources dialog appears in which you can choose which modifiedfiles need to be saved be<strong>for</strong>e closing <strong>the</strong> project.2. Select <strong>the</strong> files you want to be saved and click OK to continue.Any selected unsaved files are saved first, <strong>the</strong>n <strong>the</strong> project closes. In <strong>the</strong> C/C++ Projects view <strong>the</strong>project myproject is now visible as a closed map.Opening a projectTo reopen <strong>the</strong> project again:• In <strong>the</strong> C/C++ Projects view, right-click on <strong>the</strong> project myproject and select Open Project.The project is open <strong>for</strong> modifications again. You may need to expand <strong>the</strong> project structure to view itscontents.Activating a projectThe project related menu items and buttons act on <strong>the</strong> currently active project. When you create a newproject, <strong>the</strong> new project automatically becomes <strong>the</strong> active project. If you want to work <strong>with</strong> ano<strong>the</strong>r project,you have to make it active first.To make a project active:• In <strong>the</strong> C/C++ Projects view, right-click on <strong>the</strong> project myproject and select Set Active Project.The project is now active. This is mentioned after <strong>the</strong> project name. Project properties, build and debugwill act on this active project.2.6. Copy a ProjectIf you want to use a project as a starting point <strong>for</strong> a new project, you can make a copy of a project. Notonly a copy of a project is made, but also <strong>the</strong> project specific filenames and settings will reflect <strong>the</strong> newproject name.To copy a project:1. In <strong>the</strong> C/C++ Projects view, right-click on <strong>the</strong> project myproject and select Copy.2. In <strong>the</strong> C/C++ Projects view, right-click on <strong>the</strong> project myproject and select Paste.21
<strong>Getting</strong> <strong>Started</strong> <strong>with</strong> <strong>the</strong> <strong>TASKING</strong> <strong>VX</strong>-<strong>toolset</strong> <strong>for</strong> <strong>TriCore</strong>The Copy Project dialog appears.3. Enter a name <strong>for</strong> your new project, <strong>for</strong> example Copy of myproject.In <strong>the</strong> Location field you will see <strong>the</strong> location where <strong>the</strong> copy of your project will be stored.To change<strong>the</strong> default location, you can uncheck <strong>the</strong> Use default location check box and browse <strong>for</strong> analternative location. However, use <strong>the</strong> default location <strong>for</strong> now.4. Click OK to continue.Eclipse makes a copy of <strong>the</strong> project, renames <strong>the</strong> LSL file and updates <strong>the</strong> project configuration andlaunch configurations. In <strong>the</strong> C/C++ Projects view <strong>the</strong> project Copy of myproject is now visibleas a closed map and is <strong>the</strong> active project.2.7. Configuring <strong>the</strong> TargetIn order to build your application, run it and debug it, your project needs in<strong>for</strong>mation about <strong>the</strong> targetexecution environment.The target can be a simulator or an evaluation board. If you are using <strong>the</strong> <strong>TASKING</strong>simulator you do not need to configure a target, you only need a launch configuration to start <strong>the</strong> debugger.If you are using an evaluation board you have to create a launch configuration <strong>for</strong> your board in order todebug on a board. For all boards you also need to import a board configuration into your project. Basedon your selections your project settings are adjusted, such as memory settings, <strong>the</strong> linker script file (addedLSL statements have <strong>the</strong> tag "dtc") and startup code.The steps below are only necessary if you have not configured <strong>the</strong> target when you created aproject <strong>with</strong> <strong>the</strong> New C/C++ Project wizard, or if you want to create ano<strong>the</strong>r configuration.Import <strong>TriCore</strong> board configuration1. From <strong>the</strong> File menu in Eclipse, select Import.The Import wizard appears.2. Expand <strong>TASKING</strong> C/C++, select Board Configuration and click Next.The Import Board Configuration page appears.22
Setting up a Project3. Select your project (myproject) and project configuration (Debug) and click Next.The Select a processor page appears.4. If you want to change <strong>the</strong> project's processor, select a different processor.23
<strong>Getting</strong> <strong>Started</strong> <strong>with</strong> <strong>the</strong> <strong>TASKING</strong> <strong>VX</strong>-<strong>toolset</strong> <strong>for</strong> <strong>TriCore</strong>5. If you changed <strong>the</strong> processor, you can choose to reset <strong>the</strong> register values and update <strong>the</strong> processorselection of related projects.• Enable Set all registers to <strong>the</strong> default values if you want to make sure that you start debugging<strong>with</strong> <strong>the</strong> default register values.• Enable Update CPU of referenced/referencing projects if you want to make sure that all projectsrelated to your active project have <strong>the</strong> same processor selected.6. Click Next.The Select a target and configuration page appears.7. In <strong>the</strong> Target field, select <strong>the</strong> target evaluation board that you use to debug your application. Bydefault only <strong>the</strong> boards are shown <strong>for</strong> <strong>the</strong> selected processor.8. In <strong>the</strong> Configuration field, select <strong>the</strong> configuration that matches <strong>the</strong> settings on your board.24
Setting up a Project9. Enable Add launch configuration to <strong>the</strong> project. This allows you to debug your project.For more in<strong>for</strong>mation, see section Creating a Customized Debug Configuration in Chapter Using <strong>the</strong>Debugger of <strong>the</strong> <strong>TASKING</strong> <strong>VX</strong>-<strong>toolset</strong> <strong>for</strong> <strong>TriCore</strong> User Guide.10. Click <strong>the</strong> Finish button to import <strong>the</strong> configuration settings.Your project settings, such as memory, flash settings and LSL file (myproject.lsl) and startup code(cstart.h) are adjusted to <strong>the</strong> selected board configuration <strong>for</strong> you to build your application. Note thatonly those registers are changed that are needed <strong>for</strong> <strong>the</strong> board to operate.The in<strong>for</strong>mation in <strong>the</strong> Import Board Configuration wizard is based on Debug Target Configuration (DTC)files. DTC files define all possible configurations <strong>for</strong> a debug target. The files are located in <strong>the</strong> etcdirectory of <strong>the</strong> installed product and use .dtc as filename suffix. For more in<strong>for</strong>mation on DTC files, see<strong>the</strong> <strong>TASKING</strong> <strong>VX</strong>-<strong>toolset</strong> <strong>for</strong> <strong>TriCore</strong> User Guide.2.8. Setting Project OptionsNow you are familiar <strong>with</strong> opening and editing (files in) your project, and you have selected a targetconfiguration, we will have a look at <strong>the</strong> options you can set <strong>for</strong> building your project.First make sure <strong>the</strong> project myproject is open.To access <strong>the</strong> options <strong>for</strong> your project:1. From <strong>the</strong> Project menu, select Properties <strong>for</strong>. Alternatively, you can click <strong>the</strong> button.The Properties <strong>for</strong> myproject dialog appears.2. If not selected, expand C/C++ Build and select Settings to access <strong>the</strong> <strong>TriCore</strong> tool settings.A screen similar to <strong>the</strong> following should now appear.25
<strong>Getting</strong> <strong>Started</strong> <strong>with</strong> <strong>the</strong> <strong>TASKING</strong> <strong>VX</strong>-<strong>toolset</strong> <strong>for</strong> <strong>TriCore</strong>On <strong>the</strong> Tool Settings tab, <strong>the</strong> options are grouped in Global Options, C/C++ Compiler, Assembler andLinker or Archiver if you are building a library. Note that <strong>the</strong> options you enter in <strong>the</strong> Assembler page arenot only used <strong>for</strong> hand-coded assembly files, but also <strong>for</strong> <strong>the</strong> assembly files generated by <strong>the</strong> compiler.In <strong>the</strong> Configuration field, you can choose a configuration <strong>for</strong> which you want to make changes. Notethat this does not make <strong>the</strong> configuration active.For a detailed description of all <strong>TASKING</strong> <strong>VX</strong>-<strong>toolset</strong> <strong>for</strong> <strong>TriCore</strong> options refer to <strong>the</strong> <strong>TASKING</strong> <strong>VX</strong>-<strong>toolset</strong><strong>for</strong> <strong>TriCore</strong> User Guide.Selecting a predefined build configurationA build configuration is a predefined set of options. When you created <strong>the</strong> sample project myprojectas described in Section 2.1, Create a Project, you should be able to choose between <strong>the</strong> Debug and <strong>the</strong>Release configuration. Both have <strong>the</strong>ir own settings. Check this <strong>for</strong> your self:1. Select <strong>the</strong> Release configuration.2. Expand <strong>the</strong> C/C++ Compiler entry and select Debugging.The option Generate symbolic debug in<strong>for</strong>mation is set to None.3. Select <strong>the</strong> Debug configuration.The option Generate symbolic debug in<strong>for</strong>mation is set to Default.26
Setting up a ProjectSetting options and restoring defaultsYou can use one of <strong>the</strong> available configurations as starting point <strong>for</strong> setting your options. For now, choose<strong>the</strong> Debug configuration.1. Change <strong>the</strong> option Default to Full.At this point you can change as many options as you like.2. Click Apply to apply <strong>the</strong> new setting(s) to your project.The dialog does not close, but <strong>the</strong> new options are saved to <strong>the</strong> Debug configuration.To restore to <strong>the</strong> default Debug configuration options:1. Click <strong>the</strong> Restore Defaults button.The option settings are changed to <strong>the</strong> default settings of <strong>the</strong> chosen configuration.2. Click Apply to apply <strong>the</strong> default settings to your project.If you change options <strong>with</strong>out applying <strong>the</strong>m and you try to change <strong>the</strong> configuration, you areasked whe<strong>the</strong>r to apply <strong>the</strong> changes first.Creating your own build configurationBecause of <strong>the</strong> amount of possible options, it may be very convenient to create your own build configuration.1. Click on <strong>the</strong> Manage Configurations... button next to <strong>the</strong> Configuration field.The Manage Configurations dialog appears.2. Click on <strong>the</strong> New... button.The Create New Configuration dialog appears.3. Type a Name (Myconfig) and optional a Description <strong>for</strong> your configuration.In <strong>the</strong> Copy settings from box, you can choose <strong>the</strong> initial option settings <strong>for</strong> your configuration:4. Select Existing configuration and choose <strong>the</strong> Debug configuration.The existing Debug configuration is <strong>the</strong> same as <strong>the</strong> default Debug configuration because we applied<strong>the</strong> default settings in <strong>the</strong> previous example.5. Click OK.The Manage Configurations dialog shows <strong>the</strong> new configuration.6. Select <strong>the</strong> new configuration (Myconfig) and click Set Active.7. Click OK.27
<strong>Getting</strong> <strong>Started</strong> <strong>with</strong> <strong>the</strong> <strong>TASKING</strong> <strong>VX</strong>-<strong>toolset</strong> <strong>for</strong> <strong>TriCore</strong>Your new configuration has become <strong>the</strong> active configuration. From now on, a build will use <strong>the</strong> optionsettings from <strong>the</strong> Myconfig configuration. Note that when you select a configuration from <strong>the</strong>Configuration field, this only affects <strong>the</strong> property pages; it does not make <strong>the</strong> configuration active.Important: <strong>the</strong> Restore Defaults button is still associated <strong>with</strong> <strong>the</strong> default Debug configuration!Because <strong>the</strong> new configuration Myconfig is based on <strong>the</strong> Debug configuration, <strong>the</strong> defaults of<strong>the</strong> Debug configuration also apply to <strong>the</strong> Myconfig configuration.Creating your own defaultsThe previous example showed how to create your own build configuration to store settings. However, itwas impossible to return to your own defaults, only <strong>the</strong> original Debug and/or original Release defaultswere available. Below it is described how you can create your own defaults. Basically, you create aconfiguration A in which you set your own defaults; <strong>the</strong>n you create a new configuration B which will bebased on configuration A:If you have found a satisfying combination of option settings, you can create a configuration namedMydefaults.1. First change <strong>the</strong> option settings to your own needs.2. Repeat steps 1 through 7 of Creating your own build configuration but in step 3, type <strong>the</strong> nameMydefaults.Normally, any settings you change from here, are saved to Mydefaults, thus loosing your originaldefaults. To prevent this:1. Repeat steps 1 through 3 of Creating your own build configuration, to create a second newconfiguration and name it Myworkoptions. The name suggests that this will be <strong>the</strong> configuration<strong>for</strong> experimentally changing option settings.2. Select Existing configuration and choose <strong>the</strong> Mydefaults configuration.Your new 'working' configuration is now <strong>the</strong> same as <strong>the</strong> configuration named Mydefaults.3. Click OK.The Manage Configurations dialog shows <strong>the</strong> new configuration.4. Select <strong>the</strong> new configuration (Myworkoptions) and click Set Active.5. Click OK.Now you can work <strong>with</strong> <strong>the</strong> Myworkoptions configuration. If you want to return to your defaults, youcan ei<strong>the</strong>r make <strong>the</strong> Mydefaults configuration active, or create a new configuration using <strong>the</strong>Mydefaults configuration to copy <strong>the</strong> settings from.28
Setting up a Project2.9. Build a ProjectWhen you build a <strong>TASKING</strong> <strong>TriCore</strong> C/C++ project in Eclipse, <strong>the</strong> <strong>TASKING</strong> <strong>VX</strong>-<strong>toolset</strong> <strong>for</strong> <strong>TriCore</strong>compiler, assembler and linker are used to compile and link all <strong>the</strong> source code and <strong>the</strong> libraries associated<strong>with</strong> <strong>the</strong> project.To build a project:• From <strong>the</strong> Project menu, select Build myproject.From <strong>the</strong> Project menu, <strong>the</strong> following "Build" commands are available:Build ProjectBuild Working Set »Clean...Build AutomaticallyBuild projectRebuild projectBuilds <strong>the</strong> selected project.Opens a wizard in which you can create a customized set of files that will bebuilt.Removes all intermediate files that are created during a build. As a consequence,<strong>the</strong> next build cannot rely on existing results from previous builds (thus simulatinga rebuild).If you set this option, <strong>the</strong> selected project will be built automatically after eachapplied change in <strong>the</strong> project properties and after each saved change in <strong>the</strong>source files. This way of building is not recommended <strong>for</strong> C/C++ development.In order <strong>for</strong> this option to work, you must also enable option Build on resourcesave (Auto build) on <strong>the</strong> Behaviour tab of <strong>the</strong> C/C++ Build page of <strong>the</strong> Project» Properties <strong>for</strong> dialog.Builds <strong>the</strong> active project.Rebuilds <strong>the</strong> active project. This builds every file in <strong>the</strong> project whe<strong>the</strong>r or nota file has been modified since <strong>the</strong> last build. A rebuild is a clean followed by abuild.2.10. Refer to Ano<strong>the</strong>r Project from a <strong>TriCore</strong> ProjectTo tell a <strong>TriCore</strong> project that ano<strong>the</strong>r project (PCP project, MCS project, 8051 project, ARM project orMIL library project) should be part of it, you need to create a project reference:1. In <strong>the</strong> C/C++ Projects view, right-click on <strong>the</strong> name of a <strong>TriCore</strong> project and select Properties.The Properties dialog appears.2. In <strong>the</strong> left pane, select Project References.3. In <strong>the</strong> right pane, select <strong>the</strong> project that must be part of <strong>the</strong> <strong>TriCore</strong> project and click OK.29
<strong>Getting</strong> <strong>Started</strong> <strong>with</strong> <strong>the</strong> <strong>TASKING</strong> <strong>VX</strong>-<strong>toolset</strong> <strong>for</strong> <strong>TriCore</strong>2.11. Using <strong>the</strong> Sample ProjectsThe <strong>TASKING</strong> <strong>VX</strong>-<strong>toolset</strong> <strong>for</strong> <strong>TriCore</strong> comes <strong>with</strong> a number of examples (delivered in <strong>the</strong> directory\examples). Each directory contains a file readme.txt <strong>with</strong>in<strong>for</strong>mation about <strong>the</strong> example.You can import <strong>the</strong> <strong>TriCore</strong> examples via <strong>the</strong> Welcome page. This is an alternative <strong>for</strong> importing existingprojects via <strong>the</strong> File » Import » <strong>TASKING</strong> C/C++ » <strong>TASKING</strong> <strong>TriCore</strong> Example Projects wizard.Import an existing project from <strong>the</strong> Welcome page1. From <strong>the</strong> Help menu, select Welcome.The Welcome page appears.2. Click <strong>the</strong> following button:The Welcome Samples page appears.3. Click <strong>TriCore</strong> examples.The Import dialog appears.4. Select <strong>the</strong> <strong>TriCore</strong> examples you want to import into <strong>the</strong> current workspace.5. Enable <strong>the</strong> option Goto workbench after import and click FinishThe original examples are copied into <strong>the</strong> current workspace.The project(s) should now be visible in <strong>the</strong> C/C++ Projects view.You can set additional project options and build <strong>the</strong> sample projects as explained in <strong>the</strong> previous sections.Note that you can also use <strong>the</strong> Import Board Configuration wizard to configure <strong>the</strong> examples <strong>for</strong> anevaluation board.2.12. Import/Export Project PropertiesYou can export project properties into a file (.prop), so that you can import a specific configuration intoa project whenever you want (<strong>for</strong> example in ano<strong>the</strong>r workspace).30
Setting up a ProjectExport project properties1. From <strong>the</strong> File menu, select Export.The Export dialog appears.2. Select <strong>TASKING</strong> C/C++ » <strong>TASKING</strong> C/C++ Project Properties and click Next.The Export <strong>TASKING</strong> C/C++ Project Properties dialog appears.3. Select <strong>the</strong> project and configuration from which you want to export <strong>the</strong> project properties.4. Specify <strong>the</strong> destination properties file (extension .prop) and click Finish.The properties will be saved in <strong>the</strong> specified file.Import project properties1. From <strong>the</strong> File menu, select Import.The Import dialog appears.2. Select <strong>TASKING</strong> C/C++ » <strong>TASKING</strong> C/C++ Project Properties and click Next.The Import <strong>TASKING</strong> C/C++ Project Properties dialog appears.3. Specify <strong>the</strong> properties file (extension .prop) you want to import.4. Select <strong>the</strong> destination project and configuration into which you want to import <strong>the</strong> project propertiesand click Finish.The properties of <strong>the</strong> selected project will be replaced by <strong>the</strong> properties from <strong>the</strong> selected file.31
<strong>Getting</strong> <strong>Started</strong> <strong>with</strong> <strong>the</strong> <strong>TASKING</strong> <strong>VX</strong>-<strong>toolset</strong> <strong>for</strong> <strong>TriCore</strong>32
Chapter 3. Debugging your ApplicationThis tutorial shows how to debug your application using <strong>the</strong> internal debugger.Be<strong>for</strong>e you start <strong>with</strong> this chapter, it is recommended to read <strong>the</strong> Eclipse documentation first. It providesgeneral in<strong>for</strong>mation about <strong>the</strong> debugging process.This chapter guides you through a number of examplesusing <strong>the</strong> <strong>TASKING</strong> debugger <strong>with</strong> simulation as target.You can find <strong>the</strong> Eclipse documentation as follows:1. Start Eclipse.2. From <strong>the</strong> Help menu, select Help Contents.The help screen overlays <strong>the</strong> Eclipse Workbench.3. In <strong>the</strong> left pane, select C/C++ Development User Guide.4. Open <strong>the</strong> <strong>Getting</strong> <strong>Started</strong> entry and select Debugging projects.This Eclipse tutorial provides an overview of <strong>the</strong> debugging process. Be aware that <strong>the</strong> Eclipseexample does not use <strong>the</strong> <strong>TASKING</strong> tools and <strong>TASKING</strong> debugger.3.1. Setting up a Project <strong>for</strong> Debugging3.1.1. Create a Sample Project1. Create or reopen <strong>the</strong> project myproject as created in Section 2.1, Create a Project. Use <strong>the</strong> defaultvalues and make sure that you:• select Hello World C project in <strong>the</strong> New C/C++ Project wizard.• enable at least <strong>the</strong> Debug configuration.2. Edit <strong>the</strong> file myproject.c as follows:#include int main( void ){int i;<strong>for</strong> (i=1; i
<strong>Getting</strong> <strong>Started</strong> <strong>with</strong> <strong>the</strong> <strong>TASKING</strong> <strong>VX</strong>-<strong>toolset</strong> <strong>for</strong> <strong>TriCore</strong>}printf( "debugging example.\n" );3. Save <strong>the</strong> file.4. Build your project.To be able to debug, it is essential that your project has been built properly!All steps required above are demonstrated in Chapter 2, Setting up a Project.Debugging a PCP projectA PCP project is always part of a <strong>TriCore</strong> project. The <strong>TriCore</strong> project must have a project reference to<strong>the</strong> PCP project. In order to debug <strong>the</strong> PCP project part, you need to disable debug <strong>for</strong> <strong>the</strong> <strong>TriCore</strong> project,because we want to debug <strong>the</strong> PCP project.1. In <strong>the</strong> active <strong>TriCore</strong> project, select Project » Properties <strong>for</strong> » C/C++ Build » Settings.2. In <strong>the</strong> Tool Settings tab, expand <strong>the</strong> C/C++ Compiler entry and select Debugging.3. Set <strong>the</strong> option Generate symbolic debug in<strong>for</strong>mation to None .Debugging a 8051 projectIn order to debug a 8051 project, follow <strong>the</strong> steps below.1. Create a 8051 project (<strong>for</strong> example, myproject), as explained above.2. Build <strong>the</strong> 8051 project.This results in a linked output file (.out).3. Create a <strong>TriCore</strong> project.4. In <strong>the</strong> <strong>TriCore</strong> project, make a project reference to <strong>the</strong> 8051 project.5. Build <strong>the</strong> <strong>TriCore</strong> project.This creates a <strong>TriCore</strong> ELF file in <strong>the</strong> de Debug directory of <strong>the</strong> <strong>TriCore</strong> project, and it creates a 8051ELF file in <strong>the</strong> Debug directory of <strong>the</strong> 8051 project.6. Make <strong>the</strong> 8051 project <strong>the</strong> active project.7. Create a debug configuration <strong>for</strong> <strong>the</strong> 8051 project, as explained in Section 3.1.2, Create a DebugConfiguration.8. Start <strong>the</strong> debugger, as explained in Section 3.2, Start a Debug Session.34
Debugging your Application3.1.2. Create a Debug ConfigurationBe<strong>for</strong>e you can debug a project, you need a Debug launch configuration. Such a configuration, identifiedby a name, contains all in<strong>for</strong>mation about <strong>the</strong> debug project: which debugger is used, which project isused, which binary debug file is used, which perspective is used, ... and so <strong>for</strong>th.You can create a launch configuration when you create a new project <strong>with</strong> <strong>the</strong> New C/C++ Project wizard.In Section 2.1, Create a Project we created one <strong>for</strong> <strong>the</strong> <strong>TASKING</strong> simulator. At any time you can changethis configuration. If you want to debug on a target board, you have to create a custom debug configuration<strong>for</strong> your target board.For details on creating or changing a debug configuration, refer to section Creating a Customized DebugConfiguration in Chapter Using <strong>the</strong> Debugger of <strong>the</strong> <strong>TASKING</strong> <strong>VX</strong>-<strong>toolset</strong> <strong>for</strong> <strong>TriCore</strong> User Guide.3.2. Start a Debug Session1. From <strong>the</strong> Debug menu select Debug project.Alternatively you can click <strong>the</strong>button in <strong>the</strong> main toolbar.The <strong>TASKING</strong> Debug perspective is associated <strong>with</strong> <strong>the</strong> <strong>TASKING</strong> C/C++ Debugger. Because <strong>the</strong><strong>TASKING</strong> C/C++ perspective is still active, Eclipse asks to open <strong>the</strong> <strong>TASKING</strong> Debug perspective.2. Optionally, enable <strong>the</strong> option Remember my decision and click Yes.The debug session is launched. This may take a few seconds.35
<strong>Getting</strong> <strong>Started</strong> <strong>with</strong> <strong>the</strong> <strong>TASKING</strong> <strong>VX</strong>-<strong>toolset</strong> <strong>for</strong> <strong>TriCore</strong>• The Debug view shows your running application. Because of <strong>the</strong> settings in <strong>the</strong> debug configuration,execution has suspended at <strong>the</strong> first instruction in <strong>the</strong> function main().• The Editor view shows <strong>the</strong> C source files of your application and shows <strong>the</strong> line where <strong>the</strong> executionhas suspended.• The Variables view shows <strong>the</strong> variables in your application; in this case int i.3.3. Set <strong>the</strong> Debug Target ModeIn <strong>the</strong> <strong>TASKING</strong> Debug perspective you can select <strong>the</strong> target mode, <strong>TriCore</strong> or PCP. Depending on <strong>the</strong>mode, <strong>the</strong> corresponding program counter is retrieved.To debug PCP code:• From <strong>the</strong> Mode menu, select PCP.The views in <strong>the</strong> <strong>TASKING</strong> Debug perspective will reflect <strong>the</strong> selected mode. For example, <strong>the</strong> Disassemblyview will display PCP code.36
Debugging your Application3.4. Stepping through <strong>the</strong> ApplicationAt this moment your application is executing but suspended on <strong>the</strong> function main(). This means <strong>the</strong> Cstartup code has been executed already. From this point, you can step through your application whileinspecting what happens.1. From <strong>the</strong> Debug menu, select Step Into, or press F5, or click on <strong>the</strong> Step Into button ( ) in <strong>the</strong>Debug view.The highlight in <strong>the</strong> Edit view moves to <strong>the</strong> next statement.2. Press F5 again.The highlight in <strong>the</strong> Edit view moves to <strong>the</strong> next statement.In <strong>the</strong> Variables view, you can inspect <strong>the</strong> value of <strong>the</strong> variable i. It is now set to 1.3. Press F5 again.The printf statement has been executed now. The bottom area of your workbench now shows anew view: FSS # 1 - myproject.simulator.FSS stands <strong>for</strong> File System Simulation. The FSS view simulates <strong>the</strong> input and output to and from<strong>the</strong> target board or simulator when you are debugging. The value of int i is printed and sent to <strong>the</strong>FSS view <strong>for</strong> output.To clear <strong>the</strong> FSS view, right-click in <strong>the</strong> view and select Clear.To restart your application, in <strong>the</strong> Debug view, right-click on <strong>TASKING</strong> Debugger and selectRestart ( ).4. Step fur<strong>the</strong>r through your application.Watch <strong>the</strong> value of int i in <strong>the</strong> Variables view and observe <strong>the</strong> output in <strong>the</strong> FSS view. The outputis only flushed after a newline (\n)!3.5. Setting and Removing BreakpointsInstead of stepping, you can set breakpoints to suspended <strong>the</strong> application at a certain point.A breakpoint is set on an executable line of a program. If a breakpoint is enabled during debugging, <strong>the</strong>execution suspends be<strong>for</strong>e that line of code executes.Add breakpointsTo add a breakpoint:• Double-click <strong>the</strong> marker bar located in <strong>the</strong> left margin of <strong>the</strong> C/C++ Editor next to <strong>the</strong> line of code whereyou want to add a breakpoint.37
<strong>Getting</strong> <strong>Started</strong> <strong>with</strong> <strong>the</strong> <strong>TASKING</strong> <strong>VX</strong>-<strong>toolset</strong> <strong>for</strong> <strong>TriCore</strong>A dot is displayed in <strong>the</strong> marker bar and in <strong>the</strong> Breakpoints view, along <strong>with</strong> <strong>the</strong> name of <strong>the</strong> associatedfile. When <strong>the</strong> breakpoint is actually set, a check mark appears in front of <strong>the</strong> dot.Disable breakpointsYou can disable a breakpoint or completely remove it. To disable a breakpoint, do one of <strong>the</strong> following:• In <strong>the</strong> Breakpoints view, disable a breakpoint by clearing <strong>the</strong> check box.• In <strong>the</strong> Editor view, right-click on a breakpoint dot in <strong>the</strong> margin and select Disable Breakpoint.The blue breakpoint dot turns white.Remove breakpointsTo completely remove <strong>the</strong> breakpoint, do one of <strong>the</strong> following:• In <strong>the</strong> Breakpoints view, right-click on a breakpoint and select Remove.• In <strong>the</strong> Editor view, right-click on a breakpoint dot in <strong>the</strong> margin and select Toggle Breakpoint.• In <strong>the</strong> Editor view, double-click on a breakpoint.The blue breakpoint dot disappears.ExampleWith <strong>the</strong> techniques described above:1. Set a line breakpoint on <strong>the</strong> code line printf( "a small %dst\n",i-3 );.2. Clear <strong>the</strong> FSS view.3. Restart your application.The application suspends when entering <strong>the</strong> main() function because this was defined in <strong>the</strong> Debugconfiguration.4. To resume execution, from <strong>the</strong> Debug menu, select Resume, or press F8, or click on <strong>the</strong> Resumebutton () in <strong>the</strong> Debug view.The application suspends execution, be<strong>for</strong>e this line is executed. The FSS view now shows:123Hello world, this is5. Resume execution again to finish execution.38
Debugging your ApplicationNote that though <strong>the</strong> application has finished execution, it has not been terminated yet. Your debugsession is still active.3.6. Reload Current ApplicationWhen your application had changed, <strong>for</strong> example because you solved a bug, you can reload <strong>the</strong> applicationin <strong>the</strong> debugger <strong>with</strong>out restarting it.1. Make <strong>the</strong> necessary changes in your source.2. Rebuild your application ( ).3. Click on <strong>the</strong> Reload current application button ( ).The new application is loaded in <strong>the</strong> debugger.3.7. End a Debug SessionTo end <strong>the</strong> debug session:1. From <strong>the</strong> Debug menu select Terminate or click on <strong>the</strong> Terminate button ( ).2. To remove <strong>the</strong> debug session from <strong>the</strong> Debug view, right-click on <strong>the</strong> debug session and selectRemove All Terminated or click on <strong>the</strong> Remove All Terminated Launches button ( ) in <strong>the</strong> Debugview.3.8. Multiple Debug SessionsIt is possible to run multiple debug sessions. To do so, just repeat <strong>the</strong> steps <strong>for</strong> starting a debug session.First make sure that you have terminated all debug sessions.1. From <strong>the</strong> Window menu, select Preferences.The Preferences dialog appears.2. Select <strong>TASKING</strong> » Debugger Startup.3. Enable <strong>the</strong> option Allow multiple simultaneous debug sessions.4. Select what you want to happen When trying to start ano<strong>the</strong>r debug session <strong>for</strong> <strong>the</strong> sameconfiguration. Select Re-download to download <strong>the</strong> absolute file again, or select Start new session,or select Prompt to get a question each time you try to start a new session.5. Click OK.6. From <strong>the</strong> Debug menu, select Debug Configurations...The Debug Configurations dialog appears.39
<strong>Getting</strong> <strong>Started</strong> <strong>with</strong> <strong>the</strong> <strong>TASKING</strong> <strong>VX</strong>-<strong>toolset</strong> <strong>for</strong> <strong>TriCore</strong>7. Select <strong>the</strong> debug configuration myproject.simulator and click on <strong>the</strong> Debug button.The debug session launches.8. Repeat steps 1 and 2, but in step 2 choose myproject.board.There are now two debug sessions <strong>for</strong> <strong>the</strong> same application. In case you have multiple projects, you canmake dedicated debug configurations <strong>for</strong> <strong>the</strong>m. You can use <strong>the</strong>se debug configurations to run multipledebug sessions at <strong>the</strong> same time.Each session uses its own FSS view <strong>for</strong> output. In <strong>the</strong> Debug view you can select <strong>the</strong> debug session (orfile in <strong>the</strong> debug session) <strong>for</strong> which you want to inspect, <strong>for</strong> example, <strong>the</strong> value of its variables in <strong>the</strong>Variables view.40