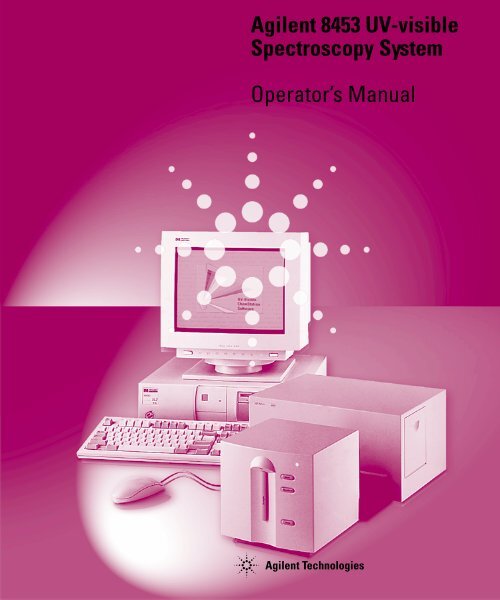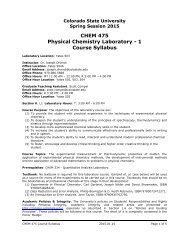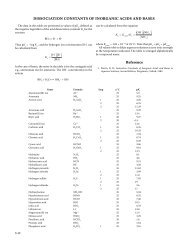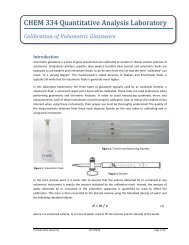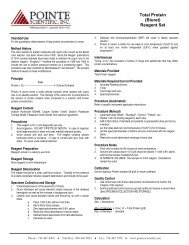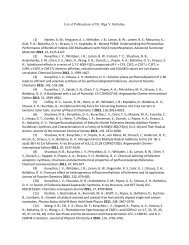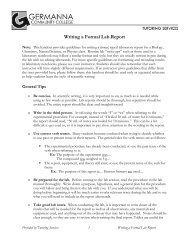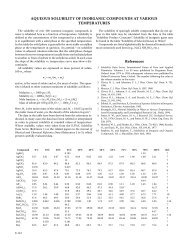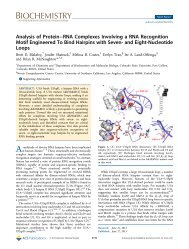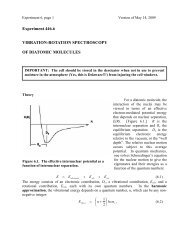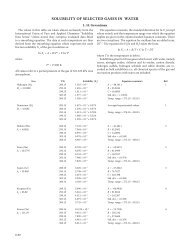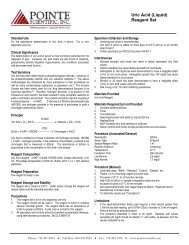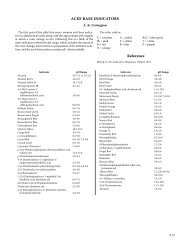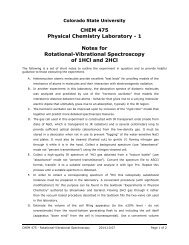8453 UV-visible system - operator manual.pdf
8453 UV-visible system - operator manual.pdf
8453 UV-visible system - operator manual.pdf
- No tags were found...
Create successful ePaper yourself
Turn your PDF publications into a flip-book with our unique Google optimized e-Paper software.
Agilent <strong>8453</strong> <strong>UV</strong>-<strong>visible</strong>Spectroscopy SystemOperator’s Manuals1
© Copyright AgilentTechnologies 2002All rights reserved.Reproduction, adaption,or translation withoutprior written permissionis prohibited, except asallowed under thecopyright laws.Part No. G1115-90019Edition 04/02Printed in GermanyThis handbook is forA.09.xx revisions of theAgilent ChemStationsoftware, where xx is anumber from 00 through99 and refers to minorrevisions of the softwarethat do not affect thetechnical accuracy ofthis handbook.WarrantyThe informationcontained in thisdocument is subject tochange without notice.Agilent Technologiesmakes no warranty ofany kind with regard tothis material,including, but notlimited to, the impliedwarranties ormerchantability andfitness for a particularpurpose.Agilent Technologiesshall not be liable forerrors contained hereinor for incidental orconsequential damagesin connection with thefurnishing, performance,or use of this material.Agilent Technologies Deutschland GmbHHewlett-Packard-Strasse 876337 WaldbronnGermany
Agilent <strong>8453</strong> <strong>UV</strong>-<strong>visible</strong> Spectroscopy SystemOperator’s Manual
In This BookTo be able to use your new Agilent <strong>8453</strong> <strong>UV</strong>-<strong>visible</strong> spectroscopy <strong>system</strong>quickly, this book gives you step-wise procedures and examples for basicoperations and tasks.This book shall not replace the detailed <strong>manual</strong>s available for installation:Installing Your <strong>UV</strong>-<strong>visible</strong> Spectroscopy System and operation of yoursoftware Understanding Your <strong>UV</strong>-<strong>visible</strong> Spectroscopy System nor yourAgilent <strong>8453</strong> Service Manual.In Chapter 1 “Introduction to Your System” you will find an introduction toyour Agilent <strong>8453</strong> spectrophotmeter and the concept of your AgilentChemStation software.In Chapter 2 “Installation and Start Up” you will find a summary of <strong>system</strong>installation and start-up of a measurement session.Good measurement practices are discussed in Chapter 3 “Good MeasurementPractices”.Stepwise examples for basic measurements and related tasks are given inChapter 4 “Using your Agilent <strong>8453</strong> <strong>UV</strong>-<strong>visible</strong> Spectroscopy System”.4
Contents1 Introduction to Your SystemConcepts behind your Agilent <strong>8453</strong> <strong>UV</strong>-<strong>visible</strong> spectroscopy<strong>system</strong> and its components 7Agilent <strong>8453</strong> Spectrophotometer — Overview 10Optical System Overview 11Spectrophotometer Description 14General Purpose Agilent ChemStation Software for <strong>UV</strong><strong>visible</strong>Spectroscopy — Overview 18User Interface Elements 19Software Structure 23Standard Mode Tasks 25Standard Mode Data Processing 282 Installation and Start UpSummary of installation and startup of your <strong>system</strong> 35Installation Summary for Your Agilent <strong>8453</strong> General Purpose <strong>UV</strong><strong>visible</strong>System 37Starting a Measurement Session 393 Good Measurement PracticesGeneral operating conditions of the spectrophotometer 41General Considerations 43Inserting a Cell 535
Contents4 Using your Agilent <strong>8453</strong> <strong>UV</strong>-<strong>visible</strong> Spectroscopy SystemA few examples to demonstrate how typical standard applicationscan be performed 55Starting Your First Measurement Session 57Starting Your <strong>UV</strong>-<strong>visible</strong> Software 59Measuring Caffeine Absorbance at 273 nm 60Saving Your Parameters as a Method 63Retrieving and Printing a Method 65Saving and Retrieving Data 68Print Preview of Reports 73Finding the Caffeine Absorbance Maximum 76Entering your Cell’s Path Length 80Controlling your Sipper System 81Using your Multicell Transport 83Quantitative Analysis using a Calibration with Standards 85How Can I Be Sure That My Agilent <strong>8453</strong> Works Properly? 92How Can I Get a Deeper Understanding of <strong>UV</strong>-<strong>visible</strong>Spectroscopy? 95When Do I Have to Measure a Blank? 976
11 Introduction to YourSystemConcepts behind your Agilent <strong>8453</strong> <strong>UV</strong>-<strong>visible</strong>spectroscopy <strong>system</strong> and its components
Introduction to Your SystemOperation of the <strong>system</strong> is much easier if you understand the implementationmodels. The mind-models of data acquisition, data evaluation and datahandling will help you to run the <strong>system</strong> successfully.Your spectroscopy <strong>system</strong> is based on an Agilent <strong>8453</strong> spectrophotometerand general purpose Agilent ChemStation software for <strong>UV</strong>-<strong>visible</strong>spectroscopy running on a PC with Microsoft NT operating <strong>system</strong>. Thesetwo components are linked together by a network connection. This type oflink is very flexible: it can be used for a direct connection between thespectrophotometer and the PC as well as the integration in a enterprisenetwork with network access from the PC to the spectrophotometer.The tasks are split between these devices such that the spectrophotometeracquires and provides absorbance data which are handled by the PC’sapplication software. All of the data display, evaluation and longterm storageis done under software control on the PC.This chapter has two sections:• “Agilent <strong>8453</strong> Spectrophotometer — Overview” on page 10,• “General Purpose Agilent ChemStation Software for <strong>UV</strong>-<strong>visible</strong>Spectroscopy — Overview” on page 18.8
Introduction to Your System9
Agilent <strong>8453</strong> Spectrophotometer — OverviewThis section gives an overview of the optical <strong>system</strong> and explains thespectrophotometer front and back panels. It also explains the layout andconstruction of the spectrophotometer including the electronic andmechanical assemblies inside the spectrophotometer.This overview contains:• “Optical System Overview” on page 11• “Spectrophotometer Description” on page 1410
Introduction to Your SystemOptical System OverviewOptical System OverviewOptical SystemThe optical <strong>system</strong> of the spectrophotometer is shown in Figure 1. Itsradiation source is a combination of a deuterium-discharge lamp for theultraviolet (<strong>UV</strong>) wavelength range and a tungsten lamp for the <strong>visible</strong> andshort wave near-infrared (SWNIR) wavelength range. The image of thefilament of the tungsten lamp is focused on the discharge aperture of thedeuterium lamp by means of a special rear-access lamp design which allowsboth light sources to be optically combined and share a common axis to thesource lens. The source lens forms a single, collimated beam of light. Thebeam passes through the shutter/stray-light correction filter area thenthrough the sample to the spectrograph lens and slit. In the spectrographlight is dispersed onto the diode array by a holographic grating. This allowssimultaneous access to all wavelength information. The result is afundamental increase in the rate at which spectra can be acquired.Figure 1Optical System of SpectrophotometerCuvetteSource lensSlitGratingShutter/straylight filterTungstenlampDeuteriumlampSource lensPhoto diodearrayLampsThe light source for the <strong>UV</strong> wavelength range is a deuterium lamp with ashine-through aperture. As a result of plasma discharge in a low pressuredeuterium gas, the lamp emits light over the 190 nm to approximately 800 nmwavelength range. The light source for the <strong>visible</strong> and SWNIR wavelengthrange is a low-noise tungsten lamp. This lamp emits light over the 370 nm to1100 nm wavelength range.11
Introduction to Your SystemOptical System OverviewLampsThe light source for the <strong>UV</strong> wavelength range is a deuterium lamp with ashine-through aperture. As a result of plasma discharge in a low pressuredeuterium gas, the lamp emits light over the 190 nm to approximately 800 nmwavelength range. The light source for the <strong>visible</strong> and SWNIR wavelengthrange is a low-noise tungsten lamp. This lamp emits light over the 370 nm to1100 nm wavelength range.Source LensThe source lens receives the light from both lamps and collimates it. Thecollimated beam passes through the sample (if one is present) in the samplecompartment.ShutterThe shutter is electromechanically actuated. It opens and allows light to passthrough the sample for measurements. Between sample measurements itcloses to limit exposure of sample to light. If the measurement rate is veryfast, you can command the shutter to remain open (Agilent ChemStationsoftware) or it stays open automatically (handheld controller software).Stray-Light Correction FilterIn a standard measurement sequence, reference or sample intensity spectraare measured without and then with the stray-light filter in the light beam.Without the filter the intensity spectrum over the whole wavelength rangefrom 190–1100 nm is measured. The stray-light filter is a blocking filter with50 % blocking at 420 nm. With this filter in place any light measured below400 nm is stray light. This stray-light intensity is then subtracted from the firstspectrum to give a stray-light corrected spectrum. Depending on thesoftware, you can switch off the stray light correction (Agilent ChemStationsoftware) in case you want to do very fast repetitive scans or it is switchedoff automatically (handheld controller software).Sample CompartmentThe spectrophotometer has an open sample compartment for easier accessto sample cells. Because of the optical design a cover for the sample area isnot required. The spectrophotometer is supplied with a single-cell holderalready installed in the sample compartment. This can be replaced with thePeltier temperature control accessory, the thermostattable cell holder, theadjustable cell holder, the long path cell holder or the multicell transport. Allof these optional cell holders mount in the sample compartment using the12
Introduction to Your SystemOptical System Overviewsame quick, simple mounting <strong>system</strong>. An optical filter wheel is also availablefor use with the spectrophotometer and most of the accessories.SpectrographThe spectrograph housing material is ceramic to reduce thermal effects to aminimum. It main components of the spectrograph are the lens, the slit, thegrating and the photo diode array with front-end electronics. The meansampling interval of the diode array is 0.9 nm over the wavelength range190 nm to 1100 nm. The nominal spectral slit width is 1 nm.Spectrograph LensThe spectrograph lens is the first of the parts which are collectively known asthe spectrograph. It is mounted on the housing of the spectrograph. Thespectrograph lens refocuses the collimated light beam after it has passedthrough the sample.SlitThe slit is a narrow aperture in a plate located at the focus of thespectrograph lens. It is exactly the size of one of the photo diodes in thephoto diode array. By limiting the size of the incoming light beam, the slitmakes sure that each band of wavelengths is projected onto only theappropriate photoed.GratingThe combination of dispersion and spectral imaging is accomplished by usinga concave holographic grating. The grating disperses the light onto the diodearray at an angle proportional to the wavelength.Diode ArrayThe photoed array is the heart of the spectrograph. It is a series of 1024individual photocopies and control circuits etched onto a semiconductorchip. With a wavelength range from 190 nm to 1100 nm the sampling intervalis nominal 0.9 nm.13
Introduction to Your SystemSpectrophotometer DescriptionSpectrophotometer DescriptionYour spectrophotometer is very easy to use. It has a line power indicator, astatus indicator and some push buttons. All electrical connections are madeat the rear of the spectrophotometer.Front ViewThe front view of the spectrophotometer is shown in Figure 2. Notice that thesample compartment is open. Unlike conventional spectrophotometers theAgilent <strong>8453</strong> does not suffer from ambient stray light. The open sample areamakes it easier to access for cuvette handling and to connect tubing to a flowcell or thermostattable cell holder. The spectrophotometer is shipped withthe standard single-cell holder. Standard and accessory cell holders can beremoved and replaced in seconds with few or no tools.Figure 2Front View of SpectrophotometerIndicatoLine power switch withgreen lightPushbuttonsThe line power switch is located at the lower-left part of thespectrophotometer. Pressing it in turns on the spectrophotometer. It stayspressed in and shows a green light when the spectrophotometer is turned on.14
Introduction to Your SystemSpectrophotometer DescriptionWhen the line power switch stands out and the green light is off, thespectrophotometer is turned off.On the front panel of the spectrophotometer is a status indicator which willdisplay different colors depending of the actual condition of thespectrophotometer.• Green—the spectrophotometer is ready to measure.• Green, blinking—the spectrophotometer is measuring.• Yellow—the spectrophotometer is in not-ready state, for example, turningone of the lamps on or if both lamps are switched off.• Red—error condition, that is, the spectrophotometer does not pass one ofthe self-tests which are run when the spectrophotometer is turned on or anerror occurred during operation. In this case the <strong>UV</strong>-<strong>visible</strong> operatingsoftware gives a detailed error message and possible explanations are inthe online help <strong>system</strong> and in your Service Manual Chapter 3 “Diagnosticsand Troubleshooting”.• Red, blinking—error condition of the spectrophotometer processor<strong>system</strong>. Because in this case there is no communication with the computerthere will be no error message. The online help <strong>system</strong> and your ServiceManual Chapter 3 “Diagnostics and Troubleshooting” give moreinformation about troubleshooting.The four measure push buttons on the front panel cause the following actionsto be performed and the resulting data being sent to the computer.• BLANK—the spectrophotometer takes a blank measurement. Thiscomprises a reference measurement that is used in all subsequent samplemeasurements until a new blank measurement is taken. Following thereference measurement the baseline spectrum is measured and displayedon the PC.• SAMPLE—the spectrophotometer takes a sample measurement or starts aseries of measurements. This depends on the parameters set in yoursoftware.• STANDARD—the spectrophotometer takes a measurement of a standard.Additional information such as concentration and so on, have to beentered in the operating software.• STOP—the spectrophotometer and/or software aborts any ongoing activityand returns to a to ready state.15
Introduction to Your SystemSpectrophotometer DescriptionRear ViewAll connections are made at the rear of the spectrophotometer, see Figure 3.Figure 3Remote connectorMulticell transportconnectorRear View of SpectrophotometerGPIB connectorand switchesMIO slot for LANinterfaceGP-IO connectorLine connectorRS 232 connectorTwo CANconnectors• The multicell connector allows you to connect the cable which comesfrom the multicell transport.• The GPIO (general-purpose input/output) connector allow you to controla sipper and autosampler or other accessories depending on the softwareyou are using.• The remote connector may be used in combination with other analyticalspectrophotometers from Agilent Technologies if you want to use featuressuch as common shut down and so on.• The RS232C connector may be used to control the spectrophotometerfrom a computer through RS232 connection, using appropriate software(for future use). This connector needs to be defined by the configurationswitch module next to the GPIB connector. The software needs theappropriate drivers to support this communication which is intended forfuture use.The RS232C port is used as printer interface to connect the printer, usinga serial/parallel cable, of the Agilent <strong>8453</strong>E <strong>UV</strong>-<strong>visible</strong> spectroscopy<strong>system</strong>.16
Introduction to Your SystemSpectrophotometer Description• The right CAN bus is used to connect the handheld controller of theAgilent <strong>8453</strong>E <strong>UV</strong>-<strong>visible</strong> spectroscopy <strong>system</strong> to the spectrophotometer.• The GPIB connector is used to connect the spectrophotometer with acomputer. The 8-bit configuration switch module next to the GPIBconnector determines the GPIB address of your spectrophotometer. Theswitches are preset to a default address recognized by the operatingsoftware from Agilent.The GPIB port is not used when the handheld controller of theAgilent <strong>8453</strong>E <strong>UV</strong>-<strong>visible</strong> spectroscopy <strong>system</strong> is connected to thespectrophotometer. However, the 8-bit configuration switch of the portmust be set for GPIB communication.• The MIO board slot is reserved for a LAN interface board.• The accessory board slot is reserved for future use.• The power input socket does not have a voltage selector because thepower supply has wide-ranging capability, for more information see yourService Manual Chapter 1 “Specifications”. There are no externallyaccessible fuses, because automatic electronic fuses are implemented inthe power supply. The security lever at the power input socket preventsthat the spectrophotometer cover is taken off when line power is stillconnected.Side of the SpectrophotometerOn the right side of the spectrophotometer there is a door for exchanging thelamps. Behind this plastic door there is another sheet-metal door. Twoindependent safety light switches are implemented. They automatically turnoff the lamps when the sheet metal door is opened.17
General Purpose Agilent ChemStation Softwarefor <strong>UV</strong>-<strong>visible</strong> Spectroscopy — OverviewThis section gives an overview of the elements of the user interfaceimplemented with your Agilent ChemStation software and the data analysisconcept behind. It explains how data are processed and what the advantagesof this processing are on a practical point of view.This overview contains:• “User Interface Elements” on page 19• “Software Structure” on page 23• “Standard Mode Tasks” on page 25• “Standard Mode Data Processing” on page 2818
Introduction to Your SystemUser Interface ElementsUser Interface ElementsBasic elementsYour general purpose Agilent ChemStation software for <strong>UV</strong>-<strong>visible</strong>spectroscopy facilitates operation of your diode-array-based <strong>UV</strong>-<strong>visible</strong>spectrophotometer in daily routine operation. The focus of this software ison ease-of-use and ease-of-learning. A graphical user interface visualizes thespectrophotometer operation and usage. This user interface consists of anumber of elements as described in the following sections.Mode switchMethod nameMenu barTool barAnalysis panelInstrument panelTabular resultsSpectra19
Introduction to Your SystemUser Interface ElementsMenuThe more traditional menu interface at the top of the Agilent ChemStationwindow allows to control all operations.When you choose an item from themenu bar a list of commands and submenus is displayed. An operation isperformed by choosing a command (mouse click or ENTER key).ToolbarThe tool bar below the menu bar shows buttons with symbols, icons, whichallow direct access to basic operations such as printing result reports,loading methods, and saving methods and data.Side PanelsThe panels on the left side are the analysis panel and instrument panel. Thesize and position of these panels are fixed but are a function of your display’sresolution. The minimum resolution is 600 × 800 pixels.Analysis PanelThe analysis panel gives you a graphical visualization of the current contextin which you are working. In addition it provides access to the setup dialog ofyour actual task by means of the Setup button.Instrument PanelThe instrument panel is below the analysis panel. It visualizes and controlsyour sampling devices and spectrophotometer. Part of the graphical elements20
Introduction to Your SystemUser Interface Elementson this panel are active items, for example, to switch lamps on or off, or run aperistaltic pump.You can recognize the active areas by a pointer change when you move themouse across the area. A mouse click in such an active position brings up asmall menu with selections, or simply performs an operation.In addition you can select a sampling <strong>system</strong> from the list of available<strong>system</strong>s. Its parameters can be adjusted by means of the Setup button.21
Introduction to Your SystemUser Interface ElementsViewThe area on the right side of the side panels offers you a view on a certainaspect of your current task. A view consists of one or more separatewindows. These windows provide information in mainly a graphical or atabular representation. You may see a graph showing your measured samplespectra and a table with the calculated results.Views are usually handled automatically by the operation you performed, butyou may also use the view menu’s commands to select the view you areinterested in.22
Introduction to Your SystemSoftware StructureSoftware StructureTo reduce complexity of operation the software is divided into specificapplications, called modes. In addition levels of operation are available andsupport for data evaluation sessions without spectrophotometer control.Agilent ChemStation SessionsYour Agilent ChemStation is part of Agilent’s ChemStation family ofinstrument control software. An installation of Agilent ChemStation softwarecan control up to four different instruments such as <strong>UV</strong>, GC, LC or CE basedon a single PC. Each of these instruments has its own session.If you start a session, its name is indicated in the main application’s windowtitle bar, for example, Agilent 845x <strong>UV</strong>-<strong>visible</strong> System[1].Each instrument session is available for data analysis only and for instrumentcontrol. An instrument control session has the appendix (Online) and can beonly started as a single instance on your PC. But multiple data analysissessions, which have the appendix (Offline), can be launched. The offlinesessions allow recalculations based on stored data and are useful in thedevelopment process of an analytical method.Operation LevelsThe operation levels manager level and <strong>operator</strong> level apply to all modes andallow managing an application and running an application only. In themanaging level of an application usually a method is developed and storedpermanently to disk. The manager level of operation is password protected.This assures the integrity of predefined methods and operation sequences.23
Introduction to Your SystemSoftware StructureIn the <strong>operator</strong> level only a reduced set of functions is available. Especiallyfunctions which may affect the integrity of an analytical procedure are notavailable. But on the other hand, an <strong>operator</strong> may use their own settings. Thisgets flagged on the tool bar and is be indicated on printed reports.Agilent ChemStation ModesThe Agilent ChemStation modes are application oriented. Each mode has itsown mode-specific menu, panels, operations and set of views. Your generalpurpose software for <strong>UV</strong>-<strong>visible</strong> spectroscopy is the platform for all modes. Itis split into a Standard mode, an Execute Advanced Method mode and aVerification and Diagnostics mode.According to your needs, modes are available for Advanced operation,Dissolution Testing runs, Multibath Dissolution Testing runs, CombinedReports evaluation, Kinetics measurements, Thermal Denaturation studiesand Color Calculations.These modes of operation can be switched within a runningAgilent ChemStation session. All current raw data will be preserved duringsuch a switch. This allows to look at your data with the focus on differentaspects.Most of the modes offer you the ability to define your analytical task by a setof parameters and, if necessary, data. A set of parameters and data can besaved to disk as a method. This allows you to repeat your analysis task underdefined conditions simply by loading a method and running your samples.24
Introduction to Your SystemStandard Mode TasksFixed WavelengthThe Fixed Wavelength task is used to look at measured sample data at up tosix different wavelength. This data is available as absorbance, transmittanceand first to fourth derivative.Due to the spectral acquisition additional techniques such as internalreference or three-point, drop-line background corrections can be applied.Spectrum/PeaksIn the Spectrum/Peaks task you are looking at absorbance minima andmaxima. The focus here is more on the wavelength scale but you get theaccording absorbance readings in addition.26
Introduction to Your SystemStandard Mode Data ProcessingStandard Mode Data ProcessingGeneral Data ProcessingAlthough knowledge of the internal design of the data flow and processing innot required to use Agilent ChemStation software, it helps to understandinghow Agilent ChemStation processes your data and how this processing iscontrolled by your method’s parameters.The data processing can be easily described using a model of data containersand operations visualized in a flow diagram.Raw DataSpectral ProcessingProcessedSpectraData AccessData EvaluationUsedWavelengthResultsAll basic data go into a raw data container. This container is empty when youstart your Agilent ChemStation session and it will be filled by measuring dataor loading data from a file.The raw data container held the originally acquired data as specified withyour acquisition parameters and stamped with, for example, acquisition dateand time as well as the acquisition <strong>operator</strong>’s name.28
Introduction to Your SystemStandard Mode Data ProcessingSpectral ProcessingYour method defines how this data is analyzed. The first processing step isspectral processing. The processed raw data spectra are transferredautomatically into a second container for processed spectra. This conceptallows you to have a look at the results of this processing step by viewing theprocessed spectra container’s content. If you, for example, specified firstderivative data type, the first derivative spectra of all your raw data areavailable in the processed spectra container after analysis. The type ofspectral operation is defined by your method settings.Used WavelengthA next step in the data analysis process is the access to data for furtherevaluation specified in terms of wavelength and background correctionoperations such as an internal reference calculation or three-point, drop-linecalculation.This data is stored in the used wavelength container. In the Fixed Wavelengthtask, for example, a tabular view on these data is available with theSample/Results Table window.ResultsAn additional step is the evaluation of the accessed data.29
Introduction to Your SystemStandard Mode Data ProcessingIn the Ratio/Equation task, for example, this used wavelength data isprocessed by an evaluation of the equation specified. This additionaloperation generates the calculation results. These calculated result valuesare filled into the results container.The results are available with the Sample/Results Table.SummaryThe generalized basic data processing is divided into three steps.1 spectral processing2 data access3 data evaluationThese steps are always performed in the above order identically for allspectra in the raw data container. The results are placed in the resultscontainer. The previous content of the processed spectra, used wavelengthand results container is replaced.Processing with StandardsIn the forth task, in addition to your sample data, standards are used. Thisrequires an extension to the above concept to handle standards. Twoindependent sets of containers, one for standards and another for sampleshave been implemented. All processing containers are doubled as well. As30
Introduction to Your SystemStandard Mode Data Processingwith the sample processing only, all evaluation steps are done in parallel onboth the samples and the standards.SamplesStandardsSpectral ProcessingRaw DataRaw DataProcessedSpectraData AccessProcessedSpectraData EvaluationUsedWavelengthUsedWavelengthCalibrationResultsCalibrationResultsThe evaluation in quantification is now a calibration using standards. Thecoefficients are calculated based on the method’s settings and the currentstandards in the Agilent ChemStation memory. This means results now31
Introduction to Your SystemStandard Mode Data Processingbecome a function of a measured set of standards and the standardconcentrations specified.These coefficients are then used to calculate concentration results for thesamples currently in memory. The same processing steps applied to sampleand standard data lead to the most precise results.AdvantagesThe concept of a diode-array-based spectrophotometer in combination withpowerful data evaluation based on Agilent ChemStation offers manyadvantages over traditional spectrophotometer <strong>system</strong>s. Some of theseadvantages from a practical point of view are briefly descibed below.Virtually Unlimited Number Of StandardsDue to this data analysis concept you can measure your standards before orafter your samples and, besides the minimum required number of standards,you can use as many standards you like to use with your calibration.Easy OptimizationThe availability of all raw data—samples and standards—means you caneasily optimize your method’s settings by choosing a different calibrationwavelength and re calibrating your <strong>system</strong>. And, the elimination of outliers inyour calibration is possible by simply removing this standard from youstandard data set.32
Introduction to Your SystemStandard Mode Data ProcessingCalibrated MethodWhen you save your method the standards currently in memory are alwayssaved with the method. After loading a method, you can directly analyze yoursamples.Optimization for a Particular SampleIn addition you may optimize your wavelength settings for a sample outsidethe linear range of your actual calibration. Due to the excellent wavelengthreproducibility of your spectrophotometer, you can switch to a wavelengthwith a lower extinction coefficient for precise analysis of such a sample.SummaryThe availability of spectral raw data offers you many additional opportunitiesto optimize your calibration and analysis for best results. This optimizationcan be done quickly just by setting new method parameters. You get newanswers almost instantaneously. The data analysis concept applied assuresconsistent and reliable results.33
Introduction to Your SystemStandard Mode Data Processing34
22 Installation and Start UpSummary of installation and startup of your<strong>system</strong>
Installation and Start UpThis chapter does not replace the information available with the InstallingYour <strong>UV</strong>-<strong>visible</strong> Spectroscopy System <strong>manual</strong>. It is meant as a reminder ofthe key steps of the installation and the <strong>system</strong> startup.The following topics are covered.• “Installation Summary for Your Agilent <strong>8453</strong> General Purpose <strong>UV</strong>-<strong>visible</strong>System” on page 37.• “Starting a Measurement Session” on page 39.36
Installation and Start UpInstallation Summary for Your Agilent <strong>8453</strong> General Purpose <strong>UV</strong>-<strong>visible</strong> SystemInstallation Summary for YourAgilent <strong>8453</strong> General Purpose <strong>UV</strong>-<strong>visible</strong>SystemGeneralA detailed description of your Agilent <strong>8453</strong> general purpose <strong>UV</strong>-<strong>visible</strong> <strong>system</strong>is given with the <strong>manual</strong> Installing Your <strong>UV</strong>-<strong>visible</strong> Spectroscopy System.The summary reminds you of the key points of installation.Spectrophotometer❏❏Make sure that your spectrophotometer has the JetDirect card installed.Check that your spectrophotometer is either connected to your PC directlyusing a twisted LAN cable or to your LAN using a direct connection.WARNINGDo not connect the LAN adapter of your PC to the CAN interface ofthe Agilent <strong>8453</strong> spectrophotometer, otherwise the LAN adapter ofthe PC will be seriously damaged, because the operating voltage of theCAN interface (12 V) is higher than the operating voltage of the LANadapter (5 V).❏Check that your spectrophotometer is connected to a power outlet.WARNINGAlways operate your instrument from a power outlet which has aground connection. Always use the power cord designed for yourregion.❏Before you switch on your spectrophotometer, make sure that the CAG BootpServer is running on your PC or your network administrator has assigned anIP-address to your spectrophotometer. For details see the chapter “LANCommunication, Installation, Connection and Configuration” in yourInstalling Your <strong>UV</strong>-<strong>visible</strong> Spectroscopy System <strong>manual</strong>.37
Installation and Start UpInstallation Summary for Your Agilent <strong>8453</strong> General Purpose <strong>UV</strong>-<strong>visible</strong> SystemPC❏❏❏❏❏❏Make sure that all of your PC components are connected to line power.Make sure that your general purpose software for <strong>UV</strong>-<strong>visible</strong> spectroscopy isinstalled.A printer must be configured on your PC.• Adjust paper size (for example, Letter, A4)• Set Orientation to PortraitThe TCP/IP protocol must be installed and configured on your PC.Your spectrophotometer must be configured with its IP address.If you connected your spectrophotometer directly to your PC be sure thatyour CAG Bootp Server application is installed and automatically launchedwhen you start your PC. If you connect to your spectrophotometer using aLAN make sure that your network administrator assigns the IP address to yourspectrophotometer.38
Installation and Start UpStarting a Measurement SessionStarting a Measurement SessionWith a network connection to your spectrophotometer it is important thatyour spectrophotometer is recognized by the software. This requires theassignment of a unique IP address at power on time to yourspectrophotometer. The assignment is either done by the CAG Bootp Serverapplication running on your PC with a direct connection to thespectrophotometer or in a LAN by a server application on your LAN.Therefore it is important that either one of these applications is up andrunning before you switch your spectrophotometer on.❏❏❏❏❏❏Switch on your PC and boot your PC operating <strong>system</strong>. If a printer isconnected to your <strong>system</strong>, switch the printer on.Make sure that the CAG Bootp Server is running or you are logged onto yourLAN.Switch your spectrophotometer on and wait until the spectrophotometer’sindicator light turns to green. This process includes the spectrophotometer’sself test and takes about one minute. For details on the startup sequence seechapter “Installation and Start Up” in your Installing Your <strong>UV</strong>-<strong>visible</strong>Spectroscopy System <strong>manual</strong>.Launch your measurement session by pressing your operating <strong>system</strong>’s Startbutton and select Programs, <strong>UV</strong>-Visible ChemStations, spectrophotometer 1online.You are ready to use your <strong>system</strong>, if the blue busy status display on the<strong>system</strong>’s bottom message line turns off.The first measurement you have to perform is a reference measurement. Afterthis alignment your are ready to measure absorbance data and spectra.NOTEIt takes about 15 minutes for the lamps to reach stable state conditions. Forbest results, do not perform measurements before this period of time haselapsed.39
Installation and Start UpStarting a Measurement Session40
33 Good MeasurementPracticesGeneral operating conditions of thespectrophotometer
Good MeasurementPracticesThis chapter describes• making measurements• selecting material, optical specification and type of cell• handling and maintaining cells• checklist for good results• solvents selection• sample preparation• use of filters• stirring and temperature control of sample• how to insert cells into the cell holder.42
Good Measurement PracticesGeneral ConsiderationsGeneral ConsiderationsThere are many factors that can affect the results of your measurements. Thissection provides brief discussions of some of the more important ones.Spectrophotometer DesignThe sample compartment of the Agilent <strong>8453</strong> spectrophotometer is open.Unlike conventional instruments the Agilent <strong>8453</strong> does not suffer fromambient stray light. The open sample area makes it easier to access itgenerally and to connect tubing to a flow cell or thermostattable cell holder.Making MeasurementsBlank (Reference) and Sample MeasurementYour spectrophotometer is a single beam instrument so you must measure ablank before you measure a sample. For the high accuracy measurements,the blank and the sample measurement should closely follow each other.In general, a blank measurement should be repeated as often as is practical.Even in a thermally stable environment, a blank measurement should betaken every half hour to ensure accurate results.Chemically, the only difference between the blank and the sample should bethe presence of the analyte(s). For measurements with liquid samples, theblank should be a sample cell filled with the solvent you plan to use.Sample Cell MaterialQuartz sample cells or sample cells with quartz face plates are required ifyou want to use the full 190 to 1100 nm wavelength range of yourspectrophotometer.If you plan on working only in the <strong>visible</strong> and/or short-wave near-infraredrange of 350 to 1100 nm, you can use good quality glass cells.Disposable plastic sample cells, for measurements in the range400–1100 nm, are also available. The quality of these cells varies and they aregenerally not recommended.43
Good Measurement PracticesGeneral ConsiderationsOptical Specifications of CellsThe accuracy of the readings of a diode-array spectrophotometer is verysensitive to spatial shifts of the analysis light beam. Cells having non parallelopposite faces, or so called wedge shaped cells, lead to a spatial shift of thelight beam (see Figure 4). Therefore, the opposite cell walls illuminated bythe analysis light beam have to very parallel. The parallelism is measured interms of the angle between the two opposite cell walls. We recommend to use10 mm path length cells with an angle which is below 0.1 degrees of an arc.Figure 4Shift of the Spectrophotometer Light Beam due to non Parallel Cell WallsLight Beam InLight Beam inParallelParallelCell Cell Walls WallsLight Light Beam Beam Out outLight Beam InLight Beam inNon-parallelCell Cell WallsLight Light Beam Beam Out outApertured CellsIn applications where sample volume is limited, apertured or microcells areused. The width of these cells is reduced to reduce the volume and the blankpart of the cell must be blackened to avoid unwanted transmission andreflection through the side walls. If the side walls are not blackened theresult will be poor photometric accuracy and, if different concentrations aremeasured, poor linearity.The disadvantage of apertured and microcells is that part of the light beam isblocked. Not all the light passes through the sample and there can be someloss in sensitivity. See Figure 5 for recommended and Figure 6 for cells youshould not use with the instrument.44
Good Measurement PracticesGeneral ConsiderationsFigure 5Recommended CellsQuartz cellsQuartz cells with black apertures*CAUTIONFigure 6* Quartz cells with black apertures smaller than 2 mm, when used with amulticell transport, can lead to measurements of poor reproducibility.Cells You Should Not Use With the InstrumentQuartz cells with transparent apertures,fluorescence cells, plastic cellsFlow CellsWe recommend a sipper <strong>system</strong> with a flow cell for obtaining the highprecision measurements. Using a flow cell eliminates the necessity of movingthe cell between blank measurement and sample measurement. Also, the cellcan be rinsed thoroughly with the solution to be measured.45
Good Measurement PracticesGeneral ConsiderationsThe design of the flow cell should minimize entrapment of bubbles and flowchanneling to provide the most reliable results.Handling and Maintaining CellsPassivating New CellsWhen filling a non-passivated new cell with your sample, you will observethat air bubbles stick on the windows of your cell. To prevent the formationof sticky bubbles, rinse the cell with cleaning and passivating fluid (partnumber 5062-8529). The cleaning procedure you should apply is described onthe label of the cleaning fluid container.Cleaning CellsThe fats in fingerprints are significant absorbers in the <strong>UV</strong> region and, if lefton optical surfaces, can cause erroneous results. Wipe off all fingerprints andcontaminants before using a sample cell.Use only high quality lens tissues (part number 9300-0761) and never drythe inside of a cell with lens tissues. Dry the inside of the cell withpressurized, oil free air, that prevents the cell from getting contaminated withtissue particles, or rinse the cell with blank or sample solution. Floatingparticles in the cell will deflect the light beam and so lead to a very poorquality of the measured spectrum.Figure 7Floating Particles in a CellFloating particles will deflectand scatter the light beam46
Good Measurement PracticesGeneral ConsiderationsFigure 8Spectrum Taken With Floating Particles in the Light PathLens tissues for glasses or other uses often contain detergents or lubricantswhich can affect your measurements. If possible avoid cleaning the faces ofyour cell between blank and sample measurements.Handling CellsAlways install a cell so that it faces the same direction to minimize problemswith cell non-uniformity. For best results with microcells, leave your samplecell clamped in position throughout the measurement sequence. Solutionsshould be removed and replaced by pipette or use flow cells.SolventsYour choice of solvents should be based primarily on the solvent’sabsorbance characteristics over the wavelengths of interest, its suitability as47
Good Measurement PracticesGeneral Considerationsa solvent for the analyte, and on experimental conditions. Table 1 listscommon solvents and the lower limit of their useful wavelength range.Table 1Lower Limit of <strong>UV</strong> Transmission for Some Common SolventsLower LimitSolvent180–195 nm Sulfuric acid (96%)WaterAcetonitrile200–210 nm Cyclopentanen-HexaneGlycerol2,2,4-TrimethylpentaneMethanol210–220 nm n-Butyl alcoholIsopropyl alcoholCyclohexaneEthyl ether245–260 nm ChloroformEthyl acetateMethyl formate265–275 nm Carbon tetrachlorideDimethyl sulfoxideDimethyl formamideAcetic acid280–290 nm BenzeneToluenem-XyleneAbove 300 nmPyridineAcetoneCarbon disulfideWARNINGMany of the solvents in Table 1 are hazardous. Be sure you fullyunderstand their properties before using them.When using volatile solvents such as acetone or methylene chloride, makesure that the sample cell is stoppered. Evaporation of a solvent can change48
Good Measurement PracticesGeneral Considerationsthe solute concentration or cause solution noise due to solute convectioncurrents. Both of these will affect the accuracy of your measurements. Wealso recommend stirring and temperature control when you use volatilesolvents.When using water as solvent we recommend using <strong>UV</strong> grade or HPLC gradewater to reduce unwanted absorbance from impurities in the water. If youare using the sipper/sampler <strong>system</strong> the water should be degassed to avoidbubble formation in the flow cell, especially if the water comes from apressurized water supply.Sample PreparationThe sample cell should be rinsed three to five times with your intendedsolvent before you fill it with the pure solvent that will be used in themeasurement. Turning the cell upside down on a small stack of absorbenttissues will help remove any residual solvent. This treatment will minimizecontamination from previous experiments.Samples which contain colloidal dispersions, dust or other particulate mattershould be filtered, centrifuged or allowed to settle. If not, the overallattenuation-of-transmittance spectrum due to light scattering and/orreflection will hide the spectral information from the analyte.Photosensitive SamplesA few substances are very photosensitive. They degrade or undergophotochemical reactions if exposed to light. This can be easily seen by adecrease of sample absorbance over time.Use of FiltersThe shorter wavelength, higher-energy <strong>UV</strong> light is most likely to degradephotosensitive samples. If you have a problem, you can selectively blockportions of the <strong>UV</strong> spectrum with a <strong>UV</strong> cut-off filter. An optical filter wheelassembly with three cut-off filters is available for the spectrophotometer. Thecut-off wavelength of the filter you choose should be low enough that it doesnot eliminate important spectral information but high enough that it blocksthe light that could degrade your sample. If you use a filter with yoursamples, you must use the same filter when you make your blankmeasurement.49
Good Measurement PracticesGeneral ConsiderationsTurning the D 2 -Lamp offThe short wavelength radiation leading to photodegradation comes from thelight of the D 2 -lamp. For application where readings are taken at wavelengthsabove 400 nm, the D 2 -lamp can be turned off. The light intensity supplied bythe Tungsten lamp is sufficient for a good signal to noise ratio over thewavelength range 400–1100 nm.When using cells with small apertures, youshould check the signal to noise ratio by making sample measurements underconditions of your application.Stirring and Temperature ControlSolution homogeneity can be a problem, especially for viscous solutions.There are cases where, due to convection induced gradients, rapidabsorbance changes may give irreproducible data. These changes can beobserved spectroscopically by taking measurements with short integrationtimes. To minimize convection effects keep the temperature of your samplethe same as the cell holder or environmental temperature. Problems likethese can also be minimized by using a thermostattable cell holder and/or astirring module.A similar effect can occur in cases of incomplete mixing. This is especiallytrue where the specific gravities or miscibilities of the solvent and analyte arequite different. Again, stirring is a way to prevent this kind of problem.In an unstirred cell, it is sometimes possible to observe localphotodegradation of sensitive analytes. Because the actual volume of thesample in the light path is very small, stirring the sample will reduce the timeany given analyte molecule is in the light path. This minimizes thephotodegradation and increases homogeneity. Using a flow cell withcontinuous flow can yield similar results.Checklist for Best ResultsCell:❏ Cell is made of quartz or glass❏ Apertured cells has black sides❏ Apertured cells has an aperture greater than or equal to 3 mm❏ Cell windows are free of fingerprints and other contamination❏ Flow cell used instead of an apertured standard cell50
Good Measurement PracticesGeneral ConsiderationsMeasurements:❏ Solution in cell is free of floating particles❏ Solution in cell and cell walls are free of bubbles❏ Solution in cell is mixed homogeneously❏ Blank measured on same solvent as sample❏ Blank measurement shows a flat baseline (Figure 9 and Figure 10 show agood and a poor baseline)❏ Cell orientation of blank and sample measurements is the same❏ Ideally the cell is not removed between the measurement, which meansthe cell is filled/rinsed using a pipette or a flow cell is used❏ Time between blank and sample measurement should be shortFigure 9Example of a Blank on Water Showing a Good Baseline51
Good Measurement PracticesGeneral ConsiderationsFigure 10Example of a Blank on Water with Bubbles Causing a Poor BaselineNOTEIf your blank or spectra shows artifacts similar to the one in Figure 10, see“Solvents” on page 47 to optimize the measurement procedure.52
Good Measurement PracticesInserting a CellInserting a CellYour spectrophotometer is shipped with the standard single-cell holder youfirst have to install in the sample compartment. This cell holderaccommodates standard cells or flow cells. To insert a sample cell in the cellholder:1 Move the locking lever to its up position. 2 Insert the sample cell, making sure you orientit correctly. The frosted (non-clear) sides ofthe sample cell should not be in the path ofthe light beam.3 Lock the sample cell in place by pushing thelocking lever back down.Small volume flow cells and particularly anycells with less than a 2 mm aperture mayrequire use of the optional adjustable cellholder. The adjustable cell holder helps youensure the cells are properly centered in thelight path.53
Good Measurement PracticesInserting a Cell54
44 Using your Agilent <strong>8453</strong><strong>UV</strong>-<strong>visible</strong> Spectroscopy SystemA few examples to demonstrate how typicalstandard applications can be performed
Using your Agilent <strong>8453</strong><strong>UV</strong>-<strong>visible</strong> SpectroscopySystemThis chapter includes the following:• “Starting Your First Measurement Session” on page 57• “Starting Your <strong>UV</strong>-<strong>visible</strong> Software” on page 59• “Measuring Caffeine Absorbance at 273 nm” on page 60• “Saving Your Parameters as a Method” on page 63• “Retrieving and Printing a Method” on page 65• “Saving and Retrieving Data” on page 68• “Print Preview of Reports” on page 73• “Finding the Caffeine Absorbance Maximum” on page 76• “Entering your Cell’s Path Length” on page 80• “Controlling your Sipper System” on page 81• “Using your Multicell Transport” on page 83• “Quantitative Analysis using a Calibration with Standards” on page 85• “How Can I Be Sure That My Agilent <strong>8453</strong> Works Properly?” on page 92• “How Can I Get a Deeper Understanding of <strong>UV</strong>-<strong>visible</strong> Spectroscopy?” onpage 95• “When Do I Have to Measure a Blank?” on page 9756
Using your Agilent <strong>8453</strong> <strong>UV</strong>-<strong>visible</strong> Spectroscopy SystemStarting Your First Measurement SessionStarting Your First Measurement Session1 Make sure that your Agilent <strong>8453</strong> <strong>UV</strong>-<strong>visible</strong> <strong>system</strong> has been installedcorrectly.For details of installation see your Installing Your <strong>UV</strong>-<strong>visible</strong> SpectroscopySystem <strong>manual</strong>.2 Switch on your PC, monitor and printer.3 Log on to your PC operating <strong>system</strong>.Check your Bootp server is running on your <strong>system</strong> taskbar or make sure thatyour network administrator has integrated your Agilent <strong>8453</strong>spectrophotometer into your local network.4 Switch on your Agilent <strong>8453</strong> spectrophotometer.A running DHPC server will now assign the configured IP address to yourspectrophotometer. In the standard installation the CAG Bootp Serverperforms this task.5 Start your measurement session by selecting Instrument 1 online from themenu.Your Instrument Panel shows you the current state of the spectrophotometerand the Blank button is enabled.6 The first task you have to perform is to measure a reference. Typically the cellcontaining the solvent used with your samples is put in the measurementposition and a blank measurement performed. To start this measurement,click the Blank button on your Instrument Panel or press thespectrophotometer’s Blank button.A blank measurement is a reference measurement combined with themeasurement of a baseline spectrum. A baseline spectrum gives youadditional hints on the absorbance of the cell windows and the solvent. Areaswith high noise indirectly indicate high absorbance.57
Using your Agilent <strong>8453</strong> <strong>UV</strong>-<strong>visible</strong> Spectroscopy SystemStarting Your First Measurement SessionNOTEFor high precision measurements, wait until the spectrophotometer and thelamps have reached thermal equilibrium. The time required is a function of theenvironmental conditions. Your spectrophotometer should be ready after45 minutes.7 The next measurement is your sample measurement. To get the most preciseresults, use the same cell in the same orientation to the measurement beam.Flush your cell about three times with your sample solution and start themeasurement by clicking the Instrument Panel’s Sample button or by pressingthe spectrophotometer’s Sample button.NOTE For details on how to mount your cell, see “Inserting a Cell” on page 53.58
Using your Agilent <strong>8453</strong> <strong>UV</strong>-<strong>visible</strong> Spectroscopy SystemStarting Your <strong>UV</strong>-<strong>visible</strong> SoftwareStarting Your <strong>UV</strong>-<strong>visible</strong> SoftwareThis section describes how you start an Agilent ChemStation session on yourPC. If you want to perform measurements, you can start an online session, oryou can start an offline session for optimizing the analytical parameters of amethod, recalculating results or printing reports.A single online session can be started on your PC, but multiple offlinesessions can be started in parallel. This allows you to optimize your methodsettings by direct comparison based on identical sets of data.1 Switch on your PC, monitor and printer.2 Log on to your PC’s operating <strong>system</strong>3 Start your Agilent ChemStation session by selecting Instrument 1 online, for ameasurement session, or Instrument 1 offline, for method optimization anddata evaluation.4 Enter your name to log on to your Agilent ChemStation session. If youprotected your manager level by password, you must enter the correctpassword. The <strong>system</strong> will then come up with the last-used mode and method.59
Using your Agilent <strong>8453</strong> <strong>UV</strong>-<strong>visible</strong> Spectroscopy SystemMeasuring Caffeine Absorbance at 273 nmMeasuring Caffeine Absorbance at 273 nmThis section describes how you measure your caffeine sample that wasshipped with your spectrophotometer. Measurement of this caffeine sampleis also used for the IQ (installation qualification) of your Agilent <strong>8453</strong>spectrophotometer.1 Make sure that you are in Standard mode. The mode is indicated on thetoolbar of your Agilent ChemStation session.2 Select the Fixed Wavelength task in the analysis panel’s selection box.3 Click Setup in the analysis panel to open the parameter dialog.60
Using your Agilent <strong>8453</strong> <strong>UV</strong>-<strong>visible</strong> Spectroscopy SystemMeasuring Caffeine Absorbance at 273 nm4 Type the wavelength of interest in the Wavelengths section of the FixedWavelength(s) Parameters dialog. Adjust your spectral display to awavelength range from 190 nm to 400 nm in the Display spectrum section.Click OK to set your parameters.5 Fill your 1-cm path-length quartz cell with distilled water. Lift the lever at theleft side of your cell holder. Put the cell in the cell holder and make sure thetransparent windows face towards the font and the back of thespectrophotometer. Push the lever down to secure your cell in the cell holder.61
Using your Agilent <strong>8453</strong> <strong>UV</strong>-<strong>visible</strong> Spectroscopy SystemMeasuring Caffeine Absorbance at 273 nm6 Press the Blank button on the front of the spectrophotometer or click Blankon the Instrument Panel to start the measurement.7 Remember the orientation of the cell in the cell holder. Lift the level to releasethe cell, remove it and flush it three times with about 1 ml of your caffeinesample. Then fill the cell with about 3 ml of the caffeine sample. Make surethat the cell windows are clean and reposition the cell in the same orientationas for the reference measurement. Close the cell holder’s level.8 Press the Sample button on the front of your spectrophotometer or clickSample on the Instrument Panel to start the measurement.9 The view shows you the spectrum of your caffeine sample with a vertical lineindicating your wavelength of interest. Below the spectrum is theSample/Result Table which shows the absorbance reading at 273 nm.62
Using your Agilent <strong>8453</strong> <strong>UV</strong>-<strong>visible</strong> Spectroscopy SystemSaving Your Parameters as a MethodSaving Your Parameters as a MethodThis section describes how to save your settings for a futureAgilent ChemStation session. Simply by loading your method you adjust yourAgilent ChemStation to repeat your measurement. A library of methodsfacilitates routine laboratory work.Let’s assume that your current settings are defining your method to analyze acaffeine sample. To be able to repeat such an analysis all set parameters canbe stored permanently to disk. This allows you to load such a method on your<strong>system</strong> or even transfer such a method to your colleague with aAgilent ChemStation <strong>system</strong>.1 Choose Save Method As… from the File menu or click the icon.63
Using your Agilent <strong>8453</strong> <strong>UV</strong>-<strong>visible</strong> Spectroscopy SystemSaving Your Parameters as a Method2 This displays the Save Method As… dialog box. Type the method name in theFile name field, for example, Caffeine.m. Click OK to save your method.NOTEIf you generate many methods, you can use Options & Infos… from theMethod menu to add text for documentation purposes and to simplify methodaccess. This displays the Method Options & Information dialog box. In theMethod Information section you can enter a sort descriptive text whichbecomes part of your method.64
Using your Agilent <strong>8453</strong> <strong>UV</strong>-<strong>visible</strong> Spectroscopy SystemRetrieving and Printing a MethodRetrieving and Printing a MethodThis section describes how to access methods and print a method report.1 Choose Load Method… from the File menu or click the icon in the toolbar.NOTEIf your current method has been modified, a dialog box will ask you whetheryou want to save or ignore these changes.65
Using your Agilent <strong>8453</strong> <strong>UV</strong>-<strong>visible</strong> Spectroscopy SystemRetrieving and Printing a Method2 The Load Method… dialog is displayed. The selected method’s information isshown in the File Information section of the dialog box.3 If you want to load this method, click OK.NOTEWhenever you change a parameter of the current method, you get anindication in the toolbar’s modification field.This triggers the reminder dialog mentioned above.66
Using your Agilent <strong>8453</strong> <strong>UV</strong>-<strong>visible</strong> Spectroscopy SystemRetrieving and Printing a Method4 To print a method, choose Print, Method from File menu.NOTETo be able to print your method report, your printer must be properlyconfigured and online. An alternative, if your printer is currently not online, isto view the print preview on the screen.67
Using your Agilent <strong>8453</strong> <strong>UV</strong>-<strong>visible</strong> Spectroscopy SystemSaving and Retrieving DataSaving and Retrieving DataThis section explains how you can save and retrieve measured data. Thisdata can be used for archiving, for method development at a later stage, orfor exchange with other Agilent ChemStations.Your Agilent ChemStation has the ability to store and retrieve your data usinga binary, checksum protected data format (extension *.sd,*.std). All currentspectra -samples or standards- can be saved to disk for permanent storage.Save and load of data is possible using local and network drives. In addition asingle spectrum can be selected for storage.Saving your Samples1 Choose Save, Samples As… from the File menu or click the toolbar icon.2 You select one of your already existing data files in the File name selection boxof the Save Spectra As… dialog or you type a valid file name into the File nameedit box.68
Using your Agilent <strong>8453</strong> <strong>UV</strong>-<strong>visible</strong> Spectroscopy SystemSaving and Retrieving DataNOTEA valid file name consist of eight alphanumeric characters and the fileextension .sd or .std. Usually the extension .std is used for standards only.If the file name exists already, a message box is displayed allowing you toabort or continue with the operation.3 Click OK to start the operation.Saving a Selected Spectrum1 Select the spectrum of interest in the graphic window.Or, in the tabular Sample/Results Table window.69
Using your Agilent <strong>8453</strong> <strong>UV</strong>-<strong>visible</strong> Spectroscopy SystemSaving and Retrieving Data2 Choose Save, Selected Spectra As… from the File menu.NOTEYou may get the warning, Select/activate a window!, on the message line, ifyou did not select either the Overlaid Sample Spectra window or theSample/Results Table window.3 You select one of your already existing data files in the File name selector boxof the Save Spectra As… dialog or you enter a valid file name into the Filename edit box.4 Press OK to start the operation.70
Using your Agilent <strong>8453</strong> <strong>UV</strong>-<strong>visible</strong> Spectroscopy SystemSaving and Retrieving DataRetrieving Spectra1 Choose Load, Samples… from the File menu.2 You select the data file in File name selector box of the Load Spectra toSAMPLES dialog box.NOTEYou can look at the File Information of your files by moving the selection inthe file selector box. The content is always updated with the current selection.3 Click OK to start operation. The spectra available with your data file are addedto the files currently in the Agilent ChemStation sample container.71
Using your Agilent <strong>8453</strong> <strong>UV</strong>-<strong>visible</strong> Spectroscopy SystemSaving and Retrieving DataDeleting Current Spectra1 Choose Clear, Samples from the Edit menu or click the toolbar icon.NOTEClear, Standards and Clear, Math. Results can be used to delete the currentstandards respectively the current mathematical results spectra fromAgilent ChemStation memory.72
Using your Agilent <strong>8453</strong> <strong>UV</strong>-<strong>visible</strong> Spectroscopy SystemPrint Preview of ReportsPrint Preview of ReportsPrint preview allows you to look at the report in a separateAgilent ChemStation window based on the currently configured printer. Alltypes of available reports can be checked page by page in the previewwindow. The number of pages generated and the layout also can be checked.In addition the currently displayed report can be printed.Print Preview of a Results ReportThe print previews work similarly for all available types of reports. Theexample below shows you how to preview your results report.1 Choose Print Preview, Results from the File menu.73
Using your Agilent <strong>8453</strong> <strong>UV</strong>-<strong>visible</strong> Spectroscopy SystemPrint Preview of ReportsNOTEPrinting a results report requires you to have set all parameters properly andhave data available for evaluation. If you do not have data, you may get themessage No results present! on the message line.2 The report generated will be displayed in the preview window.This window allows you to look at your report page by page. Scroll bars areavailable if a page does not fit into the actual preview window.74
Using your Agilent <strong>8453</strong> <strong>UV</strong>-<strong>visible</strong> Spectroscopy SystemPrint Preview of ReportsIn addition, you may use a different size for your preview display. Three sizesare available with the size selection box. Depending on your displayresolution select the one which best fits your needs.The following functions are available with the print preview window:• The Prev and Next buttons allow you to browse through the report pages.• A selection box allows to jump to a page directly.• The Print button sends the report to the printer which is displayed in thelower left corner of the print preview window.• The Close button closes your print preview window and discards thereport shown.75
Using your Agilent <strong>8453</strong> <strong>UV</strong>-<strong>visible</strong> Spectroscopy SystemFinding the Caffeine Absorbance MaximumFinding the Caffeine AbsorbanceMaximumThis section describes how you find the absorbance maximum for yourcaffeine IQ sample.1 Make sure that you are in the Standard mode. The mode is indicated on thetool bar of your Agilent ChemStation session.2 Select the Spectrum/Peaks task in the analysis panel’s selection box.3 Use the Setup button of the analysis panel to open the parameter dialog.76
Using your Agilent <strong>8453</strong> <strong>UV</strong>-<strong>visible</strong> Spectroscopy SystemFinding the Caffeine Absorbance Maximum4 Type 2 for the number of peaks to find and uncheck the valley find option. Setyour data type to absorbance and adjust your spectral display to a wavelengthrange from 190 nm to 400 nm in the dialog’s Display spectrum section. ClickOK to set your parameters.5 Fill your 1-cm path-length quartz cell with distilled water. Lift the lever at theleft side of your cell holder. Put the cell in the cell holder and make sure thetransparent windows face towards the font and the back of thespectrophotometer. Push the lever down to secure your cell in the cell holder.77
Using your Agilent <strong>8453</strong> <strong>UV</strong>-<strong>visible</strong> Spectroscopy SystemFinding the Caffeine Absorbance Maximum6 Press the Blank button on the front of the spectrophotometer or click Blankon the Instrument Panel to start the measurement.7 Remember the orientation of the cell in the cell holder. Lift the level to releasethe cell, remove it and flush it three times with about 1 ml of your caffeinesample. Then fill the cell with about 3 ml of the caffeine sample. Make surethat the cell windows are clean and reposition the cell in the same orientationas for the reference measurement. Close the cell holder’s level.8 Press the Sample button on the front of your spectrophotometer or clickSample on the Instrument Panel to start the measurement.78
Using your Agilent <strong>8453</strong> <strong>UV</strong>-<strong>visible</strong> Spectroscopy SystemFinding the Caffeine Absorbance Maximum9 The view shows you the spectrum of your caffeine sample. Two peaks werefound marked and these annotated with the wavelength. Below the spectrumgraph the Sample/Result Table shows the wavelength of the peaks found andthe measured absorbance values.79
Using your Agilent <strong>8453</strong> <strong>UV</strong>-<strong>visible</strong> Spectroscopy SystemEntering your Cell’s Path LengthEntering your Cell’s Path LengthThe cells used for your measurements are specified with the sampling <strong>system</strong>parameters. In quantitative calculations these parameters are used in resultscalculation. Due to the freedom of choices for the cell path length, you mustprovide the correct value with the path length setting. Usually you get thisinformation from the supplier of your cells. You so set the path length in<strong>manual</strong> mode cell handling as follows.1 Click Setup on the Instrument Panel.2 Type the path length in cm in the Setup Manual dialog box.3 Click OK to set the specified path length.80
Using your Agilent <strong>8453</strong> <strong>UV</strong>-<strong>visible</strong> Spectroscopy SystemControlling your Sipper SystemControlling your Sipper SystemA sipper <strong>system</strong> transfers your sample by means of a peristaltic pump into aflow cell for the measurement. To control your sipper <strong>system</strong> through theAgilent ChemStation software, you have to adjust your current sampling<strong>system</strong> for sipper introduction.In addition, due to the length of tubing, the dead volume of your flow cell andthe flow rate of your pump, you adjust your sipper <strong>system</strong> parameters. Fordetails see your Installing and Operating Your Sipper System <strong>manual</strong>.1 Select the Sipper in the Instrument Panel selection box.2 Click Setup on the Instrument Panel. Type the path length of your flow cell incm and click OK.81
Using your Agilent <strong>8453</strong> <strong>UV</strong>-<strong>visible</strong> Spectroscopy SystemControlling your Sipper System3 Click Setup again and access the Sipper Parameter dialog by clickingParameter. The parameters required can be determined using the Flow Testtask of your Verification and Diagnostics mode.4 Click OK in the Sipper Parameter dialog and click OK in the Sipper dialog toset the parameters.NOTEEvery measurement you start by clicking one of the Instrument Panelmeasurement buttons or by pressing the spectrophotometer buttons uses thesipper for sample introduction. Sipper introduction is also used by anautomated sequence.82
Using your Agilent <strong>8453</strong> <strong>UV</strong>-<strong>visible</strong> Spectroscopy SystemUsing your Multicell TransportUsing your Multicell TransportThe multicell transport is a cell changer which allows you to position up to 8cells in the measurement position automatically. You may use different cellsin each measurement position. The path length can be specified individuallyfor each of the cell positions.NOTEFor details about your multicell transport see your Installing and OperatingYour Multicell Transport <strong>manual</strong>.1 Select Multicell (8-cell) in the Instrument Panel selection box.2 Click Setup on the Instrument Panel. Type the path lengths of all cells used incm and click OK.83
Using your Agilent <strong>8453</strong> <strong>UV</strong>-<strong>visible</strong> Spectroscopy SystemUsing your Multicell Transport3 To move your cell for the next measurement into the measurement position,click the cell on the Instrument Panel or choose Multicell Transport Positionfrom the Spectrophotometer menu to access Multicell transport Controldialog. In the Multicell Transport Control you press one of the positionbuttons to move the multicell transport.NOTEIn an automated sequence the multicell transport can be used for automaticsample introduction. A maximum of 8 samples can be introduced. If youspecify more than 8 measurements you get the warning:You may also control an existing 7 position multicell transport. The majordifferences are that you have no separate reference position and one cellposition less.84
Using your Agilent <strong>8453</strong> <strong>UV</strong>-<strong>visible</strong> Spectroscopy SystemQuantitative Analysis using a Calibration with StandardsQuantitative Analysis using a Calibrationwith StandardsYour quantitative analysis task is based on a calibration with standards. Aftera successful calibration the measured standards can become part of yourmethod. Such a method can be used directly for quantitative analysis ofsamples.After having setup your method calibrated samples can be analyzed. Severalviews of both your standards and the calibration as well as on your samplesand results are available.As a quick introduction a calibration using Beer’s law with a single standardand the analysis of a sample are described. Further, the only limitation on thenumber of samples and standards is the memory capacity of yourAgilent ChemStation.For the practical experiment we use the IQ caffeine sample as standard and a1:1 dilution with distilled water as sample. For the calibration we useabsorbance data at 273 nm.Setup1 Make sure that you are in the Standard mode. The mode is indicated on thetool bar of your Agilent ChemStation session.2 Select the ‘Quantification’ task in the analysis panel’s selection box.85
Using your Agilent <strong>8453</strong> <strong>UV</strong>-<strong>visible</strong> Spectroscopy SystemQuantitative Analysis using a Calibration with Standards3 A new task panel is displayed and the Quantification Parameters dialog isopened automatically.NOTEIf you are already in the Quantification task, use the Setup on the analysispanel to open the parameter dialog.86
Using your Agilent <strong>8453</strong> <strong>UV</strong>-<strong>visible</strong> Spectroscopy SystemQuantitative Analysis using a Calibration with Standards4 Setup your analysis wavelength at 273 nm (Use wavelength), type Caffeine forthe Analyte name, set the Calibration curve type to Linear, selectConcentration entry and use mg/l as Unit. Check the Prompt for standardinformation and the Prompt for sample information. Select Absorbance asData type and set Display spectrum From 190 nm To 340 nm.5 Click OK to set your parameters.NOTENow you are ready to run your measurements.Calibration1 Fill your 1-cm path-length quartz cell with distilled water. Lift the lever at theleft side of your cell holder. Put the cell in the cell holder and make sure thetransparent windows face towards the front and the back of thespectrophotometer. Push the lever down to secure your cell in the cell holder.87
Using your Agilent <strong>8453</strong> <strong>UV</strong>-<strong>visible</strong> Spectroscopy SystemQuantitative Analysis using a Calibration with Standards2 Press the Blank button on the front of the spectrophotometer or click Blankon the Instrument Panel to start the measurement.3 Remember the orientation of the cell in the cell holder. Lift the level to releasethe cell, remove it and flush it three times with about 1 ml of your caffeinesample. Then fill the cell with about 3 ml of the caffeine sample. Make surethat the cell windows are clean and reposition the cell in the same orientationas for the reference measurement. Close the cell holder’s level.88
Using your Agilent <strong>8453</strong> <strong>UV</strong>-<strong>visible</strong> Spectroscopy SystemQuantitative Analysis using a Calibration with Standards4 Press the Standard button on the front of your spectrophotometer or clickStandard on the Instrument Panel to start the measurement.5 Enter your standard’s information in the Standard Information dialog box andclick OK.6 Your Agilent ChemStation software automatically calibrates and displays thecalibration results. After a successful calibration the task panel’s calibrationcurve shows green. This indicates that your method is ready for analysis.NOTEThe Task panel’s Samples and Standards buttons can be used to switch yourcurrent view to the samples or standards view.At this point you can also save your method for future use. See “Saving YourParameters as a Method” on page 63 for more information.89
Using your Agilent <strong>8453</strong> <strong>UV</strong>-<strong>visible</strong> Spectroscopy SystemQuantitative Analysis using a Calibration with StandardsAnalysis1 Remember the orientation of the cell in the cell holder. Lift the level to releasethe cell, remove it and flush it three times with about 1 ml of your caffeinesample (1:1 dilution with distilled water). Then fill the cell with about 3 ml ofthe caffeine sample. Make sure that the cell windows are clean and repositionthe cell in the same orientation as for the standard measurement. Close thecell holder’s level.2 Press the Sample button on the front of your spectrophotometer or clickSample on the Instrument Panel to start the measurement.90
Using your Agilent <strong>8453</strong> <strong>UV</strong>-<strong>visible</strong> Spectroscopy SystemQuantitative Analysis using a Calibration with Standards3 Enter your sample’s information in the Sample Information dialog box andclick OK. The view switches to the samples and your quantitative results willbe displayed with the Sample/Result table.NOTETo save your data for future use or for documentation purposes, see “Savingand Retrieving Data” on page 68 for more information.91
Using your Agilent <strong>8453</strong> <strong>UV</strong>-<strong>visible</strong> Spectroscopy SystemHow Can I Be Sure That My Agilent <strong>8453</strong> Works Properly?How Can I Be Sure That My Agilent <strong>8453</strong>Works Properly?The quality of your measurement data is dependent on the performance ofyour spectrophotometer. For a full performance verification externalstandards are required. These procedures are described with yourOperational Qualification / Performance Verification for Agilent <strong>8453</strong><strong>UV</strong>-<strong>visible</strong> Spectroscopy Systems <strong>manual</strong>.A quick check without the need of standards can be performed by theVerification and Diagnostics mode’s self test. This test can be performedalways after starting the spectrophotometer.Agilent <strong>8453</strong> Self test1 Make sure that you are in the Verification and Diagnostics mode. The mode isindicated on the tool bar of your Agilent ChemStation session.2 Select the Self-Test task in the analysis panel’s selection box.92
Using your Agilent <strong>8453</strong> <strong>UV</strong>-<strong>visible</strong> Spectroscopy SystemHow Can I Be Sure That My Agilent <strong>8453</strong> Works Properly?3 Choose Self-Test, Start from the Task menu or click Start to start the self-test.NOTEThe spectrophotometer should be in stable working conditions before youinitiate the test. If these conditions are not met, you may get a warningmessage.93
Using your Agilent <strong>8453</strong> <strong>UV</strong>-<strong>visible</strong> Spectroscopy SystemHow Can I Be Sure That My Agilent <strong>8453</strong> Works Properly?4 The self-test results are displayed with pass/fail criteria.NOTESelf-test results can be stored with the spectrophotometer. Storing theself-test results with the spectrophotometer allows you to monitor theperformance over time. Graphical representations of the self-test histories canbe generated.94
Using your Agilent <strong>8453</strong> <strong>UV</strong>-<strong>visible</strong> Spectroscopy SystemHow Can I Get a Deeper Understanding of <strong>UV</strong>-<strong>visible</strong> Spectroscopy?How Can I Get a Deeper Understanding of<strong>UV</strong>-<strong>visible</strong> Spectroscopy?The basic principles of <strong>UV</strong>-<strong>visible</strong> spectroscopy are available with your help<strong>system</strong>. The information contained in the Tutorial’s Basics of <strong>UV</strong>-VisibleSpectroscopy covers Basic Principles through to details of DerivativeSpectroscopy.In addition, solutions to selected topics in <strong>UV</strong>-<strong>visible</strong> analysis are described.There you can find help on topics such as Enhancing Sensitivity orDetermining Purity.95
Using your Agilent <strong>8453</strong> <strong>UV</strong>-<strong>visible</strong> Spectroscopy SystemHow Can I Get a Deeper Understanding of <strong>UV</strong>-<strong>visible</strong> Spectroscopy?More specific examples, including data, are available in the Examples sectionof the Standard Mode help. These can be used to run yourAgilent ChemStation software for the special purpose described.96
Using your Agilent <strong>8453</strong> <strong>UV</strong>-<strong>visible</strong> Spectroscopy SystemWhen Do I Have to Measure a Blank?When Do I Have to Measure a Blank?The measurement data acquired by your spectrophotometer isinstrument-independent. To achieve this independency, a referencemeasurement must be performed. All consecutive measurements arereferring to the last measured reference.In the Agilent ChemStation software, the reference measurement iscombined with a baseline measurement. The baseline displayed isinformation about the quality of the current reference. In absorbance modethe data should be close to 0 AU and in transmission mode the data should beclose to 100%.Typically reference measurements for dissolved samples are made on the cellfilled with the solvent used. Here, in addition, the absorbance properties ofthe cell and the solvent are influencing the reference data. In wavelengthranges where your solvent or cell is absorbing, the noise of the baselinespectrum is high. Reliable sample data cannot be expected in these areas.Therefore new reference or blank measurements are required when• you change your measurement cell or its orientation relative to themeasurement position• you use a different solvent or event a different lot of the same solvent• the time between your reference measurement and the samplemeasurement get too long• the time conditions are depending on the aging rate of your lamps andpossible changes of your environmental conditions—typically the lastblank measurement should not be older than half an hour.97
Using your Agilent <strong>8453</strong> <strong>UV</strong>-<strong>visible</strong> Spectroscopy SystemWhen Do I Have to Measure a Blank?98
IndexNumerics2,2,4-trimethylpentane, 48Aabsorbance, 26high, 57absorbance maximum, 76accessing lamps, 17accessory slot, 17accurate results, 43acetic acid, 48acetone, 48acetonitrile, 48acquisitiondate, 28time, 28active area, 21active item, 21active position, 21Agilent <strong>8453</strong> general purpose <strong>UV</strong>-<strong>visible</strong><strong>system</strong>, 57Agilent ChemStationanalysis panel, 60, 76family, 23graphical window, 69log on, 59measurement session, 57method, 63mode, 24offline session, 59online session, 59password, 59preview sizes, 75print preview, 73printer display, 75samples, 71session, 23session online, 58workstation, 32analysis, 90analysis panel, 20, 92analysis setupcalibration, 87concentration unit, 87data type, 87display, 87prompt for sample information, 87wavelength, 87analytes, 43analytical task, 24analyze, 63apertured cells or cuvettes, 44apertures, 50applicationspecific, 23Bbackground correction, 26, 27Beer’s law, 85benzene, 48blank, 43, 51blank push button, 15bootp server, 57bubble formation, 49busy, 39Ccaffeine, 60CAG Bootp Server, 37, 39calculate, 32calculationresults, 80calibration, 27, 31, 85, 87coefficients, 31curve, 27CAN connector, 17carbon disulfide, 48carbon tetrachloride, 48cellpath length, 80, 81, 83cell changer, 83chloroform, 48cleaning cells, 46collimated beam, 11colloidal dispersions, 49command, 20common solvents, 48compartment for sample, 12concentration, 32concentration range, 27concept, 7connectionnetwork, 8connectorCAN, 17GPIB, 17GPIO, 16multicell transport, 16remote, 16RS232, 16correctionfor stray light, 11, 12current context, 20current task, 22cut-off filter, 49cut-off wavelength, 49cyclohexane, 48cyclopentane, 48Ddata, 28absorbance, 85access, 29, 30archieve, 68clear, 72clear math. results, 72clear standards, 72evaluation, 30file extension, 69file information, 71file name, 69file selector box, 71format, 68load, 68local storage, 68network transfer, 68removing, 72replace, 69retrieve, 68, 71save, 68save samples as, 68saving selected data, 69storage, 68degassed, 49derivative, 26derivative spectroscopy, 95descriptionof instrument, 14determining purity, 95deuterium lamp, 11development of an analytical method,23dialogfixed wavelength(s) parameters, 6199
Indexmethod options & information, 64dimethyl formamide, 48dimethyl sulfoxide, 48diode array, 13, 32door to access lamps, 17dust, 49Eenhancing sensitivity, 95entrapment of bubbles, 46equation, 25, 30ethyl acetate, 48ethyl ether, 48examples, 96extinction coefficient, 33Ffilter for stray-light correction, 11, 12fixed wavelength, 25, 26, 60flow cell, 45flow cells, 53flow test, 82front view of spectrophotometer, 14Gglass cells, 43glycerol, 48GPIBconnector, 17GPIO connector, 16grating, 11, 13Hhandling cells, 47highest precision measurements, 45holographic grating, 11, 13homogeneity, 50HPLC grade water, 49Iidentity, 27indicator, 15installation, 37installation qualification, 60instrumentconstruction, 10description, 14electronic assemblies, 10layout, 10mechanical assemblies, 10warm up, 58instrument panel, 20instrument session, 23internal reference, 26, 29introduction<strong>system</strong>, 7IP address, 37, 38, 39, 57isopropyl alcohol, 48JJet Direct, 37Llamps, 11, 12access through door, 17deuterium, 11tungsten, 11LAN, 37lens, 11lens tissues, 46levels of operation, 23light beam, 44, 46line power, 38input socket, 17switch, 14liquid samples, 43logged, 39Mmain application window, 23making measurements, 43manager level, 23, 59maximum, 25measurestandard, 89standard information, 89measure push buttons, 15measurementblank, 57noise, 57reference, 57sample, 58, 90sample information, 91menu, 20message line, 39methanol, 48method, 24, 28, 31, 32, 63calibrated, 33, 85current, 66information, 66last used, 59load, 65load method, 65modified, 65name, 64options & information, 64parameter, 28parameters, 63print preview, 67printing, 65, 67report, 65retrieve, 65save method as, 63store, 63methyl formate, 48minimum, 25MIO boardslot, 17mode, 23advanced, 24color calculations, 24combined reports, 24dissolution testing, 24execute advanced method, 24kinetics, 24last used, 59multibath dissolution testing, 24standard, 24, 60, 76, 85switch, 24thermal denaturation, 24verification and diagnostics, 24, 92mouse cursor, 21multicell transport, 837-cell, 848-cell, 83connector, 16m-xylene, 48Nn-butyl alcohol, 48networkadministrator, 37, 38connection, 39local, 57100
Indexn-hexane, 48nominal spectral slit width, 13Ooffline, 23online, 23operating <strong>system</strong>, 39operation, 20operation levels, 23<strong>operator</strong> level, 23<strong>operator</strong> name, 28optical filter, 49optical specifications of cells, 44optical surfaces, 46optical <strong>system</strong>, 10, 11optimization, 32outliers, 32Ppaperorientation, 38size, 38parallelism, 44parameter dialog, 76particulate matter, 49passivating new cells, 46path lengthsetup, 80PC, 39peak find, 77performance verification, 92photochemical reactions, 49photodegradation, 50photodiode array, 13photosensitive substances, 49pipette, 47plasma discharge, 11, 12plasticdoor, 17plastic sample cells, 43pointer symbol, 21poor linearity, 44poor photometric accuracy, 44printer, 38, 39configured, 73processed spectra, 29processing, 28spectral, 29standards, 30pumpperistaltic, 81purity, 27push buttons, 15blank, 15sample, 15standard, 15stop, 15pyridine, 48Qquantification, 25, 85quantitative analysisof samples, 85ready for analysis, 89quartz sample cells, 43Rradiation source, 11rapid absorbance changes, 50ratio, 25raw data, 28rear view of spectrophotometer, 16recalculation, 23recommended cells, 45reference, 39remote connector, 16reportresults, 73result, 32results, 29precise, 58routine work, 63RS232Cconnector, 16Ssample, 43, 51compartment, 12push button, 15sample cell, 43, 49sample data, 30sample information, 27sample/result table, 62, 69, 79sampling device, 20sampling interval, 13sampling <strong>system</strong>, 80<strong>manual</strong>, 80sipper, 81security lever, 17self test, 92histories, 94results, 94start, 93working conditions, 93sensitivity, 44sessiondata analysis only, 23instrument control, 23set of parameters, 24settings, 63setup dialog, 20sheet-metaldoor, 17shine-through aperture, 11, 12shutter, 11, 12side panel, 20signal to noise ratio, 50single beam instrument, 43sipper, 81flow test, 82parameter, 82sipper <strong>system</strong>, 45sipper/sampler <strong>system</strong>, 49slit, 11, 13slit width, 13slots for MIO and accessory boards, 17softwaregeneral purpose, 8, 18solute convection, 49solution, 51solution noise, 49solutions, 95determining purity, 95enhancing sensitivity, 95solvent, 43, 57solvent suitability, 47solvents, 47source lens, 11, 12source of radiation, 11spectral acquisition, 27spectral operation, 29spectral processing, 30spectral raw data, 33spectrograph, 13101
Indexlens, 11slit, 11spectrophotometer, 32, 37front view, 14rear view, 16spectroscopy <strong>system</strong>, 8spectrum, 25standard, 27, 30external, 92standard cells, 53standard push button, 15standard single-cell cell holder, 53standards, 85current, 31minimum required number, 32number of, 32status, 39status indicator, 15stirring, 49stirring module, 50stop push button, 15stoppered sample cell, 48stray light, 14stray-light correction, 11, 12sulfuric acid, 48symbol, 20Ttaskfixed wavelength, 25, 26, 60orientation, 25quantification, 25, 27, 85quantitative analysis, 85ratio/equation, 25, 27, 30spectrum/peaks, 25, 26TCP/IP protocol, 38temperature control, 49test kit, 27thermostattable cell holder, 50three point drop line, 26, 29toluene, 48tool bar, 20transmittance, 26tungsten lamp, 11tutorialbasic principles, 95basics of <strong>UV</strong>-<strong>visible</strong> spectroscopy, 95derivative spectroscopy, 95UunderstandingAgilent ChemStation processing, 28used wavelength, 29useful wavelength range of solvents, 48user definable equation, 27user interfacebasic elements, 19<strong>UV</strong> grade water, 49<strong>UV</strong>-<strong>visible</strong> spectroscopybasics, 95Vvalley find, 77view, 22, 25calibration, 85results, 85, 91samples, 62, 79standards, 85viscous solutions, 50volatile solvents, 48volume, 27Wwarningno results present!, 74water, 48wavelength, 29wavelength reproducibility, 33wedge shaped cells, 44weight, 27width of slit, 13window, 22graphical, 22sample/results table, 29tabular, 22102
s1In This BookTo be able to use your new Agilent<strong>8453</strong> <strong>UV</strong>-<strong>visible</strong> spectroscopy <strong>system</strong>quickly, this book gives you step-wiseprocedures and examples for basicoperations and tasks."(&&"(&&G1115-90019