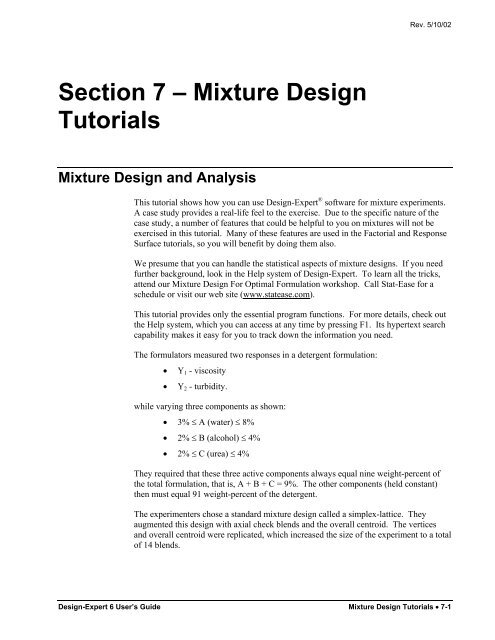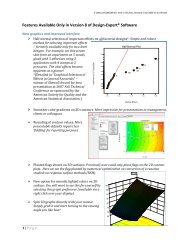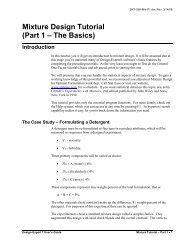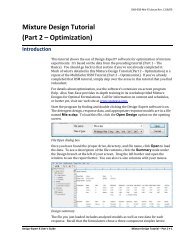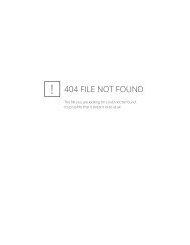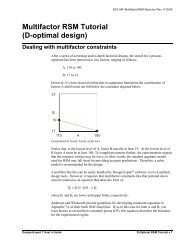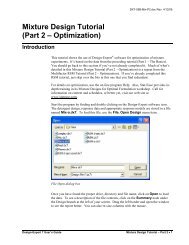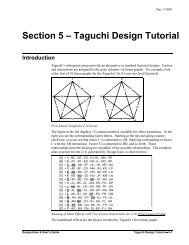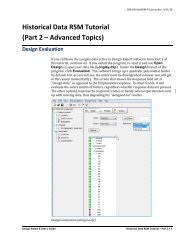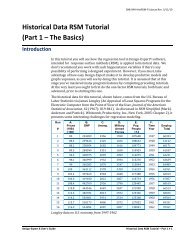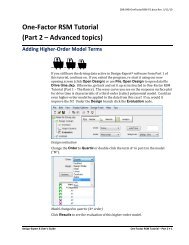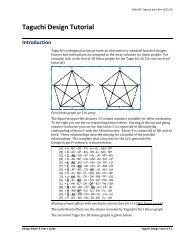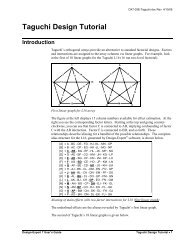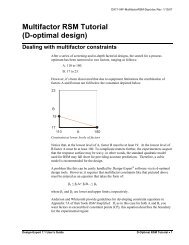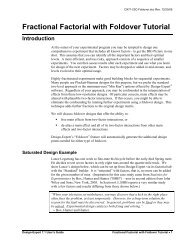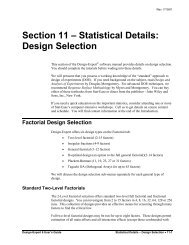Mixture Design Tutorials - Statease.info
Mixture Design Tutorials - Statease.info
Mixture Design Tutorials - Statease.info
Create successful ePaper yourself
Turn your PDF publications into a flip-book with our unique Google optimized e-Paper software.
Section 7 – <strong>Mixture</strong> <strong>Design</strong><br />
<strong>Tutorials</strong><br />
<strong>Mixture</strong> <strong>Design</strong> and Analysis<br />
Rev. 5/10/02<br />
This tutorial shows how you can use <strong>Design</strong>-Expert ® software for mixture experiments.<br />
A case study provides a real-life feel to the exercise. Due to the specific nature of the<br />
case study, a number of features that could be helpful to you on mixtures will not be<br />
exercised in this tutorial. Many of these features are used in the Factorial and Response<br />
Surface tutorials, so you will benefit by doing them also.<br />
We presume that you can handle the statistical aspects of mixture designs. If you need<br />
further background, look in the Help system of <strong>Design</strong>-Expert. To learn all the tricks,<br />
attend our <strong>Mixture</strong> <strong>Design</strong> For Optimal Formulation workshop. Call Stat-Ease for a<br />
schedule or visit our web site (www.statease.com).<br />
This tutorial provides only the essential program functions. For more details, check out<br />
the Help system, which you can access at any time by pressing F1. Its hypertext search<br />
capability makes it easy for you to track down the <strong>info</strong>rmation you need.<br />
The formulators measured two responses in a detergent formulation:<br />
• Y1 - viscosity<br />
• Y2 - turbidity.<br />
while varying three components as shown:<br />
• 3% ≤ A (water) ≤ 8%<br />
• 2% ≤ B (alcohol) ≤ 4%<br />
• 2% ≤ C (urea) ≤ 4%<br />
They required that these three active components always equal nine weight-percent of<br />
the total formulation, that is, A + B + C = 9%. The other components (held constant)<br />
then must equal 91 weight-percent of the detergent.<br />
The experimenters chose a standard mixture design called a simplex-lattice. They<br />
augmented this design with axial check blends and the overall centroid. The vertices<br />
and overall centroid were replicated, which increased the size of the experiment to a total<br />
of 14 blends.<br />
<strong>Design</strong>-Expert 6 User’s Guide <strong>Mixture</strong> <strong>Design</strong> <strong>Tutorials</strong> • 7-1
<strong>Design</strong> the Experiment<br />
This case study leads you through all the steps of design and analysis for mixtures.<br />
Follow up with the next tutorial to see how you can simultaneously optimize the two<br />
responses.<br />
Start the program by finding and double clicking on the <strong>Design</strong>-Expert icon. The menu<br />
bar will display at the top of the program window. Take the quickest route to initiating a<br />
new design by clicking on the blank-sheet icon � on the left of the toolbar. The other<br />
route is via File, New <strong>Design</strong> (or associated Alt keys).<br />
Main Menu and Tool Bar<br />
Click on the <strong>Mixture</strong> tab. <strong>Design</strong>-Expert offers extensive choices for your design.<br />
Detailed <strong>info</strong>rmation on these can be found in the Help system.<br />
Simplex Lattice <strong>Design</strong><br />
In this case, the formulator wants to use the default mixture design: the simplex-lattice,<br />
but for 3 components, not 2. Click on the Mix Components pull down list and select<br />
3. Enter the component and constraint <strong>info</strong>rmation as shown below in the Name, Low<br />
7-2 • <strong>Mixture</strong> <strong>Design</strong> <strong>Tutorials</strong> <strong>Design</strong>-Expert 6 User’s Guide
Rev. 5/10/02<br />
and High fields, pressing the Tab key after each entry. Then enter 9 in the Total field<br />
and % in the Units field.<br />
Upon completing your data entry, your screen should look like the following screen.<br />
<strong>Mixture</strong> Components - Entered Values<br />
Continue with the process by pressing the Continue button at the lower right of the<br />
screen. Immediately a warning appears.<br />
Warning of Adjustment<br />
Press OK. Notice that, although you entered the high limit for water as 8%, <strong>Design</strong>-<br />
Expert adjusts it to 5%.<br />
<strong>Mixture</strong> Components - Adjusted Values<br />
It must do this because of the constraints:<br />
1. All components must add to 9%.<br />
2. Alcohol must be at least 2%.<br />
3. Urea must be at least 2%.<br />
That leaves 5% maximum of water (9 – 2 – 2 = 5) in any one experimental run. An<br />
alternative way to adjust constraints would be to keep the upper limit of water at 8% and<br />
then reduce the lower limits of the other two components to 0.5% each. Then the total<br />
would meet the 9% goal. <strong>Design</strong>-Expert adjusts the upper constraint, but you can<br />
override this by making your own adjustments. If you ask for unattainable lower limits<br />
<strong>Design</strong>-Expert 6 User’s Guide <strong>Mixture</strong> <strong>Design</strong> <strong>Tutorials</strong> • 7-3
of your mixture components, the program will adjust the lower limit. In any case,<br />
<strong>Design</strong>-Expert will help you build rational constraints.<br />
Click on Continue to further specify the design.<br />
Now you must choose the order of the model that you expect to be appropriate for the<br />
system being studied. By default, <strong>Design</strong>-Expert uses Scheffe polynomials as mixture<br />
models. In this case, you can assume that a quadratic polynomial, which includes<br />
second order terms for curvature, will adequately model the responses. Leave the<br />
default at Quadratic.<br />
Simplex-Lattice <strong>Design</strong> Form<br />
Via the following fields, <strong>Design</strong>-Expert provides options to strengthen the core simplex<br />
design:<br />
• “Augment design,” checked (�) by default, adds the overall centroid and<br />
axial check blends to the design points.<br />
• “Number of runs to replicate,” defaulted to 4, causes the specified number of<br />
highest leverage experiments to be duplicated.<br />
Accept these defaults by pressing Continue to the next step in the design process.<br />
For Responses, select 2. Then enter the response Names and Units as shown<br />
below.<br />
Response Names and Units<br />
You can step Back through the design forms and change what you want anywhere along<br />
the way. When you press Continue on this page, <strong>Design</strong>-Expert will complete the<br />
design setup for you.<br />
7-4 • <strong>Mixture</strong> <strong>Design</strong> <strong>Tutorials</strong> <strong>Design</strong>-Expert 6 User’s Guide
Save the Data to a File<br />
Rev. 5/10/02<br />
Your standard (“Std”) order will most likely be different from the one we show below.<br />
The software re-randomizes the run order each time a design is created. Always save<br />
your design to disk to preserve a particular run order.<br />
Completed <strong>Mixture</strong> <strong>Design</strong> - Run Order (Your run order may differ)<br />
Now that you’ve invested some time into your design, it would be prudent to save your<br />
work. Click on File menu item and select Save A s.<br />
Save As Selection<br />
The program displays a standard file dialog box. Use it to specify the name and<br />
destination of your data file. Enter a file name in the field with the default extension of<br />
dx6. (We suggest tut-mix). Then click on Save.<br />
The three columns on the left of the design layout identify the experimental runs in<br />
different ways – by standard order, by run order and by block number. Do a right click<br />
with the mouse at the top of the column labeled Std. Then select Sort by Standard<br />
Order.<br />
<strong>Design</strong>-Expert 6 User’s Guide <strong>Mixture</strong> <strong>Design</strong> <strong>Tutorials</strong> • 7-5
Sorting by Standard Order<br />
Components in Coded Values<br />
It’s convenient to put the design in a coded format so calculations remain unaffected by<br />
units of measure. You may be familiar with the coding used for factorial design, where -<br />
1 designates the lowest level and +1 the highest level of each factor. <strong>Mixture</strong>s get<br />
treated a bit differently, with a coding of 0 for lowest concentration and 1 for the highest<br />
concentration. These coded values are called “Pseudocomponents.” They are calculated<br />
from an intermediate stage called “real values.” Check these out by selecting Display<br />
Options, <strong>Mixture</strong> Components, Real.<br />
Components in Real Values<br />
Real components are defined as:<br />
Real = Actual / ( Total of Actuals)<br />
Ri = Ai ∑A<br />
/<br />
For the first experiment in standard order:<br />
R1 = 5/9 = 0.556<br />
R2 = 2/9 = 0.222<br />
R3 = 2/9 = 0.222<br />
i<br />
7-6 • <strong>Mixture</strong> <strong>Design</strong> <strong>Tutorials</strong> <strong>Design</strong>-Expert 6 User’s Guide
Edit the <strong>Design</strong><br />
Notice that the real values always sum to 1.0.<br />
To look at the design in pseudo values, select Display Options, <strong>Mixture</strong><br />
Components, Pseudo.<br />
Components in Pseudo Values<br />
Pseudocomponents are defined as:<br />
Pseudo = (Real − Li) / (1 − L) where<br />
For the first experiment:<br />
Li = lower constraint in real value<br />
L =sum of lower constraints in real value<br />
Pi = (Ri – Li) / (1 – L)<br />
P1 = (0.556 – 0.333)/(1 – 0.777) = 1<br />
P2 = (0.222 – 0.222)/(1 – 0.777) = 0<br />
P3 = (0.222 – 0.222)/(1 – 0.777) = 0<br />
Rev. 5/10/02<br />
The value of one for P1 indicates that blend number one in standard order will be at the<br />
richest possible level for water: 5%.<br />
Now you will edit the design. In design selection you chose a simplex-lattice design to<br />
fit a quadratic model. The design was augmented with the overall centroid and the axial<br />
check blends. You asked that four experiments be replicated. <strong>Design</strong>-Expert chose the<br />
four with the highest leverages: the three vertices and one edge. Assume that the<br />
formulator wants to duplicate the overall centroid rather than the one edge. You can do<br />
this in the design layout.<br />
First, right click on the top of the Std column (the header) and Display <strong>Design</strong> ID,<br />
then right click again and choose Sort by <strong>Design</strong> ID. The “ID” identifies unique<br />
combinations and thus reveals duplicates explicitly. Now right click on the Block<br />
column header and choose Display Point Type. This identifies the points and makes<br />
it easier to find the ones you need. Look for the edge point that has been duplicated. It<br />
will be a binary blend of two of the components, each with a pseudo value of 0.5, and<br />
the remaining component with a pseudo value of 0. Click on the button just to the left of<br />
<strong>Design</strong>-Expert 6 User’s Guide <strong>Mixture</strong> <strong>Design</strong> <strong>Tutorials</strong> • 7-7
the duplicated row to select it. Then eliminate it by right clicking on the row button<br />
and selecting Delete Row(s).<br />
Deleting a Duplicate Row (your duplicate may be a different edge point than shown)<br />
Click Yes when prompted. Now locate the overall centroid, which is the row with equal<br />
amounts of each factor: 0.333 in pseudocomponent coding. Click on the button just to<br />
the left of the row. Then right click on the row button and select Duplicate.<br />
Duplicating an Experiment<br />
You can also add points by right clicking on the row button and selecting Insert Row.<br />
You can edit component and response names by right clicking on the response column<br />
heading and selecting Edit Info. Run or block numbers can also be changed.<br />
Finally, since the design runs are changed, you should assign a new random run order.<br />
Right click on the Run column heading and select Randomize. Then click on OK for<br />
the default of All blocks.<br />
Randomize Run Order Dialog Box<br />
Having changed your experiment design, you should now save the changes. First put it<br />
back into the form you will need to actually run the experiment: Select Display<br />
7-8 • <strong>Mixture</strong> <strong>Design</strong> <strong>Tutorials</strong> <strong>Design</strong>-Expert 6 User’s Guide
Analyze the Results<br />
Rev. 5/10/02<br />
Options, <strong>Mixture</strong> Components, Actual and View, Run Order. Then select File,<br />
Save to store the changes in your current file.<br />
Assume that the experiments are now complete. You now need to enter the responses<br />
into the <strong>Design</strong>-Expert software. For tutorial purposes, we see no benefit to making you<br />
type all the numbers. Therefore, to save time, read the response data in from a file that<br />
we’ve put on your program disk. Select File, Open <strong>Design</strong>. Click on the file called<br />
Mix.dx6. Then press OK. You now should see response data (no need to type it in!).<br />
Before moving on to the analysis, do a right mouse click on the top of the Block<br />
column and select Display Point Type.<br />
Showing Point Type on Filled-in Run Sheet (from file that comes with program)<br />
Again do a right click on what is now labeled as the Type column. This time select<br />
Sort by Point Type. You now get a very useful layout of the design.<br />
<strong>Mixture</strong> <strong>Design</strong> Sorted by Point Type<br />
<strong>Design</strong>-Expert 6 User’s Guide <strong>Mixture</strong> <strong>Design</strong> <strong>Tutorials</strong> • 7-9
The next step in the process is to analyze the data. Begin the analysis phase by clicking<br />
on the node for Viscosity (to left of window).<br />
First Step in the Analysis: Transformation Dialog Box<br />
You now will work across the buttons at the top of the window. First, consider doing a<br />
transformation on the response. In some cases this will improve the statistical properties<br />
of the analysis. For example, when responses vary over several orders of magnitude, the<br />
log scale usually works best. For this data, leave the selection at its default, None,<br />
because no transformation will be needed.<br />
Click on the Fit Summary button next. At this point <strong>Design</strong>-Expert fits linear,<br />
quadratic, special cubic and full cubic polynomials to the response.<br />
Fit Summary Table: Sequential Model Sum of Squares<br />
7-10 • <strong>Mixture</strong> <strong>Design</strong> <strong>Tutorials</strong> <strong>Design</strong>-Expert 6 User’s Guide
Rev. 5/10/02<br />
You may need to widen your window to get the entire output showing. Just move the<br />
cursor to the left edge until it changes to a double-ended arrow. Then drag it open. In<br />
similar fashion, you can also adjust column widths in any table or report. This may be<br />
necessary to uncover the entire text. To move around the display, use the side and/or<br />
bottom scroll bars, if necessary.<br />
First, look for any warnings about aliasing. In this case, the full cubic model could not<br />
be estimated by the chosen design - an augmented simplex design. Remember that you<br />
chose only to fit a quadratic model, so this should be no surprise.<br />
Next, you see the “Sequential Model Sum of Squares” table. The analysis proceeds<br />
from a basis of the mean response. This is the default model if none of the factors cause<br />
a significant effect on response. The output then shows the significance of each set of<br />
additional terms:<br />
• “Linear”: the significance of adding the linear terms after accounting for the<br />
mean. (Due to the constraint that the three components must sum to a fixed<br />
total, you will see only two degrees of freedom associated with the linear<br />
mixture model.)<br />
• “Quadratic”: the significance of adding the quadratic terms to the linear<br />
terms already in the model.<br />
• “Special Cubic”: the contribution of the special cubic terms beyond the<br />
quadratic and linear terms.<br />
• “Cubic”: the contribution of the full cubic terms beyond the special cubic,<br />
quadratic, and linear terms. (In this case, these terms are aliased.)<br />
For each set of terms, the probability (“Prob > F”) should be examined to see if it falls<br />
below 0.05 (or whatever statistical significance level you choose). Adding terms up to<br />
quadratic will significantly improve this particular model, but when you get to the<br />
special cubic level, there’s no further improvement. The program automatically<br />
underlines at least one “Suggested” model. Always confirm this suggestion by<br />
reviewing all the tables under Fit Summary. See the on-line Help system for more<br />
<strong>info</strong>rmation about the procedure for choosing model(s).<br />
Scroll down to see if the quadratic model adequately fits the data.<br />
Fit Summary Table: Lack of Fit Tests<br />
<strong>Design</strong>-Expert 6 User’s Guide <strong>Mixture</strong> <strong>Design</strong> <strong>Tutorials</strong> • 7-11
The lack of fit table compares the residual error to the pure error from replication. If the<br />
residual error significantly exceeds the pure error, then something remains in the<br />
residuals that can be removed by a more appropriate model. The residual error from the<br />
linear model shows significant lack of fit (bad), while the quadratic, special cubic and<br />
full cubic do not show significant lack of fit (good). At this point the quadratic model<br />
looks very good. Now, scroll down to the last table: “Model Summary Statistics.”<br />
Fit Summary Tables: Summary Statistics of Models Fit<br />
The “Model Summary Statistics” lists several comparative measures for model selection.<br />
Ignoring the aliased cubic model, the quadratic model comes out best: low standard<br />
deviation (“Std Dev”), high “R-Squared” statistics and low “PRESS.”<br />
Before moving on, you may want to print the Fit Summary tables by doing a File, Print.<br />
These tables, or any selected subset, can be also cut and pasted into a word processor,<br />
spreadsheet or any other Window’s application. You’re now ready to take an in-depth<br />
look at the quadratic model.<br />
Model Selection and Statistical Analysis<br />
Click the Model button to move to the screen where you can select the desired model.<br />
Model Dialog Box<br />
7-12 • <strong>Mixture</strong> <strong>Design</strong> <strong>Tutorials</strong> <strong>Design</strong>-Expert 6 User’s Guide
Rev. 5/10/02<br />
At this stage you could press the Add Term button and insert higher degree terms with<br />
integer powers, depending on the number of components. Check Help for details. The<br />
default automatically is a “Suggested” model from the Fit Summary screen. You may<br />
select alternate models from the pull down list if you want. (Be sure to do this in the<br />
rare cases when <strong>Design</strong>-Expert suggests more than one model.) On this screen you are<br />
allowed to manually reduce the model by clicking off terms that are not statistically<br />
significant. For example, in this case, you will see in a moment that the AB term is not<br />
statistically significant.<br />
<strong>Design</strong>-Expert also provides several automatic reduction algorithms as alternatives to the<br />
manual method: Backward, Forward and Stepwise. Click the down arrow on the list box<br />
if you’d like to try one. We recommend that you not reduce mixture models unless<br />
you’re sure from subject matter knowledge that this makes sense.<br />
Click the ANOVA button for the details on the quadratic model. There are two views<br />
available for the ANOVA report. Choose View, ANOVA to see just the statistics.<br />
Choose View, Annotated ANOVA to see the same statistics, but with text added to<br />
help with the interpretation. The program will default to whichever view was last<br />
chosen. In this case the ANOVA report provides all the details on the quadratic model.<br />
ANOVA Table (Shown without annotations)<br />
The statistics look very good. The model has a high F value, low probability values<br />
(Prob > F) and more than adequate precision. The probability values show the<br />
significance of each term. Because the mixture model does not contain an intercept<br />
term, the main effect coefficients (linear terms) incorporate the overall average response<br />
and are tested together. All the other statistics look good. Many of these you’ve seen<br />
<strong>Design</strong>-Expert 6 User’s Guide <strong>Mixture</strong> <strong>Design</strong> <strong>Tutorials</strong> • 7-13
already in the “Model Summary Statistics” table. It’s now safe to look at the<br />
coefficients and associated confidence intervals for the quadratic model. Scroll down to<br />
see these statistics.<br />
Post-ANOVA - Coefficients for the Quadratic Model<br />
The standard error given is the standard deviation associated with the coefficient<br />
estimates. This is used along with a t-value to generate a 95% confidence interval on<br />
each coefficient. The interval should bracket the true coefficient 95% of the time.<br />
Scroll down further to the next section of the output, which shows the predictive models<br />
in terms of pseudo (coded), real (coded) and actual components.<br />
Final Equation in Terms of Pseudo versus Real (Coded) Components<br />
Final Equation in Terms of Actual Components<br />
<strong>Design</strong>-Expert now uses the equations to make a list of actual versus predicted response<br />
values. These can be seen by scrolling down to the last part of this output screen - the<br />
“Diagnostics” table.<br />
7-14 • <strong>Mixture</strong> <strong>Design</strong> <strong>Tutorials</strong> <strong>Design</strong>-Expert 6 User’s Guide
Review Diagnostic Graphs<br />
Diagnostics Case Statistics (partially shown)<br />
Rev. 5/10/02<br />
The main thing to check in this table is the column labeled “Outlier t.” The program<br />
flags any values that fall outside of plus or minus 3.5. These unusual runs should be<br />
investigated for possible special causes. You might find something as simple as a<br />
transposition in data entry, or it could be something more dramatic, or you may find no<br />
special cause at all. Depending on your findings, you can decide to keep it in the data<br />
set, delete it, or right-click the button next to the suspect run and select Toggle Ignore<br />
Status.<br />
Other problems in the analysis will become more evident in plots of these statistics. You<br />
will do this in a moment. Before moving on, you may want to print these tables by<br />
doing a File, Print.<br />
Click on the Diagnostics button to open a palette of diagnostic tools.<br />
Normal Probability Plot of Studentized Residuals<br />
<strong>Design</strong>-Expert 6 User’s Guide <strong>Mixture</strong> <strong>Design</strong> <strong>Tutorials</strong> • 7-15
Examine Response Plots<br />
As you can see, <strong>Design</strong>-Expert provides a complete selection of graphs that will help<br />
you validate your statistical analysis. We suggest you look at these in “Studentized”<br />
form. Notice that this option is checked by default. It allows you to view the residual<br />
graphs in units of standard deviation, rather than the measured units of the response.<br />
The diagnostics selection presents the most important graph by default: the normal<br />
probability plot of studentized residuals. Departures from a straight line indicate nonnormality<br />
of the error term, which may be corrected by a transformation. Use your<br />
mouse to drag or rotate the line to fit the points. There are no indications of any<br />
problems in our data. You can identify data points on the graph by using the mouse to<br />
click on the points. Try it!<br />
You will now construct another key residual plot: the studentized residuals versus the<br />
predicted value. Click on the Predicted diagnostics selection to make the plot.<br />
Plot of Residuals Versus Predicted Values<br />
You want to see no pattern on this plot, just random scatter about the zero line as seen on<br />
the plot above. Patterns in the plot of residuals versus predicted values might be<br />
corrected by making a transformation of the response.<br />
If desired, you may now look at the other residual plots offered by <strong>Design</strong>-Expert.<br />
Check them out.<br />
Finally, after passing all the diagnostic tests, the response data can be plotted. Select the<br />
Model Graph button to produce the plots you want.<br />
7-16 • <strong>Mixture</strong> <strong>Design</strong> <strong>Tutorials</strong> <strong>Design</strong>-Expert 6 User’s Guide
Trace Plot<br />
Contour Plots<br />
Select View, Trace for a silhouette of the response surface.<br />
Response Trace Plot<br />
Rev. 5/10/02<br />
The trace plot shows the effects of changing each component along an imaginary line<br />
from the reference blend (defaulted to the overall centroid) to the vertex. As the amount<br />
of this component increases, the amounts of all other components decrease, but their<br />
ratio to one another remains constant. Click on the curve for A. (It will change color).<br />
Notice that viscosity is not very sensitive to this component.<br />
If you experiment on more than three mixture components, use the trace plot to find<br />
those components that most affect the response. Choose these influential components<br />
for the axes on the contour plots. Set as constants those components that create<br />
relatively small effects. Your 2D contour and 3D plots will then be sliced up in way<br />
that’s most interesting visually.<br />
The View, Contour menu selection generates the following plot.<br />
<strong>Design</strong>-Expert 6 User’s Guide <strong>Mixture</strong> <strong>Design</strong> <strong>Tutorials</strong> • 7-17
Contour Plot<br />
You can adjust contour levels in several ways:<br />
1. Click and drag to change the level of any contour displayed. Try it!<br />
2. Right click on the contour to Delete contour.<br />
3. Right click anywhere on the graph to Add contour. Do it!<br />
Here’s the best option of all: right click anywhere on the graph. Then select the Graph<br />
preferences option.<br />
Tools for Modifying Contour Graph<br />
Pick the Contours option if it doesn’t come up by default. You now can see the actual<br />
minimum (“Min”) and maximum (“Max”) predicted values. This helps you decide the<br />
range for your contours. Click on the button labeled Incremental. Fill in the Start,<br />
Step and Levels as shown below.<br />
7-18 • <strong>Mixture</strong> <strong>Design</strong> <strong>Tutorials</strong> <strong>Design</strong>-Expert 6 User’s Guide
Incremental Option for Contour Levels<br />
Rev. 5/10/02<br />
Click on OK. Now the contours are “cleaned up.” Move the mouse pointer to the lower<br />
center of the plot. Right click the mouse and Add flag.<br />
<strong>Mixture</strong> Contour Plot With Flag Planted<br />
Right click on the flag and Toggle size to produce detailed <strong>info</strong>rmation about the<br />
point.<br />
<strong>Design</strong>-Expert 6 User’s Guide <strong>Mixture</strong> <strong>Design</strong> <strong>Tutorials</strong> • 7-19
Flag Toggled to Larger Size<br />
The flag shows the predicted response at that point on the plot, plus:<br />
• Lower 95% confidence bound of prediction<br />
• Upper 95% confidence bound of prediction<br />
• Standard error of the mean<br />
• Standard error of one prediction<br />
• Exact composition at the flag location<br />
You can plant as many flags as you want. Go ahead, have some fun! Don’t bother<br />
doing it now, but you can print the contour plot (or other model graphs) by selecting<br />
File, Print.<br />
3D plot of the Response Surface<br />
To look at the surface in three dimensions, select View, 3D Surface.<br />
3D <strong>Mixture</strong> Plot<br />
7-20 • <strong>Mixture</strong> <strong>Design</strong> <strong>Tutorials</strong> <strong>Design</strong>-Expert 6 User’s Guide
Standard Error Plot<br />
Rev. 5/10/02<br />
Now try rotating the plot for a different perspective. Just use the hand to drag the rim of<br />
each wheel. Watch the 3D surface change. It’s fun! See if you can get a better viewing<br />
angle.<br />
Control for Rotating 3D Response Plot<br />
Press the Default button when you’re done playing. The graph then re-sets to its original<br />
position. Notice that you can also specify the horizontal (“h”) and vertical (“v”)<br />
coordinates.<br />
It is now time to leave the contour plots and examine the standard error plot.<br />
The standard error plot shows how the variance associated with prediction changes over<br />
your design space. Select View, Standard E rror and 3D Surface to generate the<br />
graph. In order to get a realistic view of the graph, let’s change the z-axis scale. Right<br />
click somewhere on the graph and select the Graph Preferences option. Change the<br />
Z axis scale (default choice) to these settings: Low of 2, High of 10, Ticks of 5 (the<br />
default). Then click on OK and the graph should look like the one shown below.<br />
Standard Error Plot with Z-Axis Modified<br />
<strong>Design</strong>-Expert 6 User’s Guide <strong>Mixture</strong> <strong>Design</strong> <strong>Tutorials</strong> • 7-21
Response Prediction<br />
<strong>Design</strong>-Expert allows you to generate predicted response(s) for any composition. To see<br />
how this works, click on the Point Prediction node under optimization.<br />
Point Prediction Results<br />
You now see the predicted responses from this particular blend - the centroid. Be sure to<br />
look at the 95% prediction interval (“PI low” to “PI high”). This tells you what to<br />
expect for an individual confirmation test. You might be surprised at how much<br />
variability could affect the outcome.<br />
Although there’s no reason to do so now, you can print the results by using the File,<br />
Print command.<br />
The Factors Tool will open along with the point prediction window. Move the<br />
floating tool as needed by clicking on the top border and dragging it. You can drag the<br />
handy sliders on the component gauges to look at other blends. Note that in a mixture<br />
you can only vary two of the three components independently. Can you find a<br />
combination that produces viscosity of 43? (Hint: push Urea up a bit.) Don’t try too<br />
hard, because in the next section of this tutorial you will make use of <strong>Design</strong>-Expert’s<br />
optimization features to accomplish this objective.<br />
Click on the Sheet button to get a convenient entry form for specific component values.<br />
For example, to get the centroid back, enter the values shown below.<br />
Factors Tool – Gauges versus Sheet View (with value being entered for Urea)<br />
Click back to the Gauges view before proceeding.<br />
7-22 • <strong>Mixture</strong> <strong>Design</strong> <strong>Tutorials</strong> <strong>Design</strong>-Expert 6 User’s Guide
Analyze the Data for the Second Response<br />
Rev. 5/10/02<br />
The last step is a BIG one. Analyze the data for the second response, turbidity (Y2). Be<br />
sure you find the appropriate polynomial to fit the data, examine the residuals and plot<br />
the response surface. (Hint: The correct model is special cubic.)<br />
When you are done, use File, Save if you have made changes to your data. To leave<br />
<strong>Design</strong>-Expert software, select File, Exit and you’re out of the program.<br />
This tutorial gets you off to a good start using <strong>Design</strong>-Expert software for mixtures. We<br />
suggest that you now go on to the <strong>Mixture</strong> Optimization Tutorial. You also may want to<br />
do the tutorials on use of response surface methods (RSM) for process variables. To<br />
learn more about mixture design, attend <strong>Mixture</strong> <strong>Design</strong> for Optimal Formulation, a<br />
three-day workshop presented by Stat-Ease. Call or visit our web site<br />
(www.statease.com) for a schedule.<br />
<strong>Design</strong>-Expert 6 User’s Guide <strong>Mixture</strong> <strong>Design</strong> <strong>Tutorials</strong> • 7-23
<strong>Mixture</strong> Optimization Tutorial<br />
This tutorial shows the use of <strong>Design</strong>-Expert software for optimization of mixture<br />
experiments. It’s based on the data from the preceding tutorial. You should go back to<br />
this section if you’ve not already completed it.<br />
For details on optimization, use the on-line program Help. Also, Stat-Ease provides indepth<br />
training in its <strong>Mixture</strong> <strong>Design</strong>s for Optimal Formulation workshop. Call for<br />
<strong>info</strong>rmation on content and schedules, or better yet, visit our web site at<br />
www.statease.com.<br />
Start the program by finding and double clicking on the <strong>Design</strong>-Expert software icon.<br />
The detergent design, response data and appropriate response models are stored in a file<br />
named Mix-a.dx6. To load this file, use the File, Open <strong>Design</strong> menu item.<br />
File, Open Dialog Box<br />
Once you have found the proper drive, directory and file name, click on Open to load<br />
the data. To see a description of the data analysis, click on the Status icon under the<br />
design node.<br />
<strong>Design</strong> Status Screen<br />
7-24 • <strong>Mixture</strong> <strong>Design</strong> <strong>Tutorials</strong> <strong>Design</strong>-Expert 6 User’s Guide
Numerical Optimization<br />
Rev. 5/10/02<br />
The file you loaded includes analyzed models as well as the raw data for each response.<br />
Recall that the formulators chose a three-component simplex design to study a detergent<br />
formulation. The components were water, alcohol and urea. The experimenters held all<br />
other ingredients constant. They measured two responses: viscosity and turbidity. You<br />
will optimize the mixture using their analyzed models. From the design status screen<br />
you can see that we modeled viscosity with a quadratic mixture model and turbidity with<br />
a special cubic model.<br />
<strong>Design</strong>-Expert software’s numerical optimization will maximize (or minimize):<br />
• A single response<br />
• A single response, subject to upper and/or lower boundaries on other<br />
responses<br />
• Combinations of two or more responses.<br />
We will lead you through a multiple response optimization (the latter option on the list<br />
above). For an in-depth discussion of how <strong>Design</strong>-Expert does numerical optimization<br />
see the on-line Help system. Press the Numerical optimization node to start the<br />
process.<br />
Setting Numerical Optimization Criteria<br />
Now you get to the crucial phase of numerical optimization: assignment of optimization<br />
parameters. For each component and response, you can establish a goal as well as set<br />
lower and upper limits. These three parameters will be used to assign desirability<br />
indices (di), which range from zero to one. <strong>Design</strong>-Expert can then search for the<br />
<strong>Design</strong>-Expert 6 User’s Guide <strong>Mixture</strong> <strong>Design</strong> <strong>Tutorials</strong> • 7-25
greatest overall desirability. A desirability value of one represents the ideal case. A<br />
zero indicates that one or more responses fall outside desirable limits.<br />
You can set objectives for the components, but in this case leave them at their default<br />
constraints. Move on to the responses. Click on Viscosity. Then click on the list<br />
arrow by Goal and choose is target. Enter a value of 43, with a Lower Limit of 39<br />
and an Upper Limit of 48. These limits indicate that it is most desirable to achieve the<br />
targeted value of 43, but values in the range of 39-48 are acceptable. Values outside that<br />
range are not acceptable. Your screen should now match the one shown below.<br />
Setting Target for First Response<br />
Now click on the other response, Turbidity. Select the Goal of is minimum, with a<br />
Lower Limit of 800 and an Upper Limit of 900.<br />
Aiming for Minimum on Second Response<br />
7-26 • <strong>Mixture</strong> <strong>Design</strong> <strong>Tutorials</strong> <strong>Design</strong>-Expert 6 User’s Guide
These settings create the following desirability functions:<br />
1. Viscosity:<br />
• if less than 39, then desirability (di) equals zero<br />
• from 39 to 43, di ramps up from zero to one<br />
• from 43 to 48, di ramps back down to zero<br />
• if greater than 48, then di equals zero.<br />
2. Turbidity:<br />
• if less than 800, then di equals one<br />
• from 800 to 900, di ramps down from one to zero<br />
• if over 900, then di equals zero.<br />
Rev. 5/10/02<br />
The user can select additional parameters, called weights, for each response. Weights<br />
give added emphasis to upper or lower bounds or emphasize a target value. With a<br />
weight of 1, the di will vary from zero to one in linear fashion. Weights greater than one<br />
(maximum weight is 10) give more emphasis to the goal. Weights less than one<br />
(minimum weight is 0.1) give less emphasis to the goal. Leave the Weights fields at<br />
their default values of 1.<br />
Importance is a relative scale for weighting each of the resulting di in the overall<br />
desirability product. Set the most important response(s) to the highest level of five<br />
pluses (+++++). The lowest rated response(s) should be set at only one plus (+).<br />
Caution: setting all responses at the same importance scale defeats the purpose. It’s the<br />
contrast in importance ratings that makes the difference. Leave the Importance for<br />
both responses at the default setting of three pluses (+++) for this exercise, a medium<br />
setting. See the on-line Help system for a more in-depth explanation of the construction<br />
of the desirability function, and formulas for the weights and importance.<br />
The Options button controls the number of cycles (searches) per optimization. If you<br />
have a very complex combination of response surfaces, increasing the number of cycles<br />
will give you more opportunities to find the optimal solution. The duplicate solution<br />
filter, adjusted via a slider, establishes the minimum difference (the Epsilon) for<br />
eliminating duplicate solutions. Push the slider to the right to filter out more solutions.<br />
Moving the slider to the left creates the opposite effect – you get more solutions, some<br />
of which may be nearly identical. For this case study, leave these options at their default<br />
levels (shown below).<br />
Optimization Options<br />
<strong>Design</strong>-Expert 6 User’s Guide <strong>Mixture</strong> <strong>Design</strong> <strong>Tutorials</strong> • 7-27
Running the Optimization<br />
Start the optimization by clicking on the Solutions button. After grinding through ten<br />
cycles of optimization, the results appear. Each solution generated meets all your<br />
criteria, with varying degrees of desirability. For each solution you want to look at:<br />
• Factors - the composition at this optimum.<br />
• Responses - the value of each response at this optimum.<br />
• Desirability - the value at this optimum (ideally 1.0).<br />
<strong>Design</strong>-Expert sorts the results for you. It shows the best solution first in report format.<br />
You get a summary of all the cycles. If the report doesn’t fit in the window, move your<br />
cursor to the left border and drag it open. In addition to the solutions, the report includes<br />
a recap of your optimization specifications as well as the random starting points for the<br />
search.<br />
Your results will most likely NOT perfectly match those shown here. Also, the number<br />
of solutions generated may be different.<br />
Optimization Report (Your results may differ)<br />
You should see at least one outcome at the bottom of the list of solutions that’s inferior<br />
to the others. It will have a desirability well below the ideal of one. There may also be<br />
some duplicates. These passed through the filter discussed earlier. If you want to adjust<br />
the filter, go to the Options button and change the Duplicate Solutions Filter. Remember<br />
that if you move the filter bar to the right you will decrease the number of solutions<br />
7-28 • <strong>Mixture</strong> <strong>Design</strong> <strong>Tutorials</strong> <strong>Design</strong>-Expert 6 User’s Guide
shown. Likewise, moving the bar to the left increases the number of solutions. Go<br />
ahead run and check Solutions with the filter set at one end or the other.<br />
Rev. 5/10/02<br />
The report on Solutions comes in two other formats – Ramps and Histograms. Click on<br />
the Ramps option for a very handy display that shows solutions in the context of<br />
desirability functions.<br />
Optimization solutions, Ramps Option<br />
In this case you may find as many as three distinct optimums. Because the software<br />
begins its search at a random starting point, you may get somewhat different results than<br />
those shown in this manual. The program will try to eliminate duplicates, but due to the<br />
presence of plateaus (indicated by the multiple solutions with a desirability of one) you<br />
may see several solutions that differ slightly.<br />
The red dots indicate settings of input factors and the resulting predictions for each<br />
response. Now press the different solution buttons while watching the dots. Do they<br />
change much?<br />
Now choose the Histogram option. Although not particularly interesting in this case,<br />
the histogram shows graphically how well each factor and response achieved its goal.<br />
<strong>Design</strong>-Expert 6 User’s Guide <strong>Mixture</strong> <strong>Design</strong> <strong>Tutorials</strong> • 7-29
Optimization Graphs<br />
Optimization Solutions, Histogram<br />
Click on the Graphs button to generate contour plots for each of the solutions. Pick the<br />
last solution on your list: the worst one.<br />
Contour Plot of Desirability, Worst Region<br />
Pick a solution with a desirability of one to see how the optimum shifts. It should look a<br />
lot better. If your best result shows a flag planted in a different location, but still on the<br />
same hill, it’s because there’s a ridge-line where almost any spot will be good. When<br />
7-30 • <strong>Mixture</strong> <strong>Design</strong> <strong>Tutorials</strong> <strong>Design</strong>-Expert 6 User’s Guide
Rev. 5/10/02<br />
you view the 3D surface, this will become more apparent. The software will give<br />
varying results on surfaces like this, so you should explore different solutions before<br />
making a final recommendation. Once you settle on the best outcome (Solution 1),<br />
right click on the flag planted at the optimum point and Toggle Size to display a larger<br />
flag with the optimum coordinates displayed. Try it.<br />
Contour Plot of Desirability, Larger Flag at Better Region (results may differ slightly)<br />
Check the other solutions. They may change only slightly in some cases, especially<br />
where there’s a relatively flat peak.<br />
To view the responses associated with the desirability, select the desired Response<br />
from the drop down list. For example, click on the response for Viscosity.<br />
Viscosity Contour Plot (with optimum flagged)<br />
<strong>Design</strong>-Expert 6 User’s Guide <strong>Mixture</strong> <strong>Design</strong> <strong>Tutorials</strong> • 7-31
Notice that the optimum is flagged. Now, go back to the Response selection of<br />
Desirability. Then select View, 3D surface. Then go back to View and click to turn<br />
the Show Legend off. Use the rotation tool to get the best vantage point to see the<br />
three local peaks.<br />
3D Desirability Plot with Show Legend Off<br />
Right click on the graph and select Graph Preferences. Then click on the Graph<br />
option to change Graph resolution to High.<br />
Plotting at High Resolution<br />
7-32 • <strong>Mixture</strong> <strong>Design</strong> <strong>Tutorials</strong> <strong>Design</strong>-Expert 6 User’s Guide
Rev. 5/10/02<br />
The high resolution may look better, but be prepared for longer print times, so re-set<br />
Graph resolution to Normal.<br />
When you have more than three components to plot, <strong>Design</strong>-Expert software uses the<br />
composition at the optimum as the default for the remaining constant axes. For example,<br />
if you design for four components, the experimental space is a tetrahedron. Within this<br />
three-dimensional space you may find several optimums, which require multiple<br />
triangular “slices,” one for each optimum.<br />
Adding Propagation of Error (POE) to the Optimization<br />
If you have prior knowledge of the variation in your component amounts, this<br />
<strong>info</strong>rmation can be fed into <strong>Design</strong>-Expert software. Then you can generate propagation<br />
of error (POE) plots that show how that error is transmitted to the response. Look for<br />
compositions that minimize the transmitted variation, thus creating a formula that’s<br />
robust to slight variations in the measured amounts.<br />
Start by clicking on the <strong>Design</strong> node on the left side of the screen to get back to the<br />
design layout. Then select View, Column Info Sheet. Enter the following<br />
<strong>info</strong>rmation into the Std. Dev. column: Water: 0.08, Alcohol: 0.06, Urea: 0.06, as<br />
shown on the screen below.<br />
Column Info Sheet with Standard Deviations Filled In<br />
In order to generate the propagation of error graph, the analysis must be completed a<br />
second time. Since you haven’t changed any other data, the software will remember<br />
your previous analysis choices and you can simply click through the analysis buttons.<br />
This time the Propagation of Error (POE) graph, which was grayed out before, will be<br />
available from the Model Graph node.<br />
Click on the Viscosity analysis node on the left to start the analysis again. Simply<br />
click through the buttons across the top of the screen. When you get to the Model<br />
Graphs button, select View, Propagation of Error. Also choose the 3D Surface<br />
view. If it’s still in the high-resolution mode that you specified earlier, right click on the<br />
graph and select Graph Preferences. Then click on the Graph option to change Graph<br />
resolution to Normal. Now your screen should match what’s shown below.<br />
<strong>Design</strong>-Expert 6 User’s Guide <strong>Mixture</strong> <strong>Design</strong> <strong>Tutorials</strong> • 7-33
3D Surface View of the POE Graph<br />
Where the surface reaches a minimum is where the least amount of error is transmitted,<br />
or propagated, to the viscosity response. At this composition the formulation will be<br />
most robust to varying amounts of components. For additional details on the POE<br />
technique and how to develop robust processes and products, attend Stat-Ease’s<br />
workshop Robust <strong>Design</strong>, DOE Tools for Reducing Variability.<br />
Now that you’ve found optimum conditions for the two responses, let’s go back and add<br />
criteria for the propagation of error. Click on the Numerical optimization node. Set<br />
the POE (Viscosity) Goal to is minimum with a Lower Limit of 5 and an Upper<br />
Limit of 8<br />
Set Goal and Limits for POE (Viscosity)<br />
7-34 • <strong>Mixture</strong> <strong>Design</strong> <strong>Tutorials</strong> <strong>Design</strong>-Expert 6 User’s Guide
Rev. 5/10/02<br />
Select POE (Turbidity) and set its Goal to is minimum with a Lower Limit of 90<br />
and an Upper Limit of 120.<br />
Criteria for POE (Turbidity)<br />
Now click on the Solutions button to generate new solutions with the additional<br />
criteria. The number 1 solution represents the formulation that best achieves the target<br />
value of 43 for viscosity and minimizes turbidity, while at the same time finds the spot<br />
with the minimum POE (most robust to slight variations in the component amounts).<br />
Solutions Generated with Added POE Criteria (Your results may differ)<br />
Be sure to review the alternative solutions, which may be nearly as good based on the<br />
criteria you entered. In this case, the number 2 solution, which you may or may not get<br />
due to the random nature of the optimization, increases the water level (presumably<br />
cheaper) and reduces turbidity, so it may actually be preferred by the formulators.<br />
<strong>Design</strong>-Expert 6 User’s Guide <strong>Mixture</strong> <strong>Design</strong> <strong>Tutorials</strong> • 7-35
Graphical Optimization<br />
Select the Graphs button to see the number 1 solution flagged on a contour plot of<br />
desirability.<br />
Optimal solution with added POE criteria<br />
By shading out regions that fall outside of specified contours, you can identify a<br />
desirable “window” for each response. If plotted on clear view foils (overheads), all<br />
response plots can be overlaid to identify the “sweet spot” for the mixture formulation –<br />
an area where all specifications can be met. In this case, the response specifications are:<br />
•<br />
•<br />
•<br />
•<br />
39 < Viscosity < 48<br />
POE (Viscosity) < 8<br />
Turbidity < 900<br />
POE (Turbidity) < 120<br />
To overlay the plots for all these responses, click on the Graphical optimization node at<br />
the lower left of your screen. For the Viscosity response enter a Lower limit of 39<br />
and an Upper limit of 48.<br />
7-36 • <strong>Mixture</strong> <strong>Design</strong> <strong>Tutorials</strong> <strong>Design</strong>-Expert 6 User’s Guide
Setting Criteria for Graphical Optimization: Viscosity<br />
Rev. 5/10/02<br />
Click on the POE(Viscosity) response. Enter an Upper limit of 8. Leave the lower<br />
limit blank. (You do not need to enter a lower limit for the graphical optimization to<br />
work.)<br />
Click on the Turbidity response and enter an Upper limit of 900. Finally, click on the<br />
POE(Turbidity) response and enter an Upper limit of 120. (Neither of these<br />
turbidity-related responses need a lower limit.)<br />
Click on the Graph button to produce the display.<br />
Graphical Optimization Display<br />
<strong>Design</strong>-Expert 6 User’s Guide <strong>Mixture</strong> <strong>Design</strong> <strong>Tutorials</strong> • 7-37
Final Comments<br />
The shaded areas on the graphical optimization plot do not meet the selection criteria.<br />
The lines mark the boundaries on the responses. Unless you have changed your color<br />
preferences, the yellow “window” shows where you can set the components to satisfy<br />
the requirements on both responses. If there’s no window, or it’s too small, grab the<br />
boundaries and widen them. Give this a try!<br />
There’s virtually no limit to the number of responses you can optimize. Just be sure you<br />
analyze them first, because the program needs models for every response. Also, you<br />
must enter either a lower or an upper level to include a response in the optimization.<br />
Move your mouse pointer into the yellow area, right click and select Add flag to plant a<br />
flag showing details for any composition.<br />
Graphical Optimization Plot - <strong>Mixture</strong> Prediction at Flagged Point<br />
The flag shows the predicted viscosity and turbidity, and associated POE’s, at that point<br />
on the plot.<br />
Graphical optimization works great for three factors, but as the factors increase, it<br />
becomes more and more tedious. With <strong>Design</strong>-Expert software, you can explore<br />
multiple factors and multiple responses, and find solutions much more quickly, by using<br />
the numerical optimization feature. Then finish up with a graphical overlay plot at the<br />
optimum “slice.” If you want to learn more about mixture design, come to our <strong>Mixture</strong><br />
<strong>Design</strong>s For Optimal Formulation workshop. To get the latest class schedules, give Stat-<br />
Ease a call.<br />
7-38 • <strong>Mixture</strong> <strong>Design</strong> <strong>Tutorials</strong> <strong>Design</strong>-Expert 6 User’s Guide