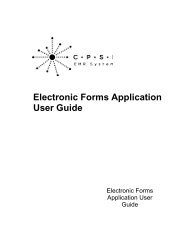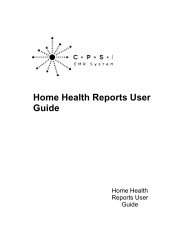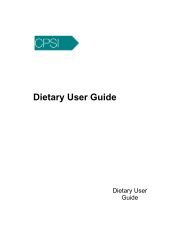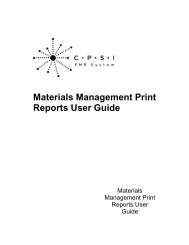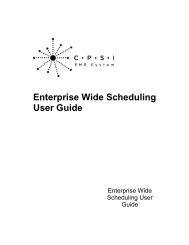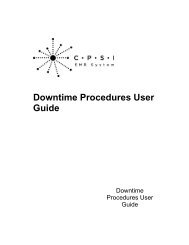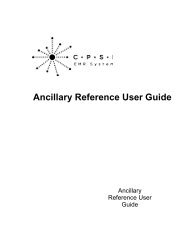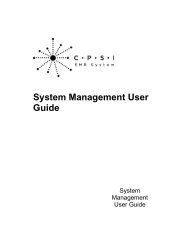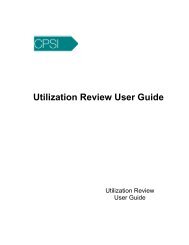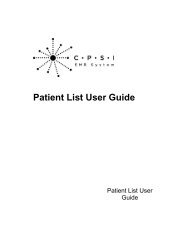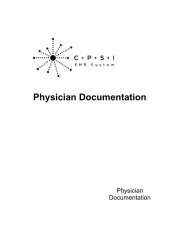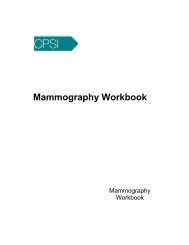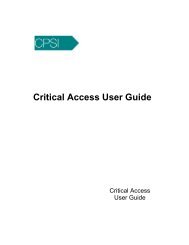Device Control Table User Guide - CPSI Application Documentation
Device Control Table User Guide - CPSI Application Documentation
Device Control Table User Guide - CPSI Application Documentation
- No tags were found...
You also want an ePaper? Increase the reach of your titles
YUMPU automatically turns print PDFs into web optimized ePapers that Google loves.
<strong>Device</strong> <strong>Control</strong> <strong>Table</strong> <strong>User</strong><strong>Guide</strong><strong>Device</strong> <strong>Control</strong><strong>Table</strong> <strong>User</strong> <strong>Guide</strong>
<strong>Device</strong> <strong>Control</strong> <strong>Table</strong> <strong>User</strong> <strong>Guide</strong>by Computer Programs & Systems, Inc.Computer Programs & Systems, Inc.6600 Wall StreetMobile, Alabama 36695Phone: 251.639.8100 Fax: 251.639.8214Internet Address: www.cpsi.com
<strong>Table</strong> of ContentsI<strong>Table</strong> of ContentsChapter 1 IntroductionOverview ............................................................................................................... 1............................................................................................................... 1Accessing the <strong>Device</strong> <strong>Control</strong> <strong>Table</strong>Chapter 2 <strong>Device</strong> <strong>Control</strong> <strong>Table</strong> OptionsChapter 3 Line Printer ManagementChapter 4 <strong>Device</strong> Setup............................................................................................................... 13Port Descriptions............................................................................................................... 16PC............................................................................................................... 20Printer............................................................................................................... 23TimeClock............................................................................................................... 26PDA............................................................................................................... 27PCBackupChapter 5 Multi-Tray Printing Procedures............................................................................................................... 29Creating Printer Codes in the DCT............................................................................................................... 31Setting Up The Port For The PrinterChapter 6 Maintenance
Introduction 1Chapter 1Introduction1.1 OverviewThe <strong>Device</strong> <strong>Control</strong> <strong>Table</strong>, commonly referred to as the DCT, is where all devices that connect tothe <strong>CPSI</strong> System are maintained. This user guide explains the fields and demonstrates the stepsnecessary to set up these devices in the DCT.1.2 Accessing the <strong>Device</strong> <strong>Control</strong> <strong>Table</strong>The DCT can be accessed via the following path from the Server Menu screen.Select Special Functions > System Management > <strong>Device</strong> <strong>Control</strong> <strong>Table</strong>.Figure 1.1 <strong>Device</strong> <strong>Control</strong> <strong>Table</strong> (DCT) Menu© 2014 Computer Programs and Systems, Inc.
2<strong>Device</strong> <strong>Control</strong> <strong>Table</strong> <strong>User</strong> <strong>Guide</strong>© 2014 Computer Programs and Systems, Inc.
<strong>Device</strong> <strong>Control</strong> <strong>Table</strong> Options 3Chapter 2<strong>Device</strong> <strong>Control</strong> <strong>Table</strong> OptionsThe DCT is used primarily for configuring devices that connect to the <strong>CPSI</strong> System. It also allowsfor other functions such as the killing of processes for a specific user and running a report listingof all ports with configured IP addresses.Figure 2.1 DCT Menu<strong>Device</strong> Maintenance· The port number listed to the right of the <strong>Device</strong> Maintenance Menu is the port number of thedevice from which the user has accessed the DCT.· Display Using <strong>CPSI</strong> <strong>Table</strong> OSTTY - This menu option is used to list all devices in the DCT. Itallows for the searching of a port (also known as TTY or terminal number) when the number isnot known.Figure 2.2 Display Using <strong>CPSI</strong> <strong>Table</strong> OSTTY Screen© 2014 Computer Programs and Systems, Inc.
4<strong>Device</strong> <strong>Control</strong> <strong>Table</strong> <strong>User</strong> <strong>Guide</strong>· Port Maintenance - This menu option is used to perform setup or maintenance of a devicewhen the port number is known. (See the <strong>Device</strong> Setup 13 section for additional information.)Figure 2.3 Unconfigured DCT Port· Print List - This menu option gives the user the option to either immediately print the entireDCT to a selected printer or to open it in Adobe® Reader® to either be viewed, saved or printed.Figure 2.4 Printed List of the DCT© 2014 Computer Programs and Systems, Inc.
<strong>Device</strong> <strong>Control</strong> <strong>Table</strong> Options 5· Line Printer Management - This menu option allows the user to list all line printers that are setup in the DCT. It provides easier searching and maintenance of all configured printers in theDCT. (See the Line Printer Management 9 section for additional information.)Figure 2.5 Line Printer Management Screen· Find port # (TTY) for a given user - Enter a user's ClientWare Login to obtain informationabout the device the user is logged in to. This information includes the port number, IP address,ClientWare version and ClientWare home directory.· Kill login for a given user - Enter a user's ClientWare Login to kill off all processes associatedwith his or her login.Figure 2.6 Login Prompt© 2014 Computer Programs and Systems, Inc.
6<strong>Device</strong> <strong>Control</strong> <strong>Table</strong> <strong>User</strong> <strong>Guide</strong>· Assign defaults for Special Printers - This menu option is used to select which printer is usedwhen printing to any specialty printer such as those used for facesheets, admit labels orarmbands. Enter either the three-digit printer number to be used or "W" if the Workstationprinter is to be used.Figure 2.7 Assign Defaults for Special Printers Screen<strong>Table</strong> Maintenance· Display Assigned I.P. Address <strong>Table</strong> - This menu option allows the user to display any devicein the DCT that has an IP address configured in its port setup. The port and location are alsodisplayed for each IP address listed.Figure 2.8 Assigned IP Address <strong>Table</strong>· Rebuild Dept/TTY# <strong>Table</strong> and IP Address <strong>Table</strong>s - This menu option is used to rebuild the IPAddress <strong>Table</strong>. It is recommended that the table be rebuilt if any changes have been made toany ports. When selected, the rebuild will only take a couple of seconds.NOTE: There is not a status update or completed notice once the rebuild has finished.© 2014 Computer Programs and Systems, Inc.
<strong>Device</strong> <strong>Control</strong> <strong>Table</strong> Options 7· Multi-Printer Definitions - This menu option is obsolete.· Assign Printer Tray Values - The multi-tray feature allows custom multi-tray setup for differentprinter manufacturers. (See the Multi-Tray Printing Procedures 29 section for additionalinformation.)Figure 2.9 Printer Tray Conversion <strong>Table</strong> ScreenNOTE: The menu options displayed within Miscellaneous Options are not used.© 2014 Computer Programs and Systems, Inc.
8<strong>Device</strong> <strong>Control</strong> <strong>Table</strong> <strong>User</strong> <strong>Guide</strong>© 2014 Computer Programs and Systems, Inc.
Line Printer Management 9Chapter 3Line Printer ManagementThe Line Printer Management menu option allows the user to list all line printers that areconfigured in the DCT. This option provides for easier searching and maintenance of allconfigured printers in the DCT.1. From the <strong>Device</strong> <strong>Control</strong> <strong>Table</strong> screen, select Line Printer Management to view and access allof the configured line printers. Select the printer which needs maintenance performed.Figure 3.1 Line Printer Management Screen© 2014 Computer Programs and Systems, Inc.
10<strong>Device</strong> <strong>Control</strong> <strong>Table</strong> <strong>User</strong> <strong>Guide</strong>The List spooled jobs By Printer option lists all spooled jobs on the system categorized by theprinter. The associated filename, printer number, size, date and owner of the file are all listed.Figure 3.2 Listing of all Spooled Reports by Printer2. Once a printer is selected, a variety of maintenance functions can then be performed.© 2014 Computer Programs and Systems, Inc.Figure 3.3 Line Printer Management Selection Screen
Line Printer Management 11· "V"iew Spooled Reports - This option will list all spooled reports for the selected printer.Figure 3.4 Listing of all Spooled Reports by Printer· "K"ill Port - The kill port option should only be used for serial devices; it will kill all processesassociated with the selected port and printer.· "F"ix Port - A FIX is run to reset the configuration of the selected printer port.NOTE: Running a FIX will delete all print jobs in the queue for the selected printer.Figure 3.5 Prompt for Killing or Fixing a Printer© 2014 Computer Programs and Systems, Inc.
12<strong>Device</strong> <strong>Control</strong> <strong>Table</strong> <strong>User</strong> <strong>Guide</strong>· "P"rint Test page - This option will send a single-page test document (that has CPWAREdisplayed in $ symbols) to the printer.Figure 3.6 Example of a Printed Test Page· "D"evice <strong>Control</strong> <strong>Table</strong> - Select this menu option to display the Port Maintenance screen of theselected printer.Figure 3.7 DCT Configuration of Printer LP758© 2014 Computer Programs and Systems, Inc.
<strong>Device</strong> Setup 13Chapter 4<strong>Device</strong> SetupThis section discusses the steps required to set up devices (to be used with the <strong>CPSI</strong> System) inthe DCT. The terms "port," "terminal" and "TTY" all mean the same thing when referring to thedevice setup.4.1 Port DescriptionsEach of the fields on the Port Maintenance screen is described below.· Port Number - This field displays information about the port number being configured. This fieldshould never be left blank when setting up a device. Also, the same port number should neverbe used for more than one device being configured in the DCT. Each device that is set up in theDCT should have its own port number.· Field 1 - This field is used to select the Department #. Select the Department # field and enterthe three-digit department number of where the device is located. The department numbershould be entered for each device. It is particularly important to have this done for any devicethat receives any type of order or report flash, such as in Laboratory, Pharmacy or Radiology.<strong>CPSI</strong> also recommends that these devices be configured on ports 512 or higher.· Field 2 - The Location field is a free-text entry box. <strong>User</strong>s are encouraged to be as descriptiveas possible when entering the location of a device.· Field 3 - The <strong>Device</strong> Type field allows the user to select the specific type of device beingconfigured.· Field 4 - The Login field is used to specify whether a login is required on the device.· Field 5 - The Baud Rate pertains to the speed at which serial devices will communicate.· Field 6 - The IP Address field can remain blank for any Dynamic Host Configuration Protocol(DHCP) device. <strong>Device</strong>s on which the HIS Production Server initiates the connection must havean IP address entered. Examples of these devices are printers, time clocks and the PCBackupprinter. In order to properly enter the IP address, all 12 digits must be entered with leading zerosbut no periods. The IP address of 172.16.23.5 would be entered as 172016023005.Figure 4.1 DCT Fields 1 - 6© 2014 Computer Programs and Systems, Inc.
14<strong>Device</strong> <strong>Control</strong> <strong>Table</strong> <strong>User</strong> <strong>Guide</strong>· Field 10 - The Type CRT field is no longer used.· Field 11 - The Type Wk Station field allows a printer that is directly connected to a personalcomputer (PC) to be used within the <strong>CPSI</strong> System. The printer type (such as OKI Data® dotmatrix, postscript laser or Zebra® thermal) is selected from a list.· Field 12 - The Default Prt field is used to send all <strong>CPSI</strong> print jobs from the configured PC to theDefault Printer specified. When a Default Printer is not selected, a print window is displayedgiving the user the option of viewing the document or selecting a printer from a list of all lineprinters on the <strong>CPSI</strong> System from which to send the print job.· Field 13 - The CSRxxx Num field is a record-keeping field only and is used to identify theCSNum normally used on the configured PC.· Field 14 - This field is only used when configuring Point of Care devices and some TimeClocks.It is explained in further detail in the sections pertaining to the configuration of each device.· Field 15 - The Prt Lines Advan field is obsolete.· Field 16 - The Prt Lines Retra field is obsolete.· Field 17 - The Ask Adv/Ret Ptr field is obsolete.Figure 4.2 DCT Fields 10 - 17© 2014 Computer Programs and Systems, Inc.
<strong>Device</strong> Setup 15· Field 18 - The Printer # or "W"orkstation for Forms entry fields are used for devices forwhich there is a specific printer used for registration forms. If the user's workstation printer is tobe used, then a "W" should be entered; otherwise, the three-digit line printer number should beentered. The printer fields are listed as follows:• IP - Inpatient Facesheets• ER - Outpatient Facesheets• EMB - Embosser Card Machine• REC - Receipting• PHAR LABELS - Pharmacy Labels• ADM LABELS-ADULT - Admit Labels for Adults• AB - Armbands• ADM LABELS-JUVENILE - Admit Labels for Juveniles· Field 19 - The Internet Access field is no longer used.· Field 20 - The System Management checkbox is used by IT staff. The HIS Production Serverperforms various system checks daily at 10 a.m., 1 p.m. and 4 p.m. Some of the system checksperformed are for unchanged backup tapes, disk space issues, bad disk drives or faxing issues.If a problem is found, a pop-up box will be displayed on any device that has the checkboxselected.· Field 30 - The Digital Signature field is no longer used.· Field 33 - The Exam Rooms fields are used in conjunction with the Exam Room <strong>Table</strong> locatedin the Business Office <strong>Table</strong>s and Radiology orders. When an exam room number has beenentered in an order and a user accesses the Radiology schedule, only those orders that havethe exam room number listed in the port will display under "My Outstanding Orders." If leftblank, then all orders will display when the schedule is sorted by "My Outstanding Orders." Anexample of how this could be used is when each modality has its own designated PC.· 0-Exit - This option allows the user to exit the Port Maintenance screen and return to the <strong>Device</strong><strong>Control</strong> <strong>Table</strong> menu.· "K"ill Port - This field should only be used for serial devices; it will kill all processes associatedwith the selected port.· "FIX" Port - A FIX is run in order to reset the configuration of the selected port.· DEL - The DEL command is used to delete a port. It is hidden and only allows the user to deletea port above 512. From the Port Maintenance screen, type DEL. Then, press Enter.Figure 4.3 DCT Fields 18 -33© 2014 Computer Programs and Systems, Inc.
16<strong>Device</strong> <strong>Control</strong> <strong>Table</strong> <strong>User</strong> <strong>Guide</strong>4.2 PCThe PC is the most common device connected to and used on the <strong>CPSI</strong> System. This sectiondescribes the required steps for configuring a PC in the DCT.1. The first field to set up is the Department # field. Select the Department # field and enter thethree-digit department number of where the device is located. The department number shouldbe entered for each device. It is particularly important to have this done for any device thatreceives any type of order or report flash such as in Laboratory, Pharmacy or Radiology. <strong>CPSI</strong>also recommends that these devices be configured on ports 512 or less.2. The Location field is a free-text entry box. <strong>User</strong>s are encouraged to be as descriptive aspossible when entering the location of a device.Figure 4.4 Unconfigured DCT Port© 2014 Computer Programs and Systems, Inc.
<strong>Device</strong> Setup 173. The <strong>Device</strong> Type field allows the user to specify the specific type of device being configured.Select PC to set up a PC in the DCT.Figure 4.5 <strong>Device</strong> Type Menu© 2014 Computer Programs and Systems, Inc.
18<strong>Device</strong> <strong>Control</strong> <strong>Table</strong> <strong>User</strong> <strong>Guide</strong>4. Upon selecting PC, a new sub-menu will display requesting the user to select the type of PC.· PC-No Touch is used for most PCs.· PC-Touch is used for touch screen PCs.· PC-CE is not currently used for any devices.· PC-Pocket is used for Personal Digital Assistant (PDA) devices.Figure 4.6 PC <strong>Device</strong> Type Sub-Menu5. The Login and Baud Rate are automatically set depending upon the device type selected.NOTE: If the Login field for a PC ever changes from "Yes" to "No," it will have to be manuallychanged back to "Yes" if needed. An example of this would be if the port was originally set upas a printer and is now being configured as a PC (and therefore needs a login).6. The IP Address field can remain blank for any DHCP device. <strong>Device</strong>s in which the HISProduction Server initiates the connection must have an IP address entered. Examples of thesedevices are printers, TimeClocks and the PCBackup printer. In order to properly enter the IPaddress, all 12 digits must be entered with leading zeros and no periods. The IP address of172.16.23.5 would be entered as 172016023005.7. The Type Wk Station field allows a workstation printer (or a printer that is directly connected toa PC) to be used within the <strong>CPSI</strong> System. The printer type (such as OKI Data, PostScript orZebra) is selected from a list.© 2014 Computer Programs and Systems, Inc.
<strong>Device</strong> Setup 198. The Default Prt field is used to send all <strong>CPSI</strong> print jobs from the configured PC to the DefaultPrinter specified. When a Default Printer is not selected, a print window is displayed giving theuser the option of viewing the document or selecting from a list of all line printers on the <strong>CPSI</strong>System to send the print job.9. The CSRxxx Num field is a record-keeping or informational field only and is used to identify theCSNum normally used on the configured PC.10.The Printer # or "W"orkstation for Forms entry fields are used for devices for which there isa specific printer used for registration forms. If the user's workstation printer is to be used, a"W" should be entered; otherwise, the three-digit line printer (LP) number should be entered.The printer fields are listed as follows:· IP - Inpatient Facesheets· ER - Outpatient Facesheets· EMB - Embosser Card Machine· REC - Receipting· PHAR LABELS - Pharmacy Labels· ADM LABELS-ADULT - Admit Labels for Adults· AB - Armbands· ADM LABELS-JUVENILE - Admit Labels for Juveniles11.The System Management checkbox is used by the IT staff. The HIS Production Serverperforms various system checks daily at 10 a.m., 1 p.m. and 4 p.m. If a problem is found, apop-up box will be displayed on any device that has the checkbox selected. Below are someexamples of issues that are reported via the System Management Alerts.· System Date and Time· File system space dropped more than 20%·
20<strong>Device</strong> <strong>Control</strong> <strong>Table</strong> <strong>User</strong> <strong>Guide</strong>12.The Exam Rooms fields are used in conjunction with the Exam Room <strong>Table</strong> located in theBusiness Office <strong>Table</strong>s and Radiology orders. When an exam room has been entered in anorder and a user accesses the Radiology schedule, only those orders that have the exam roomlisted in the port will display under "My Outstanding Orders." If left blank, all orders will displaywhen the schedule is sorted by "My Outstanding Orders." An example of how this could beused is when each modality has its own designated PC.Figure 4.7 Completed PC DCT Setup4.3 PrinterBoth network and serial printers can be used on the <strong>CPSI</strong> System. Network printers connected viaan Ethernet cable are the primary types of printers used on the <strong>CPSI</strong> System. Serial printers mustbe connected via a portserver.1. Select the Department # field and enter the three-digit department number of where the deviceis located. The department number should be entered for each device.2. In the Location field, enter the description of where the printer is located (being as descriptiveas possible). This field allows for easier searching of an unknown port number when using theDisplay Using <strong>CPSI</strong> <strong>Table</strong> OSTTY field on the previous screen.3. Select the third field to choose the <strong>Device</strong> Type. A menu will be displayed asking for thePrinter device type to be selected.4. Once the device type is selected, the cursor will automatically go to the Printer # field. Enterthe three-digit printer number. When initially setting up the printer, <strong>CPSI</strong> recommends matchingthe port number and printer number. However, if the port ever needs to be changed to adifferent number, then all settings will remain the same except for the port number. Also, theprinter number cannot be 900 or higher.© 2014 Computer Programs and Systems, Inc.
<strong>Device</strong> Setup 215. After entering the Printer #, the cursor will move to the Type Printer field. Select theappropriate Type Printer from the list provided. (The PostScript option, which is used for laserprinters, is the most common printer type selected.)· Printer Type M is used for the OKI Data 19x, 29x and 32x series printers.· Printer Type O is used for the OKI Data 2410 and 2350 printers.· Printer Type E is used for the OKI Data 39x series, Seikosha® and Epson® printers.· Printer Type P is used for PostScript printers.· Printer Type I is used for Integral Data Systems (IDS) Prism Printers.· Printer Type 3 is used for InfoNetwork printers.· Printer Type Z is used for Zebra printers.· Printer Type T is used for the Tally® Epson emulation printers.· Printer Type H is used for the HP® emulation printers.· Printer Type z is used for the Zebra S300.· Printer Type R is used for Remote Print Queues.Figure 4.8 DCT Printer Type Selections© 2014 Computer Programs and Systems, Inc.
22<strong>Device</strong> <strong>Control</strong> <strong>Table</strong> <strong>User</strong> <strong>Guide</strong>6. The Spooling and Special Form fields are automatically set after selecting the printer type.Most printers will have Spooling set to Y and Special Form set to N. Serial printers are theonly printers that should have Spooling set to N.7. The Login and Baud Rate are automatically adjusted based upon the device type selected.8. A static IP Address should be entered for the printer since all connections initiated from theHIS Production Server require one to be entered. The IP address must be entered with all 12digits, including leading zeros but excluding periods.9. <strong>CPSI</strong> recommends that the Printer Name be set up as "LP" followed by the assignedthree-digit printer number (e.g., LP002). However, if a print server is used, the name of theserver may be inserted in the Printer Name field.Figure 4.9 Completed DCT Printer Setup© 2014 Computer Programs and Systems, Inc.
<strong>Device</strong> Setup 234.4 TimeClockTime clocks provided by <strong>CPSI</strong> are tablet PCs that allow employees to clock in/out via differentmethods of authentication. The tablet is mounted on the wall either within a fiberglass box or on abracket.1. The Department # field should be entered for each time clock. The standard setup of a timeclock is for those installed at a single facility.Figure 4.10 Single Facility Time Clock Department Selection© 2014 Computer Programs and Systems, Inc.
24<strong>Device</strong> <strong>Control</strong> <strong>Table</strong> <strong>User</strong> <strong>Guide</strong><strong>User</strong>s who have time clocks installed at multiple facilities will set up the department numberdifferently than the standard single facility time clock. A custom department is required whichconsists of Bxx (where xx is the two-digit facility number). Select the Department # field andenter 000 instead of selecting the department number. The cursor will go to the Department #field where the user can enter the custom department number.Figure 4.11 Multi-Facility Time Clock Department Selection2. The Location field is a free-text entry box that allows the user to be as descriptive as possiblewhen entering the location of the time clock.3. The <strong>Device</strong> Type field allows the user to select the type of device being configured. TimeClock should be selected as the device type, then select the type of time clock. A list of thedifferent types of time clocks and their respective DCT setting are listed in figure 4.12.Type of ClockDCT SettingBarcodeOther-TouchBiometricFingerprint-touchRFIDFingerprint-touchMAGOther-touchBarcode + Biometrics Fingerprint-touchRFID + BiometricsFingerprint-touchMAG + BiometricsFingerprint-touchFigure 4.12 DCT Time Clock <strong>Device</strong> Types Selections© 2014 Computer Programs and Systems, Inc.
<strong>Device</strong> Setup 25Once the option to be selected has been determined, select the appropriate setting from theTime-Clock sub-menu.Figure 4.13 DCT Time Clock Sub-menu Selections4. The IP Address field is required for the time clock and should be entered using all 12 digitswith leading zeros but no periods.Figure 4.14 Completed Time Clock DCT Setup© 2014 Computer Programs and Systems, Inc.
26<strong>Device</strong> <strong>Control</strong> <strong>Table</strong> <strong>User</strong> <strong>Guide</strong>4.5 PDAPDA devices are used in Materials Management and Med-Verification. The use of PDA devices isdependent upon the creation of a PDA department for Materials Management.1. The setup of a PDA requires a custom PDA department number to be entered. To enter thecustom department number, select the Department # field and enter 000 instead of selectingthe department number. The cursor will go to the Department # field where the user can enterthe custom department number. The custom department number will consist of the three-digitPDA department number created for Materials Management and the four-digit facility ID. In theexample shown, the three-digit PDA department number is 150 and the four-digit facility ID is0001.Figure 4.15 PDA Department Setup© 2014 Computer Programs and Systems, Inc.
<strong>Device</strong> Setup 272. The <strong>Device</strong> Type field allows the user to specify the type of device being configured. SelectPC, then PC-POCKET when the PC sub-menu is displayed.4.16 Completed PDA DCT Setup4.6 PCBackup<strong>CPSI</strong>'s PCBackup is a PC with a local printer attached and has patient data automaticallydownloaded to it on an hourly basis. This allows the nursing staff to have access to patient data inthe event that the HIS Production Server is unavailable. The download that is performed to the PCis not a backup of all patient data on the HIS Production Server, but rather a PDF file containingthe data for all current patients. The PDF file can then be used by the nursing staff in the eventthat the HIS Production Server is unavailable.1. Set the Department # field to the Nursing Administration department.2. The Location should read as PCBackup.3. Set the <strong>Device</strong> Type to Printer.4. The cursor will automatically will move to the Printer # field; enter the three-digit printernumber.NOTE: When initially setting up the printer, <strong>CPSI</strong> recommends matching the port number andprinter number. As a reminder, the printer number cannot be set to 900 or higher.5. The cursor will move to the Type Printer field. Select the PC-Spooler option for the PCBackup.6. Enter the IP Address. A static IP address must be assigned to each printer. The IP addressmust be entered with all 12 digits, including leading zeros and excluding periods.© 2014 Computer Programs and Systems, Inc.
28<strong>Device</strong> <strong>Control</strong> <strong>Table</strong> <strong>User</strong> <strong>Guide</strong>7. <strong>CPSI</strong> recommends that the Printer Name be set up as "LP" followed by the three-digit printernumber (e.g., LP789).Figure 4.17 Completed PCBackup DCT Setup© 2014 Computer Programs and Systems, Inc.
Multi-Tray Printing Procedures 29Chapter 5Multi-Tray Printing ProceduresThe "Assign Printer Tray Values" menu option allows custom multi-tray setup of different printermanufacturers to be used in Automated Registration Document System (ARDS) printing. <strong>CPSI</strong>supports the use of Lexmark® brand printers, but printers from other manufacturers may be used.The use of different manufacturers' printers will depend on the make and model of the printer.<strong>CPSI</strong> needs the values that the printer assigns each tray in order to make the ARDS applicationswork but some printer manufacturers cannot (or will not) supply <strong>CPSI</strong> with these values.5.1 Creating Printer Codes in the DCTTo begin creating the printer codes in the DCT, follow the instructions below.From the Server Menu, select Special Functions > System Management > <strong>Device</strong> <strong>Control</strong> <strong>Table</strong> >Assign Printer Tray Values.Figure 5.1 DCT Menu© 2014 Computer Programs and Systems, Inc.
30<strong>Device</strong> <strong>Control</strong> <strong>Table</strong> <strong>User</strong> <strong>Guide</strong>1. Compare any existing printer codes to the information to be entered in the second field.2. If no codes match the listed information, select ADD in order to add a code.Figure 5.2 Printer Tray Conversion <strong>Table</strong>3. In field 1, type the Printer Code (HP1, LX1, etc.).4. In field 2, type the Manufacturer's name.5. Type the tray numbers from the printer information, remembering that tray 1 is usually themanual paper feeder. These values are assigned by the manufacturer and can vary from modelto model.6. Select 0 to exit. The new printer code should now appear in the list.© 2014 Computer Programs and Systems, Inc.
Multi-Tray Printing Procedures 317. To remove this entry, select Delete.Figure 5.3 Printer Tray Conversion <strong>Table</strong>5.2 Setting Up The Port For The PrinterThe following instructions provide the required steps for setting up the port for a multi-tray printer.1. In field 22, select P for Postscript.2. Type the three-digit printer number.3. In field 28, set "Multiple Trays" to Y.© 2014 Computer Programs and Systems, Inc.
32<strong>Device</strong> <strong>Control</strong> <strong>Table</strong> <strong>User</strong> <strong>Guide</strong>4. Type the specific tray to print from in all caps (“TRAY 1”). Any misspellings will display an errormessage, forcing the user to either choose a tray number or the word “OTHER” for blank. Thetray name entered should exactly match what is configured in the menu of the printer.Figure 5.4 DCT - Multi-tray Name Entry5. The final setup is shown below.Figure 5.5 DCT Setup for a Multi-tray Printer© 2014 Computer Programs and Systems, Inc.
Maintenance 33Chapter 6MaintenanceIn the event that a reorganization of the devices configured in the DCT needs to be performed, itis recommended that the user start with a small department first. Group each of the devices fromthe selected department in the same range of the DCT and then progressively work through eachlarger department.The chart below provides one example of how to configure devices in the DCT.TTY 001 - 128 Reserved for serial devices but may be used for networked devicesTTY 129 - 399 Used only if needed for non-ancillary PCsTTY 400 - 499 Used for printersTTY 500 - 799 Used for network PCs (Non-POC devices)TTY 800 - 899 Used for POC devicesFigure 6.1 DCT TTY Range RecommendationsNOTE: With the exception of TTY 998 and TTY 999 (these are reserved for <strong>CPSI</strong> support whenconnecting to a facility's system), any TTY number can be assigned to any device. The precedingTTY ranges are only suggestions. The TTY ranges are provided by <strong>CPSI</strong> as a suggested way ofgetting started.If a port greater than 512 is no longer used, it may be deleted from the list. For ports 512 or lower,<strong>CPSI</strong> recommends that the user select the "CRT" device type, since this device type is no longerused. The location description should state "Not In Use."Figure 6.2 Example of Port under 512 not in use.© 2014 Computer Programs and Systems, Inc.