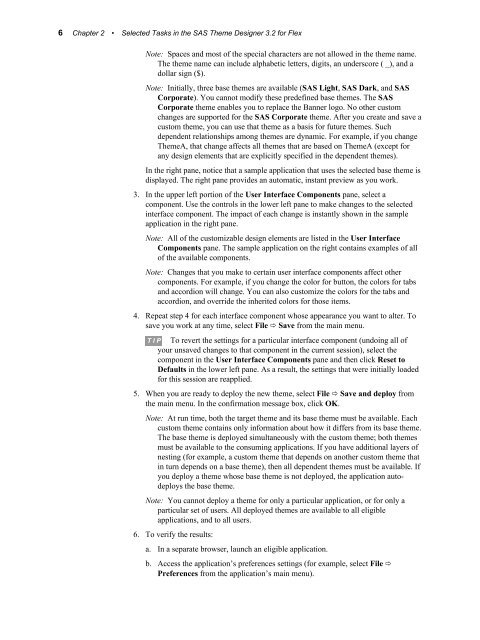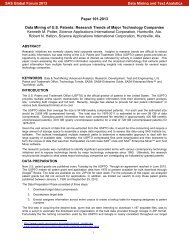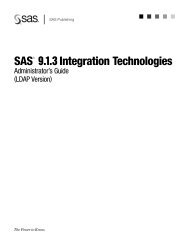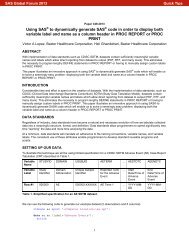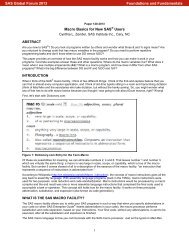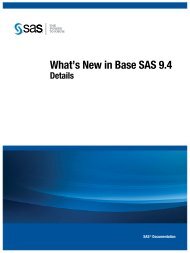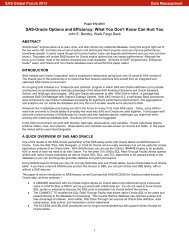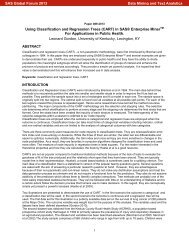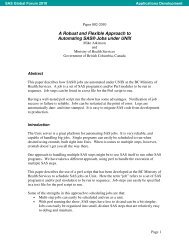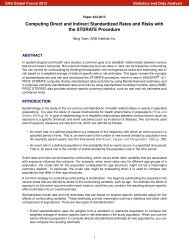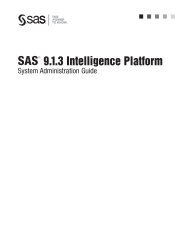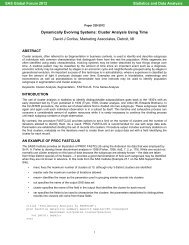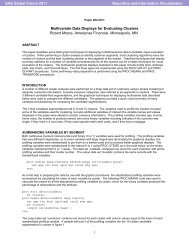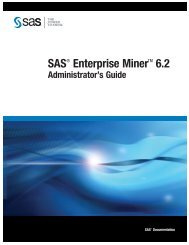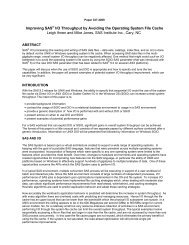SAS Theme Designer 3.2 for Flex: User's Guide
SAS Theme Designer 3.2 for Flex: User's Guide
SAS Theme Designer 3.2 for Flex: User's Guide
Create successful ePaper yourself
Turn your PDF publications into a flip-book with our unique Google optimized e-Paper software.
6 Chapter 2 • Selected Tasks in the <strong>SAS</strong> <strong>Theme</strong> <strong>Designer</strong> <strong>3.2</strong> <strong>for</strong> <strong>Flex</strong><br />
Note: Spaces and most of the special characters are not allowed in the theme name.<br />
The theme name can include alphabetic letters, digits, an underscore ( _), and a<br />
dollar sign ($).<br />
Note: Initially, three base themes are available (<strong>SAS</strong> Light, <strong>SAS</strong> Dark, and <strong>SAS</strong><br />
Corporate). You cannot modify these predefined base themes. The <strong>SAS</strong><br />
Corporate theme enables you to replace the Banner logo. No other custom<br />
changes are supported <strong>for</strong> the <strong>SAS</strong> Corporate theme. After you create and save a<br />
custom theme, you can use that theme as a basis <strong>for</strong> future themes. Such<br />
dependent relationships among themes are dynamic. For example, if you change<br />
<strong>Theme</strong>A, that change affects all themes that are based on <strong>Theme</strong>A (except <strong>for</strong><br />
any design elements that are explicitly specified in the dependent themes).<br />
In the right pane, notice that a sample application that uses the selected base theme is<br />
displayed. The right pane provides an automatic, instant preview as you work.<br />
3. In the upper left portion of the User Interface Components pane, select a<br />
component. Use the controls in the lower left pane to make changes to the selected<br />
interface component. The impact of each change is instantly shown in the sample<br />
application in the right pane.<br />
Note: All of the customizable design elements are listed in the User Interface<br />
Components pane. The sample application on the right contains examples of all<br />
of the available components.<br />
Note: Changes that you make to certain user interface components affect other<br />
components. For example, if you change the color <strong>for</strong> button, the colors <strong>for</strong> tabs<br />
and accordion will change. You can also customize the colors <strong>for</strong> the tabs and<br />
accordion, and override the inherited colors <strong>for</strong> those items.<br />
4. Repeat step 4 <strong>for</strong> each interface component whose appearance you want to alter. To<br />
save you work at any time, select File ð Save from the main menu.<br />
T I P To revert the settings <strong>for</strong> a particular interface component (undoing all of<br />
your unsaved changes to that component in the current session), select the<br />
component in the User Interface Components pane and then click Reset to<br />
Defaults in the lower left pane. As a result, the settings that were initially loaded<br />
<strong>for</strong> this session are reapplied.<br />
5. When you are ready to deploy the new theme, select File ð Save and deploy from<br />
the main menu. In the confirmation message box, click OK.<br />
Note: At run time, both the target theme and its base theme must be available. Each<br />
custom theme contains only in<strong>for</strong>mation about how it differs from its base theme.<br />
The base theme is deployed simultaneously with the custom theme; both themes<br />
must be available to the consuming applications. If you have additional layers of<br />
nesting (<strong>for</strong> example, a custom theme that depends on another custom theme that<br />
in turn depends on a base theme), then all dependent themes must be available. If<br />
you deploy a theme whose base theme is not deployed, the application autodeploys<br />
the base theme.<br />
Note: You cannot deploy a theme <strong>for</strong> only a particular application, or <strong>for</strong> only a<br />
particular set of users. All deployed themes are available to all eligible<br />
applications, and to all users.<br />
6. To verify the results:<br />
a. In a separate browser, launch an eligible application.<br />
b. Access the application’s preferences settings (<strong>for</strong> example, select File ð<br />
Preferences from the application’s main menu).