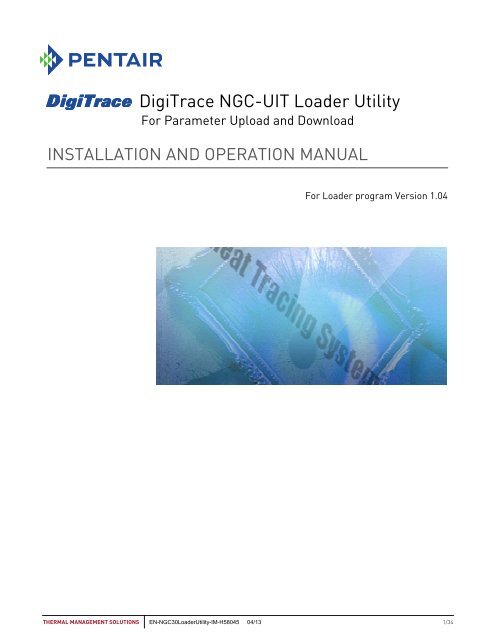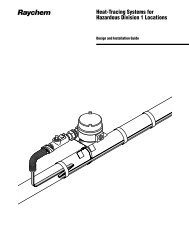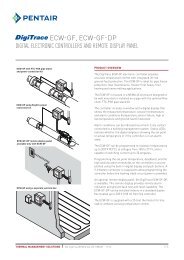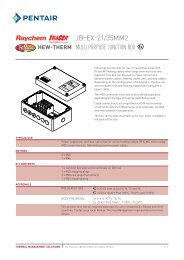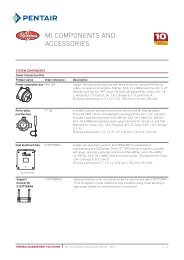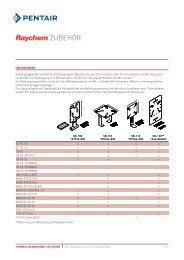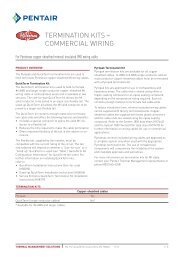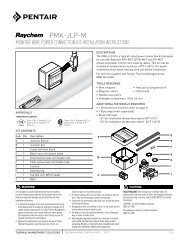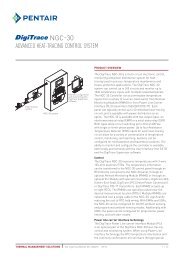DigiTrace NGC-UIT Loader Utility - Pentair Thermal Management
DigiTrace NGC-UIT Loader Utility - Pentair Thermal Management
DigiTrace NGC-UIT Loader Utility - Pentair Thermal Management
Create successful ePaper yourself
Turn your PDF publications into a flip-book with our unique Google optimized e-Paper software.
平 成 24 年 9 月 21 日京 都 府三 菱 自 動 車 工 業 株 式 会 社京 都 三 菱 自 動 車 販 売 株 式 会 社ニ チ コ ン 株 式 会 社株 式 会 社 GSユアサ「 災 害 時 等 における 電 気 自 動 車 及 び 給 電 装 置 に 関 する 協 力 協 定 」の 締 結 について~ 電 気 自 動 車 と 給 電 装 置 を 提 供 ( 無 償 貸 与 )~京 都 府 と 三 菱 自 動 車 工 業 株 式 会 社 、 京 都 三 菱 自 動 車 販 売 株 式 会 社 、ニチコン 株 式 会 社 及 び 株 式 会 社 GSユアサ( 以 下 「 協 力 企 業 」という。)は、 本 日 、 京 都 府 内 で 自 然 災 害 や 大 規 模 停 電 等 が 発 生 した 場 合 に、 京都 府 が 応 急 対 応 や 災 害 復 興 のため、 協 力 企 業 に 対 して 電 気 自 動 車 及 び 給 電 装 置 の 提 供 ( 無 償 貸 与 ) 協 力 を要 請 することができる 協 定 を 締 結 いたしましたのでお 知 らせします。このような 災 害 時 等 において 電 気 自 動 車 を 移 動 可 能 な 非 常 用 電 源 として 活 用 する 協 力 協 定 は、 全 国 で 初めての 事 例 となります。本 協 定 の 締 結 により、 京 都 府 内 での 災 害 等 発 生 時 において、「 移 動 手 段 」としての 機 能 だけではなく、 電力 や 燃 料 の 供 給 が 途 絶 えた 場 合 の 機 動 力 ある 非 常 用 電 源 としての 活 用 が 期 待 されます。また、 災 害 状 況 に応 じて、 電 気 自 動 車 の 避 難 所 等 への 分 散 配 置 や 現 地 災 害 本 部 等 へ 集 中 配 置 等 の 効 率 的 な 運 用 も 可 能 であり、災 害 時 等 における 初 期 対 応 への 貢 献 が 期 待 されます。1. 協 定 の 概 要○ 京 都 府 が 災 害 時 等 の 応 急 対 応 や 災 害 復 興 のために、 非 常 用 電 源 として 電 気 自 動 車 及 び 給 電 装 置 を 必要 とするとき、 又 は、 府 内 市 町 村 から 要 請 のあったときに、 協 力 企 業 に 対 して 車 両 等 の 貸 与 を 要 請できることを 取 り 決 め。○ 要 請 を 受 けた 協 力 企 業 は、 各 社 が 所 有 する 電 気 自 動 車 及 び 給 電 装 置 を 引 渡 場 所 まで 搬 送 し、 府 又 は市 町 村 に 無 償 貸 与 ( 非 常 時 の 初 期 段 階 での 支 援 が 前 提 のため、 無 償 貸 与 期 間 は 1 週 間 と 設 定 )。2. 提 供 車 両 及 び 給 電 装 置 の 概 要1 車 両協 力 企 業 が 所 有 する 三 菱 自 動 車 工 業 ( 株 ) 製 電 気 自 動 車 『i-MiEV(アイ・ミーブ)』、『 MINICAB-MiEV(ミニキャブ・ミーブ)』 ( 当 面 25 台 )2 給 電 装 置『i-MiEV』、『MINICAB-MiEV』の 駆 動 用 バッテリー(( 株 )リチウムエナジージャパン ※ 製 )に 蓄 えられた 電 力 の 一 部 を、 交 流 (AC)100V で 最 大 1500W まで 取 り 出 すことができる 給 電 装 置 『MiEV power BOX(ミーブ パワーボックス)』(ニチコン( 株 ) 製 )を 車 両 と 同 時 に 提 供 。これにより、 駆 動 用 バッテリー16.0kWh 仕 様 車 ( 満 充 電 )に 接 続 して 1500W で 連 続 使 用 した 場 合 、 約5~6 時 間 使 用 することが 可 能 であり、これは 一 般 家 庭 の 約 1 日 分 の 電 力 消 費 量 に 相 当 。※( 株 )リチウムエナジージャパン:( 株 ) GSユアサ、 三 菱 商 事 ( 株 )、 三 菱 自 動 車 工 業 ( 株 )3 社 の 合 弁 会 社
Table of ContentsSection 1 Introduction ....................................................................................................................................... 31.1 Welcome ................................................................................................................................................ 31.2 User Responsibilities ......................................................................................................................... 31.3 Safety Warnings .................................................................................................................................. 31.4 License Agreement ............................................................................................................................ 31.5 Technical Support ............................................................................................................................... 71.6 System Requirements ....................................................................................................................... 7Section 2 <strong>DigiTrace</strong> <strong>NGC</strong>-<strong>UIT</strong> Parameter Upload and Download <strong>Utility</strong> ...................................... 72.1 Excel Spreadsheet – Circuit Configuration Data ...................................................................... 82.2 Importing XML Files into the <strong>NGC</strong>-<strong>UIT</strong> ...................................................................................... 122.3 Backup the <strong>NGC</strong>-30 <strong>UIT</strong> Database .............................................................................................. 202.4 Exporting XML Files from the 200N Controller ....................................................................... 28Appendix 1. Connecting an <strong>NGC</strong>-<strong>UIT</strong> to a Computer Using an Ethernet Connection ..... 31Appendix 2. Procedure to Release COM ports used by DTS ..................................................... 33Description ................................................................................................................................................. 33Procedures ................................................................................................................................................ 33THERMAL MANAGEMENT SOLUTIONS EN-<strong>NGC</strong>30<strong>Loader</strong><strong>Utility</strong>-IM-H58045 04/13 2/34
Section 1 Introduction1.1 WelcomeThis manual provides instructions for use of parameter upload and download for<strong>DigiTrace</strong> <strong>NGC</strong>-30 Heat-Tracing Control and Monitoring System. The parameter uploadutility simplifies the configuration of multiple circuits by providing the ability to massupload the configuration data into the <strong>DigiTrace</strong> <strong>NGC</strong> User Interface Terminal.1.2 User ResponsibilitiesThe performance, reliability and safety of your heat-tracing system depend on properdesign, selection and installation. The <strong>DigiTrace</strong> <strong>NGC</strong>-<strong>UIT</strong> <strong>Loader</strong> <strong>Utility</strong> will help youconfigure and update <strong>DigiTrace</strong> <strong>NGC</strong>-30 Heat-Tracing Control and Monitoring System,but it is only a tool. It assumes that your input is accurate, that you are familiar withheat-tracing system design and configuration, and that you will ensure that the uploadedconfiguration of the heat-tracing system is installed, maintained and used as intended.The <strong>DigiTrace</strong> <strong>NGC</strong>-<strong>UIT</strong> <strong>Loader</strong> <strong>Utility</strong> should be used under supervision of aknowledgeable engineer to ensure it is used appropriately.1.3 Safety WarningsThere are important safety warnings shipped with our products and printed in ourliterature. Be sure to read and follow them to reduce the risk of fire, shock or personalinjury. If you have any questions, contact your local representative or <strong>Pentair</strong> <strong>Thermal</strong><strong>Management</strong> directly.1.4 License Agreement<strong>Pentair</strong> <strong>Thermal</strong> <strong>Management</strong>, LLCUser Interface Terminal (<strong>UIT</strong>) <strong>Loader</strong> Program Software License AgreementPLEASE REVIEW THE FOLLOWING TERMS AND CONDITIONS OF THIS SOFTWARELICENSE AGREEMENT (THE "AGREEMENT") CAREFULLY. THIS IS A LEGAL AGREEMENTBETWEEN YOU, THE END USER, AND PENTAIR THERMAL MANAGEMENT, LLC("PENTAIR THERMAL MANAGEMENT"). THE TERMS OF THIS AGREEMENT GOVERNYOUR USE OF THE DIGITRACE <strong>NGC</strong>-<strong>UIT</strong> LOADER UTILITY, AND ANY ACCOMPANYINGWRITTEN MATERIALS OR FILES. BY INSTALLING, ACCESSING, OR OTHERWISE USINGTHE SOFTWARE, YOU ACKNOWLEDGE THAT YOU HAVE READ AND UNDERSTOOD ALLOF THE TERMS AND CONDITIONS OF THE AGREEMENT AND ARE AGREEING TO BEBOUND BY THE TERMS OF THIS AGREEMENT.IF YOU DO NOT ACCEPT ALL OF THE TERMS AND CONDITIONS OF THIS AGREEMENT,DO NOT INSTALL, ACCESS, OR USE THE SOFTWARE. IF YOU ACQUIRED THE SOFTWAREON TANGIBLE MEDIA (E.G., CD-ROM) WITHOUT AN OPPORTUNITY TO REVIEW THISAGREEMENT AND YOU DO NOT ACCEPT THIS AGREEMENT, (1) DO NOT INSTALL OR USETHE SOFTWARE; AND (2) DESTROY OR RETURN THE SOFTWARE AND ALL OTHER ITEMSRECEIVED WITH THE DISK (INCLUDING WRITTEN MATERIALS, PACKAGING, ETC.) TOTHE PLACE WHERE YOU OBTAINED THEM, WITHIN THIRTY (30) DAYS OF RECEIPT. THISSOFTWARE IS BEING PROVIDED FREE OF CHARGE AT THE DISCRETION OF PENTAIRTHERMAL MANAGEMENT.THERMAL MANAGEMENT SOLUTIONS EN-<strong>NGC</strong>30<strong>Loader</strong><strong>Utility</strong>-IM-H58045 04/13 3/34
1. GRANT OF LICENSE. Subject to the terms and conditions of this Agreement,<strong>Pentair</strong> <strong>Thermal</strong> <strong>Management</strong> grants to you a non-exclusive, revocable, limitedlicense to use the Software2. OWNERSHIP OF SOFTWARE; LICENSE FEE. The Software is licensed, not sold, toyou for use only under the terms and conditions of this Agreement. Your licenseconfers no title or ownership of the Software and should not be construed as a saleof any rights in the Software. <strong>Pentair</strong> <strong>Thermal</strong> <strong>Management</strong> shall retain all and soleright, title, and interest, including the copyright, in and to the Software. <strong>Pentair</strong><strong>Thermal</strong> <strong>Management</strong> reserves any rights not expressly granted herein.3. RESTRICTIONS. The Software is protected by law, including without limitation thecopyright laws of the United States and other countries and by international treatyprovisions. The structure, organization and code of the Software are valuable tradesecrets and confidential information of <strong>Pentair</strong> <strong>Thermal</strong> <strong>Management</strong>. You agree notto modify, alter, merge, adapt, duplicate, distribute, translate, decompile,disassemble, reverse engineer, or create derivative works. The Software is licensedto you. In no event may you transfer, sell, sublicense, rent, assign or transfer rights,or lease the Software without the prior written consent of <strong>Pentair</strong> <strong>Thermal</strong><strong>Management</strong>. You agree to use reasonable efforts to protect against theunauthorized use of the Software. You agree not to remove, disable or circumventany proprietary notices or labels contained on or within the Software.4. SUBMISSIONS. <strong>Pentair</strong> <strong>Thermal</strong> <strong>Management</strong> welcomes your comments, feedback,and suggestions about how to improve the Software, or about any "bugs," defects, orseemingly incorrect or anomalous results discovered or produced through the useof the Software. However, you agree that by sending <strong>Pentair</strong> <strong>Thermal</strong> <strong>Management</strong>any idea, suggestion, information, know-how, material, data, or any other content(collectively, "Submissions"), such Submissions become the property of <strong>Pentair</strong><strong>Thermal</strong> <strong>Management</strong> and that <strong>Pentair</strong> <strong>Thermal</strong> <strong>Management</strong> may, at its option, useany Submission (or any modification or derivative thereof) without any obligation toyou.Should you have any questions or comments concerning the Software, thisAgreement, or if you desire to contact <strong>Pentair</strong> <strong>Thermal</strong> <strong>Management</strong> for any reason,please write to:<strong>Pentair</strong> <strong>Thermal</strong> <strong>Management</strong>307 Constitution DriveMenlo Park, CA 940255. TERMINATION. This Agreement is effective until terminated. You may terminate thelicense at any time by destroying the Software (including any and all relateddocumentation). This license will terminate automatically without notice from<strong>Pentair</strong> <strong>Thermal</strong> <strong>Management</strong> if you fail to comply with any provision of thisAgreement. Upon termination of this Agreement for any reason, you agree todestroy all copies of the Software (including all written materials or files, if any).<strong>Pentair</strong> <strong>Thermal</strong> <strong>Management</strong> may terminate this license at its discretion withwritten reasonable notice.6. DISCLAIMER OF WARRANTY. THE SOFTWARE (INCLUDING ANY ACCOMPANYINGWRITTEN MATERIALS OR FILES) ARE PROVIDED “AS IS” AND “AS AVAILABLE”WITHOUT WARRANTY, EXPRESS OR IMPLIED, OF ANY KIND, INCLUDING WITHOUTLIMITATION, WARRANTIES OF MERCHANTABILITY AND FITNESS FOR APARTICULAR PURPOSE (EVEN IF PENTAIR THERMAL MANAGEMENT HAS BEENADVISED OF SUCH PURPOSE). NO ORAL OR WRITTEN INFORMATION OR ADVICEGIVEN BY PENTAIR THERMAL MANAGEMENT OR ITS DEALERS, DISTRIBUTORS, ORAGENTS, SHALL CREATE SUCH A WARRANTY. PENTAIR THERMAL MANAGEMENTDOES NOT WARRANT THAT THE FUNCTIONS CONTAINED IN THE SOFTWARE WILLTHERMAL MANAGEMENT SOLUTIONS EN-<strong>NGC</strong>30<strong>Loader</strong><strong>Utility</strong>-IM-H58045 04/13 4/34
MEET YOUR REQUIREMENTS, OR THAT THE OPERATION OF THE SOFTWARE WILLBE UNINTERRUPTED OR ERROR-FREE, OR THAT THE SOFTWARE IS VIRUS-FREE,OR THAT PROGRAM DEFECTS WILL BE CORRECTED.It is assumed that the user of the Software is expert in the engineering design ofheat-tracing systems. <strong>Pentair</strong> <strong>Thermal</strong> <strong>Management</strong> has not verified the resultsproduced by the Software for all conceivable design or analysis cases, applicationscenarios, or system settings. You must judge the reasonableness of the resultsobtained by using your engineering expertise, and should independently evaluate theSoftware results before taking any action in reliance thereon. The entire risk as tothe quality, accuracy, adequacy, completeness, correctness, suitability, and validityof the Software programs results rests with you.7. LIMITATION OF LIABILITY. THE ENTIRE RISK AS TO THE RESULTS ANDPERFORMANCE OF THE SOFTWARE IS ASSUMED BY YOU. IN NO EVENT SHALLPENTAIR THERMAL MANAGEMENT, ITS AFFILIATES, DIRECTORS, OFFICERS,SHAREHOLDERS, EMPLOYEES OR OTHER REPRESENTATIVES BE LIABLE FORDAMAGES OF ANY KIND, INCLUDING WITHOUT LIMITATION, ANY LOSS, DAMAGE,OR DELAY, OR FOR ANY LOST PROFITS, LOSS OF USE, INTERRUPTION OFBUSINESS, OR FOR ANY COMPENSATORY, SPECIAL, INCIDENTAL,CONSEQUENTIAL, INDIRECT DAMAGES (HOWEVER ARISING, INCLUDINGNEGLIGENCE) OF ANY KIND ARISING OUT OF OR IN CONNECTION WITH THE USEOF, OR THE INABILITY TO USE, THE SOFTWARE OR THIS AGREEMENT (EVEN IFPENTAIR THERMAL MANAGEMENT HAS BEEN ADVISED OF THE POSSIBILITY OFSUCH DAMAGES). FURTHER, IN NO EVENT SHALL PENTAIR THERMALMANAGEMENT, ITS AFFILIATES, DIRECTORS, OFFICERS, SHAREHOLDERS,EMPLOYEES OR OTHER REPRESENTATIVES BE LIABLE TO YOU IN AN AMOUNTGREATER THAN THE AMOUNT ACTUALLY PAID BY YOU, IF ANY, FOR THESOFTWARE.YOU FURTHER AGREE THAT REGARDLESS OF ANY STATUTE OR LAW TO THECONTRARY, ANY CLAIM OR CAUSE OF ACTION ARISING OUT OF OR RELATED TOUSE OF THE SOFTWARE OR THE TERMS AND CONDITIONS MUST BE FILED WITHINONE (1) YEAR AFTER SUCH CLAIM OR CAUSE OF ACTION AROSE OR BE FOREVERBARRED.8. INDEMNITY. To the extent allowed under applicable federal and state law, youagree to indemnify and hold <strong>Pentair</strong> <strong>Thermal</strong> <strong>Management</strong>, its parents, subsidiaries,affiliates, officers, employees, sponsors and partners harmless from any claim, loss,cost, expense, demand, or damage, including reasonable attorneys' fees, arisingdirectly or indirectly out of (a) your use of, or inability to use, the Software, (b) youractivities in connection therewith, or (c) your breach of this Agreement or violation ofthe rights of any other party.9. COMPLETE AGREEMENT; MODIFICATION IN WRITING. This Agreementconstitutes the sole and complete understanding between the parties with respect tothe Software and its use, and may not be varied except by a writing signed by anofficer of <strong>Pentair</strong> <strong>Thermal</strong> <strong>Management</strong>. You agree that you may not rely on anyrepresentations concerning the Software to the extent they vary from thisAgreement, and such representations, if any, will neither add to nor vary the termsof this Agreement.10. CHOICE OF LAWS; JURISDICTION. This Agreement is governed by the laws of theState of California and the United States, including U.S. Copyright Laws, regardlessof the laws that might otherwise govern under applicable principles of conflicts oflaw. The parties hereby submit to the jurisdiction of, and waive any jurisdiction andvenue objections against, the state and federal courts sitting in the State ofCalifornia in any litigation arising under this Agreement.THERMAL MANAGEMENT SOLUTIONS EN-<strong>NGC</strong>30<strong>Loader</strong><strong>Utility</strong>-IM-H58045 04/13 5/34
11. EXPORT LAWS. If the Software is for use outside of the United States, you agree tocomply fully with all relevant regulations of the United States Department ofCommerce and with the United States Export Administration Act to ensure that theSoftware is not exported in violation of United States law. You agree that theSoftware will not be exported, shipped, transmitted, or re-exported in violation ofany applicable law or regulation, including without limitation Export Administrationregulations issued by the U.S. Department of Commerce, or any other export laws,restrictions or regulations (collectively, the “Export Laws”). In addition, if theSoftware is identified as an export controlled item under the Export Laws, yourepresent and warrant that you are not a citizen, or otherwise located within, anembargoed nation (including without limitation Iran, Iraq, Syria, Sudan, Libya, Cuba,North Korea, and Serbia) and that you are not otherwise prohibited under the ExportLaws from receiving the Software. All rights to use the Software are granted oncondition that such rights are forfeited if you fail to comply with the terms of thisAgreement. You agree to indemnify <strong>Pentair</strong> <strong>Thermal</strong> <strong>Management</strong> and assume allfinancial responsibility for any losses it may suffer if you do not comply with theterms of this Section 11.12. UNITED STATES GOVERNMENT RESTRICTED RIGHTS. User acknowledges thatthe Software has been developed at private expense and is provided with “RestrictedRights.” Use, duplication or disclosure by the Government is subject to restrictionsas set forth in subparagraph (b) (3) and paragraph (c) of the Rights in Technical Dataclause at 48 C.F.R. 252.227-7013, or subparagraphs (c)(1) and (2) of the CommercialComputer Software - Restricted Rights clause at 48 C.F.R. 52.227-19, as applicable.This provision applies to the Software acquired directly or indirectly by or on behalfof any government. The Software is a commercial product, and was developedentirely at private expense and without the use of any government funds. Any use,modification, reproduction, release, performance, display, or disclosure of theSoftware by any government shall be governed solely by the terms of thisAgreement and shall be prohibited except to the extent expressly permitted by theterms of this Agreement, and no license to the Software is granted to anygovernment requiring different terms.13. ASSIGNMENT. You may neither assign any right nor delegate any obligation underthis Agreement and attempted assignment or delegation shall be void. <strong>Pentair</strong><strong>Thermal</strong> <strong>Management</strong> may freely assign this Agreement and its rights andobligations hereunder to any third party.14. INVALID PROVISIONS. If any of the provisions of this provisions Agreement areinvalid under any applicable statute or rule of law, the parties nevertheless agreethat the court should endeavor to give effect to the parties’ intentions as reflected inthe provision and all other provisions remain in full force and effect.15. WAIVER. No failure or delay of <strong>Pentair</strong> <strong>Thermal</strong> <strong>Management</strong> in exercising orenforcing any right or provision of this Agreement shall constitute a waiver of suchright or provision, or any other right or provision hereunder. Furthermore, anywaiver by <strong>Pentair</strong> <strong>Thermal</strong> <strong>Management</strong> of any right or provision of this Agreementshall not be construed as, or constitute, a continuing waiver of such right orprovision, or waiver of any other right or provision of this Agreement.16. HEADINGS. The section titles in this Agreement are for convenience only.17. SURVIVABILITY. You agree that the terms and conditions of this Agreement shallsurvive any termination of this Agreement and your rights to use the Software.18. ACKNOWLEDGEMENT. You hereby acknowledge that you have read thisAgreement, understand it and agree to be bound by its terms and conditions, andthat this Agreement may be executed by installation and use of the <strong>NGC</strong>-<strong>UIT</strong> <strong>Loader</strong><strong>Utility</strong> software.THERMAL MANAGEMENT SOLUTIONS EN-<strong>NGC</strong>30<strong>Loader</strong><strong>Utility</strong>-IM-H58045 04/13 6/34
1.5 Technical SupportFor technical support, contact your local <strong>Pentair</strong> <strong>Thermal</strong> <strong>Management</strong> Representativeor Sales Office. <strong>Pentair</strong> <strong>Thermal</strong> <strong>Management</strong> Representatives can be located using thelocator feature on our website.http://us.thermal.pentair.com/support/where-to-buy/index.aspx1.6 System RequirementsThe following equipment will be necessary to use the firmware upgrade and parameterupload utilities presented in this manual.USB Flash Drive — 128MB, USB Protocol 2.0 or higher.A Pentium ® III — 500MHz or faster (Recommended), Pentium II – 300 MHz(Minimum) IBM-compatible personal computer A hard disk with at least 50 megabytes of free space 256 megabytes of RAM (Recommended), 128 megabytes of RAM (Minimum) CD-ROM Drive USB port supporting USB protocol 2.0 or higher A mouse or other compatible pointing device SVGA display with 800x600 resolution Microsoft Windows ® XP Pro, Windows XP Home, or Windows 2000 Microsoft ® Excel Network connectivitySection 2 <strong>DigiTrace</strong> <strong>NGC</strong>-<strong>UIT</strong> Parameter Upload andDownload <strong>Utility</strong>The <strong>DigiTrace</strong> <strong>NGC</strong>-<strong>UIT</strong> <strong>Loader</strong> <strong>Utility</strong> allows users to easily transfer circuit configurationdata from legacy 200N Systems to the <strong>DigiTrace</strong> <strong>NGC</strong> User Interface Terminal (<strong>UIT</strong>). Thisutility presently does not support transfer of circuit configuration data from <strong>DigiTrace</strong>910, 915, 920, T2000 or other legacy controllers.The <strong>Loader</strong> <strong>Utility</strong> also provides an Excel spreadsheet template to quickly enter or editcircuit parameter data. These Excel files can then be loaded into the <strong>DigiTrace</strong> <strong>NGC</strong>-<strong>UIT</strong>simplifying retrofit or new system installations. This makes installation of the circuitconfiguration fast and easy.This manual supports <strong>Loader</strong> Program V1.05 and its associated Excel Spreadsheet.There are dependencies between the software versions of the <strong>NGC</strong>-30 <strong>UIT</strong>, the <strong>Loader</strong>Program and the Excel spreadsheet. If all three parameters are not updatedappropriately, errors may occur in the <strong>NGC</strong>-30 programming.<strong>Loader</strong> Program & <strong>DigiTrace</strong> <strong>NGC</strong>-30 <strong>UIT</strong> Software Compatibility -The <strong>Loader</strong>Program V1.04 or higher can be used with the <strong>NGC</strong>-30 <strong>UIT</strong> software versions 1.18 orlower. The <strong>Loader</strong> program//Excel Spreadsheet versions lower than 1.03.XX can NOTfunction with the <strong>UIT</strong> software v1.17.XX and beyond since not all configurationparameters from the Excel Spreadsheet will be uploaded.THERMAL MANAGEMENT SOLUTIONS EN-<strong>NGC</strong>30<strong>Loader</strong><strong>Utility</strong>-IM-H58045 04/13 7/34
<strong>Loader</strong> Program & Excel Spreadsheet Compatibility - The <strong>Loader</strong> Program V1.04 orhigher is backward compatible with the older spreadsheet versions. However, the ExcelSpreadsheet is not backward compatible. The Excel Spreadsheet created by the <strong>Loader</strong>program version 1.18 cannot function with the <strong>Loader</strong> Program versions lower than 1.18.It is strongly recommended to use the Excel Spreadsheet template labeled “<strong>NGC</strong>30_<strong>UIT</strong>setup Spreedsheet.xls” that is located in the same sub-directory where the <strong>Loader</strong>Program is residing.At the date this Manual is issued, the latest <strong>Loader</strong> Program version is v1.05, the latest<strong>UIT</strong> Software Version is 1.18 and the Latest <strong>DigiTrace</strong> Supervisor Version is 2.3.2.1 Excel Spreadsheet – Circuit Configuration DataStep 1Step 2Once you have run the setup program to your computer’s hard disk, find theExcel spreadsheet labeled <strong>NGC</strong>30_<strong>UIT</strong> setup Spreedsheet.xls.Open the <strong>NGC</strong>30_<strong>UIT</strong> setup Spreedsheet.xls spreadsheet and select EnableMacros. The Excel spreadsheet is a predefined template listing all the requiredinformation to setup a circuit in the <strong>DigiTrace</strong> <strong>NGC</strong>-30 system.Start with the System Information, if known. Otherwise, this section will befilled out automatically when the XML file is imported into the .<strong>NGC</strong>-30 <strong>UIT</strong>Setup spreadsheet (will be explained in more details in the next sections of thismanual).Fill out the required information in the System Setup section of thisspreadsheet. The temperature unit selection (°F or ºC) is also included in thissection.In the main body of the Spreadsheet, Fill in all relevant information for eachcircuit you wish to program into the <strong>DigiTrace</strong> <strong>NGC</strong> System. For someconfiguration inputs, pull-down menus have been provided to guide with theacceptable ranges and values for each field.In the program an algorithm has been added to check the validity of the inputsand a warning will be displayed if the input value is not in the acceptable range.However, the spreadsheet is not able to validate the input values if the data iscopied and pasted from another field. Potential errors could be prevented bycopying and pasting the data from one cell of a column to the other cell of thesame column only. You do not need to input information if the default setting iscorrect.THERMAL MANAGEMENT SOLUTIONS EN-<strong>NGC</strong>30<strong>Loader</strong><strong>Utility</strong>-IM-H58045 04/13 8/34
Step 3Once you have entered all the required data, you need to save the spreadsheetas an .xls file in case further editing is required and an XML file for the<strong>DigiTrace</strong> <strong>NGC</strong>-<strong>UIT</strong> to process the information.To save the file as an .xls file:Click on File at the topClick on Save As and rename the fileClick on Save in: to direct where you want to save the spreadsheetClick on Save (This will save the file as a .xls file)THERMAL MANAGEMENT SOLUTIONS EN-<strong>NGC</strong>30<strong>Loader</strong><strong>Utility</strong>-IM-H58045 04/13 9/34
Step 4Press the Export XML Button on the top of the Excel Spreadsheet.THERMAL MANAGEMENT SOLUTIONS EN-<strong>NGC</strong>30<strong>Loader</strong><strong>Utility</strong>-IM-H58045 04/13 10/34
A dialogue box will open to select the file that should be exported.Fill in the new file nameInsert your USB flash drive into your computer’s USB portClick on Save in: to direct you to the flash driveClick on Save (This will save the file as an .XML file. You may also want to savethe file to your hard disk for future reference)THERMAL MANAGEMENT SOLUTIONS EN-<strong>NGC</strong>30<strong>Loader</strong><strong>Utility</strong>-IM-H58045 04/13 11/34
2.2 Importing XML Files into the <strong>NGC</strong>-<strong>UIT</strong>There are two methods for importing the created spreadsheet/xml file to the <strong>NGC</strong>-<strong>UIT</strong>. One of the methods is using amemory stick and the USB port on the <strong>NGC</strong>-<strong>UIT</strong>. The second method is using the <strong>NGC</strong>-30 <strong>Loader</strong> <strong>Utility</strong> Program.2.2.1 Importing the .XML configuration file using the memory stick / USB port methodStep 1Insert the USB flash drive with the .XML configuration file into the left side ofthe <strong>DigiTrace</strong> <strong>NGC</strong>-<strong>UIT</strong> as shown in the figure below.Step 2Step 2A (For <strong>UIT</strong> Software versions 1.17.34 and lower) For <strong>UIT</strong> Software versions 1.17.34 and lower, the User Interface Terminal musthave power cycled to recognize a USB memory stick. Recycle power to the<strong>DigiTrace</strong> <strong>NGC</strong>-<strong>UIT</strong>. This can be accomplished by pressing the RESET button onthe side of the <strong>NGC</strong>-<strong>UIT</strong> or turning off and then on the control circuit breaker.Once the <strong>DigiTrace</strong> <strong>NGC</strong>-<strong>UIT</strong> program has rebooted with the flash drive in theUSB port, the program will automatically display a screen with two or threeoptions depending on the contents saved on the memory stick. The screenshows always two options “Select XML Database” and “Exit to <strong>NGC</strong>-<strong>UIT</strong>”. If aversion of the <strong>UIT</strong> Software “Setup” is also saved on the same memory stick, thescreen will show three options as indicated below.THERMAL MANAGEMENT SOLUTIONS EN-<strong>NGC</strong>30<strong>Loader</strong><strong>Utility</strong>-IM-H58045 04/13 12/34
Step 2B (For <strong>UIT</strong> Software version 1.17.35) The <strong>UIT</strong> Software versions 1.17.35 and higher do not require power cycle. The<strong>NGC</strong>-<strong>UIT</strong> can recognize the USB stick with or without power cycling.If the power cycle option is implemented, refer to Step 2A for the details andscreenshots.If no power cycle option is used, insert the USB flash drive with the XML file intothe left side of the <strong>DigiTrace</strong> <strong>NGC</strong>-<strong>UIT</strong> while <strong>NGC</strong>-<strong>UIT</strong> Program is running. Waitapproximately one minute until the program displays the selection screen. Thisscreen will indicate three options, as shown below:If a version of the <strong>NGC</strong>-30 <strong>UIT</strong> Software is also saved on the same USB flashdrive, this screen will indicate four options, as shown below:Step 3Choose the Select XML Database option by pressing that button on the screen.Step 4The program will list the XML files that are on your flash drive. Choose the oneyou wish to load and press the OK button at the upper right hand corner of thescreen.The program will prompt you if you want to overwrite existing database, selectyes. Once you have selected yes, the program brings you back to the abovescreen.THERMAL MANAGEMENT SOLUTIONS EN-<strong>NGC</strong>30<strong>Loader</strong><strong>Utility</strong>-IM-H58045 04/13 13/34
Press Exit to <strong>NGC</strong>-<strong>UIT</strong>, and remove the flash drive from the USB port once the<strong>DigiTrace</strong> <strong>NGC</strong>-30 main screen appears.Step 2C (For <strong>UIT</strong> Software versions 1.18 and higher) The <strong>UIT</strong> Software versions 1.18 and higher do not require power cycle. While theprogram is running, insert the USB flash drive with the XML file into the left sideof the <strong>DigiTrace</strong> <strong>NGC</strong>-<strong>UIT</strong>.Wait approximately one minute until the program displays the selection screen.This screen will indicate three options, as shown below:If a version of the <strong>NGC</strong>-30 <strong>UIT</strong> Software is also saved on the same USB flashdrive, this screen will indicate four options, as shown below:Step 3Choose the Select XML Database option by pressing that button on the screen.Step 4The program will list the XML files that are on your flash drive. Choose the oneyou wish to load and press the OK button at the upper right hand corner of thescreen.The program will prompt you if you want to overwrite existing database, selectyes. Once you have selected yes, the program brings you back to the abovescreen.Press Exit to <strong>NGC</strong>-<strong>UIT</strong>, and remove the flash drive from the USB port once the<strong>DigiTrace</strong> <strong>NGC</strong>-30 main screen appears.THERMAL MANAGEMENT SOLUTIONS EN-<strong>NGC</strong>30<strong>Loader</strong><strong>Utility</strong>-IM-H58045 04/13 14/34
2.2.2 Importing the .XML configuration file using the loader utility programThe <strong>NGC</strong>-<strong>UIT</strong> can be connected to a PC laptop, running the <strong>Loader</strong> <strong>Utility</strong> Program via threemethods: 1) RS232 Connection 2) RS-485 Connection 3) Ethernet ConnectionRS232 ConnectionThe RS-232 port can be used as a direct connection to a single PC located within 15meters (50 feet) of the panel. For an RS-232 connection, a 3-foot long RJ11 to 9-pinfemale D-connector (<strong>DigiTrace</strong> <strong>NGC</strong>-<strong>UIT</strong>-232, part number: 10332-005) has beenprovided with the <strong>DigiTrace</strong> <strong>NGC</strong>-<strong>UIT</strong>. Plug the RJ 11 connector into the RS-232connector on the <strong>DigiTrace</strong> <strong>NGC</strong>-<strong>UIT</strong> and the other end into the 9-pin male connector onthe user’s computer.THERMAL MANAGEMENT SOLUTIONS EN-<strong>NGC</strong>30<strong>Loader</strong><strong>Utility</strong>-IM-H58045 04/13 15/34
Step 1Connect a laptop computer to the <strong>DigiTrace</strong> <strong>NGC</strong>-<strong>UIT</strong> via the RS-232 port.Step 2 Start the <strong>DigiTrace</strong> <strong>UIT</strong> <strong>Loader</strong> program by clicking on the icon on your desktop or by going to Start menu/Programs/<strong>Pentair</strong> <strong>Thermal</strong><strong>Management</strong>/<strong>DigiTrace</strong> Click on the XML to <strong>NGC</strong>-<strong>UIT</strong> tab near the top of the window.Step 3Step 4Step 5Set the <strong>NGC</strong>-<strong>UIT</strong> Port to the port that will be used to communicate to the <strong>NGC</strong>-<strong>UIT</strong> (Label F).Set the <strong>DigiTrace</strong> <strong>NGC</strong>-<strong>UIT</strong> Baud Rate and <strong>NGC</strong>-<strong>UIT</strong> Modbus Address so thatit matches the settings on the <strong>NGC</strong>-<strong>UIT</strong>’s System|Comm screen (Label A/G andLabel B/H consecutively).Set the <strong>DigiTrace</strong> <strong>NGC</strong>-<strong>UIT</strong>’s Serial Port mode is RS-232 (Label C).Set the <strong>DigiTrace</strong> <strong>NGC</strong>-<strong>UIT</strong>’s Read/Write Port to Serial (Label D).Click on the Select XML File (Label I) text field to bring up the Select XML Fileto Download dialog box.Select the file you wish to send to the <strong>NGC</strong>-<strong>UIT</strong>.Click on Open. This will fill in the Select XML File text field with the path wherethe XML file is located.Click on the Transmit button (Label J). The program will then send the datafrom the XML file to the <strong>DigiTrace</strong> <strong>NGC</strong>-<strong>UIT</strong>.RS-485 ConnectionUse the RS-485 port when multiple <strong>DigiTrace</strong> <strong>NGC</strong>-<strong>UIT</strong> units are to be connected to ahost computer or the connection is longer than 15 meters (50 feet). A converter may beTHERMAL MANAGEMENT SOLUTIONS EN-<strong>NGC</strong>30<strong>Loader</strong><strong>Utility</strong>-IM-H58045 04/13 16/34
equired to make the connection to the user’s PC. Depending on the available ports onthe PC, an RS-485 to RS-232 or an RS-485 to USB converter may be used.Step 1Connect a laptop computer to the <strong>DigiTrace</strong> <strong>NGC</strong>-<strong>UIT</strong> via the RS-485 port.THERMAL MANAGEMENT SOLUTIONS EN-<strong>NGC</strong>30<strong>Loader</strong><strong>Utility</strong>-IM-H58045 04/13 17/34
Step 2 Start the <strong>DigiTrace</strong> <strong>UIT</strong> <strong>Loader</strong> program by clicking on the icon on your desktop or by going to Start menu/Programs/<strong>Pentair</strong> <strong>Thermal</strong><strong>Management</strong>/<strong>DigiTrace</strong> Click on the XML to <strong>NGC</strong>-<strong>UIT</strong> tab near the top of the window.Step 3Step 4Step 5Set the <strong>NGC</strong>-<strong>UIT</strong> Port to the port that will be used to communicate to the <strong>NGC</strong>-<strong>UIT</strong> (Label F).Set the <strong>DigiTrace</strong> <strong>NGC</strong>-<strong>UIT</strong> Baud Rate and <strong>NGC</strong>-<strong>UIT</strong> Modbus Address so thatit matches the settings on the <strong>NGC</strong>-<strong>UIT</strong>’s System|Comm screen (Label A/G andLabel B/H consecutively).Set the <strong>DigiTrace</strong> <strong>NGC</strong>-<strong>UIT</strong>’s Serial Port mode is RS-485 (Label C).Set the <strong>DigiTrace</strong> <strong>NGC</strong>-<strong>UIT</strong>’s Read/Write Port to Serial (Label D).Click on the Select XML File (Label I) text field to bring up the Select XML Fileto Download dialog box.Select the file you wish to send to the <strong>NGC</strong>-<strong>UIT</strong>.Click on Open. This will fill in the Select XML File text field with the path wherethe XML file is located.Click on the Transmit button (Label J). The program will then send the datafrom the XML file to the <strong>DigiTrace</strong> <strong>NGC</strong>-<strong>UIT</strong>.Ethernet ConnectionConnect an Ethernet cable from the <strong>DigiTrace</strong> <strong>NGC</strong>-<strong>UIT</strong> to a PC with a crossover cable.An alternative method would be to connect both the <strong>NGC</strong>-<strong>UIT</strong> and the PC to a device suchas a server or a consumer router. See Appendix 1 for additional information.THERMAL MANAGEMENT SOLUTIONS EN-<strong>NGC</strong>30<strong>Loader</strong><strong>Utility</strong>-IM-H58045 04/13 18/34
Step 1Connect a laptop computer to the <strong>DigiTrace</strong> <strong>NGC</strong>-<strong>UIT</strong> via the Ethernet port.Step 2 Start the <strong>DigiTrace</strong> <strong>UIT</strong> <strong>Loader</strong> program by clicking on the icon on your desktop or by going to Start menu/Programs/<strong>Pentair</strong> <strong>Thermal</strong><strong>Management</strong>/<strong>DigiTrace</strong> Click on the XML to <strong>NGC</strong>-<strong>UIT</strong> tab near the top of the window.Step 3Step 4Step 5Set the <strong>NGC</strong>-<strong>UIT</strong> Port to Ethernet (Label F).Set the <strong>DigiTrace</strong> <strong>NGC</strong>-<strong>UIT</strong> IP Address and <strong>NGC</strong>-<strong>UIT</strong> Modbus Address so thatit matches the settings on the <strong>NGC</strong>-<strong>UIT</strong>’s System|Comm screen (Label A/G andLabel B/H respectively).Set the <strong>DigiTrace</strong> <strong>NGC</strong>-<strong>UIT</strong>’s Read/Write Port is Ethernet (Label D).Click on the Select XML File (Label I) text field to bring up the Select XML Fileto Download dialog box.Select the file you wish to send to the <strong>NGC</strong>-<strong>UIT</strong>.Click on Open. This will fill in the Select XML File text field with the path wherethe XML file is located.Click on the Transmit button (Label J). The program will then send the datafrom the XML file to the <strong>DigiTrace</strong> <strong>NGC</strong>-<strong>UIT</strong>.THERMAL MANAGEMENT SOLUTIONS EN-<strong>NGC</strong>30<strong>Loader</strong><strong>Utility</strong>-IM-H58045 04/13 19/34
2.3 Backup the <strong>NGC</strong>-30 <strong>UIT</strong> DatabaseFor <strong>NGC</strong>-30 <strong>UIT</strong> Software versions 1.18 and higher, there are two methods to backup the heat-tracing configuration data(.XML file) from the <strong>NGC</strong>-30 <strong>UIT</strong>. One of the methods is using a memory stick and the USB port on the <strong>NGC</strong>-30 <strong>UIT</strong>. Thesecond method is using the <strong>NGC</strong>-30 <strong>Loader</strong> <strong>Utility</strong> Program.For <strong>NGC</strong>-30 <strong>UIT</strong> Software versions lower than 1.18, the second method, using the <strong>Loader</strong> <strong>Utility</strong> Program, is the only methodavailable.2.3.1 Backup the .XML configuration file using the memory stick / USB port method(For the <strong>NGC</strong>-30 <strong>UIT</strong> Software versions 1.18 and higher)Step 1While the <strong>NGC</strong>-30 <strong>UIT</strong> Program is running, insert the USB flash drive with the.XML configuration file into the left side of the <strong>DigiTrace</strong> <strong>NGC</strong>-<strong>UIT</strong> as shown inthe figure below..Step 2Wait approximately one minute until the program displays the selection screen.This screen will indicate three options, as shown below:THERMAL MANAGEMENT SOLUTIONS EN-<strong>NGC</strong>30<strong>Loader</strong><strong>Utility</strong>-IM-H58045 04/13 20/34
If a version of the <strong>NGC</strong>-30 <strong>UIT</strong> Software is also saved on the same USB flashdrive, this screen will indicate four options, as shown below:Step 3Step 4Step 5Choose the Backup Database Files to USB Drive option by pressing thatbutton on the screen.Wait till the loading process is complete.The Program creates the following folder on the USB memory stick: <strong>NGC</strong>-<strong>UIT</strong>/Backup<strong>UIT</strong>Address-001 and will save the configuration backup file, in .XMLFormat, in this folder. The configuration backup file will be automatically namedby the program “CircuitDataBase.XML”.IMPORTANT: If another backup file with the same name exists on the sameUSB stick, the file will be overwritten with no warning.2.3.2 Backup the <strong>NGC</strong>-30 .XML configuration file using the loader utility programThe <strong>NGC</strong>-<strong>UIT</strong> can be connected to a PC laptop, running the <strong>Loader</strong> <strong>Utility</strong> Program viathree methods: 1) RS232 Connection 2) RS-485 Connection 3) Ethernet ConnectionRS232 ConnectionThe RS-232 port can be used as a direct connection to a single PC located within 15meters (50 feet) of the panel. For an RS-232 connection, a 3-foot long RJ11 to 9-pinfemale D-connector (<strong>DigiTrace</strong> <strong>NGC</strong>-<strong>UIT</strong>-232, part number: 10332-005) has beenprovided with the <strong>DigiTrace</strong> <strong>NGC</strong>-<strong>UIT</strong>. Plug the RJ 11 connector into the RS-232connector on the <strong>DigiTrace</strong> <strong>NGC</strong>-<strong>UIT</strong> and the other end into the 9-pin male connector onthe user’s computer.THERMAL MANAGEMENT SOLUTIONS EN-<strong>NGC</strong>30<strong>Loader</strong><strong>Utility</strong>-IM-H58045 04/13 21/34
Step 1Connect a laptop computer to the <strong>DigiTrace</strong> <strong>NGC</strong>-<strong>UIT</strong> via the RS-232 port.Step 2 Start the <strong>DigiTrace</strong> <strong>UIT</strong> <strong>Loader</strong> program by clicking on the icon on your desktop or by going to Start menu/Programs/<strong>Pentair</strong> <strong>Thermal</strong><strong>Management</strong>/<strong>DigiTrace</strong> Click on the <strong>NGC</strong>-<strong>UIT</strong> to XML tab near the top of the window.Step 3Select the temperature Units (°F or ºC) (Label E).IMPORTANT: If the temperature units on the <strong>NGC</strong>-30 <strong>UIT</strong> are currently set toºC and the temperature units on the <strong>Loader</strong> Programs (see above) are selectedTHERMAL MANAGEMENT SOLUTIONS EN-<strong>NGC</strong>30<strong>Loader</strong><strong>Utility</strong>-IM-H58045 04/13 22/34
as ºF, when the circuit data is imported from the <strong>NGC</strong>-30 <strong>UIT</strong> to the ExcelSpreadsheet, the temperatures on the Spreadsheet will be in ºF.Step 4Step 5Set the <strong>NGC</strong>-<strong>UIT</strong> Port to the port that will be used to communicate to the <strong>NGC</strong>-<strong>UIT</strong> (Label F).Set the <strong>DigiTrace</strong> <strong>NGC</strong>-<strong>UIT</strong> Baud Rate and <strong>NGC</strong>-<strong>UIT</strong> Modbus Address so thatit matches the settings on the <strong>NGC</strong>-<strong>UIT</strong>’s System|Comm screen (Label A/G andLabel B/H consecutively).Set the <strong>DigiTrace</strong> <strong>NGC</strong>-<strong>UIT</strong>’s Serial Port mode is RS-232 (Label C).Set the <strong>DigiTrace</strong> <strong>NGC</strong>-<strong>UIT</strong>’s Read/Write Port to Serial (Label D).Click on the Save To XML File (Label I) text field to bring up the Enter XMLFilename dialog box.Type in the name of the file that you wish to create in the File name text field.Click on Save. This will fill in the Save To XML File text field with the pathwhere the next XML file will be saved.Click on the Save Data button (Label J). The program will then extract therequired data from the <strong>DigiTrace</strong> <strong>NGC</strong>-<strong>UIT</strong> and use it to create an XML file.RS-485 ConnectionUse the RS-485 port when multiple <strong>DigiTrace</strong> <strong>NGC</strong>-<strong>UIT</strong> units are to be connected to ahost computer or the connection is longer than 15 meters (50 feet). A converter may berequired to make the connection to the user’s PC. Depending on the available ports onthe PC, an RS-485 to RS-232 or an RS-485 to USB converter may be used.THERMAL MANAGEMENT SOLUTIONS EN-<strong>NGC</strong>30<strong>Loader</strong><strong>Utility</strong>-IM-H58045 04/13 23/34
Step 1Connect a laptop computer to the <strong>DigiTrace</strong> <strong>NGC</strong>-<strong>UIT</strong> via the RS-485 port usingan RS-485 to RS-232 or an RS-485 to USB converter.Step 2 Start the <strong>DigiTrace</strong> <strong>UIT</strong> <strong>Loader</strong> program by clicking on the icon on your desktop or by going to Start menu/Programs/<strong>Pentair</strong> <strong>Thermal</strong><strong>Management</strong>/<strong>DigiTrace</strong> Click on the <strong>NGC</strong>-<strong>UIT</strong> to XML tab near the top of the window.Step 3 Select the temperature Units (°F or ºC) (Label E).IMPORTANT: If the temperature units on the <strong>NGC</strong>-30 <strong>UIT</strong> are currently set toºC and the temperature units on the <strong>Loader</strong> Programs (see above) are selectedas ºF, when the circuit data is imported from the <strong>NGC</strong>-30 <strong>UIT</strong> to the ExcelSpreadsheet, the temperatures on the Spreadsheet will be in ºF.Step 4Step 5Set the <strong>NGC</strong>-<strong>UIT</strong> Port to the port that will be used to communicate to the <strong>NGC</strong>-<strong>UIT</strong> (Label F).Set the <strong>DigiTrace</strong> <strong>NGC</strong>-<strong>UIT</strong> Baud Rate and <strong>NGC</strong>-<strong>UIT</strong> Modbus Address so thatit matches the settings on the <strong>NGC</strong>-<strong>UIT</strong>’s System|Comm screen (Label A/G andLabel B/H consecutively).Set the <strong>DigiTrace</strong> <strong>NGC</strong>-<strong>UIT</strong>’s Serial Port mode is RS-485 (Label C).Set the <strong>DigiTrace</strong> <strong>NGC</strong>-<strong>UIT</strong>’s Read/Write Port to Serial (Label D).Click on the Save To XML File (Label I) text field to bring up the Enter XMLFilename dialog box.Type in the name of the file that you wish to create in the File name text field.Click on Save. This will fill in the Save To XML File text field with the pathwhere the next XML file will be saved.THERMAL MANAGEMENT SOLUTIONS EN-<strong>NGC</strong>30<strong>Loader</strong><strong>Utility</strong>-IM-H58045 04/13 24/34
Click on the Save Data button (Label J). The program will then extract therequired data from the <strong>DigiTrace</strong> <strong>NGC</strong>-<strong>UIT</strong> and use it to create an XML file.Ethernet ConnectionConnect an Ethernet cable from the <strong>DigiTrace</strong> <strong>NGC</strong>-<strong>UIT</strong> to a PC with a crossover cable.An alternative method would be to connect both the <strong>NGC</strong>-<strong>UIT</strong> and the PC to a device suchas a server or a consumer router. See Appendix 1 for additional information.Step 1Connect a laptop computer to the <strong>DigiTrace</strong> <strong>NGC</strong>-<strong>UIT</strong> via the Ethernet port.Step 2 Start the <strong>DigiTrace</strong> <strong>UIT</strong> <strong>Loader</strong> program by clicking on the icon on your desktop Click on the <strong>NGC</strong>-<strong>UIT</strong> to XML tab near the top of the window.Step 3Select the temperature Units (°F or ºC) (Label E).IMPORTANT: If the temperature units on the <strong>NGC</strong>-30 <strong>UIT</strong> are currently set toºC and the temperature units on the <strong>Loader</strong> Programs (see above) are selectedas ºF, when the circuit data is imported from the <strong>NGC</strong>-30 <strong>UIT</strong> to the ExcelSpreadsheet, the temperatures on the Spreadsheet will be in ºF.Set the <strong>NGC</strong>-<strong>UIT</strong> Port to Ethernet (Label F).Set the <strong>DigiTrace</strong> <strong>NGC</strong>-<strong>UIT</strong> IP Address and <strong>NGC</strong>-<strong>UIT</strong> Modbus Address so thatit matches the settings on the <strong>NGC</strong>-<strong>UIT</strong>’s System|Comm screen (Label A/G andLabel B/H respectively).THERMAL MANAGEMENT SOLUTIONS EN-<strong>NGC</strong>30<strong>Loader</strong><strong>Utility</strong>-IM-H58045 04/13 25/34
Set the <strong>DigiTrace</strong> <strong>NGC</strong>-<strong>UIT</strong>’s Read/Write Port is Ethernet (Label D).Step 4Step 5Click on the Save To XML File (Label I) text field to bring up the Enter XMLFilename dialog box.Type in the name of the file that you wish to create in the File name text field.Click on Save. This will fill in the Save to XML File text field with the pathwhere the next XML file will be saved.Click on the Save Data button (Label J). The program will then extract therequired data from the <strong>DigiTrace</strong> <strong>NGC</strong>-<strong>UIT</strong> and use it to create an .XML file.2.3.3 Importing backup configuration data [.XML File] into the <strong>NGC</strong>-30 setupspreadsheetOpen the <strong>NGC</strong>30_<strong>UIT</strong> setup Spreedsheet.xls spreadsheet and select EnableMacros. The Excel spreadsheet is a predefined template listing all the requiredinformation to setup a Circuit in the <strong>DigiTrace</strong> <strong>NGC</strong>-30 system.Press the Import XML Button on the top of the Excel Spreadsheet.A dialogue box will open to select the file that should be imported.THERMAL MANAGEMENT SOLUTIONS EN-<strong>NGC</strong>30<strong>Loader</strong><strong>Utility</strong>-IM-H58045 04/13 26/34
Select the file that should be imported using the dialogue box.Click Open.The Excel Spreadsheet will be filled out with the <strong>NGC</strong>-30 <strong>UIT</strong> backup data.Review and change the data on this Excel spreadsheet, if required.Export the file into the XML File for entering the updated configuration data intothe <strong>NGC</strong>-30 <strong>UIT</strong>. Please refer to the Section “Importing XML File into the <strong>NGC</strong>-<strong>UIT</strong>”.Click on SAVE (This will save the file as an .XLS file to your hard disk for futurereference)THERMAL MANAGEMENT SOLUTIONS EN-<strong>NGC</strong>30<strong>Loader</strong><strong>Utility</strong>-IM-H58045 04/13 27/34
2.4 Exporting XML Files from the 200N ControllerStep 1Connect a laptop computer to the 200N controller using a serial (straightacross)9 pin male/female cable.Connect the male end to the 200N user Interface board (item 1) and the femaleend to your laptop.Confirm that the RS232/RS485 switch at the bottom of the User Interface boardis switched on the RS232 position (item 2).IMPORTANT: If installed, you must remove all RS232 wiring from the mainboard.Step 2 Start the <strong>DigiTrace</strong> <strong>UIT</strong> <strong>Loader</strong> program by clicking on the icon on your desktop or by going to Start menu/All Programs/<strong>Pentair</strong> <strong>Thermal</strong><strong>Management</strong>/<strong>DigiTrace</strong>. Click on the upper tab labeled MT200N to XML Confirm that the 200N controller’s baud rate and Modbus address matches the<strong>UIT</strong> <strong>Loader</strong> program. If not, make the necessary changes to the <strong>UIT</strong> loaderprogram to match the 200N settings. Confirm that the communication port on your laptop matches com port listed onthe <strong>UIT</strong> loader program.THERMAL MANAGEMENT SOLUTIONS EN-<strong>NGC</strong>30<strong>Loader</strong><strong>Utility</strong>-IM-H58045 04/13 28/34
Step 3Click on the Save to XML File field and an Enter XML Filename dialog boxopens.Fill in the new File nameClick on Save in: to direct where you want to save the spreadsheetClick on Save (This will fill in the Save to XML File window with the dataentered from dialog box)Step 4Click on the Save Data button. The program will then extract the required datafrom the 200N controller to an XML file.THERMAL MANAGEMENT SOLUTIONS EN-<strong>NGC</strong>30<strong>Loader</strong><strong>Utility</strong>-IM-H58045 04/13 29/34
To upload this data to a <strong>DigiTrace</strong> <strong>NGC</strong>-<strong>UIT</strong>, go to Section 2.1 Step 4 (when .XMLfile is saved to flash drive) or Section 2.4.THERMAL MANAGEMENT SOLUTIONS EN-<strong>NGC</strong>30<strong>Loader</strong><strong>Utility</strong>-IM-H58045 04/13 30/34
Appendix 1. Connecting an <strong>NGC</strong>-<strong>UIT</strong> to a Computer Usingan Ethernet ConnectionThere are three ways of connecting a <strong>NGC</strong>-<strong>UIT</strong> to a computer. Choose the method that best accommodates your situation.Method 1:As described in the diagram above, connect both the computer and the <strong>NGC</strong>-<strong>UIT</strong> to the same network. A DNS server, ifavailable, will provide all devices connected to the network an IP address. This is the easiest method of successfullyconnecting the <strong>NGC</strong>-<strong>UIT</strong> to the <strong>UIT</strong> <strong>Loader</strong>Most office computer networks will utilize a DNS server to supply IP addresses to office computers, but make sure by askingyour network administrator for details.Method 2:Consumer network routers (such as a Linksys WRT54GC) usually have DNS servers built in and will generate and assign IPaddresses to the devices. DNS servers in these devices might need to be enabled. See your router’s user manual for moreinformation.THERMAL MANAGEMENT SOLUTIONS EN-<strong>NGC</strong>30<strong>Loader</strong><strong>Utility</strong>-IM-H58045 04/13 31/34
Method 3:If there is no DNS server present, the <strong>NGC</strong>-<strong>UIT</strong> and a computer can be directly connected using a crossover cable (above). If acrossover cable is not available, the two devices can also be connected by using two straight-through cables and a networkhub or switch (below).Using this method, both the computer and the <strong>NGC</strong>-<strong>UIT</strong> will assign themselves IP addresses when they detect that they areconnected (this may take a few minutes).IMPORTANT:1. If the computer is capable of connecting to wireless networks, it is advised that the wireless card be turned offand/or disconnected from the wireless connection. This will prevent any confusion with which network interface isused when communicating with the <strong>NGC</strong>-<strong>UIT</strong>.2. The color of the CAT 5 (Ethernet) cables does not necessarily designate whether it is a straight-through or crossovercable. The only way to verify this is to examine the positions of the wires on both ends of the cable. The ends of astraight through cable should be identical. On a crossover cable, the green/orange and white-green/white-orangecables are reversed on one end.3. To find the IP address of a Windows PC, click on Start > Run. In the text box, enter in “cmd” without quotes andpress enter. In the console screen, type in “ipconfig” without quotes and press enter.4. There have been instances where Method 2 does not always work. Using Method 1 is recommended in most cases ifyou choose to use the <strong>NGC</strong>-<strong>UIT</strong> <strong>Loader</strong> using its Ethernet connection.THERMAL MANAGEMENT SOLUTIONS EN-<strong>NGC</strong>30<strong>Loader</strong><strong>Utility</strong>-IM-H58045 04/13 32/34
Appendix 2. Procedure to Release COM ports used by DTSDescriptionWhen <strong>DigiTrace</strong> Supervisor is installed on a computer, there are 2 pieces of software that get installed; DTS Client, and theDTS Master Server. The DTS Master Server software is installed as a Windows Service. A Window Service is startedwhenever the computer is started, and it can be stopped by a user with Admin permissions. The DTS Client software is theUser interface that accesses the DTS Master Server.If a DTS system is setup with field devices, chances are it would require the use of COM port(s). When the DTS Master Serveris started, it would acquire exclusive access to those COM ports. If another piece of software were to use any of these COMports, it would not be allowed. In order to overcome this limitation, one can set all the devices in the DTS system to Offlinemode. This would force DTS to close and release those COM ports. Later on one has to set all the devices back to Onlinemode to restore normal DTS operation. In DTS, when a device is in Offline mode, DTS will stop all communicate to it (i.e.Alarm scanning, Data Trending, ..etc). The onus is for the user to return the devices back to Online mode when they are donewith their troubleshooting tasks.Procedures1) Setting all devices OfflineIn the DTS Client main screen, select the EHT System node in the Tree-view. Use the right mouse click to bring up thecontext sensitive menu and select the Set Offline option. The Set Device(s) Offline screen will appear. Select the SelectionTab near the bottom of the screen. A Select All and Toggle Selection buttons will be visible. Click the Select All button toselect all the devices, and then click the Start button to start the process.Figure 1.0 Set Device(s) Offline screen.THERMAL MANAGEMENT SOLUTIONS EN-<strong>NGC</strong>30<strong>Loader</strong><strong>Utility</strong>-IM-H58045 04/13 33/34
2) Setting all devices OnlineIn the DTS Client main screen, select the EHT System node in the Tree-view. Use the right mouse click to bring up thecontext sensitive menu and select the Set Online option. The Set Device(s) Online screen will appear. Select the SelectionTab near the bottom of the screen. A Select All and Toggle Selection buttons will be visible. Click the Select All button toselect all the devices, and then click the Start button to start the process.IMPORTANT: Do not check the “Update selected device(s) with the settings” box in the Options tab unless there isa need to synchronize DTS with the field devices. However this will take awhile depending on the number of devicescurrently installed.Figure 2.0 Set Device(s) Online3) Setting a specific device Offline or OnlineThe DTS Client allows a user to set a particular device Offline or Online, the procedure is similar to the steps describedabove, however instead of selecting the EHT System node in the Tree-view, the user must select the desired device.IMPORTANT: Unless a device is the only device setup in DTS to use a COM port, setting this device to Offlinemode will not cause DTS to release the COM port.WWW.THERMAL.PENTAIR.COMNORTH AMERICAEUROPE, MIDDLE EAST, AFRICAASIA PACIFICLATIN AMERICATel: +1.800.545.6258Fax: +1.800.527.5703Tel: +1.650.216.1526Fax: +1.650.474.7711thermal.info@pentair.comTel: +32.16.213.511Fax: +32.16.213.603thermal.info@pentair.comTel: +86.21.2412.1688Fax: +86.21.5426.2917cn.thermal.info@pentair.comTel: +55.11.2588.1400Fax: +55.11.2588.1410thermal.info@pentair.com<strong>Pentair</strong> and <strong>DigiTrace</strong> are owned by <strong>Pentair</strong> or its global affiliates. All other trademarks are the property of their respective owners. <strong>Pentair</strong> reserves theright to change specifications without prior notice.© 2002–2013 <strong>Pentair</strong>.THERMAL MANAGEMENT SOLUTIONS EN-<strong>NGC</strong>30<strong>Loader</strong><strong>Utility</strong>-IM-H58045 04/13 34/34