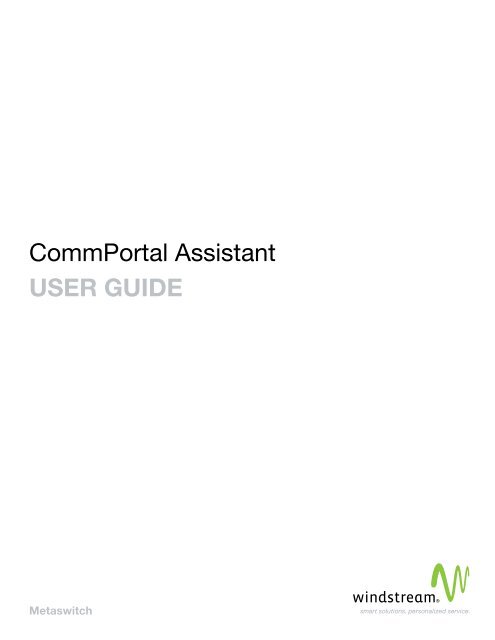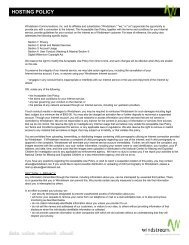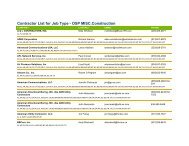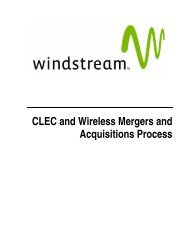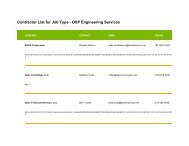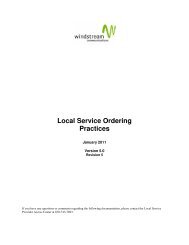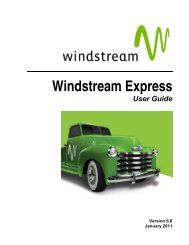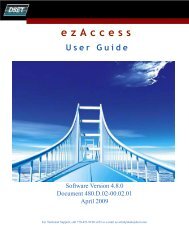CommPortal Assistant USER GUIDE
CommPortal Assistant USER GUIDE
CommPortal Assistant USER GUIDE
You also want an ePaper? Increase the reach of your titles
YUMPU automatically turns print PDFs into web optimized ePapers that Google loves.
FeaturesDocument Version 1.0 CONFIDENTIAL <strong>CommPortal</strong> V7.1.0105 Mar 2010 <strong>CommPortal</strong> Guide1.0 Features3.9.4 <strong>CommPortal</strong> <strong>Assistant</strong>Subscribers can use the <strong>CommPortal</strong> <strong>Assistant</strong> tab under the main Settings tab to downloadSubscribers <strong>CommPortal</strong> can <strong>Assistant</strong>, use the which <strong>CommPortal</strong> allows them <strong>Assistant</strong> to: tab under the main Settings tabto download <strong>CommPortal</strong> <strong>Assistant</strong>, which allows them to• See a pop-up that appears whenever they receive an incoming call, allowing them to choose to redirect see a pop-up the call that to another appears number whenever or decline they receive the call an incoming call, allowingthem to choose to redirect the call to another number or decline the call• Receive receive notifications of of new new voicemail messages messages access contacts and synchronize these with their Outlook contacts• Access configure contacts call services and synchronize from their these desktop. with their Outlook contactsFull • Configure instructions call services on how from to download, their desktop install and use <strong>CommPortal</strong> <strong>Assistant</strong> are inAppendix A.1.The download page, as as illustrated in in Figure Figure 1, includes 29, includes a preview a preview image image of <strong>CommPortal</strong> of<strong>CommPortal</strong> <strong>Assistant</strong>. You <strong>Assistant</strong>. can use the You <strong>CommPortal</strong> can use the customization <strong>CommPortal</strong> process customization described in process the MetaSpheredescribed Customization in the & MetaSphere Branding Guide Customization change this & Branding image if you Guide wish, to for change example this because youimage have rebranded if you wish, <strong>CommPortal</strong> for example <strong>Assistant</strong>. because you have rebranded <strong>CommPortal</strong><strong>Assistant</strong>.Figure 29: 1: Download <strong>CommPortal</strong> <strong>Assistant</strong>3.9.5 Group MailboxMetaSphere subscribers can be provisioned as either individual or groupsubscribers. Subscribers who are members of group mailboxes can use theGroup Mailbox tab to configure aspects of this group mailbox. Each groupmailbox has one primary and one or more secondary subscribers, who havedifferent editing privileges under this tab.3 <strong>CommPortal</strong> <strong>Assistant</strong><strong>CommPortal</strong> Features 3-39
2.0Introduction<strong>CommPortal</strong> <strong>Assistant</strong> runs on your own PC, offering a convenient and fully-integrated route intoyour MetaSphere account. Using the toolbar you can carry out a number of tasks, all from your PC:• Enable a pop-up that appears when you receive an incoming call on the telephone number youused to log in to <strong>CommPortal</strong>—if you do not want to answer the call, you can use the pop-upto either decline the call or redirect it to another telephone number• See when you receive new messages in your MetaSphere mailbox• Search your contact lists and place calls to those contacts• Make instant changes to your call settings, for example to send calls to voicemail• Synchronize your <strong>CommPortal</strong> contacts with your Microsoft Outlook 2003 or 2007 contacts• Place calls with one click from inside Microsoft OutlookBefore you can make use of the features of <strong>CommPortal</strong> <strong>Assistant</strong>, you must first install it on yourcomputer, as described in section 1.Section 2 describes various configuration tasks that you may need to perform to ensure that your<strong>CommPortal</strong> <strong>Assistant</strong> Settings are correct. However, your Service Provider may already havedone this for you.Once you have installed and, if necessary configured, <strong>CommPortal</strong> <strong>Assistant</strong>, section 3summarizes the features available to you. To explore these features in more detail, refer to<strong>CommPortal</strong> <strong>Assistant</strong>’s online help.3.0Installing <strong>CommPortal</strong> <strong>Assistant</strong>You can download and install <strong>CommPortal</strong> <strong>Assistant</strong> from within MetaSphere’s web-based tool,<strong>CommPortal</strong>.3.1System RequirementsThe PC onto which you want to download <strong>CommPortal</strong> <strong>Assistant</strong> must have at least 3MB of diskspace for installation and be running:Note: <strong>CommPortal</strong> <strong>Assistant</strong> is not supported on Windows 2000 or Windows 7• Internet Explorer 6.0 or above, or Firefox 2.0 or above<strong>CommPortal</strong> <strong>Assistant</strong> also requires .NET 1.1, a component of the Windows operating system.Most PCs already have .NET 1.1. However, if you do not have .NET 1.1 installed on your computer,the installation process will provide you with a link to download it from Microsoft and install it onyour PC. This download is free.User Guide4
Installing <strong>CommPortal</strong> <strong>Assistant</strong>A.1.23.2.NET 1.1 installed on your computer, the installation process will provide youwith a link to download it from Microsoft and install it on your PC. Thisdownload is free.You also need administrator privileges to install <strong>CommPortal</strong> <strong>Assistant</strong>. You will usually have theseprivileges You also if need you are administrator installing the software privileges on your to install own computer, <strong>CommPortal</strong> but you <strong>Assistant</strong>. may need You to contact will yourusually have these privileges if you are installing the software on your ownnetwork administrators if you are using a company-owned PC or are in a similarly controlled environment.computer, but you may need to contact your network administrators if you areusing a company-owned PC or are in a similarly controlled environment.Downloading <strong>CommPortal</strong> <strong>Assistant</strong>Downloading <strong>CommPortal</strong> <strong>Assistant</strong>• Log into your account using <strong>CommPortal</strong>. Log into your account using <strong>CommPortal</strong>.• From your web browser enter the <strong>CommPortal</strong> <strong>Assistant</strong> URL in the address bar: Your https://voicecenter.windstream.net/login.seam?cid=5522.service provider will have given you the URL (web address) forlogging into your account.• Log in using your telephone number, and your PIN or password (whichever you normally Log in using your telephone number, and your PIN or passworduse to access <strong>CommPortal</strong>).(whichever you normally use to access <strong>CommPortal</strong>).• Click Settings on the navigation bar. Click Settings on the navigation bar.• Click <strong>CommPortal</strong> <strong>Assistant</strong>. Click <strong>CommPortal</strong> <strong>Assistant</strong>.• You are then taken to the <strong>CommPortal</strong> <strong>Assistant</strong> display, from where you can download the You are then taken to the <strong>CommPortal</strong> <strong>Assistant</strong> display, from where you cantool. This display also shows the minimal system requirements for downloading and using thisdownload the tool. This display also shows the minimal system requirementstool, for downloading as described in and section using 1.1. this tool, as described in section A.1.1.Figure 2: 56: The The <strong>CommPortal</strong> <strong>Assistant</strong> download download page page• Click download the toolbar installer to download the installation package ToolbarInstaller.msi. You will see a pop-up dialog box similar to that illustrated in Figure 3.A-2 <strong>CommPortal</strong> <strong>Assistant</strong>5 <strong>CommPortal</strong> <strong>Assistant</strong>
ToolbarInstaller.msi. You will see a pop-up dialog box similar to thatillustrated in Figure 57 below.Figure Click 57: download Security the warning toolbar on installer download to download of <strong>CommPortal</strong> the installation <strong>Assistant</strong> package installationFigure package ToolbarInstaller.msi. 3: Security warning on download You will of <strong>CommPortal</strong> see a pop-up <strong>Assistant</strong> dialog installation box similar package to thatillustrated in Figure 57 below.Figure 57: Security warning on download of <strong>CommPortal</strong> <strong>Assistant</strong> installationpackageA.1.3A.1.3Click Run to install <strong>CommPortal</strong> <strong>Assistant</strong> immediately, or Save to downloadit and install it at a later date.• Click Run to install <strong>CommPortal</strong> <strong>Assistant</strong> immediately, or Save to download it and install it at alater date. Click Run to install <strong>CommPortal</strong> <strong>Assistant</strong> immediately, or Save to downloadit and install it at a later date.Once you have downloaded <strong>CommPortal</strong> <strong>Assistant</strong>, you can use the <strong>CommPortal</strong><strong>CommPortal</strong> <strong>Assistant</strong> Setup Wizard <strong>Assistant</strong> to install Installation the toolbar on Wizard your PC.Once Wizard Figure you to 58: install have The the downloaded <strong>CommPortal</strong> toolbar on <strong>CommPortal</strong> your <strong>Assistant</strong> PC. Installation <strong>Assistant</strong>, Wizard you can use the <strong>CommPortal</strong><strong>Assistant</strong> Setup Wizard to install the toolbar on your PC.3.3 <strong>CommPortal</strong> <strong>Assistant</strong><strong>Assistant</strong>InstallationInstallationWizardWizardOnce you have downloaded <strong>CommPortal</strong> <strong>Assistant</strong>, you can use the <strong>CommPortal</strong> <strong>Assistant</strong> SetupFigure 4: 58: The The <strong>CommPortal</strong> <strong>Assistant</strong> Installation Wizard WizardIf you chose Run when prompted by the dialog box in Figure 57, the installerIf will you launch chose automatically. Run when prompted If you by chose the dialog Save, box when in Figure you are 57, ready the installer to beginwill installing launch <strong>CommPortal</strong> automatically. <strong>Assistant</strong>, If you chose open Save, the location when you you are saved ready it to to begin and doubleclickthe <strong>CommPortal</strong> ToolbarInstaller <strong>Assistant</strong>, icon. open the location you saved it to and double-installingclick the ToolbarInstaller icon.• If you chose Run when prompted by the dialog box in Figure 3, the installer will launchautomatically. If you chose Save, when you are ready to begin installing <strong>CommPortal</strong> <strong>Assistant</strong>,open the location you saved it to and double-click the ToolbarInstaller icon.• If you are using Windows Vista, a security dialog may appear, asking you to confirm that youwish to install the new software. Select Allow or Continue to proceed with the installation.• The <strong>CommPortal</strong> <strong>Assistant</strong> Setup Wizard begins.<strong>CommPortal</strong> <strong>Assistant</strong> A-3<strong>CommPortal</strong> <strong>Assistant</strong> A-3• Click Next, then read the End User License Agreement. If you accept it, select I accept theterms in the License Agreement and click Next again.User Guide6
Installing <strong>CommPortal</strong> <strong>Assistant</strong>Click Next, then read the End User License Agreement. If you accept it,select I accept the terms in the License Agreement and click Next again. If your computer supports multiple users, you must then select whether you• If want your to computer make the supports tool available multiple users, to all users, you must or only then to select you. whether This choice you want is to make thetool illustrated available in to Figure all users, 59. or only to you. This choice is illustrated in Figure 5.Even if you choose to make the tool available to all users, your MetaSphere• Even if you choose to make the tool available to all users, your MetaSphere account remainsaccount remains secure. Each user must enter their own login details to accesssecure. Each user must enter their own login details to access their mailbox on MetaSphere.their mailbox on MetaSphere.Figure 59: Selecting the users on the PC for whom <strong>CommPortal</strong> <strong>Assistant</strong> isavailable Figure 5: Selecting the users on the PC for whom <strong>CommPortal</strong> <strong>Assistant</strong> is available• You are are then then asked asked whether you you want want to install to install the complete the complete package package or a custom or a package, asDocument Version 1.0 CONFIDENTIAL <strong>CommPortal</strong> V7.1.0105 Mar 2010shown custom in package, Figure 6. as shown in Figure 60.<strong>CommPortal</strong> GuideFigure 6: 60: Selecting a complete a setup setupA-4 <strong>CommPortal</strong> <strong>Assistant</strong> If you are an experienced user, you may wish to select custom options.• If Otherwise, you are an experienced we suggest user, you install you may the wish complete to select package. custom options. Select Complete Otherwise, and we suggestyou then install click the the complete Next button. package. Select Complete and then click the Next button.• Finally, you you are are asked asked to confirm to confirm your your settings, settings, as shown as shown in Figure in Figure 7. Select 61. Install Select to continue.Install to continue.Figure 61: Initiating the installation7 <strong>CommPortal</strong> <strong>Assistant</strong>
Finally, you are asked to confirm your settings, as shown in Figure 61. SelectInstall to continue.Figure 7: 61: Initiating the the installation <strong>CommPortal</strong> <strong>Assistant</strong> is then installed on your PC using the settings you• <strong>CommPortal</strong> configured. <strong>Assistant</strong> is then installed on your PC using the settings you configured.• Once Once complete, you you are are given given the the option option to start to start the toolbar, the toolbar, as shown as shown in Figure in 8. SelectLaunch<strong>CommPortal</strong> V7.1.01 Figure <strong>CommPortal</strong> 62. Select Launch <strong>Assistant</strong>CONFIDENTIAL <strong>CommPortal</strong> and click Finish <strong>Assistant</strong> to start and using click theDocument Finish feature to immediately.Version start 1.0<strong>CommPortal</strong> V7.1.01 Guide using the feature immediately. CONFIDENTIAL Document 05 Version Mar 2010 1.0<strong>CommPortal</strong> Guide 05 Mar 2010FigureFigure8:62:InstallationInstallationcompletecompleteFigure 62: Installation complete<strong>CommPortal</strong> <strong>Assistant</strong> A-5• Finally, Finally, verify verify that that <strong>CommPortal</strong> <strong>CommPortal</strong> <strong>Assistant</strong> <strong>Assistant</strong> appears appears in your in Windows your Windows Taskbar Taskbar and Notification Finally, and Notification verify that area <strong>CommPortal</strong> (usually towards <strong>Assistant</strong> the appears bottom-right in your of Windows your screen). Taskbararea (usually towards the bottom-right of your screen). This is illustrated in Figure This 9.and is illustrated Notification in Figure area (usually 63. towards the bottom-right of your screen). Thisis illustrated in Figure 63.Figure 63: The <strong>CommPortal</strong> <strong>Assistant</strong> and Notification area icons on the TaskbarFigure 9: 63: The The <strong>CommPortal</strong> <strong>Assistant</strong> and and Notification Notification area area icons icons the on Taskbar the Taskbar If <strong>CommPortal</strong> <strong>Assistant</strong> is not visible, right-click on your Windows Taskbar,• If If select <strong>CommPortal</strong> Toolbars, <strong>Assistant</strong> and then is not is click visible, not <strong>CommPortal</strong> visible, right-click right-click on <strong>Assistant</strong>. your on Windows your Windows Taskbar, Taskbar, select Toolbars,and select then Toolbars, click <strong>CommPortal</strong> and then click <strong>Assistant</strong>. <strong>CommPortal</strong> <strong>Assistant</strong>. If you have Outlook 2003 or Outlook 2007 installed on the same PC as If <strong>CommPortal</strong> you have Outlook <strong>Assistant</strong>, 2003 the or first Outlook time you 2007 launch installed the toolbar on the same you will PC as see a<strong>CommPortal</strong> balloon message <strong>Assistant</strong>, alerting the you first to time <strong>CommPortal</strong> you launch <strong>Assistant</strong>'s the toolbar synchronizationyou will see aUser balloon feature Guide described message alerting section you A.3.5. to <strong>CommPortal</strong> This feature <strong>Assistant</strong>'s enables you synchronization to automaticallyfeature synchronize described your in <strong>CommPortal</strong> section A.3.5. <strong>Assistant</strong> This feature and Outlook enables contacts you to once automatically you havesynchronize set up the necessary your <strong>CommPortal</strong> configuration, <strong>Assistant</strong> as described and Outlook in section contacts A.2.3. once you have8
Configuring <strong>CommPortal</strong> <strong>Assistant</strong>• If you have Outlook 2003 or Outlook 2007 installed on the same PC as <strong>CommPortal</strong> <strong>Assistant</strong>,the first time you launch the toolbar you will see a balloon message alerting you to <strong>CommPortal</strong><strong>Assistant</strong>’s synchronization feature. This feature enables you to automatically synchronize your<strong>CommPortal</strong> <strong>Assistant</strong> and Outlook contacts once you have set up the necessary configuration,as described in section 2.3.This completes the installation process for <strong>CommPortal</strong> <strong>Assistant</strong>.4.0 Configuring <strong>CommPortal</strong> <strong>Assistant</strong> SettingsDocument Version 1.0 CONFIDENTIAL <strong>CommPortal</strong> V7.1.0105 Mar 2010 <strong>CommPortal</strong> GuideIf your Service Provider has not customized the installer or you want to alter your settings, forexample to exclude Business Group contacts from searches, you will have to configure yourIf your Service Provider has not customized the installer or you want to alter yoursettings, manually for example as follows: to exclude Business Group contacts from searches, you willhave to configure your settings manually as follows:• Right-click on the <strong>CommPortal</strong> <strong>Assistant</strong> notification icon. Right-click on the <strong>CommPortal</strong> <strong>Assistant</strong> notification icon.• Select Configure to launch the Settings menu. Select Configure to launch the Settings menu.The dialog box shown in Figure 10 appears. If you also have the Incoming Call Popup feature, youThe will see dialog a fourth box tab shown on this in Figure menu, Incoming 64 appears. Calls. If you also have the Incoming CallPopup feature, you will see a fourth tab on this menu, Incoming Calls.Figure 64: 10: <strong>CommPortal</strong> <strong>Assistant</strong> Settings Menu MenuThe Settings dialog boxes display the details that <strong>CommPortal</strong> <strong>Assistant</strong> uses toaccess your account. The General, LDAP Settings, Outlook Synchronization andIncoming Calls tabs are each described below.9 <strong>CommPortal</strong> <strong>Assistant</strong>A.2.1 General Tab
The Settings dialog boxes display the details that <strong>CommPortal</strong> <strong>Assistant</strong> uses to access youraccount. The General, LDAP Settings, Outlook Synchronization and Incoming Calls tabs areeach described below.4.1General TabThis screen is split into a number of sections.The <strong>CommPortal</strong> credentials section contains the following fields:• Number: this is the phone number you use to access your <strong>CommPortal</strong> account.• Password: this is the password used to access your <strong>CommPortal</strong> account. Depending on yourservice provider, this may be the same as your PIN, or may be a separate password you useonly for <strong>CommPortal</strong>.• <strong>CommPortal</strong> url: this is part of the web address used to access your <strong>CommPortal</strong> account.• Customization: this specifies which version of <strong>CommPortal</strong> you use. For example you may usea different language, or have chosen a specific appearance for your <strong>CommPortal</strong> interface.The Proxy configuration section contains information used to access your account. Your serviceprovider will tell you if you need to use No proxy or Manually configure, otherwise you shouldjust select Use default proxy.The Options section allows you to alter the behavior of <strong>CommPortal</strong> <strong>Assistant</strong>.• Open automatically when Windows starts: check this if you want the toolbar to open eachtime you turn on your computer.• Display a popup when a new voicemail arrives: check this if you want an on-screen dialogbox to popup each time a new voicemail is delivered to your account.• Check for updates automatically: check this if you want <strong>CommPortal</strong> <strong>Assistant</strong> to find outand tell you if there are updates available.• Include Business Group contacts in searches: check this if you want <strong>CommPortal</strong> <strong>Assistant</strong>to return results from your Business Group contacts as well as your personal contacts whenyou type in the toolbar’s input field. This item is enabled by default, but will not be shown if youare not a member of a Business Group.• Voicemail popup duration (seconds): this determines for how long your popup dialogs arevisible before they disappear. Remember that, if you have unheard voicemails, the notificationicon will change color as well.Once you have completed all these fields, you should either select one of the other two tabs—forexample if you want to enable Contact Synchronization as described in section 2.3—or click OKto save your changes and close the Settings tab.User Guide10
Configuring <strong>CommPortal</strong> <strong>Assistant</strong>You should not have to make any changes to this section unless instructed to do so by yourDocument Version service 1.0 provider. For more information CONFIDENTIAL see the online help by right-clicking <strong>CommPortal</strong> on the V7.1.01 Notification icon05 Mar 2010and selecting Help.<strong>CommPortal</strong> GuideA.2.34.2 LDAP Settings Tab4.3Contact Synchronization tab TabIf you have Outlook 2003 2003 or Outlook or Outlook 2007 2007 installed installed on the on same the same machine machine as <strong>CommPortal</strong> as<strong>CommPortal</strong> <strong>Assistant</strong>, and <strong>Assistant</strong>, have configured and have at least configured one profile at within least one Outlook, profile you within will also Outlook, see the Outlookyou Synchronization will also see tab the illustrated Outlook Synchronization in Figure 11. This enables tab illustrated you to configure in Figure the 65. options This forenables synchronizing you to any configure changes the made options to your for Contacts synchronizing in either any Outlook changes or <strong>CommPortal</strong>. made to yourContacts in either Outlook or <strong>CommPortal</strong>.Figure 11: 65: Outlook Synchronization tab tabThis tab has the following options:This tab has the following options: Enable Synchronization – this will be disabled by default on installation or• Enable upgrade Synchronization: of <strong>CommPortal</strong> this <strong>Assistant</strong>, will be disabled and all by the default other settings on installation will be or grayed upgrade of<strong>CommPortal</strong> out. You should <strong>Assistant</strong>, check and this all the box other to enable settings synchronization will be grayed out. and You make should the other check this boxsettings on the tab editable, as illustrated above.to enable synchronization and make the other settings on the tab editable, as illustrated above. Select Profile – if you have configured multiple profiles within Outlook andhave not set a default profile, the dropdown box will display an alphabeticallysorted list of all profiles. You must select a profile before synchronization canoccur, and you will see a validation error if you attempt to submit the pagewithout selecting a profile.11 <strong>CommPortal</strong> <strong>Assistant</strong>
• Select Profile: if you have configured multiple profiles within Outlook and have not set adefault profile, the dropdown box will display an alphabetically sorted list of all profiles. Youmust select a profile before synchronization can occur, and you will see a validation error if youattempt to submit the page without selecting a profile.• If you have only one profile or have configured a default profile, this will be shown and the fieldwill grayed out.• Synchronize automatically every hour: this will be enabled by default, and synchronizationwill occur automatically at the interval indicated. Turn off this option if you only want to run thesynchronization process manually using <strong>CommPortal</strong> <strong>Assistant</strong>.• Direction: this allows you to specify the direction in which you want the synchronization tooccur. The options are Both directions, From Outlook only, and To Outlook only. The defaultoption is Both directions.• Outlook Contacts Folders to Sync With: this indicates which Outlook folders will be included inthe synchronization. The default is Contacts. Note that you cannot deselect this Contacts folder.• You can use the Choose button to display a tree-view list of possible folders within yourOutlook mail store, each with an associated checkbox to indicate whether this folder should beincluded in the synchronization.Note: If you change your Outlook profile using the Select Profile button described above, theFolder list is reset to include just the default Contacts folder. You cannot use the Choose button ifyou have not selected a Profile.Once you have completed the configuration, select OK to submit your changes.• If you have enabled synchronization, you will then be prompted to either synchronizeimmediately, or disable synchronization.• If you choose to synchronize immediately, a foreground synchronization will start.4.4Incoming CallsYou should use this tab to set whether <strong>CommPortal</strong> <strong>Assistant</strong> displays a pop-up when thetelephone number you used to log into <strong>CommPortal</strong> <strong>Assistant</strong> rings. You can also enter up to fivetelephone numbers to which you can redirect these incoming calls using the pop-up.User Guide12
Document Version 1.0 CONFIDENTIAL <strong>CommPortal</strong> V7.1.0105 Mar 2010 <strong>CommPortal</strong> GuideConfiguring <strong>CommPortal</strong> <strong>Assistant</strong>Figure 12: 66: Incoming Calls Calls This feature is enabled by default. If you choose to disable it by unchecking• This the feature box, the is enabled other controls by default. on this If you tab choose will be to grayed disable out. it by unchecking the box, the othercontrols on this tab will be grayed out. You may enter up to 32 characters in the Name field, or leave the field blank.• You may enter up to 32 characters in the Name field, or leave the field blank. You may enter any common number punctuation in the Number field• You including may enter * and any # common to allow number you to punctuation use Business the Group Number short field and including intercom * and # to allowyou codes. to use The Business numbers Group can short be in and any intercom form that codes. would The be numbers valid to can dial be from in any the form thatwould telephone, be valid for to example dial from national the telephone, numbers, for example local numbers, national numbers, or extension local codes. numbers, orextension codes.You cannot leave this field blank if you enter a value in the Name field.• You cannot leave this field blank if you enter a value in the Name field. Delete all empties all the call redirection text fields.• Delete all empties all the call redirection text fields. Once you have entered all the information, press Apply to save your changes• Once but remain you have on entered this tab, all or the OK information, to save and press close Apply the to Settings save your tab. changes You will but see remain onthis an tab, error or message OK to save if you and have close completed the Settings any tab. of You the will fields see incorrectly.an error message if you havecompleted any of the fields incorrectly.<strong>CommPortal</strong> <strong>Assistant</strong> A-1113 <strong>CommPortal</strong> <strong>Assistant</strong>
5.0Using <strong>CommPortal</strong> <strong>Assistant</strong><strong>CommPortal</strong> <strong>Assistant</strong> includes the following components to help you manage your account from<strong>CommPortal</strong> V7.1.01 CONFIDENTIAL Document Version 1.0<strong>CommPortal</strong> Guide your computer desktop.05 Mar 2010A.3 Using <strong>CommPortal</strong> <strong>Assistant</strong>A.3.15.1• Incoming Call Pop-up: allowing you to see details of incoming calls as they arrive andoptionally decline the call or redirect it to another number.<strong>CommPortal</strong> <strong>Assistant</strong> includes the following components to help you manageyour • Notification account from Icon: your computer found in desktop. the notification area (usually at the bottom right of your screen next Incoming to the clock). Call Pop-up – allowing you to see details of incoming calls as theyarrive and optionally decline the call or redirect it to another number.• Toolbar: embedded in the Windows taskbar (usually at the bottom of your screen). The Notification Icon – found in the notification area (usually at the bottom• Outlookright of yourIntegration:screen nextallowingto the clock).you to make calls from within Microsoft Outlook. The toolbar – embedded in the Windows taskbar (usually at the bottom ofyour screen).These components are described in more detail below. Outlook Integration – allowing you to make calls from within MicrosoftOutlook.These Incoming components are Call described Pop-up in more detail below.Incoming As described Call in section Pop-up 2.4, you can configure <strong>CommPortal</strong> <strong>Assistant</strong> to display a pop-up eachAs time described you receive in section an incoming A.2.4, you call can configure the telephone <strong>CommPortal</strong> number <strong>Assistant</strong> you to used display to log in, as illustrated below.a pop-up each time you receive an incoming call on the telephone number youused to log in, as illustrated below.Figure 67: 13: Incoming Call Call Pop-up Pop-upThis pop-upThis pop-up: displays the number of the caller, or shows Unknown number if this has beenwithheld by the caller• Displays the number of the caller, or shows Unknown number if this has been withheld by displays the caller the name of the caller if this can be determined allows you to dismiss the pop-up without affecting the call by pressing the X• button Displays the name of the caller if this can be determined• allows Allows you to to decline dismiss the call the by pop-up pressing without affecting the call by pressing the X button Send to Voicemail, if you have the Voicemail service• Allows you to decline the call by pressing: Decline call, if you do not have the Voicemail service, when the caller willthen hear a message that you are unable to answer the call• Send to Voicemail, if you have the Voicemail service allows you to redirect the call to one of the pre-configured telephone numbersin the • Decline dropdown call, box: if you do not have the Voicemail service, when the caller will then hear amessage that you are unable to answer the call• Allows you to redirect the call to one of the pre-configured telephone numbers in thedropdown box:A-12 <strong>CommPortal</strong> <strong>Assistant</strong>• if you have only configured one call redirection name/number, a button is provided instead,for example:User Guide14
Using <strong>CommPortal</strong> <strong>Assistant</strong>A.3.2 A.3.2A.3.2link to the page where you can configure theseif link you to have the page not yet where configured you can any configure call redirection thesenumbers, you will see alink to the page where you can configure theseindicatesindicates whetherwhether thisthis is a Liveis a Live MessageMessage ScreeningScreening call.call.indicates • if you whether have not this yet is configured a Live Message any call Screening redirection call. numbers, you will see a link to the pageIf you If you use use where Live Live you Message Message can configure Screening, Screening, theseas described as described in the in MetaSphere the MetaSphere EAS User EAS UserGuide, Guide, If you use you you Live will will Message see a see pop-up a pop-up Screening, for both for both as stages stages described of the of LMS the LMS the MetaSphere call – call first – for first EAS the for the• indicates whether this is a Live Message Screening call.UserGuide, original original you incoming incoming will see call, call, a pop-up and and then then for both for the for stages subsequent the subsequent of the LMS LMS call service service – first call. call. for You thecannot You cannotoriginal use use Call Call incoming Redirection Redirection call, and LMS on thenLMS calls.forcalls.the subsequent LMS service call. You cannotuse Note: Call Redirection If you use Live on Message LMS calls. Screening, as described in the MetaSphere EAS User Guide, youwill The The see Notification a pop-up for both Icon Icon stages of the LMS call—first for the original incoming call, and then for thesubsequent LMS service call. You cannot use Call Redirection on LMS calls.The Notification IconThe The Notification Icon Icon indicates indicates whether whether you have you have unheard unheard messages, messages, that you that youThe have have Notification unresolved conflicts Icon conflicts indicates between between whether your your Contacts have Contacts Lists unheard Lists in <strong>CommPortal</strong> messages, in <strong>CommPortal</strong> that andyou and5.2 The have Outlook, Outlook,Notification unresolved and and whether conflicts whether or not between or you notIconyou are your connected are Contacts connected to Lists your to your in account. <strong>CommPortal</strong> account. You can You andalso can alsoOutlook, access Theaccess Notification and <strong>CommPortal</strong> whether Icon directly or indicatesdirectly not from you whetherfrom are the connected theyouNotificationhave to unheard your Icon, Icon, account. without messages,without needing You thatneeding can you to alsovisit haveto a unresolvedvisit alogin access login screen.<strong>CommPortal</strong> screen.conflicts between your directly Contacts from Lists the Notification in <strong>CommPortal</strong> Icon, and without Outlook, needing and whether to visit or a not you arelogin screen. connectedThe The Notificationto your account. Icon Icon shows Youshows the can following thealsofollowingaccess possible <strong>CommPortal</strong>possible conditions. conditions.directly from the Notification Icon,without The Notificationneeding to Iconvisit a showslogin screen.the following possible conditions. – when – when you you have have unheard unheard voicemails voicemails• When when you have unheard voicemails – when – when you you are connected are connected to your to your account, account, but you but have you have no unheard no unheard • voicemails– voicemailsWhen when you are are connected to to your your account, but but you you have have no unheard no unheard voicemailsvoicemails • – When when – when there there is is an an error is an connecting error connecting to your to your account to your account accountwhen there is an error connecting to your account • – When when there are are unresolved conflicts between – when there are unresolved conflicts between yourbetween your <strong>CommPortal</strong>your Contact Lists and your<strong>CommPortal</strong> Contact – OutlookContact when Lists there contactsLists and are and your unresolved followingyour Outlook synchronization.Outlook contacts conflicts contacts following between following your synchronization.<strong>CommPortal</strong> synchronization.Contact Lists and your Outlook contacts following synchronization.• Double-clicking the Notification Iconthe Notification opensIcon <strong>CommPortal</strong>opens on the<strong>CommPortal</strong> on the Dashboardon display.the DashboardDouble-clicking display.display.the Notification Icon opens <strong>CommPortal</strong> on the Dashboard• Right-clicking the Notification Icon brings up the following menu.display.Right-clicking the Notification Icon brings up the following menu. Right-clicking the Notification Icon brings up the following menu.Right-clicking the Notification Icon brings up the following menu.Figure Figure 68: Right-click menu of the Notification Icon14: 68: Right-click menu menu of of the the Notification Notification Icon IconFigure 68: Right-click menu of the Notification IconYou can choose from the following options:• Open Dashboard: opens <strong>CommPortal</strong> at the Dashboard display.<strong>CommPortal</strong> <strong>Assistant</strong> A-13• Open Messages: opens <strong>CommPortal</strong> at the Messages display.<strong>CommPortal</strong> <strong>CommPortal</strong> <strong>Assistant</strong> <strong>Assistant</strong> A-13 A-13• Synchronize Outlook now: allows you to run an immediate synchronization between your ContactLists in <strong>CommPortal</strong> and Outlook.• If you have already synchronized your Contacts and you have unresolved conflicts between entriesin your Contact Lists, you will instead see the option Resolve Contact Synchronization Conflicts.15 <strong>CommPortal</strong> <strong>Assistant</strong>
A.3.3A.3.3run synchronizations and resolve any conflicts. Configure – opens the <strong>CommPortal</strong> <strong>Assistant</strong> settings page. For a full Configure description, – opens see section the <strong>CommPortal</strong> A.2. <strong>Assistant</strong> settings page. For a full• Configure: description,Check for opens seeupdates the section– <strong>CommPortal</strong> A.2.looks for software <strong>Assistant</strong> updates. settings page. For a full description, see section 2.• Check Help – for foropens updates: the online looks – looks for forhelp software softwarein your updates. updates.default web browser.• Help: About opens – opens<strong>CommPortal</strong> the the online online<strong>Assistant</strong> help help in your in your– gives default defaultdetails web browser. web browser.about <strong>CommPortal</strong> <strong>Assistant</strong>, and includes buttons to generate diagnostics. For a full description, see the online• About <strong>CommPortal</strong> <strong>Assistant</strong>: gives – gives details details about about <strong>CommPortal</strong> <strong>CommPortal</strong> <strong>Assistant</strong>, <strong>Assistant</strong>, and includes andhelp.buttons includes to buttons generate to diagnostics. generate diagnostics. For a full description, For a full see description, the online help. see the onlinehelp. Exit – closes <strong>CommPortal</strong> <strong>Assistant</strong> (which closes both the Notification Icon• Exit: Exit and closes the – closes Toolbar). <strong>CommPortal</strong> <strong>Assistant</strong> (which closes both the Notification Icon and the Toolbar).<strong>CommPortal</strong> <strong>Assistant</strong> (which closes both the Notification Iconand the Toolbar).The <strong>CommPortal</strong> <strong>Assistant</strong> toolbar5.3The <strong>CommPortal</strong> <strong>Assistant</strong> <strong>Assistant</strong> toolbar ToolbarNote: If the If <strong>CommPortal</strong> the <strong>CommPortal</strong> <strong>Assistant</strong> <strong>Assistant</strong> toolbar toolbar does does not not appear appear despite despite installing installing <strong>CommPortal</strong> <strong>Assistant</strong>,If <strong>CommPortal</strong> the <strong>CommPortal</strong> <strong>Assistant</strong>, <strong>Assistant</strong> right-click toolbar on does your not Windows appear Taskbar, despite installing select Toolbars,right-click on your Windows Taskbar, select Toolbars, and then click <strong>CommPortal</strong> <strong>Assistant</strong>.<strong>CommPortal</strong> and then click <strong>Assistant</strong>, <strong>CommPortal</strong> right-click <strong>Assistant</strong>. on your Windows Taskbar, select Toolbars,and The toolbar then click allows <strong>CommPortal</strong> you to control <strong>Assistant</strong>. your status and to initiate outgoing calls.The toolbar allows you to control your status and to initiate outgoing calls.The FigureFigure toolbar 15:69:SettingSetting allows youryour you callcall to services control services your status and to initiate outgoing calls.Figure 69: Setting your call servicesChanging your statusChanging your statusChanging icon atyourthe rightstatusThe icon at the right of of the the toolbar toolbar displays displays your your current current phone phone status. status. Hover Hover the over icon forThe more the icon icon information. for the more right To information. change of the your toolbar To status, displays change right-click your your status, on current the right-click status phone icon status. to on select the Hover status from over the optionsthe icon to select from the options presented.presented. icon for more information. To change your status, right-click on the statusiconFor example,to select fromif youthehaveoptionsthe defaultpresented.set of available setting, the icons, and theDocument Version For corresponding example, 1.0 ififyou menu youhavehave options, thethe CONFIDENTIAL defaultdefault are as set follows. setof availableof availablesetting,setting,the icons,the <strong>CommPortal</strong> icons,and theandcorrespondingthe V7.1.0105DocumentMar 2010Version corresponding menu 1.0 options, are menu as follows: options, CONFIDENTIAL are as follows.<strong>CommPortal</strong><strong>CommPortal</strong>V7.1.01Guide05 Mar 2010 – Ring my phone- your phone will ring as normal. <strong>CommPortal</strong> Guide• Ring my my phone: phone- your your phone phone will will ring as ring normal. as normal. – Do not disturb – all calls will go to your voicemail and your phone willA-14 <strong>CommPortal</strong> • not<strong>Assistant</strong> – ring. Do not disturb: all – calls calls will go will to go your to voicemail your voicemail and your and phone your will phone not ring. willnot ring.A-14 <strong>CommPortal</strong> • <strong>Assistant</strong> – Forward calls: will – will forward forward calls either calls either to voicemail to voicemail or to another or to number another you can select number – or Forward specify, you can calls rather select – than will or making specify, forward your rather calls phone either than ring. making to voicemail your phone or to another ring.number you can select or specify, rather than making your phone ring.If Note: you If also you subscribe also subscribe to the to Incoming the Incoming Call Call Manager Manager or or FMFM FMFM services, services, you you will will see moreIf see you more also icons subscribe and have to the a greater Incoming range Call of Manager options to or select FMFM from. services, See onlineicons and have a greater range of options to select from. See online help for full you details. willsee help more for full icons details. and have a greater range of options to select from. See onlinehelpMakingforcallsfullfromdetails.<strong>CommPortal</strong> <strong>Assistant</strong>Making calls from <strong>CommPortal</strong> <strong>Assistant</strong>Figure Making 70: calls Finding from a <strong>CommPortal</strong> contact to call <strong>Assistant</strong>Figure 70: Finding a contact to callUser GuideYou can also use the toolbar to make an outgoing call. To start a call, begin16
mmPortal <strong>Assistant</strong>Using <strong>CommPortal</strong> <strong>Assistant</strong>tact to callMaking calls from <strong>CommPortal</strong> <strong>Assistant</strong>Figure 70: 16: Finding a contact to to call callYou can also also use use the the toolbar to to make make an an outgoing outgoing call. call. To start To a start call, a begin call, begin typing in the text entryolbar to make an outgoing typing box call. inside in To the the start text toolbar. a entry call, As box begin you inside type, the the toolbar toolbar. will As automatically you type, the offer toolbar suggestions will from yourbox inside the toolbar. automaticallycontact As you list. type, the offer toolbar suggestions will from your contact list.gestions from your contact list.If you are a member of a Business Group, these suggestions will include thea Business Group, these names If suggestions you are of a any member Business will include of a Group Business the Line Group, contacts these as suggestions well as your will personal include the contacts, names of anyGroup Line contacts as unless Business well as you your Group have personal Line explicitly contacts, excluded as well as these your on personal the Settings contacts, page unless as described you have in explicitlytly excluded these on the A.2.1. excluded Settings Business these page on as Group the described Settings Line contacts in page as described will identified in 2.1. Business by an icon Group Line and contacts will also will beLine contacts will be identified show the by Department an icon (if and this will information also show the is available). Department (if this information is available).f this information is available).You can also enter a telephone number in the text entry box, whether that numberYou can also enter a telephone number in the text entry box, whether that number is in your contactephone number in the text is in entry your box, contact whether list or that not. number You should either enter the telephone number of thelist or not. You should either enter the telephone number of the person you want to call (including thenot. You should either person enter the you telephone want to call number (including of the the area code) or, if you are a member of aBusiness area code) Group, or, if you you are can a member(including the area code) or, if you are a member enter of a an of a extension Business number. Group, you can enter an extension number.n enter an extension number.Once you have found the the contact contact you you want, want, their their details details are shown are shown as illustrated as illustrated in Figure 17. (If thee contact you want, their in contact Figure details you 71. are have shown (If selected the as contact illustrated is a Business you have Group selected Line, is this a Business screen will Group show Line, only the this contact’s Name,ntact you have selected screen and is a Department Business will show Group if available; only Line, the contact's the this View in Name, <strong>CommPortal</strong> and Department button is not if displayed available; for the BGViewLine contacts.)he contact's Name, and in Department <strong>CommPortal</strong> if available; button is not the displayed View for BG Line contacts.)s not displayed for BG Line contacts.)<strong>CommPortal</strong> <strong>Assistant</strong> A-15<strong>CommPortal</strong> <strong>Assistant</strong> A-1517 <strong>CommPortal</strong> <strong>Assistant</strong>
<strong>CommPortal</strong> Guide 05 Mar 2010Figure 17: 71: Call Contact page pageClick Dial to initiate a call to this contact.• Click Dial to initiate a call to this contact.Your own phone will then ring. When you pick it up, MetaSphere places thecall to the chosen contact. You will hear a ringing tone (or other tone) asthough you had dialed the number yourself.• Your own phone will then ring. When you pick it up, MetaSphere places the call to thechosen contact. You will hear a ringing tone (or other tone) as though you had dialed thenumber yourself. You will see a pop-up that displays the status of the call for the first 15seconds (unless your Service Provider has configured a longer timeoutperiod), and allows you to end the call at the press of a button. Once the popupdisappears, you can end the call by hanging up the phone.• You will see a pop-up that displays the status of the call for the first 15 seconds (unless yourService Provider has configured a longer timeout period), and allows you to end the call at thepress of a button. Once the pop-up disappears, you can end the call by hanging up the phone.Note: Some models of phone, designed for use with a headset or speaker, support “auto-answer”.If you are using one of these phones, you do not need to pick up your own phone. Through yourheadset or speaker, you will immediately hear the system placing your call to your chosen contact.Some models of phone, designed for use with a headset or speaker, support "autoanswer".If you are using one of these phones, you do not need to pick up yourown phone. Through your headset or speaker, you will immediately hear thesystem placing your call to your chosen contact.A.3.4Making calls from OutlookIf you use Microsoft Outlook, after you have installed <strong>CommPortal</strong> <strong>Assistant</strong>, youwill find a new button on each Contacts page in Outlook.To place a call to the contact, click the button. The following dialog opens,and you will need to enter relevant details in each field. You can either enter thename of a contact or the number directly. If you enter the number directly, youshould either enter the telephone number of the person you want to call (includingthe area code) or, if you are a member of a Business Group, you can enter anextension number.To make the call click Start Call.A-16 <strong>CommPortal</strong> User Guide <strong>Assistant</strong>18
NOTES
windstreambusiness.com 877.275.90579692 | © 2012 Windstream | 4.12