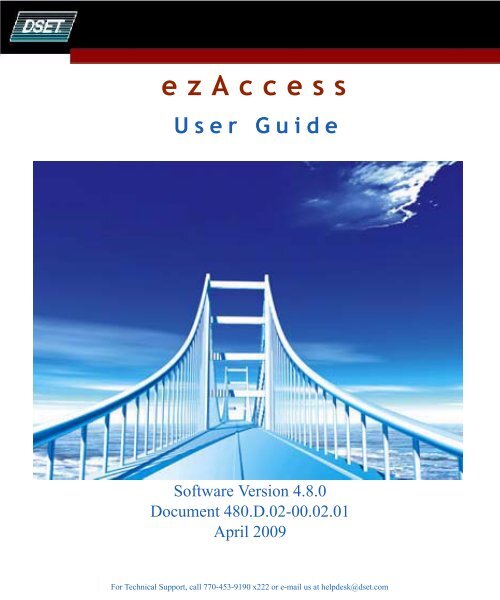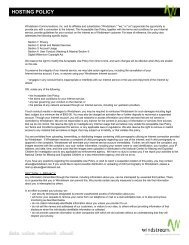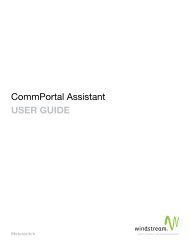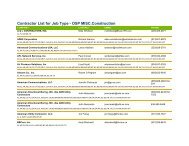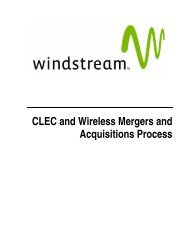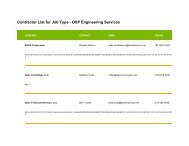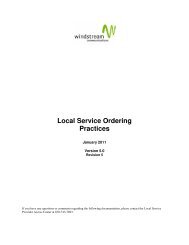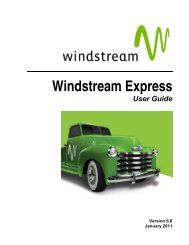Download the ezAccess ® User Guide - Windstream Business ...
Download the ezAccess ® User Guide - Windstream Business ...
Download the ezAccess ® User Guide - Windstream Business ...
Create successful ePaper yourself
Turn your PDF publications into a flip-book with our unique Google optimized e-Paper software.
<strong>ezAccess</strong><br />
<strong>User</strong> <strong>Guide</strong><br />
Software Version 4.8.0<br />
Document 480.D.02-00.02.01<br />
April 2009<br />
For Technical Support, call 770-453-9190 x222 or e-mail us at helpdesk@dset.com
Copyright © 1998 - 2009 DSET Corporation / 2002 - 2009 NE Technologies Inc.<br />
ALL RIGHTS RESERVED. This software product and related documentation are <strong>the</strong> copyright of DSET Corporation / NE Technologies Inc.<br />
or of <strong>the</strong> original creator or copyright owner of <strong>the</strong> software product. Except as provided in a valid Agreement with DSET Corporation / NE<br />
Technologies Inc., none of <strong>the</strong> software products or documentation may be copied, reproduced, distributed, republished, downloaded,<br />
displayed, posted, or transmitted in any form without <strong>the</strong> prior written consent of DSET Corporation / NE Technologies Inc. or <strong>the</strong> copyright<br />
owner.<br />
Trademark Information<br />
ez911, ezTransport, <strong>ezAccess</strong>, ezCallerID, ezCallingCard, ezLocal, ezLongDistance, ezNumberPort, ezPreOrder, ezTroubleAdmin, PicWare<br />
Pro, and RequestFlow are trademarks of DSET Corporation / NE Technologies Inc.<br />
All trademarks referred to herein are <strong>the</strong> property of <strong>the</strong>ir respective owners.<br />
Product Updates<br />
It is <strong>the</strong> policy of DSET Corporation / NE Technologies Inc. to improve products as new technology, software, hardware, and firmware<br />
become available. DSET Corporation / NE Technologies Inc., <strong>the</strong>refore, reserves <strong>the</strong> right to change specifications without prior notice.<br />
Some features, functions, and operations described herein may not be available worldwide.<br />
Corporate Headquarters<br />
DSET Corporation.<br />
520 Guthridge Court, Suite 200<br />
Norcross, GA 30092<br />
USA<br />
CUSTOMER SUPPORT<br />
Telephone E-mail Fax<br />
Technical Support: 770-453-9190 x222 helpdesk@dset.com 770-453-9191<br />
Website<br />
Mail<br />
http://www.dset.com<br />
http://www.netechinc.com<br />
DSET Corporation.<br />
520 Guthridge Court, Suite 200<br />
Norcross, GA 30092<br />
USA
Contents<br />
Preface......................................................................................................................................................... xiii<br />
About This <strong>Guide</strong> ..................................................................................................................... Preface-xiii<br />
Audience.............................................................................................................................. Preface-xiii<br />
Using This <strong>Guide</strong>................................................................................................................. Preface-xiii<br />
Conventions......................................................................................................................... Preface-xiv<br />
<strong>ezAccess</strong> Document Set........................................................................................................ Preface-xv<br />
Online Help .......................................................................................................................... Preface-xv<br />
Features in this Release ............................................................................................................. Preface-xvi<br />
1 Introduction............................................................................................................................................. 1-1<br />
Understanding <strong>ezAccess</strong> ....................................................................................................................... 1-1<br />
Standalone Solution.......................................................................................................................... 1-2<br />
Summarizing <strong>the</strong> <strong>ezAccess</strong> Process ....................................................................................................... 1-3<br />
Standalone Solution Process Flow ................................................................................................... 1-4<br />
Process Components......................................................................................................................... 1-5<br />
<strong>ezAccess</strong> Interface (GUI)............................................................................................................ 1-5<br />
<strong>ezAccess</strong> Gateway ...................................................................................................................... 1-5<br />
Validation Module ...................................................................................................................... 1-6<br />
Orders/Responses Module .......................................................................................................... 1-6<br />
Trading Partner Interface Module (TPI)..................................................................................... 1-6<br />
Database...................................................................................................................................... 1-7<br />
2 Access to <strong>ezAccess</strong> ................................................................................................................................... 2-1<br />
Accessing <strong>ezAccess</strong> ............................................................................................................................... 2-1<br />
Login ...................................................................................................................................................... 2-3<br />
Logout ................................................................................................................................................... 2-4<br />
3 <strong>ezAccess</strong> <strong>User</strong> Interface .......................................................................................................................... 3-1<br />
Orders Home Page ................................................................................................................................. 3-2<br />
April 2009 4.8.0 <strong>User</strong> <strong>Guide</strong> iii
Contents<br />
ASR Orders Menu ............................................................................................................................ 3-3<br />
Actions Menu ................................................................................................................................... 3-4<br />
Help Menu ........................................................................................................................................ 3-5<br />
A Sample Order Screen .................................................................................................................... 3-6<br />
Response Home Page ............................................................................................................................. 3-8<br />
ASR Responses Menu ...................................................................................................................... 3-9<br />
Actions Menu ................................................................................................................................. 3-10<br />
A Sample Response Screen ............................................................................................................ 3-12<br />
Queries Home Page ............................................................................................................................. 3-14<br />
ASR Queries Menu......................................................................................................................... 3-15<br />
Actions Menu ................................................................................................................................. 3-16<br />
Help Menu ...................................................................................................................................... 3-17<br />
4 Access Service Requests.......................................................................................................................... 4-1<br />
Creating ASR Orders ............................................................................................................................ 4-2<br />
Transport Form................................................................................................................................. 4-4<br />
End <strong>User</strong> Specified Access (EUSA) Form....................................................................................... 4-6<br />
Feature Group A Form ..................................................................................................................... 4-8<br />
Trunking Form................................................................................................................................ 4-10<br />
Ring Form....................................................................................................................................... 4-12<br />
WATS Form ................................................................................................................................... 4-14<br />
EVC Form ...................................................................................................................................... 4-16<br />
Modifying ASR Orders ....................................................................................................................... 4-18<br />
Create a New Order From Existing ASR Order............................................................................. 4-18<br />
Create a Supplement Order............................................................................................................. 4-22<br />
Correction/O<strong>the</strong>r ....................................................................................................................... 4-22<br />
Due Date Change...................................................................................................................... 4-25<br />
Cancel Supplement ................................................................................................................... 4-29<br />
Create New from Saved Orders...................................................................................................... 4-34<br />
Create New from Template ............................................................................................................ 4-35<br />
Deleting Saved Order ........................................................................................................................... 4-36<br />
Actions on ASR Order Form................................................................................................................ 4-38<br />
Printing an ASR Form.......................................................................................................................... 4-39<br />
Keyboard Shortcuts in <strong>ezAccess</strong> interface ........................................................................................... 4-41<br />
5 ASR Order Responses ............................................................................................................................ 5-1<br />
iv 4.8.0 <strong>User</strong> <strong>Guide</strong> April 2009
Contents<br />
Understanding Responses ..................................................................................................................... 5-1<br />
Creating Responses ................................................................................................................................ 5-2<br />
Firm Order Confirmation (CN) ........................................................................................................ 5-2<br />
Clarification Request (CR) ............................................................................................................... 5-8<br />
Design Layout Report (DLR)......................................................................................................... 5-12<br />
Modifying ASR Responses ............................................................................................................ 5-16<br />
Deleting ASR Responses................................................................................................................ 5-18<br />
Actions on ASR Response Form ......................................................................................................... 5-19<br />
6 Queries ..................................................................................................................................................... 6-1<br />
Querying Orders ............................................................................................................................... 6-1<br />
Viewing Responses .......................................................................................................................... 6-6<br />
Querying Orders/Responses ........................................................................................................... 6-10<br />
Notification Panel................................................................................................................................. 6-14<br />
Viewing Notification Panel ............................................................................................................ 6-14<br />
Export to Excel .................................................................................................................................... 6-15<br />
7 Order Management................................................................................................................................. 7-1<br />
Access to Order Management ............................................................................................................... 7-1<br />
Using Order Management Form ............................................................................................................ 7-4<br />
Processing an Order ............................................................................................................................... 7-8<br />
Most Recent Queries ............................................................................................................................ 7-11<br />
Order Management ................................................................................................................... 7-11<br />
8 <strong>User</strong> Worklist........................................................................................................................................... 8-1<br />
Recent orders sent by <strong>the</strong> user .......................................................................................................... 8-1<br />
Recent responses sent by <strong>the</strong> user..................................................................................................... 8-3<br />
Recent Orders history by <strong>the</strong> user..................................................................................................... 8-4<br />
A OBF Forms ............................................................................................................................................ A-1<br />
Understanding ASOG Requirements ................................................................................................... A-1<br />
The Ordering Process ...................................................................................................................... A-2<br />
April 2009 4.8.0 <strong>User</strong> <strong>Guide</strong> v
Contents<br />
Access Services ............................................................................................................................... A-3<br />
Local Services ................................................................................................................................. A-4<br />
Wireless Services............................................................................................................................. A-4<br />
Understanding OBF Forms ................................................................................................................... A-5<br />
Access Service Request (ASR)........................................................................................................ A-6<br />
Additional Circuit Information (ACI) ............................................................................................. A-6<br />
Additional Ring Information (ARI)................................................................................................. A-7<br />
Confirmation Notice (CN)............................................................................................................... A-7<br />
Clarification Request (CR) .............................................................................................................. A-7<br />
Design Layout Report (DLR).......................................................................................................... A-7<br />
End-Office Detail (EOD)................................................................................................................. A-8<br />
End <strong>User</strong> Special Access (EUSA)................................................................................................... A-8<br />
E<strong>the</strong>rnet Virtual Connection (EVC) ................................................................................................ A-9<br />
Feature Group A (FGA) .................................................................................................................. A-9<br />
Multiple Exchange Company (MULTI-EC) ................................................................................. A-10<br />
Multipoint Service Legs (MSL) .................................................................................................... A-10<br />
Ring ............................................................................................................................................... A-11<br />
Service Address Location Information (SALI) ............................................................................. A-11<br />
Translation Questionnaire (TQ)..................................................................................................... A-12<br />
Transport........................................................................................................................................ A-12<br />
WATS............................................................................................................................................ A-13<br />
Trunking ........................................................................................................................................ A-13<br />
Virtual Connection (VC) ............................................................................................................... A-14<br />
Virtual Concatenation (VCAT) ..................................................................................................... A-14<br />
Network Assignment Information (NAI) ...................................................................................... A-15<br />
Forms that are not supported in <strong>ezAccess</strong> ..................................................................................... A-16<br />
Glossary........................................................................................................................................... Glossary-i<br />
Index..................................................................................................................................................... Index-i<br />
vi 4.8.0 <strong>User</strong> <strong>Guide</strong> April 2009
List of Figures<br />
Figure 1-1: <strong>ezAccess</strong> Standalone Process Overview................................................................................1-3<br />
Figure 2-1: Login Screen ..........................................................................................................................2-2<br />
Figure 2-2: Main Screen ...........................................................................................................................2-3<br />
Figure 3-1: Orders Home Page .................................................................................................................3-2<br />
Figure 3-2: Menu Options under ASR Orders on Orders Home Page .....................................................3-3<br />
Figure 3-3: Menu options under Actions on Orders home page...............................................................3-4<br />
Figure 3-4: Menu options under Help on Orders Home Page ..................................................................3-5<br />
Figure 3-5: A sample orders screen (showing ASR form in a Transport Service Request) .....................3-6<br />
Figure 3-6: Responses Home Page ...........................................................................................................3-8<br />
Figure 3-7: Menu options under ASR Responses on Responses Home Page ..........................................3-9<br />
Figure 3-8: Menu options under Actions on Responses Home Page......................................................3-10<br />
Figure 3-9: A sample Response screen (showing CN form) ..................................................................3-12<br />
Figure 3-10: Queries Home Page..............................................................................................................3-14<br />
Figure 3-11: Menu options under ASR Queries .......................................................................................3-15<br />
Figure 3-12: Menu options under Actions on Queries home page ...........................................................3-16<br />
Figure 3-13: Menu options under help on Orders home page ..................................................................3-17<br />
Figure 4-1: Selection of ASOG Version Window ....................................................................................4-4<br />
Figure 4-2: Transport Subdirectory Window Showing <strong>the</strong> ASR Form Selected......................................4-5<br />
Figure 4-3: EUSA Service Subdirectory Window Showing <strong>the</strong> ASR Form Selected..............................4-7<br />
Figure 4-4: FGA Service Subdirectory Window Showing <strong>the</strong> ASR Form Selected ................................4-9<br />
Figure 4-5: Trunking Service Subdirectory Window Showing <strong>the</strong> ASR Form Selected .......................4-11<br />
Figure 4-6: Ring Service Subdirectory Window Showing <strong>the</strong> ASR Form Selected ..............................4-13<br />
Figure 4-7: WATS Service Subdirectory Window Showing <strong>the</strong> ASR Form Selected ..........................4-15<br />
Figure 4-8: EVC Subdirectory Window Showing <strong>the</strong> ASR Form Selected ...........................................4-17<br />
Figure 4-9: Search for Order Window....................................................................................................4-19<br />
Figure 4-10: List Most Recent Queries for Orders ...................................................................................4-20<br />
Figure 4-11: Page Showing <strong>the</strong> Document Retrieved...............................................................................4-21<br />
Figure 4-12: Search for Order Window....................................................................................................4-22<br />
Figure 4-13: List Most Recent Queries for Orders ...................................................................................4-23<br />
Figure 4-14: List of Matching Orders.......................................................................................................4-24<br />
Figure 4-15: Search for Order Window....................................................................................................4-25<br />
Figure 4-16: List Most Recent Queries for Orders ...................................................................................4-27<br />
Figure 4-17: List of Matching Orders.......................................................................................................4-28<br />
Figure 4-18: Search for Order Window....................................................................................................4-29<br />
Figure 4-19: List Most Recent Queries for Orders ...................................................................................4-31<br />
Figure 4-20: List of Matching Orders.......................................................................................................4-32<br />
Figure 4-21: Open Saved Order window..................................................................................................4-34<br />
Figure 4-22: Open Template Order Window............................................................................................4-35<br />
April 2009 4.8.0 <strong>User</strong> <strong>Guide</strong> vii
List of Figures<br />
Figure 4-23: Delete Saved Order window ................................................................................................4-36<br />
Figure 4-24: Delete Confirmation window...............................................................................................4-37<br />
Figure 4-25: Print View window for sample ASR form...........................................................................4-39<br />
Figure 5-1: Search for Order window.......................................................................................................5-3<br />
Figure 5-2: List Most Recent Queries for Orders .....................................................................................5-4<br />
Figure 5-3: Page showing <strong>the</strong> documents retrieved..................................................................................5-5<br />
Figure 5-4: Selection of ASOG Version Window ....................................................................................5-6<br />
Figure 5-5: CN Response Form with CN Form Selected .........................................................................5-7<br />
Figure 5-6: Search for Order Window......................................................................................................5-8<br />
Figure 5-7: List Most Recent Queries for Orders .....................................................................................5-9<br />
Figure 5-8: Page showing <strong>the</strong> document retrieved .................................................................................5-10<br />
Figure 5-9: CR Response Form with CR Form Selected........................................................................5-11<br />
Figure 5-10: Search for Order window.....................................................................................................5-12<br />
Figure 5-11: List Most Recent Queries for Orders ...................................................................................5-13<br />
Figure 5-12: Page showing <strong>the</strong> document retrieved .................................................................................5-14<br />
Figure 5-13: Page Showing <strong>the</strong> Document Retrieved...............................................................................5-15<br />
Figure 5-14: Open Saved Response window............................................................................................5-17<br />
Figure 5-15: Delete Saved Response window ..........................................................................................5-18<br />
Figure 5-16: Delete Confirmation window...............................................................................................5-19<br />
Figure 6-1: Search for Order window.......................................................................................................6-2<br />
Figure 6-2: List Most Recent Queries for Orders .....................................................................................6-3<br />
Figure 6-3: Page showing <strong>the</strong> document retrieved ...................................................................................6-4<br />
Figure 6-4: View an ASR Order ...............................................................................................................6-5<br />
Figure 6-5: Search for Response window.................................................................................................6-6<br />
Figure 6-6: List Most Recent Queries for Responses ...............................................................................6-7<br />
Figure 6-7: Page showing <strong>the</strong> document retrieved ...................................................................................6-8<br />
Figure 6-8: View an ASR Response .........................................................................................................6-9<br />
Figure 6-9: Search for Responses window .............................................................................................6-10<br />
Figure 6-10: List Most Recent Queries for Orders ...................................................................................6-11<br />
Figure 6-11: Page showing <strong>the</strong> document retrieved .................................................................................6-12<br />
Figure 6-12: Viewing window for order/responses ..................................................................................6-13<br />
Figure 6-13: Notification’s Window.........................................................................................................6-15<br />
Figure 6-14: List of Orders in Excel sheet format ....................................................................................6-16<br />
Figure 7-1: <strong>ezAccess</strong> home page with Order Management Link .............................................................7-2<br />
Figure 7-2: Order Management Home page showing Order Management form......................................7-3<br />
Figure 7-3: Order Management form with search criteria specified.........................................................7-5<br />
Figure 7-4: Result page showing <strong>the</strong> list of Orders that match <strong>the</strong> specified criteria...............................7-6<br />
Figure 7-5: Results page when 2 is specified as value of Page textbox ...................................................7-7<br />
Figure 7-6: Confirmation Dialog for Processing an Order .......................................................................7-8<br />
Figure 7-7: Page for Processing an Order.................................................................................................7-9<br />
Figure 7-8: Results page after an Order is processed .............................................................................7-10<br />
Figure 7-9: Order Management home page............................................................................................7-11<br />
Figure 8-1: Window showing list of recent orders sent by <strong>the</strong> user .........................................................8-2<br />
viii 4.8.0 <strong>User</strong> <strong>Guide</strong> April 2009
List of Figures<br />
Figure 8-2: Window showing list of recent responses sent by <strong>the</strong> user....................................................8-3<br />
Figure 8-3: Window showing <strong>the</strong> list of recent Orders History ...............................................................8-4<br />
April 2009 4.8.0 <strong>User</strong> <strong>Guide</strong> ix
This page is left intentionally blank.
List of Tables<br />
Table 2-1: Task Roadmap: Starting <strong>ezAccess</strong>.........................................................................................2-1<br />
Table 4-1: Service Categories and Form Types ......................................................................................4-3<br />
Table 4-2: Actions for ASR Order ........................................................................................................4-38<br />
Table 5-1: Response Documents .............................................................................................................5-1<br />
Table 5-2: Actions for ASR Responses.................................................................................................5-19<br />
April 2009 4.8.0 <strong>User</strong> <strong>Guide</strong> xi
This page is left intentionally blank.
Preface<br />
About This <strong>Guide</strong><br />
This <strong>User</strong> <strong>Guide</strong> provides information you need to create and process access service<br />
request (ASR) orders through <strong>ezAccess</strong> software version 4.8.0.<br />
Audience<br />
This <strong>User</strong> <strong>Guide</strong> is for service representatives who create and maintain ASR orders and<br />
responses used for provisioning <strong>the</strong>ir customers.<br />
Using This <strong>Guide</strong><br />
This guide is divided into <strong>the</strong> following chapters:<br />
• Chapter 1 "Introduction" explains <strong>ezAccess</strong> and <strong>the</strong> important concepts about <strong>the</strong><br />
<strong>ezAccess</strong> gateway.<br />
• Chapter 2 "Access to <strong>ezAccess</strong>" provides procedures for logging in and out of<br />
<strong>ezAccess</strong>.<br />
• Chapter 3 "<strong>ezAccess</strong> <strong>User</strong> Interface" provides instruction for using <strong>the</strong> access Service<br />
Request <strong>User</strong> Interface (standalone GUI).<br />
• Chapter 4 "Access Service Requests" provides instructions for creating new ASR<br />
orders.<br />
• Chapter 5 "ASR Order Responses" provides instruction for creating responses to<br />
ASR orders received from trading partners.<br />
April 2009 4.8.0 <strong>User</strong> <strong>Guide</strong> xiii
Preface<br />
• Chapter 6 "Queries" explains how to view responses and reports.<br />
• Chapter 7 "Order Management" enables you to see who is processing <strong>the</strong><br />
incoming orders and <strong>the</strong> timestamp when a particular incoming order is<br />
processed or printed.<br />
• Chapter 8 "<strong>User</strong> Worklist" provides details about how to access <strong>the</strong> ASR orders<br />
or responses<br />
• Appendix A "OBF Forms" describes each of <strong>the</strong> Ordering and Billing Forum<br />
OBF) forms available in <strong>ezAccess</strong> and provides a list of forms not supported in<br />
this version of <strong>ezAccess</strong> software.<br />
• A "Glossary" is included with terms, acronyms and abbreviation descriptions.<br />
• An "Index" is provided for your convenience.<br />
Conventions<br />
This book uses <strong>the</strong>se conventions to help you recognize computer input and output,<br />
and to help you with appropriate responses to <strong>the</strong>se items.<br />
Example Convention Description<br />
installDSET Courier bold Indicates commands entered by <strong>the</strong> user.<br />
makedb dbName Courier bold italic The italic indicates that you enter <strong>the</strong> variable<br />
appropriate for your system configuration. In this case,<br />
<strong>the</strong> name of your database would replace dbName<br />
Enter <strong>the</strong> IP address<br />
source <strong>the</strong> profile file.<br />
Courier<br />
Indicates:<br />
• input/output that <strong>the</strong> application expects/displays.<br />
• names of files, databases, or o<strong>the</strong>r programming<br />
components.<br />
Press Enter Helvetica bold Indicates keys you press on <strong>the</strong> keyboard.<br />
Helvetica bold plus sign (+)<br />
within greater than/less than signs<br />
Indicates key commands. The greater than, less than,<br />
and plus signs indicate to hold down <strong>the</strong> first key and<br />
press <strong>the</strong> second key.<br />
xiv 4.8.0 <strong>User</strong> <strong>Guide</strong> April 2009
Preface<br />
Example Convention Description<br />
Click OK Helvetica bold Indicates buttons in a GUI interface requiring input or<br />
activation: a button, a pull-down list, or a pop-up menu<br />
command.<br />
File > New<br />
Helvetica bold plus greater than<br />
(>) sign<br />
Indicates <strong>the</strong> order to select buttons and menu items.<br />
"Online Help" blue text These are links to o<strong>the</strong>r sections of <strong>the</strong> book.<br />
<strong>ezAccess</strong> Document Set<br />
The following books are part of <strong>the</strong> DSET <strong>ezAccess</strong> document set:<br />
• <strong>ezAccess</strong> Release Notes release 4.8.0<br />
• <strong>ezAccess</strong> System Administration <strong>Guide</strong> release 4.8.0<br />
• <strong>ezAccess</strong> <strong>User</strong> <strong>Guide</strong> release 4.8.0<br />
Online Help<br />
Many fields in <strong>the</strong> <strong>ezAccess</strong> interface have short, context-sensitive descriptions that<br />
display when you move <strong>the</strong> cursor over <strong>the</strong> field.<br />
April 2009 4.8.0 <strong>User</strong> <strong>Guide</strong> xv
Preface<br />
Features in this Release<br />
The following new features are provided in this release:<br />
• Support for ASOG 37 and ASOG 38.<br />
• Email Generation Support for Incoming and Outgoing orders.<br />
• Support for Merging Companies.<br />
• CCNA as a Advanced privilege.<br />
• Support added for PDF generation and Service Bureau Mode.<br />
• Acknowledgement generation, processing and viewing in <strong>the</strong> Gateway<br />
• <strong>ezAccess</strong> gateway is deployed as an enterprise archive on web logic application<br />
server.<br />
• Support for JBOSS Application server.<br />
• Support for MySQL 5.0.<br />
• <strong>User</strong> friendly interface for easy Order Creation and Response Generation.<br />
• <strong>ezAccess</strong> gateway supports dual mode., i.e., it can be used to send and receive<br />
orders and responses.<br />
• Validates requests and provides notification of errors.<br />
• Persists all orders and responses in a database.<br />
• Logs service center messages, gateway operations, and troubleshooting<br />
messages.<br />
• Supports ordering special access, including provisioning high-bandwidth<br />
services directly to customers without details of ASR protocol.<br />
• Supports ordering of switch-to-switch trunking, including those trunks used to<br />
aggregate lower-bandwidth circuits.<br />
• Support for receiving and processing Provider Notifications.<br />
• Notification panel to display order and response information.<br />
• Admin GUI enhancements include.<br />
• Search options for listing <strong>User</strong>s, Service Centers & Privileges.<br />
• View active user list & creation of multiple users.<br />
• Maintaining Version History<br />
xvi 4.8.0 <strong>User</strong> <strong>Guide</strong> April 2009
Preface<br />
• <strong>User</strong> GUI enhancements include:<br />
• Querying Orders/Responses using a single search & Listing Recent Search<br />
Queries.<br />
• Related PON feature and Export to Excel under Queries.<br />
• Support for Mozilla Firefox browser.<br />
April 2009 4.8.0 <strong>User</strong> <strong>Guide</strong> xvii
This page is left intentionally blank.
1 1 Introduction 1<br />
This chapter provides background information you need to operate and understand<br />
<strong>ezAccess</strong> and its associated terms and data.<br />
Understanding <strong>ezAccess</strong><br />
<strong>ezAccess</strong> provides competitive local exchange carriers (CLECs) a method to process<br />
special access and switched access service requests for long-distance services and<br />
exchange <strong>the</strong>m with trading partners. The gateway:<br />
• allows <strong>the</strong> CLEC to communicate with trading partners without concern for <strong>the</strong><br />
business processes used by each trading partner.<br />
• supports ordering switch-to-switch trunking, including those trunks used to aggregate<br />
lower-bandwidth circuits.<br />
• supports ordering special access, including provisioning high-bandwidth services<br />
directly to customers without details of ASR protocol.<br />
• validates requests and provides notification of errors.<br />
• logs service center messages, gateway operations, and troubleshooting messages.<br />
• provides a log of all transactions between <strong>the</strong> access customer and <strong>the</strong> access<br />
provider.<br />
You can enter ASR orders directly into <strong>ezAccess</strong> using <strong>the</strong> standalone solution.<br />
April 2009 4.8.0 <strong>User</strong> <strong>Guide</strong> 1-1
Introduction<br />
Standalone Solution<br />
Standalone <strong>ezAccess</strong> provides a graphical user interface (GUI) for customer service<br />
representatives to create ASR orders and send <strong>the</strong>m to one or more trading partners.<br />
Then, <strong>ezAccess</strong> receives ASR responses from <strong>the</strong> trading partners and allows you to<br />
modify and re-send orders as needed.<br />
With standalone <strong>ezAccess</strong> v4.8.0, you can also receive ASR orders from your trading<br />
partners and return responses based on <strong>the</strong> requests. <strong>ezAccess</strong> also provides <strong>the</strong><br />
system administrator a separate GUI to monitor, administer, and configure <strong>the</strong><br />
gateway.<br />
1-2 4.8.0 <strong>User</strong> <strong>Guide</strong> April 2009
Summarizing <strong>the</strong> <strong>ezAccess</strong> Process<br />
Introduction<br />
Figure 1-1 provides an overview of <strong>the</strong> standalone <strong>ezAccess</strong> processes.<br />
Figure 1-1: <strong>ezAccess</strong> Standalone Process Overview<br />
April 2009 4.8.0 <strong>User</strong> <strong>Guide</strong> 1-3
Introduction<br />
Standalone Solution Process Flow<br />
The following <strong>ezAccess</strong> process takes place in a standalone environment:<br />
1. A customer contacts a CLEC and requests phone service requiring an ASR order.<br />
2. The CLEC, through <strong>the</strong> <strong>ezAccess</strong> GUI, enters and stores <strong>the</strong> order data in <strong>the</strong><br />
<strong>ezAccess</strong> database.<br />
3. When <strong>the</strong> order is completed and you press <strong>the</strong> Validate or Validate and Send<br />
button, <strong>the</strong> validation server validates <strong>the</strong> order content and <strong>the</strong>n saves <strong>the</strong> order<br />
or sends it to <strong>the</strong> <strong>ezAccess</strong> gateway.<br />
4. After <strong>the</strong> order reaches <strong>the</strong> gateway, <strong>the</strong> security agent verifies user IDs, and <strong>the</strong><br />
<strong>ezAccess</strong> Gateway collects <strong>the</strong> order and translates it to a universal format. The<br />
gateway <strong>the</strong>n sends <strong>the</strong> order, usually through <strong>the</strong> network data mover (NDM),<br />
to <strong>the</strong> trading partner. The transmission schedule is defined by <strong>the</strong> <strong>ezAccess</strong><br />
system administrator.<br />
If <strong>the</strong> trading partner is Verizon West 1 , <strong>the</strong> gateway exchanges batch files with <strong>the</strong> service<br />
center using passive file transfer protocol (PFTP) instead of NDM.<br />
1.Verizon West was formally known as GTE.<br />
5. The trading partner obtains <strong>the</strong> request and verifies that <strong>the</strong> service can be<br />
provided by sending a response (an acknowledgement, confirmation, or error<br />
notification) to <strong>the</strong> gateway. In turn, <strong>the</strong> gateway displays <strong>the</strong> response in <strong>the</strong><br />
<strong>ezAccess</strong> standalone interface.<br />
If <strong>the</strong>re are errors, <strong>the</strong> CLEC receives <strong>the</strong> notification through <strong>the</strong> <strong>ezAccess</strong><br />
Administration interface. Correct <strong>the</strong> error in <strong>ezAccess</strong> and re-send <strong>the</strong> order to<br />
<strong>the</strong> trading partner.<br />
6. When <strong>the</strong>re are no errors, <strong>the</strong> service is confirmed when <strong>the</strong> trading partner sends<br />
an acceptance response to <strong>the</strong> CLEC.<br />
The trading partner can also send an ASR order to <strong>the</strong> CLEC using <strong>the</strong> standalone solution<br />
process.<br />
1-4 4.8.0 <strong>User</strong> <strong>Guide</strong> April 2009
Introduction<br />
Process Components<br />
<strong>ezAccess</strong> consists of <strong>the</strong> following internal and external components:<br />
<strong>ezAccess</strong> Interface (GUI)<br />
The <strong>ezAccess</strong> Interface is a browser based graphical user interface that allows <strong>the</strong><br />
administrator to monitor, administer, and configure <strong>the</strong> <strong>ezAccess</strong> gateway.<br />
Depending on privilege level, service representatives can perform one or more of <strong>the</strong><br />
following functions at <strong>the</strong> <strong>ezAccess</strong> GUIs:<br />
• Create, View, Modify, and delete Companies.<br />
• Create, View, Modify, and delete service centers.<br />
• Create, View, Modify, and delete <strong>User</strong>s.<br />
• Create, View, Modify, and delete privileges<br />
• Create, Create Multiple, View, Modify and Delete users, Change Password<br />
and Active List.<br />
• Purge documents based on search criteria<br />
The <strong>User</strong> can create, view, and modify ASR orders. At <strong>the</strong> <strong>User</strong> interface you can:<br />
• Create <strong>ezAccess</strong> ASR orders<br />
• View or modify ASR order documents<br />
• View receipt of responses or requests from trading partners<br />
• Generate ASR responses<br />
<strong>ezAccess</strong> Gateway<br />
The <strong>ezAccess</strong> gateway stores <strong>the</strong> orders/responses in <strong>the</strong> database, in XML format<br />
and converts it to Mech Spec format. The gateway:<br />
• receives all ASR orders from <strong>the</strong> validation server<br />
• stores <strong>the</strong> orders and <strong>the</strong>ir responses in <strong>the</strong> database<br />
• routes orders and responses between <strong>the</strong> GUI and <strong>the</strong> service centers<br />
• displays and stores notification and error messages<br />
April 2009 4.8.0 <strong>User</strong> <strong>Guide</strong> 1-5
Introduction<br />
• maintains log files<br />
• interacts with <strong>the</strong> Administration GUI to provide management and tracking<br />
functions<br />
• TP Interface: The TP Interface ga<strong>the</strong>rs all ASR orders/responses sent by <strong>the</strong><br />
gateway from <strong>the</strong> sender queue, converts <strong>the</strong>m from XML to Mech Spec format<br />
and appends <strong>the</strong>m in to a batch file depending on type (ASR, ACK, ERROR,<br />
CR, FOC_DOC, DLR, SRC, or PC). At scheduled times, <strong>the</strong> TP Interface<br />
checks for new batch files and, if present, sends <strong>the</strong>m through <strong>the</strong> trading<br />
partner interface to <strong>the</strong> trading partner for processing.<br />
If <strong>the</strong>re is no ASR order to send, <strong>the</strong> TP Interface sends only a header file to <strong>the</strong><br />
trading partner. When <strong>the</strong> TP Interface receives files from <strong>the</strong> directory poller<br />
that contain ASR orders/responses, it converts <strong>the</strong>m to XML and sends <strong>the</strong><br />
converted XML files to receiver Queue to store <strong>the</strong>m in <strong>the</strong> database.<br />
Validation Module<br />
Used for <strong>the</strong> standalone <strong>ezAccess</strong> solution, <strong>the</strong> validation module is <strong>the</strong> gateway<br />
process that ga<strong>the</strong>rs ASR orders and validates according to Ordering and Billing<br />
Forum’s (OBF) specifications for <strong>the</strong> current ASOG version. Then <strong>the</strong> order is saved<br />
or sent to <strong>ezAccess</strong> Gateway.<br />
Orders/Responses Module<br />
The Orders/Responses module handles <strong>the</strong> processing of order/responses and stores<br />
<strong>the</strong>m in a database.<br />
Trading Partner Interface Module (TPI)<br />
The trading partner interface (TPI) has <strong>the</strong> functionality to pick up <strong>the</strong> incoming<br />
orders/responses from <strong>the</strong> UPSTREAM folder of <strong>the</strong> service center and place <strong>the</strong><br />
outgoing orders/responses to DOWNSTREAM folder of <strong>the</strong> service center of <strong>the</strong><br />
company.<br />
1-6 4.8.0 <strong>User</strong> <strong>Guide</strong> April 2009
Introduction<br />
The conversion of orders/responses from XML to Mech Specs form and placing <strong>the</strong><br />
converted Mech Specs records in DownStream folder of <strong>the</strong> service center is<br />
performed by <strong>the</strong> trading partner interface.<br />
If <strong>the</strong> trading partner is Verizon West, <strong>the</strong> gateway exchanges batch files with <strong>the</strong> service center<br />
using passive file transfer protocol (PFTP) instead of NDM.<br />
Database<br />
The database is a persistent datastore that stores orders/responses, users, and security<br />
information.<br />
April 2009 4.8.0 <strong>User</strong> <strong>Guide</strong> 1-7
This page is left intentionally blank.
2 1 Access to <strong>ezAccess</strong> 2<br />
This chapter describes how to access and log in to <strong>ezAccess</strong>, and log out of <strong>ezAccess</strong>.<br />
Table 2-1: Task Roadmap: Starting <strong>ezAccess</strong><br />
For..... .......see page......<br />
Accessing <strong>ezAccess</strong> on page 2-1 You want to start <strong>ezAccess</strong>.<br />
Login on page 2-3 You want to log in to <strong>ezAccess</strong>.<br />
Logout on page 2-4 You want to log out from <strong>ezAccess</strong>.<br />
Accessing <strong>ezAccess</strong><br />
Use <strong>the</strong> following procedure to access <strong>ezAccess</strong> through a web browser.<br />
1. Launch <strong>the</strong> web browser.<br />
2. Go to your company’s <strong>ezAccess</strong> web site by entering its Universal Resource Locator<br />
(URL). For example: http://hostname:Portnumber/<strong>ezAccess</strong><br />
Contact your <strong>ezAccess</strong> Server Administrator for hostname and port number.<br />
3. Press Return.<br />
The Login screen is displayed.<br />
April 2009 4.8.0 <strong>User</strong> <strong>Guide</strong> 2-1
Access to <strong>ezAccess</strong><br />
Figure 2-1: Login Screen<br />
2-2 4.8.0 <strong>User</strong> <strong>Guide</strong> April 2009
Access to <strong>ezAccess</strong><br />
Login<br />
This section contains assumptions and procedures for login to <strong>ezAccess</strong>.<br />
Use <strong>the</strong> following procedure to log in to <strong>ezAccess</strong>.<br />
1. Enter your <strong>ezAccess</strong> user name in <strong>User</strong>name field.<br />
2. Enter your <strong>ezAccess</strong> password in <strong>the</strong> Password field.<br />
3. Click Login.<br />
The Login screen is replaced by <strong>the</strong> main screen as shown in Figure 2-2.<br />
Figure 2-2: Main Screen<br />
April 2009 4.8.0 <strong>User</strong> <strong>Guide</strong> 2-3
Access to <strong>ezAccess</strong><br />
Logout<br />
<strong>User</strong>s can logout of <strong>the</strong> user interface by clicking on <strong>the</strong> Logout button on <strong>the</strong> main<br />
screen.<br />
2-4 4.8.0 <strong>User</strong> <strong>Guide</strong> April 2009
3 1 <strong>ezAccess</strong> <strong>User</strong><br />
Interface 3<br />
This chapter describes <strong>the</strong> <strong>ezAccess</strong> home page interface. The operations that can be<br />
performed using <strong>ezAccess</strong> have been categorized into five types:<br />
• Admin: Administrator can monitor, administer, and configure <strong>the</strong> <strong>ezAccess</strong> gateway.<br />
This includes creating, viewing, modifying, and deleting companies, service centers,<br />
users, and privileges.<br />
• Orders: This includes creation of a new order, creation of a new order from an<br />
existing order, creation of a new order from a saved order, creation of a new order<br />
from template, and deleting a saved order.<br />
• Responses: This includes creation of a new response, creating from saved response,<br />
and delete saved response to an incoming order request.<br />
• Order Management: This includes an option to process Orders in cops.<br />
• Queries: This includes an options to view an order, and response.<br />
The <strong>ezAccess</strong> home page shows title bar links at <strong>the</strong> upper-right part of <strong>the</strong> home page.<br />
Using <strong>the</strong>se links, you can go to <strong>the</strong> home page of <strong>ezAccess</strong> and <strong>the</strong> home pages for <strong>the</strong><br />
four main categories of operations, i.e. Orders, Responses, Queries and Order<br />
Management. You can also log out of <strong>ezAccess</strong> using <strong>the</strong> Logout link provided in <strong>the</strong> title<br />
bar links.<br />
Most frequently used operations under each of <strong>the</strong>se categories can be easily accessed<br />
from <strong>the</strong> quick links section at <strong>the</strong> bottom of <strong>the</strong> home page.<br />
April 2009 4.8.0 <strong>User</strong> <strong>Guide</strong> 3-1
<strong>ezAccess</strong> <strong>User</strong> Interface<br />
Orders Home Page<br />
Orders can be created by selecting Orders from <strong>the</strong> title bar links. The Orders home<br />
page appears as shown in Figure 3-1<br />
Figure 3-1: Orders Home Page<br />
As shown in <strong>the</strong> Figure 3-1, <strong>the</strong> <strong>ezAccess</strong> Orders home page shows a menu, using<br />
which you can create ASR orders and perform different operations on <strong>the</strong> created<br />
order.<br />
3-2 4.8.0 <strong>User</strong> <strong>Guide</strong> April 2009
<strong>ezAccess</strong> <strong>User</strong> Interface<br />
ASR Orders Menu<br />
This menu gives various options for creating an ASR order and deleting a saved<br />
ASR order. The different menu options under ASR Orders menu are as shown in<br />
Figure 3-2<br />
Figure 3-2: Menu Options under ASR Orders on Orders Home Page<br />
• Create a New Order: This option lets you create a new initial order from<br />
scratch. This prompts you to select <strong>the</strong> Access Service Type (Transport, End<br />
<strong>User</strong> Special Access (EUSA), Feature Group A (FGA), Trunking, Ring, WATS<br />
or EVC) and create <strong>the</strong> selected type of Access Service Request.<br />
• Create a New Order From Existing Order: This option lets you create a new<br />
access service request from an order that has been previously sent to a provider.<br />
This prompts you to enter selection criteria. The <strong>ezAccess</strong> gateway will return<br />
all <strong>the</strong> orders that match your selection criteria. You can <strong>the</strong>n select an order<br />
from which you wish to create a new request.<br />
• Create a Supplement Order: When an new order is created it is stored as an<br />
initial order. This option lets you to access that initial order using selection<br />
criteria. Orders can be sent for correction using Correction/o<strong>the</strong>r option, change<br />
<strong>the</strong> due date using Due Date Change option, and cancel <strong>the</strong> request using Cancel<br />
option.<br />
• Create New Order from Saved Order: This option lets you create a new<br />
request from an order that has been previously saved but not sent to a provider.<br />
This prompts you to select one of <strong>the</strong> orders that you may have previously<br />
saved. Your new orders will be created from <strong>the</strong> selected order<br />
April 2009 4.8.0 <strong>User</strong> <strong>Guide</strong> 3-3
<strong>ezAccess</strong> <strong>User</strong> Interface<br />
• Create from a Template Order: This option lets you create a new access<br />
service request from <strong>the</strong> templates.<br />
You can also perform <strong>the</strong>se operations quickly by using <strong>the</strong> quick links provided on <strong>the</strong> home<br />
page.<br />
• Delete Saved Order: This option lets you delete an order that has been<br />
previously saved locally by you. This will not delete orders from <strong>the</strong> <strong>ezAccess</strong><br />
gateway's database.<br />
Actions Menu<br />
This menu gives <strong>the</strong> options to perform different actions on <strong>the</strong> current active order<br />
that is being edited or viewed. The different menu options under Actions are as<br />
shown in Figure 3-3.<br />
Figure 3-3: Menu options under Actions on Orders home page<br />
• Save: This option lets you save <strong>the</strong> request to a work-in-progress file. You can<br />
complete <strong>the</strong> order information later and send or you can use this order as a<br />
template for o<strong>the</strong>r orders.<br />
• Save as Template: This option lets you save <strong>the</strong> request as a template. You can<br />
use this saved templates for creating o<strong>the</strong>r orders.<br />
• Send: This option lets you send <strong>the</strong> request to <strong>the</strong> gateway without validating<br />
through <strong>the</strong> ASOG guidelines<br />
3-4 4.8.0 <strong>User</strong> <strong>Guide</strong> April 2009
<strong>ezAccess</strong> <strong>User</strong> Interface<br />
• Validate: This option lets you validate <strong>the</strong> fields against ASOG guidelines<br />
• Validate & Send: This option lets you validate <strong>the</strong> fields against <strong>the</strong> ASOG<br />
guidelines and <strong>the</strong>n send <strong>the</strong> request to <strong>the</strong> gateway<br />
• Print View: This submenu lets you to preview ei<strong>the</strong>r <strong>the</strong> current form or <strong>the</strong><br />
complete Service Request.<br />
• Current Form option lets you to preview <strong>the</strong> current active form in <strong>the</strong><br />
Form View Panel.<br />
• Order option lets you to preview all <strong>the</strong> forms required for <strong>the</strong> requested<br />
service.<br />
• Close: This option lets you close <strong>the</strong> current Order and return to <strong>the</strong> Orders<br />
home page.<br />
Help Menu<br />
This menu gives <strong>the</strong> options to view <strong>the</strong> <strong>ezAccess</strong> <strong>User</strong> <strong>Guide</strong> and <strong>the</strong> information<br />
about <strong>the</strong> <strong>ezAccess</strong> interface. The different menu options under Help are as shown in<br />
Figure 3-4.<br />
Figure 3-4: Menu options under Help on Orders Home Page<br />
• About: This option lets you view <strong>the</strong> information about <strong>the</strong> <strong>ezAccess</strong> interface<br />
and <strong>the</strong> contact information for DSET Corporation.<br />
• <strong>User</strong> <strong>Guide</strong>: This option lets you view <strong>the</strong> <strong>ezAccess</strong> <strong>User</strong> <strong>Guide</strong>.<br />
April 2009 4.8.0 <strong>User</strong> <strong>Guide</strong> 3-5
<strong>ezAccess</strong> <strong>User</strong> Interface<br />
A Sample Order Screen<br />
When you create a new order using one of <strong>the</strong> menu options under ASR Orders<br />
menu, you will see an order screen as shown in Figure 3-5.<br />
Figure 3-5: A sample orders screen (showing ASR form in a Transport Service Request)<br />
• Menu: Using <strong>the</strong> Menu you can do various operations supported by <strong>the</strong><br />
<strong>ezAccess</strong>. The Menu is updated based on section being accessed.<br />
• Form Navigator: Form navigator will display all <strong>the</strong> possible forms for <strong>the</strong><br />
selected ASR order. Using <strong>the</strong> form navigator, you can traverse between <strong>the</strong><br />
various possible forms and fill in <strong>the</strong> data. You can also add and delete certain<br />
ASOG forms as per ASOG standards<br />
3-6 4.8.0 <strong>User</strong> <strong>Guide</strong> April 2009
<strong>ezAccess</strong> <strong>User</strong> Interface<br />
• Tool Bar: Tool bar will allow you to quickly access frequently accessed actions<br />
(like Save, Validate, Send, Validate & Send, Print, Close). The toolbar will<br />
always be available on screen, even if you scroll through <strong>the</strong> page.<br />
• Form View Panel: Form View Panel displays <strong>the</strong> actual contents of <strong>the</strong> form<br />
selected in <strong>the</strong> form navigator. You can fill <strong>the</strong> data corresponding to each field<br />
in <strong>the</strong> form.<br />
• Utility Panel: Utility panel displays notifications/ error messages for <strong>the</strong><br />
various operations. You can minimize this panel, if necessary by using <strong>the</strong> icon<br />
provided in <strong>the</strong> Utility panel. You can also print <strong>the</strong> contents of <strong>the</strong> Utility<br />
panel by using <strong>the</strong> icon. Using <strong>the</strong> validation error link provided in <strong>the</strong><br />
utility panel you can quickly move to <strong>the</strong> error fields.<br />
April 2009 4.8.0 <strong>User</strong> <strong>Guide</strong> 3-7
<strong>ezAccess</strong> <strong>User</strong> Interface<br />
Response Home Page<br />
Responses can be created by selecting <strong>the</strong> Responses from title bar links. The Orders<br />
home page appears as shown in Figure 3-6<br />
Figure 3-6: Responses Home Page<br />
As shown in <strong>the</strong> Figure 3-6, <strong>the</strong> <strong>ezAccess</strong> Responses home page shows a menu,<br />
using which you can create ASR responses and perform different operations on <strong>the</strong><br />
created response.<br />
3-8 4.8.0 <strong>User</strong> <strong>Guide</strong> April 2009
<strong>ezAccess</strong> <strong>User</strong> Interface<br />
ASR Responses Menu<br />
This menu gives various options for creating an ASR response and deleting a saved<br />
ASR response. The different menu options under ASR Responses menu are as<br />
shown in Figure 3-7<br />
Figure 3-7: Menu options under ASR Responses on Responses Home Page<br />
• Create a New Response: This submenu lets you to create different types of<br />
responses for ASR service request that is received from <strong>the</strong> trading partner.<br />
• CN Response: This option lets you create a Confirmation Notification<br />
(CN) response to an ASR service request that you have already received<br />
from your trading partner. This prompts you to enter selection criteria. The<br />
<strong>ezAccess</strong> gateway will return all <strong>the</strong> orders that match your selection<br />
criteria. You can <strong>the</strong>n select <strong>the</strong> order for which you wish to send a CN<br />
Response.<br />
• CR Response: This option lets you create a Clarification Request (CR)<br />
response to an ASR service request that you have already received from<br />
your trading partner. This prompts you to enter selection criteria. The<br />
<strong>ezAccess</strong> gateway will return all <strong>the</strong> orders that match your selection<br />
criteria. You can <strong>the</strong>n select <strong>the</strong> order for which you wish to send a CR<br />
Response.<br />
• DLR Response: This lets you create a Design Layout Report (DLR)<br />
response to an ASR service request that you have already received from<br />
your trading partner. This prompts you to enter selection criteria. The<br />
<strong>ezAccess</strong> gateway will return all <strong>the</strong> orders that match your selection<br />
criteria. You can <strong>the</strong>n select <strong>the</strong> order for which you wish to send a DLR<br />
Response.<br />
• Create from a Saved Response: This option lets you create a new response<br />
from a response that has been previously saved but not sent to your trading<br />
partner. This prompts you to select one of <strong>the</strong> responses that you may have<br />
previously saved. Your new response will be created from <strong>the</strong> selected response.<br />
April 2009 4.8.0 <strong>User</strong> <strong>Guide</strong> 3-9
<strong>ezAccess</strong> <strong>User</strong> Interface<br />
• Delete a Saved Response: This option lets you delete a response that has been<br />
previously saved locally by you. This will not delete responses from <strong>the</strong><br />
<strong>ezAccess</strong> gateway's database.<br />
You can also perform <strong>the</strong>se operation quickly by using <strong>the</strong> quick links provided on <strong>ezAccess</strong><br />
home page.<br />
Actions Menu<br />
This menu gives <strong>the</strong> options to perform <strong>the</strong> different actions on <strong>the</strong> current active<br />
order that is being edited or viewed. The different menu options under Actions are as<br />
shown in Figure 3-8.<br />
Figure 3-8: Menu options under Actions on Responses Home Page<br />
• Save: This option lets you save <strong>the</strong> response to a work-in-progress file. You can<br />
complete <strong>the</strong> response information later and send or you can use this response<br />
as a template for o<strong>the</strong>r responses.<br />
• Send: This option lets you send <strong>the</strong> response to <strong>the</strong> gateway without validating<br />
through <strong>the</strong> ASOG guidelines.<br />
• Validate: This option lets you validate <strong>the</strong> fields against ASOG guidelines.<br />
• Validate and Send: This option lets you validate <strong>the</strong> fields against <strong>the</strong> ASOG<br />
guidelines and <strong>the</strong>n send <strong>the</strong> response to <strong>the</strong> gateway.<br />
• Print View: This submenu lets you to preview ei<strong>the</strong>r <strong>the</strong> current form, or <strong>the</strong><br />
complete response.<br />
3-10 4.8.0 <strong>User</strong> <strong>Guide</strong> April 2009
<strong>ezAccess</strong> <strong>User</strong> Interface<br />
• Print Current Form: This option lets you to preview <strong>the</strong> current active<br />
form in <strong>the</strong> Form View Panel.<br />
• Response: This option lets you to preview all <strong>the</strong> forms required for <strong>the</strong><br />
Response.<br />
• Close: This option lets you close <strong>the</strong> current Order and return to <strong>the</strong> responses<br />
home page.<br />
April 2009 4.8.0 <strong>User</strong> <strong>Guide</strong> 3-11
<strong>ezAccess</strong> <strong>User</strong> Interface<br />
A Sample Response Screen<br />
When you create a new response using one of <strong>the</strong> menu options under ASR<br />
Responses menu, a response screen is displayed as shown in Figure 3-9.<br />
Figure 3-9: A sample Response screen (showing CN form)<br />
The Figure 3-9 shows <strong>the</strong> different parts of <strong>the</strong> sample Response screen<br />
• Menu: Using <strong>the</strong> menu you can do various operations supported by <strong>ezAccess</strong>.<br />
The menu is updated based on section being accessed.<br />
• Form Navigator for Order: Form Navigator for Order will display all <strong>the</strong><br />
forms for <strong>the</strong> selected ASR order or ASR response. Using this form you can<br />
only traverse between <strong>the</strong> various possible forms but cannot edit <strong>the</strong> field data.<br />
3-12 4.8.0 <strong>User</strong> <strong>Guide</strong> April 2009
<strong>ezAccess</strong> <strong>User</strong> Interface<br />
• Form Navigator for Response: Form Navigator for Response will display all<br />
<strong>the</strong> possible forms for <strong>the</strong> selected ASR response. Using this form you can<br />
traverse between <strong>the</strong> various possible forms and fill in <strong>the</strong> data.<br />
• Tool Bar: Tool Bar will allow you to quickly access frequently accessed actions<br />
(like Save, Validate, Send, Validate & Send, Print, Home Page). The Toolbar<br />
will always be available on screen, even if you scroll through <strong>the</strong> page.<br />
• Form View Panel: Form View Panel displays <strong>the</strong> actual contents of <strong>the</strong> form<br />
selected in <strong>the</strong> form navigator. You can fill <strong>the</strong> data corresponding to each field<br />
in <strong>the</strong> form.<br />
• Utility Panel: Utility panel displays notifications/ error messages for <strong>the</strong><br />
various operations. You can minimize this panel, if necessary by using <strong>the</strong> icon<br />
provided in <strong>the</strong> Utility panel. You can also print <strong>the</strong> contents of <strong>the</strong> utility<br />
panel by using <strong>the</strong> icon. Using <strong>the</strong> validation error link provided in <strong>the</strong><br />
utility panel you can quickly move to <strong>the</strong> error fields.<br />
April 2009 4.8.0 <strong>User</strong> <strong>Guide</strong> 3-13
<strong>ezAccess</strong> <strong>User</strong> Interface<br />
Queries Home Page<br />
ASR Orders, and Responses can be viewed by selecting <strong>the</strong> Queries from title bar<br />
links. The Queries home page appears as shown in Figure 3-10<br />
Figure 3-10: Queries Home Page<br />
As shown in <strong>the</strong> Figure 3-10, <strong>the</strong> <strong>ezAccess</strong> Queries home page shows a menu using<br />
which you can view ASR orders, responses received for your requests from your<br />
trading partner.<br />
3-14 4.8.0 <strong>User</strong> <strong>Guide</strong> April 2009
<strong>ezAccess</strong> <strong>User</strong> Interface<br />
ASR Queries Menu<br />
This menu gives <strong>the</strong> various options for viewing an ASR order, and response<br />
received for your requests from your Trading partner. The different menu options<br />
under ASR Queries menu are as shown in Figure 3-11<br />
Figure 3-11: Menu options under ASR Queries<br />
• Orders: This option lets you view an ASR order that has been sent to <strong>the</strong><br />
provider. This will prompt you for selection criteria. The <strong>ezAccess</strong> gateway will<br />
return all <strong>the</strong> orders that match your selection criteria. You can <strong>the</strong>n select <strong>the</strong><br />
order you wish to view.<br />
• Responses: This option lets you view an ASR response that has been sent to a<br />
service center. This will prompt you for selection criteria. The <strong>ezAccess</strong><br />
gateway will return all <strong>the</strong> responses that match your selection criteria. You can<br />
<strong>the</strong>n select <strong>the</strong> response you wish to view.<br />
• Orders/Responses: This option lets you view an ASR order or response that<br />
has been sent to <strong>the</strong> provider. This will prompt you for selection criteria. The<br />
<strong>ezAccess</strong> gateway will return all <strong>the</strong> Orders and Responses that match your<br />
selection criteria. You can <strong>the</strong>n select <strong>the</strong> order or response you wish to view.<br />
• Notification: This option lets you view <strong>the</strong> Provider Notifications. It will<br />
prompt you for selection criteria. The ezLocal gateway will return all <strong>the</strong><br />
provider notifications that match your selection.<br />
• Notification Panel: This option displays <strong>the</strong> recent 20 orders/responses<br />
processed by <strong>the</strong> <strong>ezAccess</strong> gateway.<br />
• Current <strong>User</strong>: It displays information of only those orders and responses<br />
created by <strong>the</strong> current user.<br />
• All <strong>User</strong>: It displays information of all <strong>the</strong> orders and responses.<br />
You can also perform <strong>the</strong>se operation quickly by using <strong>the</strong> quick links provided on <strong>ezAccess</strong><br />
home page.<br />
April 2009 4.8.0 <strong>User</strong> <strong>Guide</strong> 3-15
<strong>ezAccess</strong> <strong>User</strong> Interface<br />
Actions Menu<br />
This menu gives <strong>the</strong> options to perform <strong>the</strong> different actions on <strong>the</strong> current active<br />
order or response that is being viewed. The different menu options under Actions are<br />
as shown in Figure 3-12.<br />
Figure 3-12: Menu options under Actions on Queries home page<br />
• Validate: This option lets you validate <strong>the</strong> fields against ASOG guidelines.<br />
• Print View: This submenu lets you to preview ei<strong>the</strong>r <strong>the</strong> current form or <strong>the</strong><br />
complete Service Request/Response.<br />
• Current Form option lets you to preview <strong>the</strong> current active form in <strong>the</strong><br />
form View Panel.<br />
• Order/Response option lets you to preview all <strong>the</strong> forms required for <strong>the</strong><br />
requested service/response.<br />
• Close: This option lets you close <strong>the</strong> current order and return to <strong>the</strong> orders home<br />
page.<br />
3-16 4.8.0 <strong>User</strong> <strong>Guide</strong> April 2009
<strong>ezAccess</strong> <strong>User</strong> Interface<br />
Help Menu<br />
This menu gives you options to view <strong>the</strong> <strong>ezAccess</strong> <strong>User</strong> <strong>Guide</strong> and <strong>the</strong> information<br />
about <strong>the</strong> <strong>ezAccess</strong> interface. The different menu options under Help are as shown in<br />
Figure 3-13.<br />
Figure 3-13: Menu options under help on Orders home page<br />
• About: This option lets you view <strong>the</strong> information about <strong>the</strong> <strong>ezAccess</strong> interface<br />
and <strong>the</strong> contact information for DSET Corporation.<br />
• <strong>User</strong> <strong>Guide</strong>: This option lets you view <strong>the</strong> <strong>ezAccess</strong> <strong>User</strong> <strong>Guide</strong>.<br />
April 2009 4.8.0 <strong>User</strong> <strong>Guide</strong> 3-17
This page is left intentionally blank.
4 4 Access Service<br />
Requests 4<br />
A service request is created on a form sent to <strong>the</strong> ILEC service center to order <strong>the</strong> local<br />
access portion of a circuit. The service request provides <strong>the</strong> required administrative,<br />
billing, and contact details for <strong>the</strong> service center.<br />
From <strong>the</strong> standalone <strong>ezAccess</strong> v4.8.0 interface, you can print OBF forms unpopulated (blank) or<br />
populated with order data to facilitate record keeping and tracking. For instructions about printing<br />
OBF forms, see "Printing an ASR Form" on page 4-39.<br />
The forms within <strong>ezAccess</strong> are grouped by service category that <strong>the</strong> customer orders. For<br />
example, when a customer requests special transporting, you select <strong>the</strong> Transport form.<br />
All <strong>the</strong> forms required for a Transport service request (as with all <strong>the</strong> forms) are included<br />
in <strong>the</strong> tabs within <strong>the</strong> Transport subdirectory.<br />
Using <strong>ezAccess</strong>, you complete <strong>the</strong> information for <strong>the</strong> request, <strong>the</strong>n save, validate, and<br />
send <strong>the</strong> request to <strong>the</strong> service center.<br />
When completing service request forms in <strong>ezAccess</strong>, <strong>the</strong> following guidelines help you<br />
identify <strong>the</strong> forms and fields necessary to complete <strong>the</strong> service request:<br />
• Fields on each screen correspond to <strong>the</strong> same fields on <strong>the</strong> OBF form.<br />
• Field names displayed on <strong>the</strong> screen in blue color are required; o<strong>the</strong>r fields<br />
accept input but are not mandatory.<br />
• Avoid using <strong>the</strong> backslash character( \ ) in any field of an order. The backslash<br />
character entered in any field of an order will produce an error when trying to<br />
view <strong>the</strong> order.<br />
For brief descriptions of <strong>the</strong> OBF forms, see Appendix A, "OBF Forms". For full<br />
explanations of fields, <strong>the</strong>ir conditional dependencies, and <strong>the</strong>ir values, refer to <strong>the</strong> ASOG<br />
38.<br />
April 2009 4.8.0 <strong>User</strong> <strong>Guide</strong> 4-1
Access Service Requests<br />
Creating ASR Orders<br />
This section describes creation of new ASR orders. It is divided into <strong>the</strong> type of order<br />
being created:<br />
• "Transport Form" on page 4-4<br />
• "End <strong>User</strong> Specified Access (EUSA) Form" on page 4-6<br />
• "Feature Group A Form" on page 4-8<br />
• "Trunking Form" on page 4-10<br />
• "Ring Form" on page 4-12<br />
• "WATS Form" on page 4-14<br />
• "EVC Form" on page 4-16<br />
To do any operation related to ASR Orders you should go to Orders home page. To go to<br />
Orders home page from <strong>ezAccess</strong> home page, please click on <strong>the</strong> Orders link in <strong>the</strong> Title bar<br />
links.<br />
4-2 4.8.0 <strong>User</strong> <strong>Guide</strong> April 2009
Access Service Requests<br />
Table 4-1 shows <strong>the</strong> five service categories/form types available in <strong>ezAccess</strong>, <strong>the</strong>ir<br />
descriptions, and <strong>the</strong>ir associated forms:<br />
Table 4-1: Service Categories and Form Types (1 of 2)<br />
Services Description Associated Forms<br />
Transport<br />
For ordering:<br />
• Narrow-band<br />
• Voice grade<br />
• Unbundled transport and unbundled multiplexing<br />
• Program audio and television<br />
• Wideband analog and wideband digital<br />
• Digital access<br />
• High capacity<br />
• Dedicated network access lines (DNAL)<br />
For details, see "Transport" on page A-12.<br />
ASR, Transport, MSL,<br />
ACI, MULTI-EC,<br />
SALI, VC, PC, VCAT,<br />
NAI<br />
EUSA<br />
For ordering special access from:<br />
• Premise to premise<br />
• Premise to central office<br />
• Central office to central office<br />
For details, see "End <strong>User</strong> Special Access (EUSA)" on page A-8.<br />
ASR, EUSA, MSL,<br />
ACI, MULTI-EC,<br />
SALI, VC, PC, VCAT,<br />
NAI<br />
Feature Group A<br />
Trunking<br />
Ring<br />
For ordering:<br />
• Transmission levels<br />
• General Exchange Tariff (GET) options<br />
• Registration requirements<br />
• Describing <strong>the</strong> termination of <strong>the</strong> switch access<br />
For details, see "Feature Group A (FGA)" on page A-9.<br />
For ordering:<br />
• Trunkside BSA<br />
• Trunking<br />
• CCS links and unbundled STP ports<br />
For details, see "Trunking" on page A-13.<br />
For ordering:<br />
• Service between two or more locations identified sequentially by<br />
segment.<br />
For details, see "Ring" on page A-11.<br />
ASR, FGA, MSL,<br />
ACI, MULTI-EC,<br />
SALI, NAI<br />
ASR, Trunking, TQ,<br />
EOD, ACI, MULTI-<br />
EC, PC, NAI<br />
ASR, Ring, ARI,<br />
MULTI-EC, SALI,<br />
PC, VCAT, NAI<br />
April 2009 4.8.0 <strong>User</strong> <strong>Guide</strong> 4-3
Access Service Requests<br />
Table 4-1: Service Categories and Form Types (2 of 2)<br />
Services Description Associated Forms<br />
WATS<br />
EVC<br />
For ordering:<br />
• Wide Area Telephone Service (WATS) access lines.<br />
For details, see "WATS" on page A-13.<br />
For Ordering:<br />
• E<strong>the</strong>rnet Virtual Services<br />
For details, see "E<strong>the</strong>rnet Virtual Connection (EVC)" on<br />
page A-9<br />
ASR, WAL, MSL,<br />
ACI, MULTI-EC,<br />
SALI.<br />
ASR, EVC<br />
Transport Form<br />
Use <strong>the</strong> Transport form to order a special access service, switched access facility, or<br />
unbundled transport. For specific information, see "Transport" on page A-12. To<br />
complete a Transport form, perform <strong>the</strong> following procedure:<br />
1. Select ASR Orders > Create a New Order > Transport<br />
The ASOG Version window appears, as shown in Figure 4-1.<br />
Figure 4-1: Selection of ASOG Version Window<br />
2. Select <strong>the</strong> ASOG version to create <strong>the</strong> order and Click OK<br />
The Transport Subdirectory Window appears, as shown in Figure 4-2<br />
4-4 4.8.0 <strong>User</strong> <strong>Guide</strong> April 2009
Access Service Requests<br />
Figure 4-2: Transport Subdirectory Window Showing <strong>the</strong> ASR Form Selected<br />
3. Select <strong>the</strong> form from <strong>the</strong> navigator tree.<br />
The Form View Panel displays <strong>the</strong> corresponding form with all <strong>the</strong> fields<br />
arranged as per <strong>the</strong> OBF ASOG forms.<br />
4. Enter information in <strong>the</strong> mandatory fields which are displayed in blue color. You<br />
may also enter information in o<strong>the</strong>r fields which are not mandatory.<br />
Field definitions are provided in ASOG 37 and ASOG 38 specifications.<br />
The ASR form is same for each service. If a form is required for <strong>the</strong> order, it is listed on <strong>the</strong><br />
navigator panel of <strong>the</strong> window. To add additional MULTI-EC, SALI, ACI, NAI, VCAT or<br />
VC forms, right click <strong>the</strong> form in navigator window, Click Add Additional form<br />
5. Click each form in <strong>the</strong> navigator panel and complete <strong>the</strong> required fields in <strong>the</strong><br />
form View Panel as required by <strong>the</strong> carrier and <strong>the</strong> ASOG 38 guidelines.<br />
April 2009 4.8.0 <strong>User</strong> <strong>Guide</strong> 4-5
Access Service Requests<br />
6. After entering values for all <strong>the</strong> required fields in all <strong>the</strong> forms in step 3, you can<br />
perform one of <strong>the</strong> actions, by selecting a menu options under <strong>the</strong> menu item<br />
Actions. Please refer to section "Orders Home Page" on page 2-5 for details<br />
about <strong>the</strong> different options under Actions menu.<br />
End <strong>User</strong> Specified Access (EUSA) Form<br />
Use <strong>the</strong> EUSA form to order a special access service when nei<strong>the</strong>r end is an access<br />
carrier terminal location (ACTL). For specific information, see "End <strong>User</strong> Special<br />
Access (EUSA)" on page A-8.<br />
To complete an EUSA form, perform <strong>the</strong> following procedure:<br />
1. Select ASR Orders > Create a New Order > EUSA<br />
The ASOG Version window appears, as shown in Figure 4-1<br />
2. Select <strong>the</strong> ASOG version to create <strong>the</strong> order and Click OK<br />
The EUSA Service subdirectory window appears, as shown in Figure 4-3.<br />
4-6 4.8.0 <strong>User</strong> <strong>Guide</strong> April 2009
Access Service Requests<br />
Figure 4-3: EUSA Service Subdirectory Window Showing <strong>the</strong> ASR Form Selected<br />
3. Select <strong>the</strong> form from <strong>the</strong> navigation tree<br />
The form View Panel displays <strong>the</strong> corresponding form with all <strong>the</strong> fields<br />
arranged as per <strong>the</strong> OBF ASOG forms.<br />
4. Enter information in <strong>the</strong> mandatory fields which are displayed in blue color. You<br />
may also enter information in o<strong>the</strong>r fields which are not mandatory.<br />
The ASR form is <strong>the</strong> same for each service. If a form is required for <strong>the</strong> order, it is listed on<br />
<strong>the</strong> Navigator panel of <strong>the</strong> window. To add additional MULTI-EC, SALI, ARI, NAI, VCAT<br />
or VC forms, right click <strong>the</strong> form in navigator window, Click Add Additional Form<br />
5. Click each form in <strong>the</strong> navigator panel and complete <strong>the</strong> required fields in <strong>the</strong><br />
form View Panel as required by <strong>the</strong> carrier and <strong>the</strong> ASOG 38 guidelines.<br />
6. After entering values for all <strong>the</strong> required fields in all <strong>the</strong> forms in step 3, you can<br />
perform one of <strong>the</strong> actions, by selecting a menu options under <strong>the</strong> menu item<br />
April 2009 4.8.0 <strong>User</strong> <strong>Guide</strong> 4-7
Access Service Requests<br />
Actions. Please refer to section "Orders Home Page" on page 2-5 for details<br />
about <strong>the</strong> different options under Actions menu.<br />
Feature Group A Form<br />
Use <strong>the</strong> Feature Group A form to order a Feature Group A access lines or lineside<br />
Basic Service Arrangements (BSA). For specific information, see "Feature Group A<br />
(FGA)" on page A-9.<br />
To complete a Feature Group A form, perform <strong>the</strong> following procedure:<br />
1. Select ASR Orders > Create a New Order > FGA<br />
The ASOG Version window appears, as shown in Figure 4-1<br />
2. Select <strong>the</strong> ASOG version to create <strong>the</strong> order and Click OK<br />
The FGA Service subdirectory window appears, as shown in Figure 4-4.<br />
4-8 4.8.0 <strong>User</strong> <strong>Guide</strong> April 2009
Access Service Requests<br />
Figure 4-4: FGA Service Subdirectory Window Showing <strong>the</strong> ASR Form Selected<br />
3. Select <strong>the</strong> form from <strong>the</strong> form navigator tree.<br />
The form View Panel displays <strong>the</strong> corresponding form with all <strong>the</strong> fields<br />
arranged as per <strong>the</strong> OBF ASOG forms.<br />
4. Enter information in <strong>the</strong> mandatory fields which are displayed in blue color. You<br />
may also enter information in o<strong>the</strong>r fields which are not mandatory.<br />
The ASR form is <strong>the</strong> same for each service. If a form is required for <strong>the</strong> order, it is listed on<br />
<strong>the</strong> Navigator Panel of <strong>the</strong> window. To add additional MSL, ACI, NAI, MULTI-EC, or SALI<br />
forms, right-click <strong>the</strong> form in navigator window, click Add Additional Form<br />
5. Click each form in <strong>the</strong> navigator panel and complete <strong>the</strong> required fields in <strong>the</strong><br />
form View Panel as required by <strong>the</strong> carrier and <strong>the</strong> ASOG 38 guidelines.<br />
6. After entering values for all <strong>the</strong> required fields in all <strong>the</strong> forms in step 3, you can<br />
perform one of <strong>the</strong> actions, by selecting a menu options under <strong>the</strong> menu item<br />
April 2009 4.8.0 <strong>User</strong> <strong>Guide</strong> 4-9
Access Service Requests<br />
Actions. Please refer to section "Orders Home Page" on page 2-5 for details<br />
about <strong>the</strong> different options under Actions menu<br />
Trunking Form<br />
Use <strong>the</strong> Trunking form to specify <strong>the</strong> options, transmission levels, special routing<br />
instructions, and service class routing for <strong>the</strong> trunks being ordered. Also use this<br />
form to identify <strong>the</strong> secondary location of <strong>the</strong> trunks. For specific information, see<br />
"Trunking" on page A-13.<br />
To complete <strong>the</strong> Trunking form, perform <strong>the</strong> following procedure:<br />
1. Select ASR Orders > Create a New Order > Trunking<br />
The ASOG Version window appears, as shown in Figure 4-1<br />
2. Select <strong>the</strong> ASOG version to create <strong>the</strong> order and Click OK<br />
The Trunking Service subdirectory window appears, as shown in Figure 4-5.<br />
4-10 4.8.0 <strong>User</strong> <strong>Guide</strong> April 2009
Access Service Requests<br />
Figure 4-5: Trunking Service Subdirectory Window Showing <strong>the</strong> ASR Form Selected<br />
3. Select <strong>the</strong> form from <strong>the</strong> navigation tree.<br />
The form View Panel displays <strong>the</strong> corresponding form with all <strong>the</strong> fields<br />
arranged as per <strong>the</strong> OBF ASOG forms.<br />
4. Enter information in <strong>the</strong> mandatory fields which are displayed in blue color. You<br />
may also enter information in o<strong>the</strong>r fields which are not mandatory.<br />
The ASR form is <strong>the</strong> same for each service. If a form is required for <strong>the</strong> order, it is listed on<br />
<strong>the</strong> Navigator Panel of <strong>the</strong> window. To add additional ACI, NAI, MULTI-EC, or PC forms,<br />
right-click <strong>the</strong> form in Navigator window, click Add Additional Form<br />
5. Click each form in <strong>the</strong> navigator panel and complete <strong>the</strong> required fields in <strong>the</strong><br />
form View Panel as required by <strong>the</strong> carrier and <strong>the</strong> ASOG 38 guidelines.<br />
6. After entering values for all <strong>the</strong> required fields in all <strong>the</strong> forms in step 3, you can<br />
perform one of <strong>the</strong> actions, by selecting menu options under <strong>the</strong> menu item<br />
April 2009 4.8.0 <strong>User</strong> <strong>Guide</strong> 4-11
Access Service Requests<br />
Actions. Please refer to section "Orders Home Page" on page 3-2 for details<br />
about <strong>the</strong> different options under Actions menu.<br />
Ring Form<br />
Use <strong>the</strong> Ring form to order service between two or more locations identified<br />
sequentially by segments on <strong>the</strong> forms. Use <strong>the</strong> ASR and Ring forms to specify <strong>the</strong><br />
first segment of <strong>the</strong> ring service. Use <strong>the</strong> ARI form for additional segments. For<br />
specific information, see "Ring" on page A-11.<br />
To complete <strong>the</strong> Ring form, perform <strong>the</strong> following procedure:<br />
1. Select ASR Orders > Create a New Order > Ring<br />
The ASOG Version window appears, as shown in Figure 4-1<br />
2. Select <strong>the</strong> ASOG version to create <strong>the</strong> order and Click OK<br />
The Ring Service subdirectory window appears, as shown in Figure 4-6.<br />
4-12 4.8.0 <strong>User</strong> <strong>Guide</strong> April 2009
Access Service Requests<br />
Figure 4-6: Ring Service Subdirectory Window Showing <strong>the</strong> ASR Form Selected<br />
3. Select <strong>the</strong> form from <strong>the</strong> navigator tree.<br />
The form View Panel displays <strong>the</strong> corresponding form with all <strong>the</strong> fields arranged as<br />
per <strong>the</strong> OBF ASOG forms.<br />
4. Enter information in <strong>the</strong> mandatory fields which are displayed in blue color. You may<br />
also enter information in o<strong>the</strong>r fields which are not mandatory.<br />
The ASR form is <strong>the</strong> same for each service. If a form is required for <strong>the</strong> order, it is listed on<br />
<strong>the</strong> Navigator Panel of <strong>the</strong> window. To add additional ARI, MULTI-EC, SALI, NAI, VCAT<br />
or PC forms, right-click <strong>the</strong> form in Navigator window, click Add Additional Form<br />
5. Click each form in <strong>the</strong> navigator panel and complete <strong>the</strong> required fields in <strong>the</strong> form<br />
View Panel as required by <strong>the</strong> carrier and <strong>the</strong> ASOG 38 guidelines.<br />
6. After entering values for all <strong>the</strong> required fields in all <strong>the</strong> forms in step 3, you can<br />
perform one of <strong>the</strong> actions, by selecting a menu options under <strong>the</strong> menu item Actions.<br />
April 2009 4.8.0 <strong>User</strong> <strong>Guide</strong> 4-13
Access Service Requests<br />
Please refer to section "Orders Home Page" on page 2-5 for details about <strong>the</strong><br />
different options under Actions menu.<br />
WATS Form<br />
Use <strong>the</strong> WATS form to order WATS access lines. For specific information, see<br />
"WATS" on page A-13.<br />
To complete <strong>the</strong> WATS form, perform <strong>the</strong> following procedure:<br />
1. Select ASR Orders > Create a New Order > WATS<br />
The ASOG Version window appears, as shown in Figure 4-1<br />
2. Select <strong>the</strong> ASOG version to create <strong>the</strong> order and Click OK<br />
The WATS subdirectory window appears, as shown in Figure 4-7.<br />
4-14 4.8.0 <strong>User</strong> <strong>Guide</strong> April 2009
Access Service Requests<br />
Figure 4-7: WATS Service Subdirectory Window Showing <strong>the</strong> ASR Form Selected<br />
3. Select <strong>the</strong> form from <strong>the</strong> navigator tree.<br />
The form View Panel displays <strong>the</strong> corresponding form with all <strong>the</strong> fields<br />
arranged as per <strong>the</strong> OBF ASOG forms.<br />
4. Enter information in <strong>the</strong> mandatory fields which are displayed in blue color. You<br />
may also enter information in o<strong>the</strong>r fields which are not mandatory.<br />
The ASR form is <strong>the</strong> same for each service. If a form is required for <strong>the</strong> order, it is listed on<br />
<strong>the</strong> Navigator Panel of <strong>the</strong> window. To add additional MSL, ACI, MULTI-EC, or SALI<br />
forms, right-click <strong>the</strong> form in Navigator window, click Add Additional Form<br />
5. Click each form in <strong>the</strong> navigator panel and complete <strong>the</strong> required fields in <strong>the</strong><br />
form View Panel as required by <strong>the</strong> carrier and <strong>the</strong> ASOG 38 guidelines.<br />
6. After entering values for all <strong>the</strong> required fields in all <strong>the</strong> forms in step 3, you can<br />
perform one of <strong>the</strong> actions, by selecting a menu options under <strong>the</strong> menu item<br />
April 2009 4.8.0 <strong>User</strong> <strong>Guide</strong> 4-15
Access Service Requests<br />
Actions. Please refer to section "Orders Home Page" on page 2-5 for details<br />
about <strong>the</strong> different options under Actions menu.<br />
EVC Form<br />
Use <strong>the</strong> EVC to order E<strong>the</strong>rnet Virtual Services. For specific information, see<br />
"E<strong>the</strong>rnet Virtual Connection (EVC)" on page A-9.<br />
To complete <strong>the</strong> WATS form, perform <strong>the</strong> following procedure:<br />
1. Select ASR Orders > Create a New order > EVC<br />
The ASOG Version window appears, as shown in Figure 4-1<br />
2. select <strong>the</strong> ASOG version to create <strong>the</strong> order and Click Ok<br />
The EVC subdirectory window appears, as shown in Figure 4-8.<br />
4-16 4.8.0 <strong>User</strong> <strong>Guide</strong> April 2009
Figure 4-8: EVC Subdirectory Window Showing <strong>the</strong> ASR Form Selected<br />
Access Service Requests<br />
3. Select <strong>the</strong> form from <strong>the</strong> navigator tree.<br />
The form View Panel displays <strong>the</strong> corresponding form with all <strong>the</strong> fields<br />
arranged as per <strong>the</strong> OBF ASOG forms.<br />
4. Enter information in <strong>the</strong> mandatory fields which are displayed in blue color. You<br />
may also enter values in o<strong>the</strong>r fields which are not mandatory.<br />
The ASR form is <strong>the</strong> same for each service. If a form is required for <strong>the</strong> order, it is listed on<br />
<strong>the</strong> Navigator Panel of <strong>the</strong> window. To add additional EVC forms, click <strong>the</strong> form in<br />
Navigator window, click Add Additional EVC<br />
5. Click each form in <strong>the</strong> navigator panel and complete <strong>the</strong> required fields in <strong>the</strong><br />
form View Panel as required by <strong>the</strong> carrier and <strong>the</strong> ASOG 38 guidelines.<br />
6. After entering values for all <strong>the</strong> required fields in all <strong>the</strong> forms in step 3, you can<br />
perform one of <strong>the</strong> actions, by selecting a menu options under <strong>the</strong> menu item<br />
April 2009 4.8.0 <strong>User</strong> <strong>Guide</strong> 4-17
Access Service Requests<br />
Actions. Please refer to section "Orders Home Page" on page 2-5 for details<br />
about <strong>the</strong> different options under Actions menu.<br />
Modifying ASR Orders<br />
With <strong>ezAccess</strong>, you can view or modify saved service requests whe<strong>the</strong>r or not <strong>the</strong>y<br />
have been sent.<br />
To modify service requests that have been sent to <strong>the</strong> gateway, you must first retrieve<br />
<strong>the</strong> original document from <strong>the</strong> database. You can also retrieve a document from <strong>the</strong><br />
database to check its status, to track its related responses, or to view errors received<br />
from <strong>the</strong> trading partner.<br />
Create a New Order From Existing ASR Order<br />
To create a new order from existing ASR orders, complete <strong>the</strong> following procedure:<br />
1. Select ASR Orders > Create from an Existing Order.<br />
The Search for Order window appears as shown in Figure 4-9.<br />
4-18 4.8.0 <strong>User</strong> <strong>Guide</strong> April 2009
Access Service Requests<br />
Figure 4-9: Search for Order Window<br />
2. Narrow your search by entering <strong>the</strong> specific search criteria under New Queries<br />
tab.<br />
Click Search to search for <strong>the</strong> orders.<br />
The list of existing matching orders are displayed as shown in <strong>the</strong> Figure 4-11.<br />
-or<br />
Click Cancel to cancel <strong>the</strong> search operation.<br />
If you did not enter a Start Date and End Date, <strong>ezAccess</strong> displays <strong>the</strong> documents that have<br />
passed through <strong>the</strong> gateway on <strong>the</strong> current date only.<br />
3. To search <strong>the</strong> orders based on previous search criteria click on <strong>the</strong> Recent<br />
Queries tab. This displays <strong>the</strong> 10 most recent queries for orders as show in <strong>the</strong><br />
Figure 4-10<br />
April 2009 4.8.0 <strong>User</strong> <strong>Guide</strong> 4-19
Access Service Requests<br />
Figure 4-10: List Most Recent Queries for Orders<br />
Click on <strong>the</strong> link to display <strong>the</strong> list of existing orders matching <strong>the</strong> search<br />
criteria as shown in <strong>the</strong> Figure 4-11.<br />
4-20 4.8.0 <strong>User</strong> <strong>Guide</strong> April 2009
Access Service Requests<br />
Figure 4-11: Page Showing <strong>the</strong> Document Retrieved<br />
The Search Results are displayed as a set of 25 records per page. You can<br />
traverse <strong>the</strong> different pages using <strong>the</strong> Next, Previous and GO options. Clicking<br />
on Next will display <strong>the</strong> next set of 25 records. Clicking on Go button will<br />
display <strong>the</strong> Page depending on <strong>the</strong> Page Number specified in <strong>the</strong> Page field.<br />
Clicking on Previous will display <strong>the</strong> previous set of 25 records. The Next and<br />
Previous links will be available only if Next/Previous pages are available with<br />
respect to <strong>the</strong> Current page.<br />
The list of orders can be sorted in ei<strong>the</strong>r ascending or descending order by<br />
clicking on <strong>the</strong> respective column. By default <strong>the</strong> orders are sorted in<br />
descending order based on TIME column.<br />
4. Click PON to modify <strong>the</strong> order<br />
The selected form window appears. For details about completing <strong>the</strong> forms, see<br />
"Creating ASR Orders" on page 4-2<br />
April 2009 4.8.0 <strong>User</strong> <strong>Guide</strong> 4-21
Access Service Requests<br />
Create a Supplement Order<br />
This section describes of how to correct an order, change <strong>the</strong> due date and cancel a<br />
supplement.<br />
Correction/O<strong>the</strong>r<br />
Use <strong>the</strong> following procedure to send a new order for correction:<br />
1. Select ASR Orders > Create a Supplement Order > Correction/O<strong>the</strong>r<br />
The Search for Order window appears as shown in Figure 4-12.<br />
Use <strong>the</strong> following procedure to change <strong>the</strong> due date:<br />
Figure 4-12: Search for Order Window<br />
4-22 4.8.0 <strong>User</strong> <strong>Guide</strong> April 2009
Access Service Requests<br />
2. Narrow your search by entering <strong>the</strong> specific search criteria under New Queries<br />
tab.<br />
Click Search to search for <strong>the</strong> orders.<br />
The list of existing matching orders are displayed as shown in <strong>the</strong> Figure 4-14.<br />
-or<br />
Click Cancel to cancel <strong>the</strong> search operation.<br />
If you did not enter a Start Date and End Date, <strong>ezAccess</strong> displays <strong>the</strong> documents that have<br />
passed through <strong>the</strong> gateway on <strong>the</strong> current date only.<br />
3. To search <strong>the</strong> orders based on previous search criteria click <strong>the</strong> Recent Queries<br />
tab. This displays <strong>the</strong> 10 most recent queries for orders as show in Figure 4-13.<br />
Figure 4-13: List Most Recent Queries for Orders<br />
Click on <strong>the</strong> link to display <strong>the</strong> list of existing orders matching <strong>the</strong> search<br />
criteria as shown in Figure 4-14.<br />
April 2009 4.8.0 <strong>User</strong> <strong>Guide</strong> 4-23
Access Service Requests<br />
Figure 4-14: List of Matching Orders<br />
The Search Results are displayed as a set of 25 records per page. You can<br />
traverse <strong>the</strong> different pages using <strong>the</strong> Next, Previous and GO options. Clicking<br />
on Next will display <strong>the</strong> next set of 25 records. Clicking on Γο button will<br />
display <strong>the</strong> Page depending on <strong>the</strong> Page Number specified in <strong>the</strong> Page field.<br />
Clicking on Previous will display <strong>the</strong> previous set of 25 records. The Next and<br />
Previous links will be available only if Next/Previous pages are available with<br />
respect to <strong>the</strong> Current page.<br />
The list of orders can be sorted in ei<strong>the</strong>r ascending or descending order by<br />
clicking on <strong>the</strong> respective column. By default <strong>the</strong> orders are sorted in<br />
descending order based on TIME column.<br />
4. Click PON to modify <strong>the</strong> order<br />
The ASOG Version window appears, as shown in Figure 4-1<br />
4-24 4.8.0 <strong>User</strong> <strong>Guide</strong> April 2009
Access Service Requests<br />
5. Select <strong>the</strong> ASOG version to create <strong>the</strong> order and Click OK<br />
The selected form window appears. For details about completing <strong>the</strong> forms, see<br />
"Creating ASR Orders" on page 4-2<br />
Due Date Change<br />
Use <strong>the</strong> following procedure to change <strong>the</strong> due date:<br />
1. Select ASR Orders > Create a Supplement Order > Due Date Change<br />
The Search for Order window appears as shown in Figure 4-15.<br />
Figure 4-15: Search for Order Window<br />
April 2009 4.8.0 <strong>User</strong> <strong>Guide</strong> 4-25
Access Service Requests<br />
2. Narrow your search by entering <strong>the</strong> specific search criteria under New Queries<br />
tab.<br />
Click Search to search for <strong>the</strong> orders.<br />
The list of existing matching orders are displayed as shown in <strong>the</strong> Figure 4-17.<br />
-or<br />
Click Cancel to cancel <strong>the</strong> search operation.<br />
If you did not enter a Start Date and End Date, <strong>ezAccess</strong> displays <strong>the</strong> documents that have<br />
passed through <strong>the</strong> gateway on <strong>the</strong> current date only.<br />
3. To search <strong>the</strong> orders based on previous search criteria click on <strong>the</strong> Recent<br />
Queries tab. This displays <strong>the</strong> 10 most recent queries for orders as show in<br />
Figure 4-16.<br />
4-26 4.8.0 <strong>User</strong> <strong>Guide</strong> April 2009
Access Service Requests<br />
Figure 4-16: List Most Recent Queries for Orders<br />
Click on <strong>the</strong> link to display <strong>the</strong> list of existing orders matching <strong>the</strong> search<br />
criteria as shown in Figure 4-17.<br />
April 2009 4.8.0 <strong>User</strong> <strong>Guide</strong> 4-27
Access Service Requests<br />
Figure 4-17: List of Matching Orders<br />
The Search Results are displayed as a set of 25 records per page. You can<br />
traverse <strong>the</strong> different pages using <strong>the</strong> Next, Previous and GO options. Clicking<br />
on Next will display <strong>the</strong> next set of 25 records. Clicking on Go button will<br />
display <strong>the</strong> Page depending on <strong>the</strong> Page Number specified in <strong>the</strong> Page field.<br />
Clicking on Previous will display <strong>the</strong> previous set of 25 records. The Next and<br />
Previous links will be available only if Next/Previous pages are available with<br />
respect to <strong>the</strong> Current page.<br />
The list of orders can be sorted in ei<strong>the</strong>r ascending or descending order by<br />
clicking on <strong>the</strong> respective column. By default <strong>the</strong> orders are sorted in<br />
descending order based on TIME column.<br />
4. Click PON to modify <strong>the</strong> order<br />
The ASOG Version window appears, as shown in Figure 4-1<br />
5. Select <strong>the</strong> ASOG version to create <strong>the</strong> order and Click OK<br />
The selected form window appears. For details about completing <strong>the</strong> forms, see<br />
"Creating ASR Orders" on page 4-2<br />
4-28 4.8.0 <strong>User</strong> <strong>Guide</strong> April 2009
Access Service Requests<br />
Cancel Supplement<br />
Use <strong>the</strong> following procedure to cancel <strong>the</strong> request:<br />
Use <strong>the</strong> following procedure to send a new order for correction:<br />
1. Select ASR Orders > Create a Supplement Order > Cancel<br />
The Search for Order window appears as shown in Figure 4-18.<br />
Figure 4-18: Search for Order Window<br />
April 2009 4.8.0 <strong>User</strong> <strong>Guide</strong> 4-29
Access Service Requests<br />
2. Narrow your search by entering <strong>the</strong> specific search criteria under New Queries<br />
tab.<br />
Click Search to search for <strong>the</strong> orders.<br />
The list of existing matching orders are displayed as shown in <strong>the</strong> Figure 4-20.<br />
-or<br />
Click Cancel to cancel <strong>the</strong> search operation.<br />
If you did not enter a Start Date and End Date, <strong>ezAccess</strong> displays <strong>the</strong> documents that have<br />
passed through <strong>the</strong> gateway on <strong>the</strong> current date only.<br />
3. To search <strong>the</strong> orders based on previous search criteria click on <strong>the</strong> Recent<br />
Queries tab. This displays <strong>the</strong> 10 most recent queries for orders as show in<br />
Figure 4-19.<br />
4-30 4.8.0 <strong>User</strong> <strong>Guide</strong> April 2009
Access Service Requests<br />
Figure 4-19: List Most Recent Queries for Orders<br />
Click on <strong>the</strong> link to display <strong>the</strong> list of existing orders matching <strong>the</strong> search<br />
criteria as shown in Figure 4-20.<br />
April 2009 4.8.0 <strong>User</strong> <strong>Guide</strong> 4-31
Access Service Requests<br />
Figure 4-20: List of Matching Orders<br />
The Search Results are displayed as a set of 25 records per page. You can<br />
traverse <strong>the</strong> different pages using <strong>the</strong> Next, Previous and GO options. Clicking<br />
on Next will display <strong>the</strong> next set of 25 records. Clicking on Go button will<br />
display <strong>the</strong> Page depending on <strong>the</strong> Page Number specified in <strong>the</strong> Page field.<br />
Clicking on Previous will display <strong>the</strong> previous set of 25 records. The Next and<br />
Previous links will be available only if Next/Previous pages are available with<br />
respect to <strong>the</strong> Current page.<br />
The list of orders can be sorted in ei<strong>the</strong>r ascending or descending order by<br />
clicking on <strong>the</strong> respective column. By default <strong>the</strong> orders are sorted in<br />
descending order based on TIME column.<br />
4. Click PON to modify <strong>the</strong> order<br />
The ASOG Version window appears, as shown in Figure 4-1<br />
4-32 4.8.0 <strong>User</strong> <strong>Guide</strong> April 2009
Access Service Requests<br />
5. Select <strong>the</strong> ASOG version to create <strong>the</strong> order and Click OK<br />
The selected form window appears. For details about completing <strong>the</strong> forms, see<br />
"Creating ASR Orders" on page 4-2<br />
April 2009 4.8.0 <strong>User</strong> <strong>Guide</strong> 4-33
Access Service Requests<br />
Create New from Saved Orders<br />
To modify a service request that has been saved, but not sent to a service center,<br />
complete <strong>the</strong> following procedure:<br />
1. Select ASR Orders > Create a New Order from a Saved Order<br />
The Open Saved Order window displays a list of saved documents as shown in<br />
Figure 4-21.<br />
Figure 4-21: Open Saved Order window<br />
2. Click Service request to modify<br />
The ASOG Version window appears, as shown in Figure 4-1<br />
3. Select <strong>the</strong> ASOG version to create <strong>the</strong> order and Click OK<br />
The selected form window appears.<br />
4. Make <strong>the</strong> required changes<br />
5. Save, Validate, or Send <strong>the</strong> document as needed<br />
4-34 4.8.0 <strong>User</strong> <strong>Guide</strong> April 2009
Access Service Requests<br />
Create New from Template<br />
To create a template for service request that has been saved, but not sent to a service<br />
center, complete <strong>the</strong> following procedure<br />
1. Select ASR Orders > Create a New Order from Template<br />
The Open Template Order window displays a list of template documents as<br />
shown in Figure 4-22.<br />
Figure 4-22: Open Template Order Window<br />
2. Click on <strong>the</strong> Template Order.<br />
The ASOG Version window appears, as shown in Figure 4-1<br />
3. Select <strong>the</strong> ASOG version to create <strong>the</strong> order and Click OK<br />
The selected form window appears.<br />
4. Make <strong>the</strong> required changes.<br />
5. Save, Validate or Send <strong>the</strong> Order as required.<br />
April 2009 4.8.0 <strong>User</strong> <strong>Guide</strong> 4-35
Access Service Requests<br />
Deleting Saved Order<br />
Occasionally, you may want to minimize <strong>the</strong> space required to store work-inprogress<br />
files. These work-in-progress files are created each time you save an order.<br />
The Delete feature will not delete an order from <strong>the</strong> <strong>ezAccess</strong> gateway or trading partner<br />
database.<br />
To delete <strong>the</strong> work-in-progress file for an order, complete <strong>the</strong> following procedure:<br />
1. Select ASR Orders > Delete Saved Order.<br />
The Delete Saved Order window displays a list of documents, similar to<br />
Figure 4-23.<br />
Figure 4-23: Delete Saved Order window<br />
4-36 4.8.0 <strong>User</strong> <strong>Guide</strong> April 2009
Access Service Requests<br />
2. Click Service request that you want to delete<br />
A confirmation window appears as shown in Figure 4-24<br />
Figure 4-24: Delete Confirmation window<br />
3. Click OK to delete <strong>the</strong> selected order, or Cancel to abort <strong>the</strong> delete operation.<br />
4. On clicking OK button, <strong>the</strong> list of Saved Orders in <strong>the</strong> Delete Saved Order<br />
window is refreshed and a message appears in <strong>the</strong> utility panel that indicates<br />
successful deletion of <strong>the</strong> Order.<br />
5. Click Close button in <strong>the</strong> Delete Saved Order window to close <strong>the</strong> window.<br />
April 2009 4.8.0 <strong>User</strong> <strong>Guide</strong> 4-37
Access Service Requests<br />
Actions on ASR Order Form<br />
This menu gives <strong>the</strong> options to perform different actions on <strong>the</strong> current active order<br />
that is being edited or viewed. Choose one of <strong>the</strong> following options to perform action<br />
on <strong>the</strong> order:<br />
Table 4-2: Actions for ASR Order<br />
If you want to ..... Select .... and get this result............<br />
Save <strong>the</strong> order Actions > Save Order has been successfully saved.<br />
Save <strong>the</strong> order as template<br />
Send <strong>the</strong> request to <strong>the</strong> gateway<br />
without validating through <strong>the</strong><br />
ASOG guidelines<br />
Actions > Save as<br />
Template<br />
Actions >Send<br />
Order has been successfully stored as<br />
a template.<br />
Order sent successfully.<br />
Validate <strong>the</strong> fields Actions > Validate Validation is successful.<br />
Validate and send <strong>the</strong> request to <strong>the</strong><br />
gateway<br />
Actions > Validate & Send Order sent successfully.<br />
Save only <strong>the</strong> ASR form<br />
Fill <strong>the</strong> ASR form from <strong>the</strong><br />
previously saved ASR form<br />
Actions > Save ASR form<br />
only<br />
Actions > Prepopulate<br />
ASR form<br />
ASR form saved successfully.<br />
ASR form populated successfully.<br />
Close <strong>the</strong> current order Actions > Close The current order form is closed.<br />
4-38 4.8.0 <strong>User</strong> <strong>Guide</strong> April 2009
Access Service Requests<br />
Printing an ASR Form<br />
To print <strong>the</strong> active ASOG-format ASR order form, complete <strong>the</strong> following<br />
procedure:<br />
1. After entering information for <strong>the</strong> form, select Actions > Print View > Current<br />
Form from <strong>the</strong> menu.<br />
A new window showing <strong>the</strong> Print View in PDF format appears, similar to<br />
Figure 4-25<br />
Figure 4-25: Print View window for sample ASR form<br />
April 2009 4.8.0 <strong>User</strong> <strong>Guide</strong> 4-39
Access Service Requests<br />
2. Select File > Print from <strong>the</strong> browser to print <strong>the</strong> form as shown in <strong>the</strong> print view<br />
window.<br />
If you want to use <strong>the</strong> fax capability, first verify that your fax is installed as a printer and<br />
connected through an analog line to a fax modem, <strong>the</strong>n select <strong>the</strong> fax as <strong>the</strong> printer in <strong>the</strong><br />
Name field<br />
You can also print all forms associated with a complete Order by selecting <strong>the</strong> menu option<br />
Actions > Print View > Order<br />
You must have Acrobat Reader installed on your computer to view <strong>the</strong> PDF format Print<br />
View. O<strong>the</strong>rwise Print View is not visible.<br />
4-40 4.8.0 <strong>User</strong> <strong>Guide</strong> April 2009
Keyboard Shortcuts in <strong>ezAccess</strong> interface<br />
Access Service Requests<br />
The <strong>ezAccess</strong> interface provides some keyboard shortcuts for faster access to<br />
commonly used functionality. The details of <strong>the</strong>se shortcuts are as follows:<br />
• When an Order / Response is active:<br />
• Press Alt + F7 to save<br />
• Press Alt + F8 to validate<br />
• Press Alt + F9 to send<br />
• Press Alt + F10 to validate and send<br />
• Press Alt + F3 to Prepopulate ASR form<br />
• When a multiple-instance Form (e.g. MSL) is in focus:<br />
• Press Ctrl + Insert to add a new instance<br />
• When an instance of multiple-instance Form is in focus:<br />
• Press Ctrl + Delete to delete <strong>the</strong> instance<br />
• When a form field has focus<br />
• Press Alt + F2 to display context sensitive help for <strong>the</strong> field<br />
• Press Alt + F11 to go to <strong>the</strong> first field in <strong>the</strong> next section of <strong>the</strong> form<br />
• Press Alt + F12 to go to <strong>the</strong> first field in <strong>the</strong> previous section of <strong>the</strong> form<br />
April 2009 4.8.0 <strong>User</strong> <strong>Guide</strong> 4-41
This page is left intentionally blank.
5 1 ASR Order Responses 5<br />
This chapter provides details about creating responses to send to trading partners<br />
confirming, rejecting, outlining <strong>the</strong> service to be provided, or requesting more information<br />
about ASR orders.<br />
Understanding Responses<br />
When a trading partner sends an ASR request to you, you must create <strong>the</strong> appropriate<br />
response document to return to <strong>the</strong> trading partner for <strong>the</strong> ASR request you received. The<br />
gateway forwards <strong>the</strong> response documents to <strong>the</strong> trading partner based on <strong>the</strong> transmission<br />
download schedules. Table 5-1 lists each response type.<br />
Table 5-1: Response Documents<br />
Response Documents<br />
CN - Firm Order Confirmation<br />
CR - Clarification Request<br />
DLR - Design Layout Report<br />
April 2009 4.8.0 <strong>User</strong> <strong>Guide</strong> 5-1
ASR Order Responses<br />
Creating Responses<br />
This section describes creation of new ASR responses. It is divided into <strong>the</strong> type of<br />
response being created:<br />
• "Firm Order Confirmation (CN)" on page 5-2<br />
• "Clarification Request (CR)" on page 5-8<br />
• "Design Layout Report (DLR)" on page 5-12<br />
If you want to do any operations related to “ASR Responses”, you should go to Responses<br />
Home Page. To go to responses home page from <strong>ezAccess</strong> GUI Home Page, please click<br />
Responses link ei<strong>the</strong>r in <strong>the</strong> Quick links or in <strong>the</strong> Title bar links<br />
Firm Order Confirmation (CN)<br />
To create a Firm Order Confirmation (CN) response document for an ASR request<br />
received from a trading partner, complete <strong>the</strong> following procedure:<br />
1. Select ASR Responses > Create a New Response > CN Response.<br />
The Search for Order window appears, as shown in Figure 5-1.<br />
5-2 4.8.0 <strong>User</strong> <strong>Guide</strong> April 2009
ASR Order Responses<br />
Figure 5-1: Search for Order window<br />
2. Narrow your search by entering <strong>the</strong> specific search criteria under New Queries<br />
tab.<br />
Click Search to search for <strong>the</strong> orders.<br />
The list of existing matching orders are displayed as shown in <strong>the</strong> Figure 5-3.<br />
-or<br />
Click Cancel to cancel <strong>the</strong> search operation.<br />
If you did not enter a Start Date and End Date, <strong>ezAccess</strong> displays <strong>the</strong> documents that have<br />
passed through <strong>the</strong> gateway on <strong>the</strong> current date only.<br />
3. To search <strong>the</strong> orders based on previous search criteria click on <strong>the</strong> Recent<br />
Queries tab. This displays <strong>the</strong> 10 most recent queries for orders as show in<br />
Figure 5-2.<br />
April 2009 4.8.0 <strong>User</strong> <strong>Guide</strong> 5-3
ASR Order Responses<br />
Figure 5-2: List Most Recent Queries for Orders<br />
Click on <strong>the</strong> link to display <strong>the</strong> list of existing orders matching <strong>the</strong> search<br />
criteria as shown in Figure 5-3.<br />
5-4 4.8.0 <strong>User</strong> <strong>Guide</strong> April 2009
ASR Order Responses<br />
Figure 5-3: Page showing <strong>the</strong> documents retrieved<br />
The Search Results are displayed as a set of 25 records per page. You can<br />
traverse <strong>the</strong> different pages using <strong>the</strong> Next, Previous and GO options. Clicking<br />
on Next will display <strong>the</strong> next set of 25 records. Clicking on Go button will<br />
display <strong>the</strong> Page depending on <strong>the</strong> Page Number specified in <strong>the</strong> Page field.<br />
Clicking on Previous will display <strong>the</strong> previous set of 25 records. The Next and<br />
Previous links will be available only if Next/Previous pages are available with<br />
respect to <strong>the</strong> Current page.<br />
The list of orders can be sorted in ei<strong>the</strong>r ascending or descending order by<br />
clicking on <strong>the</strong> respective column. By default <strong>the</strong> orders are sorted in<br />
descending order based on TIME column.<br />
4. Click PON number to select <strong>the</strong> Order to be opened<br />
The ASOG Version window appears, as shown in Figure 5-4<br />
April 2009 4.8.0 <strong>User</strong> <strong>Guide</strong> 5-5
ASR Order Responses<br />
Figure 5-4: Selection of ASOG Version Window<br />
5. Select <strong>the</strong> ASOG version to create <strong>the</strong> order and Click OK<br />
The selected form window appears as shown in Figure 5-5.<br />
5-6 4.8.0 <strong>User</strong> <strong>Guide</strong> April 2009
ASR Order Responses<br />
Figure 5-5: CN Response Form with CN Form Selected<br />
Figure 5-5 shows two Form Navigator panels - one each for <strong>the</strong> Response and<br />
<strong>the</strong> Order. You can navigate through <strong>the</strong> different forms in <strong>the</strong> Order and<br />
sections in <strong>the</strong> Response using <strong>the</strong> corresponding Form Navigators.<br />
6. Select response form from <strong>the</strong> navigator for <strong>the</strong> response, shown in <strong>the</strong> left side<br />
of <strong>the</strong> window.<br />
7. The form View Panel on <strong>the</strong> right side of <strong>the</strong> window displays <strong>the</strong> response form<br />
fields.<br />
8. Complete <strong>the</strong> response form by filling in related fields in <strong>the</strong> form View Panel of<br />
<strong>the</strong> window, similar to <strong>the</strong> instructions for completing an order form in<br />
"Transport Form" on page 4-4.<br />
April 2009 4.8.0 <strong>User</strong> <strong>Guide</strong> 5-7
ASR Order Responses<br />
9. Select Actions > Save to save <strong>the</strong> order and its response.<br />
The order and <strong>the</strong> response are saved with <strong>the</strong> same PON. If you later create a different<br />
response for <strong>the</strong> order and save it, <strong>the</strong> new response will be saved with <strong>the</strong> original PON and<br />
overwrite <strong>the</strong> existing response.<br />
Clarification Request (CR)<br />
To create a Clarification Request (CR) response document for an ASR request<br />
received from a trading partner, complete <strong>the</strong> following procedure:<br />
1. Select ASR Responses > Create a New Response > CR Response<br />
The Search for Order window appears, as shown in Figure 5-6.<br />
Figure 5-6: Search for Order Window<br />
5-8 4.8.0 <strong>User</strong> <strong>Guide</strong> April 2009
ASR Order Responses<br />
2. Narrow your search by entering <strong>the</strong> specific search criteria under New Queries<br />
tab.<br />
Click Search to search for <strong>the</strong> orders.<br />
The list of existing matching orders are displayed as shown in <strong>the</strong> Figure 5-8.<br />
-or<br />
Click Cancel to cancel <strong>the</strong> search operation.<br />
If you did not enter a Start Date and End Date, <strong>ezAccess</strong> displays <strong>the</strong> documents that have<br />
passed through <strong>the</strong> gateway on <strong>the</strong> current date only.<br />
3. To search <strong>the</strong> orders based on previous search criteria click on <strong>the</strong> Recent<br />
Queries tab. This displays <strong>the</strong> 10 most recent queries for orders as show in<br />
Figure 5-7.<br />
Figure 5-7: List Most Recent Queries for Orders<br />
Click on <strong>the</strong> link to display <strong>the</strong> list of existing orders matching <strong>the</strong> search<br />
criteria as shown in Figure 5-8.<br />
April 2009 4.8.0 <strong>User</strong> <strong>Guide</strong> 5-9
ASR Order Responses<br />
Figure 5-8: Page showing <strong>the</strong> document retrieved<br />
The Search Results are displayed as a set of 25 records per page. You can<br />
traverse <strong>the</strong> different pages using <strong>the</strong> Next, Previous and GO options. Clicking<br />
on Next will display <strong>the</strong> next set of 25 records. Clicking on Go button will<br />
display <strong>the</strong> Page depending on <strong>the</strong> Page Number specified in <strong>the</strong> Page field.<br />
Clicking on Previous will display <strong>the</strong> previous set of 25 records. The Next and<br />
Previous links will be available only if Next/Previous pages are available with<br />
respect to <strong>the</strong> Current page.<br />
The list of orders can be sorted in ei<strong>the</strong>r ascending or descending order by<br />
clicking on <strong>the</strong> respective column. By default <strong>the</strong> orders are sorted in<br />
descending order based on TIME column.<br />
4. Click PON number to select <strong>the</strong> Order to be opened<br />
The ASOG Version window appears, as shown in Figure 5-4<br />
5-10 4.8.0 <strong>User</strong> <strong>Guide</strong> April 2009
ASR Order Responses<br />
5. Select <strong>the</strong> ASOG version to create <strong>the</strong> order and Click OK<br />
The selected form window appears as shown in Figure 5-9<br />
Figure 5-9: CR Response Form with CR Form Selected<br />
Figure 5-9 shows two Form Navigator panels - one each for <strong>the</strong> Response and<br />
<strong>the</strong> Order. You can navigate through <strong>the</strong> different forms in <strong>the</strong> Order and<br />
sections in <strong>the</strong> Response using <strong>the</strong> corresponding Form Navigators.<br />
6. Select <strong>the</strong> Response form from <strong>the</strong> form navigator for <strong>the</strong> response shown in <strong>the</strong><br />
left side of <strong>the</strong> window.<br />
The form View Panel on <strong>the</strong> right side of <strong>the</strong> window displays <strong>the</strong> response<br />
form fields.<br />
7. Complete <strong>the</strong> response form by filling in related fields in <strong>the</strong> form View Panel of<br />
<strong>the</strong> window, similar to <strong>the</strong> instructions for completing an order form in<br />
"Transport Form" on page 4-4.<br />
April 2009 4.8.0 <strong>User</strong> <strong>Guide</strong> 5-11
ASR Order Responses<br />
8. Select Actions > Save to save <strong>the</strong> order and its response.<br />
The order and <strong>the</strong> response are saved with <strong>the</strong> same PON. If you later create a different<br />
response for <strong>the</strong> order and save it, <strong>the</strong> new response will be saved with <strong>the</strong> original PON and<br />
overwrite <strong>the</strong> existing response.<br />
Design Layout Report (DLR)<br />
To create a Design Layout Report (DLR) response document for an ASR request<br />
received from a trading partner, complete <strong>the</strong> following procedure:<br />
1. Select ASR Responses > Create a New Response > DLR Response<br />
The Search for Order window appears, as Figure 5-10.<br />
Figure 5-10: Search for Order window<br />
5-12 4.8.0 <strong>User</strong> <strong>Guide</strong> April 2009
ASR Order Responses<br />
2. Narrow your search by entering <strong>the</strong> specific search criteria under New Queries<br />
tab.<br />
Click Search to search for <strong>the</strong> orders.<br />
The list of existing matching orders are displayed as shown in <strong>the</strong> Figure 5-12.<br />
-or<br />
Click Cancel to cancel <strong>the</strong> search operation.<br />
If you did not enter a Start Date and End Date, <strong>ezAccess</strong> displays <strong>the</strong> documents that have<br />
passed through <strong>the</strong> gateway on <strong>the</strong> current date only.<br />
3. To search <strong>the</strong> orders based on previous search criteria click on <strong>the</strong> Recent<br />
Queries tab. This displays <strong>the</strong> 10 most recent queries for orders as show in<br />
Figure 5-11.<br />
Figure 5-11: List Most Recent Queries for Orders<br />
Click on <strong>the</strong> link to display <strong>the</strong> list of existing orders matching <strong>the</strong> search<br />
criteria as shown in Figure 5-12.<br />
April 2009 4.8.0 <strong>User</strong> <strong>Guide</strong> 5-13
ASR Order Responses<br />
Figure 5-12: Page showing <strong>the</strong> document retrieved<br />
The Search Results are displayed as a set of 25 records per page. You can<br />
traverse <strong>the</strong> different pages using <strong>the</strong> Next, Previous and GO options. Clicking<br />
on Next will display <strong>the</strong> next set of 25 records. Clicking on Go button will<br />
display <strong>the</strong> Page depending on <strong>the</strong> Page Number specified in <strong>the</strong> Page field.<br />
Clicking on Previous will display <strong>the</strong> previous set of 25 records. The Next and<br />
Previous links will be available only if Next/Previous pages are available with<br />
respect to <strong>the</strong> Current page.<br />
The list of orders can be sorted in ei<strong>the</strong>r ascending or descending order by<br />
clicking on <strong>the</strong> respective column. By default <strong>the</strong> orders are sorted in<br />
descending order based on TIME column.<br />
4. Click PON to select <strong>the</strong> Order to be opened<br />
The ASOG Version window appears, as shown in Figure 5-4<br />
5-14 4.8.0 <strong>User</strong> <strong>Guide</strong> April 2009
ASR Order Responses<br />
5. Select <strong>the</strong> ASOG version to create <strong>the</strong> order and Click OK<br />
The selected form window appears as shown in Figure 5-13<br />
Figure 5-13: Page Showing <strong>the</strong> Document Retrieved<br />
Figure 5-13 shows two Form Navigator panels - one each for <strong>the</strong> Response and<br />
<strong>the</strong> Order. You can navigate through <strong>the</strong> different forms in <strong>the</strong> Order and<br />
sections in <strong>the</strong> Response using <strong>the</strong> corresponding Form Navigators.<br />
6. Select <strong>the</strong> response form from <strong>the</strong> Form Navigator for <strong>the</strong> response shown in <strong>the</strong><br />
left side of <strong>the</strong> window.<br />
The Form View Panel on <strong>the</strong> right side of <strong>the</strong> window displays <strong>the</strong> response<br />
form fields.<br />
7. Complete <strong>the</strong> response form by filling in related fields in <strong>the</strong> Form View Panel<br />
of <strong>the</strong> window, similar to <strong>the</strong> instructions for completing an order form in<br />
"Transport Form" on page 4-4.<br />
April 2009 4.8.0 <strong>User</strong> <strong>Guide</strong> 5-15
ASR Order Responses<br />
8. Select Actions > Save to save <strong>the</strong> order and its response.<br />
The order and <strong>the</strong> response are saved with <strong>the</strong> same PON. If you later create a<br />
different response for <strong>the</strong> order and save it, <strong>the</strong> new response will be saved<br />
with <strong>the</strong> original PON and overwrite <strong>the</strong> existing response.<br />
Modifying ASR Responses<br />
With <strong>ezAccess</strong>, you can modify saved ASR responses that have not been sent.<br />
To modify ASR responses that have not been sent to <strong>the</strong> gateway, you must first<br />
retrieve <strong>the</strong> original document.<br />
To modify a ASR response that has been saved, but not sent to a service center,<br />
complete <strong>the</strong> following procedure:<br />
1. Select ASR Responses > Create from a Saved Response.<br />
The Open Saved Response window displays a list of saved documents as<br />
shown in Figure 5-14.<br />
5-16 4.8.0 <strong>User</strong> <strong>Guide</strong> April 2009
ASR Order Responses<br />
Figure 5-14: Open Saved Response window<br />
2. Click ASR response to modify.<br />
The ASOG Version window appears, as shown in Figure 5-4<br />
3. Select <strong>the</strong> ASOG version to create <strong>the</strong> order and Click OK<br />
The selected form window appears.<br />
4. Make <strong>the</strong> required changes.<br />
5. Save, Validate, or Send <strong>the</strong> document as needed.<br />
April 2009 4.8.0 <strong>User</strong> <strong>Guide</strong> 5-17
ASR Order Responses<br />
Deleting ASR Responses<br />
Occasionally, you may want to minimize <strong>the</strong> space required to store work-inprogress<br />
files. These work-in-progress files are created each time you save an order.<br />
The Delete feature will not delete a response from <strong>the</strong> <strong>ezAccess</strong> gateway or trading partner<br />
database.<br />
To delete <strong>the</strong> work-in-progress file for a response, complete <strong>the</strong> following procedure:<br />
1. Select ASR Responses > Delete Saved Response<br />
The Delete Saved Order window displays a list of documents, similar to<br />
Figure 5-15.<br />
Figure 5-15: Delete Saved Response window<br />
5-18 4.8.0 <strong>User</strong> <strong>Guide</strong> April 2009
ASR Order Responses<br />
2. Click ASR Response you want to delete.<br />
A confirmation window appears as shown in Figure 5-16.<br />
Figure 5-16: Delete Confirmation window<br />
3. Click OK to delete <strong>the</strong> selected response, or Cancel to abort <strong>the</strong> delete operation.<br />
4. On clicking OK button, <strong>the</strong> list of saved responses in <strong>the</strong> Delete Saved<br />
Response window is refreshed and a message appears in <strong>the</strong> utility panel that<br />
indicates successful deletion of <strong>the</strong> response.<br />
Actions on ASR Response Form<br />
This menu gives <strong>the</strong> options to perform different actions on <strong>the</strong> current active<br />
responses that is being edited or viewed. Choose one of <strong>the</strong> following options to<br />
perform action on <strong>the</strong> order:<br />
Table 5-2: Actions for ASR Responses<br />
If you want to ..... Select .... and get this result............<br />
save <strong>the</strong> order Actions > Save Order has been successfully saved.<br />
send <strong>the</strong> request to <strong>the</strong> gateway Actions > Send Order sent successfully.<br />
Validate <strong>the</strong> Order Actions > Validate Order Validation is successful.<br />
Validate <strong>the</strong> Response<br />
Actions > Validate<br />
Response<br />
Validation is successful.<br />
April 2009 4.8.0 <strong>User</strong> <strong>Guide</strong> 5-19
ASR Order Responses<br />
Table 5-2: Actions for ASR Responses<br />
If you want to ..... Select .... and get this result............<br />
Validate and send <strong>the</strong> request to <strong>the</strong><br />
gateway<br />
Actions > Validate & Send Order sent successfully.<br />
Close <strong>the</strong> current order Actions > Close The current order form is closed.<br />
5-20 4.8.0 <strong>User</strong> <strong>Guide</strong> April 2009
6 1 Queries 6<br />
Occasionally, you may want to view <strong>the</strong> ASR orders or responses that have been sent to<br />
your trading partner - without a need to modify <strong>the</strong>m. You may also want to read <strong>the</strong><br />
responses sent from your trading partners. The "Queries" home page provides you with<br />
options to perform all <strong>the</strong>se operations. This chapter provides details about how to view<br />
ASR orders or responses and read <strong>the</strong> responses sent from trading partners.<br />
To do any operation related to Queries, you should go to Queries Home Page. To go to queries<br />
home page from <strong>ezAccess</strong> GUI Home Page, click on <strong>the</strong> Queries Link ei<strong>the</strong>r in <strong>the</strong> Quick Links<br />
or in <strong>the</strong> Title Bar Links<br />
Querying Orders<br />
To view a service request previously sent to a service center, complete <strong>the</strong> following<br />
procedure:<br />
1. Select Query > Orders<br />
The Search for Order window appears as shown in Figure 6-1.<br />
April 2009 4.8.0 <strong>User</strong> <strong>Guide</strong> 6-1
Queries<br />
Figure 6-1: Search for Order window<br />
2. Narrow your search by entering <strong>the</strong> specific search criteria under New Queries<br />
tab.<br />
Click Search to search for <strong>the</strong> orders.<br />
The list of existing matching orders are displayed as shown in <strong>the</strong> Figure 6-3.<br />
-or<br />
Click Cancel to cancel <strong>the</strong> search operation.<br />
If you did not enter a Start Date and End Date, <strong>ezAccess</strong> displays <strong>the</strong> documents that have<br />
passed through <strong>the</strong> gateway on <strong>the</strong> current date only.<br />
3. To search <strong>the</strong> orders based on previous search criteria click on <strong>the</strong> Recent<br />
Queries tab. This displays <strong>the</strong> 10 most recent queries for orders as show in<br />
Figure 6-2.<br />
6-2 4.8.0 <strong>User</strong> <strong>Guide</strong> April 2009
Queries<br />
Figure 6-2: List Most Recent Queries for Orders<br />
Click on <strong>the</strong> link to display <strong>the</strong> list of existing orders matching <strong>the</strong> search<br />
criteria as shown in Figure 6-3.<br />
April 2009 4.8.0 <strong>User</strong> <strong>Guide</strong> 6-3
Queries<br />
Figure 6-3: Page showing <strong>the</strong> document retrieved<br />
The Search Results are displayed as a set of 25 records per page. You can<br />
traverse <strong>the</strong> different pages using <strong>the</strong> Next, Previous and GO options. Clicking<br />
on Next will display <strong>the</strong> next set of 25 records. Clicking on Go button will<br />
display <strong>the</strong> Page depending on <strong>the</strong> Page Number specified in <strong>the</strong> Page field.<br />
Clicking on Previous will display <strong>the</strong> previous set of 25 records. The Next and<br />
Previous links will be available only if Next/Previous pages are available with<br />
respect to <strong>the</strong> Current page.<br />
The list of orders can be sorted in ei<strong>the</strong>r ascending or descending order by<br />
clicking on <strong>the</strong> respective column. By default <strong>the</strong> orders are sorted in<br />
descending order based on TIME column.<br />
4. Click PON to select <strong>the</strong> order to be opened.<br />
The selected form window appears as shown in Figure 6-4<br />
6-4 4.8.0 <strong>User</strong> <strong>Guide</strong> April 2009
Queries<br />
Figure 6-4: View an ASR Order<br />
Please note that you will not be able to modify <strong>the</strong> ASR Order opened for viewing. You will<br />
not be able to Save or Send <strong>the</strong> ASR Order opened for viewing.<br />
April 2009 4.8.0 <strong>User</strong> <strong>Guide</strong> 6-5
Queries<br />
Viewing Responses<br />
To view an ASR response previously sent to a service center, complete <strong>the</strong> following<br />
procedure:<br />
1. Select Query > Responses<br />
The Search for Response window appears as shown in Figure 6-5.<br />
Figure 6-5: Search for Response window<br />
6-6 4.8.0 <strong>User</strong> <strong>Guide</strong> April 2009
Queries<br />
2. Narrow your search by entering <strong>the</strong> specific search criteria under New Queries<br />
tab.<br />
Click Search to search for <strong>the</strong> orders.<br />
The list of existing matching orders are displayed as shown in <strong>the</strong> Figure 6-7.<br />
-or<br />
Click Cancel to cancel <strong>the</strong> search operation.<br />
If you did not enter a Start Date and End Date, <strong>ezAccess</strong> displays <strong>the</strong> documents that have<br />
passed through <strong>the</strong> gateway on <strong>the</strong> current date only.<br />
3. To search <strong>the</strong> orders based on previous search criteria click on <strong>the</strong> Recent<br />
Queries tab. This displays <strong>the</strong> 10 most recent queries for orders as show in<br />
Figure 6-6.<br />
Figure 6-6: List Most Recent Queries for Responses<br />
Click on <strong>the</strong> link to display <strong>the</strong> list of existing orders matching <strong>the</strong> search<br />
criteria as shown in Figure 6-7.<br />
6-7 4.8.0 <strong>User</strong> <strong>Guide</strong> April 2009
Queries<br />
Figure 6-7: Page showing <strong>the</strong> document retrieved<br />
The Search Results are displayed as a set of 25 records per page. You can<br />
traverse <strong>the</strong> different pages using <strong>the</strong> Next, Previous and GO options. Clicking<br />
on Next will display <strong>the</strong> next set of 25 records. Clicking on Go button will<br />
display <strong>the</strong> Page depending on <strong>the</strong> Page Number specified in <strong>the</strong> Page field.<br />
Clicking on Previous will display <strong>the</strong> previous set of 25 records. The Next and<br />
Previous links will be available only if Next/Previous pages are available with<br />
respect to <strong>the</strong> Current page.<br />
The list of orders can be sorted in ei<strong>the</strong>r ascending or descending order by<br />
clicking on <strong>the</strong> respective column. By default <strong>the</strong> orders are sorted in<br />
descending order based on TIME column.<br />
4. Click PON to select <strong>the</strong> Order to be opened.<br />
The selected form window appears as shown in Figure 6-8<br />
6-8 4.8.0 <strong>User</strong> <strong>Guide</strong> April 2009
Queries<br />
Figure 6-8: View an ASR Response<br />
Please note that you will not be able to modify <strong>the</strong> ASR Response opened for viewing. You<br />
will not be able to Save or Send <strong>the</strong> ASR Response opened for viewing.<br />
April 2009 4.8.0 <strong>User</strong> <strong>Guide</strong> 6-9
Queries<br />
Querying Orders/Responses<br />
This option allows you to search for an Order and Response using common search<br />
criteria. To view a ASR Order or response previously sent to a service center,<br />
complete <strong>the</strong> following procedure:<br />
1. Select Queries > Orders/Responses<br />
The Search for Order/Responses window is displayed as shown in Figure 6-9.<br />
Figure 6-9: Search for Responses window<br />
6-10 4.8.0 <strong>User</strong> <strong>Guide</strong> April 2009
Queries<br />
2. Narrow your search by entering <strong>the</strong> specific search criteria under New Queries<br />
tab.<br />
Click Search to search for <strong>the</strong> orders.<br />
The list of existing matching orders are displayed as shown in <strong>the</strong> Figure 6-11.<br />
-or<br />
Click Cancel to cancel <strong>the</strong> search operation.<br />
If you did not enter a Start Date and End Date, <strong>ezAccess</strong> displays <strong>the</strong> documents that have<br />
passed through <strong>the</strong> gateway on <strong>the</strong> current date only.<br />
3. To search <strong>the</strong> orders based on previous search criteria click on <strong>the</strong> Recent<br />
Queries tab. This displays <strong>the</strong> 10 most recent queries for orders as show in<br />
Figure 6-10.<br />
Figure 6-10: List Most Recent Queries for Orders<br />
Click on <strong>the</strong> link to display <strong>the</strong> list of existing orders matching <strong>the</strong> search<br />
criteria as shown in Figure 6-11.<br />
April 2009 4.8.0 <strong>User</strong> <strong>Guide</strong> 6-11
Queries<br />
Figure 6-11: Page showing <strong>the</strong> document retrieved<br />
The Search Results are displayed as a set of 25 records per page. You can<br />
traverse <strong>the</strong> different pages using <strong>the</strong> Next, Previous and GO options. Clicking<br />
on Next will display <strong>the</strong> next set of 25 records. Clicking on Go button will<br />
display <strong>the</strong> Page depending on <strong>the</strong> Page Number specified in <strong>the</strong> Page field.<br />
Clicking on Previous will display <strong>the</strong> previous set of 25 records. The Next and<br />
Previous links will be available only if Next/Previous pages are available with<br />
respect to <strong>the</strong> Current page.<br />
The list of orders can be sorted in ei<strong>the</strong>r ascending or descending order by<br />
clicking on <strong>the</strong> respective column. By default <strong>the</strong> orders are sorted in<br />
descending order based on TIME column.<br />
6-12 4.8.0 <strong>User</strong> <strong>Guide</strong> April 2009
Queries<br />
4. Click PON to select <strong>the</strong> order to be opened.<br />
The selected form window appears as shown in Figure 6-12<br />
Figure 6-12: Viewing window for order/responses<br />
Please note that you will not be able to modify <strong>the</strong> ASR Order or Response opened for<br />
viewing. You will not be able to Save or Send <strong>the</strong> ASR Order or Response opened for viewing.<br />
April 2009 4.8.0 <strong>User</strong> <strong>Guide</strong> 6-13
Queries<br />
Notification Panel<br />
When orders are successfully transmitted to <strong>the</strong> service center, you receive<br />
confirmation, error, and general information messages as a response. Notification<br />
Panel feature allows you to view notifications when <strong>the</strong> <strong>ezAccess</strong> gateway processes<br />
an order or response. Notifications can be viewed for <strong>the</strong> Current <strong>User</strong> or for All<br />
<strong>User</strong>s. Current <strong>User</strong> option shows Notifications for <strong>the</strong> orders/responses processed<br />
for <strong>the</strong> <strong>User</strong> who is currently logged in. All <strong>User</strong>s option shows Notifications for <strong>the</strong><br />
order/responses for all <strong>the</strong> users of <strong>the</strong> company.<br />
Viewing Notification Panel<br />
To view notification panel complete <strong>the</strong> following procedure:<br />
1. Select Queries > Notification Panel > Current <strong>User</strong>.<br />
-or<br />
2. Select Queries > Notification Panel > All <strong>User</strong>s.<br />
A new window showing <strong>the</strong> Notifications is displayed, as shown in Figure 6-13.<br />
6-14 4.8.0 <strong>User</strong> <strong>Guide</strong> April 2009
Queries<br />
Figure 6-13: Notification’s Window<br />
The left section of <strong>the</strong> notification panel shows order notifications and <strong>the</strong> right<br />
frame shows <strong>the</strong> response notifications.<br />
REJECT or Negative Acknowledgement responses are shown in red.<br />
RECEIVED or Positive Acknowledgement are shown in green.<br />
Export to Excel<br />
The Export to Excel option lets you to convert <strong>the</strong> Search results into an Excel<br />
document. This option is available on all <strong>the</strong> Search result screens under Queries<br />
section. To list <strong>the</strong> search results in an excel document, click on <strong>the</strong> Export to Excel<br />
displayed on a Search results page. A new window showing <strong>the</strong> search results in<br />
excel document appears, similar toFigure 6-14.<br />
April 2009 4.8.0 <strong>User</strong> <strong>Guide</strong> 6-15
Queries<br />
Figure 6-14: List of Orders in Excel sheet format<br />
6-16 4.8.0 <strong>User</strong> <strong>Guide</strong> April 2009
7 1 Order Management 7<br />
The Order Management feature enables you to see who is processing <strong>the</strong> incoming orders<br />
and <strong>the</strong> timestamp when a particular incoming order is processed or printed.<br />
Access to Order Management<br />
Use <strong>the</strong> following procedure to access <strong>the</strong> Order Management feature:<br />
The <strong>ezAccess</strong> home page is displayed as shown in Figure 7-1<br />
April 2009 4.8.0 <strong>User</strong> <strong>Guide</strong> 7-1
Order Management<br />
Figure 7-1: <strong>ezAccess</strong> home page with Order Management Link<br />
1. Click Order Management from <strong>the</strong> toolbar links, as shown in <strong>the</strong> Figure 7-1<br />
The Order Management form is displayed as shown in <strong>the</strong> Figure 7-2<br />
7-2 4.8.0 <strong>User</strong> <strong>Guide</strong> April 2009
Figure 7-2: Order Management Home page showing Order Management form<br />
Order Management<br />
Order Management is applicable only for <strong>the</strong> Receive Side and will not be functional on <strong>the</strong><br />
Send Side.<br />
April 2009 4.8.0 <strong>User</strong> <strong>Guide</strong> 7-3
Order Management<br />
Using Order Management Form<br />
Figure 7-3 shows <strong>the</strong> Order Management form, which is meant for filtering <strong>the</strong><br />
Orders based on values for <strong>the</strong> different fields like Start Date, End Date, <strong>User</strong> ID,<br />
PON, VER, Current State, Doc Type, COPS Process, CCNA and ICSC.<br />
Use <strong>the</strong> following procedure to filter <strong>the</strong> Orders:<br />
1. Fill in <strong>the</strong> values for <strong>the</strong> various fields like Start Date, End Date, <strong>User</strong> ID, PON,<br />
VER, Current State, Doc Type, COPS Process, CCNA and ICSC.<br />
Start Date and End Date should be in “mm-dd-yyy” format.<br />
Figure 7-3 shows <strong>the</strong> form with sample search criteria specified with values<br />
for some of <strong>the</strong> fields.<br />
7-4 4.8.0 <strong>User</strong> <strong>Guide</strong> April 2009
Order Management<br />
Figure 7-3: Order Management form with search criteria specified<br />
Click <strong>the</strong> calendar icon near <strong>the</strong> Start Date and End Date fields, to display a pop up calendar<br />
2. Click Retrieve Orders to Process to get <strong>the</strong> list of Orders that match <strong>the</strong> search<br />
criteria specified by values of various fields. The results page showing <strong>the</strong><br />
Orders that match <strong>the</strong> specified search criteria appears, as shown in Figure 7-4<br />
April 2009 4.8.0 <strong>User</strong> <strong>Guide</strong> 7-5
Order Management<br />
Figure 7-4: Result page showing <strong>the</strong> list of Orders that match <strong>the</strong> specified criteria<br />
If <strong>the</strong> search criteria results in more than 5000 orders, <strong>the</strong>n <strong>the</strong> results will not be shown.<br />
Instead, a message asking <strong>the</strong> user to refine <strong>the</strong> query will be shown.he<br />
3. As shown in <strong>the</strong> Figure 7-4, <strong>the</strong> query with values for different fields specified<br />
in search criteria is displayed at <strong>the</strong> top of page. If you want to export <strong>the</strong>se<br />
results to Excel, <strong>the</strong>n click Export to Excel.<br />
7-6 4.8.0 <strong>User</strong> <strong>Guide</strong> April 2009
Order Management<br />
4. At a time only 25 Orders are shown in <strong>the</strong> page. To navigate through <strong>the</strong><br />
different Orders, click <strong>the</strong> links previous and next.<br />
To directly go to a particular page, fill in <strong>the</strong> page number in <strong>the</strong> Page textbox<br />
located next to previous link and click Go button.<br />
E.g. Fill in value 2 in <strong>the</strong> Page textbox located next to previous link and click<br />
on Go button. The Page shown in Figure 7-5 appears.<br />
Figure 7-5: Results page when 2 is specified as value of Page textbox<br />
April 2009 4.8.0 <strong>User</strong> <strong>Guide</strong> 7-7
Order Management<br />
Processing an Order<br />
Processing an Order under Order Management refers to assigning <strong>the</strong> Order to <strong>the</strong><br />
user (who has logged in for that session) and updating <strong>the</strong> Print Timestamp and <strong>the</strong><br />
Process Timestamp associated with that Order. To process an order after getting<br />
<strong>the</strong> Results page (as shown in <strong>the</strong> Figure 2-4), follow <strong>the</strong> following steps:<br />
1. Click PON for <strong>the</strong> Order which you want to process. If <strong>the</strong> Order has not been<br />
assigned to any user, <strong>the</strong> following confirmation dialog appears, as shown in<br />
Figure 7-6:<br />
Figure 7-6: Confirmation Dialog for Processing an Order<br />
2. Click Yes to process <strong>the</strong> Order (<strong>the</strong> Order will be assigned to <strong>the</strong> user)<br />
The <strong>ezAccess</strong> Order Management screen is displayed as shown in <strong>the</strong><br />
Figure 7-7<br />
-or-<br />
Click No to open <strong>the</strong> Order in Order Management (without being able to<br />
process <strong>the</strong> Order)<br />
-or-<br />
Click Cancel if you do not want to process that Order and return to <strong>the</strong> Results<br />
page.<br />
7-8 4.8.0 <strong>User</strong> <strong>Guide</strong> April 2009
Order Management<br />
Figure 7-7: Page for Processing an Order<br />
3. To print <strong>the</strong> Order, click Printer icon on <strong>the</strong> toolbar. This will set <strong>the</strong> timestamp<br />
for Order Print Time<br />
4. Click Process Order icon on <strong>the</strong> toolbar to process <strong>the</strong> Order. This will set <strong>the</strong><br />
Timestamp for Order Process Time (COPS Process Time).<br />
5. To go back to <strong>the</strong> Results page, click Go to Results Page icon on <strong>the</strong> toolbar.<br />
The Process Order and Print Order functions can also be accessed using <strong>the</strong> "Actions" Menu<br />
E.g. If you click on <strong>the</strong> Process Order icon and <strong>the</strong>n on <strong>the</strong> Go to Results Page<br />
icon, <strong>the</strong> Results page with <strong>the</strong> <strong>User</strong> ID and COPS Process Time updated for that<br />
Order will be shown, as shown in Figure 7-8.<br />
April 2009 4.8.0 <strong>User</strong> <strong>Guide</strong> 7-9
Order Management<br />
Figure 7-8: Results page after an Order is processed<br />
7-10 4.8.0 <strong>User</strong> <strong>Guide</strong> April 2009
Most Recent Queries<br />
Order Management<br />
Order Management<br />
The Order Management feature keeps track of <strong>the</strong> 10 Most Recent Queries for <strong>the</strong><br />
current session, more than one CCNA or ICSC can be selected using <strong>the</strong> ctrl and<br />
shift keys.This list can be accessed by going to <strong>the</strong> Order Management home<br />
page as shown in Figure 7-9.<br />
Figure 7-9: Order Management home page<br />
April 2009 4.8.0 <strong>User</strong> <strong>Guide</strong> 7-11
This page is left intentionally blank.
8 1 <strong>User</strong> Worklist 8<br />
The <strong>User</strong> Worklist feature of <strong>ezAccess</strong> provides details about how to access <strong>the</strong> ASR<br />
orders or responses that you have recently sent and responses that you have received from<br />
your trading partner, in response to <strong>the</strong> orders you have sent.<br />
To do any operation related to <strong>User</strong> Worklist, you should go to <strong>ezAccess</strong> Home Page.<br />
To go to <strong>ezAccess</strong> home page, Click <strong>the</strong> link Home on <strong>the</strong> Title bar links<br />
Recent orders sent by <strong>the</strong> user<br />
To view a list of recent orders sent by <strong>the</strong> user, complete <strong>the</strong> following procedure:<br />
1. In <strong>the</strong> <strong>ezAccess</strong> home page, click <strong>the</strong> link Recent 20 Orders by .<br />
The actual link displayed on <strong>the</strong> page will have <strong>the</strong> name of <strong>the</strong> user who has logged<br />
in.<br />
A window showing <strong>the</strong> list of recent orders sent by <strong>the</strong> user appears as shown in<br />
Figure 8-1.<br />
April 2009 4.8.0 <strong>User</strong> <strong>Guide</strong> 8-1
<strong>User</strong> Worklist<br />
Figure 8-1: Window showing list of recent orders sent by <strong>the</strong> user<br />
2. Click PON number to modify <strong>the</strong> order.<br />
The selected order appears in <strong>the</strong> window and can be modified.<br />
8-2 4.8.0 <strong>User</strong> <strong>Guide</strong> April 2009
<strong>User</strong> Worklist<br />
Recent responses sent by <strong>the</strong> user<br />
To view a list of recent responses sent by <strong>the</strong> user, complete <strong>the</strong> following procedure:<br />
1. In <strong>the</strong> <strong>ezAccess</strong> home page, click <strong>the</strong> link Recent 20 Responses by <br />
The actual link displayed on <strong>the</strong> page will have <strong>the</strong> name of <strong>the</strong> user who has<br />
logged in.<br />
A window showing <strong>the</strong> list of recent responses sent by <strong>the</strong> user appears as<br />
shown in Figure 2-20.<br />
Figure 8-2: Window showing list of recent responses sent by <strong>the</strong> user<br />
2. Click PON number to view <strong>the</strong> response.<br />
The selected response appears in <strong>the</strong> window for viewing.<br />
April 2009 4.8.0 <strong>User</strong> <strong>Guide</strong> 8-3
<strong>User</strong> Worklist<br />
Recent Orders history by <strong>the</strong> user<br />
To view a list of recent orders sent by <strong>the</strong> user and <strong>the</strong> corresponding responses,<br />
complete <strong>the</strong> following procedure:<br />
1. In <strong>the</strong> <strong>ezAccess</strong> home page, click <strong>the</strong> link Recent 20 Orders History by <br />
The actual link displayed on <strong>the</strong> page will have <strong>the</strong> name of <strong>the</strong> user who has<br />
logged in.<br />
A window showing <strong>the</strong> list of recent orders history sent by <strong>the</strong> user appears as<br />
shown in Figure 8-3.<br />
Figure 8-3: Window showing <strong>the</strong> list of recent Orders History<br />
2. Click PON number under <strong>the</strong> PON column to modify <strong>the</strong> Order.<br />
The selected order or response appears in <strong>the</strong> window. In case of a response, it is<br />
shown in view mode only.<br />
8-4 4.8.0 <strong>User</strong> <strong>Guide</strong> April 2009
A A OBF Forms A<br />
The Ordering and Billing Forum (OBF) provides and regulates <strong>the</strong> forms necessary to<br />
order access services. Each access provider may customize <strong>the</strong> forms in terms of design<br />
and optional fields. When customizing <strong>the</strong> OBF forms; however, each provider must use<br />
consistent field definitions within its forms, but may use different field definitions from<br />
o<strong>the</strong>r providers. Therefore, this chapter provides only an overview of <strong>the</strong> general ordering<br />
process, service types, and required forms. For fur<strong>the</strong>r information about any of <strong>the</strong>se<br />
subjects, refer to <strong>the</strong> Access Service Request guidelines (ASOG) version 38.<br />
Understanding ASOG Requirements<br />
You must use uniform order request forms to order access and local trunking services.<br />
Each form contains entries required for ordering a particular service and for establishing<br />
billing information for <strong>the</strong> appropriate customer account. You can submit a request for any<br />
number of access circuits as long as <strong>the</strong> entries pertaining to <strong>the</strong> access (with <strong>the</strong> exception<br />
of circuit identification) are identical.<br />
Use <strong>the</strong> ASR form to request various services as specified in contracts/tariffs. The ASR<br />
form contains administrative data common to all orders and must be associated with one<br />
or more order forms that specifically define <strong>the</strong> service type and its configuration. Refer to<br />
ASOG guidelines for detailed information.<br />
April 2009 4.8.0 <strong>User</strong> <strong>Guide</strong> A-1
OBF Forms<br />
The Ordering Process<br />
Special access service is generally ordered between an access customer terminal<br />
location (ACTL) and an end user location. Transport may also be ordered between<br />
two ACTLs or to a central office (CO).<br />
Trunks are large circuits between switches that can carry several individual lines.<br />
Switches are termination devices for trunks that can switch <strong>the</strong> individual lines<br />
carried by a trunk out to different termination devices such as telephones or o<strong>the</strong>r<br />
switches.<br />
Ordering access and trunking services involves <strong>the</strong> following four steps:<br />
1. Service Request (SR) - The customer asks <strong>the</strong> provider about providing a<br />
specific type of service or quantity of service, but does not place an order.<br />
2. Service Request Confirmation (SRC) - In response to a customer service<br />
request, <strong>the</strong> provider confirms or denies that <strong>the</strong> provider can provide <strong>the</strong> service<br />
and includes requirements for submitting an order.<br />
3. Firm Order (FO) - The customer wants to place an order ei<strong>the</strong>r after a previous<br />
service request (using <strong>the</strong> same purchase order number as on <strong>the</strong> service request)<br />
or on initial contact.<br />
4. Firm Order Confirmation (FOC)/Design Order Confirmation (DOC) or<br />
Design Layout Report (DLR) - In response to a firm order, <strong>the</strong> provider<br />
confirms <strong>the</strong> service to be provided and its configuration requirements.<br />
<strong>ezAccess</strong> currently supports a two-step ordering process, which consists only of steps three and four.<br />
A-2 4.8.0 <strong>User</strong> <strong>Guide</strong> April 2009
OBF Forms<br />
Access Services<br />
When a customer requests access service from a provider to be used in conjunction<br />
with its telecommunication services, <strong>the</strong> customer should prepare and forward to <strong>the</strong><br />
provider <strong>the</strong> appropriate access service request order forms. The applicable field<br />
entries should be completed in <strong>the</strong> prescribed manner as covered in <strong>the</strong> ASOG.<br />
Access services are broadly categorized as:<br />
• Switched Access - a lineside or trunkside switching termination connected by a<br />
facility configuration to a customer location. Switched access is ordered and<br />
billed on a bundled or unbundled basis depending on <strong>the</strong> provider’s tariffs.<br />
Feature groups (bundled services) and basic service arrangements (unbundled<br />
services) are ordered using <strong>the</strong> FGA form for lineside connections or <strong>the</strong><br />
Trunking form for trunkside connections.<br />
• Non-Switched Access - a facility configuration provided between two or more<br />
locations. These locations may be <strong>the</strong> customer terminal, that of ano<strong>the</strong>r<br />
customer terminal, a customer premise, or a provider location. CENTREX<br />
locations are defined as end user locations for ordering and provisioning access.<br />
For more details, refer to ASOG guidelines.<br />
April 2009 4.8.0 <strong>User</strong> <strong>Guide</strong> A-3
OBF Forms<br />
Local Services<br />
When a customer requests local services from a provider to be used in conjunction<br />
with its authorized telecommunication services, <strong>the</strong> customer should prepare and<br />
forward to <strong>the</strong> provider <strong>the</strong> appropriate service request order forms. The applicable<br />
field entries should be completed in <strong>the</strong> prescribed manner as covered in <strong>the</strong> ASOG.<br />
Local services are broadly categorized as:<br />
• Interconnection<br />
• Local trunking - service composed of a trunkside switching termination<br />
connecting a facility configuration to <strong>the</strong> customer location. Use <strong>the</strong> Trunking<br />
form to order <strong>the</strong>se services.<br />
• Unbundled network elements (UNEs) - any facility or equipment used to<br />
provision a telecommunications service and its features, functions, and<br />
capabilities. UNEs include end office switch trunk ports, tandem switch trunk<br />
ports, unbundled multiplexing, and unbundled interoffice transport. These<br />
services may connect two ILEC switches, an ILEC switch to a CLEC point ofinterface,<br />
a CLEC point-of- interface to a central office, or a point-of-interface<br />
to a point-of-interface. To order <strong>the</strong>se services, use <strong>the</strong> Transport or Trunking<br />
form depending on <strong>the</strong> element being ordered.<br />
For more details, refer to ASOG guidelines.<br />
Wireless Services<br />
When a customer requests wireless exchange services from a provider to be used in<br />
conjunction with its authorized telecommunication services, <strong>the</strong> customer should<br />
prepare and forward to <strong>the</strong> provider <strong>the</strong> appropriate service request order forms. The<br />
applicable field entries should be completed in <strong>the</strong> prescribed manner as covered in<br />
<strong>the</strong> ASOG.<br />
Wireless exchange services are broadly categorized as trunkside services. Use <strong>the</strong><br />
Trunking form to order any wireless exchange services.<br />
For more details, refer to ASOG guidelines.<br />
A-4 4.8.0 <strong>User</strong> <strong>Guide</strong> April 2009
Understanding OBF Forms<br />
OBF Forms<br />
This section briefly describes <strong>the</strong> Ordering and Billing Forum (OBF) forms<br />
supported in this release of <strong>ezAccess</strong>. For convenience, <strong>the</strong> forms are listed in<br />
alphabetical order. For details about a specific form, refer:<br />
• "Access Service Request (ASR)" on page A-6<br />
• "Additional Circuit Information (ACI)" on page A-6<br />
• "Additional Ring Information (ARI)" on page A-7<br />
• "Confirmation Notice (CN)" on page A-7<br />
• "Clarification Request (CR)" on page A-7<br />
• "Design Layout Report (DLR)" on page A-7<br />
• "End-Office Detail (EOD)" on page A-8<br />
• "End <strong>User</strong> Special Access (EUSA)" on page A-8<br />
• "E<strong>the</strong>rnet Virtual Connection (EVC)" on page A-9<br />
• "Feature Group A (FGA)" on page A-9<br />
• "Multiple Exchange Company (MULTI-EC)" on page A-10<br />
• "Multipoint Service Legs (MSL)" on page A-10<br />
• "Ring" on page A-11<br />
• "Service Address Location Information (SALI)" on page A-11<br />
• "Translation Questionnaire (TQ)" on page A-12<br />
• "Transport" on page A-12<br />
• "Trunking" on page A-13<br />
• "Virtual Connection (VC)" on page A-14<br />
• "Virtual Concatenation (VCAT)" on page A-14<br />
• "Network Assignment Information (NAI)" on page A-15<br />
For a list of forms not supported in this version of <strong>ezAccess</strong>, see <strong>the</strong> list on page A-16.<br />
April 2009 4.8.0 <strong>User</strong> <strong>Guide</strong> A-5
OBF Forms<br />
Form<br />
Description<br />
For complete information about any OBF form, refer to ASOG guidelines.<br />
Access Service Request (ASR)<br />
Use <strong>the</strong> ASR form to request various services as specified in contracts and tariffs.<br />
The ASR form contains all information required for administrative, billing, and<br />
contact details and must always be associated with a service-specific form containing<br />
circuit and location detail necessary for provisioning <strong>the</strong> request. The ASR form is<br />
divided into <strong>the</strong> following sections:<br />
• Administrative section contains information about <strong>the</strong> service being ordered<br />
such as quantity, requisition type, desired due date, and so on.<br />
• Contact section contains initiator information; <strong>the</strong> design contact name,<br />
address, and telephone number; and <strong>the</strong> implementation contact name and<br />
telephone number.<br />
• Billing section provides <strong>the</strong> billing name and address information.<br />
Additional Circuit Information (ACI)<br />
Use <strong>the</strong> ACI form when <strong>the</strong> customer or <strong>the</strong> provider is stipulating circuit-specific<br />
information that cannot readily be provided on a service-specific request form. The<br />
ACI form must always be associated with one of <strong>the</strong> following service-specific<br />
forms:<br />
• FGA Request<br />
• Trunking Request<br />
• Transport Request<br />
• End <strong>User</strong> Special Access Request<br />
A-6 4.8.0 <strong>User</strong> <strong>Guide</strong> April 2009
OBF Forms<br />
Additional Ring Information (ARI)<br />
Use <strong>the</strong> ARI form to order additional Ring segments, to specify ordering options,<br />
and describe <strong>the</strong> termination of <strong>the</strong> ARI. The ARI form must always be associated<br />
with an ASR form which contains administrative and billing detail and with a Ring<br />
form defining <strong>the</strong> Ring service and <strong>the</strong> first segment.<br />
Confirmation Notice (CN)<br />
Use <strong>the</strong> CN form in response to an ASR order received from a trading partner to<br />
provide <strong>the</strong> customer with information associated with <strong>the</strong> request for service.<br />
Clarification Request (CR)<br />
Use <strong>the</strong> CR form in response to an ASR order received from a trading partner to<br />
request information required to resolve discrepancies on <strong>the</strong> ASR form before<br />
providing confirmation. In response, <strong>the</strong> customer may issue a supplement or call <strong>the</strong><br />
provider to resolve <strong>the</strong> issues. The clarification process depends on <strong>the</strong> current<br />
customer/provider negotiations or agreements.<br />
Design Layout Report (DLR)<br />
Use <strong>the</strong> DLR form in response to an ASR order received from a trading partner to<br />
define <strong>the</strong> service to be provided.<br />
April 2009 4.8.0 <strong>User</strong> <strong>Guide</strong> A-7
OBF Forms<br />
End-Office Detail (EOD)<br />
Use <strong>the</strong> EOD form to:<br />
• forecast traffic routed from end offices subtending a tandem<br />
• identify end offices for SAC Code activity<br />
• identify subtending end offices for originating traffic requests<br />
• estimating traffic distribution requirements when traffic is switched through an<br />
access tandem.<br />
End <strong>User</strong> Special Access (EUSA)<br />
Use <strong>the</strong> EUSA form to order a special access service when nei<strong>the</strong>r end is an access<br />
carrier terminal location (ACTL). EUSA service is generally ordered between two<br />
customer locations. One of <strong>the</strong> customer locations must be terminated in a circuit<br />
which had <strong>the</strong> capability and requirement to provide a switching function to a<br />
jurisdictional interstate connection or <strong>the</strong> end-to-end circuit is physically interstate.<br />
Both or ei<strong>the</strong>r circuit location may have <strong>the</strong> switching capability. Broadcast services<br />
need not have <strong>the</strong> switching capability.<br />
Locations are designated as primary and secondary as follows:<br />
• Primary location - Customer location with a capability to switch <strong>the</strong> circuit<br />
InterLATA. If both locations have <strong>the</strong> switching capability or when <strong>the</strong> circuit is<br />
physically interstate, assignment as <strong>the</strong> primary location is arbitrary and<br />
determined by <strong>the</strong> customer.<br />
• Secondary location - Location not able to switch <strong>the</strong> circuit InterLATA. If both<br />
locations have <strong>the</strong> switching capability, assignment as <strong>the</strong> secondary location is<br />
arbitrary and determined by <strong>the</strong> customer.<br />
The steps to completing an EUSA request are:<br />
1. Complete <strong>the</strong> ASR form.<br />
2. Complete <strong>the</strong> EUSA form, including <strong>the</strong> circuit detail and <strong>the</strong> locations sections.<br />
3. Complete <strong>the</strong> Circuit ID information.<br />
A-8 4.8.0 <strong>User</strong> <strong>Guide</strong> April 2009
OBF Forms<br />
E<strong>the</strong>rnet Virtual Connection (EVC)<br />
All information required for ordering E<strong>the</strong>rnet Virtual Connection services is<br />
provided in <strong>the</strong> various fields contained within <strong>the</strong> EVC Form. The E<strong>the</strong>rnet Virtual<br />
Connection Detail Section provides entries for <strong>the</strong> specification of <strong>the</strong> overall service<br />
configuration. The UNI Mapping Section provides entries for describing <strong>the</strong><br />
information relative to <strong>the</strong> level of service ordering options and associated<br />
bandwidth profiles for each <strong>User</strong> Network Interface (UNI) termination point.<br />
Feature Group A (FGA)<br />
Use <strong>the</strong> FGA form to provide information about lineside access to provider endoffice<br />
switches with an associated seven-digit local telephone number. The customer<br />
uses <strong>the</strong>se services to originate and terminate communications to a customer service<br />
or customer-provided communications capability.<br />
Use <strong>the</strong> FGA form to order:<br />
• Feature Group A access lines<br />
• Lineside Basic Service Arrangement (BSA)<br />
All information required for ordering an FGA access line is provided for in <strong>the</strong> fields<br />
contained within <strong>the</strong> FGA form which is divided into two sections:<br />
• Circuit Detail section provides entries for <strong>the</strong> specification of ordering options,<br />
transmission levels, hunting requirements, and General Exchange Tariff<br />
options.<br />
• Location section provides entries for describing <strong>the</strong> termination of <strong>the</strong> FGA.<br />
End user information entries are provided for end user billing of <strong>the</strong> FGA<br />
offering.<br />
April 2009 4.8.0 <strong>User</strong> <strong>Guide</strong> A-9
OBF Forms<br />
Multiple Exchange Company (MULTI-EC)<br />
Use <strong>the</strong> MULTI-EC form to order access services when more than one provider is<br />
involved in provisioning <strong>the</strong> services. The MULTI-EC form provides <strong>the</strong> additional<br />
administrative and billing detail information for each provider involved.<br />
When using <strong>the</strong> MULTI-EC form, <strong>the</strong> ASC-EC ICSC code must match <strong>the</strong> ASC-EC field information on <strong>the</strong><br />
associated ASR form.<br />
Multipoint Service Legs (MSL)<br />
Use <strong>the</strong> MSL form to order a bridge circuit configuration. The configuration may be<br />
ei<strong>the</strong>r a leg to an end user location off a bridge or ano<strong>the</strong>r bridge off a bridge.<br />
A multipoint configuration is considered as one circuit consisting of at least one<br />
provider bridge point and two legs (minimum) off a bridge. The number of<br />
secondary locations (NSL) entered on <strong>the</strong> FGA, EUSA, or SA form specifies <strong>the</strong><br />
number of legs on a multipoint configuration.<br />
The steps to completing an MSL request are as follows:<br />
1. Complete <strong>the</strong> ASR form.<br />
2. Complete <strong>the</strong> Transport form.<br />
3. Complete <strong>the</strong> MSL form.<br />
4. If needed, complete <strong>the</strong> MULTI-EC form.<br />
5. Complete <strong>the</strong> circuit ID information.<br />
A-10 4.8.0 <strong>User</strong> <strong>Guide</strong> April 2009
OBF Forms<br />
Ring<br />
Use <strong>the</strong> Ring form to define <strong>the</strong> service and first segment of a ring configuration.<br />
Ring service is exemplified as a self-healing configuration by which a collection of<br />
nodes forms a closed-end loop. Ring service is generally ordered between two or<br />
more locations identified sequentially by segments on <strong>the</strong> forms. For <strong>the</strong> first<br />
segment, use <strong>the</strong> ASR and Ring forms. For additional segments, add <strong>the</strong> ARI forms.<br />
The Ring request must always be associated with an ASR that contains<br />
administrative and billing detail.<br />
Service Address Location Information (SALI)<br />
Use <strong>the</strong> SALI form for end user locations that are service addresses. The SALI<br />
request must always be associated with an ASR that contains administrative and<br />
billing detail and with one of <strong>the</strong> following service-specific forms containing circuit<br />
information:<br />
• FGA Request (with extensions)<br />
• WAL Request<br />
• Transport Request<br />
• End <strong>User</strong> Special Access Request<br />
• Ring Request<br />
The SALI form may also be associated with <strong>the</strong> following additional forms:<br />
• Multipoint Service Leg Form (MSL)<br />
• Additional Ring Form<br />
When using <strong>the</strong> SALI form, <strong>the</strong> total number of SALI forms associated with one order must match <strong>the</strong><br />
entry in <strong>the</strong> QSA field on <strong>the</strong> associated ASR form.<br />
April 2009 4.8.0 <strong>User</strong> <strong>Guide</strong> A-11
OBF Forms<br />
Translation Questionnaire (TQ)<br />
Use <strong>the</strong> TQ form to identify which and how CICs, SACs, and NXXs will be routed<br />
by <strong>the</strong> trunks being ordered. You should submit <strong>the</strong> TQ form when local, Feature<br />
Group B (FGB), or Feature Group D (FGD) translations/routing is required for new,<br />
change, disconnect or activation activities.<br />
You will need multiple ASRs if <strong>the</strong> TQ is associated with two or more requests. The<br />
TQ will be associated with one of <strong>the</strong> ASRs as an additional form and carries <strong>the</strong><br />
purchase order number (PON) of <strong>the</strong> associated ASRs. The ASRs that do not have<br />
<strong>the</strong> TQ attached should have <strong>the</strong> PON number of <strong>the</strong> master ASR to complete <strong>the</strong><br />
association of all involved ASRs.<br />
Transport<br />
Formerly called Special Access, <strong>the</strong> Transport form provides all <strong>the</strong> information for<br />
ordering services between an access customer terminal location (ACTL) and an end<br />
user location such as special access service, switched access facility, or unbundled<br />
transport. The form is divided into two sections:<br />
• Circuit Detail section provides entries for specifying ordering options,<br />
transmission levels, general exchange tariff options, and for registration<br />
requirements.<br />
• Location section provides fields for describing <strong>the</strong> termination of <strong>the</strong> special<br />
access service at a customer location, switched access facility, or transport at a<br />
customer location. This section includes fields that may be needed for gaining<br />
access for installation purposes.<br />
The steps for completing a Transport request are:<br />
1. Complete <strong>the</strong> ASR form.<br />
2. Complete <strong>the</strong> Transport form.<br />
3. Complete <strong>the</strong> Circuit ID information.<br />
A-12 4.8.0 <strong>User</strong> <strong>Guide</strong> April 2009
OBF Forms<br />
WATS<br />
This form is used by <strong>the</strong> customer to order WATS access line. The WATS Access<br />
Line (WAL) form must always be associated with an ASR Form, which contains<br />
administrative and bill detail necessary for <strong>the</strong> provisioning of this request. The field<br />
entries contained within <strong>the</strong> WAL form are provided by <strong>the</strong> customer.<br />
All information required for ordering a WATS Access Line is provided for in <strong>the</strong><br />
various fields contained within <strong>the</strong> WAL Form. The Circuit Detail Section provides<br />
entries for <strong>the</strong> specification of ordering options, transmission levels, hunting<br />
requirements, General Exchange Tariff options and for registration requirements.<br />
The steps for completing a WATS form are:<br />
1. Complete <strong>the</strong> ASR form.<br />
2. Complete <strong>the</strong> WAL form.<br />
3. Complete <strong>the</strong> MSL form<br />
4. If needed, complete ACI form<br />
5. If needed, complete Multi-EC form<br />
Trunking<br />
The Trunking form provides information about ordering options, transmission levels,<br />
special routing, and service class routing, as well as information about secondary<br />
locations and serving areas for tandem, end offices, or signalling points.<br />
Trunking is a subsection of <strong>the</strong> TQ form. It is required for all trunking/routing/<br />
translation requests and is used in addition to <strong>the</strong> Administrative and Common<br />
sections for FGD and local service only.<br />
The steps for completing a Trunking request are:<br />
1. Complete <strong>the</strong> ASR form.<br />
2. Complete <strong>the</strong> Trunking form.<br />
April 2009 4.8.0 <strong>User</strong> <strong>Guide</strong> A-13
OBF Forms<br />
3. If needed, complete <strong>the</strong> TQ form.<br />
4. If needed, complete <strong>the</strong> EOD form.<br />
5. If needed, complete <strong>the</strong> ACI form.<br />
6. Complete <strong>the</strong> circuit ID section.<br />
Virtual Connection (VC)<br />
Use <strong>the</strong> VC form for detailing virtual connection service requests and <strong>the</strong>ir related<br />
circuit detail and remarks. The VC request must always be associated with an ASR<br />
that contains administrative and billing detail and with one of <strong>the</strong> following servicespecific<br />
forms:<br />
• SA request<br />
• End <strong>User</strong> Special Access request<br />
Virtual Concatenation (VCAT)<br />
VCAT form is used by <strong>the</strong> customer to designate <strong>the</strong> channels/timeslots to be utilized<br />
on <strong>the</strong> special access facilities when a virtually concatenated configuration is<br />
requested.<br />
The VCAT Form can be associated with one of <strong>the</strong> following service specific forms:<br />
• Transport Request<br />
• End <strong>User</strong> Special Access Request<br />
• Ring Request<br />
A-14 4.8.0 <strong>User</strong> <strong>Guide</strong> April 2009
OBF Forms<br />
Network Assignment Information (NAI)<br />
The Network Assignment Information (NAI) Form is used when <strong>the</strong> customer is<br />
providing intermediate connecting facility assignment(s), alternate facility/alternate<br />
ACTL and/or drop port equipment assignment(s) information.<br />
The NAI Form is always associated with one of <strong>the</strong> following service specific forms:<br />
• Transport Request<br />
• End <strong>User</strong> Special Access Request<br />
• Ring Request<br />
• FGA Request<br />
• Trunking Request<br />
April 2009 4.8.0 <strong>User</strong> <strong>Guide</strong> A-15
OBF Forms<br />
Forms that are not supported in <strong>ezAccess</strong><br />
<strong>ezAccess</strong> version 4.8.0 does not support <strong>the</strong> following forms:<br />
• Testing Service (TS) - This form is used by <strong>the</strong> customer to order various<br />
Testing Services in <strong>the</strong> access tariffs.<br />
• Open Billing (OB) - This form is prepared by <strong>the</strong> provider and is used by <strong>the</strong><br />
customer for ordering open billing services in conjunction with access service.<br />
• Database Service Interconnect (DBSI) - This form is used by <strong>the</strong> customer to<br />
order database service.<br />
• Enhanced Customer Interface (ECI) - This form is for making companyspecific<br />
changes to <strong>the</strong> ASR process.<br />
For more information about any of <strong>the</strong>se forms, refer to ASOG guidelines.<br />
A-16 4.8.0 <strong>User</strong> <strong>Guide</strong> April 2009
Glossary<br />
This glossary provides a description of terms, abbreviations, and acronyms used in<br />
<strong>ezAccess</strong>.<br />
Term Description<br />
AC<br />
ACTL<br />
AP<br />
API<br />
APC<br />
ARC<br />
ASCll<br />
ASOG<br />
ASR<br />
ASR-GW<br />
ASR Manager<br />
ATIS<br />
BANC<br />
BNA<br />
access customer<br />
Telephone company responsible for traffic between LATAs. i.e. long distance company.<br />
access carrier terminal location<br />
access provider<br />
Telephone company responsible for traffic originating and terminating within jurisdictional areas as<br />
defined by regulatory agencies. i.e. local company<br />
application programming interface<br />
Consists of software that permits o<strong>the</strong>r applications to access a specific area of data in <strong>the</strong> database.<br />
access provider correction<br />
access request correction<br />
american standard code for information interchange<br />
Access Service Ordering <strong>Guide</strong>lines<br />
Set of standards that define how CLECs will define access orders used to provision <strong>the</strong>ir customers.<br />
access service request<br />
access service request gateway<br />
A term previously used to refer to <strong>the</strong> GUI in <strong>the</strong> <strong>ezAccess</strong> gateway. Some developers also use <strong>the</strong><br />
term DSET ASR Gateway Administration Console.<br />
Alliance for Telecommunications Industry Solutions<br />
North American standards body for <strong>the</strong> telecommunications industry.<br />
billing account number correction<br />
billing name and address<br />
April 2009 4.8.0 <strong>User</strong> <strong>Guide</strong> i
Glossary<br />
Term Description<br />
BOC<br />
BSA<br />
BTN<br />
CCNA<br />
CD-ROM<br />
CIGP<br />
CLEC<br />
CO<br />
CORBA<br />
CR<br />
DB<br />
DBA<br />
DLR<br />
DOC<br />
Bell Operating Company<br />
One of 22 local telephone companies (or <strong>the</strong>ir successors) resulting from <strong>the</strong> breakup of <strong>the</strong> Bell<br />
System in 1984. Currently, <strong>the</strong>se companies were organized into six Regional Bell holding<br />
companies (RBOCS). These are BellSouth, SBC, Qwest, Verizon East, Verizon West, and Sprint.<br />
basic serving arrangement<br />
billing telephone number<br />
The BOCs and ITC have traditionally identified customer accounts with account numbers based on<br />
one of <strong>the</strong> ten-digit telephone numbers on <strong>the</strong> account. The telephone number used as <strong>the</strong> account<br />
number is called <strong>the</strong> Billing Telephone Number. O<strong>the</strong>r telephone number on <strong>the</strong> account are referred<br />
to as Working Telephone Numbers.<br />
customer carrier name abbreviation<br />
compact disk read-only memory<br />
common inter connectivity gateway platform<br />
competitive local exchange carrier<br />
The new group of deregulated telecommunications providers that compete on a selective basis to<br />
provide services.<br />
central office (telephone)<br />
The location which houses a switch to serve local telephone subscribers.<br />
Common Object Request Broker Architecture<br />
CORBA is an industry specification for <strong>the</strong> design of Object Request Brokers (ORBs). ORBs allow<br />
different kinds of computer systems to exchange object data with each o<strong>the</strong>r. PowerBroker is an<br />
example of an Object Request Broker that conforms to <strong>the</strong> CORBA specification.<br />
clarification request<br />
database<br />
database administrator<br />
design layout report<br />
design and order confirmation<br />
Glossary-ii 4.8.0 <strong>User</strong> <strong>Guide</strong> April 2009
Glossary<br />
Term Description<br />
DSI<br />
EDI<br />
EVC<br />
FO<br />
FOC<br />
FTP<br />
gateway<br />
GUI<br />
HTTP<br />
ICSC<br />
ILEC<br />
ITC<br />
IXC<br />
JDK<br />
LATA<br />
DownStream Interface<br />
The component of <strong>the</strong> gateway that collects service orders into files, translates data into a specified<br />
format, and sends <strong>the</strong> data to a service center. The interface also receives confirmation and error<br />
messages, reformats <strong>the</strong>m, and passes <strong>the</strong> files back to <strong>the</strong> user interface.<br />
electronic data interchange<br />
E<strong>the</strong>rnet Virtual Connection<br />
firm order<br />
firm order confirmation<br />
File Transfer Protocol<br />
An extension of <strong>the</strong> TCP/IP protocol suite used to send and receive files from PCs on <strong>the</strong> Internet.<br />
A device or software that connects two computer networks that use different protocols, translating<br />
between <strong>the</strong> protocols so that computer on <strong>the</strong> connected networks can exchange data. Example:<br />
Many DSET gateways translate between CORBA on <strong>the</strong> CLEC side and CMIP on <strong>the</strong> ILEC side.<br />
graphical user interface<br />
The generic name for any computer interface that substitutes graphic elements (windows, menus,<br />
drop-down selection lists, and so on) for character commands.<br />
Hypertext Transfer Protocol<br />
interexchange carrier service center<br />
incumbent local exchange carrier<br />
A traditional, previous incumbent local exchange carrier that was never part of <strong>the</strong> Bell System.<br />
independent telephone company. Also referred to as incumbent telephone company.<br />
interexchange carrier<br />
same as PIC<br />
java development kit<br />
Software and tools to compile, debug, and run applets and applications written using <strong>the</strong> Java<br />
programming language. Free download from java.sun.com<br />
local access and transport area<br />
Contiguous geographic area defined by a Bell operating company around a metropolitan statistical<br />
area so that in most cases, all points are within only one exchange area and state.<br />
April 2009 4.8.0 <strong>User</strong> <strong>Guide</strong> Glossary-iii
Glossary<br />
Term Description<br />
LEC<br />
LNP<br />
MBN<br />
MEC SPEC<br />
NDM<br />
NSL<br />
number portability<br />
NXX<br />
OBF<br />
ORB<br />
PFTP<br />
PPP<br />
PUC<br />
RAID<br />
local exchange carrier<br />
A company providing local telecommunications transmission and switching services. Originally this<br />
term referred to ei<strong>the</strong>r a BOC or an ITC such as Verizon West 1 or Alltel. These companies are now<br />
called ILECs to distinguish <strong>the</strong>m from CLECs.<br />
local number portability<br />
Permits both ILECs and CLECs to allow customers to take <strong>the</strong>ir telephone numbers with <strong>the</strong>m when<br />
<strong>the</strong>y exchange carriers in <strong>the</strong> same geographical region.<br />
main billing number<br />
Also known as Billing Telephone Number (BTN)<br />
Mechanized Interface Specifications, as published by <strong>the</strong> Order Billing Forum<br />
network data mover<br />
A transfer protocol most DSET products support.<br />
number of secondary lines<br />
Enables customers to keep <strong>the</strong>ir original telephone number when <strong>the</strong>y change exchange carriers.<br />
The first three digits of a station number (in <strong>the</strong> format of <strong>the</strong> NPA-NXX-Line Number) that<br />
identifies <strong>the</strong> central office which serves that number. See also NPA<br />
Order and Billing Forum<br />
An organization of <strong>the</strong> Carrier Liaison Committee (CLC) of <strong>the</strong> Alliance for Telecommunications<br />
Industry Solutions (ATIS) providing a forum for customers and providers in <strong>the</strong> telecommunications<br />
industry to identify, discuss, and resolve national issues which affect ordering, billing, provisioning,<br />
and exchanging information about access services, etc.<br />
object request broker<br />
Software programs that allow different kinds of computer systems to exchange object data with each<br />
o<strong>the</strong>r, required for CORBA programming. Orbix is a CORBA ORB.<br />
partial file transfer protocol<br />
point to point protocol<br />
Public Utility Commission<br />
1. Redundant Array of Inexpensive Disks<br />
2. Retrieval and Information Database (Microsoft only)<br />
Glossary-iv 4.8.0 <strong>User</strong> <strong>Guide</strong> April 2009
Glossary<br />
Term Description<br />
RBOC<br />
RHBC<br />
SAP<br />
SC<br />
schema<br />
SDK<br />
service center<br />
service provider<br />
SQL<br />
SR<br />
SRC<br />
system<br />
administrator<br />
Regional Bell Operating Company<br />
Regional Bell Holding Company<br />
service access point<br />
service center<br />
See service center.<br />
Refers to a particular set of database tables. The contents of <strong>the</strong> set are predicated on <strong>the</strong> owner’s<br />
<strong>User</strong> ID<br />
Software Development Kit<br />
The name for <strong>the</strong> communications portal of a trading partner for DSET gateway products. The<br />
service center receives communications from CLECs and passes <strong>the</strong>m on for processing and<br />
response generation. In some gateways, <strong>the</strong> service center also transmits communications back to<br />
CLECs after processing.<br />
The individual or business entity that sells, operates, and maintains <strong>the</strong> messaging functions for <strong>the</strong><br />
public. The system operator sells or leases time and resources to this entity.<br />
structured query language<br />
service request<br />
service request confirmation<br />
An individual responsible for maintaining a multi-user computer system. Typical duties include:<br />
• Adding and configuring new workstations<br />
• Setting up user accounts<br />
• Administering system security<br />
• Installing system-wide software<br />
• Performing procedures to prevent viruses from spreading<br />
• Allocating mass storage space<br />
The system administrator is sometimes called <strong>the</strong> sysadmin or <strong>the</strong> systems administrator. Small<br />
organizations may have just one system administrator, whereas larger enterprises usually have a<br />
team dedicated to system administrator tasks.<br />
April 2009 4.8.0 <strong>User</strong> <strong>Guide</strong> Glossary-v
Glossary<br />
Term Description<br />
TC<br />
TMF<br />
TP<br />
TTR<br />
UFS<br />
UNE-P<br />
URL<br />
VCAT<br />
VPN<br />
WDI<br />
transaction code<br />
A two-digit numeric code defined for telephone company transactions that are transmitted<br />
electronically to o<strong>the</strong>r telephone companies. Transaction codes and status indicators (SIs) allow<br />
transmission of multiple types of records on <strong>the</strong> same files. Transaction codes describe <strong>the</strong> nature or<br />
purpose of <strong>the</strong> data being exchanged.<br />
Telecom Management Forum (formerly NMF)<br />
trading partner<br />
See trading partner<br />
telecommunications trouble report<br />
A request from an end user to repair equipment. The responsible party is <strong>the</strong> Access Provider (AP).<br />
If <strong>the</strong> end user's service provider is not <strong>the</strong> AP, <strong>the</strong>n <strong>the</strong> service provider must pass a trouble ticket to<br />
<strong>the</strong> AP. Same as trouble ticket report.<br />
UNIX file system<br />
The tree-structured file system supported by <strong>the</strong> UNIX operating system.<br />
Unbundled Network Element Platform<br />
A service whereby CLEC can order services individually from ILECs and for a one-time fee, <strong>the</strong><br />
ILEC rebundles <strong>the</strong>m.<br />
universal resource locator<br />
An internet address that locates a file on any computer connected to <strong>the</strong> Internet in <strong>the</strong> world. The<br />
URL is ultimately translated to a TCP/IP address and a directory location on that computer.<br />
Virtual Concatenation<br />
virtual private network<br />
well-defined interface<br />
X.25 A data communications interface specification from <strong>the</strong> Consultative Committee for International<br />
Telephone and Telegraph (CCITT) describing how data passes into and out of public data networks.<br />
The protocol suite defines layers one through three. X.25 is <strong>the</strong> CCITT and OSI standard for packetswitching<br />
networks that provide channels up to 64Kbps. Public and private X.25 networks can be<br />
built. In <strong>the</strong> US, common X.25 networks are British Telecom, AT&T, CompuServe and Infonet.<br />
1.Verizon West was formally known as GTE.<br />
Glossary-vi 4.8.0 <strong>User</strong> <strong>Guide</strong> April 2009
Index<br />
-Aabout<br />
this manual, Preface-xiii<br />
AC, Glossary-i<br />
Access<br />
Order Management, 7-1<br />
access services<br />
overview, A-3<br />
ACI form<br />
associated forms, 4-3<br />
described, A-6<br />
Actions<br />
ASR Response Form, 5-19<br />
ACTL, Glossary-i<br />
additional circuit information. See ACI form<br />
additional ring information. See ARI form<br />
address for DSET, cover-ii<br />
administrator<br />
privileges, 3-1<br />
AP, Glossary-i<br />
APC, Glossary-i<br />
API, Glossary-i<br />
ARC, Glossary-i<br />
ARI form<br />
associated forms, 4-3 to 4-4<br />
described, A-7<br />
ASCII, Glossary-i<br />
ASOG, Glossary-i<br />
requirements, A-1<br />
ASR, Glossary-i<br />
ASR form<br />
creating/sending order, 4-2<br />
described, A-6<br />
receiving from TP, 5-2, 5-8, 5-12<br />
ASR Manager, Glossary-i<br />
ASR Menu<br />
Views, 3-15<br />
ASR Menus<br />
Actions, 3-4<br />
Help, 3-5<br />
Orders, 3-3<br />
Responses, 3-9<br />
ASR Order Form<br />
Actions, 4-38<br />
ASR Orders<br />
Creation, 4-2<br />
ASR-GW, Glossary-i<br />
ATIS, Glossary-i<br />
audience<br />
of this book, Preface-xiii<br />
-B-<br />
BANC, Glossary-i<br />
BNA, Glossary-i<br />
BOC, Glossary-ii<br />
BSA, Glossary-ii<br />
BTN, Glossary-ii<br />
-C-<br />
CCNA, Glossary-ii<br />
CD-ROM, Glossary-ii<br />
CIGP, Glossary-ii<br />
clarification request. See CR form<br />
CLEC, Glossary-ii<br />
CN form<br />
creating, 5-2<br />
described, A-7<br />
CO, Glossary-ii<br />
commands<br />
asrstart, 2-1<br />
asruserinterfacestart, 2-3<br />
contact DSET, cover-ii<br />
conventions<br />
for this guide, Preface-xiv<br />
CORBA, Glossary-ii<br />
CR, Glossary-ii<br />
CR form<br />
April 2009 4.8.0 <strong>User</strong> <strong>Guide</strong> Index-i
Index<br />
creating, 5-8<br />
described, A-7<br />
Creating<br />
Responses, 5-2<br />
creating<br />
ASR Orders, 4-2<br />
-D-<br />
DB, Glossary-ii<br />
DBA, Glossary-ii<br />
Deleting<br />
ASR Responses, 5-18<br />
design layout report. See DLR form<br />
DLR, Glossary-ii<br />
DLR form<br />
creating, 5-12<br />
described, A-7<br />
DOC, Glossary-ii<br />
documentation set<br />
books for this product, Preface-xv<br />
DSET contact information, cover-ii<br />
DSI, Glossary-iii<br />
-E-<br />
EDI, Glossary-iii<br />
e-mail<br />
address for DSET, cover-ii<br />
end user specified access. See EUSA form<br />
end-office detail. See EOD form<br />
EOD form<br />
associated forms, 4-3<br />
described, A-8<br />
EUSA form<br />
associated forms, 4-3<br />
described, A-8<br />
entering, 4-6<br />
EVC, Glossary-iii<br />
EVC form<br />
associated forms, 4-4<br />
described, A-9<br />
entering, 4-16<br />
Export to Excel, 6-15<br />
<strong>ezAccess</strong><br />
Gateway, 1-5<br />
Interface, 1-5<br />
Order Management, 3-1<br />
Orders, 3-1<br />
Process Overview, 1-3<br />
Response Creation, 5-2<br />
Responses, 3-1<br />
Views, 3-1, 6-1<br />
-F-<br />
Feature Group A form<br />
associated forms, 4-3<br />
described, A-9<br />
entering, 4-8<br />
features<br />
in this release, Preface-xvi<br />
firm order confirmation. See CN form<br />
FO, Glossary-iii<br />
FOC, Glossary-iii<br />
forms<br />
ACI, A-6<br />
ARI, A-7<br />
ASR, A-6<br />
CN, 5-2, A-7<br />
CR, 5-8, A-7<br />
deleting, 4-36<br />
DLR, 5-12, A-7<br />
EOD, A-8<br />
EUSA, 4-3, A-8<br />
EVC, 4-4<br />
EVCRing, A-9<br />
Feature Group A, 4-3, A-9<br />
modifying sent orders, 4-18<br />
modifying unsent orders, 4-34<br />
MSL, A-10<br />
MULTI-EC, A-10<br />
not supported in <strong>ezAccess</strong>, A-16<br />
OBF requirements, A-1<br />
Ring, 4-3, A-11<br />
SALI, A-11<br />
Index-ii 4.8.0 <strong>User</strong> <strong>Guide</strong> April 2009
Index<br />
service type and associated form, 4-1<br />
TQ, A-12<br />
Transport, 4-3, A-12<br />
Trunking, 4-3, A-13<br />
VC, A-14<br />
VCAT, A-14<br />
viewing, 4-18<br />
viewing orders received from TP, 5-2, 5-8, 5-12<br />
WATS, 4-4, A-13<br />
FTP, Glossary-iii<br />
-Ggateway,<br />
Glossary-iii<br />
login procedure, 2-1<br />
overview, 1-1<br />
purpose, 1-1<br />
starting, 2-1<br />
GUI, Glossary-iii<br />
<strong>ezAccess</strong>, 1-5<br />
-H-<br />
HTTP, Glossary-iii<br />
-I-<br />
ICSC, Glossary-iii<br />
ILEC, Glossary-iii<br />
ITC, Glossary-iii<br />
IXC, Glossary-iii<br />
-J-<br />
JDK, Glossary-iii<br />
login<br />
procedure, 2-1, 2-3<br />
Logout, 2-4<br />
-Mmanuals<br />
for this product, Preface-xv<br />
how to use this one, Preface-xiii<br />
<strong>the</strong> audience of this book, Preface-xiii<br />
MBN, Glossary-iv<br />
MEC SPEC, Glossary-iv<br />
Modifying<br />
ASR Responses, 5-16<br />
Modifying and Viewing<br />
ASR Orders, 4-18<br />
Module<br />
Orders, 1-6<br />
Responses, 1-6<br />
MSL form<br />
associated forms, 4-3<br />
described, A-10<br />
MULTI-EC form<br />
asscoiated forms, 4-3<br />
described, A-10<br />
multiple exchange company. See MULTI-EC form<br />
multipoint service legs. See MSL form<br />
-N-<br />
NDM, Glossary-iv<br />
Notification Panel<br />
Viewing Notification Panel, 6-14<br />
NSL, Glossary-iv<br />
number portability, Glossary-iv<br />
-L-<br />
LATA, Glossary-iii<br />
LEC, Glossary-iv<br />
LNP, Glossary-iv<br />
local services<br />
overview, A-4<br />
Symbols<br />
NXX, as in NPA-NXX, Glossary-iv<br />
-O-<br />
OBF, Glossary-iv<br />
April 2009 4.8.0 <strong>User</strong> <strong>Guide</strong> Index-iii
Index<br />
OBF ordering process<br />
overview, A-2<br />
online help<br />
for this product, Preface-xv<br />
ORB, Glossary-iv<br />
Order<br />
Processing, 7-8<br />
Order Management, 7-11<br />
Orders<br />
Filtering, 7-4<br />
home page, 3-2<br />
orders<br />
deleting, 4-36<br />
sent, modifying, 4-18<br />
unsent, modifying, 4-34<br />
viewing, 4-18<br />
viewing orders received from TP, 5-2, 5-8, 5-12<br />
-P-<br />
PFTP, Glossary-iv<br />
phone number for DSET, cover-ii<br />
PPP, Glossary-iv<br />
Print Timestamp<br />
Updation, 7-8<br />
privileges<br />
administrator, 3-1<br />
process components, 1-5<br />
process flow<br />
standalone, 1-4<br />
Process Timestamp<br />
Updation, 7-8<br />
product<br />
update disclaimer, cover-ii<br />
product set<br />
books for this product, Preface-xv<br />
PUC, Glossary-iv<br />
-Q-<br />
Queries<br />
Order Management Feature, 7-11<br />
Querying<br />
Orders/Responses, 6-10<br />
-R-<br />
RAID, Glossary-iv<br />
RBOC, Glossary-v<br />
release<br />
features, Preface-xvi<br />
Response Form<br />
Actions, 5-19<br />
Responses<br />
Creation, 5-2<br />
home page, 3-8<br />
responses<br />
creating, 5-2, 5-8, 5-12<br />
list of, 5-1<br />
overview, 5-1<br />
result<br />
exporting, 7-6<br />
RHBC, Glossary-v<br />
Ring form<br />
associated forms, 4-3<br />
described, A-11<br />
entering, 4-12<br />
-S-<br />
SALI form<br />
associated forms, 4-3<br />
described, A-11<br />
SAP, Glossary-v<br />
SC, Glossary-v<br />
schema, Glossary-v<br />
SDK, Glossary-v<br />
service address location information. See SALI form<br />
service center, Glossary-v<br />
service provider, Glossary-v<br />
service type<br />
associated forms, 4-1<br />
SQL, Glossary-v<br />
SR, Glossary-v<br />
SRC, Glossary-v<br />
standalone solution<br />
Index-iv 4.8.0 <strong>User</strong> <strong>Guide</strong> April 2009
Index<br />
overview, 1-2<br />
process flow, 1-4<br />
start<br />
gateway process, 2-1<br />
user interface, 2-3<br />
system administrator, Glossary-v<br />
-T-<br />
TC, Glossary-vi<br />
TMS, Glossary-vi<br />
TP, Glossary-vi<br />
TQ form<br />
associated forms, 4-3<br />
described, A-12<br />
trademark<br />
DSET information, cover-ii<br />
Trading Partner Interface Module, 1-6<br />
translation questionnaire. See TQ form<br />
Transport form<br />
associated forms, 4-3<br />
described, A-12<br />
entering, 4-4<br />
Trunking form<br />
associated forms, 4-3<br />
described, A-13<br />
entering, 4-10<br />
TTR, Glossary-vi<br />
type of service<br />
associated forms, 4-1<br />
-U-<br />
UFS, Glossary-vi<br />
UNE-P, Glossary-vi<br />
URL, Glossary-vi<br />
user interface<br />
login procedure, 2-3<br />
starting, 2-3<br />
<strong>User</strong> Worklist, 8-1<br />
user worklist<br />
recent orders history by user, 8-4<br />
recent orders sent, 8-1<br />
recent responses sent by user, 8-3<br />
Using<br />
Order Management, 7-4<br />
using this manual, Preface-xiii<br />
-Vvalidation<br />
module, 1-6<br />
VC form<br />
associated forms, 4-3<br />
described, A-14<br />
VCAT form<br />
described, A-14<br />
View<br />
Orders, 6-1<br />
Responses, 6-6<br />
viewing received ASR requests, 5-2, 5-8, 5-12<br />
Views<br />
<strong>ezAccess</strong>, 6-1<br />
home page, 3-14<br />
Views, 6-5<br />
Views, 6-1<br />
virtual concatenation. See VCAT form<br />
virtual connection. See VC form<br />
VPN, Glossary-vi<br />
-W-<br />
WATS form<br />
associated forms, 4-4<br />
described, A-13<br />
entering, 4-14<br />
WDI, Glossary-vi<br />
wireless services<br />
overview, A-4<br />
-X-<br />
X.25, Glossary-vi<br />
April 2009 4.8.0 <strong>User</strong> <strong>Guide</strong> Index-v
© 2009 DSET Corporation