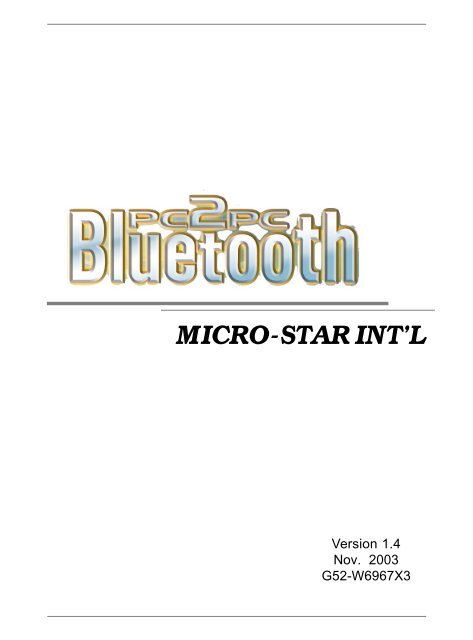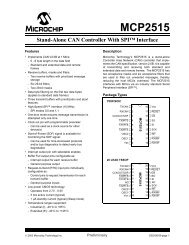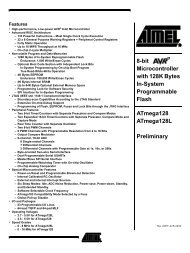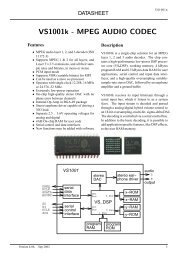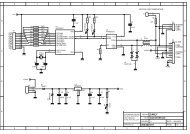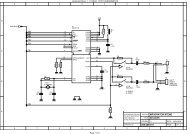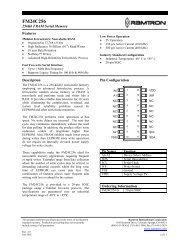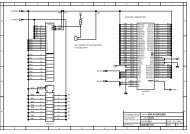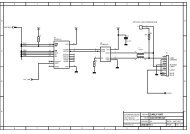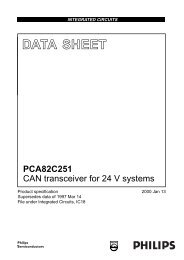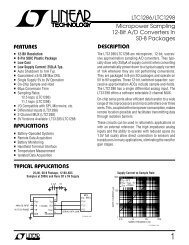MICRO-STAR INT'L - AVRcard
MICRO-STAR INT'L - AVRcard
MICRO-STAR INT'L - AVRcard
- No tags were found...
You also want an ePaper? Increase the reach of your titles
YUMPU automatically turns print PDFs into web optimized ePapers that Google loves.
Copyright NoticeThe material in this document is the intellectual property of MI-CRO-<strong>STAR</strong> INTERNATIONAL. We take every care in the preparationof this document, but no guarantee is given as to the correctnessof its contents. Our products are under continual improvementand we reserve the right to make changes without notice.TrademarksAll trademarks used in this manual are the sole property of theirrespective owners.Pentium is a registered trademark of Intel Corporation.Windows is a registered trademark of Microsoft Corporation.Revision HistoryRevision Revision History DateV 1.2 Software update Feb. 2003V 1.3 Adding “Human Interface Nov. 2003Device”V1.4 Adding “Security Code” Nov. 2003
Important Safety PrecautionsAlways read and follow these basic safety precautions carefully when handlingany piece of electronic component.1. Keep this User’s Manual for future reference.2. Keep this equipment away from humidity.3. Lay this equipment on a reliable flat surface before setting it up.4. The openings on the enclosure are for air convection hence protectsthe equipment from overheating.5. All cautions and warnings on the equipment should be noted.6. Never pour any liquid into the opening that could damage or causeelectrical shock.7. If any of the following situations arises, get the equipment checked bya service personnel:• The USB cable is damaged• Liquid has penetrated into the equipment• The equipment has been exposed to moisture• The equipment has not work well or you can not get it workaccording to User’s Manual• The equipment has dropped and damage• If the equipment has obvious sign of breakage8. DO NOT LEAVE THIS EQUIPMENT IN AN ENVIRONMENTUNCONDITIONED, STORAGE TEMPERATURE ABOVE 60 0 C ORBELOW -20 0 C, IT MAY DAMAGE THE EQUIPMENT.
CONTENTS1. Introduction ................................................................................ 11.1 Bluetooth Technology ........................................................... 11.2 MSI PC2PC Bluetooth ...................................................... 11.3 Hardware Specifications ......................................................... 22. Installation.................................................................................. 52.1 Package Checkup .................................................................... 52.2 Software Installation .............................................................. 62.3 Hardware Installation ............................................................. 93. Software Operations -- My Bluetooth Places................. 133.1 Introduction........................................................................... 133.2 Basic Operations ................................................................... 193.3 Configure Bluetooth ............................................................. 263.4 Security .................................................................................. 743.5 Troubleshooting .................................................................... 784. Technical Support.................................................................... 835. Glossary ..................................................................................... 85
#&"!)(_/51'1'!)1'1'
User’s GuideNetwork CapabilitiesLink Manager3-slot Packets5-slot PacketsSlot OffsetTiming AccuracySwitchHold ModeSniff ModeTest ModePark ModeRSSIPower ControlAuthenticationEncryptionSoftwareSystem SupportProfile SupportSupport piconet point-to-point and point-tomultipointconnectionsYesYesYesYesYesYesYesYesYesYesYesYesYesWindows ® 2000/ME/98/XPGeneric Access Profile/Service DiscoveryProfile/Serial Port Profile/Dial-Up NetworkingProfile/Fax Profile/LAN Access Profile/GenericObject Exchange Profile/File Transfer Profile/Object Push Profile/Synchronization Profile/Personal Area Network Profile/Hard CableReplacement Profile3
PC2PC BluetoothNOTES4
User’s Guide2. Installation2.1 Package CheckupUnpack the package and inspect all the items carefully. Ifany of the items is damaged or missing, please contact your localdealer as soon as possible. Also, keep the box and packing materialsat hand, in case you need to ship the unit in the future. Yourpackage content may vary depending on the items purchased. Itcan be package 1, package 2, or the combination of both as listedbelow:Package 1TransceivingKeyUSBCableSoftwareCDUser’sGuidePackage 2TransceivingModuleDipoleAntennaCable(Optional)User’sGuide5
PC2PC Bluetooth2.2 Software Installation1. Bluetooth Software version 1.4.2 build 10 will check thelicense of the hardware. Hence, if you intend to update thesoftware from earlier versions (such as v1.3.x), you must,in the first place, obtain a license key (security code)from WIDCOMM’s website (http://66.45.42.85/msi).MSI Reminds You...Be sure to get the unique license key (security code) foryour Bluetooth dongle. Otherwise, if the software detectsinvalid license on the hardware, it will stop workingand a warning message will pop up as follows.6
User’s GuideKey in the requested information and submit. The licensekey will be sent to you via e-mail shortly.2. Download the Bluetooth software from MSI’s website(http://www.msi.com.tw/). Unzip the file and double-clicksetup.exe. Follow the on-screen instructions to install thesoftware step by step.3. Key in your Bluetooth dongle’s unique license key (securitycode) previously requested from WIDCOMM’s website.7
PC2PC Bluetooth4. After completion of the installation, please restart yourcomputer.MSI Reminds You...1. Every MSI dongle has its unique license key (securitycode) and one license key can be used on one MSIdongle only. The Bluetooth software will not work if anunmatched security code is keyed in or a Bluetoothdongle of other brands is installed.2. To use another dongle, enter a folder named“svcpack” and double-click BTFaeSec.exe. Key in thedongle’s unique security code when the WIDCOMMSecurity License dialog box pops up.8
User’s Guide2.3 Hardware Installation1.2.Remove the computer case.Install the transceiving module ontoyour mainboard. Procedures may differdepending on the location of thebluetooth pinheader on the mainboard.Please refer to the following:2a. 2b.For mainboards with Bluetoothpinheaders located near the PCI slots,ex: MS-6398E, secure the connectoron the lower part of the transceivingmodule directly onto the Bluetoothpinheader. Then, fasten thetransceiving module to the mainboardwith a bracket screw.For mainboards with Bluetoothpinheaders located elsewhere (not nearthe PCI slots), ex: MS-6380E, use thelinking cable to secure the identicalconnector on the transceiving moduleto the Bluetooth pinheader on themainboard. Then, fasten thetransceiving module to the mainboardwith a bracket screw.9
1 5 VANTPC2PC Bluetooth3.Install and screw up the computer case.4. Locate the antenna connector on thetransceiving module bracket at theback panel of the computer case. Securethe dipole antenna to this connectorand fix the antenna to a locationfree from signal obstruction. Concretewalls, metal substances, paintswith metal composites,... etc. will causesignal obstruction and disable theBluetooth function.ANT10
User’s Guide5.Uncap the transceiving key.6.Connect the transceiving key to the USB cable andlink the USB cable to an available USB port of thetarget device with which you wish to establish awireless Bluetooth connection. The target device canbe a desktop PC, a laptop PC, or any other types ofPCs with Windows ® OS & USB ports.MSI Reminds You...Avoid installing the transceiving module and thetransceiving key into the same PC.11
PC2PC BluetoothMSI Reminds You...Note 1: The transceiving key and the transceivingmodule bracket both integrate one Green (Blue)LED & one Red LED. The Green (Blue) LED indicatesthe connection status (LED on => under connection/ LED off => disconnection or failedconnection.). The Red LED indicates the power stateNote 2: As the Bluetooth pinheader shares the USBinterface with blue-colored USB2.0 connector onthe mainboard, utilization of the transceiving modulewill disable the bottommost USB2.0 port.Note 3: To make sure that the hardware & softwarehave been successfully installed, go to Control Panelafter restarting your system. Double-click Systemand click the Device Manager tab. If the hardware& software installation is complete, the MSI USBBluetooth Device should appear.12
User’s Guide3. Software Operations -- My Bluetooth Places3.1 Introduction1. Bluetooth TrayThe Bluetooth tray resides in the Windows system tray,which is normally located in the lower-right corner of thescreen. The Bluetooth tray provides fast access to mostBluetooth operations.From the Bluetooth tray you can:• Access My Bluetooth Places—double-click theBluetooth icon, or right-click the Bluetooth iconand then select Explore My Bluetooth Places.• Access the Bluetooth Setup Wizard. This wizardwill help you:• Configure how this computer accesses a serviceon another Bluetooth device• Locate remote Bluetooth devices• Configure the way that this computer providesservices to remote Bluetooth devices• Set the name and type of this Bluetooth device,e.g., “John’s PC” and “Desktop.”• Access the Bluetooth Configuration Panel—right-click the Bluetooth icon, and then select AdvancedConfiguration.• Access the Quick Connect option—right-clickthe Bluetooth icon, select Quick Connect, and thenselect the type of service to which you wish toconnect.• Start/Stop Bluetooth on this computer.13
PC2PC Bluetooth2. Access My Bluetooth PlacesMy Bluetooth Places is part of Windows Explorer.There are multiple ways to access My Bluetooth Places:• In the Windows system tray• Right-click the Bluetooth icon and select ExploreMy Bluetooth Placesor• Double-click the Bluetooth icon• On the desktop, double-click the Bluetooth iconOpen Windows Explorer and select My Bluetooth Places inthe Folders pane or from the Address shortcut menu.3. Icons Used For Bluetooth Devices And ServicesBluetooth icons provide at-a-glance feedback about a deviceor service’s status by changing appearance.The Bluetooth icon in the Windows system tray providesfeedback about Bluetooth status.Figure 1: Bluetooth IconBluetooth Icon Indicates Bluetooth StatusEnabled Disabled ConnectedBlue with White Blue with Red Blue with Green14
User’s GuideFigure 2: Device Icons for Windows 9x, Me and 2KAudio GatewayDevice Icons for Windows 9x, Me and 2KName Normal Connected PairedDesktopHeadsetLaptopModemNetwork Access PointPersonal Digital AssistantPrinterTelephoneUnknown15
PC2PC BluetoothFigure 3: Service Icons for Windows 9x, Me and 2KAudio GatewayService Icons for Windows 9x, Me and 2KName Normal Connected Not Available*Dial-up NetworkingFaxHeadsetNetwork AccessPIM Item TransferPIM SynchronizationPublic FolderSerial Port*Services may be unavailable because they are in use or because the necessary hardware is notinstalled.16
User’s GuideFigure 4: Device Icons for Windows XPAudio GatewayName Normal Connected PairedDesktopHeadsetLaptopModemNetwork Access PointPersonal Digital AssistantPrinterTelephoneUnknown Device17
PC2PC BluetoothFigure 5: Service Icons for Windows XPService Icons for Windows XPName Normal Connected Not Available*Audio GatewayDial-up NetworkingFaxHeadsetNetwork AccessPIM Item TransferPIM SynchronizationPublic FolderSerial Port*Services may be unavailable because they are in use or because the necessaryhardware is not installed.18
User’s Guide3.2 Basic Operations1. Start Or Stop BluetoothTo start Bluetooth: in the Windows system tray, rightclickthe Bluetooth icon and select Start the Bluetooth Device.The Bluetooth icon is blue in color with a white insert whenBluetooth is running.To stop Bluetooth: in the Windows system tray, right-clickthe Bluetooth icon and select Stop the Bluetooth Device.The Bluetooth icon is blue in color with a red insert whenBluetooth is stopped.2. Create A Connection From The Bluetooth Icon In TheSystem TrayIn the Windows system tray, right-click the Bluetooth icon,select Quick Connect and then the Bluetooth service thatyou wish to use.If this computer has created a connection to the desired typeof service in the past, the options on the shortcut menu are:• The name(s) of any device(s) with which prior connectionsto this type of service have beenestablished. Select a name from the list to re-establishconnection.• Other Devices…Select this option to search foradditional devices that potentially provide the desiredservice, select a device from the list, and thenclick Connect.If this computer has never created a connection to this typeof service, the only option on the shortcut menu is “Find19
PC2PC BluetoothDevices….” Select this option to search for devices thatpotentially provide the desired service, select a device fromthe list, and then click Connect.3. Create A Connection Using The Bluetooth Setup Wizard• From the Folders pane of Windows Explorer, right-clickMy Bluetooth Places and select Bluetooth Setup Wizardor• In Windows Explorer, with My Bluetooth Places selected,from the Bluetooth menu, select Bluetooth Setup Wizardor• From the Windows system tray: right-click the Bluetoothicon and select Bluetooth Setup Wizard.Follow the wizard’s on-screen instructions.4. Create A Connection From Entire Bluetooth Neighborhood20From Windows Explorer:• In the Folders pane, select Entire BluetoothNeighborhood, right-click a device name and select “Connect…” the desired service.or• In the Folders pane, expand Entire Bluetooth
User’s GuideNeighborhood, select a device, and then, in the rightpane, right-click a service provided by that device andselect “Connect to…”MSI Reminds You...Only available services are displayed in the menus.5. Find Bluetooth DevicesSearch for Devices looks for Bluetooth devices in the vicinityand displays the devices that it finds in My BluetoothPlaces.To start a search for devices, in the Folders pane of MyBluetooth Places, select Entire Bluetooth Neighborhood, andthen, from the Bluetooth menu, select Search for Devices.MSI Reminds You...The Bluetooth menu is only visible when My BluetoothPlaces is active. Periodic Search for DevicesBluetooth can be configured to automatically search for deviceson a regular basis (Bluetooth Configuration Panel >Discovery tab).One of the advantages of Bluetooth is the mobility that thewireless connections allow. However, mobility means thatdevices may move in or out of connection range during thetime between the automatic updates performed by Bluetooth.To be certain that the displayed list of devices in the neighborhoodis current, or if automatic periodic inquiry is notenabled, force an update of the device list using the techniquedescribed in Search for Devices, above.21
PC2PC BluetoothSome devices within connection range may not show up inthe list of devices found because:• Your device is configured to report only specific typesor classes of devices (Bluetooth Configuration Panel> Discovery tab, on your device).• The unlisted device is configured to be non-discoverable(Bluetooth Configuration Panel > Accessibilitytab, on the unlisted device).6. Find A ServiceThe process of determining the services that a device providesis called Service Discovery.To initiate a Service Discovery, in the Folders pane of MyBluetooth Places, right-click a device name and select DiscoverAvailable Services from the shortcut menu.Bluetooth services are those things that this computer cando for remote Bluetooth devices. For example, if this computerallows a remote Bluetooth device to send a fax using afax modem that is physically attached to this computer,then this computer is providing the Bluetooth fax service.Some services are hardware dependant; this computer cannotprovide the fax service unless it has a physical fax modem,for example.Some Bluetooth services use virtual “hardware.” TheBluetooth Serial Port service, for example, does not use aphysical port on this computer. Instead, it creates virtualserial ports that Windows applications can see and use as ifthey were actual physical ports.Each Bluetooth service that this computer is capable of providingcan be started automatically when Bluetooth starts.Each service can be setup to require security measures before22
User’s Guideallowing a remote Bluetooth device to connect.Bluetooth services require a Bluetooth application on theremote device; services and applications usually have coincidingnames; i.e., there is a Bluetooth Fax Service and aBluetooth Fax Application.The services supported by Bluetooth are:• Bluetooth Serial Port—a wireless connection betweentwo devices. This connection can be used by applicationsas though a physical serial cable connected thedevices.• Dial-up Networking—allows a device to use a modemthat is physically attached to another Bluetooth device.• Fax—allows a device to send a fax using a remoteBluetooth cell phone, modem, or computer.• File Transfer—allows a device to perform file systemoperations on another Bluetooth device; browse, open,copy, etc.• Headset—allows a Bluetooth headset to be used as theaudio input/output mechanism for another Bluetoothdevice, such as a computer or cell phone.• PIM Item Transfer—allows two Bluetooth devices toexchange Personal Information Manager data such asbusiness cards, calendar items, email messages, and notes.• PIM Synchronization—allows two Bluetooth devicesto synchronize Personal Information Manager data.• Network Access—allows a device to access a LocalArea Network via a second Bluetooth device that isphysically connected to the network or allows a remotedevice to become part of an ad hoc networkprovided by the Bluetooth server.• Audio Gateway—allows the microphone/speakers onBluetooth device (typically a computer) to be used as23
PC2PC Bluetooththe audio input/output mechanism for a remoteBluetooth device, such as a cell phone.All Bluetooth servers do not necessarily provide all of theseservices. For example, network gateways may provide onlythe Network Access service.7. Bluetooth Connection StatusThe Bluetooth Connection Status dialog box displays informationabout the state of a connection and provides a meansto disconnect an active connection.Display the Connection Status dialog box: in MyBluetooth Places, from the Folders pane, select a device, andthen, in the right pane of My Bluetooth Places, right-click aservice name and select Status from the shortcut menu.The Information provided is:• Status: “Connected” or “Not Connected”• Device Name: the name of the device to which thiscomputer is connected.• Duration: the length of time that this connection hasbeen established, displayed in hours, minutes and seconds.Depending on the service, the connection may timeout (automatically disconnect) after a specific periodof inactivity.• Activity: the number of bytes sent and received overthe connection.• Signal Strength: a graphic indicator that ranges fromToo Weak through Good to Too Strong.24MSI Reminds You...To change the power transmission level of this
User’s Guidecomputer: from the Bluetooth Configuration Panel,Hardware tab, click the Advanced button, and thenchange the setting in the Maximum Power Transmissiondrop-down list. The Advanced button is not availablein all countries.The controls in the Bluetooth Connection Status dialogbox are• Properties button: displays the Bluetooth Propertiesdialog box for this connection.• Disconnect button: closes this connection.• Close button: closes the Bluetooth Connection Statusdialog box.8. Send To BluetoothThis feature is used to send information to another Bluetoothdevice. Data types include:• Files from Windows Explorer• Documents from Microsoft Office applications,including:• Word• Excel• Access• PowerPoint.• Microsoft Outlook items, including:• Contacts• Appointments• Tasks• Messages• Notes.25
PC2PC BluetoothTo use Send to Bluetooth1. In the application:a) Windows Explorer—select one or more files to betransferred. Folders cannot be transferred.b) Microsoft Office—only the document in the activewindow can be transferred.c) Microsoft Outlook—select one or more items to betransferred.2. From the application’s File menu, select Send To, andthen select Bluetooth from the shortcut menu.3. Select a device from the shortcut menu to send the dataorSelect Other..., choose a device from the list, and thenclick OK to send the data.3.3 Configure Bluetooth1. Access the Bluetooth Configuration PanelThe Bluetooth Configuration Panel provides access to settingsfor Bluetooth services, client applications, hardware,security, discovery, accessibility, default paths, event notificationand other Bluetooth related items.To Open the Bluetooth Configuration Panel• From the Windows Control Panel, select BluetoothConfigurationor• In the Windows System Tray, right-click theBluetooth icon, and select Advanced Configurationfrom the shortcut menu.26
User’s Guide2. Bluetooth Services versus Bluetooth ApplicationsBluetooth Services are services that this computer providesto remote Bluetooth devices. The Bluetooth serviceson this computer are referred to collectively in the Bluetoothconfiguration panel as “Local Services.”Bluetooth Applications are software applications on thiscomputer that allow this computer to use the Bluetoothservices that are provided by remote devices. The Bluetoothapplications on this computer are referred to collectively inthe Bluetooth configuration panel as “Client Applications.”Bluetooth Services and Bluetooth Applications usually havecoinciding names; e.g., there is a File Transfer service and aFile Transfer client application.How this computer provides a service to remote devices isconfigured on the Local Services tab of the Bluetooth configurationpanel.How this computer uses a service that is provided by a remotedevice is configured on the Client Applications tab ofthe Bluetooth configuration panel.3. Bluetooth Exchange FolderThis is the highest-level directory on this computer to whicha remote Bluetooth device has access.Devices that have been granted access to this computer’sBluetooth Exchange Folder also have access to all sub-folderscontained within that folder and all files in those sub-27
PC2PC Bluetoothfolders.MSI Reminds You...The Bluetooth Exchange Folder is shared by the PIMItem Transfer and the File Transfer services and can beconfigured from the Properties page of either of thoseservices. When the Bluetooth Exchange Folder is reconfiguredfor either of these services, the other servicewill be updated to use the new location.4. General Configuration SettingsGeneral Configuration SettingsThe settings on the General tab of the Bluetooth ConfigurationPanel determine information that is displayed to remotedevices.28
User’s GuideIdentity• Computer Name-enter a unique name to identifythis computer to other Bluetooth devices in thevicinity; this field cannot be left blank.• Computer type-select either Desktop or Laptopfrom the shortcut menu to set the type of icon remotedevices will use to represent this computer.5. Bluetooth Applications* OverviewSome built-in Bluetooth applications provide full functionalityfor a specific task, such as locating other Bluetoothdevices or synchronizing two Personal Information Managers.Other built-in Bluetooth applications provide a way for standardWindows applications to accomplish their taskswirelessly. For example, a Bluetooth application may createa wireless serial connection between computers or providewireless access to the Internet.The difference between Bluetooth Applications andBluetooth Services• Bluetooth Applications are software programs onthis computer that allow this computer to use theBluetooth services that are provided by other devices.In the Bluetooth configuration panel, these programsare referred to collectively as “Client Applications.”• Bluetooth Services are software programs on thiscomputer that provide a service to other devices. Inthe Bluetooth configuration panel, these applicationsare referred to collectively as “Local Services.”29
PC2PC BluetoothMSI Reminds You...Client Applications and Local Services usually havecoinciding names; e.g., there may be a Fax serviceand a Fax application.* General ConfigurationAll of the built-in Bluetooth applications allow you to renamethe application and to require a secure connectionwhen using the application.To access the configuration properties page for a builtinBluetooth application• In the Windows system tray, right-click theBluetooth icon and select Advanced Configurationfrom the shortcut menuor• From the Windows control panel select BluetoothConfigurationor• From Windows Explorer, right-click EntireBluetooth Neighborhood and select Properties fromthe shortcut menu.In the Bluetooth configuration panel, Client Applicationstab, highlight the application to be configured, and thenclick Properties (or double-click the application).30* Human Interface DeviceOverviewThe Human Interface Device (HID) Application allows thiscomputer to wirelessly use one or more remote BluetoothHIDs as input/output devices.
User’s GuideFor example, the HID Application allows this computer touse a Bluetooth keyboard and a Bluetooth mouse.Create a Bluetooth HID connectionMSI Reminds You...Some HIDs have multiple modes. Before establishinga connection, be sure the HID is in the desired mode.For example, in the case of an HID that can functionas both a mouse and a laser pointer, be sure the modeswitch is set to “Mouse” before attempting to connect.Open a connection to a Bluetooth Human Interface Deviceusing one of these techniques:• From My Bluetooth Places• Using the Bluetooth Setup WizardOnce an HID connection is established, that connection willpersist. If the computer is shut down, when the computer isturned on again the connection will re-establish automatically.MSI Reminds You...HIDs usually have a button, which is sometimes difficultto find, that must be pressed before other Bluetoothdevices can locate the HID. Even after the button ispressed, the HID can only be discovered for a limitedtime, and then the button must be pressed again. Thetime period can be as short as 30 seconds or as long as180 seconds.Read the documentation that accompanies the HIDbefore you attempt to connect to the device.31
PC2PC BluetoothClose an HID connectionUnder normal circumstances, there is no reason to close anHID connection; once established the connection is maintainedautomatically, even during the power off and poweron processes.If, for some reason, the connection must be closed: from MyBluetooth Places, right-click the service name and selectDisconnect.When an HID connection is closed manually by the operator,the connection’s “persistence” is broken. The connectionmust be re-established manually, after which the connectionwill again persist until broken manually.ConfigureNo configuration is necessary.* Audio GatewayOverviewThe Audio Gateway Application allows a remote Bluetoothdevice to use this computer’s microphone and speakers asthe remote device’s audio input and output devices.Open a connection to the Audio Gateway service that isprovided by another Bluetooth device using one of thesetechniques:• Windows system tray, Bluetooth icon• From My Bluetooth Places• Using the Bluetooth Setup Wizard32
User’s GuideClose an audio gateway connection:If the connection was established via the Bluetooth icon inthe Windows system tray; click the Bluetooth icon, selectQuick Connect, Audio Gateway and then select the devicethat is providing the service (active connections have acheckmark in front of them).orNo matter how the connection was created, in My BluetoothPlaces, right-click the service name and select Disconnect.ConfigureThe Bluetooth Configuration Panel > Client Applications >Audio Gateway > General tab provides options to configure:• The application name—to change it, highlight theexisting name and enter the new name.• Enable or disable secure connection. To enable secureconnection, place a checkmark in the box.33
PC2PC Bluetooth34* Bluetooth Serial PortOverviewThe Bluetooth Serial Port application allows this computerto establish a wireless serial connection with a remoteBluetooth device.The applications on both this computer and the remotedevice must be configured to send and receive data to andfrom the respective communications port (COM port) assignedto the Bluetooth serial port. The wireless serial connectionmay then be used by the applications as though aphysical serial cable connected the devices.Create a Bluetooth Serial Port connectionEstablish a connection using one of these techniques• Windows system tray, Bluetooth icon• From My Bluetooth Places• Using the Bluetooth Setup WizardClose a Bluetooth Serial Port connection• If the connection was established via the Bluetoothicon in the Windows system tray; click the Bluetoothicon, select Quick Connect, Bluetooth Serial Port andthen select the device that is providing the service(active connections have a checkmark in front ofthem).or• No matter how the connection was created, In MyBluetooth Places, right-click the service name andselect Disconnect.ConfigureThe Bluetooth Configuration Panel > Client Applications >
User’s GuideBluetooth Serial Port > General tab provides options toconfigure:• The application name—to change it, highlight theexisting name and enter the new name.• Enable or disable secure connection. To enable secureconnection, place a checkmark in the box.• The communications port (COM port) to be used.MSI Reminds You...Unless you have a specific reason to do so, DO NOTCHANGE the default COM Port setting.* Dial-up NetworkingOverviewThe Bluetooth Dial-up Networking application allows thiscomputer to use a modem that is physically connected to aremote device to access the Internet, log on to a remotenetwork.Open a connection to the Dial-up Networking service that isprovided by another Bluetooth device using one of thesetechniques:• Windows system tray, Bluetooth icon• From My Bluetooth Places• Using the Bluetooth Setup WizardAfter the Bluetooth dial-up networking connection is establishedit can be used the same way as any other networkingconnection. For example, you can open a browser and explorethe World Wide Web, if the remote computer hasInternet access.35
PC2PC BluetoothClose a Dial-up Networking connection• If the connection was established via the Bluetoothicon in the Windows system tray; click the Bluetoothicon, select Quick Connect, Dial-up Networking andthen select the device that is providing the service(active connections have a checkmark in front ofthem).or• No matter how the connection was created, In MyBluetooth Places, right-click the service name andselect Disconnect.36ConfigureThe Bluetooth Configuration Panel > Client Applications >Dial-up Networking > General tab provides options toconfigure:• The application name—to change it, highlight theexisting name and enter the new name.• Enable or disable secure connection. To enable secureconnection, place a checkmark in the box.
User’s Guide• The Bluetooth virtual device to be used.MSI Reminds You...Unless you have a specific reason to do so, DO NOTCHANGE the default Bluetooth device or alter thedevice’s configuration.* FaxOverviewThe Bluetooth Fax service allows this computer to send afax using a Fax/Modem that is physically connected to aremote device.To Send a Fax1. Open a connection to the Fax service that is provided byanother Bluetooth device, using one of these techniques:• Windows system tray, Bluetooth icon• From My Bluetooth Places• Using the Bluetooth Setup Wizard2. Open or create the document to be faxed and select the“Print,” “Send to Fax Recipient” or similar command thatis available in most applications.Close a Fax ConnectionFax connections close automatically when the Fax transmissionis complete.ConfigureThe Bluetooth Configuration Panel > Client Applications >Fax > General tab provides options to configure:• The application name—to change it, highlight theexisting name and enter the new name.37
PC2PC Bluetooth• Enable or disable secure connection. To enable secureconnection, place a checkmark in the box.* HeadsetOverviewThe Headset application allows this computer to use aBluetooth headset (or any other device that offers theBluetooth headset service) as the audio input and outputdevice for this computer.Possible uses include:• If this computer has on-board telephone hardware, aBluetooth headset might be used as the audio input/output device to make/receive telephone calls.• If this computer has voice recognition capabilities, aBluetooth headset might be used as the audio inputdevice.Any other scenario that requires audio input/output can potentiallytake advantage of a Bluetooth headset to replace ahardwired microphone and/or speakers.MSI Reminds You...Windows 98 limitation—Windows 98 cannot convert audio files with the extensionm3u (e.g., myfile.m3u) into the Pulse Code Modulation(PCM) audio format used by Bluetooth headsets.38
User’s GuideCreate a Headset connectionEstablish a connection using one of these techniques:• Windows system tray, Bluetooth icon• From My Bluetooth Places• Using the Bluetooth Setup WizardMSI Reminds You...Most Bluetooth headsets “ring” when a connection isattempted; answer the ring to complete the connectionand begin using the headset as the audio input/outputdevice for this computer.Close a Headset connection• If the connection was established via the Bluetoothicon in the Windows system tray; click the Bluetoothicon, select Quick Connect, Headset and then selectthe device that is providing the service (active connectionshave a checkmark in front of them).39
PC2PC Bluetoothor• No matter how the connection was created, in MyBluetooth Places, right-click the service name andselect Disconnect.ConfigureThe Bluetooth Configuration Panel > Client Applications >Headset > General tab provides options to configure:• The application name—to change it, highlight theexisting name and enter the new name.• Enable or disable secure connection. To enable secureconnection, place a checkmark in the box.* File TransferOverviewThe Bluetooth File Transfer application allows this computerto perform file operations on the Bluetooth ExchangeFolder (and the folders and files it contains) of a remotedevice.Copy to/from a remote deviceIn the Folders pane of Windows Explorer, from the EntireBluetooth Neighborhood branch, select a device and expandthat branch to view the Bluetooth Exchange Folder of theremote device.40MSI Reminds You...If “Public Folder” is not available, the remote deviceis not configured to allow remote file operations.Use drag-and-drop to copy any file or folder contained in thePublic Folder of the remote device to the desired folder on
User’s Guidethis computer.You can also drag-and-drop files or folders from this computerto the Public Folder (and its sub-folders) of the remotedevice.Other file operationsRight-click a file or folder in the remote device’s PublicFolder for a context sensitive menu. All potential menuoptions may not be available at all times.Potential menu options include:• Open—opens the selected file on this computer, usingthe default application for this type of file.• Print—sends the selected file to this computer’s defaultprinter.• Send To• 3 ½ floppy (A)—the 3 ½ inch floppy drive on thiscomputer• Bluetooth Exchange Folder—the Bluetooth Exchange41
PC2PC BluetoothFolder on this computer.• Rename—applies only to empty folders; file namesand the names of folders that contain objects cannotbe changed using this technique.• Cut, Copy, Paste, Delete, Refresh, View & New—standard Windows functions.ConfigureThe Bluetooth Configuration Panel > Client Applications >File Transfer > General tab provides options to configure:• The application name—to change it, highlight theexisting name and enter the new name.• Enable or disable secure connection. To enable secureconnection, place a checkmark in the box.42* Network AccessOverviewThe Bluetooth Network Access application makes it possiblefor this computer:• To connect to a Local Area Network via a physicalconnection on a remote Bluetooth device.or• To connect to an ad hoc network provided by a remoteBluetooth device.The type of network connection that is available is determinedby the configuration of the remote Bluetooth device.Create a Network Access connectionEstablish a connection using one of these techniques• Windows system tray, Bluetooth icon• From My Bluetooth Places• Using the Bluetooth Setup Wizard
User’s GuideClose a Network Access connection• If the connection was established via the Bluetoothicon in the Windows system tray; click the Bluetoothicon, select Quick Connect, Network Access and thenselect the device that is providing the service (activeconnections have a checkmark in front of them).or• No matter how the connection was created, In MyBluetooth Places, right-click the service name andselect Disconnect.ConfigureThe Bluetooth Configuration Panel > Client Applications >Network Access > General tab provides options to configure:• The application name—to change it, highlight theexisting name and enter the new name.• Enable or disable secure connection. To enable secureconnection, place a checkmark in the box.* PIM SynchronizationOverviewThe PIM Synchronization Application is used to synchronizethe Personal Information Manager (PIM) database ofthis computer with the PIM database of a remote Bluetoothdevice.The supported PIMs are:• Microsoft Outlook• Microsoft Outlook Express• Lotus Notes.The supported data types are:43
PC2PC Bluetooth• Business cards• Calendar items• Email (with or without attachments)• Notes.Configure PIM SynchronizationThe Bluetooth Configuration Panel > Client Applications >PIM Synchronization > General tab provides options toconfigure:• The application name—to change it, highlight theexisting name and enter the new name.• Enable or disable secure connection. To enable secureconnection, place a checkmark in the box.• The PIM items to be synchronized and the PIM onthis computer with which those items should be synced.MSI Reminds You...If synchronization is enabled for a specific item type,but is not enabled for that item type on the remotedevice, synchronization WILL NOT take place for thatitem.• The data item types which can be synchronized are:• Business cards• Calendar items• Email (with or without attachments-see below)• NotesPossible synchronization options for each of thesedata item types include:• Do Not Synchronize-this item type will not besynchronized44
User’s Guide• Synchronize Microsoft Outlook-this item typewill be synced with its matching entry in MicrosoftOutlook, regardless of the PIM that contains thisentry on the remote device. If a matching Outlookentry does not exist, it will be created• Synchronize Outlook-Express-this item typewill be synced with its matching entry in Express,regardless of the PIM that contains this entry onthe remote device. If a matching Express entrydoes not exist, it will be created• Synchronize Lotus Notes-this item type will besynced with its matching entry in Lotus Notes,regardless of the PIM that contains this entry onthe remote device. If a matching Notes entry doesnot exist, it will be created.MSI Reminds You...All choices are not available for all items. For example,“Note” items can only be synchronized in MicrosoftOutlook, therefore Lotus Notes and Outlook Expressdo not appear as options in the “Notes” item shortcutmenu.Personal Information Managers that are not installedon this computer do not appear as options in the shortcutmenus.• Email attachments. The only option is include or donot include attachments with email that is sent orreceived on this computer using this service.45
PC2PC Bluetooth* PIM Item TransferOverviewThe Bluetooth PIM Item Transfer application allows thiscomputer to send and receive Personal Information Manageritems to-and-from a remote Bluetooth device. Itemtransfer can be accomplished several ways:To send, receive or exchange business cards:1. From Windows Explorer, My Bluetooth Places, rightclickthe PIM Item Transfer service on a remote deviceand select the appropriate option.orIn the Windows system tray, right-click the Bluetoothicon, select Quick Connect > Business Card Exchange,select a device from the list, select the appropriateoption from the shortcut menu, and then click OK.2. From Windows Explorer, My Bluetooth Places, highlightthe PIM Item Transfer service on a remote device,and then, from the Bluetooth menu on the Windowsmenu bar, select the appropriate action.In addition to the business card options listed above,you can also send Notes (*.vnt), Email (*.vmg) andCalendar (*.vcs) items from this menu.3. From within a supported Personal InformationManager, select one or more items and then, from thePIM’s File menu, select Send to Bluetooth.Whether sent items are accepted by the remote device isdetermined by how the remote device’s PIM Item Transferservice is configured.46
User’s GuideClose a PIM Item Transfer ConnectionThis application closes the open connection automaticallywhen its task is complete.Configure PIM Item TransferThe Bluetooth Configuration Panel > Client Applications >PIM Item Transfer > General tab provides options toconfigure:• The application name—to change it, highlight theexisting name and enter the new name.• Enable or disable secure connection. To enable secureconnection, place a checkmark in the box.• How your business card is handled when it is requestedby a remote device. The Send My Business Card optionsare:Choose a business card as needed-each time a remotedevice requests your business card you must select a card47
PC2PC Bluetoothfrom your PIM. If you ignore the request the remote devicewill receive a time-out notice.Always send the same business card-when this option isselected a dialog appears that allows you to set a defaultbusiness card, which will be sent automatically when requestsare received.• Where to store received business cards. The ReceivedBusiness Cards options are:• Microsoft Outlook• Outlook Express• Lotus NotesMSI Reminds You...The selected Received Business Cards option does notinfluence the settings on other PIM-related propertypages.For example, even if the PIM Item Transfer servicebusiness card option on this computer is configured to“Do Not Accept,” the PIM Item Transfer applicationwill still accept business cards that the application hasspecifically requested via its “Receive” or “Exchange”functions.• Email attachments. The only option is include or donot include attachments with email that is sent orreceived on this computer using this service.48* PrinterOverviewThe Bluetooth Printer application allows this computer touse a Bluetooth printer.
User’s GuideOnce a Bluetooth printer has been properly installed it canbe used from this computer in the same way as any otherprinter would be.ConfigureThe Bluetooth Configuration Panel > Client Applications >Printer > General tab provides options to configure:• The application name—to change it, highlight theexisting name and enter the new name.• Enable or disable secure connection. To enable secureconnection, place a checkmark in the box.Install a Bluetooth PrinterOption One:1. Perform a search for devices and then, from EntireBluetooth Neighborhood, right-click a Bluetoothprinter, select Add Printer from the shortcut menu andfollow the on-screen instructions.2. When the wizard asks you to select a printer make andmodel, do so.If your printer is not in the list of options, click HaveDisk…, insert the driver disk for the printer, and thennavigate to the drive and directory that contains thedriver initiation file (*.inf) for the printer.3. To complete the installation, follow the on-screeninstructions.Option Two:1. From the Windows Control Panel, select Printers >Add Printer > Next > Local printer > Next2. On the Select the Printer Port screen of the wizard:a) Select Create a new portb) In the Type shortcut menu, select Bluetooth49
PC2PC BluetoothPrinter Port, and then click Next3. On the next screen, select the printer by name, andthen click Connect.4. Install the driver: when asked to select a printer makeand model, do so.If your printer is not in the list of options, click HaveDisk…, insert the driver disk for the printer, and thennavigate to the drive and directory that contain thedriver initiation file (*.inf) for the printer.5. To complete the installation, follow the on-screeninstructions.To delete a printer, Click Start > Settings > Printers, rightclickthe printer to be deleted, and then select Delete fromthe shortcut menu.6. Bluetooth ServicesCommon Configuration SettingsThese properties can be set individually for each Bluetoothservice:• Service Name-the default name of each service canbe changed.• Secure Connection-requires that remote devicesprovide proof of identity and that all data beencrypted.• Startup Automatically-starts the service automaticallywhen Bluetooth is started.• Notifications-provides visual and/or audio notificationthat a remote device is attempting to connect(or has connected) to a service on this computer.50
User’s Guide* NotificationsOverviewThere are three types of notification:• Authentication request, also called a PIN code request—thisnotification appears automatically in aballoon over the Windows system tray if a PersonalIdentification Code is required before a connectioncan proceed. An audio file can also be associated withthe notification.• Authorization request, also called a connection request—thistype of notification can be visual, audio,or both. It notifies you of attempts to access aBluetooth service on this computer; the connectionwill not proceed until you click the balloon that appearsover the Windows system tray. If the notificationballoon is ignored, the connection request willtime out and fail.• Notification only—this type of notification does noteffect access in any way; it is solely for informationpurposes to let you know that a connection has beenestablished.ExampleBoth Authentication and Authorization request notificationsare controlled by whether Secure Connection is enabled foran individual service.An example of how notifications might work when a remotedevice attempts to access a service on this computer, if allnotifications are enabled:1. Authentication: a balloon notification (audio optional)appears to prompt for a PIN code. If the PIN codedoes not match the code entered on the remote device,51
PC2PC Bluetooth52the connection will not be allowed. Once the remotedevice has been authenticated this notification willnot appear again, unless the paired relationship is brokenand the devices must repair.2. Authorization: a balloon notification appears and/or asound file provides audio notification that a remotedevice is attempting to access a Bluetooth service onthis computer. Click the balloon to proceed. A dialogbox appears that offers the option of letting the connectionproceed this time only or to always allow thisparticular remote device to use the service it is attemptingto access.3. Once a connection has been authorized, an additionalvisual and/or audio notification may appear (ifenabled). This notification is for information only toinform the operator that a connection has beenestablished.After two devices are paired (step 1, above), the authenticationnotification will no longer appear when a connection isattempted.If “Always allow…” is enabled during the authorization process(step 2, above), the authorization notification will notappear on future connection attempts.Connection notification (step 3, above) only happens if ithas been enabled on the Notifications tab of the individualservice being accessed.Service Access Notification“Notifications” lets you associate a sound (Windows *.wavfile) and/or a visual indication with access attempts by remotedevices.A different notification sound can be associated with each
User’s Guidelocal Bluetooth service.Associate a sound with service accessFrom the Bluetooth Configuration Panel, Local Services tab:1. Double-click a service name and then select the Notificationstab.2. Check the desired options; visual and sound may bothbe selected for a single event.3. Choose a sound; click the Browse button and navigateto the sound file (*.wav) to be used for notification.To preview the sound file, click the play ( ) button.4. Click OK to close the service’s property dialog box.* Audio GatewayThe Bluetooth Audio Gateway service allows this computerto use a remote Bluetooth device’s microphone and speakersas this computer’s input and output devices.For example, if this computer has voice recognitioncapabilities, a Bluetooth headset might be used as the audioinput device.Hardware Requirements• The Bluetooth radio on both this computer and theremote device must support audio.• The remote device handles both audio input and outputfor this computer; therefore, this computer doesnot require a sound card, microphone, or speakers.Configure the Audio Gateway ServiceFrom the Windows system tray, right-click the Bluetoothicon, select Advanced Configuration > Local Services, and53
PC2PC Bluetooththen double-click the Audio Gateway service.Set the common configuration properties of the service, andthen click OK.54* Bluetooth Serial PortThe Bluetooth Serial Port service allows a remote Bluetoothdevice to establish a wireless serial connection with thiscomputer. The wireless serial connection may be used byapplications as though a physical serial cable connected thedevices.To establish a Bluetooth Serial Port connectionThe connection must be initiated from the remote device bythe Bluetooth Serial Port application.Determine the communications port being used bythis computer for the Bluetooth Serial PortIn the Windows system tray, right-click the Bluetooth icon,select Advanced Configuration, and then the Local Servicestab. The COM port assigned to this service is the last item inthe Bluetooth Serial Port service row. Configure the applicationon this computer that will use this service to send itsdata to this COM.Add a Bluetooth Serial PortThe Bluetooth Serial Port service has one pre-configuredBluetooth Serial Port, but additional Bluetooth Serial Portscan be added as needed.To add a port1. From the Bluetooth Configuration Panel, Local Servicestab, click Add Serial Service.2. In the properties dialog box, modify the properties:
User’s Guide3. Enter a unique name (less than 99 alphanumericcharacters).4. Select secure connection, if desired.5. Select Startup Automatically, if desired6. From the COM Port shortcut menu select a communicationsport that is not assigned to any other service.7. Click OK.To remove a Bluetooth Serial PortFrom the Bluetooth Configuration Panel, Local Services tab,select the port to be removed and then click Delete.MSI Reminds You...The Delete button is only available when a BluetoothSerial Port is selected.* Dial-up Networking ServiceThe Bluetooth Dial-up Networking service makes it possiblefor a remote Bluetooth device to use a modem that is physicallyconnected to this computer. The remote device canthen access the Internet or log on to a remote network.Configure the Dial-up Networking service:From the Windows system tray, right-click the Bluetoothicon, select Advanced Configuration > Local Services, andthen double-click the Dial-up Networking service.• Select the physical modem to be used from theModems: shortcut menu.55
PC2PC Bluetooth• Set the common configuration properties of theservice, and then click OK.56
User’s Guide* Fax ServiceThe Fax service allows a remote Bluetooth device to send aFax via a modem that is physically attached to this computer.Configure the Fax service:From the Windows system tray, right-click the Bluetoothicon, select Advanced Configuration > Local Services, andthen double-click the Fax service.• Select the physical modem to be used from theModems: shortcut menu.• Set the common configuration properties of theservice, and then click OK.* File Transfer ServiceOverviewThe File Transfer service allows this computer to performfile operations on the Bluetooth Exchange Folder (and thefolders and files it contains) of a remote device.Basic setup procedureRight-click the Bluetooth icon and select Explore MyBluetooth Places.Configure Windows Explorer so that the Folders pane isvisible (View > Explorer Bar > Folders).In the Folders pane, select Entire Bluetooth Neighborhoodand then, on the menu bar, select Bluetooth > Search ForDevices.In the Folders pane, expand Entire Bluetooth Neighborhoodto show the devices in the vicinity.Copy to/from a remote deviceIn the Folders pane of Windows Explorer, from the Entire57
PC2PC BluetoothBluetooth Neighborhood branch, select a device and expandthat branch to view the Bluetooth Exchange Folder of theremote device.MSI Reminds You...“Public Folder” is not available, the remote device isnot configured to allow remote file operations.Use drag-and-drop to copy any file or folder contained in thePublic Folder of the remote device to the desired folder onthis computer.You can also drag-and-drop files or folders from this computerto the Public Folder (and its sub-folders) of the remotedevice.Other file operationsRight-click a file or folder in the remote device’s PublicFolder for a context sensitive menu. All potential menuoptions may not be available at all times.Potential menu options include:• Open—opens the selected file on this computer, usingthe default application for this type of file.• Print—sends the selected file to this computer’s defaultprinter.• Send To• 3 ½ floppy (A)—the 3 ½ inch floppy drive on thiscomputer• Public Folder on My Device—the Public Folder onthis computer.• Rename—applies only to empty folders; file namesand the names of folders that contain objects cannot58
User’s Guidebe changed using this technique.• Cut, Copy, Paste, Delete, Refresh, View & New—standard Windows functions.* Headset ServiceThe Bluetooth Headset Service allows this computer to provideaudio input/output for remote Bluetooth devices.For example, if the remote device is a Bluetooth telephone,this computer’s microphone and speakers can be used asspeakerphone input and output for that device.MSI Reminds You...Windows 98 limitation—Windows 98 cannot convert audio files with the extensionm3u (e.g., myfile.m3u) into the Pulse Code Modulation(PCM) audio format used by Bluetooth headsets.Hardware Requirements• This computer must have a sound card, microphone,and speakers installed.• The Bluetooth radio on both on this computer andthe remote device must support audio.Configure the Headset Service• From the Windows system tray, right-click theBluetooth icon, select Advanced Configuration > LocalServices, and then double-click the Headset service.• Set the common configuration properties of theservice, and then click OK.59
PC2PC Bluetooth* Network AccessThe Bluetooth Network Access service makes it possible fora remote Bluetooth device to use the Local Area Networkconnection that is physically attached to this computer.After this computer has been configured to provide the NetworkAccess service to other Bluetooth devices, it will not beable to use the Bluetooth Network Access service providedby another Bluetooth device without being re-configured.Put another way, this computer cannot be both a BluetoothNetwork Access server and a Bluetooth Network Access clientat the same time.Setup for Windows 98SE & Windows MeMSI Reminds You...Internet Protocol routing software is required on Windows98SE and Windows Me servers.Install and configure the routing software as instructedby the software’s manufacturer.60* Configure the server:1. From the Windows Control Panel, double-click theNetwork icon.2. On the Configuration tab, select TCP/IP-> BluetoothLAN Access Server Driver (scroll down if necessary).3. Click Properties and select the IP Address tab.4. Select Specify an IP address5. Enter an IP Address (suggested value—192.168.1.1)6. Enter a Subnet Mask (suggested value—255.255.255.0)7. Click OK twice to close the dialog boxes and then click
User’s GuideYES to restart the computer.Setup for Windows 2000 and Windows XPIf Internet Connection sharing was previously enabled (beforeBluetooth utility was installed) it must be disabled and thenre-enabled before the Bluetooth network adapter can use it.1. From the Windows system tray, right-click theBluetooth icon and select Advanced Configurationfrom the shortcut menu.2. In the Bluetooth configuration panel, select the LocalServices tab, Network Access and then clickProperties....3. From the Network Access, General properties page, inthe Type of service shortcut menu, select “Allow otherdevices to access the Internet/LAN via this computer,” and then click Configure Connection Sharing.61
PC2PC Bluetooth4. Right-click Local Area Connection, select Propertiesand then select the Sharing tab.62
User’s Guide5. Select Enable Internet Connection Sharing for thisconnection, click OK, and then click YES in the confirmationdialog box.* Client Configuration1. From the Windows system tray, right-click theBluetooth icon and select Network Access from theshortcut menu.2. Select the device you want to connect and the serverwill accept the connection.3. The Bluetooth icon will change to green if the connectionis created.* Server Configuration1. From the Windows Control Panel, double-click theNetwork icon. On the Configuration tab, select TCP/IP and enable the Sharing Network option.2. The home Internet must connect to the Bluetoothdevices. Click OK and the client will be able to connect.* PIM Item TransferOverviewThe PIM Item Transfer service allows Personal InformationManager items to be transferred between this computerand a remote Bluetooth device.Four data types are supported:• Business Cards• Calendar Items• Email Messages• NotesEach data type can be saved in any of the supported andinstalled PIMs.63
PC2PC BluetoothMSI Reminds You...PIMs which are not installed on this computer will notappear in the shortcut menus.When the PIM that is associated with an individual data typeis changed on the PIM Item Transfer page, that data type isalso changed for the PIM Synchronization service.ConfigureIn addition to the configuration options common to allBluetooth services, this service also has settings thatdetermine:• How business card requests are handled. The optionsare:• Never send my business card—ignore the request• Choose a business card as needed—when prompted,select a business card to be sent to the requester.• Always send the same business card—when a requestis received always send the same businesscard. When this option is selected, a dialog boxappears from within which an installed PersonalInformation Manager (if more than one is installedon this computer) and an existing business cardcan be selected.• Previously sent business cards—once a card is selectedusing the “Always send the same businesscard” option, above, that card will be added to theshortcut menu as an option.64MSI Reminds You...Previously sent business card additions to the menu
User’s Guideare limited to ten, after which the oldest contact will bereplaced.• Where to store inbound data items, on an individualbasis. Options include (not all options apply to allitems):• Do Not Accept• Any of the installed PIMs on this computer• Save to Folder• The Bluetooth Exchange Folder location—the directoryon this computer where inbound items that arenot to be saved in a PIM will be kept.MSI Reminds You...This is also the folder where the File Transfer servicestores inbound items. If this folder is reconfigured here,it will also be reconfigured in that service automatically.• Whether to send/receive attachments with email.Check or clear this option, as appropriate.Close a PIM Item Transfer connectionPIM Item Transfer connections close automatically whenthe data transfer is complete.Default Business Card SelectionWhen the “Always send the same business card” option isselected, a dialog box appears to allow the selection of adefault business card.The first time the dialog box appears it provides a way tochoose the Personal Information Manager that stores thedefault business card. Click the down-arrow in the PIM short-65
PC2PC Bluetoothcut menu and select the PIM to be used.On subsequent appearances of this dialog box, the PIM selectionoption is not available.Change the selected PIMOn the PIM Item Transfer properties page, “Received items”section, there is a Business Cards shortcut menu. When aPIM was selected during initial setup the selected item in thismenu was set to the same PIM. To change the PIM used forthe default business card, open this shortcut menu and selecta new PIM.MSI Reminds You...A new default business card must be selected from thedatabase of the newly selected PIM.Choose a default business card1. In the Select a Bluetooth Business Card dialog box thatappears when “Always send the same business card” isselected, highlight the card.MSI Reminds You...Once a card is highlighted, if you “hover” the mousepointer over that selection, a balloon appears withadditional information about that contact.2. Click OK to choose a highlighted business card andreturn to the PIM Item Transfer Properties page. Thechosen contact now appears in, and is selected in, the66
User’s Guide“Business card requests” shortcut menu.If the “Always send the same business card” option is selectedagain, and a different contact chosen, the propertiespage will display both contacts in the shortcut menu.MSI Reminds You...In addition to the default menu options, the shortcutmenu can hold up to ten contact names.* PIM SynchronizationThe PIM Synchronization service can be used by a remotedevice to synchronize its Personal Information Manager(PIM) database with the PIM database of this computer..Four data types are supported:• Business cards• Calendar items• Email messages• Notes.Whether an individual item is accepted and where it is stored,when accepted, is configured in the PIM Item Transfer service.If that service is not configured to store a particular datatype in Outlook, then that data type cannot be synchronized.MSI Reminds You...Data types that will be synchronized must be saved inthe PIM database (this is configured in the PIM ItemTransfer service); otherwise, that data type will not beavailable for selection (it will be grayed out) in thePIM Synchronization configuration settings.67
PC2PC BluetoothMicrosoft Outlook permits duplicate entries, so all duplicatesmay not be exchanged in the synchronization process.MSI Reminds You...Only Outlook’s default contacts folder is synchronized.Items in sub-folders are not synchronized. Items thatare moved from the default folder to a sub-folder willappear to have been deleted the next time synchronizationtakes place.7. Hardware SettingsThe Hardware tab of the Bluetooth Configuration Panel providesbasic information about the Bluetooth hardware installedon this computer and access to the Advanced Settingsdialog box, if required:• Devices:• Name: the name of the device, e.g., MSI BluetoothDevice• Type: the type of device, e.g., USB.• Device Properties:• Device status: indicates that the device is operatingproperly or that there is a problem/conflict.• Manufacturer: the name of the company thatmanufactured the device selected in the Devicessection of this dialog box.• Firmware Revision: the manufacturer’s firmwareversion number.• Device Address: the Bluetooth Device Address(BDA or BD_Addr) assigned to this device when itwas manufactured.68
User’s Guide• HCI Version: the version number of theBluetooth Specification that the Host ControllerInterface complies with.• HCI Revision: the revision number of theBluetooth Specification that the Host ControllerInterface complies with.• LMP Version: the version number of theBluetooth Specification that the Link ManagerProtocol complies with.• LMP Sub Version: the subversion number of theBluetooth Specification that the Link ManagerProtocol complies with.• The Advanced button: displays the Advanced Settingsdialog box, which allows you to select the countrycode and transmission power settings. This option isnot available on all systems.* Advanced SettingsWhen available, this dialog box is reached from the Hardwaretab of the Bluetooth Configuration Panel.MSI Reminds You...Depending on the country in which the hardware issold and/or in which it will be used, the Advancedbutton may not be present.From this dialog box you can set the:• Country Code:• North America, Europe (except France), and Japan69
PC2PC Bluetooth• France and China• Maximum Transmission Power:• High• Medium• Low.Click Apply to implement the changes. A dialog box appearswith notification that the Bluetooth device attached to thiscomputer must be reset before the change(s) will take effect.Click Yes to reset the Bluetooth device now—all openBluetooth connections will be closed.Click No to save the changes—the changes will be appliedthe next time the Bluetooth device is reset or restarted.8. Accessibility SettingsThe Accessibility tab of the Bluetooth Configuration Panellets you specify whether remote devices may access thiscomputer, which remote devices have access, and whetheran audio warning is played when a Personal IdentificationNumber (PIN code) is required.Allow other devices to discover this computerSelect “Let other Bluetooth devices discover this computer”to permit remote Bluetooth devices to find and report thiscomputer.If “Allow No devices” (below) is selected, this option is notavailable.70Control the types of devices that are allowed to connectto this computerFrom the “Devices allowed to connect to this computer”shortcut-menu, select:• No devices—no remote devices are permitted to ini-
User’s Guidetiate a connection with this computer. However, thiscomputer can still initiate connections with remoteBluetooth devices.• All devices—all remote devices are permitted to connectto this computer.Connections are subject to additional securityrestrictions, such as authentication and authorization,that may be required by the individual services providedby this computer.• Only paired devices—only devices that have beenpaired with this computer are allowed to connect toit.• Only devices listed below—only the listed devicesare allowed to connect to this computer (seeAccessibility, adding and deleting devices).Choose an audio notification fileWhen Secure Connection is enabled for any of the BluetoothServices on this computer a PIN code is required before thatservice can be accessed. To chose a notification sound thatwill play when a remote device attempts to access a servicethat requires a secure connection, click Select audio file...and select the sound (*.wav) file to be played.Limit access to this computer to specific remote devicesFrom the Bluetooth Configuration Panel, Accessibility tab,in the Allow shortcut menu, select “Only devices listed below”.Add a device to the list1. Click Add Device2. In the Devices with access... dialog box select thedesired device(s) and click OK.71
PC2PC BluetoothMSI Reminds You...Multiple devices may be selected using SHIFT + clickand/or CTRL + click.Delete a device from the listIn the list of devices allowed to access this computer, selectthe device to be removed from the list, and then click Delete.9. Discovery SettingsThe settings on the Discovery tab of the Bluetooth ConfigurationPanel determine whether this computer looks for otherBluetooth devices automatically, how often it looks and whattype of devices it looks for.Periodic Search for DevicesWhen “Look for other Bluetooth devices” is selected,Bluetooth automatically searches for devices every Xminutes. X is an whole number between 1 and 60. To changethe time between auto inquiries, highlight the existing timeand enter the new time.72MSI Reminds You...When My Bluetooth Places is first opened it performsan initial automatic search for devices even if “Lookfor other Bluetooth devices” is not enabled.Determine the devices that will be reportedBluetooth can screen out devices that you do not need accessto.The options are:• Report all Bluetooth devices
User’s Guide• Report only selected Bluetooth devices (see Discovery,Adding Specific Devices and Discovery, Deleting SpecificDevices).• Select the desired option from the drop-down list.Discover Specific DevicesThe type of device(s) that this computer looks for and reportswhen it is searching for other Bluetooth devices can belimited.Limit the remote devices reportedBluetooth can report only specific devices, specific class(es)of device(s), or specific type(s) of device(s) within a class.• Specific devices: an individual computer or Bluetoothcellular telephone are examples of specific devices.• Specific class of device: “computer” is an example ofa class of devices• Specific type of device within a class: “laptop” is anexample of a specific type of device within the “computer”class of devices.The devices to be discovered can be mixed-and-matched;you can discover one or more specific devices, classes ofdevices and types of devices within a class at the same time.Remove a device from the list of devices to be discoveredIn the Bluetooth Configuration Panel, from the Discoverytab, select the device to be removed and click the Deletebutton.MSI Reminds You...If “Report only selected Bluetooth devices” is not selectedthe Delete button will not be available.73
PC2PC BluetoothTemporarily override the discovery of specific devicesIn the Bluetooth Configuration Panel, from the Discoverytab, select “Report all Bluetooth devices.” The specificallyselected devices will be discovered along with all other devices.To re-enable specific device discovery re-select “Report onlyselected Bluetooth devices.”MSI Reminds You...When all devices are deleted an error message willappear if “Report all Bluetooth devices” is not selected.3.4 Security1. AuthenticationAuthentication is used to verify identity; it requires a passkeyor link key from the remote device. When a remotedevice attempts access, a visual and/or audio warning notifiesthe local operator.If the notification is ignored, access is denied after a presettimeout.When devices are “paired,” those devices automatically exchangea Link Key and Authentication is carried out withoutoperator intervention.2. AuthorizationAuthorization is Yes-or-No security that requires operatorintervention to avoid having the connection time out andfail.Authorization is limited to:74
User’s Guide• Yes, you may connect (click the balloon to proceed)• No, you may not connect (ignore the balloon promptand the connection will fail).3. Bluetooth Device IdentityEvery Bluetooth device has a unique Bluetooth Device Address(BDA) assigned to it during the manufacturing process.This address cannot be changed by the end-user.A device’s BDA is usually displayed in hexadecimal format;00:D0:B7:03:2E:9F is a valid BDA.Each Bluetooth device also has an operator-configurable,user-friendly name to help distinguish it from other devices.The user-friendly name may be up to 99 alphanumeric charactersin length and may contain spaces. My Personal Computeris a valid user-friendly name.4. EncryptionEncrypting data translates it into an unreadable format usinga secret key or password. Decrypting the data requires thesame key or password that was used to encrypt it.5. Link KeyA unique, internally generated, access code based on apasskey, the Bluetooth Device Address and an internallygenerated random number.. Link Keys are generated automaticallywhen devices Pair.After a link key is generated, manual entry of the passkey isnot required.75
PC2PC Bluetooth6. Pairing DevicesPairing allows you to avoid entering access information eachtime a connection is attempted. Paired devices share a uniqueLink Key, which they exchange each time they connect.MSI Reminds You...The mate of a pair always appears in My BluetoothPlaces, even if the mate is not turned on or is out ofconnection range.Paired devices remain paired even when• One of the devices is not on• A service connection is interrupted or the servicestopped• One or both devices are rebooted.To Pair with another deviceIf Secure Connection is enabled, devices will pair automaticallythe first time they connect (a passkey must be successfullyexchanged).To pair with a device manually:In the Folders pane of My Bluetooth Places, right-click adevice, select Pair Device from the shortcut menu, and thenfollow the on-screen instructions.Remove PairingIn the Folders pane of My Bluetooth Places, right-click apaired device and select Unpair Device from the shortcutmenu.76
User’s Guide7. PasskeyAn alphanumeric string up to 16 characters in length. Passkeysare also called Personal Identification Numbers, or PINcodes.A passkey may be required if the Secure Connection optionis enabled for a Bluetooth service or application.8. Secure ConnectionA passkey or link key is required each time a connection isattempted.All data exchanged over the Bluetooth connection isencrypted.Depending on other configuration options, authorizationmay also be required.9. Security Request Dialog BoxA Bluetooth passkey request and/or Bluetooth Authorizationrequest balloon may appear over the Windows systemtray when a connection is attempted if Secure Connection isenabled.Click the balloon to proceed.77
PC2PC Bluetooth3.5 Troubleshooting1. Cannot connect to a paired device78Paired devices are always displayed in My Bluetooth Places,even if the remote device is out of range or not powered up.Verify that the remote member of the pair is within radiorange, and powered up, and then attempt the connection again.2. Cannot discover services on an unpaired remote deviceThe remote device may not be powered up or may be out ofrange.• Verify that the remote device is powered up.• Verify that the remote device is in Connectable mode(Bluetooth Configuration Panel > Accessibility tab).• Perform a Search for Devices to verify that the deviceis within range.3. Dial-up Networking service does not startThe Dial-up Networking service will not start unless a properlyconfigured modem is attached to the server.• Verify that the modem is usable as a local device onthe computer to which it is attached.• In the Bluetooth Configuration Panel, Local Servicestab, double-click the Dial-up Networkingservice:• Click the down arrow in the Modem field and selectthe modem that will be used to dial out• Click the OK button
User’s Guide• Click the OK button to close the Bluetooth ConfigurationPanel.4. Determine the Bluetooth Device Address (BDA) of my hardwaredeviceIn the Bluetooth Configuration Panel, on the Hardware tab, inthe Devices section, select the device you want to determinethe address of. In the Device Properties section of the dialogbox, the fourth entry, Device Address, is the BDA of theselected Bluetooth device.5. Determine the version of the Host Controller Interface (HCI)In the Bluetooth Configuration Panel, on the Hardware tab, inthe Device Properties section, the fifth entry providesBluetooth Specification compliance information for the HostController Interface.The sixth entry contains the Specification Revision informationfor the Host Controller Interface, if appropriate.6. Determine the version of the Link Manager Protocol (LMP)In the Bluetooth Configuration Panel, on the Hardware tab, inthe Device Properties section, the seventh entry providesLink Manager Protocol version number information.The eighth entry contains the Link Manager Protocol subversionnumber information, if appropriate.7. Find information about the Bluetooth hardware attached to79
PC2PC Bluetoothmy computer80In the Bluetooth Configuration Panel, select the Hardwaretab.8. Internet Connection Sharing Does Not WorkThis occurs because Internet Connection Sharing was enabledwhen Bluetooth was installed (this is a Microsoft Windowsbehavior and is considered proper operation).To resolve the “problem”:1. Disable Sharing for the Ethernet adapter:a) Windows Control Panel > Network and Dial-up Connectionsb) Right-click “Local Area Connection,” selectProperties, and then select the Sharing tab.c) Clear (uncheck) the box for “Enable Internet ConnectionSharing for this connection” and click OK.2. Re-enable Sharing for the Ethernet adapter; repeatStep 1.c.), and select (check) the sharing box.If offered an option to select an adapter, select “Bluetoothnetwork adapter.” (This option will not appear unless morethan one adapter is available.)If asked to reboot the computer, do so.9. Test a Network Access connectionIf the client is hardwired to the LAN, unplug the hardwiredconnection to ensure that the test checks the wireless connectionrather than the hardwired connection.If the server has access to the Internet, open a browser on theclient and connect to the World Wide Web.
User’s GuideYou may also Ping the server from the DOS prompt.10. Unknown Port message when using a Bluetooth SerialPortThe “Unknown Port” error message usually means an attemptwas made to connect a port that was in use.Additional Bluetooth Serial Ports can be added if they arerequired.11. Bluetooth Headset Doesn’t Always Function Under WIN98Windows 98 cannot convert audio files with the extensionm3u (e.g., myfile.m3u) into the Pulse Code Modulation (PCM)audio format used by Bluetooth headsets; this is a limitationof Windows 98.Other versions of Windows (2000, ME and XP) can translatem3u audio files into the PCM format.Possible solutions are:• Upgrade to a newer version of Windows• Use an m3u-to-mp3 conversion utility to convert thefile(s) into a format that is supported by Windows 98.(Conversion utilities are available as freeware orshareware on the Internet.)81
PC2PC BluetoothNOTES82
User’s Guide4. Technical SupportRefer to the following sources for additional informationand for product and software updates.The MSI website (http://www.msi.com.tw/) providesupdated information on MSI Bluetooth hardware andsoftware.For technical support, please email to support@msi.com.tw.83
PC2PC BluetoothNOTES84
User’s Guide5. GlossaryBDABluetooth Device Address. Every Bluetooth device has a unique48-bit binary Bluetooth Device Address (BDA) burned into itsRead-Only Memory (ROM). This address cannot be changedby the end-user.A device’s BDA is usually displayed in hexadecimal format;00:D0:B7:03:2E:9F is a valid BDA.Each Bluetooth device also has an operator-configurable, userfriendlyname to help distinguish it from other Bluetoothdevices. The user-friendly name may be up to 99 alphanumericcharacters in length and may contain spaces. My PersonalComputer is a valid user-friendly name.Device InquiryThe process of searching for other Bluetooth devices.DHCPDynamic Host Control Protocol-when enabled, connecting devicesare assigned an Internet Protocol (IP) address by theserver.FTPFile Transfer ProtocolHCIHost Controller Interface85
PC2PC BluetoothIrDAInfrared Data AssociationIrMCInfrared Mobile CommunicationsLink KeyAn internally-generated unique security key that is exchangedby paired devices as proof of identity before a connection isestablished.LMPLink Manager Protocol—used by Bluetooth for internalcommunications.Page Scan ModeA Bluetooth mode in which a server is actively listening(scanning) for a client to “page” it. The server then answers thepage and attempts to set up a connection with the pagingdevice (the client).PasskeyAn alphanumeric string up to 16 characters in length. Passkeysare also called PIN codes, or Personal Identification Numbers.PiconetA network of devices connected in an ad hoc fashion usingBluetooth technology. A piconet is formed when at least two86
User’s Guidedevices, such as a portable PC and a cellular phone, connect. Apiconet can support up to eight devices. When a piconet isformed, one device acts as the master while the others act asslaves for the duration of the piconet connection.PIMPersonal Information Manager—an application, such asMicrosoft Outlook, that is used to manage contacts, keep trackof phone numbers, etc.PINPersonal Identification Number, also referred to as a “passkey”or “password.”ScatternetA group of independent and non-synchronized piconets thatshare at least one common Bluetooth device. Bluetooth devicesmust have point-to-multipoint capability to engage in scatternetcommunication. There may be a maximum of 10 fully loadedpiconets in a scatternet.Service DiscoveryThe process of determining the services that a Bluetooth serverprovides.SysTrayThe Windows system tray-usually located in the lower-rightcorner of the screen.87