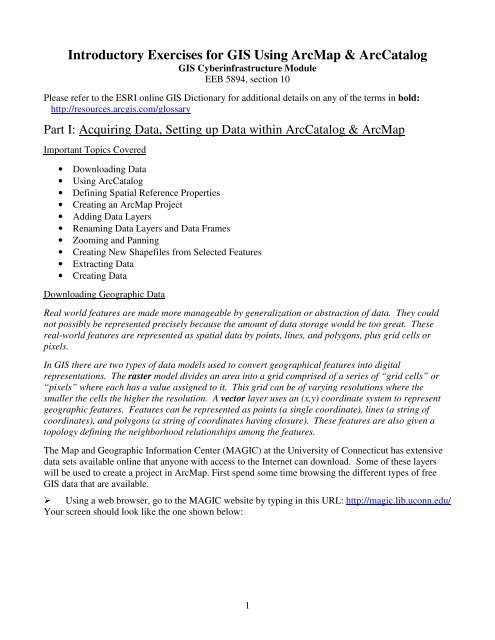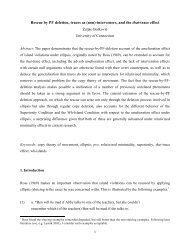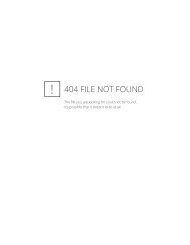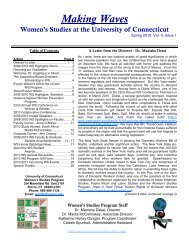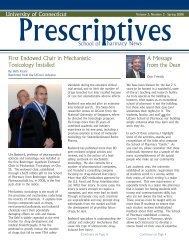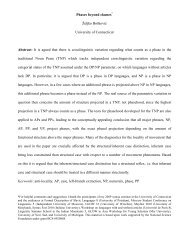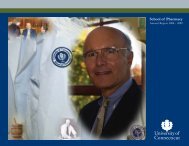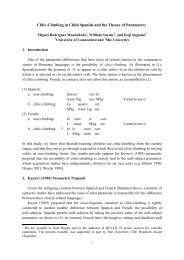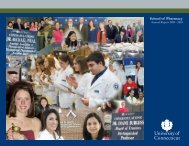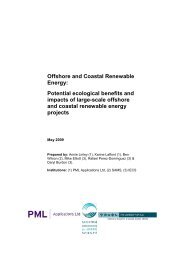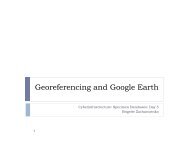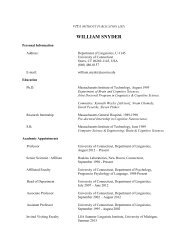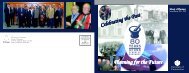Introductory Exercises for GIS Using ArcMap & ArcCatalog
Introductory Exercises for GIS Using ArcMap & ArcCatalog
Introductory Exercises for GIS Using ArcMap & ArcCatalog
Create successful ePaper yourself
Turn your PDF publications into a flip-book with our unique Google optimized e-Paper software.
<strong>Introductory</strong> <strong>Exercises</strong> <strong>for</strong> <strong>GIS</strong> <strong>Using</strong> <strong>ArcMap</strong> & <strong>ArcCatalog</strong><strong>GIS</strong> Cyberinfrastructure ModuleEEB 5894, section 10Please refer to the ESRI online <strong>GIS</strong> Dictionary <strong>for</strong> additional details on any of the terms in bold:http://resources.arcgis.com/glossaryPart I: Acquiring Data, Setting up Data within <strong>ArcCatalog</strong> & <strong>ArcMap</strong>Important Topics Covered• Downloading Data• <strong>Using</strong> <strong>ArcCatalog</strong>• Defining Spatial Reference Properties• Creating an <strong>ArcMap</strong> Project• Adding Data Layers• Renaming Data Layers and Data Frames• Zooming and Panning• Creating New Shapefiles from Selected Features• Extracting Data• Creating DataDownloading Geographic DataReal world features are made more manageable by generalization or abstraction of data. They couldnot possibly be represented precisely because the amount of data storage would be too great. Thesereal-world features are represented as spatial data by points, lines, and polygons, plus grid cells orpixels.In <strong>GIS</strong> there are two types of data models used to convert geographical features into digitalrepresentations. The raster model divides an area into a grid comprised of a series of “grid cells” or“pixels” where each has a value assigned to it. This grid can be of varying resolutions where thesmaller the cells the higher the resolution. A vector layer uses an (x,y) coordinate system to representgeographic features. Features can be represented as points (a single coordinate), lines (a string ofcoordinates), and polygons (a string of coordinates having closure). These features are also given atopology defining the neighborhood relationships among the features.The Map and Geographic In<strong>for</strong>mation Center (MAGIC) at the University of Connecticut has extensivedata sets available online that anyone with access to the Internet can download. Some of these layerswill be used to create a project in <strong>ArcMap</strong>. First spend some time browsing the different types of free<strong>GIS</strong> data that are available. <strong>Using</strong> a web browser, go to the MAGIC website by typing in this URL: http://magic.lib.uconn.edu/Your screen should look like the one shown below:1
Under “<strong>GIS</strong> Data” select “Hydrography”This will show all of the state-wide options <strong>for</strong> hydrography data. For this project, we want the seventhentry in the list, “Hydrography- Line Features” from CT DEP in 1984.Data can be projected in many ways in <strong>GIS</strong>. One common way is to display all features on a flat surfacewith distorted distances (from “spreading out” a round object on a flat surface), using latitude andlongitude only to specify point locations. This is called a geographic coordinate system and MAGICprovides data in WGS 84, which is a widely used geographic coordinate system. For small geographicareas distances may not be very distorted, but this can become an issue at larger scales. Another way ofdisplaying data is to preserve distances or areas, thereby making the 2-dimensional display of the dataappear somewhat warped or distorted (but suitable <strong>for</strong> measurements). These are called projectedcoordinate systems, and MAGIC provides data in the Connecticut State Plane projection. A shapefile isa common method <strong>for</strong> storing vector data and is comprised of multiple inter-related files. Another(older) method of storing vector data is coverages; these are also comprised of multiple inter-relatedfiles.Here, we will be using projected coordinate systems (CT State Plane).Be<strong>for</strong>e downloading data, create a new folder somewhere on your computer to store all of your<strong>GIS</strong> files, such as C:\<strong>GIS</strong>_exercises.Please note that <strong>for</strong> the most used types of <strong>GIS</strong> data, file paths with spaces work fine. However, somedata types (including one we will be using here) require that file paths contain no spaces. Please createyour new folder in a location without spaces (<strong>for</strong> example, don’t put it in “My Documents”). Click on the appropriate CT icon to save the Hydrography layer, which will be downloaded as azipped file named CT_Hydrography_1984.s24.ctdep.line.zip.2
Now scroll to the section labeled “Roads & Transportation” on the webpage and select theprojected shapefile <strong>for</strong> “Connecticut Roads-1984” from CT DEP in 1984 (9 th entry in this section).Download the zipped file named CT_Roads.1984.s24.ctdep.zip to your newly created <strong>GIS</strong> folder.Scroll up on the webpage to the section labeled “Boundaries” and select the projected version of“Connecticut Towns (County Subdivisions) - polygon features” from CT DEP in 1984 (the 5 thentry from the bottom of this section). Be sure to select the polygon version. Download thezipped file named CT_TOWNS.1984.s24.ctdep.poly.zip to your newly created <strong>GIS</strong> folder.For this project you will be working with data from the town of Middlefield.Navigate back to the <strong>GIS</strong> Cyberinfrastructure Homepage:http://web2.uconn.edu/cyberinfra/module1/outline.html and download soils data “Data: MiddlefieldSoils”. Save the zipped folder to your data folder.Finally, download the quadrangle sheet (called a DRG) <strong>for</strong> the town of Middlefield from the coursewebsite (“Data: DRG”). This is an image (pixel-based) files with a .tif extension. Save the zippedfolder to your data folder.The Digital Raster Graphic (DRG) is a raster image, georeferenced to the UTM grid, of a scannedtopographic map minus the map collar in<strong>for</strong>mation. These are created by the United States GeologicalSurvey (USGS). When you view these in <strong>ArcMap</strong> against the shapefiles you downloaded you will seethat they are useful as a source or background layer. For example, they can be used to per<strong>for</strong>m qualityand accuracy tests on other digital files (assuming they are in the same projections!).Be aware that while this is a projected coordinate system dataset, it is in NAD 27 CT State Plane,which is different from the other layers we downloaded (those are in NAD 83 CT State Plane orWGS 84). We will come back to this difference during the map manipulations.These image files are large and there<strong>for</strong>e take a bit of time to download. While you are waiting,ensure that all of your downloaded files are in your <strong>GIS</strong> folder. If they automatically downloadedto a location other than your <strong>GIS</strong> folder, move them to your <strong>GIS</strong> folder now.Notice that the downloaded files have a .zip extension. This means that they are in a zipped orcompressed <strong>for</strong>mat. The next step is to unzip them, which will create Arc<strong>GIS</strong> shapefiles (.shp) or rasterfiles (such as the DRG which is .tif).3
The individual files contained within each zipped file can be viewed in Windows Explorer when you tryto open the zipped files, but they will not be visible in <strong>ArcMap</strong>.You will need to extract all downloaded files: Navigate to the <strong>GIS</strong> exercises folder you created. The files that you downloaded and need to unzip are shown below.The process <strong>for</strong> unzipping files may vary from computer to computer. Try the instructions below if youare unfamiliar with unzipping folders, but realize that on some computers you may need to open thezipped folder be<strong>for</strong>e extracting. Right click on the first file and select “Extract All…” A screen similar to the one below shouldpop up or some variation depending on the version of your Operating SystemThe default will be to create a new, unzipped folder within your <strong>GIS</strong> folder that has the same nameas the zipped file.Click Extract to extract the file.Repeat this process <strong>for</strong> the other zipped files.You will no longer need the zipped files, so you can delete them after successful extractions ifdesired.You should now have five extracted folders, one <strong>for</strong> each of the data layers (hydrography, roads,boundaries, soils, and the DRG).4
<strong>Using</strong> <strong>ArcCatalog</strong>Arc<strong>GIS</strong> shapefiles consist of a group of related files that are all required to reside in the same locationon your computer to be displayed in <strong>ArcMap</strong>. The easiest way to ensure that all shapefile componentsremain together is to move or copy shapefiles in <strong>ArcCatalog</strong>.Open <strong>ArcCatalog</strong> by going to your Program menu and selecting “Arc<strong>GIS</strong>”, then “<strong>ArcCatalog</strong>”.This should open a screen that looks like the one below.In the left-hand display, Navigate to your <strong>GIS</strong> folder containing the five data folders. In the righthand display, click on the “Contents” tab, then click on your <strong>GIS</strong> folder in the left-hand window todisplay its contents in the right-hand window. You should see the five data folders in the righthanddisplay.Now double click on the Hydrography folder in either display window. You may see that thisbrings you to another folder within the primary folder. Double click this new folder if it appearsand you’ll see 2 folders, one labeled “NAD 83” and the other labeled “WGS 84”. The data in thiscase is provided in 2 different datum (more on this topic later). For now, double click the WGS 84folder. You should see 2 files—one line shapefile (indicated by the ), and one text file.Click on the line shapefile to select this file (it will be highlighted in blue)Click the “Preview” tab in the right-hand display. This will show you graphically what iscontained in the layer if the “Geography” option in selected from the bottom dropdown menu. Thetable of data being used to generate the display will be shown if you select “Table” from the lowerdropdown list in the “Preview” tab.Click the “Description” tab at the top of the right-hand display. You will see processing details <strong>for</strong>the data layer documented here.Metadata is a critical component of geospatial data. It conveys to all users of the data the pertinentspatial parameters used <strong>for</strong> calculations and display and describes the history of the document,including input data and processing details. Geospatial data without metadata can be difficult orimpossible <strong>for</strong> others to use, so careful attention should be paid to creating detailed metadata whencreating new datasets.Just to see how many files are going into the display of one shapefile, open Windows Explorer andnavigate to your <strong>GIS</strong> folder and open the hydrography data folder. There are many more files displayed(with unfamiliar file types) than you see in <strong>ArcCatalog</strong> because all of these files are being usedsimultaneously to generate the shapefile display.5
In order to make multiple data layers easy to simultaneously add and manipulate in the associatedmapping software <strong>ArcMap</strong>, we want to store as many as possible in a common folder.Within <strong>ArcCatalog</strong>, display the contents of your <strong>GIS</strong> folder in the right-hand displayRight click in your <strong>GIS</strong> folder and select “New” then “Folder” to create a new folderName the new folder something like “Middlefield”In the left-hand display, navigate to the Hydrography line shapefile in WGS 84, right click, andselect “Copy”In the left-hand display, right click on your new Middlefield folder and select “Paste” to create acopy of the hydrography layer in this folder.Repeat this process <strong>for</strong> the road (WGS 84), town boundary (WGS 84), soils, and DRG data.You now have all of the data organized to begin your <strong>GIS</strong> project.Throughout this exercise, continue to try alternative choices to the ones simply specified in thedirections. This will allow you to more fully explore the software capabilities of Arc<strong>GIS</strong>.Defining Spatial Reference Properties in <strong>ArcCatalog</strong>We know that the DRG uses a different coordinate system from the rest of the data we downloaded. Insome cases, data are also delivered without all of the necessary spatial definitions embedded within thefile, such as the projection, even if the in<strong>for</strong>mation is known or provided in an associated document.This is the case <strong>for</strong> the DRG, so we will define the spatial projection <strong>for</strong> this layer in <strong>ArcCatalog</strong>.In the left-hand display of <strong>ArcCatalog</strong>, right click on the DRG file (CDRG0067.TIF) and select“Properties”This window displays all of the in<strong>for</strong>mation about spatial references stored with the data. Scroll downand you will notice that the “Spatial Reference” section is blank or undefined. This is where projectionin<strong>for</strong>mation is stored; without this in<strong>for</strong>mation, we will not be able to properly display and manipulatethe DRG in <strong>ArcMap</strong>. We can define this in<strong>for</strong>mation based on the definitions provided in the metadatafile that came with your data download (DRGDOC.TXT).Click on “Edit” next to “Spatial Reference”Click “Select”, then “Projected Coordinate Systems”We know from the metadata that the DRG is in NAD 27 CT State Plane, so select “State Plane”Select “NAD 27”, then scroll over to “NAD 1927 StatePlane Connecticut FIPS 0600.prj” andselect this option6
Click “Add”, then “OK, then “OK’ again to apply this selection to the DRGIf you re-open the Properties <strong>for</strong> the DRG, you will see that the “Spatial Reference” in<strong>for</strong>mation isnow filled in to correspond to the NAD 27 CT State Plane projection.If you re-open the Properties <strong>for</strong> the DRG and see that the “Spatial Reference” was NOT updatedto NAD 27 CT State Plane, you need to check your read/write permissions. To do this on aWindows OS, right click the folder containing the DRG and select “Properties”. Be sure the box isUNCHECKED next to “Read only” and click “Apply”. When prompted, select “Apply to folder,subfolders, and files” and click “OK”, then “OK” again to exit the Properties. Re-do the steps todefine the spatial reference and this time they should be saved (be sure to check!).Since <strong>ArcCatalog</strong> functions much like Windows Explorer (i.e., its function is file management), it canbe closed at this time and all changes that you made will already be saved.Creating an <strong>ArcMap</strong> ProjectIn <strong>ArcMap</strong>, you work within a “Data Frame”, which consists of data layers and tables. You can havemultiple data frames per <strong>ArcMap</strong> project, though the default is to have one data frame. Only one dataframe is active at a time and within that data frame you can have an endless number of datasets andtables. The currently active data frame is indicated by bold font of the data frame title. The projectTable of Contents displays what data frames are available, as well as the data layers within each dataframe. When you save a project, you are saving a snapshot of what you have open, and what is in thetable of contents. The project file has the extension .mxd. Keep in mind that there are multiple versionsof <strong>ArcMap</strong>; newer files are not backward compatible, so if you need to open a project created in anolder version of <strong>ArcMap</strong> (e.g., open a file created in version 9.3 in version 9.2 on another computer), besure to save the project using an older file type (options available are in a dropdown menu in the “Savea Copy” dialog box).Start <strong>ArcMap</strong>: Start / Programs /Arc<strong>GIS</strong> / <strong>ArcMap</strong>You may see the following prompt. Select “Blank Map” and click “OK”. You will now have a new project, with two primary display areas: table of contents (left panel), andthe map view (right panel). The “toolboxes” panel can be accessed by clicking the at the topof the screen. Dock the toolboxes panel on the right side of the screen.7
There are global environment settings applied to all functions used in the project. To view the globalenvironment settings: Right click in the “Toolbox” display area Select “Environments…”.Environments set here will apply to all tools used in the project. Environments <strong>for</strong> individual tools canalso be set when running that tool if the global settings are not appropriate <strong>for</strong> some reason.Click on “Workspace”The default “Current Workspace” is a geodatabase where you installed Arc<strong>GIS</strong>, which meansthat geoprocessing outputs will be stored there. Change this file path to your current <strong>GIS</strong> workingfolder. Many geoprocessing tools also provide the option to save outputs to a specific location(which can be different from the input data folder).If you specify a particular folder here, as suggested above, all geoprocessing outputs will be storedin the specified location. This may be useful if you want to have a folder that contains onlyderived data layers, <strong>for</strong> example. The “Scratch Workspace” is where temporary files will be written during geoprocessing tasks.You are not likely to access these files, so you can specify a particular folder if you like, or leavethe default. Click “OK” to close the Environments dialog box.Adding a Data LayerA data layer is a representation of a class of similar features drawn within a data frame. Each datalayer within the data frame has a legend that describes the features. Its attribute table can be queried torepresent only chosen features. The data layer can also be restricted to a certain feature class <strong>for</strong>display. Click on the Add Data icon or select File Add Data.8
Navigate to the correct directory and select the hydrography, road, and town boundary layers all atonce. This is done by selecting the first data layer, and then while holding down the Control key,select the other layers. Add the full suite <strong>for</strong> the data frame by clicking “Add”.Notice that the icons <strong>for</strong> each data layer represent the data type. Vector features are shown by points,lines, and polygons, respectively. Raster data are shown by a grid icon.To display layers in the map view simply click on the check box next to the appropriate data layer. Bydefault all layers will be displayed when added.Repeat the process to add the soils data. When you try to add these data, you will notice that youare presented with a warning message about differing coordinate systems:Here, the data are provided in a different datum, which is system of fixed, very well known locationsaround the world used as permanent reference points <strong>for</strong> geolocation. The shapefiles we addedpreviously are in World Geodetic System 1984 (WGS 83) and here we have data in North AmericanDatum 1927 (NAD 27). Geospatial researchers have devised equations that allow data trans<strong>for</strong>mationfrom one datum to another, and we must employ one here to ensure that all of the layers we want toprocess are registered to the same coordinate system. As the warning indicates, differences amongcoordinate systems could lead to erroneous calculations.Click “Trans<strong>for</strong>mations”Select “GCS_North_American_1927” from the list under “Convert from”Select “GCS_WGS_1984” from the dropdown list under ‘Into”9
Select “NAD_1927_To_WGS_1984_1” from the dropdown list under “<strong>Using</strong>”Click “OK” to close the Trans<strong>for</strong>mations dialog boxClick “Close” to accept the selections you just made and add the soils data to the mapThis is a good time to save the project: Select File / Save As / Navigate to in the correct directory (your data folder) and name the file. The .mxd file extensionwill be added automatically and designates this as an ESRI <strong>ArcMap</strong> project file.Note: It is always wise to save your work periodically!The layers will be displayed (stacked) in the order they are listed in the table of contents. If many layersare displayed at one, it may be difficult to see the details.Experiment with moving layers around in the list to display the data in the most appropriatefashion. To do this simply click on a layer and drag it to the top of the list.Adding Raster DataRecall that raster data is stored as a continuous surface of grid cells or pixels. An example of raster datais the DRG.Navigate to the DRG file through the “Add Data” button and click “Add”10
Notice that <strong>ArcMap</strong> asks whether you would like to build “pyramids” <strong>for</strong> the DRG dataset.Pyramids are internal geometric constructs that allow faster zooming in and out in the map view of<strong>ArcMap</strong>. Select “Yes” and wait <strong>for</strong> a few seconds while the calculations are per<strong>for</strong>med.Now notice that you receive a coordinate system warning, just as you did when adding the soilsdata. Follow the same steps as you did <strong>for</strong> the soils data to trans<strong>for</strong>m the NAD 27 CT State Planeprojection stored with the DRG to WGS 84 so that it is compatible with the other data we areusing.Renaming Data Layers and FramesIt is often necessary to rename layers with the data frame and data frames themselves. In this case, <strong>for</strong>example, renaming the layers so that they do not have long, complex titles will make them morepresentable. The point here is that <strong>ArcMap</strong> projects are often used in producing publishable maps, orare used directly in publication figures or in PowerPoint presentations.Left click on a layer title in the table of contents twice (slowly) to highlight the name in a text boxType a new name <strong>for</strong> the layerRename the layers as follows:CT_Roads_1984_s24_ctdep: RoadsCT_Hydrography_1984_s24_ctdep_line: HydrographyCT_TOWNS_1984_s24_ctdep_poly: TownsCDRG0067.TIF: Middletown QuadData frames can be renamed in the same way. Change the name of the data frame to “MiddlefieldPrime Farmland”Zooming and PanningThe Connecticut-wide data has a much larger extent (display area) than the layers representing onlyMiddlefield. This is where the zoom and pan capabilities of <strong>ArcMap</strong> can come in handy.The zoom icons can be used in several ways:By clicking on a zoom icon, <strong>for</strong> example, and then dragging a box somewhere on your map view, yourentire map will be zoomed in/out to the specified extent. The smaller the box, the more zoomed-in youwill be, allowing you to see smaller features. This method gives you more control than using the fixedzoom-in or -out icons shown below because those tools will zoom to fixed amounts as opposed towherever you click on the map view.11
The above buttons from left to right are:Pan (no zooming)Zoom to full extentZoom-in (fixed amount)Zoom-out (fixed amount)Return to previous extentThese other icons are also used to zoom in and out.The zoom to full extent is convenient when you havelayers from different geographical areas. For example,clicking on this in a view with Middlefield soils andConnecticut roads turned on would zoom so that bothlayers would be fully visible in the display. If you havezoomed in too far, the fixed zoom out will get you backto a recognizable extent while staying centered in thesame place.Creating a New Shapefile from Selected FeaturesWe want to create a boundary shapefile that represents only the town of Middlefield. We canaccomplish this by selecting features from the Connecticut-wide Towns data layer and saving thatselection as a new layer.Turn off all layers except the Towns layerIn the table of contents, right click on the layer name and select “Open Attribute Table”The attribute table <strong>for</strong> the layer will be displayedDouble click the “TOWN” column header. This will sort the data by town alphabetically.Scroll down to “Middlefield” and click the cell in the far left column (grey box) corresponding tothat row. This will select the desired row and it will be shown highlighted in blue.Right click on highlighted row in the far left column and select “Zoom to Selected”. This willchange the map display to show the selected town. Keep in mind that you can move the attributetable if it is in the way.In the table of contents, right click the Town layer again and select “Selection”, then “Create Layerfrom Selected Feature”. This will add a new layer file to the table of contents named “Townsselection” and it will be displayed in the map view. A layer file (.lyr) is a type of data layer thatstores source data and data properties (i.e., it references another file, rather than being a standalonefile).Now we want to save this selection layer file as a new shapefile to use as a template <strong>for</strong> clipping data.12
In the toolbox window, select “Conversion Tools”, then “To Shapefile”, then “Feature Class toShapefile (multiple). This will open a dialog box <strong>for</strong> the tool.Select the new layer (Towns selection) from the dropdown list in “Input Features”. It will beadded to the list below the dropdown list.Select the Output Folder by clicking the folder icon. Navigate to the folder where you want tosave the new shapefile, then click “Add”. Keep in mind that you want the folder name to bedisplayed in the “Name” box, so you may need to navigate up to that folder from the default. Thefull file path will be displayed in the Output Folder box.Click “OK”Once the tool is complete, add the new data layer (follow “Add Data” process you completedabove). The file name will be Towns selection.shp.Turn off all other data layers to see just the Middlefield polygon you just created.There will be two layers in the table of contents with the same name (Towns selection). The layerat the top of the list is the layer you just added (the new shapefile) and the second layer is the layerfile that is dynamic and dependent on the selection from the Connecticut-wide Town layer. Deletethe second layer in the list with this name (the dynamic layer file), leaving just the newly createdshapefile, by right clicking on the layer file in the table of contents and selecting “Remove”.Extracting DataWe can now “clip” or crop the data from the other Connecticut-wide data using the Middlefield templateyou just created. Clipping has two benefits: 1) your presentation maps will not include extraneous dataand 2) your file size will be smaller (assuming you remove the larger scale data files after the clipping,of course).In the toolbox display “Analysis Tools”, then “Extract”, then “Clip”. This will open a dialog box<strong>for</strong> the Clip tool.Select the Hydrography layer from the dropdown list of Input Features.Select the Middlefield shapefile you created from the dropdown list under Clip Features. Set the file name and file path <strong>for</strong> the output by clicking the button next to “Output FeatureClass”. Save the file in your “Middlefield” folder and name the file Middlefield_hydro" Leave the XY tolerance blank and click “OK” to run the tool.13
The new, clipped hydrography layer will be added to the table of contents automatically and willbe displayed in the map view.Repeat this procedure <strong>for</strong> the roads and soils layer.You now have 4 data layers just <strong>for</strong> Middlefield: the town boundary, hydrography, roads, andsoils.Rename the new layers to: Middlefield Town, Middlefield Hydrography, Middlefield Roads, andMiddlefield Soils (see earlier instructions if you <strong>for</strong>got how to do this).Creating DataThere will inevitably be occasions where the data you want is not available because it has never beencreated. <strong>ArcCatalog</strong> and <strong>ArcMap</strong> allow you to create your own shapefiles through a process called onscreendigitizing.In the map display, turn on the Middlefield Town and Middletown Quad layers. Click on thezoom in iconand drag a box around the designated area as shown below.Adjust your window so that you can see Beseck Lake as displayed below. You may need to turnoff layers other than “Middletown Quad” to see the DRG labels.14
There are several lakes found throughout Middlefield. <strong>Using</strong> <strong>ArcMap</strong>’s on-screen digitizing capabilitiesyou will digitize, and there<strong>for</strong>e create, a shapefile of this lake.However, be<strong>for</strong>e we can add new features, we must create a new shapefile to store those features. Wecan create new shapefiles in <strong>ArcCatalog</strong>.Open <strong>ArcCatalog</strong> and navigate to your <strong>GIS</strong> folder. Highlight the folder in the left-hand display.From the “File” menu, select “New”, then “Shapefile”. A dialog box will appear where you willset the attributes of the new shapefile.Name the new layer “Lakes” under “Name:”Lakes are typically (and logically) represented by polygon features. Select “Polygon” from thedropdown list <strong>for</strong> “Feature Type”The spatial reference should be set to match the layer that we are digitizing features from. In thiscase, we are digitizing lakes from the Middletown Quad, which is stored in NAD 27 CT StatePlane. Set the new “Lakes” shapefile to have this same spatial reference (refer to your earlierinstructions if you need a reminder on how to do this)Click “OK” to create the new file according to your specificationsClose <strong>ArcCatalog</strong>15
Now that you have created the empty shapefile, add it to your project in <strong>ArcMap</strong>. You will againhave to set the trans<strong>for</strong>mation parameters to display the NAD 27 CT State Plane file on the samemap as the WGS 84 data (hint: refer to earlier instructions).Open the attribute table of the Lakes layer in <strong>ArcMap</strong> (hint: right click on the layer in the table ofcontents). Notice that there are no features stored in the dataset.Close the attribute tableAdding to the shapefile requires editing the layer. By default <strong>ArcMap</strong> is not in editing mode; thisprevents users from inadvertently making permanent changes to datasets. Here, we will activate editingto digitize Beseck Lake. Click the button to open the editor toolbar Click the “Editor” button and select “Start Editing” You may see a warning message that some layers’ spatial references do not match the dataframe.We already know this from when we added the data layers to the map (recall that those were thelayers in NAD 27). This message reminfs you that using data with different coordinate systemsmust be done with caution! Select ‘Continue”. You should see a “Create Features” and “Construction Tools” panel on the right side of the screen.Click the “organize templates” button in the “Create Features” panel. In the “Organize Feature Templates” dialog box that appears, click “New Template” In the “Create New Templates Wizard”, select “Lake”, then click “Finish” The layer “Lake” should now be visible in the “Organize Feature Templates” box. Close the“Organize Feature Templates” dialog box You can now select the “Lake” layer to edit. You can see the “editable” layers in the Editor panel onthe right side of the screen. Highlight the “Lakes” shapefile in the “Create Features” panel. Select“Polygon” from the “Construction Tools” panel.16
Click on the edge of Beseck Lake in the map display. Each time you click, the point will becomean anchor, or a point that defines the polygon. Continue to click on the lake edge to create thepolygon outline. Smaller distances between anchor points yield more detailed polygons.When you are very close to completing the polygon, double click where you want the anchorpoint. This will set the last anchor point and automatically close the polygon feature.You must save your edits!! From the “Editor” dropdown list, select “Save Edits”When you are finished editing, select “Stop Editing” from the “Editor” dropdown list.Open the “Lakes” attribute table. You should now see one polygon in the table.It is often desirable to include attribute in<strong>for</strong>mation to each polygon feature in a dataset. We can addthis in<strong>for</strong>mation to the “Lakes” dataset once the features are created.17
From the toolbox display, select “Fields” from the “Data Management Tools”Select “Add Field”Select the “Lakes” shapefile from the “Input Table” dropdown listName the new field “Name” under “Field Name”Select “TEXT” as the “Field Type”. The many types of fields that can be used are described in theright-hand help screen in the “Add Field” tool.Click “OK” to run the toolOpen the attribute table <strong>for</strong> the Lakes shapefile. There is now a blank field <strong>for</strong> Name that we canpopulate.Select “Start Editing” from the “Editor” tool dropdown list.In the Lake attribute table, click in the cell we want to fill under the “Name” field so that the cursoris blinkingType “Beseck Lake” in the cellIn the “ID” field, enter “1”. This will allow you to give every polygon you create a unique IDnumberSelect “Save Edits” from the “Editor” tool dropdown list, then select “Stop Editing”Congratulations, this concludes the first part of this exercise. Save your work and continue to part two.18
Part II: Locating Prime Farmland in MiddlefieldImportant Topics Covered• Examining the Attributes of Map Features• Displaying Specific Fields• Creating an Effective Representation of the Data• <strong>Using</strong> the Dissolve Function• <strong>Using</strong> the Buffer Function• <strong>Using</strong> the Intersect Function• <strong>Using</strong> the Union Function• Exporting the MapExamining the Attributes of Map FeaturesIn order to understand the features on the Soil layer you must look at the table where this attributein<strong>for</strong>mation is stored. Ensure that the Middlefield Soils layer is turned on (box is checked in table of contents) Open the attribute table <strong>for</strong> the Middlefield Soils layer (see instructions from Part I) Resize the table window so that more fields (columns) are visibleEach attribute table is comprised of rows (termed records) and columns (termed fields). Each recordrepresents a feature in the layer. Each field stores attribute in<strong>for</strong>mation about a particular record. Therelationship between records and the features in the layer allow in<strong>for</strong>mation to be selected in the layer.Someone has already created a field called “Farmland” that classifies the various soil types according totheir agricultural productivity. You will create a map that displays this in<strong>for</strong>mation.Displaying Specific FieldsIt may be necessary or desirable to change which field of an attribute table is used to display the data inthe map view. This is easily defined and changed using the layer “Properties” window.Close the TableOpen the layer Properties <strong>for</strong> Middlefield Soils by right clicking on the layer title in the table ofcontents and selecting “Properties”Among the tabs in the Properties window, select “Symbology”. This tab allows you to changehow the data are displayed on the map.From the “Show” menu on the left side of the window, select “Categories”, then “Unique Values”.Select “FARMLAND: from the “Value Field” dropdown list, then click “Add All Values” at thebottom of the window. This will add all of the values from the “FARMLAND” field to the maindisplay window.Make sure the box next to “” is unchecked, then click “OK” to change the mapview.19
Creating an Effective Representation of the DataThe colors can be changed one-by-one by right clicking the colored box in the table of contentsand selecting a new color from the displayed palette. Additional color and fill options can beaccessed by double clicking (left click) on each colored box in the table of contents (this opens the“Symbol Selector”). Among the available options are additional fill colors, the color and width ofthe polygon outline line, and fill patterns. The easiest way to change individual fill patterns is tochoose an option by scrolling to the bottom of the left-hand display window in the SymbolSelector. Click “OK” once your selections are complete.To change the overall color scheme <strong>for</strong> the entire layer, again open the Symbology tab in the layerProperties window (hint: instructions above). Select a new color scheme (such as a pastel colorscheme) from the “Color Ramp” drop down menu. To change the outlines of all field values ondisplay, right click on any colored block in the main display window of the Symbology tab andselect “”Properties <strong>for</strong> All Symbols…”. In order to better see the blocks of similar soil types,select “No Color” <strong>for</strong> the Outline Color and click “OK”. Click “OK” to save the changes youmade in the Symbology tab.In this case, we want to highlight areas of Prime Farmland. Change the color <strong>for</strong> this Soil Type tobright yellow. Change the other soil types to grey.Line colors and widths can be changed using the same methods. Increase the line width <strong>for</strong> theMiddlefield Roads to 2 to make the roads more visible.Change the names of each soil type within the Middlefield Soils layer using the same methods youused to rename the data layers and data frame (Part I):Not Prime or Not Statewide Important Farmland Soils Not Prime Farmland SoilsAdditional Statewide Important Soils Not Prime Farmland Soils20
Prime Farmland Soils Prime Farmland SoilsWater Not Prime Farmland SoilsYou now have a map of farmland soils in Middlefield with the location of prime farmland soilshighlighted. This was achieved by manipulating the graphic display as opposed to actually altering thedata in the table. In the next section, you will achieve the same results but this time by altering theattribute table.<strong>Using</strong> the Dissolve FunctionYou will now create a new shapefile that displays each of the categories as one polygon by dissolvingthe boundaries of like attributes in order to discern Prime Farmland Soils from Non-Prime FarmlandSoils. Dissolving the polygons to achieve the desired effect is a two-step process.From the toolbox display, select “Data Management Tools”, then “Generalization”, then“Dissolve”.Choose Middlefield Soils from the dropdown list of Input FeaturesThe Output Feature Class will be automatically filled in, with the output file saved in the samefolder as the input data. As always, this can be changed if desired.In the “Dissolve_Field(s) (optional)” list, check “FARMLAND”Leave all other defaults and click “OK” to run the tool.21
The result of the Dissolve tool will be automatically added to the project. Rename the new layer“Aggregated Farmland” and change the display to show the four categories of farmland (hint:instructions above!).Notice that the Dissolve tool did not dissolve the layer into “Prime Farmland” and “Not PrimeFarmland” but instead into the original categories. This is because the changes in the representation ofthe data were changes to the graphic display as opposed to physically altering the data. However,contiguous polygons within the prime farmland category now have been dissolved into larger polygons.You will now alter the data so that using the Dissolve tool will create a shapefile that allows you todisplay one polygon of prime farmland and one polygon of non-prime farmland.Open the Aggregate Farmland attribute tableClick “Editor” on the Editor toolbar and select “Start Editing”A warning dialog box may appear that warns against editing maps with datasets in differentcoordinate systems. While this is a useful caution, we know that the data we are editing is all inthe same coordinate system, so click “Continue”.In the “Aggregate Farmland” attribute table, click on the cell containing “PRIME FAMRLANDSOILS” to make the text editableChange the name of “PRIME FAMRLAND SOILS” to “PRIME FARMLAND”Change the names of all other entries in the FAMRLAND field to “NOT PRIME FARMLAND”From the editor toolbar dropdown menu, select “Save Edits”, then “Stop Editing”Save your project!It should be apparent at this point as to why this is a two-step process. If you had tried to re-code theoriginal Middlefield Soils table it would have taken a long time given that there are a substantial numberof records. In the table resulting from the dissolve tool you only have to enter data <strong>for</strong> four records.To refresh the table of contents display to reflect the changes in the attribute table, go to theSymbology tab in the layer Properties menu and click “Add All Values” again. You should nowsee only two categories in the Aggregated Farmland layer. Change the colors to grey and yellowand remove the polygon outlines.22
You have now located and effectively displayed prime farmland in Middlefield.<strong>Using</strong> the Buffer FunctionYou will use the buffer tool to further isolate areas of ideal soils, by creating a buffer zone around them.This will be done by buffering the Middlefield Roads layer to subtract farmland areas that are within200 feet of the roads. It may be important, <strong>for</strong> example, to maintain some sort of buffer or safety guardto prevent the surface discharge from motor vehicles from flowing off roads, seeping into the soils andpotentially contaminating the crops.Turn on the Middlefield Roads layerChange the road line width back to 1 by double clicking the line in the table of contents.To buffer the roads: From the toolbox display, select “Analysis Tools”, then “Proximity”, then “Buffer”. Select “Middlefield Roads” from the dropdown list of Input Features. As usual, the OutputFeature Class will be automatically determined and can be modified if desired. Chose “Linear unit” <strong>for</strong> the “Distance” metric. Set the buffer distance to 200 and select Feet fromthe dropdown list. Note that many linear units are available. If the units selected are differentfrom those native to the layer, <strong>ArcMap</strong> will convert the distances “on the fly” when running thetool. Another option is to reproject the data layer into the proper units be<strong>for</strong>e running this tool toprovide you with more direct control over the geoprocessing. Changing datum and projections canbe complex and will not be covered in this course segment. Select “All” from the dropdown list <strong>for</strong> “Dissolve Type (optional)”. This will prevent overlappingbuffers. Leave all other defaults and click “OK” to run the tool. The resulting shapefile will beautomatically added to the project.23
Rename the new buffered road layer “Buffered Roads”Zoom into an area where the road crosses Prime Farmland in order to see the buffered area moreclearly. Do this by clicking on the zoom-in icon and dragging a box around a smaller area.<strong>Using</strong> the Intersect FunctionYou will now use the intersect tool to create a layer that exhibits the attributes of both the soils data andthe buffered roads.From the toolbox display, select “Analysis Tools”, then “Overlay”, then “Intersect”.24
Choose Aggregated Farmland and Buffered Roads from the Input Features dropdown list. Asusual, the Output Feature Class is automatically determined and can be changed if desired.Leave all other defaults and click “OK” to run the tool. The result will be automatically be addedto the project.Rename the new layer Intersection of Roads and Farmland.Change the display of the new layer in the Symbology tab. Select “Categories”, then “UniqueValues” and chose “FARMLAND” <strong>for</strong> the Value Field. Click “Add All Values” and you will seePrime and Not Prime Farmland displayed. Change the colors to grey and yellow as donepreviously. Click “OK”.<strong>Using</strong> the zoom-in tool, display an area so that you can clearly see the results of the intersectfunction.25
<strong>Using</strong> the Union FunctionYou will now use the union function to create a new layer of the buffered areas and the farmland soils.From the toolbox display, chose “Analysis Tools”, then “Overlay”, then “Union”.Select Aggregate Farmland and Buffered Roads from the Input Features dropdown list. As usual,the Output Feature Class is automatically determined and can be changed of desired.Leave all other defaults and click “OK” to run the tool. The result will be automatically be addedto the project.Rename the new layer “Union of Roads and Farmland” and change the display to reflect Prime andNot Prime Farmland as done previously.<strong>Using</strong> the zoom tool, display an area so that you can clearly see the results of the Union function.26
You have now identified the most suitable land <strong>for</strong> farming and the land within 200 feet of the roads.With such a close proximity to the roads, this land could contain contaminates such as motor oil,gasoline and other automotive pollutants. Thus, the most suitable farmland would be that which isclassified as prime farmland and located 200 feet from the roads. Here we are going to select portions ofthe layer to show only the features that we feel are desirable. From the “Selection” menu, chose “Select by Attributes” Chose “Union of Roads and Farmland” from the Layers dropdown menu and select “Create newselection” from the “Method” dropdown list. Double click on " "FID_CT_Roa" from the list of available fields. This name will appear in thelower display box. Click “Get Unique Values” to see the available values that can be selected upon. Click the “=”button, then double click “-1” to indicate that you want to select areas outside of the buffer area. Click “AND” to add another selection criterion Double click “FARMLAND” to add it to the lower display box, then click “Get Unique Values”again. Select “=”, then “PRIME FARMLAND” to indicate we want to identify only areas ofprime farmland outside of the buffer area. Click “OK” to run the tool. The selected areas will be outlined in blue in the map display.Create a new layer from the selected features (hint: right click on the Union of Roads andFarmland layer name in the table of contents to begin, see Part I). Convert this new layer to ashapefile and add it to the map manually (hint: use a Conversion Tool, see Part I).Rename the new shapefile to “Prime Farmland 200 feet from Roads” and change the display torepresent Prime Farmland outside of the 200 foot road buffer in yellow. Since the yellow may bedifficult to see on a white background, add a grey outline of weight equal to 1.Turn on the Middlefield polygon you extracted in Part I. Change the display to no color <strong>for</strong> the filland a grey outline.27
You now have a thematic map of prime farmland in the Town of Middlefield buffered by 200 feet alongall roads.Exporting the MapNow let’s try making graphics from this exercise that could be printed or inserted into publications.Note that print copies may be in black and white, so in making an effective map, you may want to goback and change colors or use shading to make <strong>for</strong> a more effective map.You can export the map in two ways:This first is quick and easy. Simply export your view by going to File and Export Map. There are a fewfile type export options. Many of the file types are compatible with other commonly used software(such as Microsoft Word). A good choice is TIFF (.tif) if you don’t have a personal preference and thefile isn’t too large; if memory is limiting, select a more compressed <strong>for</strong>mat, such as JPEG (.jpeg).The second option is to produce a more <strong>for</strong>mal, publication quality map. Go to the “View” menu andselect “Layout”. This will change your map to layout view and apply a basic template.The layout tools are a specific toolbar that is typically displayed by default, but may be displayed at thetop or bottom of the screen. If you are not sure if the toolbar is displayed, you can check by selecting“View”, then “Toolbars”, and ensuring the layout toolbar is checked.You will likely want to display a legend, compass rose, and scale in addition to a map title. You canachieve this by selecting a premade template. Click the “Change Layout” icon , then select the“General” tab to display available design templates. “LetterPortrait” contains all basic map elements.Click “Finish” after highlighting the desired template.A title can be added by double clicking in the area specified. Other elements (e.g., the legend) can bemoved to a more readable location by clicking and dragging the element in the display.28
Each element can be edited individually by double clicking it. The scale bar, <strong>for</strong> example, will bedisplayed in the map units by default (feet, in this case), but can be changed by double clicking the scalebar and choosing the desired units from the “Division Units” dropdown list in the “Scale and Units” tab.Other easy changes are the style of the scale bar and the compass rose. Explore the many customizationoptions <strong>for</strong> making the display aesthetically pleasing. When you are finished, select “Export Map” fromthe File menu.For additional practice and exercises using Arc, you might also try some of the free on-line trainingtutorials on <strong>ArcMap</strong> by going to the ESRI site: http://campus.esri.com/For background and an introduction to <strong>GIS</strong>, go to http://www.gis.com/ and look at: What is <strong>GIS</strong>? Whyuse <strong>GIS</strong>? What can you do with <strong>GIS</strong>?29