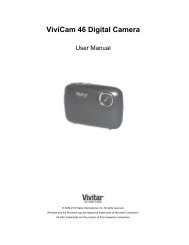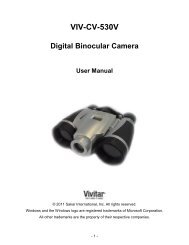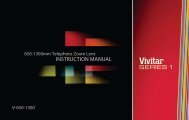You also want an ePaper? Increase the reach of your titles
YUMPU automatically turns print PDFs into web optimized ePapers that Google loves.
language and click “Next” to open the next window.6. Select your camera model from the list and click “Next” to open the next window.7. Click “Next” to confirm your camera model selection and to install the application.8. Please wait while the application is being installed on your computer.9. Please review the license terms.On PC and Macintosh: Click the “I accept the terms of this license agreement” and thenclick “Next” to continue.10. On PC only: Let the “<strong>Vivitar</strong> Experience Image Manager” installer create the folder towhere the program will be installed, and then click “Install”.11. Please wait while the application continues the installation process on your computer.12. On PC: Click the “Close” button when the installation is complete.Click the “Launch <strong>Vivitar</strong> Experience Image Manager” to open the application.13. On Macintosh: Click the “Quit” button when the installation is complete.Click the “Launch <strong>Vivitar</strong> Experience Image Manager” to open the application.14. If you close the application you can run the <strong>Vivitar</strong> Experience Image Manager from thePrograms (PC) or Applications (Mac) menu on your computer.Connecting the <strong>Camcorder</strong> to the Computer1. Use the USB cable that came with your camcorder to connect your digital camcorder toyour computer.2. Power the camera ON.3. The first time you connect the device to the computer you will have to wait a few secondsuntil the computer recognizes the device.16