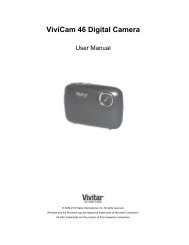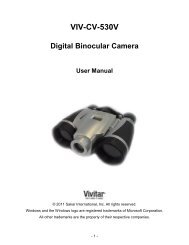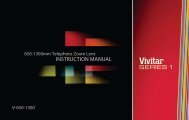Create successful ePaper yourself
Turn your PDF publications into a flip-book with our unique Google optimized e-Paper software.
<strong>DVR</strong> <strong>480</strong><strong>Digital</strong> <strong>Helmet</strong> <strong>Camcorder</strong>User Manual© 2009-2011 Sakar International, Inc. All rights reserved.Windows and the Windows logo are registered trademarks of Microsoft Corporation.All other trademarks are the property of their respective companies.
Initial Camera SetupInstalling the BatteriesInstalling the Memory CardInsert 2 AAA (1.5V) batteries.Alkaline batteries recommended (notincluded).SD Memory card (up to 16GB)needed for normal use.Turning On the CameraUsing the CameraSelecting Resolution Modes4
Powering the <strong>Digital</strong> <strong>Camcorder</strong> ON1. Make sure the batteries have been inserted properly into your digital video recorder.Use 2 x AAA (1.5V) batteries. Rechargeable batteries are not recommended for use.2. Make sure an SD card has been properly inserted into your digital video recorder (inserteduntil a click sound is heard).Note: After the digital camcorder is powered on, an SD icon will appear on the LCDdisplay. If you do not see the SD icon on the display, please check if the card wasinserted properly.3. Press the POWER button, located above the LCD Screen, to turn on the digital videorecorder.Installing the Batteries1. Pull down the Battery cover/Memory card slot to open it.2. Open the battery door as indicated by the arrow.3. Insert 2 x AAA batteries with the positive (+) and negative (-) poles matching the directionsindicated on the battery cover.4. Close the battery door.Battery IndicatorBatteryindicatorDescriptionThe battery level is full.The battery level is half.The battery level is low,indicating to prepare forreplacing batteries.If no battery level icon shows,the battery is exhausted andthe camcorder willautomatically turn off in a fewseconds.5
Be sure to turn off the camcorder power before inserting or removing batteries.Use only Alkaline battery to power this camcorder. Use of any other type battery is notrecommended.Replace all batteries at the same time. Never mix old and new batteries.Remove batteries after extended use.The camcorder body may be warm after extended use. This is normal.Installing the Memory CardIn order to use your camcorder, please insert an SD Card or MMCCard into the camcorder.1. Turn off the camcorder.2. Pull down the Battery cover/Memory card slot to open it.3. Slide battery cover and insert the SD card with the front piece of the card against the LCDscreen. If the memory card has successfully been inserted, you will hear a click and an iconwill appear on the LCD screen.4. To remove the card, gently press on the edge of the card and release it. Pull the card out andclose the battery cover.5. Do not touch the connection terminals on the back side of the card.6. If the card is inserted or removed while the camcorder's power is on, it may damage the cardand/or any recorded data. Always confirm that the power is off before inserting the card intothe camcorder.6
<strong>Camcorder</strong> Mounts and AccessoriesInstalling the <strong>Helmet</strong> <strong>Camcorder</strong> MountsThe digital camcorder comes with three different kinds of mounts. Insert the cylinder screw of thechosen mount into the tripod hole at the bottom of the camera, making sure that the nearby blackknob is aligned with the parallel hole. Turn the screw's disc clock-wise to tighten the screw to thecamera.7
Water Resistant Silicon CaseAttach the water resistant silicon case during inclement weather, as well as during any other timethere is a chance of your camera coming in contact with moisture.Attaching the <strong>Camcorder</strong> to the Bike1 2 3 4Choose the appropriate bike mount (3), insert the rubber pad (1) into the mount and attach it tothe bike's handlebars by tightening the accompanying screw (2).Attaching the <strong>Camcorder</strong> to your <strong>Helmet</strong>Attach the helmet mount to the camera.Insert the strap into the two ends of the mount, adjusting length according to the helmet's size.Thread the strap through the holes of the helmet and secure.8
Using the Sticker Fix with your <strong>Helmet</strong>a)b)a) Attach the camera mount to the helmet.b) Stick double ended sticky pad to the mount and then to the helmet.See above for the 2 ways to mount your camcorder with the sticker fix.9
Main Camera ModeVideo Capture ModeUse this mode to capture videos with your digital camcorder.To take a video, aim your camcorder as desired and press the "Record" (REC) button tostart the recording. The LCD monitor displays the recorded time while the recording is inprogress. To stop the recording, press the "Record" (REC) button again. The capturedvideo is automatically saved to the SD memory card.To change the video resolution, press the "MODE" button. The LCD monitor displays yourselected resolution.10
Using your <strong>Helmet</strong> <strong>Camcorder</strong>Turning Power On and Off1. Press the POWER button to turn on the camcorder.2. Press the POWER button again to turn the power off.This camcorder will automatically turns off 60 seconds after the last control accessed.Press the POWER button to turn on the camcorder.Display on the LCD screenWhen the <strong>Helmet</strong> camcorder is power on, the following icons display on the LCD screen:Recording Movie Clips1. Turn the power on.2. Start recording: Press the REC button to start recording. The LCD monitor displays the recorded time.3. Finish recording: Press the REC button again to stop recording. The camcorder stops recording automatically when the memory capacity is full.Setting the resolution1. Turn on the <strong>Helmet</strong> camcorder.2. Press the MODE button to change the resolution.Each time the MODE button is pressed the icon on the LCD screen is changed.11
VGA: The video clip size is higher and the quality is better when the resolution is VGA thanthat is QVGA.QVGA: The length of recording is longer when the resolution is QVGA than when theresolution is VGA.12
Technical SpecificationsImage SensorVideo ResolutionFile FormatExternal MemoryLCD DisplayLensCMOS SensorVGA (640X<strong>480</strong>) / QVGA (320X240)AVIExternal - SD and MMC card compatible (up to 16GB)Illumination: 100-16000 (lux)F=3.0 f=3.6Shutter Speed Electronic shutter 1/2-1/2000 sFocus Range1.5M to infinityInterface USB 2.0System RequirementsBatteryWindows XP (SP3), Vista (SP1) or 7Mac OSX v10.5.x and above2 x AA batteries (Alkaline batteries recommended.)13
Computer System RequirementsWINDOWSTo be able to download videos to your PC, you will need the following minimum configuration: Microsoft® Windows XP with Service Pack 3, Windows Vista with Service Pack 1 or Windows 7Pentium® 4 processor (or above)512 MB of RAM, with 250 MB of free hard disk space16-bit Color monitor, 1024 X 768 recommended screen resolutionCD-ROM DriveQuickTime® 6 or higherMicrosoft® Internet Explorer 7 or higherWindows Media Player 10 or higherDirectX 9 or higherInternet connection requiredMACINTOSHTo be able to download videos to your Macintosh, you will need the following minimumconfiguration:Intel processor running Mac OS X v10.5.x or later256 MB RAM, 250 MB free hard disk spaceDisplay: 1024 x 768 or higher-resolution monitorQuickTime® 6 or higherInternet connection required14
Installing the SoftwareYou must be connected to the internet to install and run the <strong>Vivitar</strong> Experience ImageManager software.1. Insert the installation CD into your CD-ROM drive. The installation screen shouldautomatically open.2. On PC: The <strong>Vivitar</strong> Experience Image Manager Installer window appears. If the windowdoes not appear, open the application’s CD/DVD drive and click on “Setup.exe” to launchthe installer.3. On Macintosh: Click the icon that appears on the desktop to install the <strong>Vivitar</strong> ExperienceImage Manager.4. If you do not have internet access at the time of inserting the CD-ROM, connect to theinternet and then click the “Install <strong>Vivitar</strong> Experience Image Manager” button to begin theinstallation.Note: If you do not have internet access, you can still download media from the camcorder.Click the “How to transfer photos and videos from my camera to my computer” button forinstructions.5. If you have internet access, the “Choose your language” window opens, choose your15
language and click “Next” to open the next window.6. Select your camera model from the list and click “Next” to open the next window.7. Click “Next” to confirm your camera model selection and to install the application.8. Please wait while the application is being installed on your computer.9. Please review the license terms.On PC and Macintosh: Click the “I accept the terms of this license agreement” and thenclick “Next” to continue.10. On PC only: Let the “<strong>Vivitar</strong> Experience Image Manager” installer create the folder towhere the program will be installed, and then click “Install”.11. Please wait while the application continues the installation process on your computer.12. On PC: Click the “Close” button when the installation is complete.Click the “Launch <strong>Vivitar</strong> Experience Image Manager” to open the application.13. On Macintosh: Click the “Quit” button when the installation is complete.Click the “Launch <strong>Vivitar</strong> Experience Image Manager” to open the application.14. If you close the application you can run the <strong>Vivitar</strong> Experience Image Manager from thePrograms (PC) or Applications (Mac) menu on your computer.Connecting the <strong>Camcorder</strong> to the Computer1. Use the USB cable that came with your camcorder to connect your digital camcorder toyour computer.2. Power the camera ON.3. The first time you connect the device to the computer you will have to wait a few secondsuntil the computer recognizes the device.16
Getting Videos from your <strong>Camcorder</strong> to Your ComputerAn SD card needs to be inserted. Do not disconnect the cable during transfer. Doing so willcancel the transfer of any files on their way to your computer.1. Select the “Get Images” button from the Main menu.2. The “Get Images from device” window opens.3. You can select to download videos.4. Select your camera (removable disk) from the device window. If your camera is the onlyUSB device connected then it will be selected automatically.5. Select a location on the computer where to place the new video files.6. Add the new video files to albums if desired.7. Select to remove the media files from the selected device (removable disk) after theimport.8. Click the “Get Images” button to transfer the videos from your camera to your computer.9. A media download progress bar appears on the bottom left showing the number of mediafiles downloading to your computer. A message appears when the download is complete.10. The video files that you selected are now downloaded to your computer to the selectedfolder ready for your use.17
Get started!Using the <strong>Vivitar</strong> Experience Image Manager, you can:Upload and manage videos to and from the most popular photo sharing and social networkingsites - Facebook, Flickr, Picasa, MySpace, Photobucket, Twitpic, Twitgoo and YouTubeSeamlessly transfer videos from one social network to anotherOrganize your images by creating offline and online albumsEdit images using automatic and manual toolsUse automatic “Geotagging” with built in Google MapsFor more details on how to use the <strong>Vivitar</strong> Experience Image Manager open the Help file orclick the “Take a Tour” button on the application’s Home page.Transferring Videos from my <strong>Camcorder</strong> to my Computer ManuallyWINDOWS1. Use the USB cable that came with your camcorder to connect your camcorder to yourcomputer’s USB port.2. Turn on the camcorder. If the connection is successful an icon will display on theLCD screen.3. A window appears with a list of options, select “Open folder to view files” and click OK.4. Open the DCIM folder and the folder inside to view the media files.5. Select the media and copy the files from this folder into your computer. Optionally, selectthe files and choose Copy from the Edit menu. Then select a folder and choose Paste fromthe Edit menu.6. We recommend that you copy the videos into the Videos/My Videos folder.7. Do not disconnect the cable during transfer. Doing so will cancel the transfer of any files ontheir way to your computer.MACINTOSH18
1. Use the USB cable that came with your camcorder to connect your camcorder to yourcomputer’s USB port.2. Turn on the camcorder. If the connection is successful an icon will display on theLCD screen.3. MSDC appears on the LCD.4. The camera’s device icon appears on the desktop.5. Click on the device icon and open the DCIM folder and the folder inside to view the mediafiles.6. Select the files and drag them into your computer. Optionally, select the files and chooseCopy from the Finder’s Edit menu. Then select a folder and choose Paste from the Editmenu.7. We recommend that you copy the videos into the Movies folder.8. Do not disconnect the cable during transfer. Doing so will cancel the transfer of any files ontheir way to your computer.Using a Card Reader1. Eject the memory card from the camcorder and insert it in a card reader that is connected toa computer.2. Open [My Computer] or [Windows Explorer] and double-click the removable drive icon thatrepresents the memory card.3. Copy images from the card into a directory of your choice on the computer’s hard disk.<strong>Camcorder</strong> MaintenanceThe digital camera is a delicate device. Please handle your camera with care to avoid damaging it.Do not expose your camera to heat sources.Do not use you camera in wet or moist conditions.19
Sakar Warranty CardThis warranty covers for the original consumer purchaser only and is not transferable. Productsthat fail to function properly UNDER NORMAL USAGE, due to defects in material orworkmanship will be repaired at no charge for parts or labor for a period of one year from the timeof purchase.What Is Not Covered By Warranty:Damages or malfunctions not resulting from defects in material or workmanship and damages ormalfunctions from other than normal use, including but limited to, repair by unauthorized parties,tampering, modification or accident.What to Do When Service Is Required:When returning your defective product (postage pre-paid) for service, your package shouldinclude:1. Copy of original bill of sale2. A detailed written description of the problem.3. Your return address and telephone number (Daytime)MAIL TO ADDRESS BELOW:Sakar USSakar InternationalAttention: Service Department195 Carter DriveEdison, NJ08817Sakar UK/EuropeAttention: Service Department2D, Siskin Parkway East4020 Middlemarch Business ParkCoventry, CV3 4PESakar AustraliaReturn faulty camera tothe Refund Counter atthe store wherepurchased20
Technical SupportFor technical support issues please visit our website at www.vivitar.com. You can find manuals,software and FAQ’s at the website. Can’t find what you are looking for? E-mail us atsupport@vivitar.com and one of our technical support team members will answer yourquestions. For phone support in the US please call 1-800-592-9541, in the UK call 0800 917 4831,in Australia call 1800-006-614. If you would like to call from anywhere else, please visitwww.vivitar.com for your local toll free number.TroubleshootingQ: How do I make sure I don't lose important pictures?This camera requires an SD card for normal use. If the camera powers off nothing will happen tothe images stored on the SD memory card. We recommend always downloading your photos toyour computer as soon as possible to prevent unintentional data loss.Q: I deleted images using the <strong>Vivitar</strong> Experience Image Manager. The images were alsodeleted from my computer. How do I recover images that I accidently deleted?All images deleted using the <strong>Vivitar</strong> Experience Image Manager are sent to your computer’sRecycle or Trash Bin and can be retrieved from there.<strong>DVR</strong><strong>480</strong>(ver1)-030411-TA21