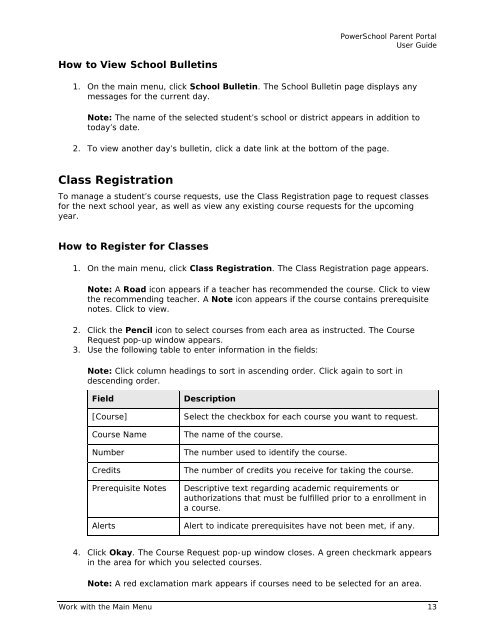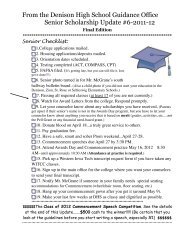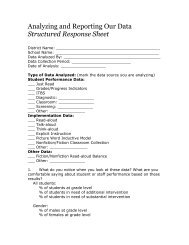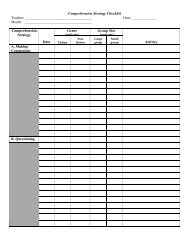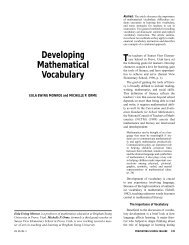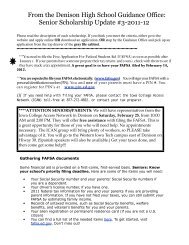PowerSchool 6.x Parent Portal User Guide
PowerSchool 6.x Parent Portal User Guide
PowerSchool 6.x Parent Portal User Guide
Create successful ePaper yourself
Turn your PDF publications into a flip-book with our unique Google optimized e-Paper software.
<strong>PowerSchool</strong> <strong>Parent</strong> <strong>Portal</strong><strong>User</strong> <strong>Guide</strong>How to View School Bulletins1. On the main menu, click School Bulletin. The School Bulletin page displays anymessages for the current day.Note: The name of the selected student’s school or district appears in addition totoday’s date.2. To view another day’s bulletin, click a date link at the bottom of the page.Class RegistrationTo manage a student’s course requests, use the Class Registration page to request classesfor the next school year, as well as view any existing course requests for the upcomingyear.How to Register for Classes1. On the main menu, click Class Registration. The Class Registration page appears.Note: A Road icon appears if a teacher has recommended the course. Click to viewthe recommending teacher. A Note icon appears if the course contains prerequisitenotes. Click to view.2. Click the Pencil icon to select courses from each area as instructed. The CourseRequest pop-up window appears.3. Use the following table to enter information in the fields:Note: Click column headings to sort in ascending order. Click again to sort indescending order.Field[Course]Course NameNumberCreditsPrerequisite NotesAlertsDescriptionSelect the checkbox for each course you want to request.The name of the course.The number used to identify the course.The number of credits you receive for taking the course.Descriptive text regarding academic requirements orauthorizations that must be fulfilled prior to a enrollment ina course.Alert to indicate prerequisites have not been met, if any.4. Click Okay. The Course Request pop-up window closes. A green checkmark appearsin the area for which you selected courses.Note: A red exclamation mark appears if courses need to be selected for an area.Work with the Main Menu 13