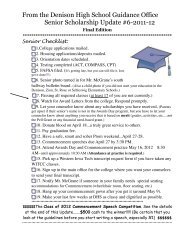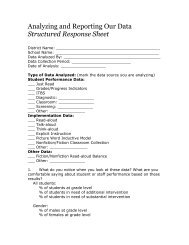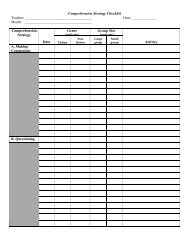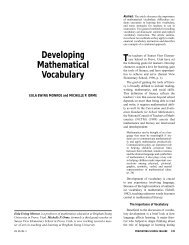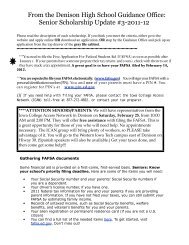PowerSchool 6.x Parent Portal User Guide
PowerSchool 6.x Parent Portal User Guide
PowerSchool 6.x Parent Portal User Guide
You also want an ePaper? Increase the reach of your titles
YUMPU automatically turns print PDFs into web optimized ePapers that Google loves.
<strong>PowerSchool</strong> <strong>Parent</strong> <strong>Portal</strong><strong>User</strong> <strong>Guide</strong>FieldRelationshipDescriptionIndicate how you are related to the student by choosing theappropriate association from the pop-up menu.5. Click Enter. The Login page appears. To continue, see How to Log In to <strong>PowerSchool</strong><strong>Parent</strong> <strong>Portal</strong>.<strong>PowerSchool</strong> <strong>Parent</strong> <strong>Portal</strong> Start PageWhen you log in to <strong>PowerSchool</strong> <strong>Parent</strong> <strong>Portal</strong>, the start page appears. This page serves asthe central point from which you begin your <strong>PowerSchool</strong> <strong>Parent</strong> <strong>Portal</strong> session. The<strong>PowerSchool</strong> <strong>Parent</strong> <strong>Portal</strong> start page consists of the following main areas:Navigation barMain menuNavigation BarThe navigation bar appears at the top of the <strong>PowerSchool</strong> <strong>Parent</strong> <strong>Portal</strong> start page, and iscommon to every page in the application. The navigation bar includes the followinginformation:Field[<strong>PowerSchool</strong> Logo][Main Menu][Student Tabs][Your Name][Login]DescriptionClick to return to the start page.Contains links to <strong>PowerSchool</strong> <strong>Parent</strong> <strong>Portal</strong> functions. For moreinformation, see Main Menu.The first names of the students associated to yourparent/guardian account appear in alphabetical order. Click thename of the student for whom you want to view information.The page refreshes and display information for the selectedstudent. For more information, see Account Preferences.If you click the name of a student and the message “Studentinformation is not available at this time.” appears, contact yourschool’s <strong>PowerSchool</strong> administrator.Note: These tabs only appear if parent single sign-on securityis enabled. For more information, see <strong>Parent</strong>/Guardian AccessManagement.The first and last name of the person logged in. Your nameshould appear. If it does not, contact your school’s <strong>PowerSchool</strong>administrator.In an effort to ensure that your account is secure and yourinformation protected, the date and time of the last time youlogged in appears next to your name. If you hover over thedate and time, you can view how your last session ended — bylogging out, timing out, or logging off due to multipleconcurrent logins. You will not see how your last session endedGet Started 6