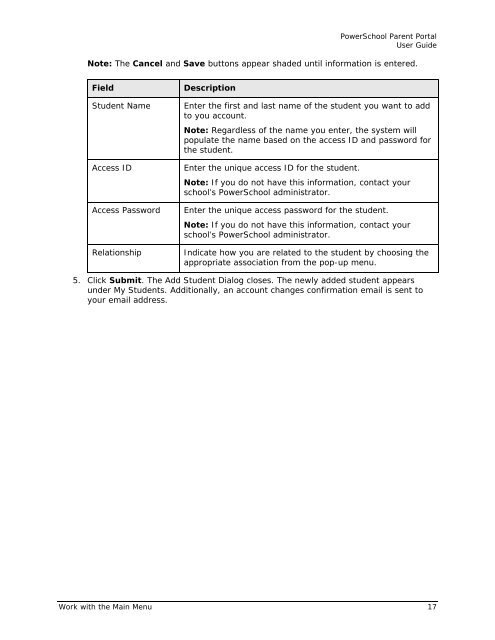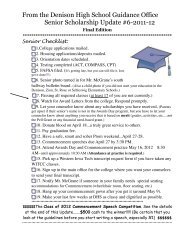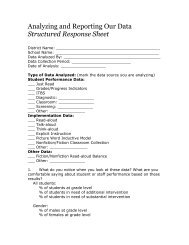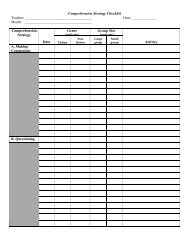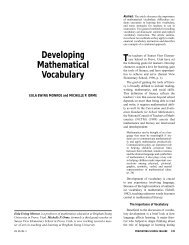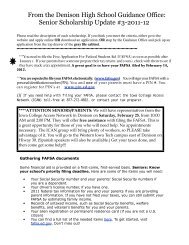PowerSchool 6.x Parent Portal User Guide
PowerSchool 6.x Parent Portal User Guide
PowerSchool 6.x Parent Portal User Guide
Create successful ePaper yourself
Turn your PDF publications into a flip-book with our unique Google optimized e-Paper software.
<strong>PowerSchool</strong> <strong>Parent</strong> <strong>Portal</strong><strong>User</strong> <strong>Guide</strong>Note: The Cancel and Save buttons appear shaded until information is entered.FieldStudent NameAccess IDAccess PasswordRelationshipDescriptionEnter the first and last name of the student you want to addto you account.Note: Regardless of the name you enter, the system willpopulate the name based on the access ID and password forthe student.Enter the unique access ID for the student.Note: If you do not have this information, contact yourschool’s <strong>PowerSchool</strong> administrator.Enter the unique access password for the student.Note: If you do not have this information, contact yourschool’s <strong>PowerSchool</strong> administrator.Indicate how you are related to the student by choosing theappropriate association from the pop-up menu.5. Click Submit. The Add Student Dialog closes. The newly added student appearsunder My Students. Additionally, an account changes confirmation email is sent toyour email address.Work with the Main Menu 17