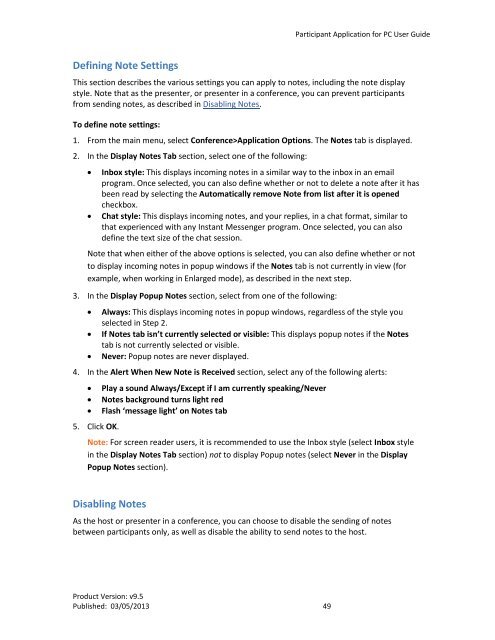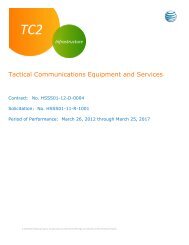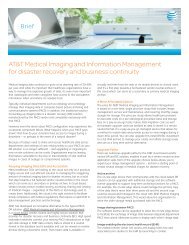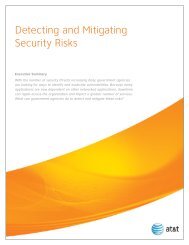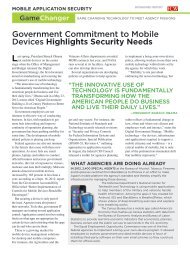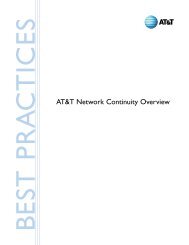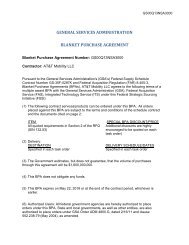Participant Application for PC User Guide - AT&T
Participant Application for PC User Guide - AT&T
Participant Application for PC User Guide - AT&T
You also want an ePaper? Increase the reach of your titles
YUMPU automatically turns print PDFs into web optimized ePapers that Google loves.
<strong>Participant</strong> <strong>Application</strong> <strong>for</strong> <strong>PC</strong> <strong>User</strong> <strong>Guide</strong>Defining Note SettingsThis section describes the various settings you can apply to notes, including the note displaystyle. Note that as the presenter, or presenter in a conference, you can prevent participantsfrom sending notes, as described in Disabling Notes.To define note settings:1. From the main menu, select Conference><strong>Application</strong> Options. The Notes tab is displayed.2. In the Display Notes Tab section, select one of the following:• Inbox style: This displays incoming notes in a similar way to the inbox in an emailprogram. Once selected, you can also define whether or not to delete a note after it hasbeen read by selecting the Automatically remove Note from list after it is openedcheckbox.• Chat style: This displays incoming notes, and your replies, in a chat <strong>for</strong>mat, similar tothat experienced with any Instant Messenger program. Once selected, you can alsodefine the text size of the chat session.Note that when either of the above options is selected, you can also define whether or notto display incoming notes in popup windows if the Notes tab is not currently in view (<strong>for</strong>example, when working in Enlarged mode), as described in the next step.3. In the Display Popup Notes section, select from one of the following:• Always: This displays incoming notes in popup windows, regardless of the style youselected in Step 2.• If Notes tab isn’t currently selected or visible: This displays popup notes if the Notestab is not currently selected or visible.• Never: Popup notes are never displayed.4. In the Alert When New Note is Received section, select any of the following alerts:• Play a sound Always/Except if I am currently speaking/Never• Notes background turns light red• Flash ‘message light’ on Notes tab5. Click OK.Note: For screen reader users, it is recommended to use the Inbox style (select Inbox stylein the Display Notes Tab section) not to display Popup notes (select Never in the DisplayPopup Notes section).Disabling NotesAs the host or presenter in a conference, you can choose to disable the sending of notesbetween participants only, as well as disable the ability to send notes to the host.Product Version: v9.5Published: 03/05/2013 49