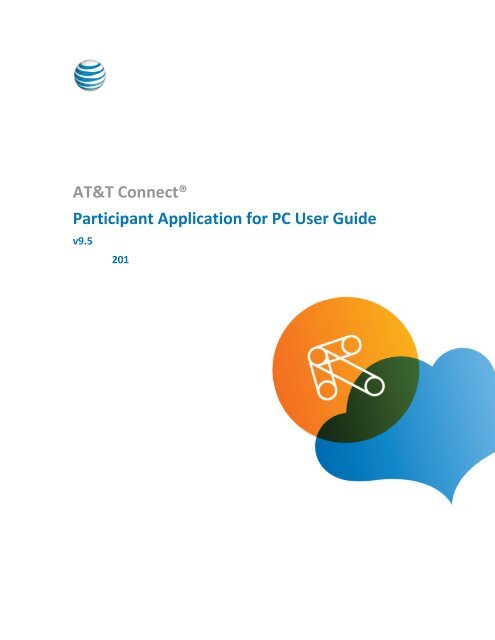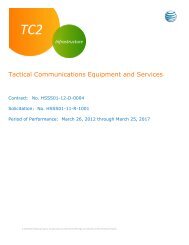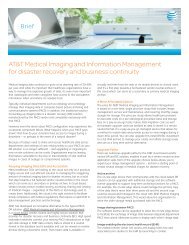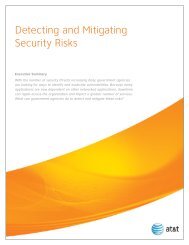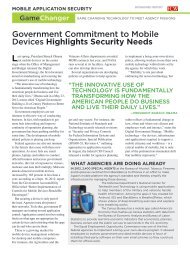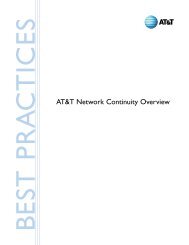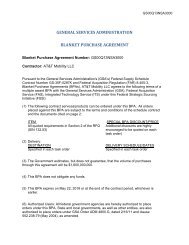Participant Application for PC User Guide - AT&T
Participant Application for PC User Guide - AT&T
Participant Application for PC User Guide - AT&T
Create successful ePaper yourself
Turn your PDF publications into a flip-book with our unique Google optimized e-Paper software.
AT&T Connect®<strong>Participant</strong> <strong>Application</strong> <strong>for</strong> <strong>PC</strong> <strong>User</strong> <strong>Guide</strong>v9.5 201
<strong>Participant</strong> <strong>Application</strong> <strong>for</strong> <strong>PC</strong> <strong>User</strong> <strong>Guide</strong>Published by:AT&T Intellectual PropertyProduct:AT&T Connect®Title:<strong>Participant</strong> <strong>Application</strong> <strong>for</strong> <strong>PC</strong> <strong>User</strong> <strong>Guide</strong>Product version:v9.5Production date:01/01/2013Reference number:CONPA<strong>PC</strong>UGRevision number: 03Disclaimer© 2009-2013 AT&T Intellectual Property. All rights reserved. AT&T, the AT&T logo and all otherAT&T marks contained herein are trademarks of AT&T Intellectual Property and/or AT&Taffiliated companies. All other marks contained herein are the property of their respectiveowners. AT&T Proprietary.Product Version: v9.5Published: 03/05/2013 2
<strong>Participant</strong> <strong>Application</strong> <strong>for</strong> <strong>PC</strong> <strong>User</strong> <strong>Guide</strong>ContentsABOUT THIS GUIDE ...................................................................................................................................... 31. INTRODUCTION ...................................................................................................................................... 9THE APPLICATION................................................................................................................................................ 9THE USERS....................................................................................................................................................... 10TYPES OF CONFERENCES ..................................................................................................................................... 11SPEAKING MODES ............................................................................................................................................. 11NUMBER OF PARTICIPANTS ................................................................................................................................. 112. INSTALLING THE APPLICATION ............................................................................................................. 12SYSTEM REQUIREMENTS ..................................................................................................................................... 12INSTALLING THE PARTICIPANT APPLICATION............................................................................................................ 123. JOINING A CONFERENCE ....................................................................................................................... 14JOINING AS A PARTICIPANT .................................................................................................................................. 14JOINING AS THE HOST ........................................................................................................................................ 16CONNECTING YOUR AUDIO ................................................................................................................................. 174. VIEWING THE PARTICIPANT APPLICATION ............................................................................................ 20WHAT DO YOU SEE IN THE PARTICIPANT APPLICATION? ........................................................................................... 20PARTICIPANT WINDOW COMPONENTS .................................................................................................................. 215. USING AUDIO OPTIONS ........................................................................................................................ 31SPEAKING IN A CONFERENCE ............................................................................................................................... 31MANUALLY MUTING/UNMUTING YOUR MICROPHONE ............................................................................................ 31AUTOMATICALLY MUTING YOUR MICROPHONE ...................................................................................................... 32ADJUSTING YOUR MICROPHONE AND SPEAKER/HEADSET ......................................................................................... 32DEFINING A PREFERRED AUDIO DEVICE ................................................................................................................. 34CHANGING YOUR AUDIO DEVICE DURING A CONFERENCE .......................................................................................... 34USING YOUR TELEPHONE IN A CONFERENCE ........................................................................................................... 35RECONNECTING YOUR AUDIO .............................................................................................................................. 366. VIEWING THE WHITEBOARD ................................................................................................................. 37VIEWING WHITEBOARD CONTENT ........................................................................................................................ 37VIEWING A SHARED APPLICATION ......................................................................................................................... 38USING WHITEBOARD TOOLS ............................................................................................................................... 417. USING NOTES ....................................................................................................................................... 458. INSERTING FILES ................................................................................................................................... 519. USING EMOTICONS ............................................................................................................................... 57STEPPING OUT OF A CONFERENCE ......................................................................................................................... 5810. USING VIDEO ........................................................................................................................................ 60VIDEO LAYOUT ................................................................................................................................................. 60Product Version: v9.5Published: 03/05/2013 4
<strong>Participant</strong> <strong>Application</strong> <strong>for</strong> <strong>PC</strong> <strong>User</strong> <strong>Guide</strong>FOR HOSTS AND PRESENTERS .............................................................................................................................. 60PARTICIPATING IN THE VIDEO CONFERENCE ............................................................................................................ 6211. INVITING OTHERS TO JOIN THE CONFERENCE ....................................................................................... 7012. WORKING WITH RECORDINGS .............................................................................................................. 72RECORDING A CONFERENCE LOCALLY .................................................................................................................... 72PLAYING BACK A LOCAL RECORDING...................................................................................................................... 73PARTICIPANT WINDOW DURING PLAYBACK ............................................................................................................ 73PLAYBACK CONTROLS ......................................................................................................................................... 74CLOSING THE RECORDING ................................................................................................................................... 75REVIEWING THE RECORDING CONTENTS ................................................................................................................ 75PLAYING BACK A SERVER-SIDE RECORDING ............................................................................................................. 7613. RESPONDING TO POLLS ........................................................................................................................ 7714. RECONNECTING .................................................................................................................................... 80RECONNECTING TO THE CONFERENCE ................................................................................................................... 80RECONNECTING TO THE PARTICIPANT APPLICATION ................................................................................................. 8115. REPORTING A PROBLEM ....................................................................................................................... 82SUBMITTING A TELEPHONY TICKET........................................................................................................................ 82REPORTING AN APPLICATION PROBLEM ................................................................................................................. 8316. LEAVING THE CONFERENCE .................................................................................................................. 8717. ADVANCED PARTICIPANT FEATURES .................................................................................................... 88DEFINING THE USER INTERFACE LANGUAGE ............................................................................................................ 88DEFINING CONNECTION PROTOCOL AND PROXY SETTINGS ........................................................................................ 88DEFINING SERVER SETTINGS ................................................................................................................................ 89DEFINING AUDIO/SOUND SETTINGS ..................................................................................................................... 9018. HOST, CO-HOST AND PRESENTER FEATURES......................................................................................... 93MANAGING THE CONFERENCE ............................................................................................................................. 93MANAGING THE PARTICIPANTS ............................................................................................................................ 98SHARING ON THE WHITEBOARD ......................................................................................................................... 103APPENDIX A: GLOSSARY OF TERMS .......................................................................................................... 119APPENDIX B: ACCESSIBILITY INFORMATION ............................................................................................. 121KEYBOARD ACCESSIBILITY.................................................................................................................................. 121FOR PRESENTERS USING THE WHITEBOARD .......................................................................................................... 122ASSISTIVE TECHNOLOGY TOOLS .......................................................................................................................... 122RECOMMENDED CONFIGURATION AND FEATURES ................................................................................................. 123APPENDIX C: KEYBOARD SHORTCUTS ...................................................................................................... 127Product Version: v9.5Published: 03/05/2013 5
<strong>Participant</strong> <strong>Application</strong> <strong>for</strong> <strong>PC</strong> <strong>User</strong> <strong>Guide</strong>List of FiguresFIGURE 1–PARTICIPANT APPLICATION ......................................................................................................................... 9FIGURE 2–LINK IN EMAIL INVITATION ........................................................................................................................ 14FIGURE 3–SELECT THE PARTICIPANT APPLICATION WINDOW ......................................................................................... 15FIGURE 4–YOUR DETAILS WINDOW FOR PARTICIPANTS ................................................................................................ 16FIGURE 5–YOUR DETAILS FOR HOSTS ........................................................................................................................ 17FIGURE 6–CHOOSE AUDIO DEVICE WINDOW ............................................................................................................. 17FIGURE 7–CALL ME WINDOW ................................................................................................................................. 18FIGURE 8–TELEPHONE CONNECTION WINDOW (HOST) ................................................................................................ 19FIGURE 9–PARTICIPANT APPLICATION USER INTERFACE ................................................................................................ 20FIGURE 10–PARTICIPANTS LIST ................................................................................................................................ 21FIGURE 11–GETTING STARTED PAGE ........................................................................................................................ 23FIGURE 12–GETTING STARTED PAGE WITH OPEN BANNER ............................................................................................ 24FIGURE 13–UPGRDE INFORMATION .......................................................................................................................... 24FIGURE 14– GRAYED PARTICIPANT ICON .................................................................................................................... 28FIGURE 15–STATUS PANEL ..................................................................................................................................... 30FIGURE 16–MUTE BUTTON .................................................................................................................................... 31FIGURE 17–UNMUTE BUTTON ................................................................................................................................. 31FIGURE 18–MUTED MICROPHONE ICON ................................................................................................................... 32FIGURE 19–SPEAKER VOLUME BUTTON .................................................................................................................... 33FIGURE 20–ADJUSTING SPEAKER AND HEADPHONE SETTINGS ........................................................................................ 33FIGURE 21–MICROPHONE VOLUME BUTTON ............................................................................................................. 33FIGURE 22–WHITEBOARD BUTTON .......................................................................................................................... 37FIGURE 23–EXIT FULL-SCREEN VIEW ......................................................................................................................... 38FIGURE 24–APPLICATION SHARING IN PROGRESS ........................................................................................................ 38FIGURE 25–APPLICATION SHARING WITH PARTICIPANT IN CONTROL ............................................................................... 38FIGURE 26–ACTUAL SIZE OF SHARED APPLICATION (DEFAULT) ...................................................................................... 39FIGURE 27–SHARED APPLICATION FIT TO THE WHITEBOARD ......................................................................................... 40FIGURE 28–DRAWING TOOLBOX .............................................................................................................................. 41FIGURE 29–POINTER BUTTON ................................................................................................................................. 42FIGURE 30– COLOR PALETTE BUTTON ....................................................................................................................... 42FIGURE 31–TEXT BUTTON ...................................................................................................................................... 42FIGURE 32–FONT BUTTON ..................................................................................................................................... 42FIGURE 33–SHAPE BUTTONS ................................................................................................................................... 43FIGURE 34– FREEHAND DRAWING BUTTON ............................................................................................................... 43FIGURE 35–COLOR PALETTE .................................................................................................................................... 43FIGURE 36–NOTE ICON .......................................................................................................................................... 45FIGURE 37–CHAT NOTES ........................................................................................................................................ 47FIGURE 38–POPUP NOTES ...................................................................................................................................... 47FIGURE 39–REPLYING TO A NOTE ............................................................................................................................. 48FIGURE 40–INSERTED FILE WITH MULTIPLE PAGES ...................................................................................................... 52FIGURE 41–RAISE HAND BUTTON ............................................................................................................................ 57FIGURE 42–EMOTICONS ......................................................................................................................................... 58FIGURE 43–STEP OUT BUTTON................................................................................................................................ 59Product Version: v9.5Published: 03/05/2013 6
<strong>Participant</strong> <strong>Application</strong> <strong>for</strong> <strong>PC</strong> <strong>User</strong> <strong>Guide</strong>FIGURE 44–STEPPED-OUT PARTICIPANT ICON ............................................................................................................ 59FIGURE 45–STEP IN BUTTON ................................................................................................................................... 59FIGURE 46–STEPPED-IN PARTICIPANT ICON ................................................................................................................ 59FIGURE 47–ALL-SAME-SIZE LAYOUT ......................................................................................................................... 60FIGURE 48–VIDEO MENU ....................................................................................................................................... 61FIGURE 49–CAMERA SETTINGS WINDOW .................................................................................................................. 63FIGURE 50–TEST MY WEBCAM WINDOW ................................................................................................................. 63FIGURE 51–ENABLED WEBCAM ICON ....................................................................................................................... 64FIGURE 52–DISABLED WEBCAM ICON ....................................................................................................................... 64FIGURE 53–MY VIDEO BUTTON ............................................................................................................................... 64FIGURE 54–GRID VIEW .......................................................................................................................................... 66FIGURE 55–HORIZONTAL VIEW ................................................................................................................................ 66FIGURE 56–VERTICAL VIEW .................................................................................................................................... 67FIGURE 57– FULL WINDOW BUTTON ........................................................................................................................ 68FIGURE 58–ORIGINAL SIZE BUTTON ......................................................................................................................... 68FIGURE 59–PAUSE BUTTON .................................................................................................................................... 68FIGURE 60–VIDEO WINDOW BUTTONS ..................................................................................................................... 69FIGURE 61–PAUSED MODE ..................................................................................................................................... 69FIGURE 62–RESUME TRANSMISSION BUTTON ............................................................................................................ 69FIGURE 63–INVITE OTHERS BY EMAIL ....................................................................................................................... 70FIGURE 64–RECORDING NOTIFICATION ..................................................................................................................... 72FIGURE 65–PARTICIPANT WINDOW DURING PLAYBACK ................................................................................................ 73FIGURE 66–PLAYBACK CONTROLS ............................................................................................................................ 74FIGURE 67–PLAYBACK CONTROL BUTTONS ................................................................................................................ 75FIGURE 68–APPLICTION SHARING ICON ..................................................................................................................... 75FIGURE 69–EMAIL WITH RECORDING LINK ................................................................................................................. 76FIGURE 70–MULTIPLE CHOICE QUESTION WINDOW .................................................................................................... 78FIGURE 71–OPEN ANSWER WINDOW ....................................................................................................................... 79FIGURE 72–PARTICIPANT RESPONSES AS SEEN BY THE PRESENTER .................................................................................. 79FIGURE 73–MANUAL SERVER SELECTION WINDOW ..................................................................................................... 80FIGURE 74– OPTION FOR SUBMITTING A TELEPHONY TICKET ......................................................................................... 82FIGURE 75–SUBMIT A TICKET WINDOW .................................................................................................................... 83FIGURE 76–REPORT A PROBLEM WINDOW ................................................................................................................ 84FIGURE 77-REPORT ID ........................................................................................................................................... 85FIGURE 78–EMAIL OF LOG SUBMISSION FAILURE ........................................................................................................ 85FIGURE 79–WINDOW FOR REVIEWING DATA ............................................................................................................. 86FIGURE 80–AUDIO SETUP WIZARD STEP 1 ................................................................................................................. 90FIGURE 81–AUDIO SETUP WIZARD STEP 2 ................................................................................................................. 91FIGURE 82–AUDIO SETUP WIZARD STEP 3 ................................................................................................................. 91FIGURE 83–AUDIO SETUP WIZARD STEP 4 ................................................................................................................. 92FIGURE 84–VIDEO IN BROADCAST MODE .................................................................................................................. 94FIGURE 85–BILLING IDENTIFIER WINDOW.................................................................................................................. 96FIGURE 86–MEETING SECURITY CODE WINDOW ........................................................................................................ 96FIGURE 87–CONFERENCE SETTINGS WINDOW ............................................................................................................ 98FIGURE 88–MUTE ICON ......................................................................................................................................... 99FIGURE 89–CHANGE ROLE OF PARTICIPANT ............................................................................................................. 102Product Version: v9.5Published: 03/05/2013 7
<strong>Participant</strong> <strong>Application</strong> <strong>for</strong> <strong>PC</strong> <strong>User</strong> <strong>Guide</strong>FIGURE 90–PARTICIPANTS BUTTON ........................................................................................................................ 103FIGURE 91–NUMBER OF RAISED HANDS .................................................................................................................. 103FIGURE 92–MATERIALS TAB ................................................................................................................................. 104FIGURE 93–NAVAGATION BUTTONS ....................................................................................................................... 104FIGURE 94–CLEAR BUTTON .................................................................................................................................. 105FIGURE 95–APPLICATION SHARING BY PRESENTER ..................................................................................................... 105FIGURE 96–APPLICATION SHARING DASHBOARD ....................................................................................................... 105FIGURE 97–END APPLICATION SHARING .................................................................................................................. 106FIGURE 98–MINIMIZE BUTTON ............................................................................................................................. 107FIGURE 99–MAXIMIZE BUTTON ............................................................................................................................. 107FIGURE 100–NUMBER OF PARTICIPANTS RAISING HANDS ........................................................................................... 108FIGURE 101–NUMBER OF NOTES ........................................................................................................................... 108FIGURE 102–REMOTE CONTROL ICON .................................................................................................................... 108FIGURE 103–PARTICIPANT CONTROL ...................................................................................................................... 108FIGURE 104–DISPLAY PARTICIPANT APPLICATION BUTTON ......................................................................................... 109FIGURE 105–NUMBER OF PARTICIPANTS RAISING HANDS ........................................................................................... 109FIGURE 106–POLLS TAB ....................................................................................................................................... 113FIGURE 107–USER RESPONSES WINDOW ................................................................................................................ 114FIGURE 108–USER RESPONSES IN PARTICIPANTS LIST ................................................................................................ 114FIGURE 109–OPEN QUESTION BUTTON .................................................................................................................. 115FIGURE 110–PREPARE A QUESTION WINDOW .......................................................................................................... 115FIGURE 111–YES /NO QUESTION WINDOW ............................................................................................................ 115FIGURE 112–MULTIPLE CHOICE QUESTION WINDOW ................................................................................................ 116FIGURE 113–FREE TEXT QUESTION WINDOW .......................................................................................................... 116FIGURE 114–WEB TAB ........................................................................................................................................ 117FIGURE 115–ACCESSIBILITY CONFIGURATIONS FOR NOTES .......................................................................................... 123FIGURE 116–DEFINING A HOTKEY .......................................................................................................................... 124FIGURE 117–SOUND ALERT OPTIONS ..................................................................................................................... 125FIGURE 118–CONFERENCE STATUS ........................................................................................................................ 126List of TablesTABLE 1–STATUS PANEL MESSAGES.......................................................................................................................... 30TABLE 2–KEYS FOR USE IN A CONFERENCE ................................................................................................................. 35TABLE 3–FILE STATUS ............................................................................................................................................ 54TABLE 4–FILE TYPES .............................................................................................................................................. 55TABLE 5–KEYBOARD SHORTCUTS FOR PARTICIPANT APPLICATION ONLINE HELP .............................................................. 127TABLE 6–KEYBOARD SHORTCUTS FOR PARTICIPANT APPLICATION ONLINE HELP .............................................................. 128Product Version: v9.5Published: 03/05/2013 8
1. INTRODUCTIONThe <strong>Application</strong>The AT&T Connect ® <strong>Participant</strong> <strong>Application</strong> <strong>for</strong> <strong>PC</strong> is a full-featured virtual conference space thatlets you easily communicate using voice and data through the internet. The <strong>Participant</strong><strong>Application</strong> window is automatically displayed upon connecting to an AT&T Connect conference.A host uses both the whiteboard and verbal conversation as the two main tools <strong>for</strong>communicating with participants during a conference.Figure 1–<strong>Participant</strong> <strong>Application</strong>Product Version: v9.5Published: 03/05/2013 9
<strong>Participant</strong> <strong>Application</strong> <strong>for</strong> <strong>PC</strong> <strong>User</strong> <strong>Guide</strong>Note: The AT&T Connect <strong>Participant</strong> <strong>Application</strong> is fully accessible according to Section 508 ofthe US Rehabilitation Act. For more in<strong>for</strong>mation, see Appendix B and Appendix C.The <strong>User</strong>s<strong>Participant</strong>s, presenters, hosts and co-hosts work with the features of the <strong>Participant</strong><strong>Application</strong> during an online conference. Some features can be used by everyone in theconference while others are allowed only <strong>for</strong> hosts, co-hosts and presenters. The roles of theparticipants are described below.<strong>Participant</strong>Any person who takes part in an AT&T Connect conference is a participant. <strong>Participant</strong>s canspeak in a conference, insert files to the Conference Material tab, write on the whiteboard, anddo much more, as described in the following sections of this <strong>User</strong> <strong>Guide</strong>.PresenterA presenter is any participant with presenting rights and who currently has “control” of theconference. Presenters can per<strong>for</strong>m such actions as loading files onto the whiteboard, switchingthe conference speaking mode, initiating application sharing, per<strong>for</strong>ming Web tours, polls andsurveys. In addition, presenters can invite additional participants to the conference, expelparticipants from the conference, lock the conference, and do much more, as described in theHost/Presenter sections of this <strong>User</strong> <strong>Guide</strong>.Presentation rights are often passed among participants as each one presents materials to thegroup. The “Presenter” title appears next to the presenter’s name in the <strong>Participant</strong>s List.HostA host is the person who initiates the conference, defines the initial conference materials in theMaterials tab and initially has the presenting rights. The host can give and take the presentingrights from a presenter at any time. The “Host” title appears next to the host’s name in the<strong>Participant</strong>s List. A host can also assign co-host status to a participant.Co-HostA host can promote a participant to co-host. Co-hosts have the same privileges as the host andtypically help the host to conduct the conference. A co-host can give and take presenting rightsif the host leaves the conference. The “Co-Host” title appears next to the co-host’s name in the<strong>Participant</strong>s List.Note: The first participant to enter a conference and who connecting with their computer <strong>PC</strong> isautomatically assigned presenting rights (phone-only participants can be the first to enter aProduct Version: v9.5Published: 03/05/2013 10
<strong>Participant</strong> <strong>Application</strong> <strong>for</strong> <strong>PC</strong> <strong>User</strong> <strong>Guide</strong>conference but will not receive presenting rights). If the host then joins the conference, the hostcan take the presenting rights from the relevant participant.Types of ConferencesWhen scheduling a conference, a host chooses the type of conference in the myAt&tapplication. For more in<strong>for</strong>mation, see AT&T Connect® myT&T <strong>User</strong> <strong>Guide</strong>.A conference can be one of the following:• iMeeting—(default) allows multiple participants to take a pro-active role in the conference.All participants typically have similar conference rights and privileges. An iMeeting has onehost, one presenter, and can have multiple co-hosts.• eLearning—a moderated conference in which a teacher-student relationship exists betweenthe presenter and participants. In eLearning conferences, participants can view the<strong>Participant</strong>s list.• Webinar—a moderated conference in which the <strong>Participant</strong>s list is hidden and sendingnotes among participants is usually prohibited.Hosts/presenters can control conference settings when scheduling a conference, or during theconference itself by clicking Conference > Conference Settings. For more in<strong>for</strong>mation, seeChanging Conference Settings.Speaking ModesAT&T Connect conferences can be set so that participants converse in one of two speakingmodes:• Voice Activated mode—enables conference participants to start speaking simultaneously atany point during the conference. This mode provides a more natural discussion mode, givingthe impression of an “open floor” environment that is typically found in conventionaltelephoned-based conference calls.• Broadcast mode—permits only specific users to speak. Typically this mode is used <strong>for</strong>lecture-type presentations or <strong>for</strong> an “expert <strong>for</strong>um”. In this mode, the focus is on thepresenter and the materials being shared with the group. All participants are in the mutedand locked state except <strong>for</strong> the broadcast group. For more in<strong>for</strong>mation, see EnablingBroadcast Mode.Number of <strong>Participant</strong>sAll types of AT&T Connect conferences are limited to 250 participants.Product Version: v9.5Published: 03/05/2013 11
2. INSTALLING THE APPLICATIONSystem Requirements<strong>Participant</strong>s and host/presenters should ensure that their computers meet the basic minimalrequirements be<strong>for</strong>e they install the <strong>Participant</strong> <strong>Application</strong>. For in<strong>for</strong>mation on the systemrequirements, please see AT&T Connect® System Requirements <strong>for</strong> End <strong>User</strong>s.Installing the <strong>Participant</strong> <strong>Application</strong>You can install the <strong>Participant</strong> <strong>Application</strong> from your email invitation to the conference or from aCD.Installing from the WebYou may receive an email invitation to an AT&T Connect conference be<strong>for</strong>e you have installedthe <strong>Participant</strong> <strong>Application</strong>.When you click the links in the email invitation, AT&T Connect prompts you to install the<strong>Participant</strong> <strong>Application</strong>. During installation, you may receive security prompts from MicrosoftInternet Explorer® – accept these prompts to download and run the <strong>Participant</strong> installer. Thisautomated conference entry depends on your organization’s IT policy, and may not be availablein your organization.Installing from a CDThe <strong>Participant</strong> <strong>Application</strong> is also available on CD. Simply insert the AT&T Connect CD and theuser interface automatically comes up. Choose Install <strong>Application</strong>s/<strong>Participant</strong> <strong>Application</strong>.To install from a CD:1. Close other Windows applications on the machine.2. Double-click the ATT_Connect_<strong>Participant</strong>.msi file of the installation package. Accept thesoftware license terms to begin installation. A progress bar tracks the installation process.Product Version: v9.5Published: 03/05/2013 12
<strong>Participant</strong> <strong>Application</strong> <strong>for</strong> <strong>PC</strong> <strong>User</strong> <strong>Guide</strong>3. When installation is complete, click Finish to exit the setup. The <strong>Participant</strong> <strong>Application</strong> isnow ready <strong>for</strong> use.Product Version: v9.5Published: 03/05/2013 13
3. JOINING A CONFERENCEJoining as a <strong>Participant</strong>You access a conference via an email invitation sent to you by the host. You can also access theconference via an Outlook® calendar entry or Lotus Notes® calendar entry (if installed). Formore in<strong>for</strong>mation, see the AT&T Conferencing® Add-in <strong>for</strong> Microsoft Outlook® 2007/2010 <strong>User</strong><strong>Guide</strong> and the AT&T Connect® Lotus Notes® Add-in <strong>User</strong> <strong>Guide</strong>.To listen and speak in the conference you can use your microphone and speakers or headset (voiceover computer) or connect with your telephone. As a participant, you can also connect to theconference with only your telephone.To join the conference:1. Click the link to the conference in your email invitation.Figure 2–Link in Email Invitation–or–Product Version: v9.5Published: 03/05/2013 14
<strong>Participant</strong> <strong>Application</strong> <strong>for</strong> <strong>PC</strong> <strong>User</strong> <strong>Guide</strong>In the relevant calendar section, double-click on the appointment and in the displayedappointment window, click on the conference link.If this is the first time you are connecting to a conference, a window opens <strong>for</strong> selecting thetype of <strong>Participant</strong> <strong>Application</strong> you wish to use (Windows-based or Web-based).Figure 3–Select the <strong>Participant</strong> <strong>Application</strong> Window2. Select Windows-based or Web-based, and check Remember me if you wish to use this typeof application <strong>for</strong> future conferences. For more in<strong>for</strong>mation on the Web-based application,see Using the Web <strong>Participant</strong> in an AT&T Connect® Web Conference Quick Start Card.3. Click Continue. This opens a window <strong>for</strong> providing your name and email address. If you havenot yet installed the application, you will be asked <strong>for</strong> permission to do so at this point.Product Version: v9.5Published: 03/05/2013 15
<strong>Participant</strong> <strong>Application</strong> <strong>for</strong> <strong>PC</strong> <strong>User</strong> <strong>Guide</strong>Figure 4–Your Details Window <strong>for</strong> <strong>Participant</strong>s4. Enter your name and email address and check Remember me if you want your details to beautomatically filled in the next time you open the <strong>Participant</strong> <strong>Application</strong>.5. Click Join. After a few moments in the “waiting room,” the <strong>Participant</strong> <strong>Application</strong> opens <strong>for</strong>the conference to begin.Note: As the <strong>Participant</strong> <strong>Application</strong> opens, a Thank You window appears and immediatelymoves to the background. If you unintentionally close the application, clicking the Click tore-enter the conference link in the Thank You window reconnects you to the conference.Joining as the HostWhen connecting to a conference as the host, you need to enter your username and password.1. In the Your Details window, select I am the host. The fields are changed <strong>for</strong> entering thehost’s details.Product Version: v9.5Published: 03/05/2013 16
<strong>Participant</strong> <strong>Application</strong> <strong>for</strong> <strong>PC</strong> <strong>User</strong> <strong>Guide</strong>Figure 5–Your Details <strong>for</strong> Hosts2. Enter your details and check Remember me if you want your username and password to beautomatically filled in the next time you open the link to your conference room.3. Click Join. After a few moments in the “waiting room”, the <strong>Participant</strong> <strong>Application</strong> opens <strong>for</strong>the conference to begin.Connecting Your AudioThe first time you enter a conference, the Choose Audio Device window is displayed <strong>for</strong> you tochoose how you wish to connect your audio (Call Me, Dial in or Voice-over-Computer).Figure 6–Choose Audio Device WindowProduct Version: v9.5Published: 03/05/2013 17
<strong>Participant</strong> <strong>Application</strong> <strong>for</strong> <strong>PC</strong> <strong>User</strong> <strong>Guide</strong>Notes:• Check Remember my choice if you wish the option you select to be used <strong>for</strong> futureconferences. You can select a different option during a conference, as described in Changingyour Audio Device during a Conference, and you can set a preferred default audio device <strong>for</strong>future conferences, as described in Defining a Preferred Audio Device. If you do not checkRemember my choice, the Choose Audio Device window will be displayed in futureconferences.• If a conference does not allow the use of a headset or a microphone and speakers (voiceover computer), the Choose Audio Device window is not displayed and you enter theconference without being prompted to select an audio device.Using the Call Me OptionIf company policy allows, you can request that the AT&T Connect TeleConference Service callyou.1. Click Call Me in the Choose Audio Device window to open the Call Me window.Figure 7–Call Me Window2. Enter your country code, area code and phone number and click OK. AT&T calls yournumber and prompts you to join the conferenceNotes:• You can also access the Call Me option from within a conference (<strong>for</strong> example, if you needto reconnect your audio):• In the <strong>Participant</strong>s list, right-click your name and choose Call Me….• In the Audio/Video menu, click Call Me….• In the toolbar, click the Audio button.• In the Telephone Connection Instructions window, click the Call Me button.• The Call Me feature may not be enabled outside North America.Dialing in to the ConferenceDial in to the conference according to the Dial In instructions.1. In the Choose Audio Device window, click Dial in to open the Telephone ConnectionInstructions window.Product Version: v9.5Published: 03/05/2013 18
<strong>Participant</strong> <strong>Application</strong> <strong>for</strong> <strong>PC</strong> <strong>User</strong> <strong>Guide</strong>Figure 8–Telephone Connection Window (Host)2. Dial the relevant number shown (according to your location).3. When prompted, use your telephone keypad to enter the access code and then follow theoperator’s instructionsNote: You can also access the dialing instructions from within a conference (<strong>for</strong> example, if youneed to reconnect your audio) by clicking Telephone Connection Instructions the Audio/Videomenu.Using a Headset (Voice-over-Computer)Click the headset icon if you wish to use a headset or the microphone and speakers attached toyour computer (voice-over-computer).Already Connected by Phone?If you are already connected to the conference by phone, dial the participant code displayed inthe Choose Audio Device or Telephone Connection Instructions windows. Doing so will displayyour name in the <strong>Participant</strong>s list.Product Version: v9.5Published: 03/05/2013 19
4. VIEWING THE PARTICIPANT APPLICATIONWhat Do You See in the <strong>Participant</strong> <strong>Application</strong>?Welcome to the conference! This section describes the user interface of the <strong>Participant</strong><strong>Application</strong>.Figure 9–<strong>Participant</strong> <strong>Application</strong> <strong>User</strong> InterfaceProduct Version: v9.5Published: 03/05/2013 20
<strong>Participant</strong> <strong>Application</strong> <strong>for</strong> <strong>PC</strong> <strong>User</strong> <strong>Guide</strong><strong>Participant</strong> Window ComponentsThe <strong>Participant</strong> <strong>Application</strong> window consists of a single full screen window that is divided intoresizable sections. Upon launching, the window appears in its “maximized” mode—it takes all ofthe available screen resolution, regardless of the resolution settings (<strong>for</strong> example, 800x600 or1024x768).The <strong>Participant</strong> window includes the following components:• Title bar: Indicates the conference name (<strong>for</strong> both live and recorded conferences) and theMeeting Room ID.• Whiteboard: Lets participants view the contents of materials loaded by the presenter duringa conference, including Word, PowerPoint and Web sites. The split bar enables resizing thewhiteboard as required. Alternatively, the Whiteboard button expands the whiteboard byremoving the <strong>Participant</strong>s list and the title and menu bars of the application window. Formore in<strong>for</strong>mation, see Viewing the Whiteboard.• <strong>Participant</strong>s list: Displays the list of participants in the conference (including eachparticipant’s live status). <strong>Participant</strong>s can communicate with other participants during mostconferences and view who is speaking.Figure 10–<strong>Participant</strong>s ListThe participant counter is displayed in the <strong>Participant</strong>s tab, above the <strong>Participant</strong>s list. Arole is displayed next to each user, i.e., Mark Richards (Host). Hosts, presenters and co-hostsare displayed as a group at the top of the list (under the Presenters heading), and theparticipant group is displayed underneath. The <strong>Participant</strong>'s list is sortable according to thefollowing columns: Emoticons, Name, Audio, Load, and Response. Each group (Presentersand <strong>Participant</strong>s) are sorted separately. In addition, a search field allows searching <strong>for</strong>participants as you type.Product Version: v9.5Published: 03/05/2013 21
<strong>Participant</strong> <strong>Application</strong> <strong>for</strong> <strong>PC</strong> <strong>User</strong> <strong>Guide</strong>• Toolbar: Provides quick access to the following <strong>Participant</strong> <strong>Application</strong> features:• Request permission to speak (you can also express your emotions with alternativeemoticons, as described in Inserting Files.• Send notes• Temporarily “step out” of the conference.• Change the whiteboard mode (<strong>for</strong> example, enlarge).For more in<strong>for</strong>mation, see Toolbar Buttons.• Notes tab: Displays the notes passed to you by others. You can also send notes. For morein<strong>for</strong>mation, see Using Notes.• Materials pane: Includes four tabs (Materials, App Sharing, Web and Polls), via which youcan work with Conference Materials, start and end <strong>Application</strong> Sharing and Web Tours, andinitiate Yes/No and OK polls.• Status panel: Provides an ongoing display of the current status of the conference audio andconnection. For more in<strong>for</strong>mation, see Status Messages in the Status Panel.Note: You can open a full status report by clicking Conference Status from the Conferencemenu• Sound settings: These settings can be adjusted as required (only when audio is via yourcomputer).• Conference Materials Status indicator: Displays the status of Conference Materials with oneof the following values:• Downloading…• Preparing…• Ready to Use• Error• Getting Started Page: Displays general in<strong>for</strong>mation about the application to the participant.For more in<strong>for</strong>mation, see Getting Started Page.Getting Started PageWhen you join a conference, the <strong>Participant</strong> <strong>Application</strong> window opens with a Getting Startedpage displayed on the whiteboard. The Getting Started page provides tips and tricks <strong>for</strong> usingthe <strong>Participant</strong> <strong>Application</strong>. Under the tips is a link to the AT&T Connect Quick Start Cards withsimple instructions <strong>for</strong> using the basic features of the application.To display the tips:• Click on the item to open the tip.Product Version: v9.5Published: 03/05/2013 22
<strong>Participant</strong> <strong>Application</strong> <strong>for</strong> <strong>PC</strong> <strong>User</strong> <strong>Guide</strong>Figure 11–Getting Started Page“Did You Know?” BannerAt the bottom of the Getting Started Page is the Did you know? banner. Clicking the bannerdisplays all the operating systems that support AT&T Connect. Clicking each icon opens awebpage with in<strong>for</strong>mation on running AT&T Connect on the selecting operating system.Product Version: v9.5Published: 03/05/2013 23
<strong>Participant</strong> <strong>Application</strong> <strong>for</strong> <strong>PC</strong> <strong>User</strong> <strong>Guide</strong>Figure 12–Getting Started Page with Open BannerUpgrade Notification AreaWhen Customer Care wishes to in<strong>for</strong>m participants of upcoming application upgrades, theGetting Started page displays a yellow bar at the top of the whiteboard with the relevant text.Figure 13–Upgrade In<strong>for</strong>mationProduct Version: v9.5Published: 03/05/2013 24
<strong>Participant</strong> <strong>Application</strong> <strong>for</strong> <strong>PC</strong> <strong>User</strong> <strong>Guide</strong>Notes:• You can access the Getting Started page any time during the conference by Select GettingStarted from the Help menu in the menu bar.• You will not see the Getting Started page when you join the conference if a participant hasalready activated the whiteboard (<strong>for</strong> example, if a participant is using the drawing tools).Understanding Icons and Status MessagesThis section describes the <strong>Participant</strong> <strong>Application</strong> icons and status messages.Toolbar ButtonsA convenient set of buttons enables you to initiate most operations directly from the <strong>Participant</strong><strong>Application</strong> toolbar.Indicates to your presenter that you want to ask a question or make a comment. Note: This icon is thedefault emoticon and will change according to the emoticon selected. See Using Emoticons <strong>for</strong> adescription of all available emoticons.Sends a note to other conference attendees, either to ask a question or make a comment.Enables you to in<strong>for</strong>m the presenter that you are temporarily “stepping out” of the conference. Thisbutton toggles to Step In which you click when you wish to re-enter the conference.Enables you to view the whiteboard in full-screen mode, with or without the toolbar. Also enables you toview the actual size of a shared application or to fit the shared application to the whiteboard.Displays the Choose Audio Device window, from which you can select the audio device you want to useduring the conference.Product Version: v9.5Published: 03/05/2013 25
<strong>Participant</strong> <strong>Application</strong> <strong>for</strong> <strong>PC</strong> <strong>User</strong> <strong>Guide</strong>Mutes your microphone. This button toggles to Unmute which you click when you wish to start speakingagain.During conferences, if video is allowed, enables users with a webcam to start transmitting their video atany time. If all the video windows are “busy” by other users, a relevant message is prompted to the user.<strong>Participant</strong>s List IconsThe icons in the <strong>Participant</strong>s list give you in<strong>for</strong>mation about the conference participants. Theicons are displayed in columns, which include the participant’s status, audio status, video status,application sharing status, and response to polls. The icons are described below.Status IconsStatus icons indicate how the participant is connected to the conference. These icons can alsobe emoticons that the participant has chosen to emphasize a certain feeling or state.The participant is connected to the conference with his/her computer.The participant is using a phone to listen and speak in the conference while using his/her computer toview content on the whiteboard.The participant is connected with a phone only and will not be able to see any of the contents displayedon the whiteboard.The participant is using the Web <strong>Participant</strong> <strong>Application</strong>.The participant is using the Web <strong>Participant</strong> <strong>Application</strong> and a phone.Product Version: v9.5Published: 03/05/2013 26
<strong>Participant</strong> <strong>Application</strong> <strong>for</strong> <strong>PC</strong> <strong>User</strong> <strong>Guide</strong>The participant is using a mobile application.The participant is connected with Voice-over-Computer (VOC).The participant is connected and is requesting to speak.The participant is happy.The participant is unhappy.The participant agrees.The participant disagrees.The participant understands.The participant is confused.The participant requests to go faster.The participant requests to go slower.The participant is applauding.Product Version: v9.5Published: 03/05/2013 27
<strong>Participant</strong> <strong>Application</strong> <strong>for</strong> <strong>PC</strong> <strong>User</strong> <strong>Guide</strong>The participant cannot hear.Note: When you or another participant steps out of the conference, the icon is colored grey.Figure 14– Grayed <strong>Participant</strong> iconNote: When you, or another participant, use emoticons, your icon in the <strong>Participant</strong>s list will bereplaced by the selected emoticon. For more in<strong>for</strong>mation on emoticons, see Using Emoticons.Audio IconsAudio icons show a participant’s audio status. Only the host and presenter can see if aparticipant is muted, or muted and locked. For more in<strong>for</strong>mation, see Muting and Locking<strong>Participant</strong>s.Audio is not available.Audio is available.The participant is speaking.The participant is muted.The participant is muted and locked.Video IconsVideo icons show whether or not a participant’s video is on or off.Video is on.Video is off.Product Version: v9.5Published: 03/05/2013 28
<strong>Participant</strong> <strong>Application</strong> <strong>for</strong> <strong>PC</strong> <strong>User</strong> <strong>Guide</strong>Icons Displayed to the PresenterIn addition to the icons that are displayed <strong>for</strong> participants, hosts and presenters can see icons<strong>for</strong> polling results, application sharing and the mute status of a participant.Polling IconsA letter or number displayed to the left and above the participant icon indicates participants’answers to the presenter’s latest questions or polling requests (a blank space means noresponse has yet been received). Each new question that the presenter sends blanks out thisspace.The answer to the poll is Yes.The answer to the poll is No.The answer to the poll is OK.The participant abstained from the poll.The answer to the poll is .For more in<strong>for</strong>mation, see Initiating Questions, Polls and Surveys.Sharing IconsA graphic symbol displayed near the participant icon indicates the status of the last item thepresenter loaded onto the whiteboard. This space will be blank after the <strong>Participant</strong> <strong>Application</strong>successfully loads the item. These icons are described below.Materials are being downloaded.The materials downloaded successfully.The downloading of materials failed.Product Version: v9.5Published: 03/05/2013 29
<strong>Participant</strong> <strong>Application</strong> <strong>for</strong> <strong>PC</strong> <strong>User</strong> <strong>Guide</strong>The participant has remote control.For more in<strong>for</strong>mation, see Viewing a Shared <strong>Application</strong>.Status Messages in the Status PanelThe Status Panel is located to the right of the tools in the toolbar.Figure 15–Status PanelIt provides messages that describe the status of your connection, conversations and recordings.Table 1–Status Panel MessagesMessageMultiple SpeakersMeeting in ProgressYou Are SpeakingPlaying RecordedConferenceStepped OutDescriptionMore than one user is speaking.Indicates that the conference in progress. This message is displayedduring the conference if nobody is speaking.Indicates who the speaker is (you or the other participants). The nameof the speaker with “On the Air” is displayed.The participant is playing back a recorded session.The participant has temporarily stepped out of the conference.Note: When connecting to a conference, no status message is displayed and Connecting toConference is flashed in the Status Panel. When disconnected, no status message is displayed:the disconnected mode is indicated by “darkening” the Status Panel and displaying Connection:None.Product Version: v9.5Published: 03/05/2013 30
5. USING AUDIO OPTIONSSpeaking in a ConferenceAs a regular participant in a Voice Activated conference (without presenting rights), simply startspeaking. The <strong>Participant</strong>s list and Status Panel indicate that you are currently speaking.Note: Echo and background noises are reduced to a minimum, while any pauses in yourconversation are reflected in the <strong>Participant</strong>s list and status panel.Manually Muting/Unmuting Your MicrophoneYou may find it convenient to work with your microphone muted and then unmute yourmicrophone whenever you wish to speak. This will ensure that the other participants only hearwhat you want them to hear.To mute your microphone:From the <strong>Participant</strong>s menu, click Mute.–or–Click the Mute button in the toolbar.Figure 16–Mute ButtonThe Mute button toggles to Unmute.Figure 17–Unmute ButtonIn the <strong>Participant</strong>s list, when you are muted a muted microphone icon is displayed next to yourname. This icon is displayed only to you and the presenter.Product Version: v9.5Published: 03/05/2013 31
<strong>Participant</strong> <strong>Application</strong> <strong>for</strong> <strong>PC</strong> <strong>User</strong> <strong>Guide</strong>Figure 18–Muted Microphone IconTo unmute your microphone:Click Unmute from the <strong>Participant</strong>s menu or the Unmute button.Note: The host/presenter can mute and lock your microphone, after which you will not be ableto speak.Automatically Muting your MicrophoneAll users can define whether their microphone is muted when they enter the conference. Thesesettings are defined in the Audio tab of the <strong>Application</strong> Options window, as described below,and can be defined prior to or during the conference itself.To mute your microphone:1. From the Conference menu, select <strong>Application</strong> Options. In the displayed <strong>Application</strong>Options window, click the Audio tab.2. In the Automatic Muting section, select:"When I first enter a Voice Activated iMeeting" if you want your microphoneautomatically muted when joining a voice activated conference. This option isespecially useful in preventing other participants from hearing comments or noise notintended <strong>for</strong> transmission.3. Click OK to apply the settings you selected.Tip: You can also define whether or not the CTRL key is used to activate your microphone; in theMicrophone section of the Audio tab, select the Use the CTRL key to activate my microphonecheckbox if you want to use the CTRL key.If you do not want to use the CTRL key (<strong>for</strong> example, you may want to copy and paste via thekeyboard, CTRL+C or CTRL+V, during the conference), make sure that this checkbox is notselected. As a result, when you want to speak you must click the Muted button.Adjusting Your Microphone and Speaker/HeadsetDuring a conference, you can adjust the microphone and speaker/headset settings by movingthe slide bars up and down as required. The settings you define are actually the settings of yourWindows audio mixer (usually accessed from the speaker icon in the Windows System tray).These settings remain the same <strong>for</strong> any other subsequent conferences. The microphone settingsare adjusted dynamically during the conference.Tip: During a live conference, a volume level to the right of the Status Panel indicates theloudness level of your microphone.Product Version: v9.5Published: 03/05/2013 32
<strong>Participant</strong> <strong>Application</strong> <strong>for</strong> <strong>PC</strong> <strong>User</strong> <strong>Guide</strong>Note: If you are currently using your telephone <strong>for</strong> your conference audio, Audio via Telephoneis displayed instead of the volume controls; you cannot modify the microphone andspeaker/headset sound levels.To adjust your speaker and/or headphones settings:1. Directly below the Status Panel, click the speaker’s volume button to open the slider.Figure 19–Speaker Volume ButtonFigure 20–Adjusting Speaker and Headphone Settings–or–From the Audio/Video menu, select Adjust Speaker Volume to open the slider.2. Adjust the slider to the desired volume. Adjusting the slider simultaneously adjusts thevolume-level percentage displayed on the volume-adjust button.To adjust your microphone settings:1. Directly below the Status Panel, click the microphone’s volume button to open the slider.Figure 21–Microphone Volume Button–or–From the Audio/Video menu, select Adjust Microphone Volume to open the slider.2. Adjust the slider to the desired volume. Adjusting the slider simultaneously adjusts thevolume-level percentage displayed on the volume-adjust button.Automatic Gain Control: The <strong>Participant</strong> <strong>Application</strong> automatically monitors your audio signalsand those of other participants, and adjusts the volume levels during a conference. Even if youmanually set your microphone volume level, it may change during the conference.Product Version: v9.5Published: 03/05/2013 33
<strong>Participant</strong> <strong>Application</strong> <strong>for</strong> <strong>PC</strong> <strong>User</strong> <strong>Guide</strong>Defining a Preferred Audio DeviceTypically, you can determine which type of audio device (voice-over-computer device ortelephone) you wish to regularly use in future conferences.Note: This preference setting is only used during the initial entry process to a conference andcan be changed at any time. If, however, you change this setting during a conference, it will onlytake effect when connecting to a future conference.To define a preferred audio device:1. From the main menu, select Conference and then <strong>Application</strong> Options to open the<strong>Application</strong> Options window.2. Select the Audio tab.3. In the Preferred Audio Device section, select from one of these options:• Microphone and speakers, or headset, attached to my computer—ensures that youlisten and speak during conferences with your voice-over-computer device.• Telephone—ensures that you listen and speak during conferences with your telephone.Select the way you wish to connect your telephone, with the Dial In or Call Me options.• No preference–ask me each time I enter a Conference—the default setting and ensuresthat the Choose Audio Device window is displayed each time you connect to aconference.4. Click OK.Note: The audio setting <strong>for</strong> the conference may not allow you to define your own preference.Changing your Audio Device during a ConferenceTypically, you can change your audio device during a conference. For example, you may havebeen using a voice-over-computer device and wish to switch to a telephone, or vice versa.To switch your audio device:1. Select Choose Audio Device… from the Audio/Video menu or click the Audio button fromthe toolbar. These actions open the Choose Audio Device window.2. Choose Call Me, Dial in or Voice over computer.3. Check Remember my choice if you wish to use the device the next time you participate in aconference.4. Click Close.For more in<strong>for</strong>mation on the audio options, see Connecting Your Audio.Note: Depending on the conference’s audio setting, and/or your preferred audio device setting,the audio device may be automatically determined when you connect to the conference (andthere<strong>for</strong>e cannot be changed).Product Version: v9.5Published: 03/05/2013 34
<strong>Participant</strong> <strong>Application</strong> <strong>for</strong> <strong>PC</strong> <strong>User</strong> <strong>Guide</strong>Using your Telephone in a ConferenceYou can communicate in the conference using various key characters on your phone keypad.The keys and their descriptions are displayed in Table 2.Table 2–Keys <strong>for</strong> Use in a ConferenceKey Description Who Can Use It*# Get list of conference call commands Host/<strong>Participant</strong># Exit list of conference call commands Host/<strong>Participant</strong>0 Request specialist assistance (toggle on/off) Host/<strong>Participant</strong>1 Dial out to add a participant Host2 Begin/End recording conferences Host3 Change conference Entry/Exit announcement:+2: Adds Entry/Exit tones+3: Silences Entry/Exit tonesHosts4 Lock/Unlock conference (toggle on/off) Host5 Count number of participants Host/<strong>Participant</strong>6 Mute/Un-mute line (toggle on/off) Host/<strong>Participant</strong>8 Continue current conference without host Host71 Turn Broadcast mode on or off (toggle on/off) Host74 Change host password (<strong>for</strong> current and futureconferences)75 Change Entry/Exit options (future conferences):+2: Adds Entry/Exit tones76 Change starting conference without host (futureconferences)77 Change continuing conference without host (futureconferences)HostHostHostHost78 Mute all Host70 Unmute all HostNote: If you are a “Phone-only” participant, the following limitations apply:• You cannot receive presenting rights during a conference.• You cannot receive notes.• You cannot receive “remote control” over a shared application.• You cannot view the whiteboard. You cannot participate in tests or polls.Product Version: v9.5Published: 03/05/2013 35
<strong>Participant</strong> <strong>Application</strong> <strong>for</strong> <strong>PC</strong> <strong>User</strong> <strong>Guide</strong>Reconnecting your AudioIf your audio is disconnected while you are still connected to the conference, a message isdisplayed. Click OK and then select the device <strong>for</strong> reconnecting your audio (in the Choose AudioDevice window). For more in<strong>for</strong>mation, see Connecting Your Audio.Product Version: v9.5Published: 03/05/2013 36
6. VIEWING THE WHITEBOARDViewing Whiteboard ContentThe whiteboard occupies two-thirds of the window width by default, which you can resize usingthe split bar.You can display the whiteboard in full-screen mode, with or without the toolbar, as describedbelow.To expand the Whiteboard to full screen-mode without the toolbar:1. Click the Whiteboard button in the <strong>Participant</strong> window toolbar >Full-Screen withoutToolbar.Figure 22–Whiteboard Button—or—From the View menu, click Enlarge Whiteboard>Without Toolbar.The whiteboard is enlarged and the <strong>Participant</strong>s list, title bar, toolbar, and menu bar areremoved.2. To return the <strong>Participant</strong>s window to its default mode, click Exit Full-Screen (the lower rightcorner) or press the Esc button on your keyboard.To expand the Whiteboard to full screen mode with the toolbar displayed:1. In the <strong>Participant</strong> window toolbar, click the Whiteboard button >Full-Screen with Toolbar.–or–From the View menu, click Enlarge Whiteboard>With Toolbar.The whiteboard is enlarged and the <strong>Participant</strong>s list, title bar and menu bar are removed.2. Press the Esc button on your keyboard or select Exit Full-Screen from the Whiteboard menuto return the <strong>Participant</strong> window to its default mode with the <strong>Participant</strong>s list displayed.Product Version: v9.5Published: 03/05/2013 37
<strong>Participant</strong> <strong>Application</strong> <strong>for</strong> <strong>PC</strong> <strong>User</strong> <strong>Guide</strong>Figure 23–Exit Full-screen ViewViewing a Shared <strong>Application</strong>Typically, when a presenter loads an application on the whiteboard, participants see itimmediately. If the presenter allows, participants can interact with the shared application, oneat a time.When the presenter initiates application sharing, participants are notified with a message on thetoolbar.Figure 24–<strong>Application</strong> Sharing in ProgressWhen the presenter gives a participant temporary control over keyboard and mouse interactionwith the application, the participant is notified in the “application sharing” message.Figure 25–<strong>Application</strong> Sharing with <strong>Participant</strong> in ControlNote: For in<strong>for</strong>mation on how a presenter shares an application, see Error! Reference sourcenot found..Adjusting the Size of a Shared <strong>Application</strong>You can view the shared application in its actual size (default view), or fit the application to thesize of the whiteboard.Product Version: v9.5Published: 03/05/2013 38
<strong>Participant</strong> <strong>Application</strong> <strong>for</strong> <strong>PC</strong> <strong>User</strong> <strong>Guide</strong>Figure 26–Actual Size of Shared <strong>Application</strong> (Default)Product Version: v9.5Published: 03/05/2013 39
<strong>Participant</strong> <strong>Application</strong> <strong>for</strong> <strong>PC</strong> <strong>User</strong> <strong>Guide</strong>Figure 27–Shared <strong>Application</strong> Fit to the WhiteboardTo fit the shared application to the whiteboard:1. From the View menu, select Adjust Shared <strong>Application</strong> Display>Fit to Whiteboard.2. Select Actual Size to return the application to its default size.Sharing your Desktop “Over the Shoulder”You may wish to share your desktop with the presenter <strong>for</strong> working together on your desktopapplication. The other participants will be able to see your desktop as well.To request an “over the shoulder” session:• Send a note to the presenter, or raise your hand with a request to initiate the sharing ofyour application.Note: For details on what the presenter needs to do <strong>for</strong> viewing a participant’s desktop “overthe shoulder”, see Sharing an <strong>Application</strong> “Over the Shoulder”.Product Version: v9.5Published: 03/05/2013 40
<strong>Participant</strong> <strong>Application</strong> <strong>for</strong> <strong>PC</strong> <strong>User</strong> <strong>Guide</strong>Using Whiteboard ToolsAll users have access to the whiteboard drawing tools, unless the host/presenter disabledwhiteboard access (in Conference Settings). The drawing tools appear in the Drawing toolbox onthe toolbar and in the Whiteboard menu.Figure 28–Drawing ToolboxThe tools are described below.Enables you to display a pointer on the whiteboard. You can modify the color of the pointer. Any otherconference attendees will also see at what you are pointing.Enables you to type text on the whiteboard. You can define the font, size and color of the text.Enables you to select the type of shape to draw on the whiteboard, or to erase your drawing.Enables you to clear the current contents of the whiteboard (<strong>for</strong> presenters only).Enables you to define the thickness of the lines drawn when using the line or shape whiteboard tool.Enables you to define the color used when using any of the above-mentioned tools.Note: The other conference attendees can view whatever operations you are per<strong>for</strong>ming on thewhiteboard. You can also save the whiteboard contents and use a “snapshot” of the contents asConference Materials. For more in<strong>for</strong>mation, see Saving Whiteboard Content.Pointing at your DisplayYou can identify points on your display to others. Any other conference attendees will also seeat what you are pointing.Product Version: v9.5Published: 03/05/2013 41
<strong>Participant</strong> <strong>Application</strong> <strong>for</strong> <strong>PC</strong> <strong>User</strong> <strong>Guide</strong>To point at your display:1. To select the pointer <strong>for</strong> use on the whiteboard, click the pointer in the Drawing toolbox.Figure 29–Pointer Button–or–Click the Whiteboard menu>Annotation Tools>Pointer.You can also select a color <strong>for</strong> the pointer by clicking the arrow to the right of the color toolin the Drawing toolbox or clicking the Whiteboard menu>Color, and selecting the relevantcolor.Figure 30– Color Palette Button2. Move the cursor to the required location on the whiteboard, and then click the left mousebutton. The pointer is displayed to the other participants/hosts. If you want to move thepointer to a different location, repeat this action or double-click on the pointer. The pointerremains where you double-clicked it and you can now point elsewhere.3. Select another tool, such as the text tool, to remove the pointer from the whiteboard.Tip: By default, the names of participants using the pointer are also displayed next to thepointer. To remove participant names, select Conference><strong>Application</strong> Options and in theOther tab clear the Show participant name next to whiteboard pointer checkbox.Writing on the WhiteboardYou can write text on the whiteboard in a variety of fonts, sizes and colors.To write text on the whiteboard:1. In the Drawing toolbox, click the Text button.Figure 31–Text Button–or–Click the Whiteboard menu>Annotation Tools>Text.Move the cursor to the position where you want to start typing in text.2. To select a font, size and font type <strong>for</strong> the text, in the Drawing toolbox, click Text button andthen click the Font button.Figure 32–Font ButtonProduct Version: v9.5Published: 03/05/2013 42
<strong>Participant</strong> <strong>Application</strong> <strong>for</strong> <strong>PC</strong> <strong>User</strong> <strong>Guide</strong>–or–Click the Whiteboard menu>Font…You can also select a color <strong>for</strong> the font by clicking color palette button in the Drawingtoolbox or clicking the Whiteboard menu>Color, and selecting the relevant color.3. Look at the Sample pane to verify that this is the text you want.4. Type in the text which is displayed on the whiteboard.Note: You must press Enter or click a new position on the screen to display the text to allparticipants.Drawing Lines and Shapes on the WhiteboardYou can draw shapes on the whiteboard in many colors. The following shapes are available fromthe Drawing toolbox and the Whiteboard menu:Figure 33–Shape ButtonsThe thickness of the shape you are drawing can vary from 1 to 32 pixels.To draw shapes on the whiteboard from the Drawing toolbox:1. In the Drawing toolbox, select a thickness by clicking the Line button, and color by clickingthe color palette.―or―From the Whiteboard menu, select Line Width and select the desired thickness. Then SelectWhiteboard>Color and select the desired color from the color palette.2. Click the pencil button (this is the default—it changes according to your selection) to displaythe palette of available shapes and click the required shape button.Figure 34– Freehand Drawing ButtonFigure 35–Color Palette–or–Product Version: v9.5Published: 03/05/2013 43
<strong>Participant</strong> <strong>Application</strong> <strong>for</strong> <strong>PC</strong> <strong>User</strong> <strong>Guide</strong>Select Whiteboard>Annotation Tools to display the palette of available shapes and click therequired shape button.The cursor turns into a cross with a shape icon below it.3. Move the cursor to the position where you want to start drawing. Click the mouse, keep itpressed while you are drawing, and release it when you are finished.4. To draw an identical shape, move the cursor to a new position and double-click.Tip: Hold down the Shift key to draw perfect squares and circles instead of rectangles andellipses.Saving Whiteboard ContentYou can save the content of the whiteboard at any time during the conference. The contents aresaved in .JPG <strong>for</strong>mat and, subsequently, can be used as part of any future Conference Materials.To save the whiteboard contents:1. From the <strong>Participant</strong> <strong>Application</strong> Whiteboard menu, click Save Whiteboard Content…. TheSave As window is displayed.2. Define a name <strong>for</strong> the file (or leave as snapshot1) and click Save. The file is located bydefault in the Snapshots folder (under the AT&T Connect data folder).Product Version: v9.5Published: 03/05/2013 44
7. USING NOTESFrom the <strong>Participant</strong> <strong>Application</strong> you can send a note to conference attendees, either to ask aquestion or make a comment.Sending a NoteThis section describes several ways to send a note to other conference attendees.Note: The Notes tab is displayed to both hosts and participants during any conference.<strong>Participant</strong>s can reply to private notes sent to them but cannot reply to a public note.Tip: The Notes tab can be resized as required, by dragging the split bars to the left and belowthe tab.To send a note:1. From the toolbar, click the note icon.Figure 36–Note Icon–or–In the <strong>Participant</strong>s list, right-click the row of the relevant participant and in the displayedpopup menu, select Send Private Note.–or–When the participant to whom you want to send the note is selected in the <strong>Participant</strong>s list,from the <strong>Participant</strong>s menu click Actions on + participant’s name>Send Private Note.2. In the displayed New Note window, select the relevant attendee from the Send Note todropdown list. Note that if you right-clicked on the attendee or used the option from the<strong>Participant</strong>s menu (as described in Step 1), this attendee is by default selected. You can alsoselect All to send a public note to all attendees.3. Type your message and click Send. The window automatically closes.Product Version: v9.5Published: 03/05/2013 45
<strong>Participant</strong> <strong>Application</strong> <strong>for</strong> <strong>PC</strong> <strong>User</strong> <strong>Guide</strong>To send a note via the Notes tab (Chat Style):1. From the Notes tab, select the relevant attendee from the To dropdown list. Select All tosend a public note to all attendees).Note: The Notes tab is displayed slightly differently <strong>for</strong> presenters and participants.2. Type your message and click Send. If you defined your display style as Chat, the note isimmediately displayed in the Notes transcript box. (The display style can be Chat, Popup orInbox. For more in<strong>for</strong>mation, see Defining Note Settings.)Tip: When working in the Chat style, you can <strong>for</strong>ce line breaks by pressing Ctrl + Enter onyour keyboard.Receiving a NoteAny time during the conference you can receive notes from others in the conference. Dependingon the display style you have chosen (as described in Defining Note Settings), the display ofincoming notes will be different. This section describes receiving notes in the Chat, Popup andInbox styles.Regardless of the style, when receiving a new note the icon on the Notes tab flashes <strong>for</strong> 5seconds (if defined accordingly, see the Defining Note Settings section <strong>for</strong> further in<strong>for</strong>mation).In addition, a Notes Unread message is displayed, according to the number of notes you haveyet to read. Unread messages are also displayed in bold text in the Chat or Inbox display styles(the sender’s name is initially in bold, but after clicking the note the bold is removed).Note: You can reply to all notes with the exception of public notes.To receive notes in the Chat style:When working in the Chat display style, all notes you send and receive are stored in the Notestranscript box and con<strong>for</strong>m to the following color legend: orange <strong>for</strong> public notes sent to allattendees and blue <strong>for</strong> private notes sent to/received from participants.Product Version: v9.5Published: 03/05/2013 46
<strong>Participant</strong> <strong>Application</strong> <strong>for</strong> <strong>PC</strong> <strong>User</strong> <strong>Guide</strong>Figure 37–Chat NotesTo send a reply to a private note, right-click on the note in the Notes transcript box and in thedisplayed popup menu, select Reply to Sender, or type Shift+R. Type your message and clickSend.To receive notes as a Popup:You can receive a note that is displayed in a popup window.Figure 38–Popup NotesTo send a reply, type your message in the My Reply box and click Send.Product Version: v9.5Published: 03/05/2013 47
<strong>Participant</strong> <strong>Application</strong> <strong>for</strong> <strong>PC</strong> <strong>User</strong> <strong>Guide</strong>To receive notes in the Inbox style:If you are working with the Inbox display style, when you receive a note it is displayed in asimilar way to that of an inbox in an email program, such as Outlook.Notes are listed in the upper pane according to the order in which they were received anddisplay the sender’s name, type of note, and time received. By clicking a note, a preview of thenote is displayed in the lower pane. To see the entire conversation, double-click the note.To send a reply, double-click the relevant note to display a popup window in which you can typea message, right-click the note and in the displayed popup menu, click Reply to Sender, or typeShift+R. Then, type in your message in the displayed popup window. You can also send a note tothe host, presenter and co-hosts by selecting Host, Presenter, Co-Hosts in the To drop-downmenu.Figure 39–Replying to a NoteIf the note is a public note sent by the presenter, you cannot reply to it.Removing NotesWhen working in the Inbox styles, a note can be removed by right-clicking it and selectingRemove This Note from the displayed popup menu.The same popup menu also enables you to remove all notes, or to remove only those notes thathave already been marked as read.Saving NotesYou can save all notes sent and received by you during the conference, as long as they were sentor received in the Chat display style. The notes are saved in .RTF <strong>for</strong>mat and can be saved in anylocation.To save notes:1. From the Conference menu, click Save Notes. This option is only enabled if you are workingwith the Chat display style.2. In the displayed dialog box, choose a location and then click Save. By default, the file iscalled Chat.rtf.Product Version: v9.5Published: 03/05/2013 48
<strong>Participant</strong> <strong>Application</strong> <strong>for</strong> <strong>PC</strong> <strong>User</strong> <strong>Guide</strong>Defining Note SettingsThis section describes the various settings you can apply to notes, including the note displaystyle. Note that as the presenter, or presenter in a conference, you can prevent participantsfrom sending notes, as described in Disabling Notes.To define note settings:1. From the main menu, select Conference><strong>Application</strong> Options. The Notes tab is displayed.2. In the Display Notes Tab section, select one of the following:• Inbox style: This displays incoming notes in a similar way to the inbox in an emailprogram. Once selected, you can also define whether or not to delete a note after it hasbeen read by selecting the Automatically remove Note from list after it is openedcheckbox.• Chat style: This displays incoming notes, and your replies, in a chat <strong>for</strong>mat, similar tothat experienced with any Instant Messenger program. Once selected, you can alsodefine the text size of the chat session.Note that when either of the above options is selected, you can also define whether or notto display incoming notes in popup windows if the Notes tab is not currently in view (<strong>for</strong>example, when working in Enlarged mode), as described in the next step.3. In the Display Popup Notes section, select from one of the following:• Always: This displays incoming notes in popup windows, regardless of the style youselected in Step 2.• If Notes tab isn’t currently selected or visible: This displays popup notes if the Notestab is not currently selected or visible.• Never: Popup notes are never displayed.4. In the Alert When New Note is Received section, select any of the following alerts:• Play a sound Always/Except if I am currently speaking/Never• Notes background turns light red• Flash ‘message light’ on Notes tab5. Click OK.Note: For screen reader users, it is recommended to use the Inbox style (select Inbox stylein the Display Notes Tab section) not to display Popup notes (select Never in the DisplayPopup Notes section).Disabling NotesAs the host or presenter in a conference, you can choose to disable the sending of notesbetween participants only, as well as disable the ability to send notes to the host.Product Version: v9.5Published: 03/05/2013 49
<strong>Participant</strong> <strong>Application</strong> <strong>for</strong> <strong>PC</strong> <strong>User</strong> <strong>Guide</strong>To disable notes:1. From the Conference menu, click Conference Settings. The Conference Settings window isdisplayed.2. In the Policy section, select any of the following options:• Allow notes among participants—lets participants send notes to each other• Allow notes to presenter—lets participants send notes to the presenterThe other options listed in this window are described elsewhere in this <strong>Guide</strong>.3. Click OK.Product Version: v9.5Published: 03/05/2013 50
8. INSERTING FILESAll conference participants (except <strong>for</strong> Phone-only participants, Web <strong>Participant</strong>s, and userswith a mobile phone) can insert files into the Conference Materials. All inserted files can beviewed in each participant’s Materials tab. Each file is validated and then converted,compressed and sent to the conference server and to all the participants in the conference.An online indication of the status of the inserted file is displayed, including whether allparticipants successfully received the file. The file can then be loaded, as long as you havePresenting rights.During the insert process, you remain connected to the conference with full functionality:incoming and outgoing sound, video, and application sharing should not be affected.Note: The file name cannot contain the following characters:~ ` ! @ # $ % ^ & * ( ) + = \ | ] [ “ : ; ’ ? / < > . ,Inserting a FileThe following procedure describes how to insert files into the Conference Materials.To insert a file during the conference:1. In the Materials tab, click Insert…–or–From the Whiteboard menu, click Insert Materials.–or–Drag and drop the relevant file from your computer to the Materials tab. Then proceed toStep 3.2. In the displayed Open window, browse to the relevant file and then click Open. Note thatthe size limit of the files to be inserted is defined by the Communications Center SystemManager. The default is 10MB.Note: Only one file can be inserted at a time.Product Version: v9.5Published: 03/05/2013 51
<strong>Participant</strong> <strong>Application</strong> <strong>for</strong> <strong>PC</strong> <strong>User</strong> <strong>Guide</strong>3. Depending on the file type, the file is validated and then converted to a <strong>for</strong>mat suitable <strong>for</strong>presentation on the whiteboard (see File Types <strong>for</strong> a list of file types and their compatibilitywith the insert process).Note: The conversion process is automatically per<strong>for</strong>med (if the user has not definedsettings otherwise, as described in the Inserting PowerPoint Files section), depending on thefile type (see File Types). The file is converted to an image <strong>for</strong> presentation on thewhiteboard.To convert a file, the relevant application associated with this file must be installed on yourcomputer. During the conversion, the associated application may be activated and may evenrequire some user input.If the file you are inserting contains a number of pages, each page is converted to a separateditem (and named Page_1, Page_2, and so on). For large documents this may take a few seconds.When the conversion is completed successfully, the file’s pages are added to the ConferenceMaterials and located immediately below the relevant file name in the Materials tab.Figure 40–Inserted File with Multiple PagesNote: A tooltip is displayed <strong>for</strong> each file, and its pages, indicating if the file is ready <strong>for</strong>presentation on the whiteboard. Any file still being uploaded to the server is indicated with an“Uploading” tooltip. For more in<strong>for</strong>mation on these status tooltips, see Viewing the Status of aFile.The files are then sent to the conference server and distributed to all the users currentlyconnected to the conference. Whenever a user connects to the conference, the inserted filesare sent to the user.Product Version: v9.5Published: 03/05/2013 52
<strong>Participant</strong> <strong>Application</strong> <strong>for</strong> <strong>PC</strong> <strong>User</strong> <strong>Guide</strong>Viewing File PropertiesTo view a file’s properties (the status of the inserted file), right-click on an item or folder in theMaterials tab and in the displayed popup menu, click Properties.Note: Indication is also given when a file is still in the process of being sent, or if there wereserver problems that prevented the delivery of the file. In this case, you will be prompted to“Resend” the file. Alternatively, click More Info <strong>for</strong> further guidance.Resending FilesTo resend a file, right-click an item or folder in the Materials tab and in the displayed popupmenu, click Resend. The sending process starts (compressing and sending) and the selected fileis delivered to users that are currently connected to the conference and who did not receive theselected file.Note: This option is only enabled <strong>for</strong> files you originally inserted and that have already beenuploaded to the server.Deleting FilesTo delete a file:Right-click an item or folder in the Materials tab and in the displayed popup menu, click Delete.–or–Select the file and press the Delete key.Notes:• You can select multiple files <strong>for</strong> deletion.• This option is only enabled <strong>for</strong> files you originally inserted and that have already beenuploaded to the server.Viewing the Status of a FileThe status of an inserted file and its pages is displayed dynamically in the file/page tooltip. Thistooltip is only displayed to the user who inserted the file. The following table details the variousstatus tooltips. Note that there are differences between single page files and multi-page files.Product Version: v9.5Published: 03/05/2013 53
<strong>Participant</strong> <strong>Application</strong> <strong>for</strong> <strong>PC</strong> <strong>User</strong> <strong>Guide</strong>Table 3–File StatusStatusSending toServerFailedCompletedTooltip <strong>for</strong>Multi-page FileTooltip <strong>for</strong>Page/Single PageFile/UnconvertedFileComments‘Uploading’ ‘Uploading’ When sending process is initiated(compression and sending to server).‘Failed: x out of ypages are ready <strong>for</strong>presentation’‘Ready <strong>for</strong>presentation’‘Failed’‘Ready <strong>for</strong>presentation’When sending process fails(compression and sending to server),–or–When application is disconnectedduring sending to server.When distributing process iscompleted. All connected usersreceived the inserted file (with orwithout errors).Unknown ‘Unknown’ None <strong>User</strong> that inserted the file wasdisconnected and reconnected.File TypesThe following table lists the majority of file types that are regularly included in ConferenceMaterials and their compatibility with the insert process.Product Version: v9.5Published: 03/05/2013 54
<strong>Participant</strong> <strong>Application</strong> <strong>for</strong> <strong>PC</strong> <strong>User</strong> <strong>Guide</strong>Table 4–File TypesFile Type File Extension Allow OnlineInsertConvert by DefaultImageBMP, JPG, JPEG,EMF, WMF, GIFYesNoSound WAV, RMI, MID Yes NoMP3 External file only NoMovie AVI Yes NoMPEG, MPG,WMV, MOVExternal file onlyNoLink HTM, HTML Yes NoPowerPointPPT, PPTX, PPS,POT, PTX, POTXYesYesOther SWF (Flash files) External file only NoDOC, DOCX. DOT,DOTX, RTF, PDFYesYesXLS, XLT, XLC No NoASP No NoAll other file types No NoRecording VCR, VCS, VCM, Not permitted N/AVCQNote: The range of file types supported by the insert process can be modified by yourCommunications Center administrator.Inserting PowerPoint FilesWhen inserting PowerPoint presentations, they are converted to DHTML, and also include staticimage support <strong>for</strong> Web <strong>Participant</strong>s.Inserting PowerPoint files as DHTML enables the following features:• The PowerPoint presentation is automatically resized to fit the whiteboard.• Presentations can be displayed in non-English languages.• Animation is supportedNotes:• PowerPoint 2000, XP, 2003, 2007 and 2010 are fully supported, including animatedpresentations.• Some types of animation effects are not recommended <strong>for</strong> use because they either will notanimate at all or the effect may not behave as expected: <strong>for</strong> example, effects that scale textProduct Version: v9.5Published: 03/05/2013 55
<strong>Participant</strong> <strong>Application</strong> <strong>for</strong> <strong>PC</strong> <strong>User</strong> <strong>Guide</strong>or objects in only one direction (<strong>for</strong> instance vertical, but not horizontal), such as Stretch,Swivel, Compress, Grow/Shrink, Spin, or Glide OR effects that rotate text, such as Flip,Spinner, Swish, Teeter, and Wave OR effects applied to charts (these effects will play as ifthey were applied to the chart as a whole and no parts will be animated) OR ‘dim after’effects (these effects will not work <strong>for</strong> images (or video); if a Dim after effect is applied to anobject the fill colors will dim but the outline color will not dim.To set how you want to insert PowerPoint files during the conference:1. From the <strong>Participant</strong> <strong>Application</strong> Conference menu, click <strong>Application</strong> Options. In thedisplayed <strong>Application</strong> Options window, click the Materials tab.2. In the Insert Documents during live Conference area, select the Send only images of thedocument’s pages, to view on the Whiteboard checkbox to enable the PowerPoint ® insertoptions.3. Select from one of the following:• Dynamic images with static images (recommended): Inserts the PowerPoint file “as is”in DHTML <strong>for</strong>mat and adds a converted JPEG file <strong>for</strong> each slide. Select this option if youbelieve that some of the participants will be accessing the conference with the Web<strong>Participant</strong> <strong>Application</strong> or mobile application.• Dynamic images: Inserts the PowerPoint file “as is” in DHTML <strong>for</strong>mat. Select this optionif you know that all participants accessing the conference have the latest <strong>Participant</strong><strong>Application</strong> version installed and are not using the Web <strong>Participant</strong> or mobileapplication.• Static images: Inserts only JPEG files (converted from the PowerPoint slides into JPEGimages). Select this option if you know that all participants will be accessing theconference with the Web <strong>Participant</strong> <strong>Application</strong> or mobile application.4. Click OK. PowerPoint files will subsequently be inserted according to the setting youimplemented.Setting Inserted Files to be Opened Externally to the WhiteboardBy default, files inserted by conference participants are automatically converted. This ensurestheir display on the whiteboard as images and not using their source application externally tothe whiteboard.However, you can change this default setting to ensure that inserted files are not converted andinstead opened externally to the whiteboard. This enables you to send files to all users that canbe viewed and saved on their computers. To set inserted files to be opened externally to thewhiteboard:1. From the <strong>Participant</strong> <strong>Application</strong> Conference menu, click <strong>Application</strong> Options and then clickthe Materials tab.2. In the Insert Documents during live Conference area, select the first option (Send theactual document itself and view it in a separate window…) and click OK.Product Version: v9.5Published: 03/05/2013 56
9. USING EMOTICONSWhen communicating during an AT&T Connect conference, you can express yourself graphicallyusing a range of emoticons. These emoticons are also displayed to the other conferenceattendees; each emoticon selected is displayed alongside your name in the <strong>Participant</strong>s list.Note: Hosts can disable emoticons, together with requests to speak (from the Conferencemenu, click Conference Settings and then select the relevant options in the Policy section).To select an emoticon:1. From the <strong>Participant</strong>s menu, click Choose Emoticon.2. Select the relevant emoticon. The selected button and appears “pressed” on the toolbar.This emoticon also replaces your icon in the <strong>Participant</strong>s list.–or–Click the arrow to the right of the Raise Hand button in the toolbar. (This button is displayedby default though it is replaced by any emoticon selected.)Figure 41–Raise Hand ButtonIn either case, a dropdown palette of emoticons is displayed.Product Version: v9.5Published: 03/05/2013 57
<strong>Participant</strong> <strong>Application</strong> <strong>for</strong> <strong>PC</strong> <strong>User</strong> <strong>Guide</strong>Figure 42–EmoticonsTo cancel an emoticon:1. From the toolbar, click the selected emoticon. The button is replaced by the Raise Handbutton, and your icon in the <strong>Participant</strong>s list returns to its normal mode.–or–From the toolbar, click the arrow to the right of the emoticon you selected.–or–Choose Emoticon from the <strong>Participant</strong>s menu. The dropdown palette of emoticons isdisplayed.2. Select Finish + at the bottom of the palette. This option is dynamicaccording to the emoticon selected and is not represented by an icon. For example, if youcurrently have the Applaud emoticon selected, the option will be displayed as FinishApplaud.The Raise Hand button is displayed again, and your icon in the <strong>Participant</strong>s list returns to itsnormal mode.Note: Stepping out of the conference or receiving speaking/presenting rights will cancel anyselected emoticon. In addition, the presenter can clear selected emoticons at any time.Stepping out of a ConferenceIf you need to temporarily step out of the conference, <strong>for</strong> example, to answer an importanttelephone call, you can indicate to others that you are temporarily unavailable.Product Version: v9.5Published: 03/05/2013 58
<strong>Participant</strong> <strong>Application</strong> <strong>for</strong> <strong>PC</strong> <strong>User</strong> <strong>Guide</strong>To step out of the meeting:1. From the <strong>Participant</strong>s menu, click Step Out.–or–From the toolbar, click the Step Out button.Figure 43–Step Out ButtonYour icon in the <strong>Participant</strong>s list is grayed out and the button toggles to Step In.Figure 44–Stepped-Out <strong>Participant</strong> Icon2. To rejoin the conference, click the Step In button.Figure 45–Step In ButtonYour icon returns to its normal mode, and the attendees are in<strong>for</strong>med that you haverejoined the conference.Figure 46–Stepped-in <strong>Participant</strong> IconNote: Stepping out of the conference will automatically cancel any emoticons you may haveselected and also mute your microphone/telephone.Product Version: v9.5Published: 03/05/2013 59
10. USING VIDEOAT&T Connect provides multi-point control video conferencing capabilities. Video isautomatically activated once the host has the privilege of using video in the conferences.<strong>Participant</strong>s with a webcam can start transmitting video any time during a conference.Notes:• If you are using the Web <strong>Participant</strong> application or a mobile application, you cannot transmitor view the video of other participants.• If you are recording the conference either locally or on the server, the recording does notinclude video. For more in<strong>for</strong>mation on recording conferences, see Working withRecordings.Video LayoutVideo is displayed in All-Same-Size layout, in which participants view live-stream video of up tofour participants in video windows of the same size: Small (176w x 144h) or Large (352w x288h). This layout is useful in interactive conferences, when most participants are expected toshare in<strong>for</strong>mation. <strong>Participant</strong>s can display the video stream in various views, as described inChanging the Video Pane View.Figure 47–All-Same-Size LayoutFor Hosts and PresentersThe conference host can configure if, and how the participants view video during theconference.Product Version: v9.5Published: 03/05/2013 60
<strong>Participant</strong> <strong>Application</strong> <strong>for</strong> <strong>PC</strong> <strong>User</strong> <strong>Guide</strong>Enabling or Disabling VideoIf the video feature was disabled <strong>for</strong> a conference, hosts can override this decision and enablevideo from within the conference, or vice versa.To enable or disable video:1. Click Conference Settings from the Conference menu to open the Conference Settingswindow.2. Check or uncheck Allow participants to use video.3. Click OK.Setting the Window SizeIf allowed by the administrator, hosts and presenters can set the size of the video windows as:• Small: 176w x 144h• Large 352w x 288h (CIF)Notes:• Because of its large bandwidth consumption, the Large layout is not available to all users bydefault, but only to organizations that enhanced their service to accommodate this layout.• If sharing data and video, it is recommended to select the small windows.To set the resolution of the Video window:1. In the menu bar, click on Audio/Video to open the Audio/Video menu.–or–Click on the arrow in the Video window to open the Video menu.Figure 48–Video MenuProduct Version: v9.5Published: 03/05/2013 61
<strong>Participant</strong> <strong>Application</strong> <strong>for</strong> <strong>PC</strong> <strong>User</strong> <strong>Guide</strong>2. Select Window Size and then select Small or Large.Participating in the Video ConferenceThe following section explains everything participants need to know about participating in avideo conference.Testing your WebcamOnce your webcam is connected to your <strong>PC</strong>, you need to prepare <strong>for</strong> video conferencing bytesting your webcam. Make sure your webcam is closed be<strong>for</strong>e you per<strong>for</strong>m the following steps.Note: If you have more than one webcam connected to your computer, you can first choose thewebcam you wish to use and then proceed to test it.To test your webcam:1. Select Test my Webcam… from the Audio/Video menu to open the <strong>Application</strong> Optionswindow.2. In the <strong>Application</strong> Options window, click the Video tab.3. Choose the video capture device you want to use from the drop-down menu (in case youhave more than one).4. Press Webcam Settings… to open the Camera Settings dialog box <strong>for</strong> defining your webcamsettings, such as brightness, contrast and saturation.5. An example of a source dialog box is displayed below (the settings window is different <strong>for</strong>each webcam).Product Version: v9.5Published: 03/05/2013 62
<strong>Participant</strong> <strong>Application</strong> <strong>for</strong> <strong>PC</strong> <strong>User</strong> <strong>Guide</strong>Figure 49–Camera Settings Window6. After defining your settings, click OK to return to the <strong>Application</strong> Options dialog box.7. Press the Test my Webcam button to check your video transmission.Figure 50–Test My Webcam Window8. Click OK and you are ready to start your video conference.Product Version: v9.5Published: 03/05/2013 63
<strong>Participant</strong> <strong>Application</strong> <strong>for</strong> <strong>PC</strong> <strong>User</strong> <strong>Guide</strong>Notification in <strong>Participant</strong>s ListWhen you connect to a video conference, you see a webcam icon next to your name in the<strong>Participant</strong>s list. You can also see other users who have a webcam connected. The webcam iconis enabled when users are transmitting video, and appears disabled when there is no videotransmission.Figure 51–Enabled Webcam IconFigure 52–Disabled Webcam IconStarting or Stopping Video TransmissionIf you have a webcam, you can start transmitting video using the tool menu or toolbar option.To start transmitting video:• Click the My Video button on the toolbar.Figure 53–My Video Button–or–Select Start Sending My Video from the Audio/Video menu.Your video window opens and starts transmitting video.To stop transmitting video:• Release the My Video button on the toolbar.–or–Select Stop Sending My Video from the Audio/Video menu.–or–Select Stop Sending My Video from the Video menu on the video pane.–or–Click the Close button (X) in the top-right of the video panel or in the bottom of the videowindow, or select Close from the Video menu to close the window and stop transmission.–or–Uncheck Video from the View menu.Product Version: v9.5Published: 03/05/2013 64
<strong>Participant</strong> <strong>Application</strong> <strong>for</strong> <strong>PC</strong> <strong>User</strong> <strong>Guide</strong>Stopping Video Transmission (Hosts or Presenters)A host or presenter can stop the video transmission of a specific participant at any time during aconference.To stop video transmission of a participant:• Click the Close button (X) in the upper-right corner of the video you want to close.–or–From the Video menu, click the participant whose video you want to close and from themenu, click Stop Video.Changing the Video Pane PositionFor your convenience, you can attach (dock) the video pane in three locations in your window—top, left or bottom. You can then drag the video pane to different locations in your window.To dock the video pane manually:• Drag the video pane to the left, top or bottom of the window.The video pane attaches to the desired position.–or–Double-click the pane’s caption.The video pane attaches to the last docking position or to the left side (default).To dock the video pane via the Video menu:1. Select Attach from the Video menu.2. Select Left, Top or Bottom from the side menu.The video pane docks to the desired position.To float the video pane manually:Double-click the Video pane title bar and drag the Video pane to the desired location.–or–Hover your mouse over the Video pane until your cursor changes its shape and then dragthe Video pane to the desired location.–or–From the Video menu select Move and then use the keyboard arrow keys to move the videomenu to the desired location.To float (detach) the video pane via the Video menu:1. If the video pane is docked, select Detach from the Video menu.Product Version: v9.5Published: 03/05/2013 65
<strong>Participant</strong> <strong>Application</strong> <strong>for</strong> <strong>PC</strong> <strong>User</strong> <strong>Guide</strong>2. Drag the video pane to any location you wish.Note: Selecting the Attach menu changes the video pane mode from floating to docked, andselecting the Detach menu, changes the pane mode from docked to floating.Changing the Video Pane ViewWhen using the All-Same-Size layout and in Floating mode, you can change the video pane viewfrom Horizontal to Vertical to Grid.Figure 54–Grid ViewFigure 55–Horizontal ViewProduct Version: v9.5Published: 03/05/2013 66
<strong>Participant</strong> <strong>Application</strong> <strong>for</strong> <strong>PC</strong> <strong>User</strong> <strong>Guide</strong>Figure 56–Vertical ViewTo change the video pane view:1. Select View… from the Video menu.2. Select Horizontal, Vertical or Grid from the side menu and the video pane is displayed in thedesired view.–or–Click the “Switch view” buttons in the top-right of the video panel (to the left of the (X)button) and choose from the options below.Switches from Horizontal to VerticalSwitch from Vertical to GridSwitches from Grid to HorizontalViewing “Full Window”You can choose to view a specific participant in full window.Product Version: v9.5Published: 03/05/2013 67
<strong>Participant</strong> <strong>Application</strong> <strong>for</strong> <strong>PC</strong> <strong>User</strong> <strong>Guide</strong>To view in full window:• Hover your mouse over the lower-left part of the video window to see the action buttonsand press the button with the arrow pointing up to view the full window.Figure 57– Full Window Button–or–From the Video menu, click the participant’s name and then click View Full Screen from themenu.To view the window in the original size:• Hover your mouse over the lower-left part of the video window to see the action buttons,and press the button with the arrow pointing down.Figure 58–Original Size Button–or–Press the Esc key.Pausing and Resuming Video TransmissionYou can temporarily stop video transmission and go into paused mode. Then, whenever youchoose, you can resume the transmission.Note: If you “step out” of the conference, your video also goes in the paused mode. For morein<strong>for</strong>mation about stepping out of a conference, see Stepping out of a Conference.To pause video transmission:Hover your mouse over the video window to see the buttons at the bottom of the window andpress the pause button. Your window goes into Paused mode.Figure 59–Pause Button–or–From the Video menu, click your name and then click Pause Video from the menu.Product Version: v9.5Published: 03/05/2013 68
<strong>Participant</strong> <strong>Application</strong> <strong>for</strong> <strong>PC</strong> <strong>User</strong> <strong>Guide</strong>Figure 60–Video Window ButtonsFigure 61–Paused ModeTo resume video transmission after pausing:Press the button with the arrow pointing to the right to resume transmission.Figure 62–Resume Transmission Button–or–From the Video menu, click your name and then click Resume Video from the menu.Product Version: v9.5Published: 03/05/2013 69
11. INVITING OTHERS TO JOIN THECONFERENCEDuring a conference, you can invite others to participate in the conference. The invitation is sentby email.Note: This item is displayed only if your company allows this feature.To invite new <strong>Participant</strong>s:1. Select Invite Others by Email… from the Conference menu.Figure 63–Invite Others by EmailThis opens an invitation to the conference with instruction on how to connect.2. Type the name(s) of the person(s) you want to invite in the To box, click Send.Product Version: v9.5Published: 03/05/2013 70
<strong>Participant</strong> <strong>Application</strong> <strong>for</strong> <strong>PC</strong> <strong>User</strong> <strong>Guide</strong>3. If you are the host/presenter, you can invite other participants by phone. Select InviteOthers by Phone… from the Conference menu to open a dialog box <strong>for</strong> entering the detailsof the persons you want to invite.Product Version: v9.5Published: 03/05/2013 71
12. WORKING WITH RECORDINGSThis section describes how to work with the <strong>Participant</strong> <strong>Application</strong> recording feature <strong>for</strong>recording conferences locally on your desktop and playing back recorded conferences.Note: For in<strong>for</strong>mation on converting AT&T Connect recordings (VCM or VCR) to a standard<strong>for</strong>mat, see the “AT&T Connect® Recording Converter <strong>User</strong> <strong>Guide</strong>”.Recording a Conference LocallyYou can record a live conference on your desktop while you are connected to the conference(even if you are using a telephone) and play back the recording when you are disconnected.Note: The Recording menu commands are disabled if the conference host prohibited localrecording when the conference was created. The server-side recording may also be unavailableif it was not enabled in the host account.This section describes how to make and save a recording of a live conference.To make a recording:1. From the Recording menu, select Start/Resume Audio and Web recording on Desktop.2. When the conference begins recording, all users get a notification message. This is relevant<strong>for</strong> local recordings and on servers.Figure 64–Recording Notification3. For users with phones, if a conference is being recorded, when users connect to theconference via phone, they hear the following message, “This conference is beingrecorded.” Otherwise they hear nothing.To stop a recording:Product Version: v9.5Published: 03/05/2013 72
<strong>Participant</strong> <strong>Application</strong> <strong>for</strong> <strong>PC</strong> <strong>User</strong> <strong>Guide</strong>From the Recording menu, select Stop/Pause Audio and Web recording on Desktop. When thelast recording in a conference stops, all users get notification that the recording has stopped.To save the recording:1. From the Recording menu, select Save Local Recording…2. In the displayed Save As window, choose a name and location <strong>for</strong> the recording session file(*.vcr) and click Save.Playing back a Local RecordingTo play back a recording saved on your computer:1. Open the <strong>Participant</strong> <strong>Application</strong> and select Playback Conference Recording…. from theConference menu.2. Browse to the relevant file (in either .vcr or .vcm <strong>for</strong>mat) and click Open. Playback of therecording begins.<strong>Participant</strong> Window during PlaybackThe <strong>Participant</strong> <strong>Application</strong> has a number of different features during the offline playback of arecording, as shown below.Figure 65–<strong>Participant</strong> Window during PlaybackProduct Version: v9.5Published: 03/05/2013 73
<strong>Participant</strong> <strong>Application</strong> <strong>for</strong> <strong>PC</strong> <strong>User</strong> <strong>Guide</strong>The Status Panel indicates playback of a recorded conference. The right-hand pane contains thePlayback tab, which contains playback controls and a contents list <strong>for</strong> the recorded conference.Tip: To display the <strong>Participant</strong>s list, go to the View menu and select <strong>Participant</strong>s list.Note: When first playing back the recording, Playing Recorded Conference is displayed in theStatus Panel. When someone is speaking during the recording, Listening is displayed. Inaddition, the name of the person speaking is displayed. The conference name is displayed in theapplication title bar if included in the recording.Playback ControlsThe Playback controls replace the regular toolbar during playback of a recording (although thefull-screen icons remain).Figure 66–Playback ControlsProduct Version: v9.5Published: 03/05/2013 74
<strong>Participant</strong> <strong>Application</strong> <strong>for</strong> <strong>PC</strong> <strong>User</strong> <strong>Guide</strong>The following control buttons let you control the recording:Figure 67–Playback Control ButtonsNote: The Stop button takes you to the beginning of the recording. The Index buttons (thearrows with the vertical lines) let you easily navigate through the slides in a recording. Thesebuttons can be used while playing the recording, with no need to stop or pause. Use the IndexForward button to move one slide <strong>for</strong>ward in the recording and the Index Backward button tomove one slide backward.Tip: The slider located below the playback controls can also be used <strong>for</strong> navigation (though youmust stop or pause first).Closing the RecordingClick the Close button (X) in the upper-right corner of the <strong>Participant</strong> window, or from theConference menu select Exit to close the recording.Reviewing the Recording ContentsThe Playback tab displays the contents of the conference recording. You can jump to any of thedisplayed files by clicking the relevant file. For example, if you want to review a section ofapplication sharing that you experienced, click the relevant section in the listed contents, asindicated by the application sharing icon.Figure 68–Appliction Sharing IconThe description in the Type column and the icon in the Content column indicate the type ofcontent.Note: Polls that were visible when the conference was recorded will also be visible when therecording is played back: they will be displayed during playback in the same way that theyappeared when they were originally recorded. However, tests and surveys will not be displayedwhen the recording is played back.You can also search the contents of the recording <strong>for</strong> a file name or text, as described in thefollowing procedure.To search the recording:1. In the Playback tab, click Search Recording.2. Enter the relevant file name or text and click Find Next. The first file that meets your searchcriteria is automatically loaded.Product Version: v9.5Published: 03/05/2013 75
13. RESPONDING TO POLLSAs a conference participant, you may be prompted with any number of verbal questions thatwill require you to give a Yes/No or OK response, select an answer, or write free text. Thissection describes the various ways participants can respond to questions, polls and surveysinitiated by the presenter.Responding to Verbal QuestionsWhen your presenter asks a question, you will be prompted <strong>for</strong> an answer and can respond byclicking a button either <strong>for</strong> OK or Yes/No in the displayed Respond to Poll window. Eachparticipant’s response is registered in the presenter’s application.Upon completion of the question(s), the presenter can also choose to share the responsestatistics of all participants on the whiteboard (see Viewing Response Statistics).Note: <strong>User</strong>s using a smartphone or the Web <strong>Participant</strong> will not be able to receive the free-textquestion and thus cannot answer.Answering Non-Verbal QuestionsYour presenter can send a non-verbal question via the whiteboard during a conference. Thereare three types of non-verbal questions that the presenter can use:• Yes/No• Multiple-choice• Free textUpon completion of the question(s), the presenter can also choose to share the responsestatistics of all participants on the whiteboard (see Viewing Response Statistics).Answering Yes/No QuestionsYou can answer Yes/No questions that your presenter sends you during a conference.To answer a Yes/No question:Product Version: v9.5Published: 03/05/2013 76
<strong>Participant</strong> <strong>Application</strong> <strong>for</strong> <strong>PC</strong> <strong>User</strong> <strong>Guide</strong>In the Choose Answer area of the Question window, select either the Yes or No.Tip: You can refuse to answer the question by clicking the x button.Answering Multiple-Choice QuestionsYou can answer multiple-choice questions your presenter sends you during a conferenceTo answer a multiple- choice question:1. Select one of the answers (ranging from a minimum of 2 to a maximum of 5) displayed <strong>for</strong>the question. Use the arrows to scroll lengthy questions or answers.Note: <strong>User</strong>s using a smartphone or the Web <strong>Participant</strong> will not be able to receive thequestion and thus cannot answer.Figure 70–Multiple Choice Question Window2. Click Answer to send your answer to the presenter.Tip: You can refuse to answer the question by clicking Refuse.Answering Free Text QuestionsYou can answer free text questions that your presenter sent you during a conference.Product Version: v9.5Published: 03/05/2013 77
<strong>Participant</strong> <strong>Application</strong> <strong>for</strong> <strong>PC</strong> <strong>User</strong> <strong>Guide</strong>To answer a free text question:1. In the Enter Answer text box of the Question window, type in your answer to the question.Figure 71–Open Answer Window2. Click Answer to send your answer to the presenter.Tip: You can refuse to answer the question by clicking Refuse.Note: <strong>User</strong>s using a smartphone or the Web <strong>Participant</strong> will not be able to receive the questionand thus cannot answer.Viewing Response StatisticsUpon completion of the questions, polls or surveys, the presenter can choose to share theresponse statistics with the participants on the whiteboard. For more in<strong>for</strong>mation, see SharingResponse Statistics.Figure 72–<strong>Participant</strong> Responses as Seen by the PresenterProduct Version: v9.5Published: 03/05/2013 78
14. RECONNECTINGIf you are disconnected from the conference or from the <strong>Participant</strong> <strong>Application</strong>—don’t worrybecause in most cases, you can reconnect.Reconnecting to the ConferenceIf you need to manually disconnect from the conference, you can reconnect as long as you havenot closed the application.To reconnect to the conference:1. From the Conference menu in the <strong>Participant</strong> <strong>Application</strong> window, select Reconnect.2. Select one of the following options from the displayed sub-menu (these options are onlyavailable if you did not close the application):• Same Server as Be<strong>for</strong>e—automatically reconnects you to the conference using theserver with which you last connected.• Automatically Select Best Server Available—automatically selects the server that isclosest to you.• Manually Select Server—displays the Manual Server Selection window. To select aserver on the list, double-click the server or click the server and then click OK.Figure 73–Manual Server Selection WindowProduct Version: v9.5Published: 03/05/2013 79
<strong>Participant</strong> <strong>Application</strong> <strong>for</strong> <strong>PC</strong> <strong>User</strong> <strong>Guide</strong>Note: You can also reconnect by simply dialing in, according to the Dial-in instructions.Reconnecting to the <strong>Participant</strong> <strong>Application</strong>If you close the <strong>Participant</strong> <strong>Application</strong> (or are disconnected) and your phone is still connected, amessage is displayed. Try reconnecting to the conference by following the steps in Joining aConference. Alternatively, use the keypad characters on your phone (as described in Using yourTelephone in a Conference) to communicate in the conference with your phone only.Product Version: v9.5Published: 03/05/2013 80
15. REPORTING A PROBLEMDo you have a problem connecting to the conference or with the voice quality of theconference? Do you have a problem installing or using the <strong>Participant</strong> <strong>Application</strong>? Thefollowing sections explain how you can report these problems to the AT&T Support Center.Submitting a Telephony TicketIf you are having a problem with the connection and/or voice quality of a conference, you canopen an online ticket during a conference in the Submit a Ticket window. After entering thedetails of your problem, the ticket is automatically sent to the AT&T Support Center and aconfirmation email is sent back to you.To submit a ticket:1. Select Submit a Telephony Ticket from the Help menu.Figure 74– Option <strong>for</strong> Submitting a Telephony TicketThis opens the Submit a Ticket window in the whiteboard area of the <strong>Participant</strong><strong>Application</strong>.Product Version: v9.5Published: 03/05/2013 81
<strong>Participant</strong> <strong>Application</strong> <strong>for</strong> <strong>PC</strong> <strong>User</strong> <strong>Guide</strong>Figure 75–Submit a Ticket Window2. Enter the required in<strong>for</strong>mation and click Submit.The AT&T Support Center will contact you to resolve the problem you are having with yourconnection or voice quality.Reporting an <strong>Application</strong> ProblemYou can report problems you may have with the <strong>Participant</strong> <strong>Application</strong> using the LogSubmission Utility (LSU), a special application installed with the <strong>Participant</strong> <strong>Application</strong>. Thisapplication lets you send logs and other AT&T Connect data to the AT&T Customer Supportteam. The data helps the AT&T Customer Support team analyze problems with the applicationProduct Version: v9.5Published: 03/05/2013 82
<strong>Participant</strong> <strong>Application</strong> <strong>for</strong> <strong>PC</strong> <strong>User</strong> <strong>Guide</strong>on your environment, and helps to improve AT&T Connect products in future versions. Yourpersonal in<strong>for</strong>mation remains confidential and is not shared or used <strong>for</strong> purposes other thanAT&T support.Automatic ActivationIn some cases, when the <strong>Participant</strong> <strong>Application</strong> encounters a problem, the LSU’s Report aProblem window automatically pops up, asking you to send a report. In such cases, all you needto do is describe the problem you experienced then click Send Report.Figure 76–Report a Problem WindowManual ActivationYou can manually open the Report a Problem window in one of the following ways:• From the Start menu, click Start>All Programs>AT&T Connect>Log Submission Utility.• From the <strong>Participant</strong> <strong>Application</strong>, click the Help menu>Report a Problem.Sending a Report1. Write a description of the steps you took be<strong>for</strong>e the problem occurred to help the AT&Tsupport team analyze the problem (optional).2. Write a detailed description of the problem.3. Click Send Report.Product Version: v9.5Published: 03/05/2013 83
<strong>Participant</strong> <strong>Application</strong> <strong>for</strong> <strong>PC</strong> <strong>User</strong> <strong>Guide</strong>Report IDThe Report ID displayed at the bottom of the dialog is a random number that identifies yourreports (this is the same number <strong>for</strong> all the reports you send).Figure 77-Report IDYou need this number when contacting the Support team about your problem after sending thereport. You can do one of the following when asked <strong>for</strong> this number:• Double-click the number to open an email message that is addressed to Customer Supportwith your Report ID. You can add additional details in the email message be<strong>for</strong>e sending.• Re-open the Log Submission Utility (as explained above) and provide Customer Support withyour Report ID.• Select your Report ID (using your mouse) and copy-paste it to any other document youwrite.When the Send Operation FailsIf the automated log submission failed, the LSU automatically copies a file to your desktop andissues the following email:Figure 78–Email of Log Submission FailureDo the following:1. Attach the file located on your desktop to the email message.Product Version: v9.5Published: 03/05/2013 84
<strong>Participant</strong> <strong>Application</strong> <strong>for</strong> <strong>PC</strong> <strong>User</strong> <strong>Guide</strong>Note: The LSU displays the name of the file that you need to attach in the message body.2. Click Send.3. After sending the mail with the attachment, you can delete the file from your desktop.Reviewing the Collected Data (Optional)To review the collected data be<strong>for</strong>e sending:1. In the main dialog box, click Click here to view related in<strong>for</strong>mation from the log file todisplay the following dialog:Figure 79–Window <strong>for</strong> Reviewing Data2. Click View related in<strong>for</strong>mation from log files.3. Review the filesNote: Windows Explorer will be opened automatically upon completion.Product Version: v9.5Published: 03/05/2013 85
16. LEAVING THE CONFERENCEFrom the Conference menu, select Exit. You are first disconnected from the conference andthen the application is closed–or–Click the Close icon in the top right corner of the <strong>Participant</strong> <strong>Application</strong>.Note: As an Audio-via-Phone participant, disconnecting your computer from the conferencedoes NOT disconnect the telephone. However, in the displayed message upon disconnectingyour computer, select to hang up your telephone if you want to disconnect your telephone fromthe meeting (this action disconnects your telephone from the conference server, regardless ofwhether or not you actually put your handset down).–or–If you are a Phone-only participant (you are connected to the conference with your telephoneand not the <strong>Participant</strong> <strong>Application</strong>), hang up your telephone.Product Version: v9.5Published: 03/05/2013 86
17. ADVANCED PARTICIPANT FEATURESThis section describes additional AT&T Connect options not included in previous sections.The <strong>Application</strong> Options window, accessed from the Conference menu in the <strong>Participant</strong><strong>Application</strong> menu bar, includes a wide range of options that enable you to modify how you workwith the <strong>Participant</strong> <strong>Application</strong>.This section describes the more advanced of these options; to ensure compatibility with yourorganization’s network settings, and maximize the per<strong>for</strong>mance of the <strong>Participant</strong> <strong>Application</strong>.Note: The values <strong>for</strong> non-connection type parameters updated only take effect the next timethe <strong>Participant</strong> <strong>Application</strong> is run. If the <strong>Participant</strong> <strong>Application</strong> is already running, you need toclose it and run it again.To access the <strong>Application</strong> Options window:From the Conference menu, select Options. The <strong>Application</strong> Options window is displayed.Note: As this section only details a number of more advanced options, not all <strong>Application</strong>Options tabs are described here. Refer to other sections to view all tabs and options.Defining the <strong>User</strong> Interface LanguageYou can specify the user interface language in the Others tab. The direction of text in theapplication is defined by the language selected from the Language dropdown listDefining Connection Protocol and Proxy SettingsThe Network tab contains the following Connection Protocol options and Proxy Server settings.Connection ProtocolSelect one of the following:• UDP + TCP—no tunneling. <strong>Participant</strong> <strong>Application</strong> uses UDP and TCP.Product Version: v9.5Published: 03/05/2013 87
<strong>Participant</strong> <strong>Application</strong> <strong>for</strong> <strong>PC</strong> <strong>User</strong> <strong>Guide</strong>• TCP Only—TCP only.• Tunneling—selected by default. Enhanced tunneling option that can also be used if the “TCPOnly” option failed and your environment supports SSL.Proxy Server SettingsSelect one of the following:• No proxy server—users exit the firewall without going through a Web proxy server.• Use proxy settings of Web browser—the <strong>Participant</strong> <strong>Application</strong> takes the Web proxysettings of the default browser to automatically locate the Web proxy server on thenetwork.• Manual proxy settings—enable the Address and Port fields. Enter the IP address and portnumber <strong>for</strong> the Web proxy server. You can obtain these parameters from your systemadministrator.Defining Server SettingsThe Servers tab contains options in setting up Intelligent Server Selection (ISS) <strong>for</strong> the<strong>Participant</strong> <strong>Application</strong>.Intelligent Server SelectionSelect one of the following scan types:• Full—scan all servers to find the BEST per<strong>for</strong>mer• Fast—scan until a GOOD server is found• Full—scan, first time onlyDisplay Scan ResultsSelect either a Basic or Detailed display of server data.Erase Prior Scan HistoryClicking the Erase Prior Scan History button erases the data from previous scan operations.Product Version: v9.5Published: 03/05/2013 88
<strong>Participant</strong> <strong>Application</strong> <strong>for</strong> <strong>PC</strong> <strong>User</strong> <strong>Guide</strong>Defining Audio/Sound SettingsThis section describes how to define your audio and sound settings <strong>for</strong> live conferences, <strong>for</strong>conferences which allow using audio-over-computer.Define Sound Settings via Audio Setup WizardYou can define suitable sound settings <strong>for</strong> your microphone and speakers or headset (voice overcomputer) during a conference. These settings are not relevant if you intend to enter aconference with your microphone and speakers or headset.To change your sound settings:1. From the Audio/Video menu, select Audio Setup Wizard…. You are automaticallydisconnected from the conference (if connected) and the Audio Setup Wizard is displayed.Figure 80–Audio Setup Wizard Step 1Note: Be<strong>for</strong>e continuing with the wizard, close all other programs that play or record sound.You should also ensure that your speakers and microphone (or headset) are plugged in andswitched on.Product Version: v9.5Published: 03/05/2013 89
<strong>Participant</strong> <strong>Application</strong> <strong>for</strong> <strong>PC</strong> <strong>User</strong> <strong>Guide</strong>2. Click Next. In the displayed window, click the arrow button and set your volume level byadjusting the slider in the Speaker Volume area.Figure 81–Audio Setup Wizard Step 23. Click Next. You can record a test message, up to 15 seconds long, to check how you sound toothers.Figure 82–Audio Setup Wizard Step 3Tip: If you feel that the input level from your microphone is too low, check the Mic boostoption. This option is not displayed if your sound card does not support it.Product Version: v9.5Published: 03/05/2013 90
<strong>Participant</strong> <strong>Application</strong> <strong>for</strong> <strong>PC</strong> <strong>User</strong> <strong>Guide</strong>4. Click Next. You have successfully completed the wizard.Figure 83–Audio Setup Wizard Step 45. Click Finish to save the settings you defined during the previous steps. You are automaticallyreconnected to the conference you were in be<strong>for</strong>e you ran the Audio Setup Wizard.Note: You can access this wizard at any time during a conference (unless you are using atelephone).Product Version: v9.5Published: 03/05/2013 91
18. HOST, CO-HOST AND PRESENTER FEATURESThis section describes additional AT&T Connect features <strong>for</strong> hosts, co-hosts and presenters only.The features deal with managing the conference, managing the participants and sharing on thewhiteboard.Managing the ConferenceThe following section describes host features <strong>for</strong> managing a conference, such as enablingBroadcast mode and recording a conference on the server.Enabling Broadcast ModeWhen in Broadcast mode, all participants are muted and locked except <strong>for</strong> the presenter, hostand co-host. This layout is recommended <strong>for</strong> training and instructional meetings where there isone primary speaker at a time with limited interaction from the other participants.To enable Broadcast mode:• Click the Start Broadcast or Stop Broadcast button in the <strong>Participant</strong>s menu.–or–From the main menu, select Broadcast Mode from the Audio/Video menu.• To selectively unmute an individual participant while in Broadcast mode, right-click theparticipant’s name in the <strong>Participant</strong>s list and select Unmute and Unlock.• To selectively remove participants from the “broadcast group”, select Mute and Lock. Theseactions are also available from <strong>Participant</strong>s menu>Actions on + participant’s name.Broadcast Mode and VideoIf you wish to enable video in Broadcast Mode, the host or presenter broadcasts a single videostream to all other participants in the conference. For more in<strong>for</strong>mation on video, see UsingVideo.Product Version: v9.5Published: 03/05/2013 92
<strong>Participant</strong> <strong>Application</strong> <strong>for</strong> <strong>PC</strong> <strong>User</strong> <strong>Guide</strong>Figure 84–Video in Broadcast ModePlaying Entry and Exit TonesEntry and exit tones can be played <strong>for</strong> all users when a participant using a voice device entersand leaves a conference. When a participant joins the conference One beep is heard, and twobeeps are heard when the participant leaves.If the host gets permission from the System Administrator to use entry and exit tones, the hostcan set this option be<strong>for</strong>e or during the conference.To set entry and exit tones be<strong>for</strong>e the conference:Dial in to your conference and change the future settings.To set entry and exit tones during the conference:1. Click Conference Settings from the Conference menu to open the Conference Settingsdialog box.2. Check the Play entry/exit tones checkbox in the Policy section of the dialog box.Note: When connecting with a <strong>PC</strong> without an audio device, a tone is not heard. Changingthis setting from the Conference Settings window is saved only <strong>for</strong> the current session.Starting without HostIf the System Administration allows, the host can determine whether or not a conference canstart without him/her.To allow the conference to start without the Host:Dial in to your conference and change the future setting.Continuing without HostTypically, conference calls end automatically when the host disconnects. However, if the SystemAdministration allows, the host can determine whether or not the conference will continue afterhis/her departure, and until the last participant disconnects. The host can set this option be<strong>for</strong>eor during the conference.To configure the conference to continue without the Host be<strong>for</strong>e the conference begins:Product Version: v9.5Published: 03/05/2013 93
<strong>Participant</strong> <strong>Application</strong> <strong>for</strong> <strong>PC</strong> <strong>User</strong> <strong>Guide</strong>Dial in to your conference and change the future settings.To configure the conference to continue without the host during the conference (is used only<strong>for</strong> the current conference):Check the Continue Without Host checkbox from the Conference menu.Inviting by Phone and Dialing OutThe presenter can have AT&T Connect dial a number to establish an audio stream <strong>for</strong> theconference. For example:• To invite someone to participate in the conference using their phone.• To establish an audio link <strong>for</strong> an existing participant that joined using their computer, butnot their phone.Use the Invite by Phone and Dial Out options to initiate a phone link to the conference.Note: Invite by Phone and Dial Out to participant may not be enabled in all systems. Checkwith your system administrator.To use Invite by Phone and Dial Out to start a participant audio stream:1. Do one of the following:• To invite a new participant, in the <strong>Participant</strong>s main menu, select Conference> InviteOthers by Phone.–or–Press the <strong>Participant</strong>’s button in the bottom of the <strong>Participant</strong>s tab and select InviteOthers by Phone.• For an existing participant, right-click a participant in the <strong>Participant</strong>s list who does nothave an audio stream and choose Dial Out to <strong>Participant</strong>. The Dial Out window appears.–or–From the <strong>Participant</strong>s menu, select Actions on + participant’s name>Dial Out to<strong>Participant</strong>.2. Enter the phone number to dial, and click OK. AT&T Connect calls the number and promptsthe speaker to join the conference. If the user accepts, their audio is automatically linked tothe selected participant.Using a Billing Identifier (Optional)When joining a conference as a host, your account may have been set up with a billing identifier(ID). This optional billing ID lets you track conference call expenses <strong>for</strong> projects or clients. If youraccount was configured to prompt <strong>for</strong> a billing identifier, you are prompted to provide the billingID when you join the conference, either by phone or <strong>PC</strong>. By phone, you enter the billing ID viaProduct Version: v9.5Published: 03/05/2013 94
<strong>Participant</strong> <strong>Application</strong> <strong>for</strong> <strong>PC</strong> <strong>User</strong> <strong>Guide</strong>touchtone characters followed by a pound sign (#), and by <strong>PC</strong> via the Billing Identifier dialog boxdisplayed below.Figure 85–Billing Identifier WindowThe billing identifier can be up to 20 alpha-numeric characters and a valid character set includesall characters with the exception of the following:• Pipe (|)• Right and left square bracket ([ ])• Right and left squiggly bracket ({ })• Circumflex aka caret (^)• Tab• Ctrl charactersUsing a Security CodeAn optional code lets the host secure his/her conferences. If the host account is set up with asecurity code, the host will be prompted to provide the security code to join the conference. Thehost can provide the security code from a phone or <strong>PC</strong>.All participants connected with the <strong>PC</strong> will be prompted to enter the security code. <strong>Participant</strong>susing a previous version of the <strong>Participant</strong> <strong>Application</strong> (v.8.5) will be asked to upgrade theirapplication.Figure 86–Meeting Security Code WindowProduct Version: v9.5Published: 03/05/2013 95
<strong>Participant</strong> <strong>Application</strong> <strong>for</strong> <strong>PC</strong> <strong>User</strong> <strong>Guide</strong>Recording a Conference on the ServerThere are two types of server-side recordings: audio-only recordings, and audio and Webrecordings. A host/presenter can start, stop, pause and resume the recordings on the serverfrom the <strong>Participant</strong> <strong>Application</strong>. The host can then access the recordings and send them tousers <strong>for</strong> easy playback. For more in<strong>for</strong>mation on viewing the list of recordings and sendingthem to users, see the “AT&T Connect myAT&T <strong>User</strong> <strong>Guide</strong>”.Note: These recordings are available if enabled on the host account.To start/resume and stop/pause a server-side audio and Web recording:1. Select Start/Resume Audio and Web recording on server from the Recording menu.2. To stop/pause a recording, select Stop/Pause Audio and Web Recording on Server from theRecording menu.To start/resume and stop/pause server-side audio recording:1. Select Start/Resume Audio-only Recording on Server from the Recording menu.2. To stop recording, select Stop/Pause Audio-only Recording on Server from the Recordingmenu.Changing the Conference NameSince hosts can send participants a link to recorded conferences from the myAT&T application, itis recommended to customize the conference name <strong>for</strong> tracking purposes. (By default, allreservationless conferences have the same name: host’s first name+last name+meetingroomnumber.) The host can change the conference name from the Conference menu, or the host willbe prompted when starting an audio and Web server-side recording (if the conference namewas not already changed).To change the conference name from the Conference menu:1. Select Edit Conference Name… from the Conference menu.2. Enter the new conference name in the Conference Name dialog box and press OK.To change the conference name when starting a recording:1. If you have not changed the conference name, select Start/Resume audio and Webrecording on server from the Recording menu. A message is displayed asking if you want tochange the name.2. Press Yes, enter the new name in the Conference Name dialog box and press OK.Playing back Audio and Web Server-side RecordingsHosts play back audio and Web server-side recordings from their myAT&T application. For morein<strong>for</strong>mation, see the “AT&T Connect ® myAT&T <strong>User</strong> <strong>Guide</strong>”.Product Version: v9.5Published: 03/05/2013 96
<strong>Participant</strong> <strong>Application</strong> <strong>for</strong> <strong>PC</strong> <strong>User</strong> <strong>Guide</strong>Changing Conference SettingsHosts/presenters can control conference settings during the three types of conferences:iMeetings, eLearning conferences and Webinars.To change conference settings:1. Click Conference from the Conference menu.Figure 87–Conference Settings Window2. Check or uncheck the settings you wish to change and click OK.Ending a ConferenceThe host or presenter can decide at anytime to end the conference.To end the conference:Select End Meeting from the Conference menu. The conference is terminated immediately andall users are disconnected.Managing the <strong>Participant</strong>sThe following section describes host features <strong>for</strong> managing participants in a conference, such asmuting all participants and giving and taking presenting rights.Product Version: v9.5Published: 03/05/2013 97
<strong>Participant</strong> <strong>Application</strong> <strong>for</strong> <strong>PC</strong> <strong>User</strong> <strong>Guide</strong>Muting and Unmuting All <strong>Participant</strong>sThe host or presenter can mute and unmute all participants any time during a conference. Thisfeature is relevant <strong>for</strong> conferences in Voice Activated mode (not Broadcast mode).To mute and unmute all <strong>Participant</strong>s:1. Click the arrow in the <strong>Participant</strong>s’ menu to open the drop-down list.2. Click Mute All or Unmute All in the <strong>Participant</strong>s menu.–or–Use DTMF signaling: *78 <strong>for</strong> Mute All and *70 <strong>for</strong> Unmute All.–or–From the <strong>Participant</strong>s menu, click Actions on All>Mute All or UnMute All.The mute icon appears next to the names of the muted participants.Figure 88–Mute IconMuting and Locking <strong>Participant</strong>sThe host or presenter can mute and lock the microphone of a selected participant. Thisparticipant will not be able to speak until the host unlocks his or her microphone.To mute and lock participants:1. Right-click the name of the participant whose microphone you want to mute and lock.2. Select Mute and Lock from the list of actions.–or–From the <strong>Participant</strong>s menu, select Actions on + participant’s name/Mute or Unmute.Linking Unbound <strong>Participant</strong>s“Unbound” participants are participants who attempted to enter the conference as an audiovia-phoneuser and have somehow entered the conference as a phone-only user and a <strong>PC</strong>-onlyuser, and are subsequently displayed twice in the <strong>Participant</strong>s list. In this case, the presentercan link their computers with their phon. This action can be per<strong>for</strong>med without any userinvolvement.To link unbound participants:1. In the <strong>Participant</strong>s list, right-click on the relevant participant and click Link <strong>User</strong>’s Phonewith Computer in the popup menu.–or–Product Version: v9.5Published: 03/05/2013 98
<strong>Participant</strong> <strong>Application</strong> <strong>for</strong> <strong>PC</strong> <strong>User</strong> <strong>Guide</strong>From the <strong>Participant</strong>s menu select Actions on + participant’s name>Link <strong>User</strong>’s Phone withComputer.2. In the displayed window, enter the name of the user you want to link the selectedparticipant with. The list is sorted automatically according to what you enter. For example, ifyou enter only “g” the list automatically scrolls down to those participants whose namesbegin with “g”.3. Select the participant and click Link. In the displayed confirmation message, click LinkComputer and Phone Now. The participant is now displayed only once in the <strong>Participant</strong>slist.Note: To help <strong>PC</strong> users who have not yet bound their phone with the <strong>Participant</strong> <strong>Application</strong>,the application displays the “late linking” tooltip if audio was not connected after 90 seconds.Giving/Taking Presenting RightsPresenting rights may be passed from one participant to another so that participants can take amore active role in the conference.To give presenting rights:Right-click on the participant’s name in the <strong>Participant</strong>s list and select Give Presenting Rights.Or you can:1. Click on the participant’s name in the <strong>Participant</strong>s list and then click on the <strong>Participant</strong>smenu.2. Select Actions on and then click on Give Presenting Rights.“Presenter” is added to the name of the participant who was given the presenter rights.To take presenting rights:Right-click on the participant’s name in the <strong>Participant</strong>s list and select Take Presenting Rights.Or you can:1. Click on the participant’s name in the <strong>Participant</strong>s list and then click on the <strong>Participant</strong>smenu.2. Click on Take Presenting Rights.Or you can:1. Click on the participant’s name in the <strong>Participant</strong>s list and then click on the <strong>Participant</strong>sdrop-down menu in the <strong>Participant</strong>s list.2. Click on Take Presenting Rights.Product Version: v9.5Published: 03/05/2013 99
<strong>Participant</strong> <strong>Application</strong> <strong>for</strong> <strong>PC</strong> <strong>User</strong> <strong>Guide</strong>Renaming a <strong>Participant</strong>As the user with presenting rights, you can rename any participant that has joined theconference as a “Guest” Phone-user (relevant to “on the fly” users that could not be correctlyidentified as the Telephone <strong>User</strong> ID they entered is not recognized by the CommunicationsCenter).To rename a <strong>Participant</strong>:1. Ask the participant to identify himself/herself (alternatively, you may be able to recognizethe participant’s voice).2. In the <strong>Participant</strong>s list, right-click on the relevant participant and click Rename <strong>Participant</strong>in the popup menu.3. In the displayed Edit <strong>Participant</strong> Name window, enter a first and last name <strong>for</strong> theparticipant.–or–From the <strong>Participant</strong>s menu select Actions on + participant’s name>Rename <strong>Participant</strong>.4. Click OK. The entered name is now displayed to all participants.5. Repeat as required (<strong>for</strong> example, if you made an error in Step 3).Note: The user’s updated name is also included in the conference attendance report.Expelling a <strong>Participant</strong>As the user with presenting rights, you can expel any other participant, including unknown userswho have accessed a confidential conference or those who are behaving in a disruptive manner.Any expelled participant cannot re-enter the same conference.Note: The conference host cannot be expelled. Moreover, the conference host can expel aparticipant without the presenting rights.To expel a <strong>Participant</strong>:1. In the <strong>Participant</strong>s list, right-click on the relevant participant and click Expel in the popupmenu.–or–From the <strong>Participant</strong>s menu>Actions on + participant’s name>ExpelThe expelled participant cannot reconnect to the conference by computer (if the participantuses the same email address) regardless of whether the conference is locked or not.2. To prevent other participants not already in the conference from trying to enter theconference, select the Lock Conference checkbox (or from the Conference menu, selectLock Conference) in the displayed warning message.Product Version: v9.5Published: 03/05/2013 100
<strong>Participant</strong> <strong>Application</strong> <strong>for</strong> <strong>PC</strong> <strong>User</strong> <strong>Guide</strong>3. Click Yes to confirm the selected participant expulsion. The user is disconnected and amessage is displayed in<strong>for</strong>ming them of their expulsion from the conference. The user’sexpulsion will not prevent their access to other conferences.Note: The conference can also be locked by selecting Lock Conference from the Conferencemenu.Changing a <strong>Participant</strong>’s RoleHosts can change the role of participants in a conference, i.e., promote a participant to co-hostand demote co-host to participant. A co-host can change the role of a participant to co-host onlywhen the host is no longer in the conference, regardless of whether or not the co-host haspresenting rights.To change the role:1. Right-click on the participant’s name in the <strong>Participant</strong>s list.Figure 89–Change Role of <strong>Participant</strong>2. Click Change Role to and then click the participant’s new role.Clearing IconsYou can also clear emoticons, poll responses, load indicators and highlighting on participants(found after searching) from the display.To clear:1. From the View menu, click Clear.―or―Click the <strong>Participant</strong>s button to open the Clear menu.Product Version: v9.5Published: 03/05/2013 101
<strong>Participant</strong> <strong>Application</strong> <strong>for</strong> <strong>PC</strong> <strong>User</strong> <strong>Guide</strong>Figure 90–<strong>Participant</strong>s Button2. Do one of the following:• Select All to remove all emoticons, responses, load indicators and highlighting from allparticipants.• Select Emoticons to remove emoticons from all participants.• Select Responses to remove responses from all participants.• Select Load Indicators to remove load indicators from all participants.Managing <strong>Participant</strong>s in the Hands Raised List<strong>Participant</strong>s who have raised their hand to catch the host/presenter’s attention areautomatically placed in a list. This list is accessible to the host/presenter upon clicking the arrowdisplayed automatically alongside the Hands Raised icon, as shown below.Figure 91–Number of Raised HandsFrom this list, the host/presenter can decide with which participant to per<strong>for</strong>m a variety ofactions, such as start a conversation or give remote control over an application.The participants are listed in the order in which they raised their hand. This can be especiallyuseful in large conferences when the presenter is unsure of the order in which participantsraised their hands.Note: <strong>Participant</strong>s attempting to gain the presenter’s attention by clicking repeatedly on theHands Raised toolbar button will automatically be removed from the list when they lower theirhand, then added to the end of the list when raising their hand again.Sharing on the WhiteboardThe following section explains everything you need to know about sharing materials on thewhiteboard.Loading a File to the WhiteboardAs a presenter, you can load the items displayed in the Materials tab to the whiteboard. Forin<strong>for</strong>mation on inserting files into the Conference Materials folder in the Materials tab, seeInserting Files.Product Version: v9.5Published: 03/05/2013 102
<strong>Participant</strong> <strong>Application</strong> <strong>for</strong> <strong>PC</strong> <strong>User</strong> <strong>Guide</strong>To load a file:Right-click on the file in the Materials tab and click Load, or double-click on the file. The file isimmediately displayed to all participants.Figure 92–Materials TabNavigating and Loading a FileYou can also go through the materials in the order of the items by using the navigation buttonsthe lower left hand corner of the Materials tab. Each time you reach a different item using thenavigation buttons, the item is displayed on the whiteboard.Figure 93–Navagation ButtonsThere is also a button <strong>for</strong> going back to the previously-loaded item, and <strong>for</strong> adding anannotation to the materials.To navigate materials without loading an item:Use the up and down arrows on your keyboard.Notes:• To define how you wish to load files (via a single or double click): In the menu bar, click onConference> <strong>Application</strong> Options>Materials tab>Double click/Single click.• To set if you wish video files to automatically be played upon being loaded: In the menu bar,click on Conference> <strong>Application</strong> Options>Materials tab and then check Play video fileimmediately on load.Clearing the WhiteboardHosts/presenters can clear the whiteboard’s contents at any time.Product Version: v9.5Published: 03/05/2013 103
<strong>Participant</strong> <strong>Application</strong> <strong>for</strong> <strong>PC</strong> <strong>User</strong> <strong>Guide</strong>To clear the whiteboard:In the Drawing toolbox, click the Clear button to erase the whiteboard.Figure 94–Clear Button–or–From the Whiteboard menu, click Clear Whiteboard.Sharing an <strong>Application</strong>You can share any available Windows application installed on your computer. The participantswill see the application on their whiteboards. While you work on the application, theparticipants can follow what you are doing on their own computers.In addition, you can transfer sharing to allow a single participant to work with the application,and at any time you can take back full control.To start application sharing:1. From the lower right pane in the <strong>Participant</strong> <strong>Application</strong> window, click the App Sharing tab.2. From the displayed list of applications currently running on your computer, select the oneyou want to share and click Start Sharing.–or–From the displayed list of applications, double-click the relevant application.The application is simultaneously loaded on the screens of all the participants in the conferenceand you can start working with it. <strong>Participant</strong>s are in<strong>for</strong>med that you are sharing an applicationwith the following message displayed on the toolbar:Figure 95–<strong>Application</strong> Sharing by PresenterAny content previously displayed on your whiteboard is replaced by a message reminding youthat an application is being shared. In addition, the <strong>Application</strong> Sharing Dashboard is displayed inthe top right corner of the shared application.Figure 96–<strong>Application</strong> Sharing DashboardThe <strong>Application</strong> Sharing Dashboard enables you to per<strong>for</strong>m a variety of actions without the needto return to the <strong>Participant</strong> <strong>Application</strong> window. For example, if a participant raises their hand,Product Version: v9.5Published: 03/05/2013 104
<strong>Participant</strong> <strong>Application</strong> <strong>for</strong> <strong>PC</strong> <strong>User</strong> <strong>Guide</strong>you can ask if he/she has a question. Alternatively, you can select a participant to remotelycontrol the shared application.See Working with the <strong>Application</strong> Sharing Dashboard <strong>for</strong> more in<strong>for</strong>mation.Tip: You can select multiple applications to share at any one time. Only the currently active (inthe <strong>for</strong>eground) application has the <strong>Application</strong> Sharing Dashboard displayed.Notes:• An application must be running on your computer be<strong>for</strong>e it can be shared.• Ensure that the shared application is in the <strong>for</strong>eground and not behind another applicationwindow.• Stop the application sharing whenever you do not need to work with it. Start again whenneeded.• All windows that have the same process as the shared application will be shared.To end application sharing:1. From the <strong>Application</strong> Sharing Dashboard, click To AT&T Connect. The <strong>Participant</strong> window isdisplayed.2. In the <strong>Application</strong> (App) Sharing tab, select the application and click End Sharing.–or–Load a file from the Materials tab.–or–Load a URL in the Web tab.–or–Use the hot key defined to end application sharing, as described in the Define a Shortcut Keyto End Sharing section.Figure 97–End <strong>Application</strong> SharingProduct Version: v9.5Published: 03/05/2013 105
<strong>Participant</strong> <strong>Application</strong> <strong>for</strong> <strong>PC</strong> <strong>User</strong> <strong>Guide</strong>Note: If you attempt to give another user presenting rights this will also stop applicationsharing. You will be prompted to confirm this is what you want to do.Working with the <strong>Application</strong> Sharing DashboardWhen sharing an application, the shared application window will usually display in front of the<strong>Participant</strong> <strong>Application</strong> window. The <strong>Application</strong> Sharing Dashboard enables you to manage theongoing conference session, while simultaneously working on the shared application. Only the‘sharer’ can view the Dashboard.Note: The Dashboard is displayed on the title bar of the shared application and cannot bemoved (though it can be ‘minimized’). If the Desktop is being shared, the Dashboard is locatedin the top right corner.The following in<strong>for</strong>mation/features are available via the Dashboard:• Minimize button• Mute button• Grant remote control• Indication of your volume level when speaking• The number of participants who have raised a hand to ask a question,• The number of notes• One-click option to return to the <strong>Participant</strong> <strong>Application</strong> windowMinimizing the DashboardThe minimize button (with two arrows pointing to the right) toggles the display of thedashboard. This is especially useful when you want to temporarily hide the dashboard if it isobscuring content in the shared application window.Figure 98–Minimize ButtonTo redisplay the dashboard, click the maximize button (with two arrows pointing to the left).Figure 99–Maximize ButtonSpeaking while Sharing an <strong>Application</strong>Click the Mute button on the dashboard to start speaking. This button has the same functionalityas Mute on the main toolbar, enabling you to use the microphone.Product Version: v9.5Published: 03/05/2013 106
<strong>Participant</strong> <strong>Application</strong> <strong>for</strong> <strong>PC</strong> <strong>User</strong> <strong>Guide</strong>Reviewing <strong>Participant</strong> FeedbackThe middle section of the Dashboard is split into three sections, each of which indicatesdifferent feedback from the participants:• The icon with a number and a hand indicates the number of participants who have currentlyraised their hands. Click (or right-click) the icon to display a list of participants who raisedtheir hands.Figure 100–Number of <strong>Participant</strong>s Raising Hands• Select a participant and then select Allow>End Remote Control. If there are a number ofparticipants, they will be listed in the order they raised their hands (the first participant toraise their hand is listed first). Note that this option is not available in Voice Activatedconferences.• The icon with a number and a pencil indicates the number of notes sent in by participants.Figure 101–Number of NotesNote: Each time additional participants raise their hands, the feedback section of the Dashboardflashes <strong>for</strong> three seconds. To stop the flashing, click the Dashboard.Granting Remote Control to a <strong>Participant</strong>To grant remote control of the application:Click (or right-click) the face icon, select the relevant participant from the displayed list and thenselect Allow Remote Control.Note: Phone-only users do not appear in the list of participants.The selected participant has a mouse icon displayed (to the presenter only) alongside theirname in the <strong>Participant</strong>s list.Figure 102–Remote Control IconThe selected participant is in<strong>for</strong>med that he/she has control of the shared application and amessage is displayed on the toolbar (other participants will see the name of the person incontrol).Figure 103–<strong>Participant</strong> ControlProduct Version: v9.5Published: 03/05/2013 107
<strong>Participant</strong> <strong>Application</strong> <strong>for</strong> <strong>PC</strong> <strong>User</strong> <strong>Guide</strong>To cancel remote control:Cancel the remote control of the application via the <strong>Participant</strong>s list; right-click the participantand select End Remote Control from the popup menu.Displaying the <strong>Participant</strong> <strong>Application</strong> WindowThe To AT&T Connect button with the blue arrow displays the <strong>Participant</strong> <strong>Application</strong> window.Figure 104–Display <strong>Participant</strong> <strong>Application</strong> ButtonThe application sharing session remains active, but the application sharing engine ceases totransmit any screen updates from the shared application, meaning participants will see a‘frozen’ image of the shared application (unless you are sharing the Desktop). <strong>Participant</strong>s willnot be aware that you have temporarily switched to the <strong>Participant</strong> <strong>Application</strong>: a message isthere<strong>for</strong>e displayed on your whiteboard reminding you that the application sharing session isstill in progress.To return to the shared application, click Go To after selecting the application to be shared fromthe list of Currently Shared <strong>Application</strong>(s) in the App Sharing tab.Sharing an <strong>Application</strong> “Over the Shoulder”While sharing an application, you may wish to work on the application with a participant. Or, aparticipant may request to work on the application with you. You can do this using the “over theshoulder” feature of the <strong>Participant</strong> <strong>Application</strong> and look “over the shoulder” at the participant’sdesktop. While doing so, the other conference participants also view that participant’s desktop.Note: If a participant does not reply to the presenter’s request to view his/her desktop within 20seconds, the system automatically assumes that the participant has rejected the request. Thepresenter is in<strong>for</strong>med that the participant did not respond to the request and will not be ableview the desktop.To per<strong>for</strong>m ‘Over the Shoulder’ with one participant and show to the rest of the conferenceattendees:Right-click the participant icon in the <strong>Participant</strong>s list and click Start over the Shoulder to All.The rest of the conference attendees can see the participant’s desktop.–or–If the participant has raised their hand: from the application sharing dashboard, click the RaisedHand icon to display a list of participants who raised their hands. Select a participant and thenselect Start over the Shoulder to All.Figure 105–Number of <strong>Participant</strong>s Raising HandsProduct Version: v9.5Published: 03/05/2013 108
<strong>Participant</strong> <strong>Application</strong> <strong>for</strong> <strong>PC</strong> <strong>User</strong> <strong>Guide</strong>–or–From the <strong>Participant</strong>s menu select Actions on + specific participant>Start over the Shoulder toAll.To stop “Over the Shoulder”:Right-click the participant icon in the <strong>Participant</strong>s list, click Stop over the Shoulder.Defining <strong>Application</strong> Sharing SettingsThis section describes how to configure various application sharing settings.Define Output Bandwidth ControlYou can define the output bandwidth of your application sharing to suit the other participants’connection.To define output bandwidth control:1. From the Conference menu, select <strong>Application</strong> Options. In the displayed <strong>Application</strong>Options window, click the <strong>Application</strong> Sharing tab.2. In the Output Bandwidth Control section, select the relevant mode from one of thefollowing:• Normal: The default selection, this is relevant when you know that some participantsuse a fast connection.• High: Relevant when you know that all participants use a fast connection.• Low: Relevant when you know that all <strong>Participant</strong>s are using a dialup connection.Customized: Select this option to enable the Settings button and define advancedapplication sharing settings, as described below.3. Click OK.Advanced Bandwidth SettingsBy selecting the Customized option from the Output Bandwidth Control list (see above), theSettings button is enabled. This option lets you define the bandwidth, as described in thefollowing procedure.To define advanced bandwidth settings:1. Click Settings (after selecting the Customized output bandwidth option).2. Enter the bandwidth you wish to use (default = 256).3. Click OK to implement the above settings.Product Version: v9.5Published: 03/05/2013 109
<strong>Participant</strong> <strong>Application</strong> <strong>for</strong> <strong>PC</strong> <strong>User</strong> <strong>Guide</strong>Define Image QualityYou can set the image quality used in application sharing to assist in determining the bandwidthconsumption.To define image quality:1. In the displayed <strong>Application</strong> Options window, click the <strong>Application</strong> Sharing tab.2. In the Image Quality section, define the following:• Max. quality: Define a percentage value using the arrows to increase/decrease yourvalue. If there are no network connection issues, the image will be with Max. quality.Default: 80%.• Min. quality: Define a percentage value using the arrows to increase/decrease yourvalue. If there are network connection issues, the image quality is reduced to the valuedefined. Default: 20%.• Note: The higher the value defined, the closer the quality to the original image.However, higher values come at the expense of additional bandwidth.If you have serious bandwidth issues and want to share a graphic intensive application,then you should reduce the “Min. quality” value.• Max. CPU usage: Defines the maximum CPU that the participant system process isallowed to use. By default, the value is set at 70%. It is recommended NOT to changethis value as increasing/decreasing it may harm per<strong>for</strong>mance.3. Click OK.Define a Shortcut Key to End SharingThe presenter can define a shortcut key to end application sharing at any time. This enables thepresenter to end application sharing quickly and easily and without the need to search <strong>for</strong> the<strong>Participant</strong> <strong>Application</strong> under a series of application windows.To define a shortcut key:1. In the <strong>Application</strong> Options window, click the <strong>Application</strong> Sharing tab.2. In the End Sharing Hot Key text box, enter the shortcut key combination that you wish touse to end application sharing.Tip: You can also define a shortcut key <strong>for</strong> ending other participant’s control over the sharedapplication in the End Viewer Control Hot Key text box.Note: The shortcut key combination must include the Shift and/or Alt and any other keys.The Ctrl key is not supported. In addition, if you use a specific combination in otherapplications that you might want to share during a live session, you should not apply thiscombination as the shortcut key.3. Click OK.Product Version: v9.5Published: 03/05/2013 110
<strong>Participant</strong> <strong>Application</strong> <strong>for</strong> <strong>PC</strong> <strong>User</strong> <strong>Guide</strong>Define a Shortcut Key to Set Focus on the Dashboard<strong>Participant</strong>s can define a hot key to set the keyboard focus on the dashboard during applicationsharing. This option allows <strong>for</strong> keyboard access to the dashboard. The hot key will be active onlywhen the participant is sharing an application and the dashboard is displayed in the top rightcorner of the shared application.To define a shortcut key:To set a hot key, click the key combination in the relevant edit box. The key combination mustinclude Shift and/or Alt + any other key (the Ctrl key is not supported). The key combinationshould be unique and not used by the shared application.1. In the <strong>Application</strong> Options window, click the <strong>Application</strong> Sharing tab.2. In the Start/Stop Dashboard Focus Hot Key text box, enter the shortcut key combinationthat you wish to use <strong>for</strong> setting focus on the dashboard.Note: The shortcut key combination must include the Shift and/or Alt and any other keys.The Ctrl key is not supported. In addition, if you use a specific combination in otherapplications that you might want to share during a live session, you should not apply thiscombination as the shortcut key.3. Click OK.Display the <strong>Application</strong> Sharing DashboardThe presenter can determine whether the <strong>Application</strong> Sharing Dashboard is displayed or notwhen sharing an application.This option is particularly relevant <strong>for</strong> applications that do not have a title bar. When sharingthese types of application, the Dashboard is displayed in the top right corner of the applicationwindow itself, obscuring some of the window’s contents and displaying a gray box toparticipants. The minimizing of the Dashboard may provide a temporary solution, but it isrecommended to set the Dashboard not to be displayed to maximize the participants’experience of the shared application.To define whether the <strong>Application</strong> Sharing Dashboard is displayed:1. In the displayed <strong>Application</strong> Options window, click the <strong>Application</strong> Sharing tab.2. In the Other section, deselect the Display Dashboard when sharing an application checkboxif you do not want to display the Dashboard.The setting is stored in the registry and remembered in subsequent sessions. Changing thesetting takes effect immediately; it can be changed while an application sharing session is inprogress, and immediately affects the display (or hiding) of the Dashboard on the sharedapplication window.Product Version: v9.5Published: 03/05/2013 111
<strong>Participant</strong> <strong>Application</strong> <strong>for</strong> <strong>PC</strong> <strong>User</strong> <strong>Guide</strong>Opening the <strong>Participant</strong> Window in Enlarged ModeYou can define the <strong>Participant</strong> window to open automatically in Enlarged mode whenever anapplication sharing session is launched.To define the <strong>Participant</strong> window to open in Enlarged mode:1. In the displayed <strong>Application</strong> Options window, click the <strong>Application</strong> Sharing tab.2. In the Other section, select the Enlarge Whiteboard when viewing a shared applicationcheckbox.The next time an application is shared, the <strong>Participant</strong> window is automatically expanded tothe Enlarged mode.Initiating Questions, Polls and SurveysAs a host or presenter, you can initiate open-ended questions, polls and surveys. You can alsoshare the response statistics with all the participants. For in<strong>for</strong>mation on how the participantsanswer these questions, polls and surveys, see Responding to Polls.When you initiate a poll, you can have the participants respond with “Yes” or “No”, or “OK”.To initiate a Yes/No or OK poll:1. After prompting the conference attendees with a verbal question, click the Polls tab, asshown below.Figure 106–Polls Tab2. A <strong>User</strong> Responses window is displayed, providing you with a live summary of userresponses.Product Version: v9.5Published: 03/05/2013 112
<strong>Participant</strong> <strong>Application</strong> <strong>for</strong> <strong>PC</strong> <strong>User</strong> <strong>Guide</strong>Note: A Respond to Poll window is also displayed: you can choose to respond, or ignore byclosing the window.Figure 107–<strong>User</strong> Responses WindowThe <strong>User</strong> Responses window indicates the following:<strong>Participant</strong>s that refused to respond or did not send a response are included in the Did notrespond value.The response values <strong>for</strong> each question are updated in real time.The total number includes participants that have stepped out and those who weredisconnected.3. You can also view individual responses in the <strong>Participant</strong>s list (Yes=Y, No=N, OK=OK).Figure 108–<strong>User</strong> Responses in <strong>Participant</strong>s ListNote: These responses are only visible to the presenter and are NOT displayed to any otherparticipant. To clear these responses from the <strong>Participant</strong>s list: from the, selectClear/Responses or Clear/All (which clears all emoticons, responses and load indicators).5. To cancel or stop the poll, click the same button as in Step 2. Poll in Progress is displayedalongside the polling buttons until you click the relevant button.6. You can also choose to share the responses displayed in the <strong>User</strong> Responses window, byclicking the Share button, as described in Sharing Response Statistics.Product Version: v9.5Published: 03/05/2013 113
<strong>Participant</strong> <strong>Application</strong> <strong>for</strong> <strong>PC</strong> <strong>User</strong> <strong>Guide</strong>Initiating Single “On-the-fly” QuestionsThis section describes how to initiate a single “on-the-fly” question, which can be free text(requiring participants to enter text), yes/no or multiple choice.To initiate a single question “on-the-fly”:1. From the Polls tab, click the Open Question button. The Prepare a Question window isdisplayed.Figure 109–Open Question ButtonFigure 110–Prepare a Question Window2. Select from one of the following:• Yes/No: After clicking OK, the Yes/No Question window is displayed. In the Title boxenter the question name, in the Question box enter the question, and in the CorrectAnswer box, select Y or N.Figure 111–Yes /No Question Window• Multiple Choice: After clicking OK, the Multiple Choice Question window is displayed. Inthe Title box enter the question name, in the Question box enter the question, and inthe Answers boxes, enter the answers (there can be 2-5 choices). Note that to useProduct Version: v9.5Published: 03/05/2013 114
<strong>Participant</strong> <strong>Application</strong> <strong>for</strong> <strong>PC</strong> <strong>User</strong> <strong>Guide</strong>choices 3, 4 and 5, you must select the relevant checkboxes on the left. In the CorrectAnswer box, select 1, 2, 3, 4 or 5.Figure 112–Multiple Choice Question Window• Free Text: After clicking OK, the Free Text Question window is displayed. In the Title boxenter the question name, in the Question box enter the question, and in the CorrectAnswer box enter the correct answer.Figure 113–Free Text Question Window3. Click Send. The question is immediately displayed to participants and the <strong>User</strong> Responseswindow is displayed, from which you can monitor the responses.Product Version: v9.5Published: 03/05/2013 115
<strong>Participant</strong> <strong>Application</strong> <strong>for</strong> <strong>PC</strong> <strong>User</strong> <strong>Guide</strong>Sharing Response StatisticsYou can share the responses statistics with all the participants and even save the sharedstatistics (and subsequently add it to Conference Materials <strong>for</strong> later use). The shared results aredisplayed on all participants’ whiteboards. You can also redisplay the previous responsestatistics (accessed from the View menu).To share response statistics:In the <strong>User</strong> Responses window, click Share. Note that you can share the response statistics atany time.The response statistics are displayed on all participants’ whiteboards.To save the response statistics:After clicking Share, and making sure the response statistics are displayed on your whiteboard,select Whiteboard>Save Whiteboard Content…. In the displayed Save as window, name the fileand save it in the required location.Per<strong>for</strong>ming a Web TourDuring a conference, if you have been granted presenting rights, you can conduct a Web Tour,which enables you to lead participants through a series of websites or other HTML pages. This isper<strong>for</strong>med via the Web Tab in the <strong>Participant</strong> <strong>Application</strong> window.Figure 114–Web TabThere are two modes of operation <strong>for</strong> conducting your Web Tour:• Allow annotations: Enables you to add annotations to the displayed page. You cannotnavigate the page, either through links on the page itself or via the scroll bars and PageUp/Page Down keys.Product Version: v9.5Published: 03/05/2013 116
<strong>Participant</strong> <strong>Application</strong> <strong>for</strong> <strong>PC</strong> <strong>User</strong> <strong>Guide</strong>• Follow links when clicked: Enables you to navigate the links included on an HTML page.Annotations cannot be added in this mode.To per<strong>for</strong>m a Web Tour:1. From the Web tab in the <strong>Participant</strong> <strong>Application</strong> window, type in the URL of the website youwant to load and click Go.–or–Type in the URL and press Enter.The page is displayed on the whiteboard.2. Select the mode you want to implement <strong>for</strong> this page.If you select the Allow annotations mode, use the Drawing toolbox to write, draw andhighlight items on the displayed page. Note that you cannot navigate any of the linksincluded in the page.If you select the Follow links when clicked mode, navigate any of the links displayed on thepage. You can also use the scroll bars and Page Up/Page Down keys, as well as the Forwardand Backward buttons on the Web tab. Note that when selecting this mode, anyannotations previously added to the HTML page are removed.Tip: Click the “X” button to abort the loading of a page. This button may be disabled if abrowser other than Internet Explorer is used.Product Version: v9.5Published: 03/05/2013 117
Appendix A: Glossary of TermsThis section describes common terms that you may encounter as a participant:<strong>Application</strong> sharingA feature that lets participants view the presenter’s real-time interaction with a live application.Audio ConferencingEnables the use of standard telephones as audio devices in AT&T Connect conferences. <strong>User</strong>scan route conference audio through a standard telephone line or through their computer’sheadset and microphone.Co-HostCo-hosts have the same privileges as the host. For example, drawing on the whiteboard andsending notes to all, and they are not muted in Broadcast mode. A co-host can also give andtake presenting rights if the host leaves the conference.Communications CenterThe AT&T Connect Communications Center (ACC) is the gateway to your organization’s onlineconferences and training programs.Emoticon<strong>Participant</strong>s can express their emotions graphically using a range of emoticons. All emoticonsare easily accessible from the toolbar, while each emoticon selected is displayed to all otherconference participants and presenters (alongside the participant’s name in the <strong>Participant</strong>slist).ConferenceA term <strong>for</strong> conferences and conferences.Product Version: v9.5Published: 03/05/2013 118
<strong>Participant</strong> <strong>Application</strong> <strong>for</strong> <strong>PC</strong> <strong>User</strong> <strong>Guide</strong>Conference MaterialsMaterial that can range from an individual PowerPoint slide to a combination of a completePowerPoint presentation, pre-recorded audio or video segments, HTML links, image files, Officeand other types of documents.HostThe conference host. The host is often the presenter by default when the conference begins.The host can take back presentation rights at any time in the conference.Meeting RoomA personal Meeting Room that is “always on”. There is no need to schedule Meeting Roomsessions as with other Communications Center conferences; all that is required is a personalMeeting Room ID, which is used by conference hosts to access their Meeting Room at any time -and can easily be <strong>for</strong>warded (via email or telephone) to others on any number of occasions.myAT&TAn application installed with the <strong>Participant</strong> <strong>Application</strong> (and with its own desktop icon) thatenables access to Meeting Rooms and Communications Centers, as well as otherCommunications Center conferences.PresenterThe presenter is any participant who currently has “control” of a conference using thepresenting rights. The first participant to enter the conference is automatically assignedpresenting rights (not applicable to Phone-only users).Voice Activated ConferencesSet by the presenter, this mode enables participants who want to speak to start speakingsimultaneously at any point during the conference. Entry and exit from the speaking mode isautomatic.WhiteboardA resizable workspace on the computer screen that functions similar to a blackboard in aconventional classroom. The whiteboard can be used live to load pre-prepared materials andpointer and drawing tools can be used to emphasize various elements in a conference.Product Version: v9.5Published: 03/05/2013 119
Appendix B: Accessibility In<strong>for</strong>mationThe AT&T Connect <strong>Participant</strong> <strong>Application</strong> is compliant with Section 508 of the US RehabilitationAct. This section provides in<strong>for</strong>mation on the features that make the <strong>Participant</strong> <strong>Application</strong>more accessible <strong>for</strong> people with disabilities.Keyboard AccessibilityAll actions in the <strong>Participant</strong> <strong>Application</strong> are keyboard-accessible. From the main menu you caneither directly activate most of the actions in the application or move the keyboard focus to therelevant section of the application and then activate the relevant action from there.All menu commands can be accessed via the keyboard by pressing the ALT key, then pressingthe first letter of the required menu’s name, or the underlined letter. You then navigate to therequired command on that menu by using the up/down arrow keys or typing the first characterof the command’s caption, or the underlined letter.To set the keyboard focus on any of the main sections of the application (such as the<strong>Participant</strong>s tab, Notes tab, and so on):1. From the View menu, select Go to.2. From the Go to menu, select the desired section of the application (<strong>Participant</strong>s Tab, NotesTab, Materials Tab, App Sharing Tab, Web Tab, Polls Tab, Video Window, or Whiteboard).Once the keyboard focus is set on the desired section, you can per<strong>for</strong>m tab navigationwithin the section. Each Go to option also has a keyboard shortcut. To see the full list ofkeyboard shortcuts, see Appendix C: Keyboard Shortcuts.Note: To use the whiteboard tools with the keyboard, you can select the relevantwhiteboard tool from the Whiteboard menu, then from the View menu select Goto>Whiteboard and then use the mouse keys to navigate within the whiteboard.To set the keyboard focus on any of the open dialog boxes:1. From the View menu, select Switch Dialog Boxes.2. From the list, select the desired dialog box.–or–Product Version: v9.5Published: 03/05/2013 120
<strong>Participant</strong> <strong>Application</strong> <strong>for</strong> <strong>PC</strong> <strong>User</strong> <strong>Guide</strong>Type ALT+9 to navigate between the open dialog boxes.To set the keyboard focus on the dashboard (during application sharing):1. From Conference menu, select <strong>Application</strong> Options.2. In the <strong>Application</strong> Options dialog box, select the <strong>Application</strong> Sharing tab.3. In the Hot Keys section, define a hot key <strong>for</strong> Start/Stop Dashboard Focus. For morein<strong>for</strong>mation on how to define hot keys see Defining <strong>Application</strong> Sharing Settings.Once defined, clicking this shortcut during application sharing will set the keyboard focus onthe dashboard. Clicking it again will bring the focus back to the shared application.For Presenters Using the WhiteboardFor presenters who use the whiteboard <strong>for</strong> illustrations, shared files and shared applications, itis recommended to clearly explain what is being displayed on the Whiteboard, in order to assistvisually impaired participants.Assistive Technology ToolsThe <strong>Participant</strong> <strong>Application</strong> supports Assistive Technology (AT) tools such as screen readers,screen magnifiers, and high contrast settings.Configuration Options <strong>for</strong> JAWS Screen ReaderIt is recommended to configure JAWS to use MSAA <strong>for</strong> listviews with the <strong>Participant</strong> <strong>Application</strong>.To set this configuration manually:1. Open the <strong>Participant</strong> <strong>Application</strong> configuration file in JAWS. The name of the file isstudent.jcf.2. From the configuration manager window, click the Set options menu and choose AdvancedOptions.3. In the Advanced Options dialog box, check the option Rely On MSAA For Listviews and clickOK.4. Save the configuration file.To download the configuration file:1. Go to http://www.uc.att.com/support/JawsReader.html.2. Click the link to download the JAWS Configuration file <strong>for</strong> the myAT&T application.3. The file should be saved under the JAWS settings folder (go to the Windows Start menu>AllPrograms>JAWS>Explore JAWS>Explore my Settings>).Product Version: v9.5Published: 03/05/2013 121
<strong>Participant</strong> <strong>Application</strong> <strong>for</strong> <strong>PC</strong> <strong>User</strong> <strong>Guide</strong>Recommended Configuration and FeaturesThe following configurations are recommended <strong>for</strong> screen reader usersNotes OptionsThis configuration will assist screen reader users in receiving and reading notes more efficiently.To configure notes:1. From the Conference menu, select <strong>Application</strong> Options.2. In the <strong>Application</strong> Options dialog box, select the Notes tab.3. In the Display Notes Tab section, select Inbox Style.4. In the Display Popup Notes section, select Never.5. In the Alert when new Note is Received section, select the Always option <strong>for</strong> Play a sound.Figure 115–Accessibility Configurations <strong>for</strong> NotesProduct Version: v9.5Published: 03/05/2013 122
<strong>Participant</strong> <strong>Application</strong> <strong>for</strong> <strong>PC</strong> <strong>User</strong> <strong>Guide</strong><strong>Application</strong> Sharing OptionsKeyboard users can define several hot keys that will assist them during application sharing. Formore in<strong>for</strong>mation, see Defining <strong>Application</strong> Sharing Settings.Figure 116–Defining a HotkeySound AlertsTo allow visually impaired users to receive notification of a raised hand or a poll (other than thedefault visual notification), it is recommended to add sound alerts.To add a sound alert:1. From the Conference menu, select <strong>Application</strong> Options.2. In the <strong>Application</strong> Options dialog box, select the Others tab.3. In the Sound Alerts section, check the options, When a hand is raised and I’m themoderator and When a poll is sent or someone starts a conversation with me.Product Version: v9.5Published: 03/05/2013 123
<strong>Participant</strong> <strong>Application</strong> <strong>for</strong> <strong>PC</strong> <strong>User</strong> <strong>Guide</strong>Figure 118–Conference StatusProduct Version: v9.5Published: 03/05/2013 125
Appendix C: Keyboard ShortcutsFor accessibility purposes, you can carry out commands in the <strong>Participant</strong> <strong>Application</strong> using the keyboardinstead of the mouse. The application supports standard Windows ® keyboard navigation shortcuts as well asthe following unique keyboard shortcuts.Table 5–Keyboard Shortcuts <strong>for</strong> <strong>Participant</strong> <strong>Application</strong> Online HelpShortcutALT+0ALT+1ALT+2ALT+3ALT+4ALT+5ALT+6ALT+7ALT+8ALT+9SHIFT+RCommandConference StatusGo To <strong>Participant</strong>s TabGo To Notes Tab/Go To PlaybackGo To Materials TabGo To App Sharing TabGo To Web TabGo To Polls TabGo To WhiteboardGo To VideoSwitch Dialog BoxesReply to Sender (from Notes Tab, Inbox Style)Product Version: v9.5Published: 03/05/2013 126
<strong>Participant</strong> <strong>Application</strong> <strong>for</strong> <strong>PC</strong> <strong>User</strong> <strong>Guide</strong>Table 6–Keyboard Shortcuts <strong>for</strong> <strong>Participant</strong> <strong>Application</strong> Online HelpKey Function1 Display the TOC2 Display the Index3 Display the Search Tab4 Go to the previous page5 Go to the next page8 Print the current page (equivalent to clicking the Print button in the toolbar frame).0 Shift the focus to the topic frame (equivalent to clicking within the topic frame).Product Version: v9.5Published: 03/05/2013 127