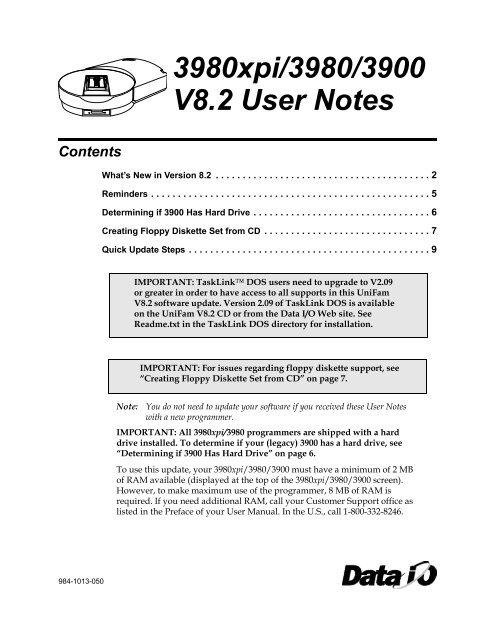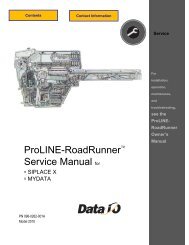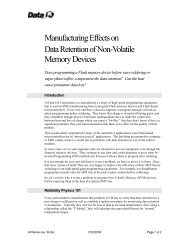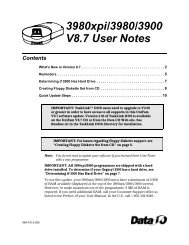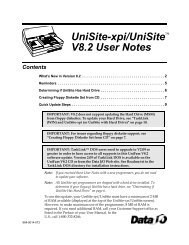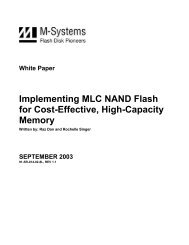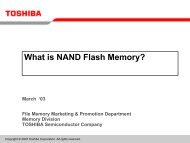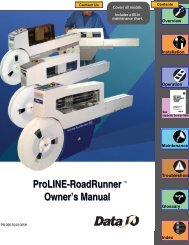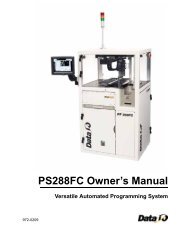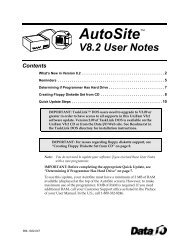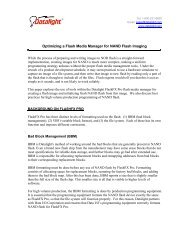3980xpi/3980/3900 V8.2 User Notes - Data I/O Corporation
3980xpi/3980/3900 V8.2 User Notes - Data I/O Corporation
3980xpi/3980/3900 V8.2 User Notes - Data I/O Corporation
Create successful ePaper yourself
Turn your PDF publications into a flip-book with our unique Google optimized e-Paper software.
<strong><strong>3980</strong>xpi</strong>/<strong>3980</strong>/<strong>3900</strong><strong>V8.2</strong> <strong>User</strong> <strong>Notes</strong>ContentsWhat’s New in Version 8.2 . . . . . . . . . . . . . . . . . . . . . . . . . . . . . . . . . . . . . . . . 2Reminders . . . . . . . . . . . . . . . . . . . . . . . . . . . . . . . . . . . . . . . . . . . . . . . . . . . . 5Determining if <strong>3900</strong> Has Hard Drive . . . . . . . . . . . . . . . . . . . . . . . . . . . . . . . . . 6Creating Floppy Diskette Set from CD . . . . . . . . . . . . . . . . . . . . . . . . . . . . . . . 7Quick Update Steps . . . . . . . . . . . . . . . . . . . . . . . . . . . . . . . . . . . . . . . . . . . . . 9IMPORTANT: TaskLink DOS users need to upgrade to V2.09or greater in order to have access to all supports in this UniFam<strong>V8.2</strong> software update. Version 2.09 of TaskLink DOS is availableon the UniFam <strong>V8.2</strong> CD or from the <strong>Data</strong> I/O Web site. SeeReadme.txt in the TaskLink DOS directory for installation.IMPORTANT: For issues regarding floppy diskette support, see“Creating Floppy Diskette Set from CD” on page 7.Note: You do not need to update your software if you received these <strong>User</strong> <strong>Notes</strong>with a new programmer.IMPORTANT: All <strong><strong>3980</strong>xpi</strong>/<strong>3980</strong> programmers are shipped with a harddrive installed. To determine if your (legacy) <strong>3900</strong> has a hard drive, see“Determining if <strong>3900</strong> Has Hard Drive” on page 6.To use this update, your <strong><strong>3980</strong>xpi</strong>/<strong>3980</strong>/<strong>3900</strong> must have a minimum of 2 MBof RAM available (displayed at the top of the <strong><strong>3980</strong>xpi</strong>/<strong>3980</strong>/<strong>3900</strong> screen).However, to make maximum use of the programmer, 8 MB of RAM isrequired. If you need additional RAM, call your Customer Support office aslisted in the Preface of your <strong>User</strong> Manual. In the U.S., call 1-800-332-8246.984-1013-050
What’s New in Version 8.2• Device Lists on “UniFam 8.2/TaskLink 6.0” CDLists of new and updated devices can be found on the “UniFam 8.2/TaskLink 6.0”CD in \Update_Info.• Update Now Available from “UniFam 8.2/TaskLink 6.0” CDThe “UniFam 8.2/TaskLink 6.0” CD contains all the software required for updatingyour programmer. TaskLink for Windows® allows for easy installation of“UniFam 8.2” CD contents (Boot File, System Files, and Algorithm Sets).For instructions on how to install “UniFam 8.2” programmer software from CD,see TaskLink for Windows Help and select “How to Update System Software.”Please note that after inserting the “UniFam 8.2/TaskLink 6.0” CD into your CDdrive, the TaskLink install program will begin. If you do not wish to install the latestversion of TaskLink, simply close the TaskLink install program. You must useTaskLink 4.50 or greater to install your UniFam <strong>V8.2</strong> programmer software update.Note:Software updates from CD work only on programmers with a hard drive. Tocheck if your programmer has a hard drive, see “Determining if <strong>3900</strong> HasHard Drive” on page 6. Contact <strong>Data</strong> I/O Sales for information onupgrading your programmer to a hard drive.• Philips Semiconductor ChangesEffective in V7.3, Philips Semiconductor requested that we update the followingdevice menu selections to conform with their latest programming specificationchanges:Old NameNow Called89C51RB2 89C51RB2H89C51RB2-PLC89C51RC289C51RC2-LQFP89C51RC2-PLCC89C51RD289C51RD2-PLCC89C51RB2H-PLCC89C51RC2H89C51RC2H-LQFP89C51RC2H-PLCC89C51RD2H89C51RD2H-PLCC2 <strong><strong>3980</strong>xpi</strong>/<strong>3980</strong>/<strong>3900</strong> <strong>V8.2</strong> <strong>User</strong> <strong>Notes</strong>
• Devices Now Listed under SST OnlyPrior to the V7.9 update, the devices listed below were located under bothManufacturer: SST and Manufacturer: Silicon Stor. Starting with V7.9 and thereafter,these devices are listed only under Manufacturer: SST.Device Name Package Pins39VF512 DIP 3239VF512-PLCC PLCC 3239VF512-TSOP TSOP 3239VF010 DIP 3239VF010-PLCC PLCC 3239VF020 DIP 3239VF020-PLCC PLCC 3239VF020-TSOP TSOP 3239VF040 DIP 3239VF040-PLCC PLCC 3239VF040-TSOP TSOP 3229EE512 DIP 3229EE512 PLCC 3229EE512 TSOP 3229EE010 DIP 3229EE010 PLCC 3229EE010 TSOP 3229EE020 DIP 3229EE020 PLCC 3229EE020 TSOP 32• TaskLink DOS Version RequirementTaskLink DOS users need to upgrade to V2.09 or greater in order to have access to allsupports in this <strong>V8.2</strong> software update. Version 2.09 of TaskLink DOS is available onthe UniFam <strong>V8.2</strong> CD or from the <strong>Data</strong> I/O Web site. See Readme.txt in the TaskLinkDOS directory for installation instructions.<strong><strong>3980</strong>xpi</strong>/<strong>3980</strong>/<strong>3900</strong> <strong>V8.2</strong> <strong>User</strong> <strong>Notes</strong> 3
• Mitsubishi Electric and Hitachi Transferred to Renesas Technology CorpOn April 1, 2003, the semiconductor operations of Mitsubishi Electric and Hitachiwere transferred to Renesas Technology <strong>Corporation</strong>. These operations includemicrocomputer, logic, analog and discrete devices, and memory chips other thanDRAMs (flash memory, SRAMs, etc.). Beginning in V7.4, a new menu selectionappeared for Renesas Technology <strong>Corporation</strong>.As a result of this transfer:All devices currently distributed by Renesas Technology <strong>Corporation</strong> arefound under the "Renesas Tech" menu selection.All new supports (devices) distributed by Renesas Technology <strong>Corporation</strong>,regardless of the Mitsubishi or Hitachi part markings, are found only underthe "Renesas Tech" menu selection.All existing supports for Mitsubishi or Hitachi devices currently marketedby Renesas Technology <strong>Corporation</strong> are found under both their previousmenu selections and the "Renesas Tech" menu selection. This dual listingprevents problems with customer Tasks.• Parallel Port Upgrade AvailableSoftware support for parallel port upgrade configurations of the <strong>3980</strong> and the<strong>3900</strong> with hard drive became available at V6.6. The parallel port makes datadownload up to 600% faster using TaskLink for Windows®.To obtain this upgrade, please call your Customer Support Office as listed in thePreface of your <strong>User</strong> Manual. In the United States, call 1-800-3-DATAIO.• <strong><strong>3980</strong>xpi</strong>The <strong><strong>3980</strong>xpi</strong> offers many advantages in device programming. The new parallel portinterface allows for quick data downloads for large devices, with data throughput upto 600% faster than on the <strong>3980</strong>. With its integrated Mass Storage Module, the <strong><strong>3980</strong>xpi</strong>provides fast algorithm selection and high-capacity local data storage. And the<strong><strong>3980</strong>xpi</strong> is fully backwards compatible with previous software revisions andpre-compiled TaskLink Tasks or Kits. TaskLink for Windows® is included with the<strong><strong>3980</strong>xpi</strong>.For information on how to connect and configure the <strong><strong>3980</strong>xpi</strong>, see TaskLink onlineHelp (version 4.21 or newer).• What’s New with TaskLink 6.0 for all <strong>Data</strong> I/O ProgrammersExpanded the size of Tasks to provide more room for parameter storage.Added reference material about translation file formats (available from TaskLink’sHelp menu).4 <strong><strong>3980</strong>xpi</strong>/<strong>3980</strong>/<strong>3900</strong> <strong>V8.2</strong> <strong>User</strong> <strong>Notes</strong>
Reminders• Changes to Computer Remote Control (CRC) in V6.8Beginning with V6.8, new CRC commands were added for:Programmer type queryDevice type queryDevice Electronic ID queryFill RAM with non-repeating test patternDevice list querySelection for checksum typeStand-alone device erase operationUpdating programmer softwareFor specific information about these new CRC commands, please see the updatedUniSystem Computer Remote Control application note (983-0490-005) available onthe <strong>Data</strong> I/O Web site at http://www.dataio.com.Beginning in V6.7, the 49] command in CRC mode first issues a prompt beforereturning to Terminal Mode so that XPI programmers can return an error message ifnothing is connected to the serial port.• Changes to Terminal Mode in V6.8Beginning with V6.8, the “Device Configure Edit” screen appears under the MainMenu in Terminal Mode when a device is selected with options that can be edited.For all other device types, the More Commands menu is positioned lower on thescreen than in previous versions. Note that the “Device Configure Edit” screen is alsostill available from the More Commands/Device Checks/Device Configure menu.The appearance of the “Device Configure Edit” screen changed in V6.8. With somenewer sectored devices, it became possible to set the Begin Device and Device BlockSize parameters from the “Device Configure Edit” screen. Also, the control-K option(^K) was added in V6.8. Pressing ^K changes the display and entry of sectorinformation to an abbreviated mode useful for devices with a large number of sectors.Please refer to the Help feature for more information.Device operation block limit parameters are reset to defaults when a new device typeis selected (V6.8). In earlier versions, device operation block limit parameters werereset only if their values exceeded the size of the newly selected device.• Improved Checksum Calculation With Devices Using Sector ProtectThis change only affects filling the programmer RAM with “FF” before you programa 16-bit device. In versions of software before V5.9, if you entered sector protect data,only the least significant byte of the 16-bit word in RAM was changed. For example, ifyou entered sector protect data “01”, the 16-bit word would read “FF01”. All sectorswere protected correctly but a different device checksum was calculated because the“FF” in the most significant byte (“FF01”) was added into the device checksum. Insoftware version 5.9 and later, when you enter sector protect data “01”, the 16-bitword in the programmer’s RAM will be entered as “0001”. This modification wasmade so the high order byte does not change the device checksum reported at the endof the programming cycle.<strong><strong>3980</strong>xpi</strong>/<strong>3980</strong>/<strong>3900</strong> <strong>V8.2</strong> <strong>User</strong> <strong>Notes</strong> 5
• <strong>Data</strong> I/O’s Web Site Replaces ‘Device List on Disk’As we announced in an earlier edition of these <strong>User</strong> <strong>Notes</strong>, we have upgraded ourdevice support and information tools to take advantage of the power, speed, andaccessibility of the World Wide Web. Since the release of V6.0, all our device supportinformation, device footnotes, and capacitor block configuration information is on theWeb. Our Web address is http://www.dataio.com. <strong>Data</strong> I/O has stopped distributingthe Device List on Disk. If you would like a device list, download it fromhttp://www.dataio.com/ftp/device_lists/<strong>3900</strong>.txtDetermining if <strong>3900</strong> Has Hard DriveAll <strong><strong>3980</strong>xpi</strong>/<strong>3980</strong> programmers are shipped with a hard drive installed.To determine if your (legacy) <strong>3900</strong> has a hard drive, go to the Main Menu (press F1 toreturn to the Main Menu) and go to:More Commands/Configure System/Mass Storage• If you do see Mass Storage at the lower left side of the Configure Systems/Parametersmenu, you have a hard drive.• If you do not see Mass Storage at the lower left side of the ConfigureSystems/Parameters menu, you do not have a hard drive.Turn to the Table of Contents on page 9 of these <strong>User</strong> <strong>Notes</strong> to select the appropriateQuick Update Steps for your programmer.6 <strong><strong>3980</strong>xpi</strong>/<strong>3980</strong>/<strong>3900</strong> <strong>V8.2</strong> <strong>User</strong> <strong>Notes</strong>
Creating Floppy Diskette Set from CDIf your programmer does not have a Mass Storage Module (MSM), you will need toperform the following steps to create a set of system floppy diskettes from the“UniFam 8.2/TaskLink 6.0” CD. If you would like more information regardingupgrade options, call your Customer Support office as listed in the Preface of your<strong>User</strong> Manual. In the U.S., call 1-800-332-8246 (1-800-3-DATAIO).You will need high density 1.44 MB 3.5" floppy diskettes for the complete diskcreation process. High density disks have the “HD” logo embossed on the plasticdisk jacket:.High Density DisketteBlank 3.5" floppy diskettes are probably available at your local computer or officesupply store. Additionally, these online vendors ship internationally and carrydiskettes suitable for use with <strong>Data</strong> I/O products:http://www.compusa.com or http://www.cdw.com1 Boot your programmer using a previous version of software. After the programmer isbooted, enter terminal mode. If using TaskLink for Windows, click Tools >ProgrammerInterface to enter terminal mode. If using TaskLink for DOS, click Utilities > ProgrammerInterface.2 In terminal mode, press the following keys: F1, M, F, F. This moves you through the menu tothe FORMAT DISK screen as shown below.FORMAT DISK screen<strong><strong>3980</strong>xpi</strong>/<strong>3980</strong>/<strong>3900</strong> <strong>V8.2</strong> <strong>User</strong> <strong>Notes</strong> 7
3 On the FORMAT DISK screen, move the cursor to “Are you sure (Y/N)?” and press Y.4 Insert a blank 1.44 MB floppy disk into the floppy disk drive on your programmer. PressENTER on your keyboard to format the floppy disk.5 Repeat the formatting process for the remainder of the disks.6 Insert the “UniFam 8.2/TaskLink 6.0” CD into your PC's CD-ROM drive.7 Browse to the 'X:\floppies\<strong>3900</strong>_v82' directory (where X is the CD-ROM drive).Note:When you insert the “UniFam 8.2/TaskLink 6.0” CD into your PC, theTaskLink v6.0 install program will auto-launch. You may either installTaskLink at this time, or cancel and install it at a later time.8 Click on the first file in the directory to launch the WinImage Self Extractor.9 A status window will pop up describing the disk contents for this image. To create a labelfor the disk, copy the content information from the monitor onto a floppy diskette label foruse in Step 11 below.Status window describing disk contents10 When prompted, insert a disk (formatted as described above) into your PC's floppy diskettedrive. Click OK to start the disk creation process.11 After the disk is created, attach the floppy diskette label.12 Repeat Step 8 through Step 11 and select the next file in the directory until you havecompleted the entire disk set.8 <strong><strong>3980</strong>xpi</strong>/<strong>3980</strong>/<strong>3900</strong> <strong>V8.2</strong> <strong>User</strong> <strong>Notes</strong>
Quick Update StepsQuick Update StepsNote:You do not need to update your software if you received these <strong>User</strong> <strong>Notes</strong>with a new programmer.If you are using:Go to page:TaskLink (DOS) or PROMlink and <strong><strong>3980</strong>xpi</strong>/<strong>3980</strong> (or <strong>3900</strong> with Hard Drive) . . . 9TaskLink (WIN) and <strong><strong>3980</strong>xpi</strong>/<strong>3980</strong> (or <strong>3900</strong> with Hard Drive) . . . . . . . . . . . . 11HiTerm and <strong><strong>3980</strong>xpi</strong>/<strong>3980</strong> (or <strong>3900</strong> with Hard Drive) . . . . . . . . . . . . . . . . . . 13Approved Terminal and <strong><strong>3980</strong>xpi</strong>/<strong>3980</strong> (or <strong>3900</strong> with Hard Drive) . . . . . . . . . 14TaskLink (DOS) or PROMlink and <strong>3900</strong> without Hard Drive . . . . . . . . . . . . . 16HiTerm and <strong>3900</strong> without Hard Drive . . . . . . . . . . . . . . . . . . . . . . . . . . . . . 18Approved Terminal and <strong>3900</strong> without Hard Drive . . . . . . . . . . . . . . . . . . . . 20TaskLink (DOS) or PROMlink and <strong><strong>3980</strong>xpi</strong>/<strong>3980</strong>(or <strong>3900</strong> with Hard Drive)Note:Note:Regardless of the interface you use to operate your programmer, you mustuse TaskLink for Windows 4.50 or greater to update your system softwareand algorithms from CD. For instructions on how to update systemsoftware and algorithms, install TaskLink for Windows and see TaskLinkonline Help topic “How to Update System Software." Once the update iscompleted, you may uninstall TaskLink for Windows and continue to useyour preferred interface to operate your programmer.TaskLink DOS users will need to upgrade to V2.09 or greater in order tohave access to all supports in this UniFam <strong>V8.2</strong> software update.1 Turn off the programmer. Ensure that the RS-232C cable from the PC is connected to theprogrammer’s Remote port. If a cable is connected to the Terminal port, disconnect it.2 Type tl a (for TaskLink) or pl (for PROMlink) at the DOS prompt.3 From the Options menu, select Programmer Port and verify that the PC’s COM port is setto 9600 baud (the default baud rate on the programmer system disks) and the Host port isset to None.4 From the Utilities menu, select VT100 on Programmer Port. A blank screen is displayed.5 Insert the copy of the new Boot Files Disk in the programmer drive, and turn on theprogrammer.<strong><strong>3980</strong>xpi</strong>/<strong>3980</strong>/<strong>3900</strong> <strong>V8.2</strong> <strong>User</strong> <strong>Notes</strong> 9
Quick Update Steps6 When the programmer reboots, the following message is displayed:Disk revision does not match ROMDisk revision = y.yyROM revision = x.xxDo you want to update ROM to new disk revision (Y, N)Type Y to update the system ROM.7 The programmer responds with the following message:Current ROM contents will be overwritten.WARNING: Removing power during update process damages the <strong>3900</strong>!Are you really sure? (Y, N)CAUTION: Turning off system power or removing the Boot Files Disk while the <strong>3900</strong> isupdating system ROM damages the <strong>3900</strong>.Press Y to confirm the update of the system software.8 After the “>” is displayed, press Z (capital Z) and then ENTER. The powerup screen displaysthe following prompt: Do you want to select a new terminal type? (Y/N)a) If the current terminal type is DEC VT100, press N and then ENTER. The Main Menu isdisplayed. Go to “Updating the Hard Drive” on page 15.b) If the current terminal type is not DEC VT100, press Y and then ENTER, and select theterminal type you want to use. Press ENTER to accept the selection.At the Save terminal type as power on default? (Y/N) prompt, press Y and thenENTER to save the current terminal as the powerup default and return to the Main Menu.Go to “Updating the Hard Drive” on page 15.10 <strong><strong>3980</strong>xpi</strong>/<strong>3980</strong>/<strong>3900</strong> <strong>V8.2</strong> <strong>User</strong> <strong>Notes</strong>
Quick Update StepsTaskLink (WIN) and <strong><strong>3980</strong>xpi</strong>/<strong>3980</strong> (or <strong>3900</strong> with HardDrive)Note:For instructions on how to install “UniFam 8.2” programmer softwarefrom CD, please see TaskLink for Windows® on-screen Help and select“How to Update System Software.”1 Turn off the 3890xpi/<strong>3980</strong>/<strong>3900</strong>. Ensure that the RS-232C cable from the PC is connected tothe Remote port on the 3890xpi/<strong>3980</strong>/<strong>3900</strong>. If a cable is connected to the Terminal port,disconnect it.2 Open by clicking on the TaskLink (WIN) icon on the desktop or by clicking on the Startwindow, opening Programs, and launching the TaskLink (WIN) application.3 From the System menu, select Options, go to the Port Settings tab and verify that the PC’sCOM port is set to 9600 baud (the default baud rate on the programmer system disks) andthe Host port is set to None.4 From the Tools menu, select VT100 on Programmer Port. A blank screen is displayed.5 Insert the copy of the new Boot Files Disk in the disk drive and turn on the3890xpi/<strong>3980</strong>/<strong>3900</strong>.6 When the programmer reboots, the following message is displayed:Disk revision does not match ROMDisk revision = y.yyROM revision = x.xxDo you want to update ROM to new disk revision (Y, N)Type Y to update the system ROM.7 The programmer responds with the following message:Current ROM contents will be overwritten.WARNING: Removing power during update process damages the <strong>3900</strong>!Are you really sure? (Y, N)CAUTION: Turning off system power or removing the Boot Files Disk while the <strong>3900</strong> isupdating system ROM damages the <strong>3900</strong>.Press Y to confirm the update of the system software8 After the “>” is displayed, press Z (capital Z) and then ENTER. The powerup screen displaysthe following prompt: Do you want to select a new terminal type? (Y/N)a) If the current terminal type is DEC VT100, press N and then ENTER. The Main Menu isdisplayed. Go to “Updating the Hard Drive” on page 15.<strong><strong>3980</strong>xpi</strong>/<strong>3980</strong>/<strong>3900</strong> <strong>V8.2</strong> <strong>User</strong> <strong>Notes</strong> 11
Quick Update Stepsb) If the current terminal type is not DEC VT100, press Y and then ENTER, and select theterminal type you want to use. Press ENTER to accept the selection.At the Save terminal type as power on default? (Y/N) prompt, press Y and thenENTER to save the current terminal as the powerup default and return to the Main Menu.Go to “Updating the Hard Drive” on page 15.12 <strong><strong>3980</strong>xpi</strong>/<strong>3980</strong>/<strong>3900</strong> <strong>V8.2</strong> <strong>User</strong> <strong>Notes</strong>
Quick Update StepsHiTerm and <strong><strong>3980</strong>xpi</strong>/<strong>3980</strong> (or <strong>3900</strong> with Hard Drive)Note:Regardless of the interface you use to operate your programmer, you mustuse TaskLink for Windows 4.50 or greater to update your system softwareand algorithms from CD. For instructions on how to update systemsoftware and algorithms, install TaskLink for Windows and see TaskLinkonline Help topic “How to Update System Software." Once the update iscompleted, you may uninstall TaskLink for Windows and continue to useyour preferred interface to operate your programmer.1 Turn off the programmer. Make sure the cable connecting the programmer and the PC isconnected to the programmer’s Terminal or Remote port and that the programmer is set upproperly as described in Chapter 2 of the <strong>User</strong> Manual.2 Ensure that communication parameters are set as follows: DEC VT-100 terminal emulation,9600 baud, no parity, 8 data bits, 1 stop bit, and the COM port (usually COM1) connected tothe programmer. If necessary, edit the prg9600.cfg file to match these settings.3 Type program at the DOS prompt to start HiTerm.4 Insert the copy of the new Boot Files Disk in the programmer drive. Turn on programmer.5 Once the programmer has completed the boot process, one of the following will applydepending on which port your PC is connected to.a) If the PC is connected to the programmer’s Terminal port, the following prompt isdisplayed:Do you want to select a new terminal type (Y/N) [N]If the current terminal type is DEC VT100, press ENTER. The Main Menu is displayed.Go to “Updating the Hard Drive” on page 15.If the current terminal type is not DEC VT100, press Y and then ENTER. Select theappropriate terminal type and press ENTER to accept the selection. The programmerresponds with the following prompt:Save terminal type as power on default (Y/N) [N]Press Y and then ENTER to save this terminal type as the powerup default. The MainMenu is displayed. Go to “Updating the Hard Drive” on page 15.b) If the PC is connected to the programmer’s Remote port, at the “>” prompt, press Z(capital Z) and then ENTER. The following prompt is displayed:Do you want to select a new terminal type? (Y/N) [N]If the current terminal type is DEC VT100, press ENTER. The Main Menu is displayed.Go to “Updating the Hard Drive” on page 15.If the current terminal type is not DEC VT100, press Y and then ENTER. Select theappropriate terminal type and press ENTER to accept the selection. The programmerresponds with the following prompt:Save terminal type as power on default (Y/N) [N]Press Y and then ENTER to save this terminal type as the powerup default. The MainMenu is displayed. Go to “Updating the Hard Drive” on page 15.<strong><strong>3980</strong>xpi</strong>/<strong>3980</strong>/<strong>3900</strong> <strong>V8.2</strong> <strong>User</strong> <strong>Notes</strong> 13
Quick Update StepsApproved Terminal and <strong><strong>3980</strong>xpi</strong>/<strong>3980</strong> (or <strong>3900</strong> withHard Drive)Note:Regardless of the interface you use to operate your programmer, you mustuse TaskLink for Windows 4.50 or greater to update your system softwareand algorithms from CD. For instructions on how to update systemsoftware and algorithms, install TaskLink for Windows and see TaskLinkonline Help topic “How to Update System Software." Once the update iscompleted, you may uninstall TaskLink for Windows and continue to useyour preferred interface to operate your programmer.1 Turn off the programmer. Make sure the cable connecting the programmer and the terminalis connected to the programmer’s Terminal or Remote port and that the programmer is setup properly as described in Chapter 2 of the <strong>User</strong> Manual.2 Insert the copy of the new Boot Files Disk in the programmer drive, and turn on theprogrammer.3 Once the programmer has completed the boot process, one of the following will apply,depending on which programmer port you are using.a) If you are using the programmer’s Terminal port, the following prompt is displayed:Do you want to select a new terminal type (Y/N) [N]If the current terminal type is DEC VT100, press ENTER. The Main Menu is displayed.Go to “Updating the Hard Drive” on page 15.If the current terminal type is not DEC VT100, press Y and then ENTER. Select theappropriate terminal type and press ENTER to accept the selection. The programmerresponds with the following prompt:Save terminal type as power on default (Y/N) [N]Press Y and then ENTER to save this terminal type as the powerup default. The MainMenu is displayed. Go to “Updating the Hard Drive” on page 15.b) If you are using the programmer’s Remote port, at the “>” prompt, press Z (capital Z)and then ENTER. The following prompt is displayed:Do you want to select a new terminal type? (Y/N) [N]If the current terminal type is DEC VT100, press ENTER. The Main Menu is displayed.Go to “Updating the Hard Drive” on page 15.If the current terminal type is not DEC VT100, press Y and then ENTER. Select theappropriate terminal type and press ENTER to accept the selection. The programmerresponds with the following prompt:Save terminal type as power on default (Y/N) [N]c) Press Y and then ENTER to save this terminal type as the powerup default. The MainMenu is displayed. Go to “Updating the Hard Drive” on page 15.14 <strong><strong>3980</strong>xpi</strong>/<strong>3980</strong>/<strong>3900</strong> <strong>V8.2</strong> <strong>User</strong> <strong>Notes</strong>
Quick Update StepsUpdating the Hard DriveNote:Regardless of the interface you use to operate your programmer, you mustuse TaskLink for Windows 4.50 or greater to update your system softwareand algorithms from CD. For instructions on how to update systemsoftware and algorithms, install TaskLink for Windows and see TaskLinkonline Help topic “How to Update System Software." Once the update iscompleted, you may uninstall TaskLink for Windows and continue to useyour preferred interface to operate your programmer.1 Go to the More commands/Configure System/Mass Storage screen.2 Choose Y (Yes) for installation of new software.3 If the new system software is to be used with the configuration currently installed on thehard drive, select Maintain the previous configuration and press Y.Note: If the new Boot Files Disk is not write-protected, the programmer willautomatically update it with the previous configuration parametersinstalled on the hard drive to provide the user with a backup of the installedsystem.4 Press ENTER to start the update and follow the instructions displayed on the screen. Forinstance, if the message Insert Algorithm Set 3 Disk appears, insert the Algorithm diskcontaining Algorithm Set 3.CAUTION: Do not remove disks from the programmer during this operation unless youare prompted to do so.CAUTION: Interrupting or aborting the update process may leave the programmer harddrive without the files it needs for proper operation.The hard drive software update is complete when OPERATION COMPLETE is displayed in themessage bar. The Revision Status fields should now contain the new version number inparentheses.5 Remove floppy disks. Press ESC, then CTRL+W. The programmer will be rebooted with thesoftware located on the hard drive and ready for operation.NOTE:TaskLink or PROMlink users should also perform the following steps:6 To exit the Terminal mode:a) For TaskLink (DOS) or PROMlink, after the “>” is displayed, press ALT+F1 to return tothe TaskLink or PROMlink menu.b) For TaskLink (WIN), from the Hyper Terminal menu, select File. Click Exit to return tothe TaskLink menu.7 Select Device List Update from the Utilities menu to update the device file so that itincludes the new devices supported by the 3890xpi/<strong>3980</strong>/<strong>3900</strong>.<strong><strong>3980</strong>xpi</strong>/<strong>3980</strong>/<strong>3900</strong> <strong>V8.2</strong> <strong>User</strong> <strong>Notes</strong> 15
Quick Update StepsTaskLink (DOS) or PROMlink and <strong>3900</strong> without HardDriveIf you only want to update your software, perform steps 1 through 9. If you want to carry theconfiguration file (sysparm.sys) forward from your old Boot Files Disk to the new Boot FilesDisk, continue with steps 10 through 13.Note: TaskLink DOS users will need to upgrade to V2.09 or greater in order tohave access to all supports in this UniFam <strong>V8.2</strong> software update.1 Turn off the <strong>3900</strong>. Ensure that the RS-232C cable from the PC is connected to the Remoteport on the <strong>3900</strong>. If a cable is connected to the Terminal port, disconnect it.2 Type tl a (for TaskLink) or pl (for PROMlink) at the DOS prompt.3 From the Options menu, select Programmer Port and verify that the PC’s COM port is setto 9600 baud (the default baud rate on the programmer system disks) and the Host port isset to None.4 From the Utilities menu, select VT100 on Programmer Port. A blank screen is displayed.5 Ensure that a Base is installed in the <strong>3900</strong>, insert the copy of the new Boot Files Disk in thefloppy disk drive, and turn on the <strong>3900</strong>.6 When the programmer reboots, the following message is displayed:Disk revision does not match ROMDisk revision = y.yyROM revision = x.xxDo you want to update ROM to new disk revision (Y, N)Type Y to update the system ROM.7 The programmer responds with the following message:Current ROM contents will be overwritten.WARNING: Removing power during update process damages the <strong>3900</strong>!Are you really sure? (Y, N)CAUTION: Turning off system power or removing the Boot Files Disk while the <strong>3900</strong> isupdating system ROM damages the <strong>3900</strong>.Press Y to confirm the update of the system software.8 After the “>” is displayed, press ALT+F1 to exit VT100 terminal mode and return to theTaskLink or PROMlink menu.9 From the Utilities menu, select Device List Update to update the TaskLink or PROMlinkdevice file so that it includes the new devices supported by the <strong>3900</strong>.16 <strong><strong>3980</strong>xpi</strong>/<strong>3980</strong>/<strong>3900</strong> <strong>V8.2</strong> <strong>User</strong> <strong>Notes</strong>
Quick Update StepsThe update is now complete. If you wish to carry the configuration file (sysparm.sys) forwardfrom your old System Disk to the new Boot Files Disk, continue with step 10.10 Return to the DOS prompt, insert the old System Disk (with the files you wish to carryforward) into the PC’s disk drive, and copy the sysparm.sys file to your hard drive byenteringcopy drive1: sysparm.sys drive2 (drive 1 is the System Disk drive; drive2 is where the file will be stored)11 Remove the System Disk, insert the new Boot Files Disk (write-enabled), and copy thesysparm.sys file to the Boot Files Disk by enteringcopy drive2: sysparm.sys drive1:sysparm.sys (drive2 is the location of the stored file)12 From the Utilities menu, select VT100 on Programmer Port. A blank screen is displayed.Type 49] and then press ENTER to enter Terminal mode. Press F1 (turn on Caps Lock).13 Remove the Boot Files Disk from the PC and insert it into the <strong>3900</strong>. In the More/ConfigureSystem/Restore screen, press F4 to reconstruct the parameter list.Note: If you do not follow step 13, the next time you boot up the <strong>3900</strong> with thenew Boot Files Disk, System parameter field is out of date. Doyou want to update it? will be displayed. Press Y and then ENTER toreconstruct the parameter list.14 Press F1. From the More Commands menu, select Remote. After the “>” is displayed,press ALT+F1 to exit Terminal mode and return to the TaskLink or PROMlink menu.<strong><strong>3980</strong>xpi</strong>/<strong>3980</strong>/<strong>3900</strong> <strong>V8.2</strong> <strong>User</strong> <strong>Notes</strong> 17
Quick Update StepsHiTerm and <strong>3900</strong> without Hard DriveIf you only want to update your software, perform steps 1 through 7. If you want to carry theconfiguration file (sysparm.sys) forward from your old Boot Files Disk to the new Boot FilesDisk, continue with steps 8 through 12.1 Turn off the <strong>3900</strong>. Make sure the cable connecting the <strong>3900</strong> and the PC is connected to the<strong>3900</strong>’s Terminal or Remote port and that the <strong>3900</strong> is set up properly as described in Chapter2 of the programmer <strong>User</strong> Manual.2 Ensure that the communication parameters are set as follows: DEC VT-100 terminalemulation, 9600 baud, no parity, 8 data bits, 1 stop bit, and the COM port (usually COM1)connected to the <strong>3900</strong>. If necessary, edit the prg9600.cfg file to match these settings.3 Type program at the DOS prompt to start HiTerm.4 Ensure that a Base is installed, insert the copy of the new Boot Files Disk in the floppy diskdrive, and turn on the <strong>3900</strong>.5 When the programmer reboots, the following message is displayed:Disk revision does not match ROMDisk revision = y.yyROM revision = x.xxDo you want to update ROM to new disk revision (Y, N)Type Y to update the system ROM.6 The programmer responds with the following message:Current ROM contents will be overwritten.WARNING: Removing power during update process damages the <strong>3900</strong>!Are you really sure? (Y, N)CAUTION: Turning off system power or removing the Boot Files Disk while the <strong>3900</strong> isupdating system ROM damages the <strong>3900</strong>.Press Y to confirm the update of the system software.7 Once the programmer has completed the boot process, one of the following will applydepending on which port your PC is connected to.a) If the PC is connected to the <strong>3900</strong> Terminal port, the following prompt is displayed:Do you want to select a new terminal type (Y/N) [N]If the current terminal type is DEC VT100, press ENTER. The Main Menu is displayed andthe software is updated.If the current terminal type is not DEC VT100, press Y and then ENTER. Select theappropriate terminal type and press ENTER to accept the selection. The <strong>3900</strong> will respondwith the following prompt:18 <strong><strong>3980</strong>xpi</strong>/<strong>3980</strong>/<strong>3900</strong> <strong>V8.2</strong> <strong>User</strong> <strong>Notes</strong>
Quick Update StepsSave terminal type as power on default (Y/N) [N]Press Y and then ENTER to save this terminal type as the powerup default. The MainMenu is displayed and the software is updated.b) If the PC is connected to the <strong>3900</strong> Remote port, at the “>” prompt, press Z (capital Z)and then ENTER. The following prompt is displayed:Do you want to select a new terminal type? (Y/N) [N]If the current terminal type is DEC VT100, press ENTER. The Main Menu is displayed andthe software is updated.If the current terminal type is not DEC VT100, press Y and then ENTER. Select theappropriate terminal type and press ENTER to accept the selection. The <strong>3900</strong> will respondwith the following prompt:Save terminal type as power on default (Y/N) [N]Press Y and then ENTER to save this terminal type as the powerup default. The MainMenu is displayed and the software is updated.The update is now complete. If you wish to carry the configuration file (sysparm.sys) forwardfrom your old System Disk to the new Boot Files Disk, continue with step 8.8 Return to the DOS prompt and insert the old System Disk (with the files you wish to carryforward) into the PC’s disk drive.9 Copy the sysparm.sys file to your hard drive by enteringcopy drive1:sysparm.sys drive2 (drive1 is the System Disk drive; drive2 is where the file will be stored)10 Remove the System Disk and insert the new Boot Files Disk (write-enabled).11 Copy the sysparm.sys file to the Boot Files Disk by enteringcopy drive2:sysparm.sys drive1:sysparm.sys (drive2: location of stored syparm.sys file)12 Remove the Boot Files Disk from the PC and insert it into the <strong>3900</strong>. In theMore Commands/Configure System/Restore screen, press F4 to reconstruct theparameter list.Note:If you do not follow step 12, the next time you boot up the <strong>3900</strong> with thenew Boot Files Disk, System parameter field is out of date. Doyou want to update it? will be displayed. Press Y and then ENTER toreconstruct the parameter list.<strong><strong>3980</strong>xpi</strong>/<strong>3980</strong>/<strong>3900</strong> <strong>V8.2</strong> <strong>User</strong> <strong>Notes</strong> 19
Quick Update StepsApproved Terminal and <strong>3900</strong> without Hard DriveIf you only want to update your software, perform steps 1 through 5. If you want to carry theconfiguration file (sysparm.sys) forward from you old Boot Files Disk to the new Boot FilesDisk, continue with steps 6 through 10.1 Turn off the <strong>3900</strong>. Make sure the cable connecting the <strong>3900</strong> and the terminal is connected tothe <strong>3900</strong>’s Terminal or Remote port, and that the <strong>3900</strong> is set up properly as described in the“Connecting to a Terminal” section in Chapter 2 of the <strong>User</strong> Manual. The default baud rateis 9600.2 Insert the copy of the new Boot Files Disk in the floppy disk drive and turn on the <strong>3900</strong>.3 When the programmer reboots, the following message is displayed:Disk revision does not match ROMDisk revision = y.yyROM revision = x.xxDo you want to update ROM to new disk revision (Y, N)Type Y to update the system ROM.4 The programmer responds with the following message:Current ROM contents will be overwritten.WARNING: Removing power during update process damages the <strong>3900</strong>!Are you really sure? (Y, N)CAUTION: Turning off system power or removing the Boot Files Disk while the <strong>3900</strong> isupdating system ROM damages the <strong>3900</strong>.Press Y to confirm the update of the system software.5 Once the programmer has completed the boot process, one of the following will applydepending on which programmer port you are using:a) If you are using the Terminal port, the following prompt is displayed:Do you want to select a new terminal type (Y/N) [N]If the current terminal type is DEC VT100, press ENTER. The Main Menu is displayed andthe software is updated.If the current terminal type is not DEC VT100, press Y and then ENTER. Select theappropriate terminal type and press ENTER to accept the selection. The <strong>3900</strong> will respondwith the following prompt:Save terminal type as power on default (Y/N) [N]Press Y and then ENTER to save this terminal type as the powerup default. The MainMenu is displayed and the software is updated.b) If you are using the Remote port, at the “>” prompt, press Z (capital Z) and then ENTER.The following prompt is displayed:20 <strong><strong>3980</strong>xpi</strong>/<strong>3980</strong>/<strong>3900</strong> <strong>V8.2</strong> <strong>User</strong> <strong>Notes</strong>
Quick Update StepsDo you want to select a new terminal type? (Y/N) [N]If the current terminal type is DEC VT100, press ENTER. The Main Menu is displayed andthe software is updated.If the current terminal type is not DEC VT100, press Y and then ENTER. Select theappropriate terminal type and press ENTER to accept the selection. The <strong>3900</strong> will respondwith the following prompt:Save terminal type as power on default (Y/N) [N]Press Y and then ENTER to save this terminal type as the powerup default. The MainMenu is displayed and the software is updated.The update is now complete. If you wish to carry the configuration file (sysparm.sys) forward tothe new Boot Files Disk, continue with step 6. You need an IBM-compatible PC to perform thefollowing steps.6 Go to the DOS prompt and insert the old Boot Files Disk (with the files you wish to carryforward) into the PC’s disk drive.7 Copy the syparm.sys file to your hard drive by enteringcopy drive1:sysparm.sys drive2 (drive1 is the System Disk drive; drive2 is where the file will be stored)8 Remove the old Boot Files Disk and insert the new Boot Files Disk (write-enabled).9 Copy the sysparm.sys file to the Boot Files Disk by enteringcopy drive1:sysparm.sys drive2 (drive1 is the System Disk drive; drive2 is where the file will be stored)10 Remove the Boot Files Disk from the PC and insert it into the <strong>3900</strong>. In theMore Commands/Configure System/Restore screen, press F4 to reconstruct theparameter list.Note:If you do not follow step 10, the next time you boot up the <strong>3900</strong> with thenew Boot Files Disk, System parameter field is out of date. Doyou want to update it? will be displayed. Press Y and ENTER toreconstruct the parameter list.<strong><strong>3980</strong>xpi</strong>/<strong>3980</strong>/<strong>3900</strong> <strong>V8.2</strong> <strong>User</strong> <strong>Notes</strong> 21