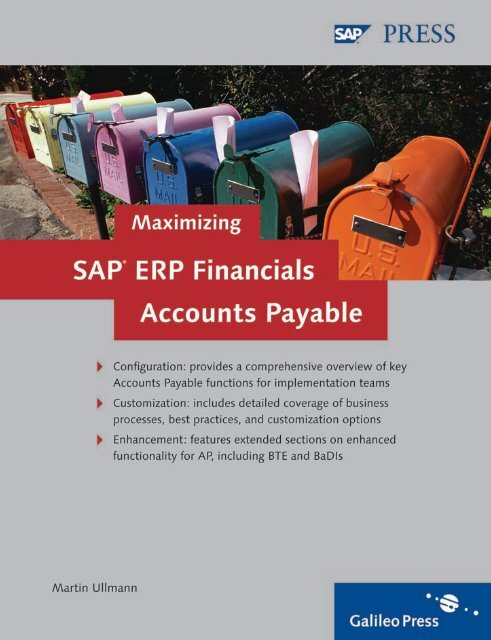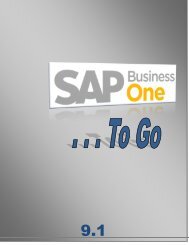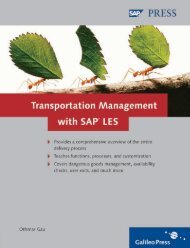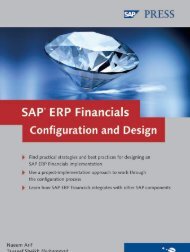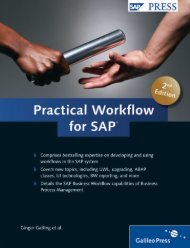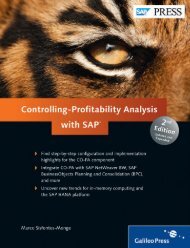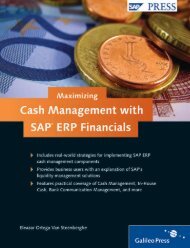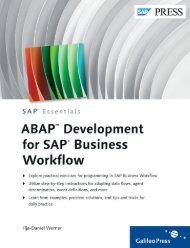Maximizing SAP ERP Financials Accounts Payable
Create successful ePaper yourself
Turn your PDF publications into a flip-book with our unique Google optimized e-Paper software.
<br />
<strong>SAP</strong> PRESS is a joint initiative of <strong>SAP</strong> and Galileo Press. The know-how offered by<br />
<strong>SAP</strong> specialists combined with the expertise of the Galileo Press publishing house<br />
offers the reader expert books in the field. <strong>SAP</strong> PRESS features first-hand information<br />
and expert advice, and provides useful skills for professional decision-making.<br />
<strong>SAP</strong> PRESS offers a variety of books on technical and business related topics for<br />
the <strong>SAP</strong> user. For further information, please visit our website:<br />
http://www.sap-press.com.<br />
Shivesh Sharma<br />
Optimize Your <strong>SAP</strong> <strong>ERP</strong> <strong>Financials</strong> Implementation<br />
2008, 696 pp.<br />
978-1-59229-160-1<br />
Manish Patel<br />
Discover <strong>SAP</strong> <strong>ERP</strong> <strong>Financials</strong><br />
2008, 544 pp.<br />
978-1-59229-184-7<br />
Aylin Korkmaz<br />
Financial Reporting with <strong>SAP</strong><br />
2008, 672 pp.<br />
978-1-59229-179-3<br />
Paul Theobald<br />
Migrate Successfully to the New <strong>SAP</strong> GL<br />
2007, 104 pp.<br />
1-978-159229-166-3
<br />
Martin Ullmann<br />
<strong>Maximizing</strong> <strong>SAP</strong> ®<br />
<strong>ERP</strong> <strong>Financials</strong><br />
<strong>Accounts</strong> <strong>Payable</strong><br />
Bonn Boston
Notes on Usage<br />
This e-book is protected by copyright. By purchasing this e-book, you have agreed<br />
to accept and adhere to the copyrights. You are entitled to use this e-book for<br />
personal purposes. You may print and copy it, too, but also only for personal use.<br />
Sharing an electronic or printed copy with others, however, is not permitted, neither<br />
as a whole nor in parts. Of course, making them available on the Internet or in a<br />
company network is illegal as well.<br />
For detailed and legally binding usage conditions, please refer to the section Legal<br />
Notes.<br />
This e-book copy contains a digital watermark, a signature that indicates which<br />
person may use this copy:<br />
Copy No. 2g7p-xebt-ywuq-4mni<br />
for personal use of<br />
Tina Mastrup, user id 9f19c686-d5e1-4016-94fd-ebc72e1b8f7e
Imprint<br />
This e-book is a publication many contributed to, specifically:<br />
Editor Stephen Solomon<br />
Copyeditor Julie McNamee<br />
Cover Design Jill Winitzer<br />
Photo Credit Getty Images/Joe Sohm<br />
Production E-Book Graham Geary<br />
Typesetting E-Book Publishers’ Design and Production Services, Inc.<br />
We hope that you liked this e-book. Please share your feedback with us and read<br />
the Service Pages to find out how to contact us.<br />
ISBN 978-1-59229-198-4 (print)<br />
ISBN 978-1-59229-475-6 (e-book)<br />
ISBN 978-1-59229-476-3 (print and e-book)<br />
© 2009 by Galileo Press Inc., Boston (MA)<br />
1 st edition 2009
Contents<br />
Acknowledgements .................................................................................... 21<br />
1 Vendor Master Data .................................................................. 23<br />
1.1 Organization of Vendor Master Data ........................................... 23<br />
1.1.1 Vendor Master Data and Organization Structure ............... 23<br />
1.1.2 Vendor Master Account Groups ........................................ 25<br />
1.2 General Data View ...................................................................... 27<br />
1.2.1 Address ............................................................................ 27<br />
1.2.2 Control Screen ................................................................. 30<br />
1.2.3 Payment Transactions ........................................................ 35<br />
1.2.4 Contact Persons ............................................................... 38<br />
1.3 Company Code Data View ........................................................... 38<br />
1.3.1 Accounting Information .................................................... 39<br />
1.3.2 Payment Transaction ........................................................ 42<br />
1.3.3 Correspondence ............................................................... 47<br />
1.3.4 Withholding Tax ............................................................... 48<br />
1.4 Purchasing Data View .................................................................. 48<br />
1.4.1 Purchasing Data ................................................................ 48<br />
1.4.2 Partner Functions .............................................................. 53<br />
1.5 Vendor Master Configuration Steps ............................................. 55<br />
1.5.1 Define Account Groups with Screen Layouts ..................... 56<br />
1.5.2 Define Account Layout per Company Code ....................... 59<br />
1.5.3 Define Screen Layout per Activity ...................................... 59<br />
1.5.4 Define Message Control for Vendor Master Data ............... 60<br />
1.5.5 Create Number Ranges for Vendor <strong>Accounts</strong> ..................... 60<br />
1.5.6 Assign Number Ranges to Vendor Account Groups ........... 61<br />
1.5.7 Define Text IDs for Central Text (Vendors) ......................... 61<br />
1.5.8 Define Text IDs for Accounting Text (Vendors) .................. 62<br />
1.5.9 Define Text IDs for Purchasing Organization Texts ............. 62<br />
1.6 Vendor Master Data Transactions ................................................ 63<br />
1.6.1 Creating, Changing, and Displaying Vendor Master Data ... 63<br />
1.6.2 Display Vendor Account Changes .................................... 64<br />
1.6.3 Vendor Block/Unblock ..................................................... 65<br />
1.6.4 Confirmation of Changes ................................................. 66<br />
7
Contents<br />
1.6.5 Transfer Vendor Master Data ......................................... 66<br />
1.6.6 Change Vendor Account Group ......................................... 67<br />
1.7 Vendor Master Data Enhancements ............................................. 67<br />
1.7.1 Vendor Master Data Validation ......................................... 68<br />
1.7.2 Vendor Master Data — Authorization Check Using<br />
BTE 00001460 .................................................................. 70<br />
1.7.3 Vendor Master Data — User Defined Screen ..................... 71<br />
1.7.4 Vendor Master Substitution Using<br />
BAdI VENDOR_ADD_DATA ............................................. 78<br />
1.7.5 Personnel Number Validation Using User-Exit HRPBAS01 . 79<br />
1.7.6 Other Enhancements ........................................................ 79<br />
1.8 Vendor Master Data Search Helps ............................................... 80<br />
1.9 Vendor Master Data Table Structure ............................................ 80<br />
1.10 Deleting Vendor Master Data ...................................................... 81<br />
1.11 Vendor Master Data Reporting .................................................... 81<br />
1.12 Summary ..................................................................................... 82<br />
2 Accounting Document Principles .............................................. 83<br />
2.1 Document Header ...................................................................... 83<br />
2.1.1 Document Type ................................................................. 84<br />
2.1.2 Document Number ........................................................... 87<br />
2.1.3 Posting Date ..................................................................... 88<br />
2.1.4 Document Date (Invoice Date) .......................................... 89<br />
2.1.5 Invoice Receipt Date ......................................................... 89<br />
2.1.6 Reference .......................................................................... 89<br />
2.2 Document Line Item .................................................................. 89<br />
2.2.1 Posting Key ....................................................................... 89<br />
2.3 Summary ..................................................................................... 92<br />
3 Business Transactions in <strong>Accounts</strong> <strong>Payable</strong> .............................. 93<br />
3.1 Invoice/Credit Memo Processing ................................................. 93<br />
3.2 Invoice/Credit Memo – Enjoy Transaction .................................... 94<br />
3.2.1 Templates ......................................................................... 95<br />
3.2.2 Header and Vendor Data ................................................... 97<br />
3.2.3 Information Area ............................................................... 101<br />
3.2.4 GL <strong>Accounts</strong> Item Area ..................................................... 101<br />
8
Contents<br />
3.2.5 Invoice Simulation .......................................................... 102<br />
3.2.6 Simulate General Ledger ................................................. 103<br />
3.2.7 Invoice Posting ............................................................... 103<br />
3.3 Invoice/Credit Memo – General .................................................. 104<br />
3.3.1 Vendor Invoice: Header Data .......................................... 105<br />
3.3.2 Vendor Invoice: Vendor Item .......................................... 106<br />
3.3.3 Vendor Invoice: Correct GL Account Item ....................... 106<br />
3.3.4 Enjoy Transaction/General Transaction Comparison ........ 108<br />
3.4 Invoice/Credit Memo – Fast Entry ............................................... 109<br />
3.4.1 Fast Entry: Header Data .................................................. 109<br />
3.4.2 Fast Entry: Enter Items .................................................... 110<br />
3.5 Invoice Entry Configuration Steps ............................................... 111<br />
3.5.1 Define Default Values for Enjoy Transactions .................. 111<br />
3.5.2 Define Default Values for General Transactions .............. 112<br />
3.5.3 Define Default Values for Fast Entry Transaction ............ 113<br />
3.6 Document Parking ....................................................................... 113<br />
3.7 Discount Methods ...................................................................... 114<br />
3.7.1 Gross Discount Method .................................................. 114<br />
3.7.2 Net Discount Method ..................................................... 115<br />
3.7.3 Discount Method Differences ......................................... 117<br />
3.8 Alternative Payees ....................................................................... 117<br />
3.8.1 Alternative Payee ............................................................ 117<br />
3.8.2 Alternative Payee in Document ....................................... 118<br />
3.8.3 Permitted Payee .............................................................. 121<br />
3.8.4 Recommendation ........................................................... 123<br />
3.9 Recurring Entries ......................................................................... 123<br />
3.9.1 Recurring Entry Creation ................................................. 124<br />
3.9.2 Recurring Entry Execution ............................................... 127<br />
3.9.3 Additional Recurring Transactions ................................... 128<br />
3.10 Account Assignment Models ....................................................... 128<br />
3.10.1 Account Assignment Models Maintenance .................... 129<br />
3.10.2 Account Assignment Models with Amounts .................... 130<br />
3.10.3 Account Assignment Models with Equivalence Numbers . 130<br />
3.11 One-time Vendor Invoices ........................................................... 132<br />
3.12 New GL and Document Splitting ................................................. 133<br />
3.12.1 The New GL .................................................................... 133<br />
3.12.2 Document Splitting ......................................................... 133<br />
3.13 Enhancements ............................................................................. 135<br />
9
Contents<br />
3.13.1 One-Time Vendor Address Validation Using User-Exit<br />
<strong>SAP</strong>LFCPD ...................................................................... 135<br />
3.13.2 Duplicate Invoice Check via Process BTE 00001110 ........ 136<br />
3.13.3 Exclude OK-codes in Enjoy Transactions via Public &<br />
Subscribe BTE 00001140 ................................................ 137<br />
3.14 FI Substitutions and Validations ................................................... 137<br />
3.14.1 Document Header Validation – Call-Up Point 1 ............... 138<br />
3.14.2 Document Line Item Validation – Call-Up Point 2 ........... 138<br />
3.14.3 Document Line Item Validation with User-Exit– Call-Up<br />
Point 2 ............................................................................ 139<br />
3.14.4 Complete Document Validation – Call-Up Point 3 ........... 140<br />
3.14.5 Substitutions ................................................................... 141<br />
3.15 Summary ..................................................................................... 144<br />
4 Logistic Invoice Verification ...................................................... 145<br />
4.1 Three-Way Match Invoice Verification ......................................... 145<br />
4.1.1 Accounting Entries During Three-Way Match .................. 147<br />
4.1.2 Price Differences (Goods Receipt Document<br />
Posted First) .................................................................... 148<br />
4.1.3 Price Differences (Invoice Document Posted First) .......... 149<br />
4.2 Two-Way Match Invoice Verification ........................................... 150<br />
4.2.1 Blanket Purchase Orders ................................................. 151<br />
4.3 Non-Valuated Goods Receipt ..................................................... 151<br />
4.4 GR-Based Invoice Verification ...................................................... 152<br />
4.4.1 Invoice Verification Examples .......................................... 153<br />
4.4.2 GR-Based Invoice Verification Flag Set On ...................... 155<br />
4.4.3 GR-Based Invoice Verification Flag Set Off ...................... 155<br />
4.4.4 GR-Based Invoice Verification Conclusion ....................... 156<br />
4.5 Invoice Entry Process with Transaction MIRO .............................. 156<br />
4.5.1 Worklist/PO Structure ..................................................... 157<br />
4.5.2 Header and Vendor Data ................................................ 158<br />
4.5.3 Information Area ............................................................ 159<br />
4.5.4 Purchase Order Items Area ............................................. 159<br />
4.5.5 Invoice Posting ............................................................... 160<br />
4.6 Invoice Parking ............................................................................ 160<br />
4.7 Incoming Invoice Configuration ................................................... 161<br />
10
Contents<br />
4.7.1 Define Attributes of System Messages ............................ 161<br />
4.7.2 Define Tax Jurisdiction .................................................... 162<br />
4.7.3 Automatic Account Assignment ...................................... 162<br />
4.7.4 Number Assignment ....................................................... 167<br />
4.7.5 Tax Treatment in Invoice Reduction ............................... 171<br />
4.7.6 Maintain Default Values for Tax Code ............................ 171<br />
4.7.7 Configure the Treatment of Exchange-Rate Differences ...... 172<br />
4.7.8 Determine Mail to Purchasing When Price Difference<br />
Occur ............................................................................. 172<br />
4.7.9 Define Vendor-Specific Tolerances .................................. 172<br />
4.7.10 Maintain Bar Code Entry ................................................. 174<br />
4.7.11 Activate Direct Entry to GL <strong>Accounts</strong> and Material<br />
<strong>Accounts</strong> ........................................................................ 174<br />
4.7.12 Maintain List Variants ..................................................... 174<br />
4.7.13 Aggregation .................................................................... 175<br />
4.7.14 Define Start Logo ............................................................ 175<br />
4.7.15 Set Check for Duplicate Invoices ..................................... 175<br />
4.8 Special Functions During Invoice Entry ....................................... 176<br />
4.8.1 Subsequent Debit/Credit ............................................... 176<br />
4.8.2 Purchase Order Text ....................................................... 178<br />
4.8.3 Invoice Reduction .......................................................... 178<br />
4.8.4 Prepayment .................................................................... 180<br />
4.8.5 PO History Categories ..................................................... 182<br />
4.8.6 Variance Types ................................................................ 183<br />
4.9 Delivery Costs ............................................................................. 183<br />
4.9.1 Unplanned Delivery Costs ............................................... 183<br />
4.9.2 Planned Delivery Costs .................................................. 185<br />
4.10 Stochastically Block ..................................................................... 186<br />
4.11 Tolerances ................................................................................... 188<br />
4.11.1 Tolerance Keys ................................................................ 188<br />
4.11.2 Invoice Block Configuration ........................................... 191<br />
4.11.3 Activate Workflow Template ........................................... 192<br />
4.11.4 Item Amount Check ........................................................ 192<br />
4.12 Release Blocked Invoices (MRBR) ................................................ 193<br />
4.13 Enhancements During Invoice Entry ............................................ 195<br />
4.13.1 Default Transaction Values with BAdI<br />
MRM_TRANSACT_DEFAULT ........................................... 195<br />
4.13.2 Default Header Fields: MRM_HEADER_DEFAULT .......... 196<br />
4.13.3 Default Payment Terms: MRM_PAYMENT_TERMS ......... 197<br />
11
Contents<br />
4.13.4 Validate Document Header: MRM_HEADER_CHECK ...... 197<br />
4.13.5 Complete Document Validation: INVOICE_UPDATE ....... 197<br />
4.13.6 Additional BAdIs During Invoice Verification .................. 198<br />
4.14 Evaluated Goods Receipt Settlement (ERS) .................................. 199<br />
4.14.1 How to Avoid Pitfalls ...................................................... 199<br />
4.14.2 Configuration Steps ........................................................ 200<br />
4.14.3 Master Data Settings ...................................................... 200<br />
4.14.4 ERS Execution ................................................................. 202<br />
4.14.5 Planned Delivery Cost Settlement ................................... 204<br />
4.14.6 ERS Enhancements ......................................................... 204<br />
4.15 Invoicing Plans ............................................................................ 206<br />
4.15.1 Configuration Steps ........................................................ 206<br />
4.15.2 Master Data Settings ...................................................... 207<br />
4.15.3 Invoicing Plan Settlement Execution ............................... 209<br />
4.15.4 Invoicing Plan Enhancements .......................................... 210<br />
4.16 Consignment/Pipeline Stock Settlement ...................................... 211<br />
4.16.1 Consignment Stock ......................................................... 211<br />
4.16.2 Pipeline Stock ................................................................. 212<br />
4.16.3 Enhancements for Consignment and Pipeline Settlement . 212<br />
4.17 Invoicing Verification in the Background ...................................... 212<br />
4.18 GR/IR Account Maintenance ...................................................... 213<br />
4.18.1 GR/IR Clearing Configuration Steps ................................. 215<br />
4.18.2 Execution of Transaction MR11 ....................................... 216<br />
4.18.3 Transaction MR11SHOW ................................................ 219<br />
4.19 Invoice Overview ........................................................................ 219<br />
4.20 Invoice Display ........................................................................... 220<br />
4.21 Summary ..................................................................................... 220<br />
5 Outgoing Payment Processing ................................................. 221<br />
5.1 Payment Method ......................................................................... 221<br />
5.1.1 Country-Specific Definitions for the Payment Method .... 222<br />
5.1.2 Company Code Specific Definitions for the Payment<br />
Method ......................................................................... 227<br />
5.2 Payment Method Supplements .................................................... 234<br />
5.3 Payment Terms ............................................................................ 235<br />
5.3.1 Baseline Date and Net Due Date ................................. 236<br />
5.3.2 Defaulting of Payment Term Values ............................... 236<br />
12
Contents<br />
5.3.3 Payment Term Configuration ........................................... 237<br />
5.4 Payment Grouping ...................................................................... 239<br />
5.5 Payment Block Reasons ............................................................... 240<br />
5.6 Summary ..................................................................................... 242<br />
6 Manual Payment Processing .................................................... 243<br />
6.1 Post Outgoing Payments .............................................................. 243<br />
6.1.1 Header Data .................................................................... 244<br />
6.1.2 Select Open Items ........................................................... 248<br />
6.2 Post Outgoing Payments + Print forms ......................................... 250<br />
6.2.1 Header Data .................................................................... 251<br />
6.2.2 Header Document Data ................................................... 253<br />
6.3 Post Incoming Payments .............................................................. 254<br />
6.4 Configuration Steps ..................................................................... 254<br />
6.4.1 Define Default Document Type ....................................... 254<br />
6.5 Summary ..................................................................................... 255<br />
7 Automatic Payment Processing ............................................... 257<br />
7.1 Payment Program Process Flow ................................................... 258<br />
7.2 Executing the Payment Program (F110) ....................................... 259<br />
7.2.1 Creation of a Payment Run ............................................... 260<br />
7.2.2 Planning and Parameter Specifications .............................. 262<br />
7.2.3 Payment Proposal Run ..................................................... 267<br />
7.3 Executing the Payment Program Periodically (F110S) ................... 275<br />
7.4 Payment Program Configuration .................................................. 275<br />
7.4.1 Set Up All Company Codes for Payment Transactions ........ 276<br />
7.4.2 Set Up Paying Company Codes for Payment Transactions .. 278<br />
7.4.3 Set Up Payment Methods per Country for Payment<br />
Transactions ..................................................................... 281<br />
7.4.4 Set Up Payment Methods per Company Code for<br />
Payment Transactions ....................................................... 281<br />
7.5 Set Up Bank Determination for Payment Transactions ................. 281<br />
7.5.1 House Banks .................................................................... 282<br />
7.5.2 Bank <strong>Accounts</strong> ................................................................. 284<br />
7.5.3 Bank Account Selection Logic ........................................... 285<br />
7.5.4 Configuration Steps for Bank Determination for<br />
Payment Transactions ........................................................ 286<br />
13
Contents<br />
7.6 Enhancements ............................................................................ 290<br />
7.6.1 Payment Program: Item Selection with Process BTE<br />
00001820 ........................................................................ 290<br />
7.6.2 Payment Program: Individual Bank Determination with<br />
Process BTE 00001810 .................................................... 292<br />
7.6.3 Payment Program: Edit Groups with Process BTE<br />
00001830 ........................................................................ 293<br />
7.6.4 Payment Proposal: Maintenance Authorization Check with<br />
Process BTE 00001860 .................................................... 294<br />
7.7 Summary ..................................................................................... 294<br />
8 Check Processing ...................................................................... 295<br />
8.1 Check Management Configuration ............................................... 296<br />
8.1.1 Check Lot .......................................................................... 296<br />
8.1.2 Void Reasons .................................................................... 298<br />
8.2 Check Printing Program ............................................................... 300<br />
8.2.1 RFFOUS_C Print Program Sections .................................... 300<br />
8.2.2 Variants ............................................................................. 306<br />
8.2.3 MICR Printer ..................................................................... 306<br />
8.3 Check Form ................................................................................. 307<br />
8.3.1 Check Layout .................................................................... 307<br />
8.3.2 Check Form Enhancements ............................................... 308<br />
8.4 Check Management Transactions ................................................. 310<br />
8.5 Display Check Information ........................................................... 311<br />
8.5.1 Display Checks .................................................................. 311<br />
8.5.2 Check Register .................................................................. 312<br />
8.6 Change Check Information .......................................................... 312<br />
8.6.1 Reprint Checks .................................................................. 312<br />
8.6.2 Change Additional Information/Check Encashment ........... 313<br />
8.6.3 Online Cashed Checks ....................................................... 313<br />
8.7 Manual Checks ............................................................................ 314<br />
8.8 Void Checks ................................................................................ 314<br />
8.8.1 Void Issued Checks ......................................................... 314<br />
8.8.2 Cancel Payments ............................................................. 315<br />
8.9 Reset Check Data ...................................................................... 315<br />
8.10 External Data Transfer/Positive Pay .............................................. 315<br />
8.11 Create Reference for Check .......................................................... 317<br />
8.12 Summary ..................................................................................... 318<br />
14
Contents<br />
9 Bank Transfer ............................................................................ 319<br />
9.1 ACH Payments ............................................................................. 320<br />
9.1.1 ACH Payment Types ......................................................... 320<br />
9.2 Bank Transfer Using the Classic Payment Medium Program .......... 321<br />
9.2.1 RFFOUS_T Program Sections ............................................. 321<br />
9.2.2 Variants ............................................................................. 327<br />
9.2.3 Configuration Steps ........................................................... 327<br />
9.2.4 Enhancements .................................................................. 329<br />
9.3 Payment Medium Workbench (PMW) ......................................... 330<br />
9.3.1 Create Payment Medium Format ....................................... 330<br />
9.3.2 Create/Assign Payment Selection Variants ......................... 333<br />
9.3.3 Adjust Note to Payee ........................................................ 336<br />
9.3.4 Assign Payment Medium Format ....................................... 337<br />
9.3.5 Enhancements .................................................................. 338<br />
9.4 Execution of the Payment Program for Payment Medium<br />
Formats ....................................................................................... 341<br />
9.4.1 Payment Advice ................................................................ 341<br />
9.4.2 Schedule Payment Run ..................................................... 341<br />
9.4.3 Data Medium Exchange Administration ............................ 342<br />
9.5 Prenotifications ........................................................................... 342<br />
9.5.1 Select Bank Details ............................................................ 343<br />
9.5.2 Create Prenotification File ................................................. 343<br />
9.5.3 Import Feedback ............................................................... 344<br />
9.5.4 Display File ....................................................................... 344<br />
9.5.5 Change Memo Records ..................................................... 344<br />
9.6 Summary ..................................................................................... 345<br />
10 Withholding Tax Reporting ...................................................... 347<br />
10.1 Classic Withholding Versus Extended Withholding Tax<br />
Reporting .................................................................................... 348<br />
10.2 Migrating to Extended Withholding Tax Reporting ...................... 349<br />
10.2.1 Migration Steps .............................................................. 350<br />
10.3 1099-MISC Configuration Using Classic Withholding Tax ............. 352<br />
10.3.1 Maintain Tax Codes ........................................................ 352<br />
10.3.2 Maintain Document Change Rules .................................. 354<br />
10.4 1099-MISC Configuration Using Extended Withholding Tax ........ 355<br />
15
Contents<br />
10.4.1 Define the Withholding Tax Type for Payment Posting .... 355<br />
10.4.2 Define Withholding Tax Codes ........................................ 356<br />
10.4.3 Assign Withholding Tax Types to the Company Code ...... 357<br />
10.4.4 Assign <strong>Accounts</strong> for Withholding Tax to Be Paid Over ..... 358<br />
10.4.5 Document Change Rules ................................................. 358<br />
10.5 1099 Interest Configuration ......................................................... 359<br />
10.6 1099-G Configuration ................................................................. 359<br />
10.7 1042-S Configuration .................................................................. 360<br />
10.8 Vendor Master Data ................................................................... 361<br />
10.8.1 Vendor Master Data for Classic Withholding Tax<br />
Reporting ....................................................................... 361<br />
10.8.2 Vendor Master Data for Extended Withholding Tax<br />
Reporting ....................................................................... 362<br />
10.9 Correction Programs .................................................................... 363<br />
10.9.1 RFWT0010: Adjustment of Withholding Tax Code for<br />
Open Items ..................................................................... 363<br />
10.9.2 RFWT0020: Adjust Withholding Tax Information in<br />
Cleared Documents ....................................................... 365<br />
10.10 Generic Withholding Tax Reporting Tool ..................................... 366<br />
10.11 Summary ..................................................................................... 369<br />
11 Use Taxes and VAT Taxes .......................................................... 371<br />
11.1 Use Tax within the United States ................................................. 371<br />
11.1.1 Tax Procedures ................................................................ 372<br />
11.1.2 Use Tax Configuration ..................................................... 373<br />
11.1.3 Jurisdiction Code Maintenance in Master Data ............... 376<br />
11.1.4 Tax Code Maintenance in Master Data ............................ 377<br />
11.1.5 Tax Reporting for Use and Sales Tax ................................ 377<br />
11.2 VAT Taxes in Europe .................................................................... 377<br />
11.2.1 Tax Procedures ................................................................ 378<br />
11.2.2 VAT Configuration .......................................................... 378<br />
11.2.3 Tax Code Maintenance in Master Data ............................ 380<br />
11.3 Summary ..................................................................................... 380<br />
16
<br />
Contents<br />
12 Special GL Transactions in <strong>Accounts</strong> <strong>Payable</strong> .......................... 381<br />
12.1 Down Payments ......................................................................... 381<br />
12.1.1 Entering a Down Payment Request ................................ 382<br />
12.1.2 Paying a Down Payment Request ................................... 384<br />
12.1.3 Invoice Entry .................................................................. 385<br />
12.1.4 Down Payment Clearing .................................................. 386<br />
12.2 Down Payment Configuration Steps ............................................ 386<br />
12.2.1 Define the Alternative Reconciliation Account for Down<br />
Payment ......................................................................... 386<br />
12.2.2 Allow Automatic Payments for Special GL Indicators ....... 389<br />
12.3 Other Special GL Transactions ..................................................... 389<br />
12.3.1 Entering Special GL Transactions ..................................... 389<br />
12.3.2 Entering Noted Items ...................................................... 390<br />
12.4 Summary .................................................................................... 391<br />
13 Document Reversals .................................................................. 393<br />
13.1 Negative Postings ........................................................................ 393<br />
13.1.1 Configuration Steps for Negative Postings ....................... 395<br />
13.2 Reversal Reasons ........................................................................ 396<br />
13.2.1 Best Practice Reversal Reasons ........................................ 397<br />
13.3 FB08: Individual Document Reversal ........................................... 398<br />
13.4 F.80: Mass Document Reversal .................................................... 399<br />
13.5 FBRA: Reset Cleared Items .......................................................... 400<br />
13.6 MR8M: Cancel Invoice Document in LIV ..................................... 402<br />
13.7 Summary ..................................................................................... 403<br />
14 Open Item Management ........................................................... 405<br />
14.1 Manual Vendor Clearing .............................................................. 406<br />
14.1.1 Manual Clearing Transition F-44 .................................... 406<br />
14.1.2 Select Open Items ......................................................... 408<br />
14.1.3 Clearing Line Layout Configuration ................................ 410<br />
14.1.4 Editing Options ............................................................. 410<br />
14.2 Transfer with Clearing .................................................................. 411<br />
14.2.1 Post with Clearing Transaction F-51 ............................... 411<br />
14.2.2 Post with Clearing: Vendor Item ..................................... 413<br />
17
Contents<br />
14.2.3 Post with Clearing: Select Open Items ............................. 414<br />
14.2.4 Post with Clearing: Process Open Items .......................... 416<br />
14.3 Automatic Clearing ..................................................................... 416<br />
14.3.1 LIV Document Clearing with Reversal Documents ........... 417<br />
14.3.2 GR/IR Account Clearing ................................................. 418<br />
14.3.3 Automatic Account Clearing Execution ........................... 419<br />
14.4 Summary ..................................................................................... 422<br />
15 Periodic Processing ................................................................... 423<br />
15.1 Interest Calculation ..................................................................... 423<br />
15.1.1 Calculation of Interest on Arrears ................................... 424<br />
15.1.2 Interest Calculation Process ........................................... 424<br />
15.1.3 Interest Calculation Configuration .................................. 425<br />
15.1.4 Vendor Master Data Fields for Interest Calculation ........ 426<br />
15.1.5 Exclude Line Items from the Interest Calculation ............. 427<br />
15.2 Foreign Currency Revaluation ...................................................... 428<br />
15.2.1 Configuration steps from the Classic GL ......................... 429<br />
15.2.2 Configuration Steps from the New GL ............................ 431<br />
15.3 Balance Carry Forward ................................................................. 431<br />
15.4 Summary ..................................................................................... 432<br />
16 Authorization Concept ............................................................. 433<br />
16.1 <strong>SAP</strong> Authorization Concept ........................................................ 433<br />
16.1.1 User Roles ...................................................................... 434<br />
16.1.2 Authorization Objects ..................................................... 435<br />
16.2 <strong>SAP</strong> Predefined User Roles .......................................................... 436<br />
16.3 Authorization Objects in <strong>Accounts</strong> <strong>Payable</strong> .................................. 438<br />
16.3.1 Vendor Master Maintenance ........................................... 438<br />
16.3.2 Accounting Documents ................................................... 440<br />
16.3.3 Logistic Invoice Verification ............................................ 441<br />
16.3.4 Payments ........................................................................ 441<br />
16.3.5 Check Management ........................................................ 442<br />
16.4 Line Layout Protection ................................................................ 442<br />
16.5 Summary ..................................................................................... 444<br />
18
<br />
Contents<br />
17 <strong>Accounts</strong> <strong>Payable</strong> Reporting ..................................................... 445<br />
17.1 Information System .................................................................... 445<br />
17.2 Vendor Line Items (FBL1N) .......................................................... 446<br />
17.2.1 Special Fields .................................................................. 448<br />
17.2.2 User-Defined Fields via Process & Subscribe<br />
BTE 00001650 ................................................................ 450<br />
17.2.3 Line Item Subtotals/Sorting ............................................. 452<br />
17.2.4 Vendor Line Item Layout Summary ................................ 453<br />
17.3 Summary ..................................................................................... 453<br />
18 Tables, Function Modules, and BAPIs ...................................... 455<br />
18.1 Tables .......................................................................................... 455<br />
18.1.1 Vendor Master Data Table Structure ............................... 455<br />
18.1.2 Transactional Data Tables ................................................ 456<br />
18.1.3 Logistic Invoice Verification Tables .................................. 456<br />
18.2 Function Modules ....................................................................... 457<br />
18.3 BAPIs .......................................................................................... 457<br />
18.4 Summary ..................................................................................... 457<br />
Appendices....................................................................................... 459<br />
A Implementing a User-Exit ..................................................................... 461<br />
B Implementing a BTE .............................................................................. 467<br />
C Implementing a BAdI ............................................................................ 471<br />
D Implementing a Validation/Substitution in the Financial Accounting<br />
Component (FI) with User-Exits ............................................................ 475<br />
E The Author ........................................................................................... 483<br />
Index........................................................................................................... 485<br />
Service Pages ..............................................................................................<br />
Legal Notes ...............................................................................................<br />
I<br />
III<br />
19
<br />
<br />
Acknowledgements<br />
The author would like to thank Stephen Solomon and Julie McNamee for their<br />
work in editing the manuscript for this book.<br />
Special thanks go to Ariston Consulting for allowing the author to use its <strong>SAP</strong> system<br />
for completing this book.<br />
Personal Copy for Tina Mastrup, user id 9f19c686-d5e1-4016-94fd-ebc72e1b8f7e<br />
21
© 2013 by Galileo Press Inc., Boston (MA)
Vendor Master Data is the central master data store within <strong>Accounts</strong> <strong>Payable</strong>.<br />
Vendor Master Data contains all of the relevant information for<br />
Accounting and Purchasing and is necessary for performing invoicing, payments,<br />
and purchases.<br />
1 Vendor Master Data<br />
In this chapter, we’ll discuss Vendor Master Data and its importance to the<br />
<strong>Accounts</strong> <strong>Payable</strong> (AP) process. We’ll explore configuration steps, dependencies,<br />
and vendor master enhancements.<br />
Vendor Master Data is used in the accounting component as well as in the materials<br />
management component. All vendor master data is stored centrally and shared<br />
throughout the organization.<br />
1.1 Organization of Vendor Master Data<br />
Vendor master data is organized according to two criteria:<br />
EE<br />
EE<br />
Your organizational structure, such as company code or purchasing organization,<br />
which represent a legal or company division<br />
Your business purpose perspective, by vendor groups<br />
1.1.1 Vendor Master Data and Organization Structure<br />
Within the <strong>SAP</strong> software, you have to map your organization to the relevant <strong>SAP</strong><br />
organizational elements. Within AP, the relevant organizational elements are the<br />
company code and the purchasing organization.<br />
The company code is used to structure your organization from a financial accounting<br />
perspective. The company code represents an independent legal accounting<br />
entity for which a complete self-containing set of accounts can be drawn up. Your<br />
organization can have one or many company codes, which are assigned to one or<br />
many charts of accounts. Also, each company code can manage its own currency;<br />
Personal Copy for Tina Mastrup, user id 9f19c686-d5e1-4016-94fd-ebc72e1b8f7e<br />
23
1<br />
Vendor Master Data<br />
for example,, two of your company codes are located in the United States with<br />
currency USD, and another company code is in Canada with currency CAD.<br />
Within AP, a vendor must be created for each instance of a company code related<br />
to that vendor to be able to process financial transitions, such as invoices or<br />
payments.<br />
From a purchasing point of view, your organization is structured by purchasing<br />
organization. The purchasing organization is responsible for negotiating the terms<br />
and conditions of purchases with vendors. The purchasing organization assumes<br />
legal responsibility for all external transactions. One purchasing organization can<br />
be assigned to one or multiple company codes. However, a company code can’t<br />
be assigned to multiple purchasing organizations.<br />
As an example, Figure 1.1 shows three company codes, where company code 1001<br />
and 2001 are assigned to the same purchasing organization, and company 1002 is<br />
assigned to a separate purchasing organization.<br />
Company Code<br />
1001<br />
Company Code<br />
2001<br />
Purchasing<br />
Organization<br />
1000<br />
Company Code<br />
1002<br />
Purchasing<br />
Organization<br />
2000<br />
Figure 1.1 Company Codes and Purchasing Organization<br />
So, what does the organizational structure now mean for your vendor master data?<br />
Every vendor for which you’re planning to process financial transitions, such as<br />
invoices or payments, needs to be created in a company code. For purchasingrelated<br />
transactions, such as requisitions or purchase orders, the vendor also must<br />
be created within your purchasing organization.<br />
Further complicating matters, you can create a vendor in the purchasing organization<br />
only. That allows you to create a purchase order, but you can’t create an<br />
invoice for the vendor.<br />
24<br />
© 2013 by Galileo Press Inc., Boston (MA)
Organization of Vendor Master Data 1.1<br />
Table 1.1 lists the different possible combinations of vendors created in company<br />
codes and purchasing organizations and examples for these combinations.<br />
Company<br />
Code<br />
Purchasing<br />
Organization<br />
Created Created EE<br />
Created<br />
Created<br />
Examples<br />
Table 1.1 Examples of Vendors and Organizational Elements<br />
EE<br />
EE<br />
EE<br />
Regular vendor. Purchase orders are created and<br />
invoice are received from this vendor.<br />
For these vendors, no purchasing-related transactions<br />
can be created. This combination is typical<br />
for utility vendors or remittance addresses.<br />
Vendor exists only in Purchasing. No invoices can<br />
be created for this vendor.<br />
This combination is typically used for vendors<br />
with multiple ordering addresses. The ordering<br />
addresses are set up only in Purchasing to avoid<br />
invoices created by mistake.<br />
Now that you understand the different organizational elements used within AP,<br />
let’s explore the main criteria for how to group vendor master data, the vendor<br />
account group.<br />
1.1.2 Vendor Master Account Groups<br />
The vendor account group determines the following:<br />
EE<br />
EE<br />
EE<br />
EE<br />
The number range interval of the vendor<br />
Whether the number is assigned internally by the system or externally by the<br />
user (type of number assignment)<br />
Which fields are ready for input or must be filled when creating and changing<br />
master records (field status)<br />
Whether a vendor is a one-time vendor<br />
Vendors within the same account group usually have the same characteristics and<br />
purposes. <strong>SAP</strong> software delivers a variety of sample vendor groups, for example,<br />
KRED (Vendor), 0003 (Alternative payee), or CPD (One-time vendor).<br />
During an implementation, you need to decide how to group your vendors and<br />
which vendor account groups need to be created. This is usually a lengthy pro-<br />
Personal Copy for Tina Mastrup, user id 9f19c686-d5e1-4016-94fd-ebc72e1b8f7e<br />
25
1<br />
Vendor Master Data<br />
cess that could end up delaying the implementation process. To help you with the<br />
decision process, the following list contains characteristics that justify separate<br />
account groups:<br />
EE<br />
EE<br />
EE<br />
EE<br />
EE<br />
Regular vendors with company code and purchasing data<br />
Vendors require special access authorization<br />
Vendors contain sensitive information<br />
Vendors are one-time vendors<br />
Vendors are only used for special purposes, that is, remittance addresses only<br />
or additional ordering addresses only<br />
Vendor account groups that are not clearly defined is a common mistake during<br />
implementation that causes confusion for end users and results in duplicate vendors<br />
as well as vendors created in the incorrect group. Table 1.2 describes sample<br />
vendor account groups and lists their purpose.<br />
Account<br />
Group<br />
Description<br />
VEND Regular vendor EE<br />
REMT Remittance vendor EE<br />
ORDR Ordering addresses EE<br />
EMPL Employees EE<br />
PYRV Payroll vendors EE<br />
Table 1.2 Sample Vendor Account Groups<br />
Purpose<br />
Purchase orders are created and invoices are<br />
received from this vendor.<br />
This vendor group is used for additional<br />
remittance addresses for vendors. No purchasing<br />
documents or invoices can be created<br />
This vendor group is used for a vendor with<br />
multiple ordering addresses in purchasing. No<br />
invoices can be created.<br />
No purchase orders can be created<br />
Payroll vendors are used for invoices that<br />
need to be created as a result of payroll, for<br />
example, IRS, Social Security, or garnishments.<br />
Special authorizations to display the vendors<br />
and transactions apply.<br />
As you can see, a meaningful four-character code for the vendor account groups,<br />
which matches the description and the purpose, is used. You can delete the predelivered<br />
<strong>SAP</strong> sample vendor groups and create your own groups. For example,<br />
26<br />
© 2013 by Galileo Press Inc., Boston (MA)
General Data View 1.2<br />
the vendor account group for regular vendors is called VEND, instead of the<br />
predefined <strong>SAP</strong> account group KRED. These simple but effective guidelines will<br />
help your end-user community better understand the purposes of the different<br />
groups.<br />
It’s not recommended to group vendor master data by reporting criteria, such as<br />
service vendors, material suppliers, or 1099 vendors, because these criteria can<br />
change frequently, and then the groups will become inconsistent. A better way is<br />
to use fields within the vendors, such as the industry code.<br />
The configuration steps of the vendor account groups are described in Section 1.5<br />
Vendor Master Configuration Step.<br />
The vendor master data is organized in three different data views:<br />
EE<br />
EE<br />
EE<br />
General data<br />
Company code data<br />
Purchasing data<br />
The next section describes each data view in more detail.<br />
1.2 General Data View<br />
The general data view contains data of a vendor master, which are shared in all<br />
company codes as well in the different purchasing organizations of this vendor.<br />
This data are therefore company code and purchasing organization independent.<br />
The general data view contains following tabs:<br />
EE<br />
EE<br />
EE<br />
EE<br />
Address<br />
Control<br />
Payment Transactions<br />
Contact Persons<br />
1.2.1 Address<br />
The initial screen of the vendor master is the address screen as shown in Figure<br />
1.2. The vendor master uses Business Address Services (BAS) for the vendor master<br />
address. BAS is also known as Central Address Management. BAS is an application-<br />
Personal Copy for Tina Mastrup, user id 9f19c686-d5e1-4016-94fd-ebc72e1b8f7e<br />
27
1<br />
Vendor Master Data<br />
independent function for address management. When BAS was introduced by<br />
<strong>SAP</strong> in version 4.5, additional fields became available in the address screen, such<br />
as e-mail.<br />
Figure 1.2 Address Screen for the Vendor Master<br />
Title<br />
The title is the salutation of the vendor. If the vendor is a company, choose the<br />
company title; otherwise, use the appropriate salutation. The titles can be configured<br />
in the IMG via the navigation path IMG • <strong>SAP</strong> NetWeaver • Application<br />
Server • Basis Services • Address Management • Forms of Address and Name<br />
Components • Maintain Forms of Address.<br />
28<br />
© 2013 by Galileo Press Inc., Boston (MA)
General Data View 1.2<br />
Names<br />
You can store up to four names for your vendors. The names of the vendors should<br />
be consistent to avoid duplicate vendors. When deciding the use of the different<br />
names, keep in mind how many characters you have available in your vendor correspondences.<br />
For example, only NAME1 and NAME2 will fit on vendor check.<br />
In addition, only the first 35 characters may be printed in some forms. See OSS<br />
Note 145753 for more details.<br />
Search Terms<br />
Search terms can be used to find vendors in search-help easier. Two fields, search<br />
term 1 and search term 2, are available, and both fields are not case sensitive. If<br />
you decide to use these fields, you need to use them consistently throughout your<br />
organization. As a general rule for your organization, you could use a person’s last<br />
name or the company name as the search term.<br />
Street Address<br />
The street address contains the address of your vendor, including house number,<br />
street, city, state (region), and postal code.<br />
As shown in Figure 1.2, the address is displayed in the U.S. format. The <strong>SAP</strong> software<br />
delivers four address screen layouts, which can be set in the IMG via the<br />
navigation path IMG • <strong>SAP</strong> NetWeaver • Application Server • Basis Services •<br />
Address Management • International Settings • Choose Address Screen Layout.<br />
You can make this configuration change anytime because the data and fields don’t<br />
change, just the appearance on the screen.<br />
The <strong>SAP</strong> software also allows validating the addresses with valid addresses according<br />
to your postal office standards. To do that, you have to upload the postal codes, cities,<br />
districts, streets, and PO boxes using the procedure described in OSS Note 132948<br />
and activate Regional Structure/City file validation in the BAS configuration.<br />
PO Box Address<br />
The PO Box Address section consists of three fields, PO Box, Postal Code, and<br />
Company Postal Code. The values in the PO Box Address section take priority<br />
over the values in the Street Address fields in correspondences. For example, a<br />
vendor has a street and house number as well as a PO box. In the check, the PO<br />
box is printed instead of the street and house number.<br />
Personal Copy for Tina Mastrup, user id 9f19c686-d5e1-4016-94fd-ebc72e1b8f7e<br />
29
1<br />
Vendor Master Data<br />
Communication<br />
The communication fields are used not only for information purposes but also for<br />
defining the standard communication method to vendors, for example, through<br />
fax or e-mail. The information should therefore be updated regularly.<br />
Comments<br />
A 50-character comment field is also available below the Communication section,<br />
which is not shown in Figure 1.2.<br />
1.2.2 Control Screen<br />
The control screen shown in Figure 1.3 contains mainly tax information as well as<br />
reference information.<br />
Figure 1.3 Control Screen for the Vendor Master<br />
30<br />
© 2013 by Galileo Press Inc., Boston (MA)
General Data View 1.2<br />
Customer<br />
If a vendor is also a customer, you can use the Customer field to enter the customer<br />
number. After you enter the customer number, the Vendor number field in<br />
the customer master is filled automatically.<br />
If you also require clearing between vendor and customer line items, in other<br />
words, an open AP invoice should be offset with an open AR invoice, you need<br />
to set the Clearing with vendor checkbox in the customer as well as the Clearing<br />
with customer checkbox in the vendor. Both checkboxes are located in the Payment<br />
Transaction screen in the “Company Code Data View” section later in this<br />
chapter.<br />
Authorization<br />
After a value in the authorization field is entered, the system checks whether the<br />
user has authorization for this value via the authorization object F_LFA1_BEK. This<br />
authorization object allows you to protect master data as well as transactional data<br />
such as invoices or payments. More detailed information about the authorization<br />
concept in AP can be found in Chapter 16, Authorization Concepts.<br />
Trading Partner<br />
The trading partner function is used within the consolidation functionality of <strong>SAP</strong>.<br />
It allows you to eliminate company internal business transactions. The trading<br />
partner can be configured under the navigation path IMG • Enterprise Structure<br />
• Definition • Financial Accounting • Define Company.<br />
Corporate Group<br />
The group key is a 10-character field that can’t be configured. The group key can<br />
be used as a grouping characteristic of multiple vendors of the same organization<br />
to improve vendor search capabilities.<br />
Tax Numbers 1, 2, 3, and 4<br />
The fields Tax Number 1, 2, 3, and 4 have different meanings depending on the<br />
country of the vendor. For example in the United States, Tax Number 1 is used<br />
for the social security number, and Tax Number 2 for the Employer Identification<br />
Number (EIN).<br />
Personal Copy for Tina Mastrup, user id 9f19c686-d5e1-4016-94fd-ebc72e1b8f7e<br />
31
1<br />
Vendor Master Data<br />
The field format of Tax Numbers 1 and 2 are validated based on the length and<br />
checking rule in your country-specific checks. The rules can be configured under<br />
the navigation path IMG • <strong>SAP</strong> NetWeaver • General Settings • Set Countries •<br />
Set Country-Specific Checks. For example, if the social security number should<br />
be entered in the format 999-99-9999, you should set the length of Tax Number<br />
1 to 11 characters and use Checking rule 3 (Length to be kept to exactly, without<br />
gaps) as shown in Figure 1.4.<br />
In addition, you could use user-defined validation rules as described in Section 1.7<br />
to validate field values and formats.<br />
Figure 1.4 Country-Specific Checks<br />
Fiscal Address<br />
The Fiscal address field has a special function for tax reporting; for example, in<br />
the United States, it combines all transactions of multiple vendors under the same<br />
fiscal address vendor for 1099 MISC reporting.<br />
32<br />
© 2013 by Galileo Press Inc., Boston (MA)
General Data View 1.2<br />
Tax Jurisdiction<br />
The tax jurisdiction code is used mainly in North America and is either entered<br />
in the address screen or determined based on the address information from an<br />
external tax package, such as Taxware or Vertex.<br />
Other Tax Fields<br />
All other fields in the tax information section are country specific.<br />
International Location Number (ILN)<br />
The International Location Number (ILN) is also known as Global Location Number<br />
(GLN) and is used by companies to identify legal, functional, or physical entities.<br />
The ILN number is a worldwide unique 13-digit number that is divided into<br />
3 fields within <strong>SAP</strong>, Location no. 1, Location no. 2, and Check digit.<br />
Credit Information Number/Last Review Date<br />
The fields Cred. info. no. and Last ext. review are used for information purposes<br />
only. These fields can be used in conjunction with D&B data and are filled automatically<br />
if these services are used.<br />
Industry Key<br />
The industry key is a way to group similar vendors for reporting purposes, such as<br />
government vendors, banking, and trade groups. The industry key can be configured<br />
under the navigation path IMG • Financial Accounting • <strong>Accounts</strong> Receivable<br />
and <strong>Payable</strong> • Vendor <strong>Accounts</strong> • Master Data • Preparations for Creating<br />
Vendor Master Data • Define Industries.<br />
Standard Carrier Alpha Code (SCAC)<br />
The National Motor Freight Traffic Association (NMFTA) in the United States maintains<br />
the Standard Carrier Alpha Code (SCAC). The NMFTA is a nonprofit membership<br />
organization with more than 1,000 motor-carrier members, regulated by<br />
the U.S. Department of Transportation’s Surface Transportation Board and various<br />
state and federal agencies.<br />
Personal Copy for Tina Mastrup, user id 9f19c686-d5e1-4016-94fd-ebc72e1b8f7e<br />
33
1<br />
Vendor Master Data<br />
The four-character SCAC code is used to identify a shipping carrier. The SCAC<br />
code is frequently used in EDI, on the 856 Advance Ship Notice, the 850 Purchase<br />
order, and all motor, rail, and water carrier transactions where carrier information<br />
is required.<br />
Forwarding Agent Freight Group<br />
The freight groups are used for calculating freight costs. The freight group can be<br />
maintained under the navigation path IMG • Logistics Execution • Transportation<br />
• Basic Transportation Functions • Maintain Freight Code Sets and Freight<br />
Codes.<br />
Service-Agent Procedure Group<br />
The service agent procedure group is assigned to a forwarding agent and is used<br />
to calculate the correct freight costs. The group is assigned to a pricing procedure<br />
for calculating freight costs. The service agent procedure group can be maintained<br />
under the navigation path IMG • Logistics Execution • Transportation • Shipment<br />
Costs • Pricing • Pricing Control • Define and Assign Pricing Procedures.<br />
POD-Relevant<br />
The POD-relevant field controls whether proof of delivery (POD) information<br />
needs to be sent to your vendor during the goods receipt process.<br />
Vendor’s QM system<br />
Many government agencies require that the quality management (QM) systems<br />
used by a vendor meet certain levels of verifications, such as ISO 9002 or ISO<br />
9003. These fields are used by the QM in procurement functionality.<br />
External Manufacturer Code Name or Number<br />
This 10-character field can be used to identify the vendor by a different name or<br />
number.<br />
Person Subject to Withholding Tax<br />
The fields in this tab contain information about individuals who are subject to<br />
withholding tax. These fields are not used within the United States.<br />
34<br />
© 2013 by Galileo Press Inc., Boston (MA)
General Data View 1.2<br />
1.2.3 Payment Transactions<br />
The payment transaction screen shown in Figure 1.5 contains payment transaction<br />
information for a vendor that is company code independent. Some of the fields,<br />
such as Alternative Payee or Permitted Payee, can also be maintained as company<br />
code dependent as described in the “Company Code Data View” section later in<br />
this chapter.<br />
Figure 1.5 Payment Transaction Screen<br />
The Bank details section contains information relevant for payments to the vendor<br />
that should be made electronically, for example, through ACH payments.<br />
Bank Country Key<br />
The bank country key (Ctry) field identifies the country in which the vendor bank<br />
is located.<br />
Bank Key<br />
The bank key, also known as the routing number or ABA number, identifies the<br />
unique bank. The bank key is maintained with Transaction FI01 and is validated<br />
based on country-specific checks as described under the “Tax Number 1” and “Tax<br />
Number 2” sections.<br />
Bank Account<br />
The bank account is the bank account number of the vendor at the bank. Similar<br />
to the bank key, the bank account must follow country-specific rules.<br />
Personal Copy for Tina Mastrup, user id 9f19c686-d5e1-4016-94fd-ebc72e1b8f7e<br />
35
1<br />
Vendor Master Data<br />
Account Holder Name<br />
The account holder name is the company or individual under whom the bank<br />
account is opened.<br />
Bank Control Key<br />
The bank control key is country-specific and identifies the type of bank account,<br />
such as checking account or savings account. This field isn’t relevant for all<br />
countries.<br />
International Bank Account Number (IBAN)<br />
The International Bank Account Number (IBAN) is an international standard for<br />
identifying bank accounts across national borders in Europe. At present, the United<br />
States doesn’t participate in the IBAN standard. Even though the IBAN number is a<br />
European standard, the length of the IBAN number varies by country.<br />
Partner Bank Type<br />
If a vendor has multiple bank accounts, you can use the Partner Bank Type (BnkT)<br />
field to further specify the bank account. This allows you to select the bank to<br />
which the payments should be transferred during invoice entry. The payment<br />
program then issues the payments to the selected partner bank. Otherwise, all<br />
payments are issued to the first bank in the table.<br />
Reference Details/Collection Authorization<br />
The Reference Details and Collection Authorization (CollectAuth) fields are only<br />
relevant for customers, where you perform payment collections.<br />
Alternative Payee<br />
If you enter a vendor in the Alternative payee field, all payments are issued to this<br />
vendor. This field should only be used if you always need to issue the payment<br />
to the same vendor. In Chapter 3, Business Transactions in <strong>Accounts</strong> <strong>Payable</strong>, the<br />
different alternative payee options are explained in more detail.<br />
36<br />
© 2013 by Galileo Press Inc., Boston (MA)
General Data View 1.2<br />
DME Indicator<br />
This field is used in Germany only and controls whether foreign payments should<br />
be included in a report to the German Bundesbank.<br />
Instruction Key<br />
For automatic payment transactions, this field controls which statements are given<br />
to the participating banks when carrying out the payment order. This field is used<br />
in countries such as Germany, Austria, the Netherlands, Spain, Norway, Finland,<br />
and Japan, as well as for the SWIFT format, MT100.<br />
ISR Number<br />
ISR (inpayment slip with reference number) is a special payment procedure of the<br />
Swiss Postal Service. The field is therefore only relevant in Switzerland.<br />
Alternative Payee in Document Allowed<br />
When this indicator is set, you can enter the individual payee information, such<br />
as name, street, and city, in the invoice directly, similar to a one-time vendor. This<br />
can be useful, if you have to issue payments to the same vendor but have to enter<br />
additional information in the additional name fields, for example, payments to<br />
lawyers, where you have to specify the claimants on the payment as well. Chapter<br />
3 explains the different alternative payee options in more detail.<br />
Permitted Payee<br />
The permitted payee function allows you to link multiple remittance vendor<br />
addresses to your vendor. These remittance vendors can then be selected during<br />
invoice entry. This option ensures a controlled way to issue payments to multiple<br />
remittance addresses.<br />
1.2.4 Contact Persons<br />
The contact person screen shown in Figure 1.6 lets you save additional contact<br />
information for your vendor.<br />
Personal Copy for Tina Mastrup, user id 9f19c686-d5e1-4016-94fd-ebc72e1b8f7e<br />
37
1<br />
Vendor Master Data<br />
Figure 1.6 Contact Person Screen<br />
At a minimum, you need to enter the first and the last name of the contact person.<br />
If you choose the Partner details functions, you can enter additional information<br />
such as communication details.<br />
Both fields Department and Function can be configured under the navigation<br />
path IMG • Materials Management • Purchasing • Vendor Master • Contact<br />
Persons<br />
1.3 Company Code Data View<br />
The company code data view contains vendor master data, which is company code<br />
dependent. If a vendor exists in multiple company codes, all company code relevant<br />
data have to be entered multiple times. Usually, the accounting department<br />
is responsible for maintaining company code dependent data. The company code<br />
data view contains the following tabs:<br />
EE<br />
EE<br />
EE<br />
EE<br />
Accounting information<br />
Payment Transaction<br />
Correspondence<br />
Withholding Tax<br />
38<br />
© 2013 by Galileo Press Inc., Boston (MA)
Company Code Data View 1.3<br />
1.3.1 Accounting Information<br />
The first screen of the company code dependent data is the Accounting information<br />
screen (see Figure 1.7), which contains accounting information, as well as<br />
information relevant for tax withholding and interest calculation purposes.<br />
Figure 1.7 Account Information Screen<br />
Reconciliation Account<br />
The reconciliation account is updated parallel to the sub-ledger vendor account<br />
for all regular vendor-related postings, such as invoices or payments. For special<br />
postings, such as down payments, this account is replaced by a special GL reconciliation<br />
account.<br />
The reconciliation account has to be created in GL with Transaction FS00, and the<br />
account type for this GL account must be set to K (vendors).<br />
Personal Copy for Tina Mastrup, user id 9f19c686-d5e1-4016-94fd-ebc72e1b8f7e<br />
39
1<br />
Vendor Master Data<br />
Without a value in the reconciliation account (Recon. account) field, no invoices<br />
can be processed against this vendor. If you want to issue payments against a<br />
vendor but avoid entering invoices against a specific vendor, such as a remittance<br />
address vendor, you need to create the company code dependent data but suppress<br />
the Recon. account field.<br />
Sort Key<br />
The sort key defines which values are transferred from the document header or<br />
line items during transactions, such as invoice entry or payments, to the assignment<br />
field. For example, if you select 001 (Posting Date), the posting date is transferred<br />
to the assignment field.<br />
This assignment field can be used to sort vendor line items. However, the field<br />
lost this main purpose after <strong>SAP</strong> introduced ALV list layouts, which provide much<br />
better sorting and subtotaling options.<br />
Head Office<br />
After you enter a vendor number in the Head office field, that vendor is considered<br />
the head office, and the vendor in which you entered the head office is a<br />
branch vendor. The effect is that all postings are automatically posted under the<br />
head office vendor.<br />
Authorization<br />
After a value is entered in the Authorization field, the system checks whether the<br />
user has authorization for this value via the authorization object F_LFA1_BEK. This<br />
authorization object allows you to protect master data as well as transactional data<br />
such as invoices or payments. More detailed information about the authorization<br />
concept in AP can be found in Chapter 16.<br />
Cash Management Group<br />
After you’ve activated the Cash Management component and require that vendor<br />
transactional information is transferred to Cash Management for cash forecasting<br />
purposes, you need to fill this field with a Cash Management group. In Cash Management,<br />
all transactions are then summarized based in this planning group.<br />
40<br />
© 2013 by Galileo Press Inc., Boston (MA)
Company Code Data View 1.3<br />
Release Group<br />
The release approval group is only relevant for AP-specific workflows. Based on the<br />
release approval group, the workflow can be routed specifically for these vendors.<br />
The release approval groups can be configured under the navigation path IMG •<br />
Financial Accounting • <strong>Accounts</strong> Receivable and <strong>Payable</strong> • Business Transactions<br />
• Incoming Invoices/Credit Memos • Carry Out and Check Settings for<br />
Document Parking • Define Release Approval Groups for Parking Documents.<br />
Minority Indicator<br />
The minority indicator is mainly used in the United States to classify minorityowned<br />
businesses. The minority indicators can be maintained under the navigation<br />
path IMG • Financial Accounting • <strong>Accounts</strong> Receivable and <strong>Payable</strong> • Vendor<br />
<strong>Accounts</strong> • Master Data • Preparations for Creating Vendor Master Data •<br />
Define Minority Indicators.<br />
Certification Date<br />
The certification date for the Minority indic. field is the date when the vendor was<br />
certified as a minority business.<br />
Interest Calculation<br />
If you’re required to pay interest to your vendor, the interest indicator (Interest<br />
indic.) and interest frequency (Interest freq.) have to be maintained. The Last key<br />
date and Last interest run fields are usually populated automatically during the<br />
interest calculation run.<br />
Withholding Tax<br />
Depending on whether you’re using Classic or Extended Withholding Tax Reporting,<br />
either the tax withholding fields in the Account Information screen or the<br />
fields in the Withholding Tax screen have to be filled out. In Chapter 10, Withholding<br />
Tax Reporting, the different options are described in more detail.<br />
Previous Account Number<br />
The previous account number (Prev.acct no.) field is usually used after you migrate<br />
vendors from a legacy system to the <strong>SAP</strong> application. This field stores the vendor<br />
number from your legacy system.<br />
Personal Copy for Tina Mastrup, user id 9f19c686-d5e1-4016-94fd-ebc72e1b8f7e<br />
41
1<br />
Vendor Master Data<br />
Personnel Number<br />
For vendors that are also employees, this field stores the unique personnel number<br />
of an employee. An enhancement is available from <strong>SAP</strong> that allows you to switch<br />
off the personnel number validation, which is described in the “Vendor Master<br />
Data Enhancement” section of this chapter.<br />
1.3.2 Payment Transaction<br />
The screen shown in Figure 1.8 contains company-dependent fields for invoice<br />
and payment processing. Some of the fields, such as Alternat. payee or Permitted<br />
Payee, have been described in the Payment Transaction screen of the previous<br />
“General Data View” section.<br />
Figure 1.8 Payment Transaction Screen<br />
Payment Terms<br />
The payment term entered here is the most commonly used payment term for this<br />
vendor, that is, net 30 days. This payment term is defaulted into the invoice after<br />
you process an invoice in AP. If you enter a purchasing-related invoice in Logistic<br />
Invoice Verification (LIV), the payment term from the purchase order is defaulted.<br />
The payment terms can be configured under the navigation path IMG • Financial<br />
Accounting • <strong>Accounts</strong> Receivable and <strong>Payable</strong> • Business Transactions • Incoming<br />
Invoices/Credit Memos • Maintain Terms of Payment. The payment terms<br />
are described in more detail in Chapter 5, Outgoing Payment Processing.<br />
42<br />
© 2013 by Galileo Press Inc., Boston (MA)
Company Code Data View 1.3<br />
Tolerance Group<br />
You can define vendor-specific tolerance groups that are used for dealing with differences<br />
in payment and residual items that can occur during payment settlement.<br />
The tolerance group contains following tolerance details:<br />
EE<br />
EE<br />
Tolerances up to which differences in payment are posted automatically to<br />
expense or revenue accounts when clearing open items<br />
The handling of the terms of payment for residual items, if they are to be<br />
posted during clearing<br />
The tolerance group can be configured under the navigation path IMG • Financial<br />
Accounting • <strong>Accounts</strong> Receivable and <strong>Payable</strong> • Business Transactions • Outgoing<br />
Payments • Manual Outgoing Payments • Define Tolerances (Vendors).<br />
Figure 1.9 shows a sample tolerance group that allows up to $100 and 10% payment<br />
differences if the invoice amount is higher than the payment amount, which<br />
would result in a gain. The system allows a maximum of $100 or 10%, whatever<br />
amount is smaller. On the other side, the loss will be restricted to $50 or 5%.<br />
Figure 1.9 Tolerance Groups<br />
Personal Copy for Tina Mastrup, user id 9f19c686-d5e1-4016-94fd-ebc72e1b8f7e<br />
43
1<br />
Vendor Master Data<br />
Credit Memo Terms<br />
A different payment term for credit memos can be entered in the credit memo<br />
terms (Cr memo terms) fields. If no term is entered, “*” can be entered in the payment<br />
term (Payt Terms) field during credit memo entry, and the invoice payment<br />
term will be defaulted.<br />
Check Flag for Double Invoices or Credit Memos<br />
If this flag is set, the system checks whether invoices are already entered and issues<br />
a message accordingly. The message is issued if an invoice is already entered and<br />
the following values are the same:<br />
EE<br />
EE<br />
EE<br />
EE<br />
EE<br />
EE<br />
Company code<br />
Vendor<br />
Currency<br />
Invoice amount<br />
Reference document number<br />
Invoice date<br />
Within LIV, the number of characteristics checks can be reduced, thereby increasing<br />
the likelihood that a duplicate invoice is identified. The following fields can be<br />
switched off under IMG • Materials Management • Logistics Invoice Verification<br />
• Incoming Invoice • Set Check for Duplicate Invoices:<br />
EE<br />
EE<br />
EE<br />
Company code<br />
Reference document number<br />
Invoice date<br />
Check Cashing Time<br />
The check cashing time (check cashing time) defines the average number of days<br />
it takes the vendor to cash a check. This day is used within the Cash Management<br />
component for accurate cash forecasting. The check cashing time can be automatically<br />
updated with Report RFSRUE10.<br />
44<br />
© 2013 by Galileo Press Inc., Boston (MA)
Company Code Data View 1.3<br />
Payment Methods<br />
The Payment methods field contains the valid payment methods that can be used<br />
for this vendor during the execution of the automatic payment program (Transaction<br />
F110). If you specify a particular payment method during the invoice entry,<br />
this payment method has priority over the payment method in the vendor master<br />
data. You may also specify payment methods in the invoice that are not listed in<br />
the master record. Up to 10 different payment methods can be entered.<br />
The payment methods can be configured under the navigation path IMG • Financial<br />
Accounting • <strong>Accounts</strong> Receivable and <strong>Payable</strong> • Business Transactions •<br />
Outgoing Payments • Automatic Outgoing Payments • Payment Method/Bank<br />
Selection for Payment Program and are described in more detail in Chapter 5.<br />
Payment Block<br />
You can enter a payment block if you want to prevent open items from being paid<br />
automatically. The payment block reasons can be configured under the navigation<br />
path Financial Accounting • <strong>Accounts</strong> Receivable and <strong>Payable</strong> • Business Transactions<br />
• Outgoing Payments • Outgoing Payments Global Settings • Payment<br />
Block Reasons • Define Payment Block Reasons. The payment block reasons are<br />
described in more detail in Chapter 5.<br />
Alternative Payee<br />
If you enter a vendor in this field, all payments within this specific company code<br />
are issued to this vendor. This field should only be used if you always require issuing<br />
the payment to the same vendor. In Chapter 3, Business Transactions, the different<br />
alternative payee options are explained in more detail.<br />
House Bank<br />
If the house bank is entered, all payments for this vendor are issued from the same<br />
house bank. The bank selection needs to be configured in the payment program.<br />
This configuration isn’t being considered if the House Bank field is filled.<br />
Individual Payment Flag<br />
All items are paid individually rather than combined if this flag is set.<br />
Personal Copy for Tina Mastrup, user id 9f19c686-d5e1-4016-94fd-ebc72e1b8f7e<br />
45
1<br />
Vendor Master Data<br />
Key for Payment Grouping<br />
Payments can be grouped together based on the payment grouping key specified<br />
in the vendor master. For example, all invoices with the same invoice reference<br />
could be paid together.<br />
Clearing Between Customer and Vendors Flag<br />
If clearing between vendor and customer line items is required, in other words,<br />
an open AP invoice should be offset with an open AR invoice, you need to set the<br />
Clearing with vendor checkbox in the customer as well as the Clearing with Customer<br />
checkbox in the vendor.<br />
Bill of Exchange Limit<br />
Bill of Exchange payments are mainly used in Europe. The limit of a bill of exchange<br />
can be entered in this field.<br />
Payment Advices by EDI<br />
All payment advices are sent via EDI (electronic data interchange), if this flag is<br />
set.<br />
Permitted Payee<br />
The permitted payee function allows you to link multiple remittance vendor<br />
addresses to your vendor. These remittance vendors can then be selected during<br />
invoice entry. This option ensures a controlled way in issuing payments to<br />
multiple remittance addresses. Chapter 3 explains the different alternative payee<br />
options in more detail.<br />
Tolerance Group: Invoice Verification<br />
You can define vendor-specific tolerance groups for LIV to be used during invoice<br />
processing and automatic invoice reduction. They can be configured via IMG •<br />
Materials Management • Logistics Invoice Verification • Incoming Invoice •<br />
Configure Vendor-Specific Tolerances. In Chapter 4, Logistic Invoice Verification,<br />
the tolerance group will be explained in more detail.<br />
46<br />
© 2013 by Galileo Press Inc., Boston (MA)
Company Code Data View 1.3<br />
Prepayment Relevance<br />
When this flag is set, vendor invoices can be prepaid during LIV. Chapter 4 explains<br />
the prepayment functionality in more detail.<br />
1.3.3 Correspondence<br />
The Correspondence screen shown in Figure 1.10 contains two sections: Dunning<br />
data and Correspondence. Because very few companies dun their vendors, only<br />
the Correspondence section is covered in this chapter.<br />
Figure 1.10 Dunning and Correspondence Screen<br />
Accounting Clerk<br />
Here you can enter the clerk responsible for this vendor for reporting or correspondence<br />
purposes. The accounting clerk can be configured via Financial Accounting<br />
• <strong>Accounts</strong> Receivable and <strong>Payable</strong> • Vendor <strong>Accounts</strong> • Master Data • Preparations<br />
for Creating Vendor Master Data • Define Accounting Clerks.<br />
Account with Vendor<br />
This field contains the account number of your company at your vendor.<br />
Personal Copy for Tina Mastrup, user id 9f19c686-d5e1-4016-94fd-ebc72e1b8f7e<br />
47
1<br />
Vendor Master Data<br />
Vendor Clerk Information<br />
All other information on this screen contains information about the clerk’s information<br />
at your vendor.<br />
1.3.4 Withholding Tax<br />
The Withholding Tax screen shown in Figure 1.11 is only visible if extended withholding<br />
tax reporting is active in your company code. Withholding tax reporting<br />
is covered in detail in Chapter 10, Tax Withholding.<br />
Figure 1.11 Withholding Tax Screen<br />
1.4 Purchasing Data View<br />
The purchasing data view is only relevant if purchasing-related transactions, such as<br />
purchase requisitions or purchase orders, need to be processed for a vendor. The<br />
purchasing data view consists of two screens:<br />
EE<br />
EE<br />
Purchasing Data<br />
Partner Functions<br />
1.4.1 Purchasing Data<br />
The Purchasing Data screen is divided into multiple sections for vendor conditions,<br />
control, or default data. Only the most common fields are described in detail<br />
48<br />
© 2013 by Galileo Press Inc., Boston (MA)
Purchasing Data View 1.4<br />
in this section. Figure 1.12 shows the Conditions and Sales data sections of the<br />
Purchasing Data screen.<br />
Figure 1.12 Conditions and Sales Data<br />
Order Currency<br />
The order currency to be used in purchase orders can be entered here. It’s usually<br />
the currency of your vendor’s country.<br />
Terms of Payment<br />
The payment term entered here is the most common payment term used in purchase<br />
orders for this vendor, that is, net 30 days. This payment term is defaulted<br />
into purchase orders upon creation of a purchase order. The payment terms can<br />
be configured via the navigation path IMG • Financial Accounting • <strong>Accounts</strong><br />
Receivable and <strong>Payable</strong> • Business Transactions • Incoming Invoices/Credit<br />
Memos • Maintain Terms of Payment. The payment terms are described in more<br />
detail in Chapter 5.<br />
Incoterms<br />
Incoterms are internationally accepted commercial terms that define the respective<br />
roles of buyers and sellers in the arrangement of transportation and clarify when<br />
the ownership of the merchandise takes place. The Incoterm 2000 standard contains<br />
currently 13 different incoterms as displayed in Table 1.3.<br />
Personal Copy for Tina Mastrup, user id 9f19c686-d5e1-4016-94fd-ebc72e1b8f7e<br />
49
1<br />
Vendor Master Data<br />
Incoterm Description Term Details<br />
EXW Ex Works Title and risk pass to buyer, including payment of all<br />
transportation and insurance cost from the seller’s<br />
door.<br />
FCA Free Carrier Title and risk pass to buyer, including transportation<br />
and insurance cost when the seller delivers goods<br />
cleared for export to the carrier. Seller is obligated to<br />
load the goods on the buyer’s collecting vehicle.<br />
FAS<br />
Free Alongside<br />
Ship<br />
Title and risk pass to buyer, including payment of<br />
all transportation and insurance cost once delivered<br />
alongside ship by the seller. Used for sea or inland<br />
waterway transportation. The export clearance<br />
obligation rests with the seller.<br />
FOB Free On Board Free on board and risk pass to buyer, including<br />
payment of all transportation and insurance cost<br />
once delivered on board the ship by the seller. Used<br />
for sea or inland waterway transportation.<br />
CFR Cost and Freight Title, risk, and insurance cost pass to buyer when<br />
delivered on board the ship by seller who pays the<br />
transportation cost to the destination port. Used for<br />
sea or inland waterway transportation.<br />
CIF<br />
Cost, Insurance<br />
and Freight<br />
Title and risk pass to buyer when delivered on board<br />
the ship by seller who pays transportation and<br />
insurance cost to destination port. Used for sea or<br />
inland waterway transportation.<br />
CPT Carriage Paid To Title, risk, and insurance cost pass to buyer when<br />
delivered to carrier by seller who pays transportation<br />
cost to destination. Used for any mode of<br />
transportation.<br />
CIP<br />
DAF<br />
Carriage and<br />
Insurance Paid<br />
To<br />
Delivered at<br />
Frontier<br />
Table 1.3 Incoterms According to Incoterms 2000<br />
Title and risk pass to buyer when delivered to carrier<br />
by seller who pays transportation and insurance cost<br />
to destination. Used for any mode of transportation.<br />
Title, risk, and responsibility for import clearance<br />
pass to buyer when delivered to named border point<br />
by seller. Used for any mode of transportation.<br />
50<br />
© 2013 by Galileo Press Inc., Boston (MA)
Purchasing Data View 1.4<br />
Incoterm Description Term Details<br />
DES<br />
DEQ<br />
DDU<br />
DDP<br />
Delivered Ex<br />
Ship<br />
Delivered Ex<br />
Quay (Duty<br />
Paid)<br />
Delivered Duty<br />
Unpaid<br />
Delivered Duty<br />
Paid<br />
Title, risk, responsibility for vessel discharge, and<br />
import clearance pass to buyer when seller delivers<br />
goods on board the ship to destination port. Used<br />
for sea or inland waterway transportation.<br />
Title and risk pass to buyer when delivered on<br />
board the ship at the destination point by the seller<br />
who delivers goods on dock at destination point<br />
cleared for import. Used for sea or inland waterway<br />
transportation.<br />
Title, risk, and responsibility of import clearance<br />
pass to buyer when seller delivers goods to<br />
named destination point. Used for any mode<br />
of transportation. Buyer is obligated for import<br />
clearance.<br />
Title and risk pass to buyer when seller delivers<br />
goods to named destination point cleared for<br />
import. Used for any mode of transportation.<br />
Table 1.3 Incoterms According to Incoterms 2000 (Cont.)<br />
Vendor Schema Group<br />
The vendor schema group defines which pricing procedure is used for this vendor.<br />
The schema can be configured via navigation path IMG • Materials Management •<br />
Purchasing • Conditions • Define Price Determination Process • Define Schema<br />
Group.<br />
Price Determination Control Date<br />
The control dates defines which date is used in the pricing procedure, that is, purchase<br />
order date or delivery date.<br />
Account with Vendor<br />
This field contains the account number of your company at your vendor.<br />
Figure 1.13 shows the Control data and Default data material sections. The Control<br />
data fields control which functions are allowed for this vendor, whereas the<br />
Default data material section contains information that is copied in the purchase<br />
order.<br />
Personal Copy for Tina Mastrup, user id 9f19c686-d5e1-4016-94fd-ebc72e1b8f7e<br />
51
1<br />
Vendor Master Data<br />
Figure 1.13 Control and Default Data Material<br />
Goods Receipt Based Invoice Verification<br />
This indicator (GR-Based Inv. Verif.) is copied into the info record or purchase<br />
order upon creation for this vendor. If Invoice Verification based on goods receipt<br />
has been defined for a purchase order item, an invoice for the order item can be<br />
entered with reference to a goods receipt document or a delivery note number<br />
entered at the time of goods receipt. In this process, a separate invoice item is created<br />
for each goods receipt. Price and formal accuracy of the invoice are checked at<br />
this item level. Note that this flag isn’t a requirement to perform a three-way match.<br />
Goods Receipt Based Invoice Verification is described in detail in Chapter 4.<br />
Automatic Evaluated Receipt Settlement Delivery/Return<br />
These indicators define whether the Evaluated Receipt Settlement (ERS) functionality<br />
is allowed for this vendor. The ERS process is described in detail in Chapter<br />
4 Logistic Invoice Verification.<br />
Acknowledgement Required<br />
This indicator determines whether the vendor requires sending an acknowledgement<br />
when the order is received.<br />
52<br />
© 2013 by Galileo Press Inc., Boston (MA)
Purchasing Data View 1.4<br />
Automatic Purchase Order<br />
A purchase order can be automatically created from a requisition, if the requisition<br />
has been assign to the vendor in the Source of supply field. The Source of supply<br />
field can be found in the requisition line item.<br />
Service-Based Invoice Verification<br />
This indicator is copied into purchase order line items upon creation of a servicerelated<br />
purchase order. In service-based Invoice Verification, the quantities and<br />
values of services performed and ordered to date are available for checking purposes.<br />
If service-based Invoice Verification is active, the acceptance posting is carried<br />
out at the level of the services in the entry sheet, and the quantities and values<br />
of the accepted and invoiced services are shown in the purchase order history.<br />
ABC Indicator<br />
The ABC indicator classifies the vendor by the purchasing volume your company<br />
does with this vendor. “A” vendors are vendors with the highest volume. Usually<br />
the 80/20 role for purchases applies, where 80% of the volume is done with 20%<br />
of the vendors.<br />
1.4.2 Partner Functions<br />
The Partner Function screen shown in Figure 1.14 is used to define the relationship<br />
between the vendor and your company. A business partner can assume different<br />
roles with your company, such as ordering address, supplier, or invoicing<br />
party. Table 1.4 lists the different partner function roles available as well as which<br />
roles are used in Purchasing.<br />
Figure 1.14 Partner Function Screen<br />
Personal Copy for Tina Mastrup, user id 9f19c686-d5e1-4016-94fd-ebc72e1b8f7e<br />
53
1<br />
Vendor Master Data<br />
Partner Function Description Used in<br />
Purchasing?<br />
CA Contract Address No<br />
CP Contact Person No<br />
ER Employee Responsible No<br />
GS Goods Supplier Yes<br />
OA Ordering Address Yes<br />
PI Invoicing Party Yes<br />
VN Vendor Yes<br />
Table 1.4 Partner Function Options<br />
After a purchase order is created, the partner roles are copied from the vendor<br />
master data to the purchase order header into the Partners tab. As a minimum, the<br />
following partner function roles must be assigned to a vendor:<br />
EE<br />
EE<br />
EE<br />
VN: Vendor<br />
OA: Ordering Address<br />
PI: Invoicing Party<br />
The partner function roles have special functions.<br />
OA: Ordering Address<br />
If you define a different partner for the partner role OA, the purchase order is sent<br />
to the address of this partner. If multiple partners with partner role OA are defined<br />
in the vendor, you’ll be asked to select the correct ordering address when you create<br />
a purchase order for this vendor.<br />
GS: Goods Supplier<br />
The partner role GS is used to define a different goods supplier than the vendor.<br />
In this case, purchasing declarations forms are created for the goods supplier. The<br />
address of the goods suppliers is used for returns.<br />
PI: Invoicing Party<br />
If you define a different partner for the partner role PI, the invoice will be posted<br />
to this partner instead of the vendor during LIV.<br />
54<br />
© 2013 by Galileo Press Inc., Boston (MA)
Vendor Master Configuration Steps 1.5<br />
The partner functions are configured in multiple steps.<br />
1. Define permissible partner roles per account group via IMG • Materials Management<br />
• Purchasing • Partner Determination • Partner Roles • Define Permissible<br />
Partner per Account Group. In this step, you define which partner<br />
roles are allowed for a vendor account group. As a minimum, assign VN, OA,<br />
GS, and PI to your vendor account group.<br />
2. Define partner schemas via IMG • Materials Management • Purchasing • Partner<br />
Determination • Partner Settings in Vendor Master Record • Define Partner<br />
Schemas. The partner schema defines the mandatory partner roles and<br />
which roles can be changed. All mandatory partner roles are assigned automatically<br />
upon creation of a vendor.<br />
3. Assign partner schemas to account groups via IMG • Materials Management<br />
• Purchasing • Partner Determination • Partner Settings in Vendor Master<br />
Record • Assign Partner Schemas to Account Groups. In this last step, the<br />
partner schemas need to be assigned to the vendor account groups.<br />
1.5 Vendor Master Configuration Steps<br />
The configuration of the Vendor Master Data is done in multiple steps. All configuration<br />
steps can be found in the same IMG navigation path: IMG • Financial<br />
Accounting • <strong>Accounts</strong> Receivable and <strong>Payable</strong> • Business Transactions • Vendor<br />
<strong>Accounts</strong> • Master Data • Preparation for Creating Vendor Master Data. The<br />
definition of the accounting clerk, industries, and minority indicators were already<br />
covered in previous sections. Enhancements for Vendor Master Data are described<br />
in a later section of this chapter.<br />
In detail, the following steps are covered in this section:<br />
EE<br />
EE<br />
EE<br />
EE<br />
EE<br />
EE<br />
EE<br />
Define account groups with screen layouts.<br />
Define screen layouts per company code.<br />
Define screen layouts per activity.<br />
Change message control for vendor master data.<br />
Create number ranges for vendor accounts.<br />
Assign number ranges to vendor account groups.<br />
Define text IDs for central text.<br />
Personal Copy for Tina Mastrup, user id 9f19c686-d5e1-4016-94fd-ebc72e1b8f7e<br />
55
1<br />
Vendor Master Data<br />
EE<br />
EE<br />
Define text IDs for accounting text.<br />
Define text IDs for purchasing organization.<br />
The screen layouts of the Vendor Master Data are defined in steps 1 through 3.<br />
Step 1 defines the screen layouts of the vendor master group, step 2 the screen<br />
layout of the company code screens, and step 3 the screen layout of the activity. In<br />
every step, you can define a field on the screen as one of the following:<br />
EE<br />
EE<br />
EE<br />
EE<br />
Suppressed or hidden field<br />
Required field<br />
Optional field<br />
Display field<br />
These three screen layout configuration steps work in combination with each<br />
other. The ultimate field status for a vendor master field depends on the configuration<br />
of all three steps for controlling the field status: Account Group, Company<br />
code, and Activity. The fields take on the status that has the highest priority. Hiding<br />
a field has the highest priority, followed by a display field, a required field, and<br />
then an optional field. Table 1.5 shows the different field status combinations and<br />
the resulting field status.<br />
Account Group Company Code Activity Resulting Field<br />
Status<br />
Suppress Required Optional Suppress<br />
Suppress Required Display Suppress<br />
Required Optional Display Display<br />
Required Optional Optional Required<br />
Optional Optional Display Display<br />
Optional Optional Optional Optional<br />
Table 1.5 Field Status Combinations and Resulting Field Status<br />
1.5.1 Define Account Groups with Screen Layouts<br />
The first step is the creation of the vendor account groups. Figure 1.15 shows<br />
sample vendor account groups.<br />
56<br />
© 2013 by Galileo Press Inc., Boston (MA)
Vendor Master Configuration Steps 1.5<br />
Figure 1.15 Configuration of Vendor Account Groups<br />
The detailed field status can be maintained by either double-clicking on the vendor<br />
account group or by using the Details function. The Field status for all views, such<br />
as General data, Company code data, and Purchasing data, can be configured<br />
within the vendor account group as shown in Figure 1.16.<br />
Figure 1.16 Field Status of Vendor Account Groups<br />
By double-clicking on the individual views or selecting the Edit field status function,<br />
the individual tabs within each view become available for maintenance. As<br />
shown in Figure 1.17, the field status of the Address, Communication, Control,<br />
Payment transactions, and Contact person groups can be configured within the<br />
General Data view.<br />
Personal Copy for Tina Mastrup, user id 9f19c686-d5e1-4016-94fd-ebc72e1b8f7e<br />
57
1<br />
Vendor Master Data<br />
Figure 1.17 Groups Within the General Data View<br />
Within the group, you can display the individual subgroups by double-clicking on<br />
the individual group. All individual fields or groups of fields then become available<br />
for maintenance. Figure 1.18 shows that the fields Name 1 and Search term are<br />
required fields, and all other fields are optional.<br />
In some cases, multiple individual fields are grouped into a single group of fields.<br />
For example, the International location number field group consists of three individual<br />
fields, International location number 1, International location number 2,<br />
and a Check digit field. By double-clicking on the individual group, you can see<br />
the single fields, which are included in this group.<br />
Figure 1.18 Field Status of the Address Group<br />
58<br />
© 2013 by Galileo Press Inc., Boston (MA)
Vendor Master Configuration Steps 1.5<br />
1.5.2 Define Account Layout per Company Code<br />
In this first step, the company code specific field status groups can be maintained.<br />
You can either maintain the fields status groups for each company code individually<br />
or for all company codes if “*” is entered as the company code value. The<br />
single configuration steps are the same as in the preceding “Define Account Groups<br />
with Screen Layouts” section.<br />
1.5.3 Define Screen Layout per Activity<br />
In this step, the field status groups per activity can be configured. The activity represents<br />
the transaction code you choose for the maintenance of the vendor master.<br />
Table 1.6 lists the activity and the corresponding transaction code.<br />
Activity Types<br />
Create Vendor (Accounting)<br />
Change Vendor (Accounting)<br />
Display Vendor (Accounting)<br />
Create Vendor (Purchasing)<br />
Change Vendor (Purchasing)<br />
Display Vendor (Purchasing)<br />
Create Vendor (Centrally)<br />
Change Vendor (Centrally)<br />
Display Vendor (Centrally)<br />
Transaction Code<br />
FK01<br />
FK02<br />
FK03<br />
MK01<br />
MK02<br />
MK03<br />
XK01<br />
XK02<br />
XK03<br />
Table 1.6 Activity and Corresponding Transaction Code<br />
Not all vendor master views are available for all transactions. The accounting transactions<br />
allow you to maintain the General view and Accounting view of a vendor.<br />
The purchasing transactions allow you to maintain the General view and the Purchasing<br />
view. All views, General view, Accounting view, and Purchasing view can<br />
be maintained with the central transaction.<br />
The single configuration steps are the same as in the “Define Account Groups with<br />
Screen Layouts” section. Note that in the display, transactions fields can only be<br />
hidden or displayed. The other settings don’t have any effect.<br />
Personal Copy for Tina Mastrup, user id 9f19c686-d5e1-4016-94fd-ebc72e1b8f7e<br />
59
1<br />
Vendor Master Data<br />
1.5.4 Define Message Control for Vendor Master Data<br />
Message control is a feature within <strong>SAP</strong> that allows you to change the standard<br />
message type. Different specifications are possible for the online mode and for<br />
batch input sessions processed in the background. You can make the specifications<br />
globally or individually by user. If you enter a user name, the specifications only<br />
apply to this particular user. If you leave the field blank then the settings apply to<br />
all users.<br />
Figure 1.19 shows an example where Message 144 is changed from switched-off in<br />
the standard setting to an information (I) message. The <strong>SAP</strong> application predefines<br />
which messages and which message types can be changed.<br />
Figure 1.19 Message Control for Vendor Master Data<br />
1.5.5 Create Number Ranges for Vendor <strong>Accounts</strong><br />
In this step, you create the number ranges for vendor accounts. A two-character key<br />
identifying the number range needs to be defined and specifies the following:<br />
EE<br />
EE<br />
A number interval from which the account number for the vendor accounts is<br />
to be selected<br />
The type of number assignment (internal or external)<br />
If a number range is defined as internal, the system automatically determines the<br />
next available number within the number range. On the other side, the vendor<br />
number has to be entered manually upon creation of the vendor, if the number<br />
range is defined externally. Only numeric values are allowed for internal number<br />
ranges. For external number ranges, numeric and alphanumeric values can be<br />
entered.<br />
60<br />
© 2013 by Galileo Press Inc., Boston (MA)
Vendor Master Configuration Steps 1.5<br />
External number assignment is useful, for example, if you transfer vendor master<br />
data from other systems or for one-time vendors. In all other cases, you should<br />
use the internal number assignment.<br />
Note<br />
Number ranges are not automatically transported. Although you can manually transport<br />
them, it’s strongly recommended that new number ranges be manually created in each<br />
client. Otherwise, number ranges could be overwritten by transports and cause inconsistencies.<br />
Figure 1.20 shows multiple internal number ranges and one external number<br />
range with alphanumeric characters.<br />
Figure 1.20 Vendor Number Ranges<br />
1.5.6 Assign Number Ranges to Vendor Account Groups<br />
In this step, you assign the number ranges created in the previous step to the vendor<br />
account groups. You can assign the same number range to multiple vendor<br />
account groups.<br />
1.5.7 Define Text IDs for Central Text (Vendors)<br />
In this step, you define text IDs for the general view of the vendor master records.<br />
Text can then be entered in the master records for each text ID. In this way, you<br />
can store additional information about the vendor in the master record, such as a<br />
memo note about purchasing activities. Standard <strong>SAP</strong> delivers two text IDs:<br />
Personal Copy for Tina Mastrup, user id 9f19c686-d5e1-4016-94fd-ebc72e1b8f7e<br />
61
1<br />
Vendor Master Data<br />
EE<br />
EE<br />
0001 Accounting note<br />
0002 Purchasing memo<br />
You can create additional text IDs. If the Relevant text flag isn’t set, the text ID<br />
isn’t visible.<br />
1.5.8 Define Text IDs for Accounting Text (Vendors)<br />
In this step, you define text IDs for the company code-dependent area of the vendor<br />
master records. For each text ID, a text can be entered when maintaining the<br />
master records. This means that you can store information on the vendor in the<br />
master record, specific to each company code.<br />
For example, specific information on the vendor is required for the withholding<br />
tax report in Italy, such as sex, date of birth, and place of birth. You can store this<br />
data in the master record under text ID 0002 for the company codes doing business<br />
in Italy. The text is determined by the tax report and issued in the report.<br />
Standard <strong>SAP</strong> delivers two text IDs:<br />
EE<br />
EE<br />
0001 Accounting note<br />
0002 Information on withholding tax<br />
The text ID for the withholding tax report is delivered with the standard system.<br />
No other text ID may be used for the withholding tax report.<br />
1.5.9 Define Text IDs for Purchasing Organization Texts<br />
Text IDs for the purchasing organization can be maintained under the IMG path<br />
IMG • Materials Management • Purchasing • Vendor Master • Define Text Types<br />
for Central Texts.<br />
The text IDs for the purchasing organization can be entered when maintaining the<br />
master records. This means that you can store information on the vendor in the<br />
master record, specific to each purchasing organization.<br />
Standard <strong>SAP</strong> delivers two text IDs:<br />
EE<br />
EE<br />
0001 Purchasing memo<br />
0002 Purchase order text<br />
62<br />
© 2013 by Galileo Press Inc., Boston (MA)
Vendor Master Data Transactions 1.6<br />
1.6 Vendor Master Data Transactions<br />
In the previous section, we discussed the different fields and configuration options.<br />
This section describes the different transaction codes available for vendor master<br />
maintenance.<br />
1.6.1 Creating, Changing, and Displaying Vendor Master Data<br />
Different transaction codes are available for vendor maintenance depending on the<br />
business function of an individual. Depending on the transaction code you choose,<br />
different views can be maintained. Table 1.7 lists the different views that can be<br />
created, changed, and displayed for the different transaction codes.<br />
Transaction<br />
Code<br />
FK01<br />
FK02<br />
FK03<br />
MK01<br />
MK02<br />
MK03<br />
Transaction Code<br />
Description<br />
Create Vendor<br />
(Accounting)<br />
Change Vendor<br />
(Accounting)<br />
Display Vendor<br />
(Accounting)<br />
Create Vendor<br />
(Purchasing)<br />
Change Vendor<br />
(Purchasing)<br />
Display Vendor<br />
(Purchasing)<br />
General<br />
View<br />
Accounting<br />
View<br />
YES YES NO<br />
YES YES NO<br />
YES YES NO<br />
YES NO YES<br />
YES NO YES<br />
YES NO YES<br />
XK01 Create Vendor (Centrally) YES YES YES<br />
XK02 Change Vendor (Centrally) YES YES YES<br />
XK03 Display Vendor (Centrally) YES YES YES<br />
Table 1.7 Transaction Codes and Vendor Master Data View<br />
Purchasing<br />
View<br />
Typically, within an organization, the accounting department maintains the<br />
accounting data, and the purchasing department maintains the purchasing data.<br />
Because the General data can be maintained in accounting as well as in purchasing,<br />
the question always arises as to who is allowed to create the vendor master data<br />
in the first place. As a general rule, organizations that have a central vendor desk<br />
Personal Copy for Tina Mastrup, user id 9f19c686-d5e1-4016-94fd-ebc72e1b8f7e<br />
63
1<br />
Vendor Master Data<br />
handle vendor creation in that department. For decentralized organizations, the<br />
responsibility is usually shared.<br />
The accounting transaction codes can be found using the navigation path <strong>SAP</strong> Menu<br />
• Accounting • Financial Accounting • <strong>Accounts</strong> <strong>Payable</strong> • Master Records.<br />
The central transaction codes can be found using the navigation path <strong>SAP</strong> Menu<br />
• Accounting • Financial Accounting • <strong>Accounts</strong> <strong>Payable</strong> • Master Records •<br />
Maintain Centrally.<br />
The purchasing transaction codes can be found using the navigation path <strong>SAP</strong><br />
Menu • Logistics • Materials Management • Purchasing • Master Data • Vendor<br />
• Purchasing.<br />
Figure 1.21 shows the initial screen for creating a vendor centrally. The Company<br />
Code, Purchasing Organization, and Account group can be entered. If you reference<br />
an existing vendor and reference a company code or purchasing organization,<br />
the respective values are defaulted in the new vendor.<br />
Figure 1.21 Central Vendor Creation Screen Using XK01<br />
1.6.2 Display Vendor Account Changes<br />
Vendor Account Changes allows you to display vendor master changes of a single<br />
vendor only. A report is listed in the report section that can be used to display<br />
changes of multiple vendors.<br />
64<br />
© 2013 by Galileo Press Inc., Boston (MA)
Vendor Master Data Transactions 1.6<br />
Depending on the transaction code you choose, general, accounting, or purchasing<br />
changes are displayed:<br />
EE<br />
EE<br />
EE<br />
FK04: Vendor Account Changes – Accounting Data<br />
MK05: Vendor Account Changes – Purchasing Data<br />
XK06: Vendor Account Changes – Central Data<br />
1.6.3 Vendor Block/Unblock<br />
The vendor block/unblock is used to prevent further transactions with this vendor<br />
within a company code or purchasing organization if the block indicator is set.<br />
Depending on the transaction code you choose, posting, purchasing, or all vendor<br />
blocks can be maintained:<br />
EE<br />
EE<br />
EE<br />
FK05: Posting Blocks<br />
MK05: Purchasing Blocks<br />
XK05: Posting and Purchasing Blocks<br />
Figure 1.22 Central Vendor Block/Unblock Screen Using XK05<br />
The postings block refers to financial transactions, such as invoices and payments.<br />
The Posting Block can be set for All Company Codes or Selected co. code (only<br />
the company code that was selected in the initial screen of the blocking transaction)<br />
as shown in Figure 1.22.<br />
Personal Copy for Tina Mastrup, user id 9f19c686-d5e1-4016-94fd-ebc72e1b8f7e<br />
65
1<br />
Vendor Master Data<br />
The Purchasing block refers to procurement-related transactions, such as purchase<br />
requisitions and purchase orders. No purchasing-related transactions can be<br />
executed after the block flag is set. The Procurement block can be set for All purchasing<br />
organizations or Selected purchasing organization (only the purchasing<br />
organization selected in the initial screen of the blocking transaction).<br />
The Block for quality reasons function applies only if QM for Procurement is<br />
active. The block function defines which functions are blocked for this vendor.<br />
1.6.4 Confirmation of Changes<br />
This function is also known as dual control of sensitive fields. If you define a<br />
field in the vendor master record as sensitive, the corresponding vendor account is<br />
blocked for the payment run if the entry is changed in one of the vendor change<br />
transactions. The block is removed when a second person with authorization<br />
checks the change and confirms or rejects it. In other words, the individual who<br />
made the change can’t confirm his own changes.<br />
The fields, which are subject to dual control, are configured under IMG navigation<br />
path IMG • Financial Accounting • <strong>Accounts</strong> Receivable and <strong>Payable</strong> • Business<br />
Transactions • Vendor <strong>Accounts</strong> • Master Data • Preparation for Creating Vendor<br />
Master Data • Define Sensitive Fields for Dual Control (Vendors).<br />
A single vendor can be confirmed with Transaction FK08. Transaction FK09 allows<br />
the list of multiple vendors to be confirmed.<br />
1.6.5 Transfer Vendor Master Data<br />
The Transfer Vendor Master Data functionality is available to create or change<br />
vendor master data in another company code in a mass run. Figure 1.23 shows<br />
the selection screen of the transfer program. If a vendor doesn’t exist, the vendor<br />
is created. If the vendor is already created, only the changes are transferred. Due<br />
to performance reasons, only vendors that are created or changed after the From<br />
change date are transferred.<br />
Two transfer options are available. Either the vendor data are copied directly<br />
(direct data transfer), or the data are written to a sequential file first. With the<br />
second option, the vendor data have to be imported in a subsequent step with<br />
Transaction FK16.<br />
66<br />
© 2013 by Galileo Press Inc., Boston (MA)
Vendor Master Data Enhancements 1.7<br />
Figure 1.23 Transfer of Vendor Master Data<br />
1.6.6 Change Vendor Account Group<br />
This transaction should only be used on an exception basis. Transaction XK07<br />
allows the vendor account group to be changed, if the vendor master number is<br />
compatible with the new account group. In addition to the number range, the<br />
partner functions also have to be configured for the new vendor group.<br />
1.7 Vendor Master Data Enhancements<br />
In the previous sections, we discussed configuration and the different transactions<br />
codes for vendor master data maintenance. This section describes enhancements<br />
with coding examples available for vendor master data. <strong>SAP</strong> delivers three types<br />
of enhancements:<br />
EE<br />
EE<br />
EE<br />
User-exits<br />
Business Transaction Events (BTEs)<br />
Business Add-Ins (BAdIs)<br />
Personal Copy for Tina Mastrup, user id 9f19c686-d5e1-4016-94fd-ebc72e1b8f7e<br />
67
1<br />
Vendor Master Data<br />
Appendices A through C, respectively, explain how each of these different types<br />
of enhancements needs to be implemented.<br />
1.7.1 Vendor Master Data Validation<br />
Validations are used to verify the correctness of data entry based on user-defined<br />
rules to avoid processing errors. <strong>SAP</strong> only delivers validations that apply to all<br />
customers and are usually limited to the existence of the entered values in the<br />
configuration. The <strong>SAP</strong> application doesn’t provide roles, such as “If the vendor<br />
payment method is bank transfer, all bank information has to be filled.” To allow<br />
for these types of validations, user-exits, BTEs, or BAdIs can be used.<br />
Vendor Master Validation Using User-Exit <strong>SAP</strong>MF02K<br />
User-exit <strong>SAP</strong>MF02K is an enhancement that has been available since the earliest<br />
releases of <strong>SAP</strong>. This user-exit is triggered after you save the vendor master data. At<br />
that time, the entered data are validated against rules defined in function module<br />
EXIT_<strong>SAP</strong>MF02K_001.<br />
For example, the following validation rules are created (see Listing 1.1):<br />
1. If you enter a value in the field Tax Number 1 (LFA1-STCD1), ensure that the<br />
values are numeric and in format NNN-NN-NNNN, such as 324-78-6545. Otherwise,<br />
issue an error message.<br />
2. In the Bank details screen, the Country, Bank Key, Bank Account, Account<br />
Holder, and Bank Control key need to be entered. Otherwise, issue an error<br />
message.<br />
*&-------------------------------------------------------------*<br />
*& Include ZXF05U01<br />
*&-------------------------------------------------------------*<br />
*--------------------------------------------------------------*<br />
* Rule 1: Validate the format of values in the Tax Number<br />
* field 1. The values have to be in format NNN-NN-NNN<br />
* and only numeric values are allowed.<br />
* Message 010 is created in message class ZFI with<br />
* Transaction SE91<br />
*--------------------------------------------------------------*<br />
IF NOT i_lfa1-stcd1 is INITIAL.<br />
IF i_lfa1-stcd1(3) cn ‘0123456789’.<br />
68<br />
© 2013 by Galileo Press Inc., Boston (MA)
Vendor Master Data Enhancements 1.7<br />
MESSAGE e010(ZFI).<br />
ENDIF.<br />
IF i_lfa1-stcd1+3(1) ‘-’.<br />
MESSAGE e010(ZFI).<br />
ENDIF.<br />
IF i_lfa1-stcd1+4(2) cn ‘0123456789’.<br />
MESSAGE e010(ZFI).<br />
ENDIF.<br />
IF i_lfa1-stcd1+6(1) ‘-’.<br />
MESSAGE e010(ZFI).<br />
ENDIF.<br />
IF i_lfa1-stcd1+7(3) cn ‘0123456789’.<br />
MESSAGE e010(ZFI).<br />
ENDIF.<br />
ENDIF.<br />
*--------------------------------------------------------------*<br />
* Rule 2: In the Bank details screen, the County, Bank Key, Bank<br />
* Account, Account Holder, and Bank Control key have to<br />
* be filled<br />
* Message 011 is created in message class ZFI with<br />
* Transaction SE91<br />
*--------------------------------------------------------------*<br />
LOOP AT T_LFBK.<br />
IF T_LFBK-banks is INITIAL or<br />
T_LFBK-bankl is INITIAL or<br />
T_LFBK-bankn is INITIAL or<br />
T_LFBK-bkont is INITIAL or<br />
T_LFBK-koinh is INITIAL.<br />
MESSAGE e011(ZFI).<br />
ENDIF.<br />
ENDLOOP.<br />
Listing 1.1 Validation Example for User-Exit <strong>SAP</strong>MF02K<br />
User-exit <strong>SAP</strong>MF02K works very well if you need to validate various field values<br />
in the vendor master data. However, if you want to validate new values in fields<br />
against old values, then this user-exit won’t work. Therefore, <strong>SAP</strong> introduced BTE<br />
00001440 Vendor Master Data: Final Checks. This BTE is part of the Publish &<br />
Subscribe interfaces.<br />
Personal Copy for Tina Mastrup, user id 9f19c686-d5e1-4016-94fd-ebc72e1b8f7e<br />
69
1<br />
Vendor Master Data<br />
Vendor Master Validation Using Publish & Subscribe BTE 00001440<br />
Similar to User-exit <strong>SAP</strong>MF02K, this BTE is also triggered after you save the vendor<br />
master data. At that time, the entered data are validated against rules defined in<br />
function module Z_INTERFACE_00001440.<br />
As an example, the following validation rules are created:<br />
1. A value in the field Tax Number 1 (LFA1-STCD1) can only be deleted if no<br />
transactions are posted for this vendor. Otherwise, issue an error message (see<br />
Listing 1.2).<br />
TABLES: BSIK, BSAK.<br />
*--------------------------------------------------------------*<br />
* Rule 1: The values in Tax field 1 can only be<br />
* removed if no transaction data exist.<br />
* Message 012 is created in message class ZFI with<br />
* Transaction SE91<br />
*--------------------------------------------------------------*<br />
IF i_lfa1-stcd1 is INITIAL and<br />
not i_lfa1_old-stcd1 is INITIAL.<br />
SELECT * FROM bsik where lifnr = i_lfa1-lifnr.<br />
MESSAGE e012(ZFI).<br />
exit.<br />
ENDSELECT.<br />
SELECT * FROM bsak where lifnr = i_lfa1-lifnr.<br />
MESSAGE e012(ZFI).<br />
exit.<br />
ENDSELECT.<br />
ENDIF.<br />
Listing 1.2 Validation Example for BTE 00001440<br />
1.7.2 Vendor Master Data — Authorization Check Using BTE<br />
00001460<br />
Compared to the validation enhancements that are triggered after the vendor master<br />
is saved, BTE 00001460 is triggered at the start of the vendor transaction. This<br />
allows for additional access validations, such as for missing authorizations. BTE has<br />
two import parameters, I_AKTYP (Activity type) and I_FUNCL (Function). In combination,<br />
as shown in Table 1.8, they define which transaction is being executed.<br />
70<br />
© 2013 by Galileo Press Inc., Boston (MA)
Vendor Master Data Enhancements 1.7<br />
Activity Function Transaction<br />
H SPACE Create<br />
V SPACE Change<br />
V S Block<br />
V L Delete<br />
A SPACE Display<br />
Table 1.8 Parameters for BTE 00001460<br />
Listing 1.3 shows an example code with the preceding activity and function<br />
values.<br />
FUNCTION Z_INTERFACE_00001460.<br />
*”--------------------------------------------------------------<br />
*”*”Local Interface:<br />
*” IMPORTING<br />
*” VALUE(I_AKTYP) LIKE T020-AKTYP<br />
*” VALUE(I_FUNCL) LIKE T020-FUNCL<br />
*” VALUE(I_LFA1) LIKE LFA1 STRUCTURE LFA1<br />
*” VALUE(I_LFB1) LIKE LFB1 STRUCTURE LFB1<br />
*”--------------------------------------------------------------<br />
CASE I_AKTYP.<br />
WHEN ‘H’.<br />
WHEN ‘V’.<br />
CASE I_FUNCL.<br />
WHEN SPACE.<br />
WHEN ‘S’.<br />
WHEN ‘L’.<br />
ENDCASE.<br />
WHEN ‘A’.<br />
ENDCASE.<br />
“Create<br />
“Change<br />
“Block<br />
“Delete<br />
“Display<br />
ENDFUNCTION.<br />
Listing 1.3 Example for BTE 00001460<br />
1.7.3 Vendor Master Data — User Defined Screen<br />
If your organization requires additional master data fields, <strong>SAP</strong> allows you to add<br />
up to 32 additional tabs or screens to your vendor master. In the following exam-<br />
Personal Copy for Tina Mastrup, user id 9f19c686-d5e1-4016-94fd-ebc72e1b8f7e<br />
71
1<br />
Vendor Master Data<br />
ple, a new screen was added to capture contractor license and expiration date<br />
information. In addition, this screen should only be visible for Transactions XK01,<br />
XK02, and XK03.<br />
Multiple steps must be performed for this user-defined screen. It’s a combination<br />
of configuration and programming. The following steps show only the minimum<br />
required configuration and programming.<br />
Step 1: Create Screen Groups and Tab Pages<br />
The first configuration step defines the screen group and the different tabs for the<br />
user-defined screen. This can be maintained under the IMG path IMG • Financial<br />
Accounting • <strong>Accounts</strong> Receivable and <strong>Payable</strong> • Vendor <strong>Accounts</strong> • Master<br />
Data • Preparation for Creating Vendor Master Data • Adoption of Customer’s<br />
Own Master Data Fields • Prepare Modification-Free Enhancement in Vendor<br />
Master Record.<br />
In this example, the screen group Z1 Additional License data is created as shown<br />
in Figure 1.24.<br />
Figure 1.24 Create Screen Group for User-Defined Screen<br />
Within each screen group, the different tabs need to be defined. To define the tabs,<br />
select the screen group and navigate to Label Tab Pages.<br />
As shown in Figure 1.25, one tab page is defined with the following details:<br />
EE<br />
Number: 10<br />
EE<br />
EE<br />
Description: License Data<br />
Icon: ICON_LINK<br />
72<br />
© 2013 by Galileo Press Inc., Boston (MA)
Vendor Master Data Enhancements 1.7<br />
Figure 1.25 Tab Pages for a User-Defined Screen<br />
Step 2: Create BAdI for Master Data Enhancement<br />
In the second step, a BAdI needs to created, which includes the logic for the<br />
screen processing. This can be maintained under the IMG path IMG • Financial<br />
Accounting • <strong>Accounts</strong> Receivable and <strong>Payable</strong> • Vendor <strong>Accounts</strong> • Master<br />
Data • Preparation for Creating Vendor Master Data • Adoption of Customer’s<br />
Own Master Data Fields • Business-Add-In: Processing of Customer Master<br />
Data Enhancements. This BAdI includes a variety of methods that allow you to<br />
execute many functions, such as the following:<br />
EE<br />
EE<br />
EE<br />
EE<br />
Validate data: Method CHECK_ALL_DATA<br />
Multiple methods for default values<br />
Initialize data<br />
However, only method CHECK_ADD_ON_ACTIVE is required. This method defines<br />
under which conditions the user-defined screens are active. In our example,<br />
we wanted to have the screen only active with Transactions XK01, XK02, and<br />
XK03. Listing 1.4 shows an example code for Method CHECK_ADD_ON_ACTIVE.<br />
This method was created under implementation Z_LICENSE_ADD_DATA.<br />
method IF_EX_VENDOR_ADD_DATA~CHECK_ADD_ON_ACTIVE.<br />
*--------------------------------------------------<br />
* The License Data screen (Screen Group Z1) is only<br />
* active with Transaction code XK01, XK02, XK03<br />
*--------------------------------------------------<br />
IF I_SCREEN_GROUP = ‘Z1’.<br />
IF SY-TCODE = ‘XK01’ OR<br />
SY-TCODE = ‘XK02’ OR<br />
SY-TCODE = ‘XK03’.<br />
E_ADD_ON_ACTIVE = ’X’.<br />
Personal Copy for Tina Mastrup, user id 9f19c686-d5e1-4016-94fd-ebc72e1b8f7e<br />
73
1<br />
Vendor Master Data<br />
ENDIF.<br />
ENDIF.<br />
endmethod.<br />
Listing 1.4 Example for Method CHECK_ADD_ON_ACTIVE<br />
The result of the preceding steps is that at that point, a new function with the<br />
name Additional License data, as shown in Figure 1.26, appears in the vendor<br />
master.<br />
Figure 1.26 Additional License Data Function<br />
Step 3: Append Tables (LFA1, LFB1, or LFM1)<br />
In the third step, the database tables need to be appended by the user-defined<br />
fields. Depending on whether the new screen should appear under the General,<br />
Company Code, or Purchasing maintenance, either Table LFA1 (General Vendor<br />
Data), LFB1 (Company Code Dependent Data), or LFM1 (Purchasing Data) need<br />
to be appended with the new fields. In our example, Table LFM1 is extended by<br />
two fields, ZZLICENSE and ZZEXP_DATE, as shown in Figure 1.27.<br />
Figure 1.27 Append Structure in Table LFM1<br />
74<br />
© 2013 by Galileo Press Inc., Boston (MA)
Vendor Master Data Enhancements 1.7<br />
Step 4: Create Customer Subscreens<br />
In the next step, the customer subscreen needs to be created, including the screen<br />
flow logic with Transaction SE51. The subscreen shown in Figure 1.28 is called<br />
ZZ_LFM1_LICENSE with screen number 9000.<br />
Figure 1.28 Subscreen ZZ_LFM1_LICENSE 9000<br />
Every screen within <strong>SAP</strong> requires a main program and a screen flow logic. Listings<br />
1.5 through 1.7 show the main program ZZLFM1_LICENSE, as well as the ZZ_LFM1_<br />
LICENSE_TOP and ZZ_LFM1_LICENSE_PBO includes.<br />
*&----------------------------------------------*<br />
*& Module Pool ZZ_LFM1_LICENSE<br />
*&----------------------------------------------*<br />
PROGRAM ZZ_LFM1_LICENSE.<br />
INCLUDE ZZ_LFM1_LICENSE_TOP.<br />
INCLUDE ZZ_LFM1_LICENSE_PBO.<br />
Listing 1.5 Example Program ZZ_LFM1_LICENSE<br />
*&-----------------------------------------------*<br />
*& Include ZZ_LFM1_LICENSE_TOP<br />
*&-----------------------------------------------*<br />
TABLES: LFM1, T020.<br />
DATA: g_activity TYPE aktyp.<br />
Listing 1.6 Example Include ZZ_LFM_LICENSE_TOP<br />
Personal Copy for Tina Mastrup, user id 9f19c686-d5e1-4016-94fd-ebc72e1b8f7e<br />
75
1<br />
Vendor Master Data<br />
*-------------------------------------------------*<br />
***INCLUDE ZZ_LFM1_LICENSE_PBO .<br />
*-------------------------------------------------*<br />
*&------------------------------------------------*<br />
*& Module FIELD_STATUS_9000 OUTPUT<br />
*&------------------------------------------------*<br />
*--------------------------------------------------<br />
* The screen fields are not input fields, if the<br />
* Activity is A (Display)<br />
*--------------------------------------------------<br />
MODULE FIELD_STATUS_9000 OUTPUT.<br />
g_activity = T020-aktyp.<br />
LOOP AT SCREEN.<br />
IF screen-name = ‘LFM1-ZZLICENSE’.<br />
IF g_activity = ‘A’.<br />
screen-input = 0.<br />
ELSE.<br />
screen-input = 1.<br />
ENDIF.<br />
ENDIF.<br />
IF screen-name = ‘LFM1-ZZEXP_DATE’.<br />
IF g_activity = ‘A’.<br />
screen-input = 0.<br />
ELSE.<br />
screen-input = 1.<br />
ENDIF.<br />
ENDIF.<br />
MODIFY SCREEN.<br />
ENDLOOP.<br />
ENDMODULE.<br />
“ FIELD_STATUS_9000 OUTPUT<br />
Listing 1.7 Example Include ZZ_LFM1_LICENSE_PBO<br />
Listing 1.8 shows the flow logic of screen ZZ_LFM1_LICENSE 900.<br />
PROCESS BEFORE OUTPUT.<br />
* MODULE STATUS_9000.<br />
MODULE FIELD_STATUS_9000.<br />
PROCESS AFTER INPUT.<br />
* MODULE USER_COMMAND_9000.<br />
Listing 1.8 Screen Flow Logic of Subscreen ZZ_LFM1_LICENSE 900<br />
76<br />
© 2013 by Galileo Press Inc., Boston (MA)
Vendor Master Data Enhancements 1.7<br />
Step 5: Create Customer Subscreens<br />
In the next step, a BAdI needs to be created that calls the customer subscreen<br />
created in the prior step. This can be maintained under the IMG path IMG •<br />
Financial Accounting • <strong>Accounts</strong> Receivable and <strong>Payable</strong> • Vendor <strong>Accounts</strong> •<br />
Master Data • Preparation for Creating Vendor Master Data • Adoption of Customer’s<br />
Own Master Data Fields • Business-Add-In: Customer Subscreen. This<br />
BAdI includes a variety of methods that allow you to execute different functions,<br />
such as the following:<br />
EE<br />
EE<br />
EE<br />
Data transfer<br />
Method: SET_DATA or GET_DATA<br />
Hide add-on tab pages<br />
SUPPRESS_TAXI_TABSTRIPS<br />
However, only method GET_TAXI_SCREEN is required. This method defines which<br />
subscreen is called. In our example, we created subcreen 9000 in program ZZ_<br />
LFM1_LICENSE. Listing 1.9 shows example code for method GET_TAXI_SCREEN.<br />
This method was created under implementation Z_LICENSE_ADD_DATA.<br />
method IF_EX_VENDOR_ADD_DATA_CS~GET_TAXI_SCREEN.<br />
* Call the customer subscreen<br />
IF FLT_VAL = ‘Z1‘.<br />
IF I_TAXI_FCODE = ‘Z1_LNCS‘.<br />
E_SCREEN = ‘9000‘.<br />
E_PROGRAM = ‘ZZ_LFM1_LICENSE‘.<br />
E_HEADERSCREEN_LAYOUT = ‘ ‘.<br />
ENDIF.<br />
ENDIF.<br />
endmethod.<br />
Listing 1.9 Example for Method GET_TAXI_SCREEN<br />
The result of all prior steps is a new user-defined screen as shown in Figure 1.29<br />
in the vendor master data.<br />
Personal Copy for Tina Mastrup, user id 9f19c686-d5e1-4016-94fd-ebc72e1b8f7e<br />
77
1<br />
Vendor Master Data<br />
Figure 1.29 User-Defined Screen<br />
1.7.4 Vendor Master Substitution Using BAdI VENDOR_ADD_DATA<br />
In the previous section, the creation of additional vendor screens was described,<br />
with BAdI VENDOR_ADD_DATA. BAdI VENDOR_ADD_DATA however, has two<br />
methods, which can be used to default company-code dependent or purchasing<br />
vendor master data fields, even if no additional screens are created:<br />
EE<br />
EE<br />
Method PRESET_VALUES_CCODE (Company-code dependent fields)<br />
Method PRESET_VALUES_PORG (Purchasing fields)<br />
As an example, the following substitution rule is created (Listing 1.10):<br />
1. Default automatically the Vendor Reconciliation account ‘220200’ for company<br />
code ‘1000’.<br />
method IF_EX_VENDOR_ADD_DATA~PRESET_VALUES_CCODE.<br />
*--------------------------------------------------<br />
* Default Reconciliation account 220200 for company<br />
* code 1000<br />
*-------------------------------------------------<br />
IF I_ACTIVITY = ‘H’ OR<br />
“Create Vendor<br />
I_ACTIVITY = ‘V’.<br />
“Change Vendor<br />
CASE E_LFB1-BUKRS.<br />
WHEN ‘1000’. E_LFB1-AKONT = ‘0000220200’.<br />
WHEN OTHERS.<br />
ENCASE.<br />
ENDIF.<br />
endmethod.<br />
Listing 1.10 Vendor Substitution Example for BAdI VENDOR_ADD_DATA<br />
78<br />
© 2013 by Galileo Press Inc., Boston (MA)
Vendor Master Data Enhancements 1.7<br />
1.7.5 Personnel Number Validation Using User-Exit HRPBAS01<br />
User-exit HRPBAS01 is an enhancement which allows user-defined validation for<br />
the personnel number, entered in the Personnel Number field. It is also possible<br />
to switch off the personnel number validation at all. This allows the utilization of<br />
the field, even if HR master data are not implemented. The user-exit is triggered at<br />
the time the personnel number is entered with rules defined in function module<br />
EXIT_<strong>SAP</strong>LRPIN_001.<br />
In the following example, the <strong>SAP</strong> standard validation check is switched off (Listing<br />
1.11).<br />
*&-------------------------------------------------------------*<br />
*& Include ZXP02U01<br />
*&-------------------------------------------------------------*<br />
*--------------------------------------------------------------*<br />
* The field RET (Return code) specifies, the result of the user-<br />
* defined validation rule:<br />
* RET = 0; All validation were successful<br />
* RET = 1; Personnel number not active<br />
* RET = 2; Personnel number unknown<br />
* RET = 3; Personnel number not valid for this date<br />
* RET = 4; Use <strong>SAP</strong> standard validation<br />
*--------------------------------------------------------------*<br />
* No validation of the personnel number<br />
RET = ‘0’.<br />
Listing 1.11 Personnel Number Validation Using User-exit HRPBAS01<br />
1.7.6 Other Enhancements<br />
In the prior sections, the most commonly used enhancements for vendor master<br />
data were described in detail. In addition, <strong>SAP</strong> delivers a variety of additional<br />
enhancements:<br />
EE<br />
Publish & Subscribe BTE 00001450<br />
Vendor master data: Individual duplication check.<br />
EE<br />
User-exit FARC0002<br />
Vendor master checks during archiving.<br />
Personal Copy for Tina Mastrup, user id 9f19c686-d5e1-4016-94fd-ebc72e1b8f7e<br />
79
1<br />
Vendor Master Data<br />
1.8 Vendor Master Data Search Helps<br />
Search helps are also knows as matchcode searches. Search helps are used to find<br />
vendor account numbers without specifying the vendor account number. If you<br />
don’t know the account number, for example, you can search for the account via<br />
other specifications, such as the name or the city. When defining the search help,<br />
you need to specify which fields of a master record can be used for the search.<br />
In addition, a search help shouldn’t be case sensitive, which means the search<br />
results should be the same whether you enter SMITH or Smith in the name field.<br />
<strong>SAP</strong> delivers three matchcode fields for vendor master data. The values for these<br />
matchcode fields are always stored in uppercase in the database. These fields can be<br />
maintained under the IMG path IMG • Financial Accounting • <strong>Accounts</strong> Receivable<br />
and <strong>Payable</strong> • Vendor <strong>Accounts</strong> • Master Data • Matchcode • Check Search<br />
Fields for (Vendor) Matchcodes. Table 1.9 shows the delivered matchcode fields<br />
and assigned field names.<br />
Matchcode Field Field Name Description<br />
MCOD1 NAME1 Name<br />
MCOD2 NAME2 Name 2<br />
MCOD3 ORT01 City<br />
Table 1.9 Parameters for BTE 00001460<br />
A common mistake in user-defined search helps is to use the fields NAME1, NAME2,<br />
or ORT01. Instead, you should use the corresponding matchcode fields, that is,<br />
MCOD1 instead of NAME1. This ensures that the search results are not dependent<br />
on whether the user enters the search values in uppercase or lowercase.<br />
1.9 Vendor Master Data Table Structure<br />
Table 1.10 lists the most commonly used vendor master data tables. These tables<br />
can be useful for either programmers or users who want to create their own queries<br />
to display vendor master data.<br />
80<br />
© 2013 by Galileo Press Inc., Boston (MA)
Vendor Master Data Reporting 1.11<br />
Table Name<br />
LFA1<br />
LFB1<br />
LFBK<br />
LFM1<br />
LFM2<br />
LFZA<br />
Description<br />
Vendor Master (General Section)<br />
Vendor Master (Company Code)<br />
Vendor Master (Bank Details)<br />
Vendor Master (Purchasing Organization)<br />
Vendor Master (Purchasing Data)<br />
Vendor Master (Permitted Payee)<br />
Table 1.10 Vendor Master Data Tables<br />
1.10 Deleting Vendor Master Data<br />
If vendor master data are created by mistake, and no transactional data, such as<br />
invoices or purchasing documents, are created for this vendor, the vendor master<br />
data can be deleted with Transaction OBR2. <strong>SAP</strong> developed this transaction to<br />
delete test data, however, this transaction code can also be used in a production<br />
environment on an exceptional basis by authorized users.<br />
Deletion of Vendor Master Data with Transaction OBR2<br />
Vendor master data can only be deleted with Transaction OBR2, if the following is<br />
true:<br />
EE<br />
EE<br />
No transactions were posted to these vendors.<br />
No purchasing view data exist for these vendors. In this case, the vendor master data<br />
needs to be archived.<br />
1.11 Vendor Master Data Reporting<br />
The standard delivered reports for vendor master data are limited. <strong>SAP</strong> delivers<br />
the following reports:<br />
EE<br />
EE<br />
EE<br />
Transaction: S_ALR_87012086: Vendor List<br />
Transaction: S_ALR_87012087: Address List<br />
Transaction: S_ALR_87012089: Display Changes to Vendors<br />
Personal Copy for Tina Mastrup, user id 9f19c686-d5e1-4016-94fd-ebc72e1b8f7e<br />
81
1<br />
Vendor Master Data<br />
1.12 Summary<br />
In this Chapter the functionality of the vendor master data, the central master data<br />
with AP, were described. Vendor master data are necessary to create transactions<br />
within AP and Purchasing. Vendors are grouped by organization and by business<br />
purpose (vendor account group). The maintenance of the vendor master data can<br />
be done centrally or decentralized, depending on your organizational business<br />
requirements. Many <strong>SAP</strong> software enhancements are available which allow userdefined<br />
validations, additional screens, or field substitutions.<br />
In Chapter 2, we will explore the <strong>SAP</strong> software Accounting Principles, such as<br />
document types, and posting keys.<br />
82<br />
© 2013 by Galileo Press Inc., Boston (MA)
A variety of different business transactions can be processed within<br />
<strong>Accounts</strong> <strong>Payable</strong> (AP). All transactions within the <strong>SAP</strong> system are based<br />
on the same accounting document principles, such as document types and<br />
postings keys.<br />
2 Accounting Document Principles<br />
Before we explore the details of the different business transactions within AP, it’s<br />
important to understand the accounting document principles within <strong>SAP</strong>. Every<br />
posting in <strong>SAP</strong>, such as Journal Entry, <strong>Accounts</strong> <strong>Payable</strong> Invoice, Credit Memo, or<br />
Payment, results in an accounting document. Every accounting document looks<br />
the same and includes the following at a minimum:<br />
EE<br />
EE<br />
One document header<br />
Two line items<br />
The following sections describe these principles in detail.<br />
2.1 Document Header<br />
The document header contains information valid for the entire financial document.<br />
The most important document header fields include the following:<br />
EE<br />
EE<br />
EE<br />
EE<br />
EE<br />
EE<br />
Document type<br />
Document number<br />
Posting date<br />
Document date<br />
Invoice receipt date<br />
Reference<br />
Personal Copy for Tina Mastrup, user id 9f19c686-d5e1-4016-94fd-ebc72e1b8f7e<br />
83
2<br />
Accounting Document Principles<br />
2.1.1 Document Type<br />
The document type is a key used to classify accounting documents and distinguish<br />
between business transactions to be posted. The document type is either entered<br />
during document entry in the document header or determined automatically via<br />
configuration settings and applies to the whole document. The document type has<br />
the following functions:<br />
EE<br />
EE<br />
EE<br />
The document type differentiates between business transactions. It tells you<br />
instantly what sort of business transaction is processed, such as invoice, credit<br />
memo, or payment. This is useful when analyzing the posted business transactions<br />
for an account.<br />
The document type determines which account types can be posted with a document<br />
type, such as vendors, customers, or GL accounts.<br />
A number range is assigned to every document type. The numbers for the documents<br />
you create are taken from this number range.<br />
<strong>SAP</strong> delivers a list of preconfigured document types as shown in Table 2.1.<br />
Document Type<br />
KR<br />
RE<br />
KG<br />
KZ<br />
KN<br />
Description<br />
Vendor Invoice<br />
Vendor Invoice (Logistic Invoice Verification)<br />
Vendor Credit Memo<br />
Vendor Payment<br />
Vendor Net Invoice and Credit Memo<br />
Table 2.1 Preconfigured Document Types<br />
From an end-user and change-management perspective, it’s important that document<br />
types are clearly defined and the two-character key is meaningful and easy to<br />
understand. From a best-practice perspective, you should create user-defined document<br />
types. Table 2.2 lists sample document types that follow these principles.<br />
The document types can be maintained under the navigation path IMG • Financial<br />
Accounting • <strong>Accounts</strong> Receivable and <strong>Payable</strong> • Business Transactions •<br />
Incoming Invoices/Credit Memos • Carry Out and Check Document Settings •<br />
Define Document Types.<br />
84<br />
© 2013 by Galileo Press Inc., Boston (MA)
Document Header 2.1<br />
Document Type<br />
VI<br />
VC<br />
VR<br />
VP<br />
VM<br />
ZC<br />
ZA<br />
ZW<br />
Description<br />
Vendor Invoice<br />
Vendor Credit Memo<br />
Vendor Document Reversal<br />
Vendor PO Invoice<br />
Vendor PO Credit Memo<br />
Vendor Check Payment<br />
Vendor ACH Payment<br />
Vendor Wire Payment<br />
Table 2.2 Sample Document Types<br />
Figure 2.1 shows the different configuration options for document types.<br />
Figure 2.1 Detail Screen of Document Type Configuration<br />
Personal Copy for Tina Mastrup, user id 9f19c686-d5e1-4016-94fd-ebc72e1b8f7e<br />
85
2<br />
Accounting Document Principles<br />
Number Range<br />
Every document is posted with a document number. The assigned number range<br />
determines the number range interval of the document. Document number ranges<br />
are discussed in more detail in the next section of this chapter.<br />
Reverse Document Type<br />
The Reverse Document Type field defines which document type is used if a document<br />
is reversed. If no reversal document is specified, the reverse document is<br />
assigned the document type of the original document.<br />
Account Types Allowed<br />
Account types allowed specifies to which account types the document type can<br />
be posted. For AP as a minimum, Vendor and G/L account need to be set because<br />
every invoice and payment is posted against a vendor and one or multiple GL<br />
accounts. If inventory postings need to be allowed in PO-related invoices, Material<br />
also needs to be set. Assets only needs to be set if your company allows direct<br />
asset acquisitions through purchasing.<br />
Net Document Type<br />
If you use the net discount method for invoices, you need to set the Net document<br />
type flag. The net discount method is described in a later chapter of this book.<br />
Cust/Vend Check<br />
This flag defines whether multiple vendor or customer line items are allowed in<br />
the same document for this document type. If this flag is set, only one customer<br />
or vendor line item is allowed in a document.<br />
Negative Postings Permitted<br />
After a document is posted, the system updates the transaction figures, such as<br />
total debit and credit postings. If this indicator is set, you can use this document<br />
type to reverse incorrect postings by making negative postings and thus eliminate<br />
their effect on the transaction figures. This flag needs to be set in both the reversal<br />
and in the document type of the document to be reversed.<br />
86<br />
© 2013 by Galileo Press Inc., Boston (MA)
Document Header 2.1<br />
For example, an invoice over $100 is posted to a vendor, reversed, and entered<br />
again. The document types don’t allow negative postings. In this case, the vendor<br />
total credit transactions show $200. If the Negative Postings Permitted flag would<br />
have been set, the reversal would have been posted with positive $100 as a credit<br />
posting, and only $100 would show as the total of all credit transactions.<br />
Reference Number Required<br />
If you require, the Reference number to be a required field, then you need to set<br />
this flag. Within AP, the Reference number usually represents the invoice number<br />
from your vendor and is therefore required.<br />
Document Header Text Required<br />
If the Document header text is required upon data entry, then you need to set<br />
this flag.<br />
2.1.2 Document Number<br />
The document number or number range identifies which number is assigned to a<br />
document. There are two types of number assignments possible for a document:<br />
EE<br />
EE<br />
External<br />
The document number is entered manually during document entry. This number<br />
range type isn’t commonly used if transactions are entered in <strong>SAP</strong>.<br />
Internal<br />
The system automatically assigns the next sequential number of the number<br />
range. This method is usually used for vendor invoices.<br />
Another important principle is that the document number by itself doesn’t<br />
uniquely identify a document in <strong>SAP</strong>. A unique document is identified by the<br />
following:<br />
EE<br />
EE<br />
EE<br />
Document number<br />
Fiscal year<br />
Company code<br />
This is due to the fact that document number ranges can be defined as year dependent,<br />
and the same number range can also be used in multiple company codes.<br />
Personal Copy for Tina Mastrup, user id 9f19c686-d5e1-4016-94fd-ebc72e1b8f7e<br />
87
2<br />
Accounting Document Principles<br />
For example, you decide that your vendor invoices are within the 1900000000<br />
– 1999999999 number range interval and are year dependent. Year dependent<br />
means that the invoice numbers start again with 190000000 every year. After two<br />
fiscal years, you have two invoices with 1900000000 but in two different fiscal<br />
years.<br />
The number ranges can be maintained within Transaction FBN1 or under the navigation<br />
path IMG • Financial Accounting • Financial Accounting Global Settings<br />
• Document • Document Number Ranges • Documents in Entry View • Define<br />
Document Number Ranges for Entry View.<br />
Figure 2.2 shows document number ranges for company code 1000. For year<br />
independent number ranges, enter “9999” in the year column; otherwise, enter<br />
the fiscal year for which the interval is valid. If you choose year-dependent number<br />
ranges, make sure that you have the number ranges defined before the start<br />
of every fiscal year.<br />
Figure 2.2 Document Number Ranges<br />
2.1.3 Posting Date<br />
The posting date determines in which fiscal year and period the document is posted.<br />
The system defaults the current date as the default date, however, you can manually<br />
overwrite this date as long as the period is permitted for postings.<br />
88<br />
© 2013 by Galileo Press Inc., Boston (MA)
Document Line Item 2.2<br />
2.1.4 Document Date (Invoice Date)<br />
In AP transactions such as Invoice Entry or Credit Memo Entry, the document date<br />
represents the invoice date. The invoice date is the date printed on the vendor<br />
invoice. Based on the invoice date, the due date of an invoice is usually determined.<br />
The calculation of the due date is covered in the “Payment Terms” section<br />
of Chapter 5, Outgoing Payment Processing.<br />
2.1.5 Invoice Receipt Date<br />
For public-sector organizations, the Invoice Receipt Date field is available to enter<br />
the date when the invoice was received in the organization. This field is especially<br />
important to public-sector organizations that have to comply with the Prompt<br />
Payment Act.<br />
2.1.6 Reference<br />
The Reference field represents the invoice number of your vendor and is usually<br />
submitted to your vendor during payment processing either on a check or<br />
electronically. It’s recommended to have the Reference field set as required for a<br />
document type.<br />
2.2 Document Line Item<br />
In every accounting document, at least two line items have to exist, and a document<br />
has to be in balance, which means that the total of all debit amounts has<br />
to equal the total of all credit amounts. A document can have multiple debit and<br />
credit lines. As long as the totals of all debit and credit lines are the same, the<br />
document is correct.<br />
2.2.1 Posting Key<br />
Within <strong>SAP</strong>, the posting key is a two-character key that serves as the main control<br />
key for the line item. The posting key determines the following:<br />
EE<br />
EE<br />
Debit or credit entry<br />
Allowed account types<br />
Personal Copy for Tina Mastrup, user id 9f19c686-d5e1-4016-94fd-ebc72e1b8f7e<br />
89
2<br />
Accounting Document Principles<br />
EE<br />
EE<br />
EE<br />
EE<br />
EE<br />
Layout of the entry screen<br />
Sales related<br />
Special GL transaction<br />
Reversal posting key<br />
Payment transaction<br />
<strong>SAP</strong> delivers standard posting keys. It’s not recommended to change these keys<br />
which can be maintained or displayed within Transaction OB41 or under the navigation<br />
path IMG • Financial Accounting • Financial Accounting Global Settings<br />
• Document • Line Item • Control • Define Posting Keys.<br />
Figure 2.3 shows Posting Key 31, which represents the vendor invoice line item.<br />
Figure 2.3 Posting Key 31 – Vendor Invoice<br />
Debit/Credit Indicator<br />
The Debit/credit indicator determines whether the line item posted with this<br />
posting key is either a debit or a credit line.<br />
90<br />
© 2013 by Galileo Press Inc., Boston (MA)
Document Line Item 2.2<br />
Account Type<br />
The Account type determines whether this posting key can be used with a customer,<br />
vendor, GL account, asset, or material account number. Using the preceding<br />
example, Posting Key 31 can only be posted with a vendor.<br />
Posting Key Is Sales-Related<br />
Sales-related means that the amounts posted with this posting key are used to<br />
calculate the total of sales and purchases for customers or vendors. For example,<br />
if you want to know the total of all purchases of a vendor, you need to ensure<br />
that the invoices are posted with a posting key where the Sales-related indicator<br />
is set. By doing that, the Sales/Purchase column is updated in the Vendor Balance<br />
Display – Transaction FK10N.<br />
Special G/L<br />
<strong>SAP</strong> refers to Special G/L transactions for vendor or customer postings, which<br />
have a special business function, such as down payments or security deposits.<br />
These postings are usually posted to reconciliation accounts other than the one<br />
defined in the vendor or customer master data. The line items have to be posted<br />
with a posting key, which has the Special G/L indicator set.<br />
Reversal Posting Key<br />
The Reversal posting key defines which posting key is used if a line item is<br />
reversed.<br />
Payment Transaction<br />
The Payment transaction indicator is set for all posting keys that are relevant for<br />
payments such as incoming payments, outgoing payments, payment differences<br />
(residual items), or payment clearings.<br />
Table 2.3 lists the most important posting keys used within AP.<br />
Personal Copy for Tina Mastrup, user id 9f19c686-d5e1-4016-94fd-ebc72e1b8f7e<br />
91
2<br />
Accounting Document Principles<br />
Posting<br />
Key<br />
Name<br />
Debit/<br />
Credit<br />
Account<br />
Type<br />
40 Debit Entry Debit GL Account<br />
50 Credit Entry Credit GL Account<br />
01 Invoice Debit Customer X<br />
11 Credit Memo Credit Customer X<br />
21 Credit Memo Debit Vendor X<br />
31 Invoice Credit Vendor X<br />
25 Outgoing<br />
Payment<br />
35 Incoming<br />
Payment<br />
70 Debit Asset Debit Asset<br />
75 Credit Asset Credit Asset<br />
Table 2.3 Standard List of Posting Keys<br />
Sales-<br />
Relevant<br />
Debit Vendor X<br />
Credit Vendor X<br />
Payment<br />
Tip: Remember the Correct Posting Key<br />
Especially if you just started working with <strong>SAP</strong>, you might have difficulties remembering<br />
the correct posting key for a line item. Here are two tips that will help you remember<br />
the correct key:<br />
EE<br />
EE<br />
<strong>SAP</strong> always has a debit posting key and a corresponding credit posting key for the<br />
same business transaction. The lower of these postings keys is always the debit posting<br />
key. For example, 40 is a debit posting with a GL account, and 50 is a credit<br />
posting.<br />
In most cases, except assets, the credit posting key is 10 higher than the corresponding<br />
debit posting key. For example, a credit memo is posted to a vendor with posting<br />
key 21, and an invoice is posted with posting key 31.<br />
2.3 Summary<br />
Now that you understand the principles of accounting documents, let’s take a look<br />
at the different posting transactions available with AP.<br />
92<br />
© 2013 by Galileo Press Inc., Boston (MA)
Within <strong>Accounts</strong> <strong>Payable</strong> (AP), a variety of different business transactions<br />
can be processed. These business processes include invoices, credit memos,<br />
document parking, and recurring entries.<br />
3 Business Transactions in <strong>Accounts</strong> <strong>Payable</strong><br />
In this chapter, we’ll discuss the different business transactions within AP. We’ll<br />
explore the configuration steps, transactions, and available enhancements.<br />
Business transactions with regards to payments and purchase order invoices are<br />
covered in later chapters of this book.<br />
3.1 Invoice/Credit Memo Processing<br />
Within AP, invoices and credit memos can be processed in different ways. <strong>SAP</strong><br />
delivers multiple transactions to process invoices and credit memos. Since the<br />
earliest releases, the General Invoice and Credit Memo transactions were available.<br />
As of Release 4.6, the Enjoy transactions were added. The following different<br />
transactions are available:<br />
EE<br />
EE<br />
EE<br />
EE<br />
EE<br />
FB60: Invoice – Enjoy Transaction<br />
FB65: Credit Memo – Enjoy Transaction<br />
F-43: Invoice – General Transaction<br />
F-41: Credit Memo – General Transaction<br />
FB10: Invoice/Credit Memo East Entry Transaction<br />
The difference between the Enjoy and the General transaction is, that the Enjoy<br />
transactions are single screen transactions with multiple tabs, which allow you to<br />
enter, hold, park, or post a transaction. For General transactions, multiple screens<br />
have to be processed.<br />
However, the Enjoy transactions have some functional limitations compared to<br />
the General transactions:<br />
Personal Copy for Tina Mastrup, user id 9f19c686-d5e1-4016-94fd-ebc72e1b8f7e<br />
93
3<br />
Business Transactions in <strong>Accounts</strong> <strong>Payable</strong><br />
EE<br />
EE<br />
EE<br />
No line items against assets can be processed.<br />
Account assignment models can’t be used, only account assignment templates.<br />
An account assignment model can use equivalence numbers, which allows you<br />
to distribute amounts automatically.<br />
Only invoices against one vendor can be processed.<br />
Bottom line is that you’ll process the majority of your transactions with the Enjoy<br />
transactions, but occasionally you’ll have to use the General transactions because<br />
of the limitations of the Enjoy transactions.<br />
3.2 Invoice/Credit Memo – Enjoy Transaction<br />
There is basically no difference between the Invoice and Credit Memo Enjoy<br />
transactions, except that the business transaction is defaulted to invoice or credit<br />
memo. All other functions and screens are the same. Therefore, only the Invoice<br />
transaction is covered in detail in this chapter.<br />
Header and<br />
Vendor Data<br />
Information<br />
Area<br />
Templates<br />
G/L Account Items<br />
Figure 3.1 Invoice Entry – Enjoy Transaction<br />
As shown in Figure 3.1, the Enjoy transaction screen is divided into four screen<br />
areas:<br />
EE<br />
EE<br />
Templates<br />
Header and Vendor Data<br />
94<br />
© 2013 by Galileo Press Inc., Boston (MA)
Invoice/Credit Memo – Enjoy Transaction 3.2<br />
EE<br />
EE<br />
Information Area<br />
G/L Account Items<br />
3.2.1 Templates<br />
The Templates area includes folders for screen variants for line items, account<br />
assignment templates, and held documents.<br />
Screen Variants<br />
A screen variant refers to the column layout of the G/L acct items area. You can create<br />
your own column layout by hiding columns, changing the column sequence,<br />
or changing default values. The screen variant can be maintained with Transaction<br />
SHD0. Within the folder, you can add or remove a screen variant by right-clicking<br />
on the Screen-Variants node or by single-clicking Screen Variant.<br />
Account Assignment Templates<br />
Account assignment templates are default values for the G/L Acct items area. For<br />
example, if you post on a regular basis the same invoice to the same GL accounts<br />
and cost centers, you can create an account assignment template with the different<br />
GL account and cost center combinations. The following functions are available for<br />
account assignment templates:<br />
EE<br />
EE<br />
EE<br />
EE<br />
EE<br />
Save Account Assignment Template<br />
Delete Account Assignment Template<br />
Add Account Assignment Template<br />
Remove Account Assignment Template<br />
Empty Folder<br />
To save or create an account assignment template, you need to enter the GL account<br />
line items first, and then go to the header menu and select Edit • Acct Assignment<br />
Templates • Save Account Assignment Templates. Enter the name of the account<br />
assignment template, and the template will be saved in your folder. If the amount<br />
values in the template change on a regular basis, make sure that you save the template<br />
without the amount values filled.<br />
Personal Copy for Tina Mastrup, user id 9f19c686-d5e1-4016-94fd-ebc72e1b8f7e<br />
95
3<br />
Business Transactions in <strong>Accounts</strong> <strong>Payable</strong><br />
The Delete Account Assignment Template function will delete a selected template<br />
globally, which means it will be deleted from the system. To delete a template,<br />
select the template in the node, right-click, and select Delete acct assignment<br />
template. The Remove Account Assignment Template function will just remove the<br />
template from your folder; it won’t be deleted from the system.<br />
To add an account assignment template to your folder that was created by another<br />
user, select the Account assignment templates for items folder, right-click, and<br />
select Add Account Assignment Template.<br />
The Empty Folder function removes all account assignment templates from your<br />
folder.<br />
To use an account assignment template, just double-click on the template you want<br />
to use, and the saved values are defaulted into the G/L acct items area.<br />
Hold Documents<br />
The Hold Document function allows you to save and complete invoices at a later<br />
point. For example, you might need additional information for the invoice to be<br />
completed, or you were interrupted and want to save your work. To save a document,<br />
go to the header menu, and select Hold (F5). Enter a Temporary document<br />
number, and click Hold document. The temporary document number can be<br />
numeric or alphanumeric. The document is then saved in the Held documents<br />
folder. To complete a held document, just select the document, and complete the<br />
document. After it’s complete and posted, the held document number disappears<br />
from your folder.<br />
Held Documents<br />
If you receive message F5 410: “Held documents must be converted; read long text”<br />
when you select the hold document function, Program RFTMPBLU needs to be executed<br />
with Transaction SA38. This program needs to be executed once in every client.<br />
Figure 3.2 shows a sample template area with Screen variants for items, Account<br />
assignment templates for items, and Held documents folders.<br />
96<br />
© 2013 by Galileo Press Inc., Boston (MA)
Invoice/Credit Memo – Enjoy Transaction 3.2<br />
Figure 3.2 Sample Template Area<br />
3.2.2 Header and Vendor Data<br />
The Header and Vendor data area includes different tabs for the document header<br />
information as well as the vendor line item. The following tabs are available:<br />
EE<br />
EE<br />
EE<br />
EE<br />
EE<br />
EE<br />
EE<br />
Basic data<br />
Payment<br />
Details<br />
Tax<br />
Withholding tax<br />
Amount split<br />
Notes<br />
Basic Data Tab<br />
The Basic data tab includes the vendor number as well as the main invoice information,<br />
such as dates, invoice reference, invoice amount, and tax amount as shown<br />
in Figure 3.3.<br />
Personal Copy for Tina Mastrup, user id 9f19c686-d5e1-4016-94fd-ebc72e1b8f7e<br />
97
3<br />
Business Transactions in <strong>Accounts</strong> <strong>Payable</strong><br />
Figure 3.3 Basic Data Screen<br />
The Text field allows you to enter additional information about the invoice. The<br />
text can be used internally or externally. To distinguish between these, you must<br />
begin the text for external use with “*”. These texts can then be printed on correspondences,<br />
such as checks or payment advice notes. The asterisk is removed<br />
when the text is printed.<br />
Payment Tab<br />
The Payment tab includes all of the information relevant for payment of an<br />
invoice, such as Payt Terms, Discount, Pmt Method, Pmnt Meth.Sup., and Pmnt<br />
Block as shown in Figure 3.4.<br />
Figure 3.4 Payment Screen<br />
98<br />
© 2013 by Galileo Press Inc., Boston (MA)
Invoice/Credit Memo – Enjoy Transaction 3.2<br />
If the payment terms are entered in the vendor master data in the Payment Transaction<br />
screen of the company data view (see Section 1.3.2 “Payment Transaction”<br />
in Chapter 1), these payment terms are defaulted during invoice entry. The<br />
payment terms are described in more detail in Chapter 5, Outgoing Payment<br />
Processing.<br />
With regards to discounts, you can either let the system calculate the discount<br />
based on the percentages entered in the payment terms, for example, 15 days 1%<br />
Discount – 30 days net, or you can enter a fixed discount amount in the Discount<br />
field. If both a percentage and a discount amount are entered, the system always<br />
uses the fixed discount amount. The Disc. base field allows you to enter a different<br />
base amount to be used for calculating the discount. This could be the case if a discount<br />
is granted for only part of the invoice amount. Table 3.1 shows calculation<br />
examples of the discount, with an invoice amount of $100 and different discount<br />
fields used. The Result column shows the calculated discount amount.<br />
Invoice<br />
Amount<br />
Discount<br />
Percentage<br />
Discount<br />
Amount<br />
Discount<br />
Base<br />
Result<br />
$100 10% $10<br />
$100 10% $20 $20<br />
$100 10% $5 $5<br />
$100 $10 $10<br />
$100 10% $50 $5<br />
$100 10% $20 $50 $20<br />
Table 3.1 Discount Calculation Example<br />
In a later section of this chapter, the difference between the gross and net discount<br />
method is described in detail.<br />
Details Tab<br />
The Details tab shown in Figure 3.5 includes additional informational fields, such<br />
as Assign. or Header Text. Other country-specific fields and additional reference<br />
fields, such as Reference 1 or Reference 2, can be made available for data entry<br />
as well.<br />
Personal Copy for Tina Mastrup, user id 9f19c686-d5e1-4016-94fd-ebc72e1b8f7e<br />
99
3<br />
Business Transactions in <strong>Accounts</strong> <strong>Payable</strong><br />
Figure 3.5 Details Screen<br />
Tax Tab<br />
The Tax tab is filled after you select the Calculate tax field in the Basic data tab.<br />
Taxes within AP are covered in detail in a later chapter.<br />
Withholding Tax Tab<br />
If a vendor is subject to withholding tax, the withholding tax information is filled<br />
in this screen. Withholding tax reporting is covered in detail in Chapter 10.<br />
Amount Split<br />
Amount split is a function that allows you to split an invoice into multiple payments.<br />
For example, you receive an invoice for over $100 and want to pay $80<br />
immediately and $20 in 30 days. The amount split function allows you then to<br />
split the entire invoice amount into different line items with separate payment<br />
methods, payment terms, withholding tax terms, and payment supplement. You<br />
can activate amount split in the IMG via the navigation path IMG • Financial<br />
Accounting • Financial Accounting Global Settings • Company Code • Enter<br />
Global Parameters. You need to set the flag for Enable amount split in the company<br />
code global data (this screen is not shown in the figure).<br />
100<br />
© 2013 by Galileo Press Inc., Boston (MA)
Invoice/Credit Memo – Enjoy Transaction 3.2<br />
Figure 3.6 shows an example of an invoice split into two separate line items. If<br />
you use the split functionality, the document type of the invoice must not be a<br />
document type with a net method.<br />
Figure 3.6 Invoice Amount Split Screen<br />
Notes Tab<br />
The Notes tab allows you to enter unlimited additional long text information for<br />
the invoice. The entered text can later be accessed via the long text function in the<br />
vendor line items.<br />
3.2.3 Information Area<br />
The information area shows the address and bank information of the vendor<br />
entered. From the information area, you can display the vendor master data by<br />
choosing the function Display Vendor. In addition, you can drill down to the open<br />
items of the vendor by selecting the List of open items function. If an alternative<br />
payee or permitted payee is entered, the address information doesn’t change to<br />
the address of the alternative or permitted payee.<br />
3.2.4 GL <strong>Accounts</strong> Item Area<br />
The G/L acct item area includes a table for all account line items of this invoice. Up<br />
to 999 line items can be posted per invoice. The total of all account line items has<br />
Personal Copy for Tina Mastrup, user id 9f19c686-d5e1-4016-94fd-ebc72e1b8f7e<br />
101
3<br />
Business Transactions in <strong>Accounts</strong> <strong>Payable</strong><br />
to correspond with the total invoice amount. Figure 3.7 shows an invoice entered<br />
with two GL account line items.<br />
Figure 3.7 Invoice with Two GL Account Line Items<br />
Within the G/L acct item area, several functions are available that allow you to<br />
insert, copy, delete, or sort the lines.<br />
3.2.5 Invoice Simulation<br />
After the invoice details have been entered, the invoice can be simulated. During<br />
the simulation process, the system calculates any automatic line items, such<br />
as tax or net discount line items. This allows the user to verify the correctness of<br />
these automatic line items. To execute the simulation, select the Simulate button<br />
or go to Document • Simulate in the header menu. Figure 3.8 shows a simulated<br />
invoice with a vendor net discount line item.<br />
102<br />
© 2013 by Galileo Press Inc., Boston (MA)
Invoice/Credit Memo – Enjoy Transaction 3.2<br />
Figure 3.8 Simulated Invoice Example<br />
If you want to return to the entry screen of the invoice, you receive the information<br />
message F5 257: “Automatically created line items will be deleted.” This message<br />
means that the automatic line items created during the simulation, such as<br />
taxes or net discounts, will be deleted. This is necessary because these terms will<br />
be re-created anytime the simulation or posting is executed.<br />
3.2.6 Simulate General Ledger<br />
If you’re on <strong>SAP</strong> Release level ECC 5.0 or ECC 6.0, and you have the new GL active<br />
in your company, you can also simulate the GL entries. The difference to the simulate<br />
function is that you can verify the postings in the different ledgers as well as<br />
any splitting rules for your company code. To execute the Simulate General Ledger<br />
function, go to Document • Simulate General Ledger in the header menu. Figure<br />
3.9 shows the simulated GL line item for an invoice.<br />
Figure 3.9 Simulate General Ledger Screen<br />
3.2.7 Invoice Posting<br />
After the invoice is complete, and all details are entered correctly, just click the Post<br />
button in the menu header, and the system will generate a document number.<br />
Personal Copy for Tina Mastrup, user id 9f19c686-d5e1-4016-94fd-ebc72e1b8f7e<br />
103
3<br />
Business Transactions in <strong>Accounts</strong> <strong>Payable</strong><br />
3.3 Invoice/Credit Memo – General<br />
There is basically no difference between the Invoice and Credit Memo – General<br />
transaction, except that the document type and posting key in the initial screen<br />
are defaulted with different values. All other functions and screens are the same.<br />
Therefore, only the Invoice transaction is covered in detail.<br />
The General transaction is also known as the Complex Invoice Posting transaction<br />
because additional functionality compared to the Enjoy transaction is available.<br />
The following is a list of additional functions:<br />
EE<br />
EE<br />
EE<br />
EE<br />
Invoices with postings against assets or customers are possible.<br />
Invoices against multiple vendors can be processed.<br />
Account assignment models can be used. An account assignment model can use<br />
equivalence numbers, which allows you to distribute amounts automatically.<br />
The Post with Reference function allows you to copy prior posted invoices or<br />
generate reverse postings.<br />
When you enter an invoice through the General transaction, you need to understand<br />
the meaning of the posting keys (described in Section 2.2.1 “Posting Keys”<br />
of Chapter 2) because the correct debit and credit posting keys for the vendor, GL<br />
accounts, assets, or customer line items have to be entered. This requires more<br />
accounting knowledge from the users than in the Enjoy transaction, where the<br />
posting keys are defaulted in the background and do not have to be entered. Table<br />
3.2 list the most commonly used posting keys within AP.<br />
Posting Key Name Debit/Credit Account Type<br />
40 Debit Entry Debit GL Account<br />
50 Credit Entry Credit GL Account<br />
01 Invoice Debit Customer<br />
11 Credit Memo Credit Customer<br />
21 Credit Memo Debit Vendor<br />
31 Invoice Credit Vendor<br />
25 Outgoing Payment Debit Vendor<br />
35 Incoming Payment Credit Vendor<br />
70 Debit Asset Debit Asset<br />
75 Credit Asset Credit Asset<br />
Table 3.2 List of Posting Keys<br />
104<br />
© 2013 by Galileo Press Inc., Boston (MA)
Invoice/Credit Memo – General 3.3<br />
To enter an invoice with a vendor and one GL line item, you have to process at a<br />
minimum three screens:<br />
EE<br />
EE<br />
EE<br />
Vendor Invoice: Header Data<br />
Vendor Invoice: Add Vendor Item<br />
Vendor Invoice: Add G/L Account Item<br />
3.3.1 Vendor Invoice: Header Data<br />
The Header Data screen shown in Figure 3.10 includes all document header fields,<br />
such as Document Date, Posting Date, Reference, and Doc. Header Text.<br />
Figure 3.10 Vendor Invoice: Header Data screen<br />
To enter an invoice, you need to use posting key “31” for the first line item, and<br />
enter a vendor number in the Account field. After you’ve entered the invoice<br />
header information and the vendor, press the Enter key to access the Add Vendor<br />
Item detail screen.<br />
Personal Copy for Tina Mastrup, user id 9f19c686-d5e1-4016-94fd-ebc72e1b8f7e<br />
105
3<br />
Business Transactions in <strong>Accounts</strong> <strong>Payable</strong><br />
3.3.2 Vendor Invoice: Vendor Item<br />
The Add Vendor Item screen shown in Figure 3.11 includes all vendor line item<br />
details, such as amount, payment term, payment method, assignment, and text<br />
information.<br />
Figure 3.11 Vendor Invoice: Add Vendor Item Screen<br />
After you enter all vendor detail information, enter posting key “40” for the GL<br />
account item, enter the GL account number, and press the Enter key to access the<br />
Correct G/L Account Item detail screen.<br />
3.3.3 Vendor Invoice: Correct GL Account Item<br />
The Correct G/L account item screen shown in Figure 3.12 includes all GL line<br />
item details, such as amount, assignment, text, and account assignment. Account<br />
assignments can be cost centers, internal orders, or WBS elements. Depending on<br />
your organization, additional fields such as business area, fund, grant, functional<br />
area, or commitment item are visible as well.<br />
106<br />
© 2013 by Galileo Press Inc., Boston (MA)
Invoice/Credit Memo – General 3.3<br />
Figure 3.12 Vendor Invoice: Correct G/L Account Item Screen<br />
After you enter the complete invoice, you can execute the same functions as<br />
described in the Enjoy transaction. You’ll be able to simulate GL or post the document.<br />
In addition, you can display the document overview by selecting the Display<br />
Document Overview button, or go to Goto • Document Overview in the<br />
header menu. Figure 3.13 shows the document overview of the entered invoice<br />
with all line items.<br />
Figure 3.13 Display Overview Screen<br />
Personal Copy for Tina Mastrup, user id 9f19c686-d5e1-4016-94fd-ebc72e1b8f7e<br />
107
3<br />
Business Transactions in <strong>Accounts</strong> <strong>Payable</strong><br />
To select a different line layout, go to Settings • Line Layout. Additional line layouts<br />
can be configured in the IMG via navigation path IMG • Financial Accounting<br />
• <strong>Accounts</strong> Receivable and <strong>Accounts</strong> <strong>Payable</strong>s • Business Transactions •<br />
Incoming Invoices/Credit Memos • Carry Out and Check Document Settings •<br />
Define Line Layout for Document Posting Overview or by executing Transaction<br />
O7Z2.<br />
3.3.4 Enjoy Transaction/General Transaction Comparison<br />
In the prior sections, the detailed screens of the Enjoy and General Invoice transaction<br />
were described in detail. As you can see, the Enjoy transaction is visually<br />
more appealing than the General transaction. This is due to the fact that <strong>SAP</strong> combined<br />
the document header and the vendor line item fields into the Header and<br />
Vendor data section and moved the most important fields into the Basic data tab.<br />
However, it’s sometimes confusing to end users to distinguish between header and<br />
vendor line item fields in the Enjoy transactions. Table 3.3 lists the most important<br />
header and vendor item fields in the Enjoy transaction.<br />
Field<br />
Document Header/<br />
Vendor item<br />
Enjoy Tab<br />
Comment<br />
Vendor Vendor item Basic data<br />
Document<br />
Date<br />
Document header Basic data Document Date is called<br />
Invoice Date in the Enjoy<br />
transaction.<br />
Posting Date Document header Basic data<br />
Reference Document header Basic data<br />
Amount Vendor item Basic data<br />
Text Vendor item Basic data<br />
Payment term Vendor item Payment<br />
Payment<br />
Method<br />
Vendor item<br />
Payment<br />
Assignment Vendor item Details<br />
Document<br />
Header Text<br />
Document header<br />
Details<br />
Table 3.3 Enjoy Transaction Fields<br />
108<br />
© 2013 by Galileo Press Inc., Boston (MA)
Invoice/Credit Memo – Fast Entry 3.4<br />
3.4 Invoice/Credit Memo – Fast Entry<br />
The third option to enter invoices or credit memos manually is the Fast Entry<br />
transaction. The Fast Entry transaction allows you to specify individually by user<br />
which fields are available in the vendor line item. For the GL line items, different<br />
line item templates can be configured.<br />
The Fast Entry transaction is processed in two steps. In the first step, field values<br />
are specified that are valid for all invoices. After the values are specified, the<br />
invoices can be posted from one single screen. The Fast Entry transaction has multiple<br />
shortcomings compared to the Enjoy and General transactions:<br />
EE<br />
EE<br />
As in the Enjoy transaction, only postings to GL accounts can be processed. No<br />
postings against assets or customers are possible.<br />
Not all fields are available in the GL item templates, such as grant.<br />
3.4.1 Fast Entry: Header Data<br />
The Header Data screen shown in Figure 3.14 has multiple sections with different<br />
functionality.<br />
Specifications for the Following Documents<br />
This section includes all fields that can’t be changed in the individual invoices.<br />
These fields include the Company Code, Document Type, Posting Date, and Posting<br />
Period for the invoices to be entered. If one of these fields needs to be changed,<br />
the user has to navigate back to this screen and change the value.<br />
Default Data for the Following Documents<br />
This section includes all fields that are defaulted for the individual invoices and can<br />
be changed. These fields include Currency and Document Date.<br />
Additional Input Fields for Document Header and Vendor Item<br />
This section includes fields that can be made available for data entry in the vendor<br />
and document header.<br />
Personal Copy for Tina Mastrup, user id 9f19c686-d5e1-4016-94fd-ebc72e1b8f7e<br />
109
3<br />
Business Transactions in <strong>Accounts</strong> <strong>Payable</strong><br />
Figure 3.14 Invoice/Credit Fast Entry: Header Data Screen<br />
After the correct information is selected, select the Enter Invoice/credit memo<br />
button.<br />
3.4.2 Fast Entry: Enter Items<br />
The Enter items screen shown in Figure 3.15 combines all header, vendor item,<br />
and GL line item details in a single screen. Additional header and vendor item<br />
fields can be displayed be selecting the All Fields button. If any of the default<br />
specifications, such as company code, document type, posting date, or period,<br />
need to be changed, you can navigate back to the Header screen be selecting the<br />
Specifications button.<br />
110<br />
© 2013 by Galileo Press Inc., Boston (MA)
Invoice Entry Configuration Steps 3.5<br />
Figure 3.15 Invoice/Credit Fast Entry: Enter Items Screen<br />
To select a different line template, go to Settings • Input Template. Additional templates<br />
can be configured in the IMG via navigation path IMG • Financial Accounting<br />
• <strong>Accounts</strong> Receivable and <strong>Accounts</strong> <strong>Payable</strong>s • Business Transactions •<br />
Incoming Invoices/Credit Memos • Invoice/Credit Memo Fast Entry • Define<br />
Screen Templates for G/L Account Items or by executing Transaction O7E6.<br />
3.5 Invoice Entry Configuration Steps<br />
The configuration steps for the Invoice/Credit Memo processing is minimal. Besides<br />
the configuration steps already discussed, the only missing configuration steps are<br />
setting default values for the Enjoy, General, and Fast Entry transactions.<br />
3.5.1 Define Default Values for Enjoy Transactions<br />
For the Invoice and Credit Memo Enjoy transactions, the document types and<br />
posting keys values have to be defaulted.<br />
Personal Copy for Tina Mastrup, user id 9f19c686-d5e1-4016-94fd-ebc72e1b8f7e<br />
111
3<br />
Business Transactions in <strong>Accounts</strong> <strong>Payable</strong><br />
Default Document Type<br />
The document type defaults can be maintained in the IMG via navigation path<br />
IMG • Financial Accounting • <strong>Accounts</strong> Receivable and <strong>Accounts</strong> <strong>Payable</strong>s •<br />
Business Transactions • Incoming Invoices/Credit Memos • Incoming Invoices/<br />
Credit Memos - Enjoy • Define Document Types for Enjoy Transaction. Figure<br />
3.16 shows the default document types for Invoice and Credit Memo.<br />
Figure 3.16 Enjoy Transaction Default Document Types<br />
Default Posting Keys<br />
The posting keys have to be defaulted for the vendor line items, GL line items, and<br />
vendor special GL transactions. The posting keys can be defaulted in the IMG via<br />
navigation path IMG • Financial Accounting • <strong>Accounts</strong> Receivable and <strong>Accounts</strong><br />
<strong>Payable</strong>s • Business Transactions • Incoming Invoices/Credit Memos • Incoming<br />
Invoices/Credit Memos - Enjoy • Define Posting Key for Incoming Invoices/<br />
Credit Memos. Table 3.4 shows the recommended posting keys for the different<br />
transaction types.<br />
Transaction Description Debit Credit<br />
EGK Vendor item in incoming invoice 21 31<br />
EGS GL item in incoming invoice 40 50<br />
EGX Vendor item with special GL indicator 29 39<br />
Table 3.4 Posting Key Default Values<br />
3.5.2 Define Default Values for General Transactions<br />
For the Invoice and Credit Memo General transactions, the document types and<br />
posting keys values have to be defaulted. The document type and posting key<br />
112<br />
© 2013 by Galileo Press Inc., Boston (MA)
Document Parking 3.6<br />
can be maintained in the IMG via navigation path IMG • Financial Accounting •<br />
<strong>Accounts</strong> Receivable and <strong>Accounts</strong> <strong>Payable</strong>s • Business Transactions • Incoming<br />
Invoices/Credit Memos • Carry Out and Check Document Settings • Define<br />
Default Values or by executing Transaction OBU1. To change the default document<br />
type and posting key, double-click on the transactions codes for invoices<br />
(F-43) and credit memos (F-41).<br />
3.5.3 Define Default Values for Fast Entry Transaction<br />
For the Fast Entry transaction, the posting keys values have to be defaulted, which<br />
can be maintained in the IMG via navigation path IMG • Financial Accounting •<br />
<strong>Accounts</strong> Receivable and <strong>Accounts</strong> <strong>Payable</strong>s • Business Transactions • Incoming<br />
Invoices/Credit Memos • Invoice/Credit Memo Fast Entry • Define Posting<br />
Keys for Fast Entry or by executing Transaction OBXJ. The configuration values<br />
are identical to the posting key for the Enjoy transaction.<br />
3.6 Document Parking<br />
The park invoice function allows users to enter an invoice but not post it. There are<br />
different reasons for parking an invoice, such as an invoice that isn’t yet complete<br />
or an invoice requires additional information. The following transaction codes can<br />
be used to park an invoice:<br />
EE<br />
EE<br />
EE<br />
EE<br />
FV60: Park Invoice – Enjoy Transaction<br />
FV65: Park Credit Memo – Enjoy Transaction<br />
F-63: Park Invoice – General Transaction<br />
F-66: Park Credit Memo – General Transaction<br />
The parking transactions are similar to the transactions for entering invoices. After<br />
an invoice is entered, the user has to decide whether an invoice should be parked<br />
or saved as complete. The following list shows the differences in the functionality<br />
between parking and saving as complete:<br />
EE<br />
EE<br />
A parked document can be incomplete, which means the document doesn’t<br />
need to be in balance.<br />
FI substitutions and validations are only executed after a document is saved as<br />
complete.<br />
Personal Copy for Tina Mastrup, user id 9f19c686-d5e1-4016-94fd-ebc72e1b8f7e<br />
113
3<br />
Business Transactions in <strong>Accounts</strong> <strong>Payable</strong><br />
EE<br />
If you’re using a workflow approval process, the Park function does not start<br />
the workflow. Only after you choose the Save as Complete function, is the<br />
workflow process executed.<br />
3.7 Discount Methods<br />
<strong>SAP</strong> provides two different discount methods for AP: gross discount method and<br />
net discount method.<br />
3.7.1 Gross Discount Method<br />
In the gross discount method, the discount terms are entered during the invoice<br />
posting. During the payment process, the system determines whether the discount<br />
terms are met and posts the calculated discount to a discount account.<br />
Financial Documents for the Gross Discount Method<br />
For example, an invoice over $100 is entered with a 2% discount. During the payment,<br />
a discount of $2 is calculated and posted to a discount account.<br />
Document 1: Invoice Posting<br />
Debit Expense Account $100<br />
Credit AP Reconciliation Account $100<br />
Document 2: Payment Posting<br />
Debit AP Reconciliation Account $100<br />
Credit Cash Account $98<br />
Credit Cash Discount Account $2<br />
The Cash Discount account is determined automatically during the payment processing<br />
and can’t be entered manually. It can be maintained in the IMG via navigation<br />
path IMG • Financial Accounting • <strong>Accounts</strong> Receivable and <strong>Accounts</strong><br />
<strong>Payable</strong>s • Business Transactions • Outgoing Payments • Outgoing Payments<br />
Global Setting • Define <strong>Accounts</strong> for Cash Discount Taken or by executing Transaction<br />
OBXU.<br />
If the Cash Discount account is defined as a cost element in the Controlling component<br />
(CO), the discount has to be posted to a CO account assignment as well. A CO<br />
114<br />
© 2013 by Galileo Press Inc., Boston (MA)
Discount Methods 3.7<br />
account assignment can be a cost center, internal order, or WBS element. Because<br />
the CO assignment can’t be entered manually, it has to be determined automatically<br />
during the payment processing. This assignment can be maintained in the<br />
IMG via navigation path IMG • Controlling • Cost Center Accounting • Actual<br />
Postings • Manual Actual Postings • Edit Automatic Account Assignment or by<br />
executing Transaction OKB9. Within Transaction OKB9, a default cost center or<br />
internal order has to be entered for the Cash Discount Account. If your organization<br />
uses multiple business areas, but you want to default the same cost center or<br />
internal order for all business areas, the BArIn flag (account assignment business<br />
area has priority) has to be set within Transaction OKB9. Otherwise, one cost center<br />
or internal order per business area has to be defaulted.<br />
Within <strong>SAP</strong>, the CO account assignment can also be determined automatically with<br />
a CO substitution or directly entered in the cost element as a default value. However,<br />
the described configuration setting is the most common method.<br />
3.7.2 Net Discount Method<br />
In comparison to the gross discount method, the net discount method calculates and<br />
posts the discount at the time of the invoice entry to a Net Discount account. The<br />
expenses are reduced by the discount amount immediately upon invoice entry.<br />
During the payment processing, it’s determined whether the discount terms are<br />
met. If the discount terms are met, the vendor payment is reduced by the net discount<br />
amount.<br />
If the discount terms are not met, the vendor is paid with the full invoice amount.<br />
Because the expense account is reduced by the discount amount during invoice<br />
entry, lost discount is posted to offset the Net Discount account.<br />
Financial Documents for the Net Discount Method<br />
For example, an invoice over $100 is entered with a 2% discount. The discount terms<br />
are met during the payment processing.<br />
Document 1: Invoice Posting<br />
Debit Expense Account $98<br />
Debit Net Discount Account $2<br />
Credit AP Reconciliation Account $100<br />
Personal Copy for Tina Mastrup, user id 9f19c686-d5e1-4016-94fd-ebc72e1b8f7e<br />
115
3<br />
Business Transactions in <strong>Accounts</strong> <strong>Payable</strong><br />
Document 2a: Payment Posting (Discount terms met)<br />
Debit AP Reconciliation Account $100<br />
Credit Net Discount Account $2<br />
Credit Cash Account $98<br />
If the discount terms were not met during the payment processing, the following document<br />
will be posted:<br />
Document 2b: Payment Posting (Discount terms not met)<br />
Debit AP Reconciliation Account $100<br />
Credit Cash Account $100<br />
Debit Lost Discount Account $2<br />
Credit Net Discount Account $2<br />
The net discount method is used in AP if you choose a document type where the<br />
Net document type flag is set in the configuration of the document (see Section<br />
2.1.1 “Document Type” in Chapter 2).<br />
The Net Discount account is determined automatically during the invoice processing<br />
and can’t be entered manually. It can be maintained in the IMG via navigation<br />
path IMG • Financial Accounting • <strong>Accounts</strong> Receivable and <strong>Accounts</strong> <strong>Payable</strong>s<br />
• Business Transactions • Incoming Invoices/Credit Memos • Define Account for<br />
Net Procedure or by executing Transaction OBXA.<br />
The Net Discount account is usually defined as a balance sheet account. You should<br />
also define this account as open item managed within the account master data.<br />
Open item managed accounts allow you to clear debit and credit transactions of<br />
an account. The remaining balance is always the open transactions.<br />
The Lost Discount account is also determined automatically via navigation path<br />
IMG • Financial Accounting • <strong>Accounts</strong> Receivable and <strong>Accounts</strong> <strong>Payable</strong>s •<br />
Business Transactions • Outgoing Payments Global Settings • Define Account<br />
for Lost Discount or by executing Transaction OBXV.<br />
Similar to the Discount account, the Lost Discount account also needs to be posted<br />
to a CO account assignment if the Lost Discount account is defined as a cost element<br />
in the CO module. This assignment can be maintained in the IMG via navigation<br />
path IMG • Controlling • Cost Center Accounting • Actual Postings • Manual<br />
116<br />
© 2013 by Galileo Press Inc., Boston (MA)
Alternative Payees 3.8<br />
Actual Postings • Edit Automatic Account Assignment or by executing Transaction<br />
OKB9. Within Transaction OKB9, a default cost center or internal order has<br />
to be entered for the Lost Discount account.<br />
3.7.3 Discount Method Differences<br />
Besides the different financial postings generated by the discount methods as<br />
shown previously, the discount method chosen depends on your company’s business<br />
requirements. If you’re required to report discounts to be taken, you want<br />
to opt for the net discount method. The net discount method also allows you to<br />
report the discount to be taken by business area, segment, profit center, or fund.<br />
In this case, you need to be on the new GL and have document splitting active in<br />
your company code.<br />
If you choose the net discount method, keep in mind that amount split during<br />
invoice entry isn’t possible. The amount split function was covered in the “Invoice<br />
Entry Enjoy Transaction” section of this chapter.<br />
3.8 Alternative Payees<br />
The alternative payee functionality allows you to remit the payment to a vendor<br />
or address that is different from the vendor you entered in the invoice. Within the<br />
AP application, <strong>SAP</strong> delivers a variety of different options to process payments to<br />
alternative payees. The following options are currently available:<br />
EE<br />
EE<br />
EE<br />
Alternative payee<br />
Alternative payee in document<br />
Permitted payee<br />
3.8.1 Alternative Payee<br />
The Alternative payee field is available within the vendor master data screen on<br />
two different tabs, on the general Payment transactions tab as shown in Figure<br />
3.17 and on the company code specific payment tab of the vendor.<br />
Personal Copy for Tina Mastrup, user id 9f19c686-d5e1-4016-94fd-ebc72e1b8f7e<br />
117
3<br />
Business Transactions in <strong>Accounts</strong> <strong>Payable</strong><br />
Figure 3.17 Alternative Payee Field in General Payment Transactions Tab<br />
If the Alternative payee is entered, all payments to a vendor are issued to the<br />
alternative payee. If the alternative payee is filled in both tabs, the company code<br />
specific payee has priority.<br />
Upon invoice entry, whether an alternate payee is assigned to the vendor isn’t visible<br />
to the user. Because the vendor address on the screen does not change, the<br />
alternate payee option can only be used if all payments with no exceptions are<br />
issued to the alternate payee.<br />
3.8.2 Alternative Payee in Document<br />
This option is similar to the one-time vendor invoice and payment functionality<br />
in AP. In comparison to one-time vendor transactions, the user has the option to<br />
enter an alternate address or bank information in the invoice, whereas for onetime<br />
vendors, this information always has to be filled in.<br />
To allow alternate payee in document information to be entered, the Individual<br />
spec. checkbox has to be selected in the general Payment transactions tab of the<br />
vendor master data as shown in Figure 3.18.<br />
118<br />
© 2013 by Galileo Press Inc., Boston (MA)
Alternative Payees 3.8<br />
Figure 3.18 Vendor with Payee in Document Allowed<br />
After the alternate payee in document information is allowed for a vendor, the<br />
Individual payee checkbox is available during invoice entry on the Payment tab<br />
of the invoice as shown in Figure 3.19.<br />
Figure 3.19 Invoice Entry with Payee in Document<br />
Personal Copy for Tina Mastrup, user id 9f19c686-d5e1-4016-94fd-ebc72e1b8f7e<br />
119
3<br />
Business Transactions in <strong>Accounts</strong> <strong>Payable</strong><br />
If you click on the Individual payee checkbox, a new screen pops up that allows<br />
you to enter alternative address or bank information specific for this invoice (see<br />
Figure 3.20).<br />
Figure 3.20 Payee in Document Screen<br />
This option usually raises security concerns within an AP department because payments<br />
can be issued to payee addresses that are different from the vendor master<br />
data. These concerns can be mitigated be using payments blocks for vendors with<br />
payee in documents allowed. These invoices have to be released first by a second<br />
user before payment issuance.<br />
One example where it’s recommended to use the payee in documents functionality<br />
is payments to lawyers, where case or settlement information are entered in the<br />
second name line, because this information has to appear on the issued check.<br />
120<br />
© 2013 by Galileo Press Inc., Boston (MA)
Alternative Payees 3.8<br />
3.8.3 Permitted Payee<br />
The permitted payee option allows the assignment of multiple permitted payees to<br />
the same vendor. In the first step, the permitted payees need to be assigned in the<br />
vendor master data. During invoice entry, the correct alternative payee is chosen<br />
from the list of permitted payees assigned to this vendor.<br />
Permitted payees can be assigned in the general Payment transactions screen in<br />
the vendor master data or company code specific on the company code payment<br />
tab of the vendor. After you click on the Permitted payee button, a second screen<br />
as shown in Figure 3.21 appears that allows assigning multiple permitted payees<br />
to this vendor.<br />
Figure 3.21 Assignment of Permitted Payee<br />
If at least one permitted payee is assigned to a vendor, the Payee field is available<br />
during invoice entry, and the user can choose from the assigned permitted payees.<br />
Because the user intentionally has to choose the correct payee address from<br />
the permitted payee list as shown in Figure 3.22, in comparison to the alternative<br />
payee option, issuance of payments to wrong payee addresses can be avoided.<br />
Personal Copy for Tina Mastrup, user id 9f19c686-d5e1-4016-94fd-ebc72e1b8f7e<br />
121
3<br />
Business Transactions in <strong>Accounts</strong> <strong>Payable</strong><br />
Figure 3.22 Invoice Entry with Permitted payees<br />
From a security point of view, payee addresses can’t be changed, only chosen,<br />
therefore limiting the need for additional payment releases.<br />
In addition, from a reporting point of view, the alternative payee is only visible in<br />
the vendor line item display of Transaction FBL1N if invoices are entered with the<br />
permitted payee option. Figure 3.23 lists three invoices posted with the different<br />
options, and the Payee field is only filled in the third invoice.<br />
Figure 3.23 Line Item Display with Transaction FBL1N<br />
122<br />
© 2013 by Galileo Press Inc., Boston (MA)
Recurring Entries 3.9<br />
3.8.4 Recommendation<br />
As shown in the preceding examples, the same results can be achieved with all<br />
three options. However, the main difference lies is in the security and reporting<br />
capabilities. The recommendation is usually to use payee in document and permitted<br />
payees, which often fits the needs of a company. To use all three options in<br />
combination is usually too confusing for the users and is only needed if alternate<br />
payee transactions have to be processed with automated invoice creation processes,<br />
such as Evaluated Receipt Settlements (ERS) or invoicing plans, where the<br />
users can’t enter a permitted payee.<br />
In addition, the permitted payee option allows you to structure your vendor master<br />
data where you have one main vendor and multiple permitted payees. This<br />
makes it possible to have all invoices posted to one vendor and payments remitted<br />
to multiple alternative addresses. From a configuration point of view, the following<br />
configurations are recommended:<br />
EE<br />
EE<br />
EE<br />
Create a separate vendor account group with different number range assignment<br />
for your permitted payees, that is, REMT – Remittance vendors<br />
Hide the reconciliation account field in this vendor account group. This prevents<br />
remittance vendors from being chosen directly during invoice entry.<br />
Do not create the purchasing views for these vendors. Otherwise, these vendors<br />
can be used in purchasing for requisitions or purchase orders.<br />
3.9 Recurring Entries<br />
The recurring entries functionality allows the automatic creation of invoices on<br />
a recurring basis. Recurring basis means that the date intervals and frequency<br />
of the recurring entries have to be defined for each recurring entry. Using this<br />
functionality is only recommended if the invoice line items, such as accounts, CO<br />
account assignments, or amounts don’t change during the recurring entry time<br />
frame. Examples for recurring entries are rent payments or subscriptions, where<br />
the amounts do not change on a regular basis.<br />
In this chapter, only the AP recurring entry functionality is discussed. In a later<br />
chapter, the invoicing plan functionality is described, which allows recurring<br />
entries for purchase orders.<br />
Personal Copy for Tina Mastrup, user id 9f19c686-d5e1-4016-94fd-ebc72e1b8f7e<br />
123
3<br />
Business Transactions in <strong>Accounts</strong> <strong>Payable</strong><br />
Recurring entries are processed in two steps. In the first step, the recurring entries<br />
are created, and in the second step, the actual invoices are created based on the<br />
recurring entries.<br />
Note<br />
The Recurring Entry transactions are shared in GL, AP, and AR. It’s therefore not possible<br />
to restrict the authorizations by recurring entry type.<br />
3.9.1 Recurring Entry Creation<br />
Recurring entries can be created with Transaction FBD1 or by using the navigation<br />
path <strong>SAP</strong> Menu • Accounting • Financial Accounting • <strong>Accounts</strong> <strong>Payable</strong> • Document<br />
Entry • Reference Documents • Recurring Entry Document. Figure 3.24<br />
shows the header data of a recurring entry for quarterly rent payments.<br />
Figure 3.24 Enter Recurring Entry: Header Data Screen<br />
124<br />
© 2013 by Galileo Press Inc., Boston (MA)
Recurring Entries 3.9<br />
The Header Data screen is divided into three sections:<br />
EE<br />
EE<br />
EE<br />
Recurring entry run<br />
Document header information<br />
First line item<br />
Recurring Entry Run<br />
The Recurring entry run section defines the time frame and the frequency of the<br />
recurring entry. You can either define the intervals and frequency directly in the<br />
document, or you can assign a Run schedule to the recurring entry.<br />
First Run On/Last Run On<br />
The First run on field identifies the date when the first recurring entry is to be created.<br />
The Last run on date is when the final recurring entry is created.<br />
Intervals in Months<br />
The Intervals in months field defines the interval between the recurring documents.<br />
For example, enter “1” for a monthly recurring entry. A quarterly document<br />
recurring entry has the value “3”.<br />
Run Date<br />
The Run date field defines on which date of a month the recurring document is<br />
created. If a recurring document is created on the last date of the month, enter<br />
“31”. If no value is entered, the calendar day of the First run on date field is<br />
used.<br />
Table 3.5 shows examples of different recurring entry intervals.<br />
First Run<br />
On<br />
Last Run<br />
On<br />
Intervals<br />
in Months<br />
Run<br />
Date<br />
Description<br />
01/01/2008 12/31/2008 1 31 Monthly document on the last<br />
day of a month. First document<br />
on 1/31/2008. Last document<br />
on 12/31/2008.<br />
01/31/2008 12/31/2008 1 Monthly document on the last<br />
day of a month. First document<br />
on 1/31/2008. Last document<br />
on 12/31/2008.<br />
Table 3.5 Recurring Entry Interval Examples<br />
Personal Copy for Tina Mastrup, user id 9f19c686-d5e1-4016-94fd-ebc72e1b8f7e<br />
125
3<br />
Business Transactions in <strong>Accounts</strong> <strong>Payable</strong><br />
First Run<br />
On<br />
Last Run<br />
On<br />
Intervals<br />
in Months<br />
Run<br />
Date<br />
Description<br />
04/01/2008 12/31/2020 12 15 Yearly document on the 15th<br />
day of a month. First document<br />
on 4/15/2008. Last document<br />
on 4/15/2020.<br />
06/01/2008 12/31/2009 3 1 Quarterly document on the first<br />
day of a month. First document<br />
on 6/1/2008. Last document on<br />
10/1/2009.<br />
Table 3.5 Recurring Entry Interval Examples (Cont.)<br />
If recurring entries need to be created on dates other than monthly intervals and<br />
frequency, such as weekly schedules or different dates in every month, a separate<br />
Run Schedule is necessary.<br />
The run schedules have to be maintained in the IMG via navigation path IMG<br />
• Financial Accounting • Financial Accounting Global Settings • Document •<br />
Recurring Entries • Define Run Schedule. In a second step, the actual dates need<br />
to be assigned to the run schedule in the IMG via navigation path IMG • Financial<br />
Accounting • Financial Accounting Global Settings • Document • Recurring<br />
Entries • Enter Run Dates.<br />
Document Header Information<br />
The Document header information section defines invoice header information,<br />
such as Document Type or Reference number. The document date and posting<br />
date are not available because they are determined automatically during the execution<br />
of the recurring entry described later in this section.<br />
First Line Item<br />
The screens for line item information are the same as in the General Invoice entry,<br />
which were described in Section 3.3 “Invoice – General Transaction.” The First<br />
line item includes the Posting key and the Account. If you want to enter a vendor<br />
invoice, use “31” as the posting key and the vendor number in the Account<br />
field.<br />
126<br />
© 2013 by Galileo Press Inc., Boston (MA)
Recurring Entries 3.9<br />
The recurring invoice needs to be completed by creating additional line items as<br />
described in Section 3.3.<br />
3.9.2 Recurring Entry Execution<br />
The recurring entry execution process creates the actual documents with Transaction<br />
F.14 or using the navigation path <strong>SAP</strong> Menu • Accounting • Financial<br />
Accounting • <strong>Accounts</strong> <strong>Payable</strong> • Periodic Processing • Recurring Entries •<br />
Execute.<br />
This program selects any recurring entry documents whose next run data is the<br />
same as the date of the settlement period or falls within the interval for the settlement<br />
period. It does not include recurring entry documents that are marked for<br />
deletion.<br />
As a result, a batch input session is created that contains all accounting documents<br />
to be created. To post the accounting documents and update the recurring entry<br />
documents, you have to process the batch input session with Transaction SM35.<br />
Figure 3.25 Recurring Entry Execution – Selection Screen<br />
Personal Copy for Tina Mastrup, user id 9f19c686-d5e1-4016-94fd-ebc72e1b8f7e<br />
127
3<br />
Business Transactions in <strong>Accounts</strong> <strong>Payable</strong><br />
Figure 3.25 shows the selection of recurring entries with document type VI<br />
and recurring documents to be created with run dates between 1/1/2008 and<br />
3/31/2008. The result will be a batch invoice session with the name REC_INVOICE.<br />
This batch input session needs to be processed with Transaction SM35.<br />
3.9.3 Additional Recurring Transactions<br />
To maintain and list recurring entries, the following additional transactions are<br />
available:<br />
EE<br />
EE<br />
EE<br />
EE<br />
EE<br />
F.15: ALV list of recurring entries<br />
This program can be used to determine which documents will be created in a<br />
particular time period.<br />
FBD2: Change Recurring Entry<br />
This transaction allows changes to the recurring entry. In particular, the recurring<br />
entry data, such as intervals or run schedules, can be changed. It isn’t possible<br />
to change accounts or amounts. If a recurrent entry isn’t valid anymore,<br />
the deletion flag can be set in this transaction via the header menu by selecting<br />
Goto • Recurring Entry Data.<br />
FBD3: Display Recurring Entry<br />
Single recurring entry documents can be displayed.<br />
FBD4: Display Changes<br />
All changes to a particular recurring entry documents can be displayed.<br />
F.56: Delete Recurring Entry<br />
Recurring entry documents, which are marked for deletion with Transaction<br />
FBD2, can be deleted with this transaction.<br />
3.10 Account Assignment Models<br />
Account assignment models are used as invoice entry templates for invoices or<br />
credit memos, which have the same line item details. The account assignment<br />
models described in this section can only be used in general invoice transactions,<br />
such as the following:<br />
EE<br />
EE<br />
F-43: Invoice – General<br />
F-41: Credit Memo – General<br />
128<br />
© 2013 by Galileo Press Inc., Boston (MA)
Account Assignment Models 3.10<br />
EE<br />
EE<br />
FB10: Invoice/Credit Memo East Entry<br />
FBD1: Recurring Entries<br />
Within the Enjoy transactions, account assignment templates can be created, which<br />
were described in Section 3.2 and are only visible within the Enjoy transactions.<br />
The account assignment models have the following advantage over the account<br />
assignment templates:<br />
EE<br />
EE<br />
The maintenance of account assignment models can be controlled by authorization<br />
with Transaction FKMT and for each single model by using the authorization<br />
group.<br />
Account assignment models with amounts or equivalence numbers can be<br />
created.<br />
3.10.1 Account Assignment Models Maintenance<br />
Account assignment models can be maintained with Transaction FKMT or using the<br />
navigation path <strong>SAP</strong> Menu • Accounting • Financial Accounting • <strong>Accounts</strong> <strong>Payable</strong><br />
• Document Entry • Reference Documents • Account Assignment Model.<br />
In the account assignment model header as shown in Figure 3.26, the model name,<br />
currency, and chart of accounts are entered.<br />
Figure 3.26 Account Assignment Model: Create Header Screen<br />
Personal Copy for Tina Mastrup, user id 9f19c686-d5e1-4016-94fd-ebc72e1b8f7e<br />
129
3<br />
Business Transactions in <strong>Accounts</strong> <strong>Payable</strong><br />
3.10.2 Account Assignment Models with Amounts<br />
If the Equivalence to checkbox is not set, the Amount field is available in the line<br />
item screen as shown in Figure 3.27.<br />
Figure 3.27 Account Assignment Model: Line Items with Amounts<br />
During invoice entry, the amounts in the account assignment model are copied<br />
into the invoice and used as default values. All values can be changed during the<br />
invoice entry.<br />
For example, an invoice is posted with Transaction F-43 and the preceding account<br />
assignment model. Within the transaction, enter the document header information<br />
and the vendor line first. Then click the Acct model button, and select the<br />
account assignment template. Click Post, and the invoice is posted.<br />
3.10.3 Account Assignment Models with Equivalence Numbers<br />
The equivalence numbers are used for invoices where the amount changes on a<br />
recurring basis, however, the ratio within the line items does not. The equivalence<br />
number is then used to calculate the line item amounts. The following are<br />
examples for these types of invoices:<br />
EE<br />
EE<br />
Post the telephone invoice based on telephone lines of the departments. The<br />
number of telephone lines within a department is the equivalence number.<br />
Post the rent invoice based on square feet of the departments. The equivalence<br />
numbers are the square feet of the departments.<br />
130<br />
© 2013 by Galileo Press Inc., Boston (MA)
Account Assignment Models 3.10<br />
If the Equivalence to checkbox is set in the model header, instead of the Amount<br />
field, an Equivalence Number field is displayed as shown in Figure 3.28.<br />
Figure 3.28 Account Assignment Model: Line Items with Equivalence Numbers<br />
Equivalence Number Calculation Example<br />
For example, a telephone invoice has to be posted. The expense line items need to be<br />
posted to three different departments based on the number of telephone lines. Department<br />
210 has 23 lines, Department 230 has 17 lines, and Department 122 has 64<br />
lines.<br />
Because the invoice is received on a monthly basis, and the number of telephone lines<br />
doesn’t change, an account assignment model with the name TELEPHONE and three<br />
line items are created.<br />
EE<br />
EE<br />
An invoice over $2,345.76 is received. During the invoice entry, the account assignment<br />
model TELEPHONE is chosen, and the invoice amount is divided into the three<br />
departments based in the number of lines.<br />
The following amounts are calculated per department:<br />
EE<br />
Department 210: $518.78<br />
EE<br />
Department 230: $383.44<br />
EE<br />
Department 122: $1,443.54<br />
For example, an invoice is posted with Transaction F-43, and the preceding account<br />
assignment model. Within the transaction, enter the document header information<br />
and the vendor line first. Then click the Acct model button, and select the<br />
account assignment template. Enter the invoice amount in the Debit distribution<br />
field as shown in Figure 3.29. The Amount is then calculated based in the equivalence<br />
numbers. To post the invoice, click the Post button.<br />
Personal Copy for Tina Mastrup, user id 9f19c686-d5e1-4016-94fd-ebc72e1b8f7e<br />
131
3<br />
Business Transactions in <strong>Accounts</strong> <strong>Payable</strong><br />
Figure 3.29 Invoice Entry with Account Assignment Model<br />
Figure 3.30 One-Time Vendor Address Screen<br />
3.11 One-time Vendor Invoices<br />
The characteristic of one-time vendor invoices is that all invoices are posted against<br />
the same one-time vendor. However, the address for each invoice is different. During<br />
invoice entry, you select a one-time vendor, and an address screen as shown in<br />
Figure 3.30 appears. Within the address screen, the name and address of the one-<br />
132<br />
© 2013 by Galileo Press Inc., Boston (MA)
New GL and Document Splitting 3.12<br />
time information needs to be entered. After the one-time information is complete,<br />
the invoice needs to be completed with the same steps as shown in the invoice<br />
entry sections in this chapter.<br />
3.12 New GL and Document Splitting<br />
This section doesn’t provide a detailed overview of the new GL functionality or<br />
document splitting, but instead, the intention is to introduce you to the concepts<br />
of the new GL and document splitting within AP.<br />
3.12.1 The New GL<br />
The splitting functionality was introduced by <strong>SAP</strong> with Release 4.7 or <strong>SAP</strong> Enterprise.<br />
The splitting functionality was available in this release only within the Special<br />
Ledger module. As of release ECC 5.0, <strong>SAP</strong> introduced the new GL functionality<br />
and enhanced the existing splitting functionality.<br />
The new GL is a way to combine multiple ledgers, such as GL, Profit Center Ledger,<br />
or Cost of Sales Ledger into one single application.<br />
3.12.2 Document Splitting<br />
As an organization, you always have to be able to answer the question “How many<br />
open APs do we have by business area, fund, or profit center?” In the past, this<br />
question could not be answered easily because the vendor line items are posted<br />
without business area, fund, or profit center, especially if an invoice against multiple<br />
different elements is entered. As a workaround, balance sheet adjustments<br />
with Program SAF180 had to be posted to reflect payables by business area, for<br />
example.<br />
The introduction of the splitting functionality solved this issue, due to the fact that<br />
invoices can be split by certain splitting criteria on a real-time basis. Currently, the<br />
following splitting criteria are available:<br />
EE<br />
Business area<br />
EE<br />
Segment (new field as of ECC 5.0)<br />
EE<br />
Profit center<br />
Personal Copy for Tina Mastrup, user id 9f19c686-d5e1-4016-94fd-ebc72e1b8f7e<br />
133
3<br />
Business Transactions in <strong>Accounts</strong> <strong>Payable</strong><br />
EE<br />
EE<br />
EE<br />
EE<br />
Functional area<br />
Fund<br />
Grant<br />
Funded program<br />
After an invoice is posted, the invoice is visible in the Entry View. The Entry View<br />
shows how the invoice is entered in your system.<br />
In addition, the invoice is also posted into the new GL and split in real-time based<br />
on the splitting criteria. It can be posted to one or multiple ledgers and is visible<br />
in the General Ledger View.<br />
For example, I chose a public sector invoice, where the invoice is split by fund. Figure<br />
3.31 shows the Entry View, and Figure 3.32 shows the General Ledger View.<br />
As you can see, within the General Ledger View, the AP line item is split based<br />
on the funds posted in the expense lines. This makes it possible now to answer<br />
the question “How many open APs do we have by business area, fund, or profit<br />
center?” on a real-time basis.<br />
Figure 3.31 Entry View of an Invoice<br />
<strong>SAP</strong> PRESS released a new book New General Ledger in <strong>SAP</strong> <strong>ERP</strong> <strong>Financials</strong>, which<br />
covers the new GL and the splitting functionality in detail.<br />
134<br />
© 2013 by Galileo Press Inc., Boston (MA)
Enhancements 3.12<br />
Figure 3.32 General Ledger View of an Invoice<br />
3.13 Enhancements<br />
In the previous sections, we discussed configuration and the transaction codes<br />
for AP business transactions. This chapter describes enhancements with coding<br />
examples. <strong>SAP</strong> delivers three types of enhancements:<br />
EE<br />
EE<br />
EE<br />
User-exits<br />
Business Transaction Events (BTE)<br />
Business Add-Ins (BAdI)<br />
Appendix A through C explains how each of these different types of enhancements<br />
needs to be implemented.<br />
3.13.1 One-Time Vendor Address Validation Using User-Exit <strong>SAP</strong>LFCPD<br />
User-exit <strong>SAP</strong>LFCPD allows you to validate the vendor address screen for one-time<br />
vendors or payees in documents. This ensures that all address information is<br />
entered correctly such as name, street, or city information. The entered data are<br />
validated against rules defined in function module EXIT_<strong>SAP</strong>LFCPD_001.<br />
For example, the following validation rules are created:<br />
Personal Copy for Tina Mastrup, user id 9f19c686-d5e1-4016-94fd-ebc72e1b8f7e<br />
135
3<br />
Business Transactions in <strong>Accounts</strong> <strong>Payable</strong><br />
EE<br />
Either the street information or a PO box needs to be entered. Otherwise, issue<br />
an error message (see Listing 3.1).<br />
*&-------------------------------------------------------------*<br />
*& Include<br />
ZXCPDU01<br />
*&-------------------------------------------------------------*<br />
*--------------------------------------------------------------*<br />
* Rule 1: Validate if the address information are entered<br />
* completely. Either a Street address or a PO Box needs<br />
* to be entered.<br />
* Message 012 is created in message class ZFI with<br />
* Transaction SE91<br />
*--------------------------------------------------------------*<br />
if i_bsec-stras is INITIAL and<br />
i_bsec-pfach is INITIAL.<br />
MESSAGE e012(ZFI).<br />
endif.<br />
Listing 3.1 Validation Example for User-exit <strong>SAP</strong>LFCPD<br />
3.13.2 Duplicate Invoice Check via Process BTE 00001110<br />
The standard <strong>SAP</strong> duplicate invoice check issues a message if an invoice is already<br />
entered with the same values in the following fields:<br />
EE<br />
EE<br />
EE<br />
EE<br />
EE<br />
EE<br />
BUKRS: Company code<br />
LIFNR: Vendor<br />
WAERS: Currency<br />
XBLNR: Reference (invoice reference)<br />
BLDAT: Document date (invoice date)<br />
WRBTR: Amount<br />
Process BTE 00001110 Document Posting: Check on Invoice Duplication allows<br />
the creation of user-defined rules for checking duplicate invoices. For example,<br />
you can use function module FI_DUPLICATE_INVOICE_CHECK, which uses the <strong>SAP</strong><br />
standard duplicate invoice validation rule. If you set the export parameter E_NOSTD<br />
= X in the BTE, the standard rules are not executed.<br />
136<br />
© 2013 by Galileo Press Inc., Boston (MA)
FI Substitutions and Validations 3.14<br />
3.13.3 Exclude OK-codes in Enjoy Transactions via Public & Subscribe<br />
BTE 00001140<br />
Public & Subscribe BTE 00001140 Post Document: Exclude OK-codes (Enjoy),<br />
allows deactivating pushbuttons or menu options in invoice posting transactions<br />
such as FV60 or FB60. This might be useful, if certain functions should not<br />
be allowed during the execution of a transaction. The deactivated OK-codes are<br />
appended to table T_EXCTAB within function module Z_INTERFACE_00001140.<br />
As an example, the following rule is created:<br />
1. If an invoice is entered using the Parked document transaction FV60, the “Post”<br />
pushbutton (OK-code “BU”) should not appear on the screen (see Listing 3.2).<br />
*--------------------------------------------------------------*<br />
* Rule 1: Hide the “Post” pushbutton in transaction FV60.<br />
*--------------------------------------------------------------*<br />
IF sy-tcode = ‘FV60‘.<br />
t_exctab-okcode = ‘BU‘.<br />
append t_exctab.<br />
ENDIF.<br />
Listing 3.2 Example code for BTE 00001140<br />
3.14 FI Substitutions and Validations<br />
The <strong>SAP</strong> Financial Accounting component contains FI substitutions and FI validations.<br />
A substitution allows defaulting of values for certain fields, whereas a validation<br />
checks the data entry and issues messages if the validation isn’t fulfilled.<br />
The substitutions and validations are executed anytime a financial transaction is<br />
created at different call-up points. The call-up point defines at what point during<br />
data entry of the transaction the substitution or validation is executed. Table 3.6<br />
lists the different call-up points available.<br />
Description FI Substitution FI Validation<br />
Document Header Call-up point 1 Call-up point 1<br />
Line Item Call-up point 2 Call-up point 2<br />
Complete Document N/A Call-up point 3<br />
Table 3.6 Validation and Substitution Call-Up Points<br />
Personal Copy for Tina Mastrup, user id 9f19c686-d5e1-4016-94fd-ebc72e1b8f7e<br />
137
3<br />
Business Transactions in <strong>Accounts</strong> <strong>Payable</strong><br />
The document header substitution and validation is executed after all required<br />
document header information is filled, such as document date, posting date, or<br />
document type. At that point, the substitution and validation is called.<br />
The line item substitution and validation are called after the line item information<br />
is entered, such as amount and account.<br />
At call-up point 3, a complete document can be validated. The validation is executed<br />
at the time a document is saved. A FI substitution isn’t possible for a complete<br />
document but can be achieved with Process BTE 00001120 – Document<br />
Posting: Field Substitution Header/Line Item.<br />
As a rule, substitutions are always executed before the validations. This allows the<br />
validation of substituted field values. Appendix D describes the creation of FI<br />
substitutions and validations. For additional information, look up the following<br />
notes in OSS:<br />
EE<br />
EE<br />
48121: User-Exits in Validations/Substitutions<br />
42615: Substitution in FI<br />
Program: RGUGBR00<br />
If you have problems with substitutions or validations after client copies or transports,<br />
you can regenerate the substitutions or validations with Program RGUGBR00.<br />
3.14.1 Document Header Validation – Call-Up Point 1<br />
During the document header validation, all document header fields (Table BKPF) and<br />
selected system fields, such as user name, transition code, or system date, are available.<br />
It’s therefore possible to validate different combination of header and system<br />
fields. Following is a list of examples of possible document header validation rules:<br />
EE<br />
EE<br />
EE<br />
The invoice date must not be greater than the posting date of the invoice.<br />
The posting date can’t be a future date.<br />
Only document type VM can be used in Transaction FB60.<br />
138<br />
© 2013 by Galileo Press Inc., Boston (MA)
FI Substitutions and Validations 3.14<br />
3.14.2 Document Line Item Validation – Call-Up Point 2<br />
During the document line item validation, all fields from call-up point 1 as well as<br />
all line item fields (Table BSEG) are available. This allows you to create validation<br />
rules with document line item and document header fields.<br />
For example, Figure 3.33 shows a line item validation, where the line item text<br />
(BSEG-SGTXT) is required for vendor line items (BSEG-KOART = ‘K’).<br />
Figure 3.33 FI Line Item Sample Validation Rule<br />
If a validation requires more complicated rules that can’t be fulfilled with configuration,<br />
a user-exit can be created and executed with a FI validation.<br />
3.14.3 Document Line Item Validation with User-Exit– Call-Up Point 2<br />
Using a user-exit allows you to validate the entered information against information<br />
in <strong>SAP</strong>, which isn’t available in the FI validation fields, such as vendor master<br />
data.<br />
Personal Copy for Tina Mastrup, user id 9f19c686-d5e1-4016-94fd-ebc72e1b8f7e<br />
139
3<br />
Business Transactions in <strong>Accounts</strong> <strong>Payable</strong><br />
For example, we use the preceding validation rule, where the line item text is<br />
required but only for vendor account group KRED. Because the vendor account<br />
group field (LFA1-KTOKK) isn’t available in the FI validation fields of Tables BKPF<br />
and BSEG, a user-exit has to be used. The following example shows the sample<br />
code for this requirement (see Listing 3.3). Appendix D describes the creation of<br />
a FI validation or FI substitution with user-exit in more detail.<br />
*--------------------------------------------------------------*<br />
* FORM UF01<br />
*--------------------------------------------------------------*<br />
* Line item text is required for vendor postings with<br />
* vendor account group ‘KRED‘<br />
*---------------------------------------------------------------<br />
* ← BRESULT T = True F = False *<br />
*--------------------------------------------------------------*<br />
FORM uf01 USING b_result.<br />
TABLES LFA1.<br />
B_RESULT = B_TRUE.<br />
CHECK BESG-KOART = ‘K’.<br />
“Vendor Line item<br />
SELECT SINGLE * FROM LFA1 WHERE LIFNR = BSEG-LIFNR.<br />
IF SY-SUBRC = 0.<br />
CHECK LFA1-KTOKK = ‘KRED’.<br />
IF BSEG-SGTEXT IS INITIAL.<br />
B_RESULT = B_FALSE.<br />
ENDIF.<br />
ENDIF.<br />
ENDFORM.<br />
Listing 3.3 Example FI Validation User-Exit<br />
3.14.4 Complete Document Validation – Call-Up Point 3<br />
If you require the information of the entire document, such as document header<br />
and all document line items, for the validation, call-up point 3 has to be used.<br />
The validation for call-up point 3 requires the use of a user-exit. Following are<br />
examples for these types of validations (see Listing 3.4):<br />
EE<br />
EE<br />
Invoices against one-time vendor REFUND have to be posted with GL account<br />
501110 and cost center 100345.<br />
Invoices with cross business area line items are not allowed.<br />
140<br />
© 2013 by Galileo Press Inc., Boston (MA)
FI Substitutions and Validations 3.14<br />
*-------------------------------------------------------------*<br />
* FORM UF02<br />
*-------------------------------------------------------------*<br />
* For Vendor ‘REFUND’, all line items need to be posted with<br />
* G/L account ‘501110’ and cost center ‘100345’<br />
*-------------------------------------------------------------*<br />
*
3<br />
Business Transactions in <strong>Accounts</strong> <strong>Payable</strong><br />
area value in the cost center and is therefore not allowed to overwrite this value<br />
with a substitution.<br />
<strong>SAP</strong>, however, allows the opening of additional fields for substitutions. A number<br />
of these fields are listed in OSS Note 42615. For example, a substitution is created<br />
to substitute the payment block value A, if a vendor invoice is posted with more<br />
than $100,000.<br />
The substitution has to be created in the following steps:<br />
1. Open the payment block field (BSEG-ZLSPR) for substitution.<br />
2. Regenerate the substitution rules with Program RGUGBR00.<br />
3. Create the substitution rule.<br />
Open the Payment Block Field (BSEG-ZLSPR) for Substitution<br />
All allowed substitution fields are stored in Table GB01. This table can be maintained<br />
with view VWTYGB01 using Transaction SM30. To allow a field to be substituted,<br />
the Exclude indicator has to be removed from this field. Figure 3.34<br />
shows the maintenance of Table GB01 for the payment block field (BSEG-ZLSPR).<br />
Figure 3.34 Maintenance of Table GB01<br />
Regenerate the Substitution Rules with Program RGUGBR00<br />
The second step is the regeneration of the substitution and validation rules. Program<br />
RGUGBR00 regenerates the rules. After the regeneration, the field can be<br />
used in the substitution. Select all indicators for application FI and call-up point 2<br />
as shown in Figure 3.35.<br />
142<br />
© 2013 by Galileo Press Inc., Boston (MA)
FI Substitutions and Validations 3.14<br />
Figure 3.35 Regeneration of Substitutions and Validations<br />
Substitution Rule Creation<br />
In the last step, the substitution rule needs to be created. Figure 3.36 shows the<br />
substitution rule for the preceding requirement.<br />
Figure 3.36 Sample Substitution Rule<br />
Personal Copy for Tina Mastrup, user id 9f19c686-d5e1-4016-94fd-ebc72e1b8f7e<br />
143
3<br />
Business Transactions in <strong>Accounts</strong> <strong>Payable</strong><br />
3.15 Summary<br />
In this Chapter all business transactions available in AP were discussed. These processes<br />
include invoice and credit memo entry through the general transactions as<br />
well as through enjoy transactions. The different alternative payee options were<br />
discussed as well as special functions such as recurring entries or account assignment<br />
models.<br />
In the next Chapter the available transactions in Logistic Invoice Verification (LIV)<br />
are discussed in detail.<br />
144<br />
© 2013 by Galileo Press Inc., Boston (MA)
Purchasing-related invoices and credit memos are executed through Logistics<br />
Invoice Verification (LIV), which is part of materials management<br />
(MM). This chapter covers the integration points, configuration steps, and<br />
execution of the different processing options within LIV.<br />
4 Logistic Invoice Verification<br />
In this chapter, we’ll discuss the different business transactions within LIV. LIV<br />
is part of the materials management (MM) component within <strong>SAP</strong>, even thought<br />
invoicing is a business function within <strong>Accounts</strong> <strong>Payable</strong> (AP). The reason is<br />
because LIV allows the processing of purchasing-related invoices, and purchasing<br />
is the main function of the material management application.<br />
The manual LIV invoicing and credit memo process will be covered in detail as well<br />
as the automated processes, such as Evaluated Receipt Settlement (ERS), invoicing<br />
plans, and consignment materials.<br />
Before we discuss the different configuration steps of LIV, we need to take a closer<br />
look at the different goods-receipt (GR) and invoice receipt (IR) settings available<br />
in purchasing. Depending on these purchase order settings, the processing of good<br />
receipts and invoices is different. In the following sections, these processes are<br />
described:<br />
EE<br />
EE<br />
EE<br />
EE<br />
Three-way match<br />
Two-way match<br />
Non-valuated goods receipts (GR)<br />
GR-based Invoice Verification<br />
4.1 Three-Way Match Invoice Verification<br />
Three-way match is the classic invoicing process of matching incoming invoices<br />
on price against the purchase order and on quantity against the GR made for the<br />
Personal Copy for Tina Mastrup, user id 9f19c686-d5e1-4016-94fd-ebc72e1b8f7e<br />
145
4<br />
Logistic Invoice Verification<br />
purchase order in question. The system always performs a three-way match, as<br />
long as two flags are set within a purchase order:<br />
EE<br />
EE<br />
Goods Receipt flag<br />
Inv. Receipt flag<br />
The Goods Receipt flag can be found in the purchase order line item in the Delivery<br />
tab as shown in Figure 4.1.<br />
Figure 4.1 Goods Receipt Flag in a Purchase Order<br />
The Goods Receipt flag specifies that a GR is expected. A GR is posted with Transaction<br />
MIGO for inventory purchases or nonmaterial purchases. For external services,<br />
a GR is posted with Transaction ML81N – Maintain Service Entry Sheets.<br />
The invoice receipt (Inv. Receipt) flag is the second flag relevant for the three-way<br />
match. This flag can be found in the purchase order line item in the Invoice tab<br />
as shown in Figure 4.2.<br />
Figure 4.2 Inv. Receipt Flag in a Purchase Order<br />
If the Inv. Receipt flag isn’t set, the goods are delivered free of charge.<br />
It’s important to note that the sequence in which the GR and invoice document<br />
are entered is irrelevant, which means that the invoice can be entered before the<br />
GR document or the other way around. This allows the AP department to post<br />
146<br />
© 2013 by Galileo Press Inc., Boston (MA)
Three-Way Match Invoice Verification 4.1<br />
invoices before the goods are delivered. To avoid paying invoices without a GR,<br />
the invoices are usually blocked automatically for payment until the GR document<br />
is processed. The process is covered in the “Invoice Block” section of this<br />
chapter.<br />
4.1.1 Accounting Entries During Three-Way Match<br />
<strong>SAP</strong> uses the GR/IR accounting concept for the three-way match process. Goods<br />
Receipt/Invoice Receipt (GR/IR) means that both the GR document and the IR<br />
document are posted against a GR/IR balance sheet clearing account. The balance<br />
in this GR/IR account represents either the goods receipted but not yet invoiced<br />
(credit balance) or the goods invoiced but not yet received (debit balance). The<br />
following example illustrates this principle.<br />
GR/IR Accounting Concept<br />
For example, a purchase order is created for 10 books with a price of $50 per book. In<br />
the purchase order, the books are assigned to GL account 510100 – Books. The GR/IR<br />
account is 211200, and the vendor account number is 10000.<br />
The vendor delivers 7 books, and a GR document is created. During the GR, the purchased<br />
items are expensed, and the GR/IR account is credited.<br />
Document 1: GR document<br />
Debit: 510100 – Books $350<br />
Credit: 211200 – GR/IR Account $350<br />
In the next step, the vendor sends an invoice over 7 books, and AP posts an invoice:<br />
Document 2: IR document<br />
Debit: 211200 – GR/IR Account $350<br />
Credit: Vendor 10000 $350<br />
After the invoice is posted, the balance in the GR/IR account is zero, which means that<br />
all GRs are invoiced.<br />
The GR/IR account has to be defined as a balance sheet account with Line item display<br />
and Open item management in the GL account master. Open item management<br />
allows documents to be offset with other documents in the same account. For the<br />
GR/IR account, GR documents are offset with invoices. This ensures that at any<br />
time, you can analyze whether invoices have been received for the goods received<br />
for a specific purchase order.<br />
Personal Copy for Tina Mastrup, user id 9f19c686-d5e1-4016-94fd-ebc72e1b8f7e<br />
147
4<br />
Logistic Invoice Verification<br />
In addition, the sort key should be defaulted with the value “14” for purchase<br />
orders. This setting supports the automatic GR/IR clearing process, which is<br />
described in Chapter 14.<br />
Figure 4.3 shows the relevant settings for the GR/IR account in the GL master<br />
data.<br />
Figure 4.3 GR/IR Account Master Data<br />
Now that you understand the GR/IR accounting concept, let’s look at how the<br />
system processes variations of this concept using price differences. The system<br />
processes price differences differently, depending on whether the GR document<br />
or the invoice document is posted first.<br />
4.1.2 Price Differences (Goods Receipt Document Posted First)<br />
If the GR document is posted before the invoice document, the amount in the GR<br />
document is always the received quantity multiplied by the purchasing price. Any<br />
price difference is posted during the invoice entry. The following example illustrates<br />
the accounting entries.<br />
148<br />
© 2013 by Galileo Press Inc., Boston (MA)
Three-Way Match Invoice Verification 4.1<br />
Price Differences (Goods Receipt Document Posted Before Invoice Document)<br />
For example, a purchase order is created for 10 books with a price of $50 per book. In<br />
the purchase order, the books are assigned to GL account 510100 – Books. The GR/IR<br />
account is 211200, and the vendor account number is 10000.<br />
The vendor delivers 7 books, and a GR document is created. During the GR, the purchased<br />
items are expensed, and the GR/IR account is credited.<br />
Document 1: GR document<br />
Debit: 510100 – Books $350<br />
Credit: 211200 – GR/IR Account $350<br />
The vendor sends an invoice with the amount of $315 for 7 books. The price of a single<br />
book is only $45 compared to $50 in the purchase order. AP posts an invoice:<br />
Document 2: IR document<br />
Debit: 211200 – GR/IR Account $350<br />
Credit: 510100 – Books $35<br />
Credit: Vendor 10000 $315<br />
After the invoice is posted, the balance in the GR/IR account is zero. The book expense<br />
account 510100 is credited with $35, which represents the reduced price of the<br />
books.<br />
During the posting of the invoice, the amount field is first defaulted with $350 and<br />
needs to be changed to $315 manually. The price difference is always posted to<br />
the purchase order account assignments, such as GL account, cost center, internal<br />
order, or WBS element.<br />
4.1.3 Price Differences (Invoice Document Posted First)<br />
In the next example, the invoice is posted before the GR document with a different<br />
unit price than in the purchase order. This type of posting usually causes some<br />
confusion because the GR document is posted with the invoiced price per unit<br />
rather than the purchasing price. The following example illustrates the accounting<br />
entries.<br />
Personal Copy for Tina Mastrup, user id 9f19c686-d5e1-4016-94fd-ebc72e1b8f7e<br />
149
4<br />
Logistic Invoice Verification<br />
Price Differences (Invoice Document Posted Before Goods Receipt Document)<br />
For example, a purchase order is created for 10 books with a price of $50 per book. In<br />
the purchase order, the books are assigned to GL account 510100 – Books. The GR/IR<br />
account is 211200, and the vendor account number is 10000.<br />
The vendor sends an invoice with the amount of $364 for 7 books. The price of a single<br />
book is $52 compared to $50 in the purchase order. AP posts an invoice:<br />
Document 1: IR document<br />
Debit: 211200 – GR/IR Account $364<br />
Credit: Vendor 10000 $364<br />
The vendor delivers all 10 books, and a GR document is created.<br />
Document 2: GR document<br />
Debit: 510100 – Books $514<br />
Credit: 211200 – GR/IR Account $514<br />
Because an invoice was already entered for 7 books with a price of $52 per book, 7<br />
books are valuated with $52 per book. The remaining 3 books are valuated with the<br />
purchasing price of $50 because no invoice was posted for these books. Therefore, the<br />
total amount is $364 + $150 = $514.<br />
In this section, we covered the standard three-way match and its accounting entries<br />
and variation due to price differences. In the next section, two-way match invoices<br />
are described.<br />
4.2 Two-Way Match Invoice Verification<br />
Two-way match is an invoicing process of matching incoming invoices on price<br />
and quantity against the purchase order. No GR documents are entered. The system<br />
performs a two-way match, as long as the Goods Receipt flag is not set in the<br />
purchase order and the Inv. Receipt flag is set.<br />
The accounting entries in the two-way match process are much more simplified<br />
compared to the accounting entries in the three-way. Because no goods-receipt<br />
document is entered, all purchased items are expensed during invoice entry and<br />
not at the time of the GR. The following example illustrates the accounting entries<br />
during a two-way match.<br />
150<br />
© 2013 by Galileo Press Inc., Boston (MA)
Non-Valuated Goods Receipt 4.3<br />
Accounting Entry (Two-Way Match)<br />
For example, a purchase order is created for 10 books with a price of $50 per book. No<br />
GR is required. In the purchase order, the books are assigned to GL account 510100 –<br />
Books. The GR/IR account is 211200, and the vendor account number is 10000.<br />
The vendor sends an invoice with the amount of $350 for 7 books. AP posts the following<br />
invoice:<br />
Document 1: IR document<br />
Debit: 510100 – Books $350<br />
Credit: Vendor 10000 $350<br />
4.2.1 Blanket Purchase Orders<br />
Blanket purchase orders are set up in procurement as framework orders (Order<br />
type FO) and with amount limits (Item category B). These types of purchase orders<br />
only contain an amount limit as well as a validity date range. No quantities are<br />
specified in the purchase order.<br />
During invoice processing, the invoice posting date has to fall within the validity<br />
period of the blanket purchase, and the total of all invoice amounts must not<br />
exceed the total limit of the purchase order to process an invoice.<br />
4.3 Non-Valuated Goods Receipt<br />
The non-valuated GR process is a variation of the three-way match process. Incoming<br />
invoices are matched on the price against the purchase order and on quantity<br />
against the GR made for the purchase order in question. The difference is that no<br />
accounting document is created during the GR, therefore, it’s called non-valuated<br />
GR.<br />
The system performs a non-valuated three-way match when the following flags are<br />
set within a purchase order:<br />
EE<br />
EE<br />
EE<br />
Goods Receipt flag<br />
GR Non-Valuated<br />
Inv. Receipt flag<br />
Personal Copy for Tina Mastrup, user id 9f19c686-d5e1-4016-94fd-ebc72e1b8f7e<br />
151
4<br />
Logistic Invoice Verification<br />
The Goods Receipt and GR Non-Valuated flags can be found in the purchase order<br />
line item in the Delivery tab as shown in Figure 4.4.<br />
Figure 4.4 Goods Receipt and GR Non-Valuated Flags<br />
Non-valuated GR must be used if multiple account assignments are used within a<br />
purchase order line. Multiple account assignment allows multiple accounts, cost<br />
centers, or internal orders to be assigned to one purchase order line item. The total<br />
purchase order line item quantity can be distributed by quantity or percentage to<br />
the different account assignments.<br />
Another common example of using non-valuated GR is the direct purchase of<br />
assets. In this case, the delivery of the assets is confirmed during the GR, however,<br />
the asset values are posted during the invoicing process.<br />
The accounting entries for the non-valuated GR process are the same as for the<br />
two-way match process.<br />
4.4 GR-Based Invoice Verification<br />
GR-based Invoice Verification is a variation of the three-way match invoicing process.<br />
A common misconception is that the GR-Bsd IV flag must be switched on in the<br />
purchase order to perform three-way match-based Invoice Verification. However,<br />
this isn’t true. As described in the prior sections, <strong>SAP</strong> always performs the threeway<br />
match for purchase orders if the Goods Receipt and Inv. Receipt flags are<br />
set.<br />
The GR-Bsd IV flag can be found in the purchase order line item in the Invoice<br />
tab as shown in Figure 4.5.<br />
152<br />
© 2013 by Galileo Press Inc., Boston (MA)
GR-Based Invoice Verification 4.4<br />
Figure 4.5 GR-Bsd IV Flag in Purchase Order<br />
Although the GR-Bsd IV setting does not trigger or activate the three-way match<br />
process, the importance of this flag is the level of detail in the GR document that<br />
is presented to the user entering the invoices.<br />
Purchase orders with this flag switched on capture and retain information about<br />
every GR document that is entered against a specific purchase order item. During<br />
invoice entry, the user sees all GRs entered for a purchase order line and has to<br />
match the invoice against the individual GRs. This may be very useful if the vendor<br />
requires that deliveries are matched to invoices. Therefore, GR-based Invoice<br />
Verification is more like delivery-based invoice verification. For purchase orders with<br />
a large number of GR documents, however, the invoice entry could end up tedious<br />
and time consuming.<br />
Purchase orders that have this flag switched off still capture all information in the<br />
GR documents but don’t keep track of the details in each individual GR document.<br />
Instead, all of the GR documents are summarized by purchase order item during<br />
invoice entry. The result is that individuals who enter an invoice see information<br />
about each GR document that was entered for the purchase order item, but they<br />
see only summarized information, that is the sum of the quantities in all GR documents<br />
for that PO item.<br />
4.4.1 Invoice Verification Examples<br />
To illustrate the differences, two purchase orders are created for 10 books with a<br />
price of $50 per book. For both purchase orders, three individual GRs are entered<br />
with the quantities of 5, 3, and 2 books.<br />
In Figure 4.6, the invoice entry screen is shown if GR-based Invoice Verification<br />
is set in the purchase order line. Because three GR documents are entered, three<br />
separate lines are shown during the invoice entry. In addition, the Del. Note column<br />
shows the delivery note entered during GR, and the Received column displays<br />
the individual GR quantity.<br />
Personal Copy for Tina Mastrup, user id 9f19c686-d5e1-4016-94fd-ebc72e1b8f7e<br />
153
4<br />
Logistic Invoice Verification<br />
Figure 4.6 GR-Based Invoice Verification Example<br />
In comparison, Figure 4.7 shows the invoice entry screen if GR-based invoice verification<br />
is not set in the purchase order line. All three GR documents are displayed<br />
in a summarized form, and the Received column displays the total quantity of all<br />
GR documents. The Del. Note column, on the other hand, is blank because the<br />
line represents multiple GR documents.<br />
Figure 4.7 Non-GR-Based Invoice Verification Example<br />
154<br />
© 2013 by Galileo Press Inc., Boston (MA)
GR-Based Invoice Verification 4.4<br />
Besides the appearance of the GR documents during invoice processing, there are<br />
additional differences that need to be taken into consideration when deciding if<br />
GR-based Invoice Verification should be used.<br />
4.4.2 GR-Based Invoice Verification Flag Set On<br />
The main difference between having the GR-based invoice verification flag set or<br />
not is that GR-based Invoice Verification requires the GR document to be posted<br />
before the invoice can be processed. This business process constraint causes a lot<br />
of issues in organizations because the invoice needs to be handled multiple times if<br />
the GR isn’t entered at the time of the invoice entry. On the other side, the invoice<br />
could be parked and processed later, however, this also requires that the invoice<br />
document is processed again.<br />
Another potential problem is reconciliation with vendors. If a dispute arises with<br />
a vendor regarding a purchase order, reconciling your records with the vendor’s<br />
could become a very difficult task if you have a large number of GRs and invoices<br />
for a purchase order. In addition, if credit memos need to be processed, assigning<br />
them to the correct GR documents could become a difficult task.<br />
In summary, GR-based Invoice Verification allows you to track invoices and credit<br />
memos against individual GR documents in greater detail. On the other hand, this<br />
decision may needlessly complicate the job of the AP clerks.<br />
4.4.3 GR-Based Invoice Verification Flag Set Off<br />
It’s also a misperception to assume that not choosing GR-based Invoice Verification<br />
would increase the risk of paying vendors for non-delivered items. The reason is<br />
because invoices without deliveries are blocked automatically if the tolerances are<br />
configured correctly. In addition, blocked invoices can be released automatically<br />
using the Release Blocked Invoice functionality with Transaction MRBR. This process<br />
allows invoices to be entered prior to the GR document. After the GR document is<br />
entered, the invoice is matched with the GR, and the invoice is released automatically<br />
for payments.<br />
Tolerances and Transaction MRBR are covered in a later section of this chapter.<br />
Personal Copy for Tina Mastrup, user id 9f19c686-d5e1-4016-94fd-ebc72e1b8f7e<br />
155
4<br />
Logistic Invoice Verification<br />
4.4.4 GR-Based Invoice Verification Conclusion<br />
Universal guidelines as to when the flag should be set are impossible because vendors<br />
don’t all use the same invoicing process. Setting the GR-based invoice verification<br />
flag gives more detailed information during the invoice processing but also<br />
adds complexity to the entire business process.<br />
Therefore, the only rule is that this setting has to be evaluated on a case-by-case<br />
basis. Although some vendors invoice individual deliveries, meaning they list each<br />
delivery on the invoice, most vendors don’t. It’s therefore recommended to only<br />
set this flag if the vendor absolutely requires GR-based Invoice Verification.<br />
4.5 Invoice Entry Process with Transaction MIRO<br />
After discussing the different purchase order settings, let’s take a look at the<br />
invoice entry process within LIV. The most commonly used process is the online<br />
invoice entry through Transaction MIRO. This transaction can be accessed via the<br />
<strong>SAP</strong> menu path <strong>SAP</strong> Menu • Logistics • Material Management • Logistic Invoice<br />
Verification • Document Entry • Enter Invoice. This transaction allows the processing<br />
of the following:<br />
EE<br />
EE<br />
EE<br />
Invoices<br />
Credit memos<br />
Subsequent debit/credit<br />
There’s basically no difference between the invoice and credit memo entry, except<br />
that the business transaction is defaulted to invoice or credit memo. All other<br />
functions and screens are the same. Therefore, only the invoice transaction and<br />
subsequent debit/credit are covered in detail.<br />
As shown in Figure 4.8, the transaction screen is divided into four screen areas:<br />
EE<br />
EE<br />
EE<br />
EE<br />
Worklist/PO Structure<br />
Header and Vendor Data<br />
Information Area<br />
Purchase order items<br />
156<br />
© 2013 by Galileo Press Inc., Boston (MA)
Invoice Entry Process with Transaction MIRO 4.5<br />
Header and<br />
Vendor Data<br />
Information<br />
Area<br />
Worklist/<br />
PO Structure<br />
Purchase Order Items<br />
Figure 4.8 Invoice Entry Screen<br />
4.5.1 Worklist/PO Structure<br />
The Worklist/PO Structure area allows switching between a worklist folder structure<br />
and a purchase order structure.<br />
Worklist<br />
The worklist contains different folders that allow the user to see which invoice<br />
documents aren’t completely posted. The worklist contains three folders for the<br />
different statuses of a document:<br />
EE<br />
EE<br />
EE<br />
Held documents<br />
Parked documents<br />
Documents completed for posting<br />
Held Documents<br />
The Hold Document function allows you to save and complete invoices at a later<br />
point. For example, you might need additional information for the invoice to be<br />
completed, or you might get interrupted and want to save your work. To save a<br />
document, go to the header menu, and select Hold (F5). The system assigns a document<br />
number and saves the document in the Held documents folder. To complete<br />
a held document, just select the document, and complete the document. After it’s<br />
complete and posted, the held document number disappears from your folder.<br />
Personal Copy for Tina Mastrup, user id 9f19c686-d5e1-4016-94fd-ebc72e1b8f7e<br />
157
4<br />
Logistic Invoice Verification<br />
Held Documents<br />
If you receive message F5 410: “Held documents must be converted; read long text”<br />
when you select the hold document function, Program RFTMPBLU needs to be executed<br />
with Transaction SA38. This program needs to be executed once in every client.<br />
Parked Documents<br />
Any documents that were previously parked are displayed in the Parked Documents<br />
folder. To access a parked document, double-click on the parked document, and<br />
complete the invoice.<br />
Documents Completed for Postings<br />
Documents completed for posting refers to parked documents that were saved as<br />
complete. A document with status Saved as Complete is technically still a parked<br />
document, however, the invoice document is completely entered and ready to be<br />
posted.<br />
PO Structure<br />
After a purchase order is entered for invoice processing, the PO Structure area<br />
shows the entire purchase order history for this purchase order, including GR<br />
documents and previously posted invoices.<br />
4.5.2 Header and Vendor Data<br />
The Header and Vendor Data area includes different tabs for the document header<br />
information as well as for the vendor line item. The following tabs are available:<br />
EE<br />
EE<br />
EE<br />
EE<br />
EE<br />
EE<br />
EE<br />
EE<br />
Basic Data<br />
Payment<br />
Details<br />
Tax<br />
Withholding Tax<br />
Amount Split<br />
Contacts<br />
Notes<br />
158<br />
© 2013 by Galileo Press Inc., Boston (MA)
Invoice Entry Process with Transaction MIRO 4.5<br />
The different tabs were already described in Section 3.2.2 of Chapter 3. The document<br />
header and vendor line item information to be entered are the same as for<br />
an AP invoice using Transaction FB60.<br />
4.5.3 Information Area<br />
The Information area shows the address and bank information of the vendor<br />
entered. From the information area, you can display the vendor master data by<br />
choosing the function Display Vendor. In addition, you can drill down to the open<br />
items of the vendor by selecting the List of open items function. If an alternative<br />
payee or permitted payee is entered, the address information doesn’t change to<br />
the address of the alternative or permitted payee.<br />
4.5.4 Purchase Order Items Area<br />
The Purchase Order Items area shown in Figure 4.9 contains a table of the purchase<br />
order details. During invoice entry, the invoice needs to be matched against the<br />
line item details. Depending on the purchase order flags, such as GR-based invoice<br />
verification, the detailed information is displayed differently.<br />
Figure 4.9 Purchase Order Item Area<br />
Reference Document Category<br />
Different Reference Document Categories allow you to select the items by categories,<br />
such as purchase order, delivery note, or service entry sheet. The most commonly<br />
used category is “Purchase order.”<br />
Personal Copy for Tina Mastrup, user id 9f19c686-d5e1-4016-94fd-ebc72e1b8f7e<br />
159
4<br />
Logistic Invoice Verification<br />
Indicator: Goods/Delivery Cost<br />
In the invoice entry, you have to specify what the invoice you are posting is for:<br />
EE<br />
EE<br />
EE<br />
Goods/service items<br />
Planned delivery costs<br />
Both goods/service items and planned delivery costs<br />
Depending on your selection, the system calculates the values and defaults them.<br />
Layout<br />
Different invoice layouts are predefined by <strong>SAP</strong>. Based on the layout selected, the<br />
information is displayed differently. Columns are hidden, or the information is<br />
displayed in a different column sequence. The layout All information displays all<br />
available fields, for example. To configure your own layout, maintain the layout in<br />
the IMG via the navigation path IMG • Materials Management • Logistic Invoice<br />
Verification • Incoming Invoice • Maintain Item List Variants.<br />
4.5.5 Invoice Posting<br />
After the invoice is completely entered and matched to purchase order items, just<br />
click the Post button in the menu header, and the system generates a document<br />
number.<br />
4.6 Invoice Parking<br />
The park invoice function allows users to enter an invoice but not post it. There are<br />
different reasons for parking an invoice, such as an invoice isn’t yet complete,<br />
or additional information is missing. Transaction MIR7 can be used to park an<br />
invoice. This transacting can be accessed via the <strong>SAP</strong> menu path <strong>SAP</strong> Menu •<br />
Logistics • Material Management • Logistic Invoice Verification • Document<br />
Entry • Park Invoice.<br />
The parking transaction is similar to the transactions for entering invoices. After<br />
an invoice is entered, the user has to decide whether an invoice should be parked<br />
160<br />
© 2013 by Galileo Press Inc., Boston (MA)
Incoming Invoice Configuration 4.7<br />
or saved as complete. The following list shows the differences in the functionality<br />
between parking and saving as complete:<br />
EE<br />
EE<br />
EE<br />
A parked document can be incomplete, which means the document does not<br />
need to be in balance.<br />
FI substitutions and validations are only executed after a document is saved as<br />
complete.<br />
If you are using a workflow approval process, the Park function does not start<br />
the workflow. Only after you choose the Save as Complete function is the workflow<br />
process executed.<br />
4.7 Incoming Invoice Configuration<br />
In this section, the main configuration steps for incoming invoices are described.<br />
Throughout this chapter, you can find additional functions such as Evaluated<br />
Receipt Settlement (ERS) or tolerances. The specific configuration steps related to<br />
each function are described within their respective sections.<br />
The following configuration items can be found in the IMG via the navigation<br />
path IMG • Materials management • Logistic Invoice Verification • Incoming<br />
Invoice.<br />
4.7.1 Define Attributes of System Messages<br />
Message control is a feature within <strong>SAP</strong> that allows you to change the standard<br />
message type provided by <strong>SAP</strong>. Different specifications are possible for the online<br />
mode and for batch input sessions processed in the background. You can make the<br />
specifications globally or individually by user. If you enter a user name, then the<br />
specifications only apply to this particular user. If you leave the user name blank,<br />
then the settings apply to all users.<br />
Figure 4.10 shows an example where Message 298 is changed from information (I)<br />
in the standard to an error (E) message. <strong>SAP</strong> predefines which messages and which<br />
message types can be changed.<br />
Personal Copy for Tina Mastrup, user id 9f19c686-d5e1-4016-94fd-ebc72e1b8f7e<br />
161
4<br />
Logistic Invoice Verification<br />
Figure 4.10 Define Attributes of System Messages Screen<br />
4.7.2 Define Tax Jurisdiction<br />
This configuration step is only relevant if your company code uses a jurisdictionbased<br />
tax calculation procedure, such as TAXUSJ. In this case, the jurisdiction code<br />
per plant needs to be defined. Within the configuration, select Edit address to<br />
maintain the jurisdiction code.<br />
4.7.3 Automatic Account Assignment<br />
The automatic account assignment configuration is the main integration configuration<br />
step between materials management and financial accounting. In this configuration<br />
step, the GL accounts are defined, which are used in the different materials<br />
management processes.<br />
Within the automatic account assignment, three main sections can be found:<br />
EE<br />
EE<br />
EE<br />
Account Assignment<br />
Simulation<br />
GL <strong>Accounts</strong><br />
The Account Assignment section contains the configuration steps of the automatic<br />
account assignments, which will be the focus of this section.<br />
162<br />
© 2013 by Galileo Press Inc., Boston (MA)
Incoming Invoice Configuration 4.7<br />
The Simulation section allows the simulation of accounting entries after the configuration<br />
is completed. The simulation function executes a specific transaction<br />
type, such as posting of freight costs, and displays all configured GL accounts for<br />
this transaction type as shown in Figure 4.11.<br />
Figure 4.11 Simulation of Account Assignment<br />
The GL <strong>Accounts</strong> section is a report that lists all GL accounts used in automatic<br />
account assignment and where these GL accounts are used. In other words, with<br />
this report, you can determine if a GL account is used in the correct transactions.<br />
Account Assignment<br />
The Account Assignment configuration is probably one of the most complicated<br />
configuration steps within <strong>SAP</strong> because the terminology isn’t very intuitive.<br />
The configuration is basically done in two steps. In the first step, the correct transaction/event<br />
key has to be chosen. In the second step, the GL accounts for every key<br />
have to be defined based on your organization’s requirements.<br />
Transaction/Event Key<br />
During the execution of a transaction within materials management, different<br />
event keys are processed. The system then determines the GL accounts based on<br />
the configured event keys. Figure 4.12 shows a list of the event keys.<br />
Personal Copy for Tina Mastrup, user id 9f19c686-d5e1-4016-94fd-ebc72e1b8f7e<br />
163
4<br />
Logistic Invoice Verification<br />
Figure 4.12 Transaction/Event Keys Screen<br />
In this configuration step, all event keys for materials management are listed. First,<br />
only the relevant keys for LIV need to be determined. The following list gives an<br />
overview of the transactions and event keys relevant in LIV:<br />
EE<br />
EE<br />
EE<br />
EE<br />
Inventory posting (BSX)<br />
This transaction is used for all postings to inventory accounts. Such postings are<br />
affected, for example:<br />
EE<br />
EE<br />
In inventory management, for GRs to own stock and goods issues from own<br />
stock<br />
In Invoice Verification, if price differences occur in connection with incoming<br />
invoices for materials valuated at moving average price and there is adequate<br />
stock coverage<br />
Materials management small differenes (DIF)<br />
This transaction is used in Invoice Verification if you define a tolerance for minor<br />
differences, and the balance of an invoice does not exceed this tolerance.<br />
Freight clearing (FR1), Freight provisions (FR2), Customs clearing (FR3), Customs<br />
provisions (FR4)<br />
These transactions are used to post delivery costs for GRs against purchase<br />
orders and incoming invoices. Which transaction is used for which delivery<br />
cost depends on the condition types defined in the purchase order.<br />
External service (FRL)<br />
The transaction is used for GR and IR in connection with subcontract orders.<br />
164<br />
© 2013 by Galileo Press Inc., Boston (MA)
Incoming Invoice Configuration 4.7<br />
EE<br />
EE<br />
EE<br />
EE<br />
Price differences (PRD)<br />
Price differences can arise in the case of materials with moving average price if<br />
there isn’t enough stock to cover the invoiced quantity. For goods movements<br />
in the negative range, the moving average price isn’t changed. Instead, any<br />
price differences arising are posted to a price difference account.<br />
Invoice reductions in Logistics Invoice Verification (RKA)<br />
This transaction/event key is used in LIV for the interim posting of price differences<br />
for invoice reductions.<br />
Unplanned delivery costs (UPF)<br />
Unplanned delivery costs are delivery costs that were not planned in a purchase<br />
order, such as freight or customs duty. Instead of distributing these unplanned<br />
delivery costs among all invoice items in LIV, the unplanned delivery costs can<br />
be posted to a special account.<br />
GR/IR clearing account (WRX)<br />
Postings to the GR/IR clearing account occur for GR and IR against purchase<br />
orders.<br />
After the relevant transaction is determined, the GL accounts can be defined. Double-click<br />
on the transaction, and the account assignment screen as shown in Figure<br />
4.13 is displayed.<br />
Figure 4.13 Account Assignment Configuration<br />
Within every key, the rules for the account assignment need to be defined. The<br />
rules specify how granular the account determination has to be within your organization.<br />
By choosing the Rules button, the different rules allowed for a key are<br />
Personal Copy for Tina Mastrup, user id 9f19c686-d5e1-4016-94fd-ebc72e1b8f7e<br />
165
4<br />
Logistic Invoice Verification<br />
displayed. For example, Figure 14.14 shows the allowed rules for Transaction<br />
WRX.<br />
Figure 4.14 Rules Configuration Screen<br />
Up to four rules can be allowed for an event key:<br />
EE<br />
EE<br />
EE<br />
EE<br />
Debit/Credit<br />
If this flag is on, differents accounts for debit and credit entries can be<br />
defined.<br />
General modification<br />
This flag is used for the account modifier. The account modifier is usually used<br />
to identify movement types with materials management and isn’t relevant for<br />
LIV.<br />
Valuation modifi.<br />
This flag controls whether the account assignment determination is done on a<br />
valuation area group level. A valuation area group is a group of single valuation<br />
areas. Usually a valuation area is a “plant” witin materials management.<br />
Valuation class<br />
In the accounting view of the material master data, materials are assigned to a<br />
valuation class. The valuation class allows different GL account determination<br />
within the automatic account assignment.<br />
In the preceding example, the GR/IR account needs to be determined by plant.<br />
Therefore, only the Valuation modif. flag is set.<br />
166<br />
© 2013 by Galileo Press Inc., Boston (MA)
Incoming Invoice Configuration 4.7<br />
4.7.4 Number Assignment<br />
LIV is a function within materials management. The system therefore creates two<br />
documents for every invoice posted in LIV — one MM document and one FI<br />
document. Along with the different modules comes a problem, which especially<br />
causes headaches and frustration in an AP department. The document numbers of<br />
an invoice in MM and FI aren’t the same! This especially causes a problem when<br />
a posted invoice need to be reversed.<br />
In this section, the configuration steps are described to have the same document<br />
numbers in MM and FI. The key lies in the number range assignment of the MM<br />
and FI document. The MM document number assignment has to be configured as<br />
internal, and the assignment must be external for the FI documents. In this case,<br />
the MM document number is passed on to the FI document, which means that the<br />
number of the FI document is identical to the MM document.<br />
Because the document number assignment in MM isn’t company-code specific, in<br />
contrast to the FI document, the following points have to be taken into consideration<br />
before using external document number assignments for FI documents:<br />
EE<br />
EE<br />
EE<br />
EE<br />
Continuous number assignments for FI documents aren’t guaranteed, especially<br />
if your organization has more than one company code.<br />
The document number rages in MM and FI have to be the same for all company<br />
codes.<br />
You have to use a different number range assignment for FI invoice posting<br />
(FB60).<br />
If you use document parking, and the number range intervals are fiscal year<br />
dependent, you can’t change the posting date of the document, if the fiscal year<br />
is different from that determined for the previous posting date. In this case, you<br />
have to delete the document and re-enter it. There are no restrictions for fiscal<br />
year independent number rages<br />
Tip: Scenarios in Which You’re Already Live with <strong>SAP</strong><br />
If you’ve already posted thousands of invoices in your system, and the numbers are already<br />
different, you need to find unused number range intervals in MM and FI. Because<br />
most companies don’t change the <strong>SAP</strong> number ranges during the original implementation,<br />
number range interval “52” is usually available in MM and FI. The number ranges<br />
can be changed immediately or at the beginning of the next fiscal year.<br />
Personal Copy for Tina Mastrup, user id 9f19c686-d5e1-4016-94fd-ebc72e1b8f7e<br />
167
4<br />
Logistic Invoice Verification<br />
In the following customizing steps, a new number range “52” for LIV invoices is<br />
created. The customizing consists of five steps:<br />
1. Maintain the FI document number range.<br />
2. Assign an FI number range to FI document types.<br />
3. Assign document types in Invoice Verification.<br />
4. Maintain MM document number ranges.<br />
5. Update the MM number range assignment.<br />
Maintain the FI Document Number Range<br />
In Section 2.1.2 of Chapter 2, the maintenance of the number range in FI was<br />
described. Alternatively, use Transaction OMR4, and go to Number range for document<br />
types in FI. Insert a new document number range by clicking the Insert button<br />
at the top of the screen. Create number range interval “52” with the document<br />
numbers 5200000000 – 5299999999. The external number range flag (Ext) needs<br />
to be set as shown in Figure 4.15.<br />
Figure 4.15 FI Number Range Configuration<br />
Assign an FI Number Range to FI Document Types<br />
The second step is to assign a number range to the FI document type for invoices.<br />
Use Transaction OMR4, and go to Document type. Double-click on the document<br />
type that is used for LIV invoices. In this example, the <strong>SAP</strong> standard Document<br />
Type RE is used. In the Number range field, assign the new number range interval<br />
“52” as shown in Figure 4.16.<br />
168<br />
© 2013 by Galileo Press Inc., Boston (MA)
Incoming Invoice Configuration 4.7<br />
Figure 4.16 Number Range Assignment in FI Document Type<br />
Assign Document Types in Invoice Verification<br />
The next step is the assignment of the document type “RE” to the (LIV) transaction.<br />
Use Transaction OMR4, and go to Document types in Invoice Verification.<br />
Double-click on Transaction Code MIRO, and enter the document type “RE” to be<br />
used as shown in Figure 4.17.<br />
Figure 4.17 Document Type Assignment<br />
Maintain MM Document Number Ranges<br />
Use Transaction OMRJ, and click Change Intervals. Insert a new document number<br />
range by clicking the Insert button at the top of the screen. For MM documents,<br />
Personal Copy for Tina Mastrup, user id 9f19c686-d5e1-4016-94fd-ebc72e1b8f7e<br />
169
4<br />
Logistic Invoice Verification<br />
create number range interval “52” with the document numbers 5200000000 –<br />
5299999999. For internal number range assignment, don’t set the external number<br />
range (Ext) checkbox.<br />
Update the MM Number Range Assignment<br />
The last step is to assign the MM number range to your MM transaction. This<br />
configuration step can be found in the IMG under IMG • Materials Management<br />
• Logistic Invoice Verification • Incoming Invoice • Number Assignment<br />
• Maintain Number Assignment in Logistics Documents • Transaction – Assign<br />
Number Ranges.<br />
Two different transactions are available:<br />
EE<br />
EE<br />
RD<br />
Manual Invoice entry (MIRO).<br />
RS<br />
Cancel, reverse invoice, ERS, EDI IR, invoicing plan, and revaluation.<br />
Update Transaction RD with number range interval 52.<br />
Tip: Skipped Document Numbers in LIV<br />
All master data or transactional data in <strong>SAP</strong> are assigned to number range objects. For<br />
LIV invoices, the corresponding number range object is RE_BELEG. If number range<br />
buffering is switched on, an interval of numbers is stored in the shared memory of the<br />
application server. The interval depends on a setting of the number range object, called<br />
No. of numbers that must be held in the buffer. The standard delivered <strong>SAP</strong> setting for<br />
number range object RE_BELEG is 10, which means that at the time of the first posting<br />
of a LIV invoice, the system assigns an interval of 10 numbers to a user. After this user<br />
posts 10 invoices, and therefore all numbers of this interval are used up, the system assigns<br />
the next interval of 10 numbers to this user.<br />
Why are numbers then skipped, if the system assigns continual intervals to a user? The<br />
reason is that multiple users are using the same number range object in parallel, and<br />
different intervals are assigned to these users. Another reason is that the shared memory<br />
is deleted, if the system gets shut down, for example, through regular offline system<br />
backups.<br />
You should switch off number range buffering for LIV invoices using Transaction SNRO<br />
and object RE_BELEG. To switch off buffering, select Edit • Set up Buffering • No Buffering<br />
within Transaction SNRO.<br />
170<br />
© 2013 by Galileo Press Inc., Boston (MA)
Incoming Invoice Configuration 4.7<br />
4.7.5 Tax Treatment in Invoice Reduction<br />
This configuration is relevant if your organization uses the invoice reduction process<br />
(see Section 4.8.3). The system creates two accounting documents for invoice<br />
reduction. The first document, the original document, contains the invoice data<br />
sent by the vendor. The second document, the complaint document, contains<br />
information about the invoice reduction.<br />
EE<br />
EE<br />
If the tax reduction is carried out in the complaint document, the taxes in the<br />
original document correspond to those in the vendor invoice. The tax amount<br />
for the invoice reduction is credited in the complaint document.<br />
If the tax reduction is carried out in the original document, the taxes in the<br />
original document are reduced by the tax amount for the invoice reduction. In<br />
this case, the complaint document does not contain any tax postings. This procedure<br />
is recommended if the system calculates the taxes automatically.<br />
4.7.6 Maintain Default Values for Tax Code<br />
In this configuration step, the default values for the tax code when entering an<br />
invoice are defined. In addition, the tax code and jurisdiction code for unplanned<br />
expenses are defined if these expenses are posted to a separate account. Figure<br />
4.18 shows the configuration screen for the default tax codes.<br />
Figure 4.18 Default Tax Codes and Jurisdiction Code<br />
Personal Copy for Tina Mastrup, user id 9f19c686-d5e1-4016-94fd-ebc72e1b8f7e<br />
171
4<br />
Logistic Invoice Verification<br />
4.7.7 Configure the Treatment of Exchange-Rate Differences<br />
This configuration step specifies how exchange rate differences should be calculated<br />
for invoices in foreign currencies. Three options are available:<br />
EE<br />
EE<br />
EE<br />
The exchange rate differences are calculated from the exchange rate at the time<br />
of the GR, and the exchange rate is calculated at the time of the IR.<br />
The exchange rate differences are calculated from the exchange rate at the time<br />
of the IR and the assumed exchange rate, which is valid for a specific period of<br />
time, such as a year or a season.<br />
No exchange rate differences are calculated. Instead, the differences from<br />
exchange rate fluctuations are considered price differences and posted to a<br />
price difference account.<br />
4.7.8 Determine Mail to Purchasing When Price Difference Occur<br />
This configuration step specifies whether a message is sent to purchasing if a price<br />
variance occurs between the purchase order and invoice. The message-determination<br />
also needs to be configured by defining the message details, such as form, text,<br />
and message medium.<br />
4.7.9 Define Vendor-Specific Tolerances<br />
Vendor-specific tolerance groups can be defined for LIV. These tolerances are used<br />
during invoice processing and automatic invoice reduction. Within the vendor<br />
master data, these tolerance groups can be assigned to a vendor in the Payment<br />
transaction tab. Figure 4.19 shows the configuration screen for vendor-specific<br />
tolerance groups.<br />
During invoice entry, the system calculates the difference between the net invoice<br />
amount (gross invoice amount less taxes and unplanned delivery costs) and the net<br />
total of the line. If the net invoice amount is the greater, the difference is positive;<br />
if the net invoice amount is the smaller, the difference is negative.<br />
If the difference is within the tolerance range for negative or positive differences,<br />
the system automatically generates a difference line in a small differences account.<br />
The small difference account is specified in automatic account determination for<br />
transaction/event key DIF.<br />
172<br />
© 2013 by Galileo Press Inc., Boston (MA)
Incoming Invoice Configuration 4.7<br />
Figure 4.19 Vendor-Specific Tolerance Configuration<br />
If the difference is within the tolerance range for automatic invoice reduction, the<br />
system posts the difference to a clearing account and generates a credit memo in a<br />
second document to clear this. For invoice reduction postings, the clearing account<br />
is defined in the automatic account assignment with transaction/event key RKA.<br />
If no tolerance group is assigned to a vendor, or if no tolerances have been specified<br />
for the assigned tolerance group, the system creates a difference line if the<br />
difference is smaller than the tolerance defined for tolerance key BD (see Section<br />
4.11).<br />
Personal Copy for Tina Mastrup, user id 9f19c686-d5e1-4016-94fd-ebc72e1b8f7e<br />
173
4<br />
Logistic Invoice Verification<br />
4.7.10 Maintain Bar Code Entry<br />
This activity specifies for which documents type, bar code details can be stored<br />
within the system. In this case, an additional window appears for entering the bar<br />
code.<br />
4.7.11 Activate Direct Entry to GL <strong>Accounts</strong> and Material <strong>Accounts</strong><br />
This configuration step specifies whether additional GL lines or material lines can<br />
be entered in LIV in addition to the purchase order lines. The following options<br />
are available:<br />
EE<br />
EE<br />
Dir.posting to G/L = active<br />
Dir.posting to material = active<br />
The activation of these options makes additional entry tabs available for data entry<br />
in LIV. Figure 4.20 shows the data entry tab if an additional GL account entry is<br />
activated.<br />
Figure 4.20 Additional GL entry tab<br />
4.7.12 Maintain List Variants<br />
Additional list variants or layouts of the line item display can be defined in this<br />
configuration step. You should create a new layout rather than change the <strong>SAP</strong><br />
predefined layouts. The following layout editing options are available:<br />
174<br />
© 2013 by Galileo Press Inc., Boston (MA)
Incoming Invoice Configuration 4.7<br />
EE<br />
EE<br />
Change the column sequence.<br />
Change the column width.<br />
A single column can be set as hidden, required entry, display only, or with a<br />
default value.<br />
4.7.13 Aggregation<br />
The aggregation function controls the way the items can be aggregated. In the first<br />
configuration step, the layouts need to be maintained with the Maintain Variants<br />
for Aggregation List function. This configuration steps works the same as the Maintain<br />
List Variants.<br />
In the second step, the aggregation criteria, such as delivery note, plant, or material,<br />
are specified for each variant in the Preset Aggregation Criteria configuration.<br />
4.7.14 Define Start Logo<br />
In this step, a logo can be specified per company code. This configuration step<br />
might be useful if invoices for different company codes are entered to allow users<br />
to identify entry errors in the correct company code.<br />
4.7.15 Set Check for Duplicate Invoices<br />
The Duplicate Invoice Check configuration shown in Figure 4.21 specifies which<br />
criteria the system uses to identify duplicate invoices.<br />
Figure 4.21 Duplicate Invoice Check Configuration<br />
Personal Copy for Tina Mastrup, user id 9f19c686-d5e1-4016-94fd-ebc72e1b8f7e<br />
175
4<br />
Logistic Invoice Verification<br />
The system checks whether an invoice for a specific vendor with the same invoice<br />
amount is already entered. The duplicate check is only executed if a reference<br />
number is entered during invoice entry. In addition, the Check double Inv. flag<br />
has to be set in the Payment transaction tab of the vendor master data.<br />
If a duplicate invoice is found, Message M8 108“Check if invoice already entered<br />
under accounting doc. no. & &” is issued. In the standard format, this is an information<br />
message (I) only. To change the message type to an error message (E),<br />
adjust the attributes for system messages as described earlier in Section 4.7.1 for<br />
Message class M8 and Message number 108.<br />
4.8 Special Functions During Invoice Entry<br />
In the prior sections, the “normal” invoice entry process and its configuration steps<br />
were described. In this section, some special invoice entry features and additional<br />
configuration for the LIV process are explained.<br />
4.8.1 Subsequent Debit/Credit<br />
Subsequent debit/credit is a function within LIV, which allows posting of additional<br />
debit or credit amounts to previously posted invoices. This function is used to<br />
correct the invoiced amounts without affecting the quantity posted. Following are<br />
some examples where this function should be used:<br />
EE<br />
EE<br />
A vendor sends you an additional invoice for additional charges, such as custom<br />
charges. The charges affect the value of the previously entered invoice but<br />
not the quantity. To process this invoice, enter a subsequent debit.<br />
A vendor gives you a rebate for delivered items. To process this rebate, enter<br />
a subsequent credit because only the value should be affected. It isn’t possible<br />
to enter a credit memo because this would involve a return of the delivered<br />
items.<br />
From an accounting perspective, the debit/credit amounts are distributed among<br />
the line items selected. The following example illustrates this principle.<br />
176<br />
© 2013 by Galileo Press Inc., Boston (MA)
Special Functions During Invoice Entry 4.8<br />
Subsequent Debit Example<br />
A purchase order is created with one line item for 10 books with a price of $50 per<br />
book. In the purchase order, the books are assigned to GL account 510100 – Books. The<br />
GR/IR account is 211200, and the vendor account number is 10000.<br />
The vendor delivers 7 books, and a GR document is created. During the GR, the purchased<br />
items are expensed, and the GR/IR account is credited.<br />
Document 1: GR document<br />
Debit: 510100 – Books $350<br />
Credit: 211200 – GR/IR Account $350<br />
In the next step, the vendor sends an invoice over 7 books, and AP posts an invoice:<br />
Document 2: IR document<br />
Debit: 211200 – GR/IR Account $350<br />
Credit: Vendor 10000 $350<br />
The vendor realizes that additional charges of $20 for all 10 books should have been<br />
invoiced. AP posts a subsequent debit:<br />
Document 3: Subsequent debit<br />
Debit: 510100 – Books $20<br />
Credit: Vendor 10000 $20<br />
Processing Subsequent Debit/Credit<br />
To process a subsequent debit or credit, select the correct transaction within LIV<br />
as shown in Figure 4.22.<br />
Figure 4.22 Subsequent Debit/Credit Selection<br />
After the subsequent debit/credit transaction is selected for a specific purchase<br />
order, the system defaults all prior invoiced quantities. At that point, the subse-<br />
Personal Copy for Tina Mastrup, user id 9f19c686-d5e1-4016-94fd-ebc72e1b8f7e<br />
177
4<br />
Logistic Invoice Verification<br />
quent debit/credit amount needs to be entered in the Amount field, and the Quantity<br />
adjusted to reflect the quantity of the debit/credit amount.<br />
4.8.2 Purchase Order Text<br />
The purchase order text function can be used to alert the AP clerk of special conditions<br />
that pertain to a specific purchase order. A business process is established<br />
that the buyer enters these conditions into the Terms of payment text in the purchase<br />
order header as shown in Figure 4.23.<br />
Figure 4.23 Purchase Order Header Text<br />
Upon invoice entry in LIV, the user gets informed that the buyer entered special<br />
conditions into the Terms of payment text field and now has the ability to display<br />
this text.<br />
The configuration for purchase order texts can be found in the IMG via the navigation<br />
path IMG • Materials Management • Logistic Invoice Verification • Incoming<br />
Invoice • Edit PO Supplement Text in Invoice Verification. Within this step,<br />
two activities need to be configured:<br />
1. Activate PO text for the company code under Order text: general.<br />
2. Specify the text-IDs for which the user will be informed in LIV under Notifiable<br />
order text types.<br />
4.8.3 Invoice Reduction<br />
For an incorrect invoice, you usually contact the vendor and ask for a correction<br />
invoice. Upon the receipt of the corrected invoice, the invoice is then entered, and<br />
the vendor paid.<br />
Invoice reduction however, can automate this process by automatically creating a<br />
credit entry, if the vendor invoice amount is higher than the invoice amount due.<br />
178<br />
© 2013 by Galileo Press Inc., Boston (MA)
Special Functions During Invoice Entry 4.8<br />
In this case, the system would automatically generate a second document with the<br />
credit value.<br />
Invoice Reduction Processing<br />
An invoice is processed the usual way using LIV. To use the invoice reduction process,<br />
choose the line item layout Invoice reduction. In this layout, three additional<br />
fields relevant for invoice reduction are visible.<br />
EE<br />
EE<br />
EE<br />
Correction ID<br />
Invoice Amount according to Vendor<br />
Quantity according to Vendor<br />
During data entry, first choose the value Vendor error: reduce invoice from the<br />
available values in the Correction ID field. With the selection of a Correction ID,<br />
the fields Invoice Amount according to Vendor and Quantity according to Vendor<br />
become available for data entry. Enter the amount and quantity of the incorrect<br />
invoice in these fields.<br />
The default values in the Amount and Quantity fields should not be changed<br />
because they represent the correct values. The total amount of the invoice is<br />
then entered in the Amount field in the Basic tab, and the invoice can be posted<br />
successfully.<br />
The following example explains the process and the accounting documents.<br />
Invoice Reduction<br />
A total of 10 books are ordered for a unit price of $50 per book. In the purchase order,<br />
the books are assigned to GL account 510100 – Books. The GR/IR account is 211200,<br />
and the vendor account number is 10000. Account 211300 is defined as the clearing<br />
account for invoice reduction.<br />
The vendor delivers 10 books, and a GR document is created.<br />
Document 1: GR document<br />
Debit: 510100 – Books $500<br />
Credit: 211200 – GR/IR Account $500<br />
The vendor sends an incorrect invoice of $510. You contact the vendor, and the vendor<br />
agrees to have the invoice reduced by $10. The invoice is posted in AP with the invoice<br />
reduction function:<br />
Personal Copy for Tina Mastrup, user id 9f19c686-d5e1-4016-94fd-ebc72e1b8f7e<br />
179
4<br />
Logistic Invoice Verification<br />
Document 2: IR document<br />
Debit: 211200 – GR/IR Account $500<br />
Debit: 211300 – Invoice Reduction $10<br />
Credit: Vendor 10000 $510<br />
The system automatically generates the following credit document.<br />
Document 2: Invoice Reduction document<br />
Debit: Vendor 10000 $10<br />
Credit: 211300 – Invoice Reduction $10<br />
Invoice Reduction Configuration<br />
To configure invoice reduction, a balance sheet clearing account needs to be specified<br />
in the automatic account assignment for transaction/event key RKA (refer to<br />
Section 4.7.3).<br />
In addition, a document type needs to be specified for invoice reduction in the<br />
document type assignment for Invoice Verification using Transaction OMR4. This<br />
configuration step was described in Section 4.7.4.<br />
4.8.4 Prepayment<br />
The prepayment feature is a new function in ECC 6.0. Prepayments allow your<br />
organization to process invoices and vendor payments independently of GR or<br />
invoice checks. Therefore, prepayments should only be used if you have built a<br />
good vendor relationship to avoid issues with your vendor in the case of unjustified<br />
prepayments.<br />
Prepayment Processing<br />
In the Payment tab of the vendor master, it’s specified whether prepayment is<br />
required, is possible, or isn’t permitted. The prepayment process is done in three<br />
steps.<br />
1. An invoice is entered in one of the following ways:<br />
EE<br />
In a background process, using BAPI BAPI_INCOMINGVOICE_SAVE or<br />
BAPI_INCOMIGINVOICE_PARK<br />
180<br />
© 2013 by Galileo Press Inc., Boston (MA)
Special Functions During Invoice Entry 4.8<br />
EE<br />
EE<br />
With EDI<br />
Parking an incoming invoice via Transaction MIR7<br />
2. During entry, the document is marked as a prepayment document. This prepayment<br />
document is posted against the vendor and a prepayment clearing<br />
account.<br />
3. The prepayment is then paid via the standard payment process using F110.<br />
4. The prepaid invoice is posted. This step creates the offsetting entry to the prepayment<br />
clearing account as well as the entry in the GR/IR account.<br />
Prepayment Configuration<br />
The following three steps are involved in the configuration prepayments:<br />
1. Account assignment configuration<br />
2. Field control configuration<br />
3. Company code configuration<br />
Account Assignment Configuration<br />
A balance sheet clearing account needs to be specified in the automatic account<br />
assignment for transaction/event key PPX (refer to Section 4.7.3).<br />
Field Control Configuration<br />
The prepayment field control configuration specifies which fields can be changed<br />
in the prepayment document. This configuration can be found in the IMG via the<br />
navigation path IMG • Materials Management • Logistic Invoice Verification •<br />
Incoming Invoice • Prepayment • Configure Field Control for Payment.<br />
Company Code Configuration<br />
In the prepayment configuration on a company code level, the document type,<br />
reversal code, and field control from step 2 is specified. In addition, the circumstances<br />
are specified under which prepayment documents are created. This configuration<br />
can be found in the IMG via the navigation path IMG • Materials<br />
Management • Logistic Invoice Verification • Incoming Invoice • Prepayment •<br />
Prepayment Control on a Company Code Level.<br />
Personal Copy for Tina Mastrup, user id 9f19c686-d5e1-4016-94fd-ebc72e1b8f7e<br />
181
4<br />
Logistic Invoice Verification<br />
Restrictions<br />
The following restrictions apply for prepayments:<br />
EE<br />
EE<br />
EE<br />
Prepayments can’t be used for U.S. tax jurisdiction codes.<br />
Prepayments can’t be used for one-time vendors.<br />
Prepayments can’t be used in connection with sales/purchase tax or acquisition tax.<br />
In addition, several other restrictions apply with regards to the new GL, cash discounts,<br />
or exchange differences. Read the <strong>SAP</strong> IMG for details on these restrictions.<br />
4.8.5 PO History Categories<br />
<strong>SAP</strong> delivers the PO history categories that are language dependent with a short<br />
text and long text. These categories are used in the PO history tab of a purchase<br />
order. Depending on the log-on language, such as English or French, the corresponding<br />
short text is displayed. If all categories aren’t translated properly, these<br />
texts can be maintained with Transaction SM30 using view V_163B_T. Figure 4.24<br />
show the current categories, short and long text in English.<br />
Figure 4.24 Sample PO History Category<br />
182<br />
© 2013 by Galileo Press Inc., Boston (MA)
Delivery Costs 4.9<br />
4.8.6 Variance Types<br />
Variance types is a new field added to the line items with ECC 6.0. The variance<br />
types allow displaying variances between GRs and invoices immediately before<br />
data entry. Different variance types can be configured in the IMG under navigation<br />
path IMG • Materials Management • Logistic Invoice Verification • Incoming<br />
Invoice • Variance types • Maintain Variance Types.<br />
If you define a new variance type, BAdI MRM_VARIANCE_TYPE needs to be implemented<br />
to fill the variance type field appropriately.<br />
4.9 Delivery Costs<br />
For purchases, the vendor may charge additional delivery costs such as freight,<br />
custom charges, or insurance costs. Depending on whether these costs are known<br />
at the time of the creation of the purchase order, these costs are classified as one<br />
of the following:<br />
EE<br />
EE<br />
Unplanned delivery costs<br />
Planned delivery costs<br />
4.9.1 Unplanned Delivery Costs<br />
Unplanned delivery charges aren’t known at the time of the creation of the<br />
purchase order and are entered directly in LIV. Depending on your businesses<br />
requirements, there are basically three ways to enter unplanned delivery charges<br />
entered:<br />
EE<br />
EE<br />
EE<br />
Unplanned Delivery costs field in LIV<br />
Direct Posting to GL account in LIV<br />
Subsequent debit posting<br />
Unplanned Delivery Cost Field<br />
<strong>SAP</strong> provides a separate field for unplanned delivery costs (Unpl. Del. Csts) as<br />
shown in Figure 4.25. The additional costs can be entered directly in this field and<br />
either distributed among the invoice items or posted to a separate GL account.<br />
Personal Copy for Tina Mastrup, user id 9f19c686-d5e1-4016-94fd-ebc72e1b8f7e<br />
183
4<br />
Logistic Invoice Verification<br />
Note that the costs are distributed over all invoice items posted to date and not<br />
the current invoice only. This posting option is configuration in the IMG under<br />
navigation path IMG • Materials Management • Logistic Invoice Verification •<br />
Incoming Invoice • Configure How Unplanned Delivery Costs Are Posted.<br />
If a separate GL account is chosen, the account has to be maintained in the automatic<br />
account assignment under transaction/event key UPF (Unplanned delivery<br />
costs). In addition, a tax code has to be defaulted for unplanned delivery costs as<br />
described in Section 4.7.6.<br />
If your organization requires the unplanned delivery costs to be distributed based<br />
on your own requirements, BAdI MRM_UDC_DISTRIBUTE can be used to change the<br />
distribution of the costs.<br />
Figure 4.25 Unplanned Delivery Cost Field<br />
Direct Posting to a GL Account<br />
A second posting option for unplanned delivery charges is the direct posting to GL<br />
accounts, if direct entry to GL accounts is activated (refer to Section 4.7.11). In this<br />
case, the costs have to be charged manually to specific GL accounts.<br />
184<br />
© 2013 by Galileo Press Inc., Boston (MA)
Delivery Costs 4.9<br />
Subsequent Debit Posting<br />
The third posting option is entering separate documents using the subsequent<br />
debit function within LIV. With this option, the charges are also distributed manually<br />
over the already invoiced items.<br />
4.9.2 Planned Delivery Costs<br />
Planned delivery costs use the condition technique within purchasing. <strong>SAP</strong> delivers a<br />
variety of predefined condition types for planned delivery costs that can be value,<br />
percentage, or a value by quantity based:<br />
EE<br />
FRA1: Freight %<br />
EE<br />
EE<br />
FRB1: Freight (Value)<br />
FRC1: Freight/Quantity<br />
These conditions are manually assigned to a purchase order line item in the Conditions<br />
tab shown in Figure 4.26.<br />
Figure 4.26 Planned Delivery Costs in Purchase Order<br />
The planned delivery costs are posted to balance sheet clearing accounts during<br />
GR. The GL accounts are assigned through the automatic account assignment as<br />
described in Section 4.7.3.<br />
During the invoice entry in LIV, you need to choose Goods/service items +<br />
planned delivery costs to enter both goods/service and planned delivery costs as<br />
shown in Figure 4.27.<br />
Personal Copy for Tina Mastrup, user id 9f19c686-d5e1-4016-94fd-ebc72e1b8f7e<br />
185
4<br />
Logistic Invoice Verification<br />
Figure 4.27 Invoice Entry with Planned Delivery Costs<br />
You should use the planned delivery costs option instead of the unplanned options<br />
because the costs are correctly posted to the materials, and tolerances are taken<br />
into consideration correctly.<br />
4.10 Stochastic Block<br />
Stochastic block is a function that randomly blocks invoices. The blocking probability<br />
is calculated based on a threshold value and a percentage value defined for a<br />
company code. The configuration is a two-step process. In the first step, stochastic<br />
block is activated for a company code in the IMG under navigation path IMG •<br />
Materials Management • Logistic Invoice Verification • Invoice Block • Stochastic<br />
Block • Activate Stochastic Block.<br />
The second step is the specification of the threshold value and percentage per<br />
company code as shown in Figure 4.28 in the IMG under navigation path IMG •<br />
Materials Management • Logistic Invoice Verification • Invoice Block • Stochastic<br />
Block • Set Stochastic Block.<br />
186<br />
© 2013 by Galileo Press Inc., Boston (MA)
Stochastic Block 4.10<br />
Figure 4.28 Stochastic Block Threshold and Percentage Value<br />
The result of these configuration steps is that the blocking probability of every<br />
invoice document is calculated. Based on this probability, the invoices will be<br />
blocked. If the invoice amount is higher than the Threshold value, the probability<br />
is always equal to the Percentage specified. If the invoice amount is lower<br />
than the Threshold value, the probability is calculated based on the following<br />
formula:<br />
Probability = Invoice Amount / Threshold Amount * Percentage<br />
The following example illustrate this calculation.<br />
Stochastic Block Example<br />
Your organization requires 80% of all invoices over $50,000 to be randomly blocked for<br />
manual review.<br />
Invoice Amount:<br />
60,000 — Probability = 80%<br />
50,000 — Probability = 80%<br />
40,000 — Probability = 40,000 / 50,000 * 80% = 64%<br />
25,000 — Probability = 25,000 / 50,000 * 80% = 40%<br />
100 — Probability = 100 / 50,000 * 80% = 0.16%<br />
A stochastically-blocked invoice can be released using Transaction MRBR, which<br />
is described in the next section.<br />
Personal Copy for Tina Mastrup, user id 9f19c686-d5e1-4016-94fd-ebc72e1b8f7e<br />
187
4<br />
Logistic Invoice Verification<br />
4.11 Tolerances<br />
<strong>SAP</strong> delivers many types of tolerances related to Invoice Verification. Tolerances<br />
are used to block invoices automatically if the variances are above or below the<br />
configured tolerance limits. Variances can occur on price, quantity, or delivery<br />
dates, and the acceptable tolerance limits vary greatly by organization.<br />
4.11.1 Tolerance Keys<br />
Within <strong>SAP</strong>, the different tolerance types are defined as tolerance keys. Each tolerance<br />
key can have up to four limit values:<br />
EE<br />
EE<br />
EE<br />
EE<br />
Absolute upper limit<br />
Upper percentage limit<br />
Absolute lower limit<br />
Lower percentage limit<br />
Following is a list of all available tolerance keys and their purposes.<br />
AN – Amount for Item Without Order Reference<br />
If the item amount check is activated for lines that are added without reference to a<br />
purchase order, the systems checks against the absolute upper limit. If the amount<br />
is higher than the limit, the invoice will be blocked.<br />
AP – Amount for Item with Reference Check<br />
If the item amount check is activated, lines with reference to a purchase order are<br />
checked against the absolute upper limit. This limit is usually set very high. If the<br />
amount is higher than the limit, the invoice will be blocked.<br />
BD – Form Small Differences Automatically<br />
The main purpose of tolerances is to ensure that the vendors aren’t getting overpaid.<br />
On the other side, it doesn’t make economical sense to disallow overpayments<br />
in the case of small differences. The time to resolve the variance will probably<br />
cost more than the variance itself. The limits for small differences are usually<br />
188<br />
© 2013 by Galileo Press Inc., Boston (MA)
Tolerances 4.11<br />
set at a small absolute value. Within the automatic account assignment, a small<br />
difference account has to be configured under transaction/event key DIF.<br />
BR – Percentage OPUn Variance (IR Before GR)<br />
This tolerance checks the order price unit, which is an alternative unit of measure<br />
used in purchasing for ordering purposes. For example, 10 gallons are purchased<br />
at a price of $10 per gallon. One gallon contains 3.6 liters. If the invoice, however,<br />
contains a liter price different from $2.78, then there is an OPUn difference.<br />
BW – Percentage OPUn Variance (GR Before IR)<br />
This tolerance is calculated the same way as tolerance key BR.<br />
DQ – Exceed Amount: Quantity Difference<br />
This tolerance controls quantity differences. If a GR has been defined for an order<br />
item, and a GR has already been posted, the system multiplies the net order price<br />
by (quantity invoiced - (total quantity delivered - total quantity invoiced)).<br />
If no GR has been defined, the system multiplies the net order price by (quantity<br />
invoiced - (quantity ordered - total quantity invoiced)).<br />
The system compares the result with the absolute upper and lower limits defined.<br />
This allows relatively high quantity variances for invoice items for small amounts<br />
but only small quantity variances for invoice items for larger amounts.<br />
DW – Quantity Variance GR Quantity = Zero<br />
If a GR is defined for an order item, but none has as yet been posted, the system<br />
multiplies the net order price by (quantity invoiced + total quantity invoiced so<br />
far). The system then compares the outcome with the absolute upper tolerance<br />
limit defined.<br />
If you haven’t maintained tolerance key DW for your company code, the system<br />
blocks an invoice for which no GR has been posted yet. If you want to prevent this<br />
block, then set the tolerance limits to Do not check.<br />
Personal Copy for Tina Mastrup, user id 9f19c686-d5e1-4016-94fd-ebc72e1b8f7e<br />
189
4<br />
Logistic Invoice Verification<br />
KW – Variance from Condition Value<br />
This tolerance calculates the difference in invoiced delivery costs compared to the<br />
planned delivery costs in the purchase order. If the limits are exceeded, the invoice<br />
will be blocked.<br />
LA – Amount of Blanket Purchase Order<br />
The system calculates the sum of the value invoiced so far for the purchase order<br />
item and the value of the current invoice and compares it with the value limit of<br />
the purchase order. It then compares the difference with the upper percentage and<br />
absolute tolerances defined.<br />
LD – Blanket purchase Order Time Limit Exceeded<br />
The system determines the number of days by which the invoice is outside the<br />
planned time interval. If the posting date of the invoice is before the validity<br />
period, the system calculates the number of days between the posting date and<br />
the start of the validity period. If the posting date of the invoice is after the validity<br />
period, the system calculates the number of days between the posting date and<br />
the end of the validity period. The system compares the number of days then with<br />
the absolute upper limit defined.<br />
PP – Price Variance<br />
The system determines by how much each invoice item varies from the quantity<br />
invoiced multiplied with the order price. It then compares the variance with the<br />
upper and lower limits defined.<br />
PS – Price Variance: Estimated Prices<br />
If the price in an order item is marked as an estimated price, the system then calculates<br />
the difference between the invoice value and the quantity invoiced multiplied<br />
with the order price and compares the variance with the upper and lower<br />
tolerance limits defined.<br />
190<br />
© 2013 by Galileo Press Inc., Boston (MA)
Tolerances 4.11<br />
ST – Date Variance – Value X Days<br />
For each item, the system calculates the invoice value multiplied with (scheduled<br />
delivery date - date invoice entered) and compares the result with the absolute<br />
upper limit defined. This allows relatively high schedule variances for invoice<br />
items for small amounts but only small schedule variances for invoice items for<br />
large amounts.<br />
VP – Moving Average Price (MAP) Variance<br />
When a stock posting line is created as a result of an invoice item, the system calculates<br />
the new moving average price that results from the posting. It compares<br />
the percentage variance of the new moving average price to the old price using<br />
the percentage tolerance limits defined. The same tolerance is also checked at the<br />
time of a GR to highlight large changes in the MAP.<br />
4.11.2 Invoice Block Configuration<br />
Invoice blocks are configured with the following steps:<br />
EE<br />
EE<br />
EE<br />
EE<br />
EE<br />
Determine payment block.<br />
Set tolerance limits.<br />
Activate workflow template.<br />
Perform item amount check.<br />
All configuration steps can be found in the IMG under navigation path IMG •<br />
Materials Management • Logistic Invoice Verification • Invoice Block.<br />
Determine Payment Block<br />
<strong>SAP</strong> predefines payment block “R” for tolerance blocks and statistical blocks within<br />
Invoice Verification. Only the description can be changed for this payment block.<br />
Additional manual payment blocks can be defined as needed.<br />
Set Tolerance Limits<br />
The tolerance limits for all of the previously described tolerance keys can be<br />
defined in this step. For example, Figure 4.29 shows the configuration screen for<br />
Tolerance key PP.<br />
Personal Copy for Tina Mastrup, user id 9f19c686-d5e1-4016-94fd-ebc72e1b8f7e<br />
191
4<br />
Logistic Invoice Verification<br />
Figure 4.29 Tolerance Key Configuration Screen<br />
4.11.3 Activate Workflow Template<br />
For a price variance, a workflow template can be activated that sends a workflow<br />
message to the buyer to inform him of a price difference. The buyer then checks<br />
on the correct price and adjusts the purchase order price if necessary. After the<br />
price in the purchase is adjusted, the invoices can automatically be released using<br />
Transaction MRBR.<br />
4.11.4 Item Amount Check<br />
By activating the item amount check, the system checks the tolerance keys AP<br />
and AN. This is useful if you want all items above certain amounts to be reviewed<br />
before payment.<br />
192<br />
© 2013 by Galileo Press Inc., Boston (MA)
Release Blocked Invoices (MRBR) 4.12<br />
In the first step, the item amount check has to be activated for the company<br />
code globally under Activate Item Amount Check. In the next step, the purchase<br />
order item category for which item amount check should be executed needs to be<br />
specified as shown in Figure 4.30. The Goods Receipt flag allows you to specify<br />
whether the item amount check should only be executed for items with or without<br />
GR. This might be helpful if the item amount check should be executed for twoway<br />
match invoices only.<br />
Figure 4.30 Item Amount Check by Purchase Order Line Item Category<br />
The different tolerance keys were described in this section. The next section covers<br />
Transaction MRBR, which allows the release of blocked invoices.<br />
4.12 Release Blocked Invoices (MRBR)<br />
Before blocked invoices in LIV can be paid, these invoices have to be released in a<br />
separate step. With Transaction MRBR, invoices can be released manually or automatically.<br />
This transaction can be found in the <strong>SAP</strong> menu path <strong>SAP</strong> Menu • Logistics<br />
• Material Management • Logistic Invoice Verification • Further processing<br />
• Release Blocked Invoices. The selection screen of this transaction as shown in<br />
Figure 4.31 is divided into four sections:<br />
EE<br />
EE<br />
EE<br />
EE<br />
Selection of Blocked Invoices<br />
Processing<br />
Blocking Procedure<br />
Display Options<br />
Personal Copy for Tina Mastrup, user id 9f19c686-d5e1-4016-94fd-ebc72e1b8f7e<br />
193
4<br />
Logistic Invoice Verification<br />
Figure 4.31 Release Blocked Invoices<br />
Selection of Blocked Invoices<br />
In this section, the blocked invoices can be selected based on certain selection criteria,<br />
such as company code, vendor, posting date, or user.<br />
Processing<br />
Blocked invoices can be released manually or automatically.<br />
Release Manually<br />
Manual blocked invoices or stochastically blocked invoices have to be released<br />
manually. In this case, the blocking reason can either be deleted, or the invoice<br />
can be released. It isn’t recommended to manually release invoices blocked due<br />
to variances because the blocking occurred due to exceeding a tolerance limit. It’s<br />
rather recommended to correct the reason for the blocking of the invoice.<br />
194<br />
© 2013 by Galileo Press Inc., Boston (MA)
Enhancements During Invoice Entry 4.13<br />
Release Automatically<br />
It’s recommended to schedule a job with the flag Release Automatically on a<br />
daily basis. This flag performs a check of all blocked invoices, where the block<br />
reason doesn’t apply anymore, for example, a missing GR was posted or purchasing<br />
adjusted the price in a purchase order line item. These blocked invoices are<br />
then released.<br />
Move Cash Discount Date<br />
If the Move Cash Disc. Date field is selected, the system moves the discount terms<br />
to take advantage of a discount.<br />
Blocking Procedure<br />
In the Blocking Procedure section, the types of blocked invoices that will be processed<br />
are specified, such as Blocked due to Variances, Manual Payment Block,<br />
or Stochastically Blocked.<br />
Display options<br />
In the Display options section, the variant of the ALV layout can be specified, that<br />
is displayed, if the invoices are released manually.<br />
4.13 Enhancements During Invoice Entry<br />
Within Invoice Verification, <strong>SAP</strong> delivers a variety of BAdIs to enhance the standard<br />
functionality. The implementation of a BAdI is described in Appendix C.<br />
4.13.1 Default Transaction Values with BAdI MRM_TRANSACT_<br />
DEFAULT<br />
BAdI MRM_TRANSACT_DEFAULT allows defaulting of specific transaction fields anytime<br />
Invoice Verification is executed. These fields include the transaction/event,<br />
such as invoice or credit memo, line item layouts, or the worklist and PO structure.<br />
This BAdI is executed at the start of Transactions MIRO or MIR7 or after a document<br />
is posted in LIV.<br />
For example, Listing 4.1 shows the following default rule:<br />
Personal Copy for Tina Mastrup, user id 9f19c686-d5e1-4016-94fd-ebc72e1b8f7e<br />
195
4<br />
Logistic Invoice Verification<br />
EE<br />
The default transaction/event should be set to Invoice, and the reference document<br />
category to purchase order/scheduling agreement.<br />
Note<br />
Within the BAdI, double-click the domain values to find the <strong>SAP</strong> internal values for the<br />
transaction/event or reference document category.<br />
method IF_EX_MRM_TRANSACT_DEFAULT~TRANSACTION_DEFAULT_SET.<br />
*--------------------------------------------------------<br />
* Default transaction/event ‘Invoice’<br />
*--------------------------------------------------------<br />
E_VORGANG = ‘1’.<br />
“ 1 = Invoice<br />
“ 2 = Credit memo<br />
“ 3 = Subsequent Debit<br />
“ 4 = Subsequent Credit<br />
*--------------------------------------------------------<br />
* Default reference document category<br />
*--------------------------------------------------------<br />
E_REFERENZBELEGTYP = ‘1’. “ 1 = PO / Service Agreement<br />
“ 2 = Delivery Note<br />
“ 3 = Bill of Lading<br />
“ 4 = Service Entry Sheet<br />
endmethod.<br />
Listing 4.1 Sample BAdI MRM_TRANSACT_DEFAULT<br />
4.13.2 Default Header Fields: MRM_HEADER_DEFAULT<br />
BAdI MRM_HEADER_DEFAULT allows defaulting of specific document header fields,<br />
such as document type, reference number, or document date. This BAdI works<br />
similar to BAdI MRM_TRANSACT_DEFAULT and is executed at the start of Transactions<br />
MIRO or MIR7 or after a document is posted in LIV.<br />
For example, Listing 4.2 shows the following default rule:<br />
EE<br />
Set the current date as the default date for the document date.<br />
method IF_EX_MRM_HEADER_DEFAULT~HEADER_DEFAULT_SET.<br />
*--------------------------------------------------------<br />
* The default value for the Document date is the<br />
* current date<br />
196<br />
© 2013 by Galileo Press Inc., Boston (MA)
Enhancements During Invoice Entry 4.13<br />
*--------------------------------------------------------<br />
E_BLDAT = SY-DATUM.<br />
endmethod.<br />
Listing 4.2 Example BAdI MRM_HEADER _DEFAULT<br />
4.13.3 Default Payment Terms: MRM_PAYMENT_TERMS<br />
BAdI MRM_PAYMENT_TERMS allows the payment terms to be defaulted, such as baseline<br />
date, discount terms, or payment block. This BAdI is executed after the purchase<br />
order is entered. All purchase order information is available at that time.<br />
4.13.4 Validate Document Header: MRM_HEADER_CHECK<br />
BAdI MRM_HEARDER_CHECK allows the validation of the document header data during<br />
Invoice Verification.<br />
For example, Listing 4.3 shows the following validation rule:<br />
EE<br />
If a credit memo is entered, display a warning message if the document type<br />
isn’t CR.<br />
method IF_EX_MRM_HEADER_CHECK~HEADERDATA_CHECK.<br />
*-----------------------------------------------<br />
* Document type must be ‘CR‘ for Credit memos<br />
*-----------------------------------------------<br />
IF I_RBKPV-XRECHL = ‘H‘. “Credit memo entry<br />
IF I_RBKPV-BLART ‘CR‘.<br />
MESSAGE w012(ZFI).<br />
ENDIF.<br />
ENDIF.<br />
endmethod.<br />
Listing 4.3 Example Code for BAdI MRM_HEADER_CHECK<br />
4.13.5 Complete Document Validation: INVOICE_UPDATE<br />
BAdI INVOICE_UPDATE and method CHANGE_AT_SAVE allow the validation of the<br />
complete invoice document, including all header data and line item data. The validation<br />
is executed at the time the document is saved.<br />
For example, Listing 4.4 shows the following validation rule:<br />
Personal Copy for Tina Mastrup, user id 9f19c686-d5e1-4016-94fd-ebc72e1b8f7e<br />
197
4<br />
Logistic Invoice Verification<br />
EE<br />
If a document is entered with a vendor that has multiple payment methods<br />
assigned in the vendor master data, the payment method needs to be specified<br />
in the document.<br />
method IF_EX_INVOICE_UPDATE~CHANGE_AT_SAVE.<br />
DATA: T_LFB1 TYPE LFB1,<br />
H_ZWELS TYPE I.<br />
*----------------------------------------------------<br />
* The payment method has to be specified if the vendor<br />
* has more than one payment method assigned in the<br />
* vendor master data<br />
*----------------------------------------------------<br />
IF S_RBKP_NEW-ZLSCH = SPACE.<br />
SELECT SINGLE * FROM LFB1 INTO T_LFB1 WHERE<br />
BUKRS = S_RBKP_NEW-BUKRS AND<br />
LIFNR = S_RBKP_NEW-LIFNR.<br />
IF SY-SUBRC = 0.<br />
H_ZWELS = 0.<br />
COMPUTE H_ZWELS = STRLEN( T_LFB1-ZWELS ).<br />
IF H_ZWELS > 1.<br />
MESSAGE E012(ZFI).<br />
ENDIF.<br />
ENDIF.<br />
ENDIF.<br />
endmethod.<br />
Listing 4.4 Example Code for BAdI INVOICE_UPDATE Method CHANGE_AT_SAVE<br />
4.13.6 Additional BAdIs During Invoice Verification<br />
In addition to the preceding examples, the following BAdIs are available during<br />
Invoice Verification:<br />
EE<br />
EE<br />
EE<br />
EE<br />
MRM_UDC_DITRIBUTE<br />
This BAdI allows you to distribute unplanned delivery costs based on userdefined<br />
rules.<br />
MRM_WT_SPLIT_UPDATE<br />
Change of withholding tax data and data for vendor split.<br />
MRM_TOLERANCE_GROUP<br />
Default of a vendor-specific tolerance group.<br />
MRM_ITEM_CUSTFIELDS<br />
Integration of customer fields in Invoice Verification.<br />
198<br />
© 2013 by Galileo Press Inc., Boston (MA)
Evaluated Goods Receipt Settlement (ERS) 4.14<br />
4.14 Evaluated Goods Receipt Settlement (ERS)<br />
ERS is a function within LIV that is usually performed within AP. With ERS,<br />
invoices are created automatically, based on GR documents. This reduces the number<br />
of invoices entered manually. If an invoice is already posted and goods are<br />
returned, the system automatically posts a credit memo during the next ERS run.<br />
In addition, for reducing the manual effort in posting invoices, ERS has the following<br />
advantages:<br />
EE<br />
EE<br />
EE<br />
No price or quantity variances occur in Invoice Verification.<br />
Invoices are posted more quickly, and therefore discounts are more likely to<br />
be taken.<br />
The vendor is paid faster.<br />
Not every process is suitable for ERS. From experience, ERS works best if the following<br />
factors are taken into consideration:<br />
EE<br />
EE<br />
EE<br />
Your organization established a good vendor relationship.<br />
Internal approval and control procedures are in place to avoid overpayments.<br />
The vendor is informed and agrees on using ERS.<br />
For example, the following processes fit well with ERS.<br />
EE<br />
EE<br />
Your organization established purchase orders for temporary employee services<br />
with a fixed hourly rate during the time of the agreement. The purchase order<br />
line items are created with line item category D, for external services. Every<br />
week, a service entry sheet is created with reference to the purchase order,<br />
specifying the time worked. Upon approval of the service entry sheet, the GR<br />
document is created automatically. On a daily basis, AP runs the ERS process,<br />
and invoices are created based on the approved service entry sheets.<br />
Your organization has a quantity agreement with a vendor for vehicle parts. The<br />
prices are fixed over the duration of the agreement. The vendor delivers the<br />
parts, and GR documents are posted. Again, on a daily basis, AP runs the ERS<br />
process, and invoices are created automatically based on the GR documents.<br />
4.14.1 How to Avoid Pitfalls<br />
The following bullet points are guidelines that your organization should take into<br />
consideration when implementing ERS:<br />
Personal Copy for Tina Mastrup, user id 9f19c686-d5e1-4016-94fd-ebc72e1b8f7e<br />
199
4<br />
Logistic Invoice Verification<br />
EE<br />
EE<br />
Communicate changes to vendors before ERS is implemented.<br />
EE<br />
EE<br />
EE<br />
EE<br />
Explain the meaning of ERS to vendors and that the vendors are getting paid<br />
in the future based on agreed prices on services/goods delivered.<br />
Obtain approval of the changes and conditions before implementing ERS.<br />
Inform the vendors when the first ERS invoice and payment is expected.<br />
If your organization experiences resistance from the vendors, explain the<br />
advantages, such as faster payments and simplified paper flow.<br />
Don’t be too ambitious at the beginning.<br />
EE<br />
EE<br />
EE<br />
Start with a small number of vendors and purchase orders.<br />
Slowly increase the number of vendors.<br />
Build a comfort level internally and externally.<br />
4.14.2 Configuration Steps<br />
ERS requires minimal configuration. Following are the configuration steps for<br />
ERS:<br />
EE<br />
EE<br />
EE<br />
EE<br />
Maintain FI accounting document number ranges.<br />
Assign FI document types.<br />
Maintain the MM document number range.<br />
Update the MM number range assignment.<br />
All of these configuration steps can be found in the IMG under navigation path IMG •<br />
Materials management • Logistic Invoice Verification • Incoming Invoice • Number<br />
Assignment, which were covered in Section 4.7.4 “Number Assignment.”<br />
Document Type Recommendation<br />
You should create a separate document type, that is, EV, for invoices created through<br />
ERS. This allows the AP clerk to distinguish manually created documents from automatically<br />
created documents.<br />
4.14.3 Master Data Settings<br />
To allow ERS for a vendor and a specific purchase order, the ERS flags need to be<br />
set in the vendor master as well as in the purchase order.<br />
200<br />
© 2013 by Galileo Press Inc., Boston (MA)
Evaluated Goods Receipt Settlement (ERS) 4.14<br />
Vendor Master Maintenance<br />
In the purchasing view of the vendor master data, two ERS-relevant flags are available<br />
as shown in Figure 4.32. It’s recommended to set both flags.<br />
Figure 4.32 ERS Flag in the Purchasing View of the Vendor Master Data<br />
AutoEvalGRSetmt Del.<br />
This flag specifies that ERS settlements are allowed for this vendor for deliveries<br />
or GRs.<br />
AutoEvalGRSetmt Ret.<br />
This flag specifies that a credit memo for returns is created during the ERS<br />
processing.<br />
Purchase Order Maintenance<br />
After the ERS flags in the vendor master data are maintained, the ERS flag in the<br />
purchase order line item needs to be set. This flag is available in the Invoice tab of<br />
the purchase order line item as shown in Figure 4.33.<br />
Figure 4.33 ERS Flag in Purchase Order Line Item<br />
Besides setting the ERS flag, the GR-Bsd IV flag should also be set because a GR is<br />
required before an invoice can be created automatically. In addition, the system<br />
requires a valid Tax Code because no tax code can be entered manually during<br />
invoice creation.<br />
Personal Copy for Tina Mastrup, user id 9f19c686-d5e1-4016-94fd-ebc72e1b8f7e<br />
201
4<br />
Logistic Invoice Verification<br />
ERS Flag in Purchase Order<br />
After these ERS flags are set in the vendor master data, all new purchase orders for this<br />
vendor are created with the ERS flag, unless the No ERS flag is set in the info records<br />
in purchasing.<br />
4.14.4 ERS Execution<br />
ERS is executed using Transaction MRRL. This transaction can be found in the<br />
<strong>SAP</strong> menu path <strong>SAP</strong> Menu • Logistics • Material Management • Logistic Invoice<br />
Verification • Automatic Settlement • Evaluated Receipt Settlement (ERS). The<br />
selection screen of this transaction as shown in Figure 4.34 is divided into three<br />
sections:<br />
EE<br />
EE<br />
EE<br />
Document Selection<br />
Processing Options<br />
Display Options<br />
Figure 4.34 Transaction MRRL Selection Screen<br />
202<br />
© 2013 by Galileo Press Inc., Boston (MA)
Evaluated Goods Receipt Settlement (ERS) 4.14<br />
Document Selection<br />
In this section, the posted GR documents relevant for ERS can be selected based on<br />
certain criteria, such as company code, vendor, posting date, or purchase order.<br />
Processing Options<br />
ERS can be executed in four different processing options. Based on the processing<br />
option, invoices are getting created with different detail levels. Table 4.1 shows<br />
the processing option and the level of invoices created.<br />
Option Document Selection Explanation<br />
1 Vendor The system sums up all GR documents by vendor<br />
and posts one invoice.<br />
If the purchase orders have different payment<br />
terms, it creates one invoice for every vendor/<br />
payment term combination.<br />
2 Purchase order The system creates one invoice per purchase<br />
order.<br />
3 Purchase order item The system creates one invoice per purchase<br />
order line item<br />
4 Delivery document/<br />
Service entry<br />
Each GR document/service entry sheet is created<br />
as a single invoice document.<br />
Table 4.1 ERS Processing Options<br />
Settle Goods Items + Planned Delivery Costs<br />
The Settle Goods Items + Planned Delivery Costs flag is a new function in ECC<br />
6.0, which allows the settlement of planned delivery costs for ERS invoices. Within<br />
Transaction MRRL, delivery costs can only be settled if the processing options 1,<br />
2, or 3 are chosen. If planned delivery costs need to be settled per delivery document/service<br />
entry sheet (option 4), Transaction MRDC need to be executed. This<br />
transaction is covered in the next section.<br />
Display Options<br />
In the Display Options section, you can specify the ALV list layout of the processed<br />
invoices.<br />
Personal Copy for Tina Mastrup, user id 9f19c686-d5e1-4016-94fd-ebc72e1b8f7e<br />
203
4<br />
Logistic Invoice Verification<br />
4.14.5 Planned Delivery Cost Settlement<br />
Planned delivery cost settlement using Transaction MRDC is a new function in ECC<br />
6.0. The system creates one invoice for every condition type for the quantity delivered.<br />
This transaction can be found in the <strong>SAP</strong> menu path <strong>SAP</strong> Menu • Logistics •<br />
Material Management • Logistic Invoice Verification • Automatic Settlement •<br />
Automatic Delivery Costs Settlement. The selection screen of this transaction is<br />
shown in Figure 4.35.<br />
Figure 4.35 Selection Screen of Transaction MRDC<br />
Independent of whether planned delivery costs are settled through Transaction<br />
MRRL or MRDC, only the freight vendors for which planned delivery settlement is<br />
activated are settled. These vendors need to be specified in the IMG via navigation<br />
path IMG • Materials Management • Logistic Invoice Verification • Evaluated<br />
Receipt Settlement (ERS) • Specify Automatic Settlement of Planned Delivery<br />
Costs.<br />
4.14.6 ERS Enhancements<br />
<strong>SAP</strong> delivers multiple enhancements for ERS. For creation of ERS documents using<br />
Transaction MRRL, enhancement MRMH0001 could be used to change header fields<br />
or line item information for ERS invoices.<br />
204<br />
© 2013 by Galileo Press Inc., Boston (MA)
Evaluated Goods Receipt Settlement (ERS) 4.14<br />
For the creation of invoices for planned delivery costs, two BAdIs are available:<br />
EE<br />
EE<br />
Change Header data: MRM_ERS_HDAT_MODIFY<br />
Change Line Item data: MRM_ERS_IDAT_MODIFY<br />
Enhancement MRMH001<br />
Listing 4.5 shows the implementation of enhancement MRMH0001 with the following<br />
requirements:<br />
EE<br />
EE<br />
EE<br />
The document date is the execution date.<br />
For service entry sheets, move the “External number in the service entry sheet”<br />
to the reference number.<br />
For GR documents, move the “Goods-receipt reference” to the reference<br />
number.<br />
*&------------------------------------------------------------*<br />
*& Include<br />
ZXM08U20<br />
*&------------------------------------------------------------*<br />
DATA: T_ESSR LIKE ESSR,<br />
T_MKPF LIKE MKPF.<br />
LOOP AT T_SELWENR.<br />
MOVE-CORRESPONDING I_RBKPV TO E_RBKPV_ERS_CHANGE.<br />
*-----------------------------------------------<br />
* 1. Document date is the ERS execution date<br />
*-----------------------------------------------<br />
E_RBKPV_ERS_CHANGE-BLDAT = SY-DATUM.<br />
*-----------------------------------------------<br />
* 2. Service Entry Sheets<br />
* Move the external number to the reference number<br />
*-----------------------------------------------<br />
SELECT SINGLE * FROM ESSR INTO T_ESSR WHERE<br />
LBLNI = T_SELWENR-LFBNR.<br />
IF SY-SUBRC = 0.<br />
E_RBKPV_ERS_CHANGE-XBLNR = T_ESSR-LBLNE.<br />
ENDIF.<br />
*-----------------------------------------------<br />
* 3. Goods Receipt Documents<br />
Personal Copy for Tina Mastrup, user id 9f19c686-d5e1-4016-94fd-ebc72e1b8f7e<br />
205
4<br />
Logistic Invoice Verification<br />
* Move Goods-receipt reference to the reference number<br />
*-----------------------------------------------<br />
SELECT SINGLE * FROM MKPF INTO T_MKPF WHERE<br />
MBLNR = T_SELWENR-LFBNR AND<br />
MJAHR = T_SELWENR-LFGJA.<br />
IF SY-SUBRC = 0.<br />
E_RBKPV_ERS_CHANGE-XBLNR = T_MKPF-XBLNR.<br />
ENDIF.<br />
ENDLOOP.<br />
E_CHANGE = ‘X‘.<br />
Listing 4.5 Example Code for MRMH0001<br />
4.15 Invoicing Plans<br />
The invoicing plans function within LIV allows the creation of invoices based on<br />
due dates and amounts specified in a purchase order, similar to recurring entries<br />
covered in Section 3.9 in Chapter 3.<br />
This function works similar to ERS where invoices are created automatically based<br />
on information in the purchase order line item. However, for invoicing plans, no<br />
GRs are necessary.<br />
Two different invoicing plan types are available:<br />
EE<br />
EE<br />
Periodic invoicing plans<br />
Partial invoicing plans<br />
Periodic invoicing plans are designed for fixed-value payments on a regular basis,<br />
such as monthly or quarterly. Examples are rent agreements or lease agreements.<br />
For partial invoicing plans, the payment amounts are based on the percentage of the<br />
overall purchase order line item amount.<br />
4.15.1 Configuration Steps<br />
To configure invoicing plans, use the same steps for the number assignments as<br />
described in the “Evaluated Goods Receipt Settlement (ERS)” section. All of these<br />
configuration steps can be found in the IMG under navigation path IMG • Materials<br />
Management • Logistic Invoice Verification • Incoming Invoice • Number<br />
Assignment, which were covered in Section 4.7.4 “Number Assignment.”<br />
206<br />
© 2013 by Galileo Press Inc., Boston (MA)
Invoicing Plans 4.15<br />
Document Type Recommendation<br />
You should create a separate document type, that is, IP, for invoices created through<br />
invoicing plans. This allows the AP clerk to distinguish manually created documents<br />
from automatically created documents.<br />
In addition to the number assignment configuration, the invoicing plan types need<br />
to be configured in the IMG under navigation path IMG • Materials Management<br />
• Purchasing • Purchase Order • Incoming Plan • Invoicing Plan Types. Figure<br />
4.36 shows the invoicing plan type configuration for a monthly invoicing plan.<br />
Figure 4.36 Invoicing Plan Configuration Screen<br />
Within the invoicing plan type, the start date, end date, and time horizon are<br />
specified. In addition, the suggested invoice dates are defined. The Dialog Pur.<br />
Order flag sets whether the dates are determined automatically in the purchase<br />
order or manually.<br />
4.15.2 Master Data Settings<br />
To allow invoicing plans for a vendor and a specific purchase order, the ERS flags<br />
need to be set in the vendor master as well as in the purchase order.<br />
Personal Copy for Tina Mastrup, user id 9f19c686-d5e1-4016-94fd-ebc72e1b8f7e<br />
207
4<br />
Logistic Invoice Verification<br />
Vendor Master Maintenance<br />
In the purchasing view of the vendor master data, the AutoEvalGRSemtmt. Del.<br />
flag needs to be set as shown earlier in Figure 4.32.<br />
Purchase Order Maintenance<br />
After the ERS flag in the vendor master data is maintained, the ERS flag in the<br />
purchase order line item needs to be set. This flag is available in the Invoice tab of<br />
the purchase order line item as shown earlier in Figure 4.33.<br />
Besides setting the ERS flag, the invoicing plan needs to be specified in the purchase<br />
order line item in the Invoice tab. Figure 4.37 shows an invoicing plan for a<br />
monthly payment of $10,000 with an invoice date on the last date of a month.<br />
Figure 4.37 Sample Invoicing Plan<br />
For the invoicing plan, the GR-based IV flag as well as the Goods Receipt flag<br />
must not be set in the purchase order line item. On the other side, the system<br />
requires a valid Tax Code because no tax code can be entered manually during<br />
invoice creation.<br />
208<br />
© 2013 by Galileo Press Inc., Boston (MA)
Invoicing Plans 4.15<br />
4.15.3 Invoicing Plan Settlement Execution<br />
Invoicing plan settlement is executed using Transaction MRIS. This transaction can<br />
be found in the <strong>SAP</strong> menu path <strong>SAP</strong> Menu • Logistics • Material Management<br />
• Logistic Invoice Verification • Automatic Settlement • Invoicing Plan Settlement.<br />
The selection screen of this transaction as shown in Figure 4.38 is divided<br />
into three sections:<br />
EE<br />
EE<br />
EE<br />
Document Selection<br />
Processing Options<br />
Display Options<br />
Figure 4.38 Invoicing Plan Settlement Transaction<br />
Document Selection<br />
In this section, the purchase order line items relevant for invoicing plan settlement<br />
can be selected based on certain criteria, such as company code, vendor, or<br />
purchase order.<br />
Personal Copy for Tina Mastrup, user id 9f19c686-d5e1-4016-94fd-ebc72e1b8f7e<br />
209
4<br />
Logistic Invoice Verification<br />
Processing Options<br />
Invoicing plan settlement can be executed in three different processing options.<br />
Based on the processing option, invoices are created with different detail levels.<br />
Table 4.2 shows the processing option and the level of invoices created.<br />
Option<br />
Document<br />
Selection<br />
Explanation<br />
1 Vendor The system sums up all GR documents by vendor and<br />
posts one invoice.<br />
If the purchase orders have different payment terms,<br />
it creates one invoice for every vendor/payment term<br />
combination.<br />
2 Purchase order The system creates one invoice per purchase order.<br />
3 Purchase order<br />
item<br />
Table 4.2 Invoicing Plan Settlement Processing Options<br />
The system creates one invoice per purchase order line<br />
item<br />
Display Options<br />
In this section, you can specify the ALV list layout of the processed invoices.<br />
4.15.4 Invoicing Plan Enhancements<br />
Depending on your <strong>SAP</strong> release, <strong>SAP</strong> delivers different enhancements for invoicing<br />
plan settlements. Until ECC 5.0, enhancement MRMH0001 could be used to change<br />
header fields or line item information for invoices created with invoicing plan<br />
settlement.<br />
As of Release ECC 5.0, two new BAdIs are available:<br />
EE<br />
EE<br />
Change Header data: MRM_MRIS_HDAT_MODIFY<br />
Change Line Item data: MRM_MRIS_IDAT_MODIFY<br />
The BAdIs work similar to the enhancement described in the “Evaluated Goods<br />
Receipt Settlement (ERS)” section.<br />
210<br />
© 2013 by Galileo Press Inc., Boston (MA)
Consignment/Pipeline Stock Settlement 4.16<br />
4.16 Consignment/Pipeline Stock Settlement<br />
The invoice settlement for pipeline materials is the same as for consignment materials.<br />
Conceptually, your organization pays for the consumption of these items.<br />
After the items are consumed, an invoice is created automatically using Transaction<br />
MRKO. This transaction can be found in the <strong>SAP</strong> menu path <strong>SAP</strong> Menu •<br />
Logistics • Material Management • Logistic Invoice Verification • Automatic<br />
Settlement • Consignment and Pipeline Settlement. Figure 4.39 shows the selection<br />
screen of Transaction MRKO.<br />
Figure 4.39 Selection Screen of Transaction MRKO<br />
4.16.1 Consignment Stock<br />
Consignment stock remains the property of the vendor until it’s used. No financial<br />
transactions occur until its use. At the time of a goods movement, such as goods<br />
issue, a consignment stock liability account is credited with the consumed value of<br />
the stock. The invoices are created for all stock used until the last settlement date.<br />
Personal Copy for Tina Mastrup, user id 9f19c686-d5e1-4016-94fd-ebc72e1b8f7e<br />
211
4<br />
Logistic Invoice Verification<br />
At that time, the unsettled consignment value is transferred from the consignment<br />
liability account to the vendor account, and the vendor is paid.<br />
Even purchase orders are created for consignment materials; these purchases orders<br />
are usually used for replenishment of the consignment stock only and should be<br />
set to Non-valuated GR.<br />
4.16.2 Pipeline Stock<br />
Pipeline stock is a special material type used for materials that are available in unlimited<br />
quantity, such as water or electricity. These materials are then used in Bills of<br />
Materials (BOM) and can be consumed like normal materials. From an accounting<br />
perspective, the consumption and invoice settlement for pipeline stocks work the<br />
same way as consignment stock. A pipeline liability account is credited at the time<br />
of the consumption and debited at the time of the invoice settlement.<br />
4.16.3 Enhancements for Consignment and Pipeline Settlement<br />
Depending on your <strong>SAP</strong> release, <strong>SAP</strong> delivers different enhancements for consignment<br />
and pipeline settlement. Until ECC 5.0, enhancement RMVKON90 could<br />
be used to change header fields for invoices created with Transaction MRKO. As<br />
of Release ECC 5.0, a new BAdI MRM_MRKO_HDAT_MODIFY is available to change the<br />
header data.<br />
4.17 Invoicing Verification in the Background<br />
Invoicing verification in the background via Transaction MIRA is a process that can<br />
be used for mass amounts of data for which no item check is required. During<br />
invoice entry, only the document header information, invoice amount, and tax<br />
information are entered.<br />
In a second step, the entered invoices are allocated in the background using Program<br />
RMBABG00.<br />
This process isn’t commonly used.<br />
212<br />
© 2013 by Galileo Press Inc., Boston (MA)
GR/IR Account Maintenance 4.18<br />
4.18 GR/IR Account Maintenance<br />
In Section 4.1, the traditional three-way match invoicing process was described. As<br />
shown, <strong>SAP</strong> uses the GR/IR accounting concept for the three-way match process.<br />
In GR/IR, both the GR document and the IR document are posted against a GR/IR<br />
balance sheet clearing account. The balance in this GR/IR account represents either<br />
the goods receipted but not yet invoiced (credit balance) or goods invoiced but not<br />
yet received (debit balance). In a perfect process, the ordered quantity is delivered<br />
and invoiced, and the balance in the GR/IR account is zero. The automatic GR/IR<br />
clearing process then clears the open items in the GR/IR account (see Section 14.3<br />
in Chapter 14).<br />
Many times, however, you’ll end up with amount discrepancies in the GR/IR<br />
account that result from one of the following:<br />
EE<br />
EE<br />
Delivery surplus<br />
Invoice surplus<br />
Delivery surplus means that the delivered quantity is larger than the invoiced quantity.<br />
Invoice surplus, on the other hand, means a larger invoiced quantity than<br />
quantity delivered.<br />
Note: GR/IR Difference Isn’t the Result of a Price Difference<br />
A common misunderstanding of a GR/IR difference is that this difference is the result of<br />
a net price difference in the invoice and GR. This is not correct. As illustrated in Section<br />
4.1.1 “Accounting Entries During Three-Way Match,” price differences are distributed<br />
to the purchase order line account assignments, such as GL account and cost center, as<br />
long as the delivered quantity is equal to the invoice quantity.<br />
A difference in the GR/IR account is therefore the result of a quantity difference between<br />
the GR and invoice.<br />
What are the steps to resolve a difference in the GR/IR account? The first step is<br />
a manual analytical step that investigates whether all GR documents and invoice<br />
documents are completely posted.<br />
If all documents are posted, the difference in the GR/IR account has to be resolved<br />
manually in a second step using Transaction MR11 (Maintain GR/IR Clearing<br />
Account). This transaction lists all quantity differences of a purchase order in the<br />
GR/IR account and posts adjusting accounting entries.<br />
Personal Copy for Tina Mastrup, user id 9f19c686-d5e1-4016-94fd-ebc72e1b8f7e<br />
213
4<br />
Logistic Invoice Verification<br />
The following examples show the accounting entries for a delivery surplus and an<br />
invoice surplus.<br />
Accounting Entries for Delivery Surplus<br />
A purchase order is created for 10 books with a price of $50 per book. In the purchase<br />
order, the books are assigned to GL account 510100 – Books. The GR/IR account is<br />
211200, and the vendor account number is 10000.<br />
The vendor delivers 10 books, and a GR document is created. During the GR, the purchased<br />
items are expensed, and the GR/IR account is credited.<br />
Document 1: GR document<br />
Debit: 510100 – Books $500<br />
Credit: 211200 – GR/IR Account $500<br />
The vendor sends an invoice with the amount of $400 for 8 books. AP posts an invoice:<br />
Document 2: IR document<br />
Debit: 211200 – GR/IR Account $400<br />
Credit: Vendor 10000 $400<br />
After the invoice is posted, the credit balance in the GR/IR account is $100 because the<br />
vendor invoiced only 8 books but delivered 10 books.<br />
After a manual analysis, it’s decided that the vendor won’t invoice the remaining 2<br />
books. The delivery surplus in the GR/IR account has to be cleared manually using Transaction<br />
MR11.<br />
Document 3: Manual GR/IR clearing<br />
Debit: 211200 – GR/IR Account $100<br />
Credit: 510100 – Books $100<br />
The result of the manual GR/IR clearing is that the account assignments in the purchase<br />
order are credited with the adjustment amounts because the expense posting in the<br />
GR document was too high. The balance in the GR/IR account is zero after the adjustment.<br />
In the next example, the accounting entries for an invoice surplus posting are<br />
illustrated.<br />
214<br />
© 2013 by Galileo Press Inc., Boston (MA)
GR/IR Account Maintenance 4.18<br />
Accounting Entries for Invoice Surplus<br />
A purchase order is created for 10 books with a price of $50 per book. In the purchase<br />
order, the books are assigned to GL account 510100 – Books. The GR/IR account is<br />
211200, and the vendor account number is 10000.<br />
The vendor delivers 10 books, and a GR document is created. During the GR, the purchased<br />
items are expensed, and the GR/IR account is credited.<br />
Document 1: GR document<br />
Debit: 510100 – Books $500<br />
Credit: 211200 – GR/IR Account $500<br />
The vendor sends an invoice with the amount of $550 for 11 books. AP posts an invoice:<br />
Document 2: IR document<br />
Debit: 211200 – GR/IR Account $550<br />
Credit: Vendor 10000 $550<br />
After the invoice is posted, the debit balance in the GR/IR account is $50 because the<br />
vendor invoiced 11 books but delivered only 10 books.<br />
After a manual analysis, it’s decided that no additional GR will be entered. The invoice<br />
surplus in the GR/IR account has to be cleared manually using Transaction MR11.<br />
Document 3: Manual GR/IR clearing<br />
Debit: 510100 – Books $50<br />
Credit: 211200 – GR/IR Account $50<br />
The result of the manual GR/IR clearing is that the account assignments in the purchase<br />
order are debited with the adjustment amounts because the vendor was paid, but the<br />
expenses were never posted. The balance in the GR/IR account is zero after the adjustment.<br />
4.18.1 GR/IR Clearing Configuration Steps<br />
The only configuration step for the manual GR/IR clearing is the specification<br />
of the document type and number ranges in the IMG via navigation path IMG •<br />
Materials management • Logistic Invoice Verification • Clearing Account Maintenance.<br />
The same steps apply as previously described in Section 4.7.4 “Number<br />
Assignment.”<br />
Personal Copy for Tina Mastrup, user id 9f19c686-d5e1-4016-94fd-ebc72e1b8f7e<br />
215
4<br />
Logistic Invoice Verification<br />
4.18.2 Execution of Transaction MR11<br />
Transaction MR11 can be found in the <strong>SAP</strong> menu path <strong>SAP</strong> Menu • Logistics •<br />
Material Management • Logistic Invoice Verification • GR/IR Account Maintenance<br />
• Maintain GR/IR Clearing Account. The selection screen of this transaction<br />
is divided into three sections:<br />
EE<br />
EE<br />
EE<br />
Document Header Data<br />
Choose Section<br />
Processing<br />
Document Header Data Section<br />
In the Document Header Data section shown in Figure 4.40, the document header<br />
information of the GR/IR clearing posting are specified.<br />
Figure 4.40 MR11 – Document Header Section<br />
Company Code<br />
The Company Code field specifies in which company code the clearing documents<br />
are posted.<br />
Posting Date<br />
The posting date of the clearing documents is entered in the Posting Date field.<br />
Reference/Document Header Text<br />
Additional references of the posted documents can be entered in the Reference or<br />
Document Header Text fields.<br />
Choose Section<br />
In the Choose section shown in Figure 4.41 the selection options for the GR/IR differences<br />
are specified. In the first part, purchase order relevant information, such<br />
as vendor, purchase order, or plant, can be specified.<br />
216<br />
© 2013 by Galileo Press Inc., Boston (MA)
GR/IR Account Maintenance 4.18<br />
Figure 4.41 MR11 – Choose Section<br />
Surplus Types<br />
In this section, you specify differences due to Delivery surplus, Invoice surplus,<br />
or both.<br />
Clear<br />
You can clear differences in the GR/IR Clearing Account, Delivery Cost Account,<br />
or ERS Purchase Orders. The accounts to be cleared need to be selected here.<br />
Last Movement Before Key Date<br />
The Last movement before key date field specifies the posting date of the GR and<br />
invoice documents up to which the items are selected. This field is used to select<br />
only items that have differences over a certain time.<br />
Qty Var. Less Than/Equal to<br />
This field is used to specify the percentage value of the quantity variance of the<br />
delivered and invoiced quantity of a purchase order. All purchase orders with a<br />
percentage smaller than or equal to the percentage specified are selected.<br />
Personal Copy for Tina Mastrup, user id 9f19c686-d5e1-4016-94fd-ebc72e1b8f7e<br />
217
4<br />
Logistic Invoice Verification<br />
Value Variance Less Than/= to<br />
In this field, the value difference between the GR and invoice of a purchase order<br />
line item are specified. All purchase orders with an amount difference smaller<br />
than or equal to the amount specified are selected. This field is mainly used to<br />
clear small differences, such as under $10, with the automatic clearance processing<br />
option.<br />
Processing Section<br />
In the Processing section shown in Figure 4.42, the processing option of GR/IR<br />
maintenance has to be chosen.<br />
Figure 4.42 MR11 – Processing Section<br />
If Automatic clearance is selected, the differences are cleared in the background<br />
automatically. This option should only be used to clear small differences automatically.<br />
The Prepare List option of the other side lists all purchase orders with differences<br />
in a selection screen as shown in Figure 4.43.<br />
Figure 4.43 MR11 – GR/IR Clearing Screen<br />
To manually clear the differences, select the items, and click Post. The system<br />
calculates the adjustment values and creates one financial document for all items<br />
selected.<br />
218<br />
© 2013 by Galileo Press Inc., Boston (MA)
Invoice Overview 4.19<br />
4.18.3 Transaction MR11SHOW<br />
To display and cancel previously posted clearing documents with Transaction<br />
MR11, use Transaction MR11SHOW. This transaction can be found in the <strong>SAP</strong><br />
menu path <strong>SAP</strong> Menu • Logistics • Material Management • Logistic Invoice Verification<br />
• GR/IR Account Maintenance • Display/Cancel Account Maintenance<br />
Documents.<br />
4.19 Invoice Overview<br />
The Invoice Overview function with Transaction MIR6 has a dual function that is<br />
often not used to its full potential:<br />
EE<br />
EE<br />
It can be used as a display transactions for posted documents.<br />
It can be used as a worklist to display not fully posted transactions and continue<br />
processing within this worklist.<br />
To illustrate the second option, Figure 4.44 shows the selection screen of Transaction<br />
MIR6.<br />
Figure 4.44 Selection Screen of Transaction MIR6<br />
Personal Copy for Tina Mastrup, user id 9f19c686-d5e1-4016-94fd-ebc72e1b8f7e<br />
219
4<br />
Logistic Invoice Verification<br />
All held invoices are selected by choosing the Entry Type Held/Parked and the<br />
Invoice Status Held. The result is a worklist of all held invoice documents as<br />
shown in Figure 4.45.<br />
Figure 4.45 Worklist of Held Documents<br />
Within this worklist, the documents can be further processed by clicking the<br />
Change Items button next to the document number. The systems jumps to Transaction<br />
MIR4, and the invoice document can be completed.<br />
4.20 Invoice Display<br />
Within Invoice Verification, two transactions are available to display posted<br />
documents:<br />
EE<br />
EE<br />
MIR4: Display Invoice Document<br />
MIR5: Display List of Invoice Documents<br />
Both transactions can be accessed via the <strong>SAP</strong> menu path <strong>SAP</strong> Menu • Logistics •<br />
Material Management • Logistic Invoice Verification • Further Processing. Transaction<br />
MIR4 allows displaying a single document. If a document isn’t fully processed,<br />
such as held or parked, the document can be completed within this transaction.<br />
Transaction MIR5, on the other hand, displays the selected documents in a list format.<br />
4.21 Summary<br />
In this chapter, all functions within Invoice Verification, including online invoice<br />
entry as well as automatic settlement options such as ERS or invoicing plans, were<br />
described. In addition, the integration and importance of purchase order settings<br />
were illustrated on posting examples.<br />
This chapter concludes the invoice entry options within AP. In the next chapter,<br />
the outgoing payment options are described.<br />
220<br />
© 2013 by Galileo Press Inc., Boston (MA)
Within <strong>Accounts</strong> <strong>Payable</strong> (AP), payments can be processed through different<br />
processes and different payment media. Based on the different processes,<br />
different payment methods, terms, supplements, or grouping need to<br />
be defined.<br />
5 Outgoing Payment Processing<br />
In this chapter, we’ll discuss the different terms and configuration steps that apply<br />
to all payments within AP. Independent of the payment medium, such as check,<br />
wire, or ACH payment, the same payment principles apply.<br />
The following payment process and payment medium terms are described in this<br />
chapter:<br />
EE<br />
EE<br />
EE<br />
EE<br />
EE<br />
Payment method<br />
Payment method supplement<br />
Payment term<br />
Payment grouping<br />
Payment block reason<br />
5.1 Payment Method<br />
The payment method describes the procedure by which payments are made to a<br />
vendor, such as check, bank transfer, bill of exchange, or wire transfer. The payment<br />
method is defined as a one-character, alphanumeric field value. Table 5.1<br />
shows typical examples of payment methods.<br />
The payment methods are defined in two steps:<br />
1. All of the specifications that are required for each payment method in each<br />
country need to be defined. This is necessary for the payment methods used<br />
by your organization in each country. If you have company codes in Germany,<br />
Personal Copy for Tina Mastrup, user id 9f19c686-d5e1-4016-94fd-ebc72e1b8f7e<br />
221
5<br />
Outgoing Payment Processing<br />
France, and the United States, for example, you define the payment method for<br />
each country.<br />
2. The payment methods for each company code are defined, which includes the<br />
use of the payment method.<br />
Payment Method<br />
C<br />
A<br />
S<br />
W<br />
P<br />
B<br />
Description<br />
Check Payment<br />
ACH Payment<br />
Separate Check<br />
Wire transfer<br />
Personnel Check<br />
Bill of Exchange<br />
Table 5.1 Example of Payment Methods<br />
5.1.1 Country-Specific Definitions for the Payment Method<br />
The country-specific details for the payment method can be configured in the<br />
IMG via navigation path IMG • Financial Accounting • <strong>Accounts</strong> Receivable and<br />
<strong>Accounts</strong> <strong>Payable</strong>s • Business Transactions • Automatic Outgoing Payments •<br />
Payment Method/Bank Selection for Payment Program • Set up Payment Methods<br />
per Country for Payment Transactions. The configuration screen is divided<br />
into four sections:<br />
EE<br />
EE<br />
EE<br />
EE<br />
Payment Method for<br />
Payment method classification<br />
Required master record specifications and Posting details<br />
Payment medium<br />
Payment Method for<br />
In the Payment Method for section shown in Figure 5.1, the payment method is<br />
defined with a description. The payment method has to be classified to be used<br />
for Outgoing payments or Incoming payments. The outgoing payments method<br />
222<br />
© 2013 by Galileo Press Inc., Boston (MA)
Payment Method 5.1<br />
is used for AP-related payments. For <strong>Accounts</strong> Receivable (AR) transactions, the<br />
payment methods are defined as incoming payment methods.<br />
Figure 5.1 Payment Method For Section<br />
Payment Method Classification<br />
In the Payment Method Classification section shown in Figure 5.2, the payment<br />
method is assigned to a specific payment method type.<br />
Figure 5.2 Payment Method Classification Section<br />
Payment Types<br />
Four different outgoing payment method types are available.<br />
EE<br />
EE<br />
EE<br />
EE<br />
Bank transfers<br />
Check<br />
Bill of Exchange<br />
Check/Bill of Exchange<br />
Personal Copy for Tina Mastrup, user id 9f19c686-d5e1-4016-94fd-ebc72e1b8f7e<br />
223
5<br />
Outgoing Payment Processing<br />
The most commonly used payment types are bank transfers and payments by<br />
check. Bill of exchange (Bill/ex) or the Check/Bill of Exchange (Check/bill/ex.)<br />
payment types are mainly used in European countries such as Spain, Italy, and<br />
France.<br />
The bank transfer payment method is used for electronic payment file transmission,<br />
such as ACH or SWIFT bank file transfers.<br />
Post Office Curr.Acct Method?<br />
The Post office curr.acct method? flag is used in Germany and Switzerland for<br />
payments via post offices. If the flag is set, only post office bank branches are<br />
selected, which are set up as current accounts. The bank accounts can be maintained<br />
with Transaction FI02.<br />
Allowed for Personnel Payments<br />
If the Allowed for personnel payments flag is set, the payment method can be<br />
used within <strong>SAP</strong> HR Payroll for payment issuance.<br />
Create Bill/Exchange Before Due Date<br />
The Create bill/exch. before due date checkbox allows the creation of the bill<br />
of exchange before the due date, which is commonly used in Spain, Italy, and<br />
France.<br />
Bill of Exchange Accepted<br />
The Bill of exch. accepted flag is used in some European countries, such as<br />
Spain.<br />
ISR Payment Procedure<br />
The ISR Payment Procedure flag indicates that this payment method uses the payment<br />
order procedure used by the Swiss Postal Service for companies located in<br />
Switzerland. The vendor needs to be assigned to an ISR number in the Payment<br />
Transactions screen.<br />
EU Internal Transfer<br />
The EU Internal Transfer flag is used for payments within the member countries<br />
of the European Union (EU).<br />
224<br />
© 2013 by Galileo Press Inc., Boston (MA)
Payment Method 5.1<br />
Required Master Record Specifications/Posting Details<br />
In the Required master record specifications section shown in Figure 5.3, you<br />
specify which vendor master data values are checked during the payment issuance<br />
for this payment method<br />
Figure 5.3 Required Master Record Specifications/Posting Details Section<br />
Street, P.O.box or P.O box pst code<br />
If this flag is set, the system validates whether the address of the vendor or alternative<br />
payee is complete. This ensures that no payments are issued to vendors with<br />
incomplete addresses, which is important for payments via checks. If the address<br />
is incomplete, an error message is issued during the payment run.<br />
Bank Details<br />
If this flag is set, the system validates whether the bank information is completely<br />
entered in the vendor master data in the Payment Transaction tab. This ensures<br />
that no payments are issued to vendors with incomplete bank information, which<br />
is necessary for payments via bank transfers. If the bank details are incomplete, an<br />
error message is issued during the payment run.<br />
SWIFT Code and IBAN<br />
If you set this flag, then the payment method is only used if both the SWIFT code<br />
and the IBAN of the account number have been maintained for the business partner’s<br />
bank details. This check is particularly useful for intra-European payment<br />
transactions. The SWIFT code needs to be maintained in the bank details with<br />
Transactions FI02 and FI12.<br />
Collection Authorization<br />
Only payments are issued via bank transfers if the Collection authorization flag<br />
is maintained in the bank details of the vendor master data. This is helpful if you<br />
want to have the bank information validated before a payment is issued.<br />
Personal Copy for Tina Mastrup, user id 9f19c686-d5e1-4016-94fd-ebc72e1b8f7e<br />
225
5<br />
Outgoing Payment Processing<br />
Document Type for Payment<br />
Any payment documents with this payment method are created with this document<br />
type during the payment issuance.<br />
Clearing Document Type<br />
The Clearing document type specifies which document type the payment program<br />
uses to post the clearing document that is created with cross-company code<br />
payments.<br />
Payment Order Only<br />
If the Payment order only flag is set, the payment program does not issue a payment<br />
document, and the invoices are not cleared. Instead, a payment order is<br />
generated, which contains the information used to clear the items at a later date.<br />
The payment is posted when it appears on the bank statement, and the relevant<br />
open items are selected when the payment order is entered. The paid items remain<br />
blocked for other clearing transactions and further payment runs until the payment<br />
has been posted.<br />
Payment Medium<br />
In the Payment medium section shown in Figure 5.4, the payment medium tool<br />
is specified that will be used to issue the payments to the vendors. <strong>SAP</strong> uses the<br />
generic term payment medium for all types of payment output during the payment<br />
run, such as checks, remittance advices, or bank transfer files.<br />
Figure 5.4 Payment Medium Section<br />
226<br />
© 2013 by Galileo Press Inc., Boston (MA)
Payment Method 5.1<br />
Use Payment Medium Workbench<br />
The Payment Medium Workbench (PMW) was introduced in Release 4.6. PMW is<br />
a generic payment medium program for all payment medium formats for which<br />
different variants are defined in configuration. The configuration steps for ACH<br />
transfer with PMW are described in Chapter 9.<br />
Use Classic Payment Medium Programs<br />
Prior to Release 4.6, <strong>SAP</strong> delivered payment programs specific to the payment format,<br />
that is, RFFOUS_C - Check printing program or RFFOM100 – International<br />
Bank transfers. These programs had to be executed after the payment run to create<br />
the payment details in the correct payment formats.<br />
<strong>SAP</strong> delivers a large variety of predefined country-specific electronic payment formats<br />
for both the classic payment medium programs and PMW. The available<br />
payment formats are listed in OSS Note 101440 for the classic payment medium<br />
programs and in OSS Note 395679 for the PMW.<br />
5.1.2 Company Code Specific Definitions for the Payment Method<br />
The company code specific details for the payment method can be configured<br />
in the IMG via navigation path IMG • Financial Accounting • <strong>Accounts</strong> Receivable<br />
and <strong>Accounts</strong> <strong>Payable</strong>s • Business Transactions • Automatic Outgoing Payments<br />
• Payment Method/Bank Selection for Payment Program • Set up Payment<br />
Methods per Company Code for Payment Transactions. The configuration<br />
screen is divided into four sections:<br />
EE<br />
EE<br />
EE<br />
EE<br />
Amount limits/Grouping of items<br />
Foreign payments/Bank selection control<br />
Forms<br />
Payment advice note control<br />
Amount Limits/Grouping of Items<br />
In the Amount limits section shown in Figure 5.5, the amount limits are specified<br />
for this payment method. In the Grouping of items section, you specify how open<br />
items are grouped during the payment run.<br />
Personal Copy for Tina Mastrup, user id 9f19c686-d5e1-4016-94fd-ebc72e1b8f7e<br />
227
5<br />
Outgoing Payment Processing<br />
Figure 5.5 Amount Limits/Grouping of Items Section<br />
Minimum Amount<br />
Minimum amount defines the lower amount limit for which payments are issued.<br />
If the payment method is explicitly assigned to the invoice, which means you<br />
entered the payment method in the invoice, the lower amount limit does not<br />
apply.<br />
Maximum Amount<br />
Maximum amount defines the upper amount limit for which payments are issued.<br />
If the payment method is explicitly assigned to the invoice, which means you<br />
entered the payment method in the invoice, the upper amount limit does not<br />
apply.<br />
Distribution Amount<br />
Payments exceeding the Distribution amnt are analyzed to see if it’s possible to<br />
split them into several payments totaling a maximum of this amount. The payment<br />
method check is made, unlike the minimum or maximum amount, independently<br />
of the payment method specification in the invoice or credit memo. This field is<br />
useful if an upper amount limit exists for a specific payment method. For example,<br />
in Europe, the upper amount limit for EU internal bank transfers is 12,500 EUR.<br />
Single Payment for Marked Item<br />
If the Single payment for marked item flag is set, all items, where the payment<br />
method is entered explicitly in the invoice or credit memo, are paid individually. If<br />
the payment program selects the payment method, the items are grouped together.<br />
You should set this flag for check payments so that if a single check is required, the<br />
payment method is then entered directly into the invoice.<br />
Payment Per Due Day<br />
The Payment per due day flag specifies that only items due on the same day will<br />
be paid with a single payment. This might be useful if the due date has to be sub-<br />
228<br />
© 2013 by Galileo Press Inc., Boston (MA)
Payment Method 5.1<br />
mitted to the bank for every payment because the due date is stored in the header<br />
record of the payment.<br />
Foreign Payments/Bank Selection Control Section<br />
In the Foreign payments/foreign currency payments section shown in Figure<br />
5.6, you specify whether foreign payments are allowed for this payment method.<br />
The Bank selection control section allows you to optimize the bank selection during<br />
the payment run.<br />
Figure 5.6 Foreign Payments/Bank Selection Control Section<br />
Foreign Business Partner Allowed<br />
If you need to issue payments to vendors abroad with this payment method, you<br />
need to select the Foreign business partner allowed flag. A vendor is classified as<br />
foreign if the country in the vendor master data address screen is different from<br />
the country of your company code.<br />
Foreign Currency Allowed<br />
If you select the Foreign currency allowed flag, payments can be submitted in a<br />
foreign currency for this payment method. The foreign currencies allowed for this<br />
payment method are maintained for the payment methods in the country. If no<br />
permitted foreign currency has been defined there, every currency is permitted.<br />
Cust/Vendor Bank Abroad Allowed?<br />
If the Cust/vendor bank abroad allowed? flag is set, foreign banks can be selected<br />
from the vendor master data for payments.<br />
Bank Selection Control<br />
With the help of the Bank selection control section, your company can group payments<br />
by bank. You’ll be able to group payments by groups of banks or regionally<br />
by postal code, for example, if you have one house bank on the East Coast and<br />
Personal Copy for Tina Mastrup, user id 9f19c686-d5e1-4016-94fd-ebc72e1b8f7e<br />
229
5<br />
Outgoing Payment Processing<br />
another on the West Coast. By selecting the Optimize by postal code option, you<br />
can group the payments by postal code as shown in Figure 5.7.<br />
Figure 5.7 Bank Selection by Postal Code<br />
By selecting the Optimize by bank group option, you can group the payments by<br />
bank. The system checks whether your company’s bank group belongs to the same<br />
bank group as your vendor’s bank group. In this case, the payments are grouped<br />
together. In bank master data, you determine the bank group to which a bank<br />
belongs (Transaction FI02).<br />
Forms<br />
The Forms section shown in Figure 5.8 specifies which output forms are created<br />
during the payment medium execution. In addition, the forms can be sorted<br />
during printing (Correspondence) and the information within the form can be<br />
sorted as well (Line items). For specific payment medium formation, the company<br />
address information needs to be maintained.<br />
Figure 5.8 Forms Section<br />
230<br />
© 2013 by Galileo Press Inc., Boston (MA)
Payment Method 5.1<br />
Form for the Payment Medium<br />
Form for the Payment Medium specifies which form is used during the payment<br />
medium execution. Forms are usually used for payments by check or bill of<br />
exchange. The forms can be created in two formats, <strong>SAP</strong>script and PDF (Adobe).<br />
Table 5.2 shows a list of sample forms provided by <strong>SAP</strong>.<br />
Form Description Format<br />
F110_PRENUM_CHCK Check with check number <strong>SAP</strong>script<br />
F110_D_SCHECK_A4 Check in German A4 format <strong>SAP</strong>script<br />
F110_US_AVIS Payment advice <strong>SAP</strong>script<br />
F110_AVIS_INT Payment advice note PDF<br />
FI_PAYM_DE_CHECK Check with check number PDF<br />
Table 5.2 List of <strong>SAP</strong> sample forms<br />
All sample <strong>SAP</strong>scripts can be found in Transaction SE71 and Transaction SFP for<br />
Adobe forms.<br />
Next Form<br />
If a payment method requires a second form to the payment medium form, for<br />
example, for Bill of Exchange payments, a second form is specified in the Next<br />
form field.<br />
Drawer on the Form<br />
In these four fields, you need to specify the address information for your company,<br />
which is then transferred to the payment medium. Which information is required<br />
depends on the forms and payment medium formats. For ACH payments, for<br />
example, the first line should contain your company name, which is then transferred<br />
to the bank transfer file.<br />
Sorting of the Correspondence<br />
In this field, you can specify how the output of your correspondence for your payments<br />
is sorted by specifying a sort variant. For example, you can define that your<br />
checks are sorted by vendor name, postal code, or payment method supplement.<br />
The correspondence sort variant can be configured in the IMG via navigation path<br />
IMG • Financial Accounting • <strong>Accounts</strong> Receivable and <strong>Accounts</strong> <strong>Payable</strong>s •<br />
Personal Copy for Tina Mastrup, user id 9f19c686-d5e1-4016-94fd-ebc72e1b8f7e<br />
231
5<br />
Outgoing Payment Processing<br />
Business Transactions • Automatic Outgoing Payments • Payment Media • Sort<br />
Variants • Payment Media: Define Sort Variants.<br />
Sorting of the Line Items<br />
In this field, you can specify how the line items on your correspondence are sorted<br />
by specifying a line item sort variant. For example, you can define that line items<br />
on your payment advice or checks are sorted by document date or reference number.<br />
The line item sort variant can be configured in the IMG via navigation path<br />
IMG • Financial Accounting • <strong>Accounts</strong> Receivable and <strong>Accounts</strong> <strong>Payable</strong>s •<br />
Business Transactions • Automatic Outgoing Payments • Payment Media • Sort<br />
Variants • Payment Media: Define Sort Variants for Line Items.<br />
Payment Advice Note Control<br />
The Payment advice note control section shown in Figure 5.9 defines, how the payment<br />
medium should handle note to payee lines and payment advices for your forms.<br />
Note to Payee Lines<br />
A note to payee refers to additional information submitted to your vendor, so payments<br />
can be identified by invoice date or invoice number.<br />
For check payments, every invoice counts as two lines on a check stub because a second<br />
line can be printed, if an invoice is entered with additional external information in the<br />
text field of the invoice or credit memo. External text information must begin with “*”.<br />
The asterisk is removed during printing.<br />
Figure 5.9 Payment Advice Control Section<br />
232<br />
© 2013 by Galileo Press Inc., Boston (MA)
Payment Method 5.1<br />
For example, a check payment process is used with multiple invoices. On your<br />
check stub, you have enough space for 20 lines. If a payment is created for more<br />
than 20 lines, you have multiple options:<br />
EE<br />
EE<br />
EE<br />
Overflow checks should be created and marked as VOIDED.<br />
A payment advice should be created with all additional lines.<br />
A separate check should be created every 20 lines, which means that a maximum<br />
of 10 invoices or credit memos are paid with the same check.<br />
Table 5.3 lists all possible payment advice note options with an explanation of the<br />
effect as well as examples. The note to payee lines is restricted to 20 lines.<br />
Note to<br />
Payee Lines<br />
on the Form<br />
Restricted to<br />
20 lines<br />
Restricted to<br />
20 lines<br />
Restricted to<br />
20 lines<br />
Restricted to<br />
20 lines<br />
Payment<br />
Advice Output<br />
According to<br />
No. of Lines<br />
Pymnt adv. after<br />
20 lines<br />
Always pyt adv<br />
No Pyt Adv.<br />
Pymnt mthd<br />
valid to 20 lines<br />
No Pyt Adv.<br />
Distribute<br />
items, 20 lines<br />
per payment<br />
Explanation<br />
Table 5.3 Payment Advice Note Control Options<br />
A separate payment advice is created if the number<br />
of lines exceeds the number of lines specified.<br />
Example: A separate payment advice is created for<br />
check payments if more than 20 lines are required<br />
on the check stub. The payment advice can be<br />
printed on a different printer than the checks.<br />
A separate payment advice is always created<br />
independently from the number of note to payee<br />
lines.<br />
No payment advice note created. Only a restricted<br />
number of lines is allowed for the note to payee<br />
on the payment medium. The payment program<br />
chooses another payment method if more space is<br />
required for the note to payee information.<br />
No payment advice note is created. Only a restricted<br />
number of lines is provided for the note to payee on<br />
the payment medium. The payment program splits<br />
the open items over several payments.<br />
Example: A separate payment and check will be<br />
created every 20 lines. This may be desired of you<br />
don’t want to deal with overflow checks or payment<br />
advices.<br />
Personal Copy for Tina Mastrup, user id 9f19c686-d5e1-4016-94fd-ebc72e1b8f7e<br />
233
5<br />
Outgoing Payment Processing<br />
Note to<br />
Payee Lines<br />
on the Form<br />
Payment<br />
Advice Output<br />
According to<br />
No. of Lines<br />
Explanation<br />
None Always pyt adv There is no note to payee information on the<br />
payment medium. A payment advice is always<br />
created.<br />
As many as<br />
required<br />
As many as<br />
required<br />
Always pyt adv<br />
No Pyt Adv.<br />
Table 5.3 Payment Advice Note Control Options (Cont.)<br />
Example: A payment advice will always be printed<br />
for payments via bank transfer, such as ACH<br />
payments<br />
The note to payee on the payment medium can<br />
comprise as many lines as necessary. In addition, a<br />
payment advice note is created.<br />
The note to payee on the payment medium can<br />
comprise as many lines as necessary. No payment<br />
advice note is created.<br />
Example: Overflow checks are created if 20 lines are<br />
exceeded. The overflow checks are VOIDED.<br />
5.2 Payment Method Supplements<br />
Payment method supplements allow you to classify invoices or credit memos that<br />
have special handling requirements, such as in-house checks, attachments, or foreign<br />
country checks.<br />
This supplement is then used to group payments. Payments are separated according<br />
to payment method supplements and can be printed separately by these supplements<br />
or sorted by them for printing. The payment method supplement can<br />
also be defaulted in the vendor master data in the company code specific Payment<br />
transaction tab. In this case, it’s defaulted during document entry and can be overwritten<br />
there.<br />
To allow payment method supplements, the payment method supplement needs to<br />
be activated for your company code in the IMG via navigation path IMG • Financial<br />
Accounting • <strong>Accounts</strong> Receivable and <strong>Accounts</strong> <strong>Payable</strong>s • Business Transactions<br />
• Automatic Outgoing Payments • Payment Method/Bank Selection for<br />
Payment Program • Set up All Company Codes for Payment Transactions.<br />
234<br />
© 2013 by Galileo Press Inc., Boston (MA)
Payment Terms 5,3<br />
As shown in Figure 5.10, set the Pyt meth suppl. flag in the Control data section<br />
to activate payment method supplement.<br />
Figure 5.10 Activation of Payment Method Supplement<br />
In the second step, the different payment method supplement types have to be<br />
defined in the in the IMG via navigation path IMG • Financial Accounting •<br />
<strong>Accounts</strong> Receivable and <strong>Accounts</strong> <strong>Payable</strong>s • Business Transactions • Automatic<br />
Outgoing Payments • Payment Method/Bank Selection for Payment Program<br />
• Define Payment Method Supplement.<br />
Figure 5.11 shows examples of typical payment method supplements for check<br />
payments.<br />
Figure 5.11 Payment Method Supplement Examples<br />
5.3 Payment Terms<br />
Payment terms define rules with which the system can determine the required<br />
terms of payment automatically. The rules are stored under a four-character key.<br />
Personal Copy for Tina Mastrup, user id 9f19c686-d5e1-4016-94fd-ebc72e1b8f7e<br />
235
5<br />
Outgoing Payment Processing<br />
5.3.1 Baseline Date and Net Due Date<br />
Within the payment term context, <strong>SAP</strong> uses the terms baseline date and net due date.<br />
The following overview lists the different dates and their definitions:<br />
EE<br />
EE<br />
Baseline date<br />
The baseline date is the base date from which the payment terms apply. The<br />
baseline date can be defaulted based on the configuration of the payment<br />
term.<br />
Net due date<br />
The net due date is a calculated date when the payments are due. The due date<br />
is calculated from the baseline date plus the highest number of days within the<br />
payment terms. The net due date isn’t stored in the system.<br />
5.3.2 Defaulting of Payment Term Values<br />
The payment terms can be defaulted automatically during invoice or credit memo<br />
entry, based on values in the vendor master data. However, the behavior is different<br />
for invoices, credit memos, or invoices in LIV.<br />
Invoice Entry in <strong>Accounts</strong> <strong>Payable</strong><br />
If an invoice is entered in AP using transactions such as FB60, FV60, or F-43, the<br />
payment terms are copied from the Payment terms field in the Payment transaction<br />
tab of the company code data view of the vendor. If no payment terms are<br />
entered, the payment terms have to be entered manually.<br />
Credit Memo Entry in <strong>Accounts</strong> <strong>Payable</strong><br />
If a credit memo is entered in AP using transaction such as FB65, FV65, or F-41,<br />
the payment terms are copied from the Credit memo term field in the Payment<br />
transaction tab of the company code data view of the vendor. If no terms are<br />
entered, “*” can be entered in the Payment term field during credit memo entry,<br />
and the invoice payment term will be defaulted.<br />
Invoice Entry in LIV<br />
Within the purchasing view of the vendor master data, the field Terms of Payment<br />
is used for purchasing. During the creation of a purchase order, the payment<br />
236<br />
© 2013 by Galileo Press Inc., Boston (MA)
Payment Terms 5,3<br />
term value in the purchasing view is copied into the purchase order, which can be<br />
changed then directly in the purchase order, if different payment terms apply for<br />
a specific purchase order.<br />
During the invoice entry then in LIV using Transaction MIRO or MIR7, the payment<br />
terms from the purchase order are copied into the invoice.<br />
5.3.3 Payment Term Configuration<br />
The payment terms can be configured under the navigation path IMG • Financial<br />
Accounting • <strong>Accounts</strong> Receivable and <strong>Payable</strong> • Business Transactions • Incoming<br />
Invoices/Credit Memos • Maintain Terms of Payment.<br />
Figure 5.12 Payment Term Configuration Screen<br />
<strong>SAP</strong> delivers a large number of sample payment terms. You can either use these<br />
terms as delivered or configure your own terms. The payment term configuration<br />
screen shown in Figure 5.12 is divided into different sections:<br />
Personal Copy for Tina Mastrup, user id 9f19c686-d5e1-4016-94fd-ebc72e1b8f7e<br />
237
5<br />
Outgoing Payment Processing<br />
EE<br />
EE<br />
EE<br />
EE<br />
EE<br />
EE<br />
Payment terms, Day limit, and description<br />
Account type<br />
Baseline date calculation<br />
Payment block/payment method default<br />
Default for baseline date<br />
Payment terms<br />
Payment Terms, Day Limit, and Description<br />
The payment term is a four-character key. The payment term can also be day limited,<br />
which means you can define the same payment term key with different day<br />
limits.<br />
The following terms of payment require you to enter a day limit:<br />
EE<br />
EE<br />
Documents with an invoice date on or before the 15th of the month are payable<br />
on the last day of the next month.<br />
Documents with an invoice date after the 15th of the month are payable on the<br />
15th of the month after the next month.<br />
The Sales text description is only required if the payment term is also used for<br />
customers; otherwise, this field isn’t filled. In the Own explanation field, you can<br />
enter your own description of the payment terms. In this case, the <strong>SAP</strong>-generated<br />
explanation is replaced by your user-defined explanation.<br />
Account Type<br />
In this section, you specify whether the term of payment can be used in AP (Vendor),<br />
AR (Customer), or both.<br />
Baseline Date Calculation<br />
In this section, you can define a fixed day and month for the baseline date. For<br />
example, the baseline date is always on the last day of a month by entering the<br />
value 31 into the Fixed day field. By entering a value into the Additional months<br />
field, the system adds additional calendar months to the baseline date. For exam-<br />
238<br />
© 2013 by Galileo Press Inc., Boston (MA)
Payment Grouping 5.4<br />
ple, if you want to have the baseline date defined as the 15th of next month, enter<br />
the value “15” in the Fixed day field and the value “1” in the Additional months<br />
field.<br />
Default Values for Payment Block and Payment Method<br />
This section allows you to default a payment block and payment method for a<br />
payment term. By selecting the checkbox next to the payment block or payment<br />
term, the payment block and payment method values are also transferred into the<br />
document, if the payment terms are changed directly in the document.<br />
Default for Baseline Date<br />
If the Fixed day field and Additional months field are not filled, the baseline date<br />
is defaulted based on the posting date, document date, or entry date, or it isn’t<br />
defaulted at all. The most common default value is the document date, which usually<br />
represents the invoice date.<br />
Payment Terms<br />
In the Payment terms section, up to three different terms can be defined. You can<br />
build simple term such as pay immediately up to terms with discounts and different<br />
due dates. Use the <strong>SAP</strong>-delivered sample payment terms as a reference.<br />
If the Installment payment flag is set, the invoiced amount will be broken down<br />
into partial amounts with different due dates, based on installment terms. The<br />
installment payment terms are configured under the navigation path IMG • Financial<br />
Accounting • <strong>Accounts</strong> Receivable and <strong>Payable</strong> • Business Transactions •<br />
Incoming Invoices/Credit Memos • Define Terms of Payment for Installment<br />
Payments. The total percentage of the installments has to be 100%.<br />
5.4 Payment Grouping<br />
Payment grouping keys allow paying items with the same values in the key fields<br />
together. The grouping key can have up to three fields from the database Tables<br />
BSIK (vendors). The grouping key is entered in the vendor master data in the Pay-<br />
Personal Copy for Tina Mastrup, user id 9f19c686-d5e1-4016-94fd-ebc72e1b8f7e<br />
239
5<br />
Outgoing Payment Processing<br />
ment transaction screen into the field Key for Payment Grouping. The payment<br />
groups are configured under the navigation path IMG • Financial Accounting •<br />
<strong>Accounts</strong> Receivable and <strong>Accounts</strong> <strong>Payable</strong>s • Business Transactions • Automatic<br />
Outgoing Payments • Payment Method/Bank Selection for Payment Program<br />
• Define Payment Groupings. For example, you could group payments for<br />
invoices with the same document type into single payments.<br />
5.5 Payment Block Reasons<br />
Using payment blocking reasons, you can differentiate why invoices are to be blocked<br />
for payment. The defined payment block key is used to block an open item or a<br />
vendor account for payment transactions. During the automatic payment transactions,<br />
the block key affects open items if it’s, stored in the vendor master data<br />
in the payment transaction tab or entered directly in the invoice or credit memo<br />
during data entry.<br />
Some of the payment block reasons in <strong>SAP</strong> have special meanings and should only<br />
be used for these purposes:<br />
EE<br />
EE<br />
EE<br />
If the “*” payment block key is entered in the vendor master data, none of the<br />
items in this account are included in the automatic payment process.<br />
If the “+” payment block key is entered in the vendor master data, only those<br />
items for which a payment method is explicitly defined are included in the<br />
automatic payment process.<br />
The “A” block key is generally set automatically when a down payment is<br />
entered. For this reason, you should neither delete the “A” nor use it for other<br />
purposes.<br />
The payment block reasons are configured under the navigation path IMG • Financial<br />
Accounting • <strong>Accounts</strong> Receivable and <strong>Accounts</strong> <strong>Payable</strong>s • Business Transactions<br />
• Outgoing Payments • Outgoing Payment Global Settings • Payment<br />
Block Reasons • Define Payment Block Reasons. Figure 5.13 lists sample payment<br />
block reasons.<br />
240<br />
© 2013 by Galileo Press Inc., Boston (MA)
Payment Block Reasons 5.5<br />
Figure 5.13 Payment Block Reasons<br />
In the payment block configuration, additional flags can be set for each payment<br />
block.<br />
Indicator: Change in Payment Proposal Permitted<br />
This flag specifies whether a change of the payment block key is allowed in the<br />
payment proposal of the automatic payment program. If the flag isn’t set, the block<br />
reason can neither be set nor deleted when a payment proposal is processed.<br />
Indicator: Blocked for Manual Payments<br />
This flag specifies whether documents with this payment block key can be cleared<br />
manually during an incoming invoice processing. Vendor master data with this<br />
payment block key don’t have any effect on the manual entry of incoming invoices,<br />
only documents such as invoices or credit memos.<br />
Payment Blocked Not Changeable<br />
This flag specifies that the payment block can’t be changed with dialog transactions,<br />
such as change document using Transaction FB02. A nonmodifiable payment<br />
block is relevant for the payment release workflow. In this case, a blocked item<br />
must be released for payment within the workflow. After the payment release, the<br />
payment block is automatically reset in the background. Only one payment block<br />
for the payment release workflow can be designated as not modifiable.<br />
Personal Copy for Tina Mastrup, user id 9f19c686-d5e1-4016-94fd-ebc72e1b8f7e<br />
241
5<br />
Outgoing Payment Processing<br />
5.6 Summary<br />
In this Chapter the main terms pertaining to payments within <strong>SAP</strong> were described.<br />
Payments can be processed with different payment media, such as checks or bank<br />
transfers. Dependent of the payment medium, different payment methods need to<br />
be configured. The payment terms specify when payments are submitted to your<br />
vendors. In addition payment method supplements, payment grouping and payment<br />
block reasons can be defined.<br />
In the next Chapter the different manual payment processing options are<br />
discussed.<br />
242<br />
© 2013 by Galileo Press Inc., Boston (MA)
Within <strong>Accounts</strong> <strong>Payable</strong> (AP), payments can be processed manually or<br />
automatically via the automatic payment program. This chapter describes<br />
the manual payment transactions.<br />
6 Manual Payment Processing<br />
In this chapter, we’ll discuss the different transactions for manual outgoing payments.<br />
Most of the payments are usually processed using the automatic payment<br />
program, which is covered in Chapter 7. The manual payment transactions are<br />
used on an exception basis. Reasons for using these transactions are listed here:<br />
EE<br />
EE<br />
EE<br />
EE<br />
Creating ad-hoc payments via check<br />
Partial payment processing<br />
Debit memo postings<br />
Vendor refunding (incoming payment)<br />
The following manual payment transactions are described in this chapter:<br />
EE<br />
EE<br />
EE<br />
F-53: Post Outgoing Payments<br />
F-58: Post Outgoing Payments + Print Forms<br />
F-52: Post Incoming Payments<br />
6.1 Post Outgoing Payments<br />
Manual outgoing payments can be created with Transaction F-53 or using the<br />
navigation path <strong>SAP</strong> Menu • Accounting • Financial Accounting • <strong>Accounts</strong> <strong>Payable</strong><br />
• Document Entry • Outgoing Payment • Post. This transaction can be used<br />
to record vendor payments manually. For example, a wire transfer payment is<br />
created and posted in your system. In a subsequent step, the vendor payment is<br />
posted manually.<br />
Personal Copy for Tina Mastrup, user id 9f19c686-d5e1-4016-94fd-ebc72e1b8f7e<br />
243
6<br />
Manual Payment Processing<br />
Within Transaction F-53, the payments are posted in a two-step process:<br />
1. Enter header data.<br />
2. Select open items, and post the payment.<br />
6.1.1 Header Data<br />
The Header data screen is divided into three sections:<br />
EE<br />
EE<br />
EE<br />
Document Header section<br />
Bank data section<br />
Open item selection section<br />
Document Header Section<br />
The Document Header section shown in Figure 6.1 contains the payment header<br />
details information such document type, document date, posting date, reference<br />
information, and company code information.<br />
Figure 6.1 Document Header Section<br />
Clearing Text<br />
In the Clearing text field, a description can be specified, which is then copied<br />
automatically into the text field of all cleared line items.<br />
Bank Data Section<br />
The Bank data section shown in Figure 6.2 contains the account information,<br />
amounts, and account assignments of the payment posting.<br />
244<br />
© 2013 by Galileo Press Inc., Boston (MA)
Post Outgoing Payments 6.1<br />
Figure 6.2 Bank Data Section<br />
Account<br />
The Account field contains the GL account of the outgoing payment. Usually, this<br />
GL account is a cash or bank account within your chart of accounts.<br />
Amount<br />
The Amount field contains the amount value of the payment.<br />
Bank Charges<br />
If additional bank charges apply for this payment, the Bank charges field will<br />
contain the bank charge amount. The bank charges are posted to a separate bank<br />
charge account. The charges are entered as positive amounts, and the system automatically<br />
determines the correct postings key.<br />
This account can be configured in the IMG via navigation path IMG • Financial<br />
Accounting • <strong>Accounts</strong> Receivable and <strong>Accounts</strong> <strong>Payable</strong>s • Business Transactions<br />
• Outgoing Payments • Outgoing Payments Global Settings • Define<br />
<strong>Accounts</strong> for Bank Charges (Vendors) or via Transaction OBXK. In this configuration<br />
step, the posting keys and the GL account for the bank charges must be<br />
defined.<br />
If the bank charge account is defined as a cost element in the Controlling module<br />
(CO), the bank charge must be posted to a CO account assignment as well. A CO<br />
account assignment can be a cost center, internal order, or WBS element. Because<br />
the CO assignment can’t be entered manually, it has to be determined automatically<br />
during payment processing. This assignment can be maintained in the IMG<br />
via navigation path IMG • Controlling • Cost Center Accounting • Actual Postings<br />
• Manual Actual Postings • Edit Automatic Account Assignment or by executing<br />
Transaction OKB9. Within Transaction OKB9, a default cost center or internal<br />
order has to be entered for the bank charge account.<br />
Personal Copy for Tina Mastrup, user id 9f19c686-d5e1-4016-94fd-ebc72e1b8f7e<br />
245
6<br />
Manual Payment Processing<br />
Within the <strong>SAP</strong> application, the CO account assignment can also be determined<br />
automatically with a CO substitution or can be directly entered in the cost element<br />
as a default value. However, the described configuration setting is the most common<br />
method.<br />
Value Date<br />
The Value date of your payment can be specified in this field, if your bank accounts<br />
require a value date.<br />
Text/Assignment<br />
Additional payment information can be entered in the Text and Assignment fields<br />
as required.<br />
Open Item Selection Section<br />
In the Open item selection section shown in Figure 6.3, all information to preselect<br />
the vendor open items are entered.<br />
Figure 6.3 Open Item Selection Section<br />
Account/Account Type<br />
The Account field contains the account from which the open items are selected.<br />
Depending on the Account type field value, the Account field contains different<br />
account values. Table 6.1 shows the Account type/Account combinations.<br />
Account Type<br />
K<br />
D<br />
S<br />
Account<br />
Vendor<br />
Customer<br />
GL account<br />
Table 6.1 Account Type/Account Combinations<br />
246<br />
© 2013 by Galileo Press Inc., Boston (MA)
Post Outgoing Payments 6.1<br />
Within Transaction F-53, the account type K for vendor accounts is defaulted and<br />
a vendor number needs to be entered in the account field.<br />
Other <strong>Accounts</strong><br />
If the Other accounts checkbox is selected, a pop-up screen appears that allows<br />
you to enter additional vendor accounts. This function may be helpful if you have<br />
several vendor accounts for the same vendor and need to search for open items in<br />
all these vendor accounts.<br />
Special G/L Indicator<br />
The Special G/L ind field allows the selection of open items, which are posted with<br />
a special G/L indicator, such as guarantees or retention. In this case, you have to<br />
enter the special G/L indicator key.<br />
Standard OIs<br />
If the Standard OIs checkbox is selected, all regular vendor open items, which are<br />
not posted with a special G/L indicator, are selected.<br />
Distribute by Age<br />
If the open items should be selected by age or days in arrears, the Distribute by<br />
age flag needs to be selected. The selection of items to be cleared is carried out<br />
automatically, with the items with the most days in arrears being selected first. If<br />
there are open items with the same number of days in arrears, then credit postings<br />
have priority over debit postings. If the amount can’t be distributed completely,<br />
then a posting on account of the remaining amount is created.<br />
Automatic Search Indicator<br />
If this flag is set, the system tries to find a combination of open items whose total<br />
amount corresponds with the amount entered in the bank data amount field. If the<br />
amount is found, then the items are selected. If only a near amount is found, then<br />
a window appears in which you can accept or reject the proposal.<br />
Additional Selections<br />
Additional selections allows you to search the vendor open items by other selection<br />
criteria, such as posting date or document number. You can configure the criteria,<br />
which appear in the Additional selections screen, in the IMG via navigation<br />
path IMG • Financial Accounting • <strong>Accounts</strong> Receivable and <strong>Accounts</strong> <strong>Payable</strong>s<br />
Personal Copy for Tina Mastrup, user id 9f19c686-d5e1-4016-94fd-ebc72e1b8f7e<br />
247
6<br />
Manual Payment Processing<br />
• Business Transactions • Outgoing Payments • Manual Outgoing Payments •<br />
Make Settings for Processing Open Items • Choose Selection Fields.<br />
Figure 6.4 Additional Selection Configuration Screen<br />
If you want to include other fields in the Additional selections screen, such as<br />
the Reference field, the sequence of the fields can be changed. The first four fields<br />
shown in Figure 6.4 will appear in the Additional selections section. All other<br />
fields can be chosen by selecting the Others option.<br />
6.1.2 Select Open Items<br />
When all header data are entered, select the Process Open Item button, and all<br />
open vendor items will be displayed as shown in Figure 6.5.<br />
In this screen, the items to be paid need to be selected by double-clicking on a<br />
specific line item. The Amount entered field shows the payment amount entered<br />
from the previous screen, whereas the Assigned field shows the total of all selected<br />
248<br />
© 2013 by Galileo Press Inc., Boston (MA)
Post Outgoing Payments 6.1<br />
items. Any amount difference can be entered into the Difference postings field<br />
and will be posted to the vendor account either as a debit or credit line, depending<br />
on the sign of the difference.<br />
Figure 6.5 Open Item Selection<br />
The Not assigned field always shows any amount difference and has to be zero<br />
before the payment can be posted.<br />
Partial Payments/Residual Items<br />
By selecting the Partial Payments or Residual items tab, invoices can be partially<br />
paid. As shown in Figure 6.6, the first line item is paid partially.<br />
Personal Copy for Tina Mastrup, user id 9f19c686-d5e1-4016-94fd-ebc72e1b8f7e<br />
249
6<br />
Manual Payment Processing<br />
Figure 6.6 Partial Payment Screen<br />
A reason code for partial payments can be entered in the Reason Code (RCd) field.<br />
Different reason codes can be configured in the IMG via navigation path IMG •<br />
Financial Accounting • <strong>Accounts</strong> Receivable and <strong>Accounts</strong> <strong>Payable</strong>s • Business<br />
Transactions • Outgoing Payments • Manual Outgoing Payments • Overpayment/Underpayment<br />
• Define Reason Codes (Manual Outgoing Payments).<br />
If payment differences need to be charged off to different accounts, an account<br />
determination can be defined for a specific reason code. The account determination<br />
can be configured in the IMG via navigation path IMG • Financial Accounting<br />
• <strong>Accounts</strong> Receivable and <strong>Accounts</strong> <strong>Payable</strong>s • Business Transactions • Outgoing<br />
Payments • Manual Outgoing Payments • Overpayment/Underpayment •<br />
Define <strong>Accounts</strong> for Payment Differences (Manual Outgoing Payments).<br />
6.2 Post Outgoing Payments + Print forms<br />
Ad-hoc or immediate checks can be created with the Outgoing Payments + Print<br />
form functionality via Transaction F-58 or by using the navigation path <strong>SAP</strong> Menu<br />
• Accounting • Financial Accounting • <strong>Accounts</strong> <strong>Payable</strong> • Document Entry •<br />
Outgoing Payment • Post + Print Forms.<br />
Within Transaction F-58, the payments are posted in a three-step process:<br />
1. Enter header data.<br />
2. Enter header document date.<br />
3. Select open items, and post the payment.<br />
250<br />
© 2013 by Galileo Press Inc., Boston (MA)
Post Outgoing Payments + Print forms 6.2<br />
6.2.1 Header Data<br />
The Header data screen contains information relevant for selecting the correct bank<br />
information, payment method, and output information. The screen is divided into<br />
two sections:<br />
EE<br />
EE<br />
Payment Method and Form Specifications<br />
Output control<br />
Payment Method and Form Specifications<br />
This section, as shown in Figure 6.7, contains information on how and from which<br />
account the payments are issued, such as company code, payment method, and<br />
bank information.<br />
Figure 6.7 Payment Method and Form Specification Section<br />
House Bank<br />
In the House bank field, the bank, such as Citibank or Deutsche Bank, from where<br />
the payments are issued is specified. The bank account number is determined via<br />
the bank account determination, which is covered in Chapter 7.<br />
Check Lot Number<br />
If checks have to be printed, a Check lot number needs to be entered. A check lot<br />
represent a batch of checks, which may or may not be prenumbered. The system<br />
determines the last check number within this batch and creates a check with the<br />
next available check number.<br />
Personal Copy for Tina Mastrup, user id 9f19c686-d5e1-4016-94fd-ebc72e1b8f7e<br />
251
6<br />
Manual Payment Processing<br />
Alternative Form<br />
Within the configuration of the payment method (see Chapter 5), a specific form<br />
is assigned to the payment method. In the Alternative form field, a different form<br />
can be entered, in case the payment needs to be printed on a different form.<br />
Padding<br />
The payment amount can be printed in words on the payment forms, such as<br />
checks. Blank spaces are replaced with a padding character that can be selected<br />
using this parameter.<br />
Calculate Payment Amount<br />
By selection the Calculate pmnt amnt flag, the payment amount does not to be<br />
entered but is rather calculated by selecting the items to be paid. You should select<br />
this flag.<br />
Output Control<br />
In the Output Control section shown in Figure 6.8, all information relevant for<br />
printing must be specified, such as printers.<br />
Figure 6.8 Output Control Section<br />
Print Immediately<br />
The output forms are printed immediately if this flag is set. Otherwise, the forms<br />
have to be printed later via the spool request Transaction SP02.<br />
Recipient’s Language<br />
The forms are printed in the recipient’s language, if this flag is set.<br />
Test Printout<br />
If the Test printout flag is set, the actual form is printed in a test mode to be able<br />
to adjust the printer.<br />
252<br />
© 2013 by Galileo Press Inc., Boston (MA)
Post Outgoing Payments + Print forms 6.2<br />
Do Not Void Any Checks<br />
This flag is only relevant for check printing because it specifies how the system<br />
should react in a check overflow.<br />
If pre-numbered checks are used, you should not set this flag because the system<br />
creates a new check number with each single page. If there is a check overflow,<br />
the overflow checks are recorded in the check register and voided as overflow<br />
checks.<br />
If the check number is not printed on the check, that means no prenumbered<br />
checks are used and you should deselect this flag. If there is a check overflow, no<br />
overflow check numbers are issued by the system.<br />
After all header information is entered, click the Enter payments button to go to<br />
the Header document data screen.<br />
6.2.2 Header Document Data<br />
The Header Document data screen shown in Figure 6.9 contains the document<br />
header, bank posting details, payee, and open item selection specifications.<br />
Figure 6.9 Header Document Data Screen<br />
Personal Copy for Tina Mastrup, user id 9f19c686-d5e1-4016-94fd-ebc72e1b8f7e<br />
253
6<br />
Manual Payment Processing<br />
The screen sections are structured in a similar way as in the post outgoing payment<br />
transaction. Also the required field information is the same as described in<br />
the previous section.<br />
The main difference is that in this transaction, only one vendor can be paid at one<br />
time, and the Amount field doesn’t have to be entered with the payment amount<br />
if Calculate pmnt amnt is selected in the Header Document data screen. At a<br />
minimum, the document header information, such as document date, posting<br />
date, document type, and vendor account number, is required.<br />
By clicking the Process open items button, the open items for this vendor are<br />
selected for payment. The screen and the functions are the same as described in<br />
the post outgoing payment transaction.<br />
6.3 Post Incoming Payments<br />
Incoming payments can be created with Transaction F-52 or by using the navigation<br />
path <strong>SAP</strong> Menu • Accounting • Financial Accounting • <strong>Accounts</strong> <strong>Payable</strong> •<br />
Document Entry • Other • Incoming Payment. This transaction can be used to<br />
record incoming vendor payments, for example, for vendor refunds.<br />
The screens are the same as described in Transaction F-53 Post Outgoing Payment.<br />
The main difference is that in this transaction, the bank line items are posted as<br />
debit postings, and the vendor line items are posted as credits, which is the opposite<br />
of the post outgoing payment transaction.<br />
6.4 Configuration Steps<br />
The required configuration steps for the transactions described in this chapter<br />
are minimal. The only required configuration is the default document type per<br />
transaction.<br />
6.4.1 Define Default Document Type<br />
The default document type can be maintained in the IMG via navigation path IMG<br />
• Financial Accounting • <strong>Accounts</strong> Receivable and <strong>Accounts</strong> <strong>Payable</strong>s • Business<br />
Transactions • Outgoing Payments • Outgoing Payments Global Settings •<br />
254<br />
© 2013 by Galileo Press Inc., Boston (MA)
Summary 6.5<br />
Carry out and Check Document Settings • Define Default Values or by executing<br />
Transaction OBU1.<br />
Figure 6.10 Set Default Values Configuration Screen<br />
To change the default document type as shown in Figure 6.10, double-click on the<br />
transaction codes for Post Incoming Payments (F-52), Post Outgoing payments<br />
(F-53), and Payment with Printout (F-58).<br />
6.5 Summary<br />
On an exception basis, payments within AP have to be processed manually. In this<br />
Chapter, the manual payment processing transactions were described.<br />
In the next Chapter, the Automatic Payment process is explained in detail.<br />
Personal Copy for Tina Mastrup, user id 9f19c686-d5e1-4016-94fd-ebc72e1b8f7e<br />
255
© 2013 by Galileo Press Inc., Boston (MA)
Within <strong>Accounts</strong> <strong>Payable</strong> (AP), payments can be processed manually or<br />
automatically via the automatic payment program. This chapter describes<br />
the automatic payment process.<br />
7 Automatic Payment Processing<br />
In this chapter, we’ll discuss the automatic payment execution with the payment<br />
program via Transaction F110, which is used for the majority of the AP<br />
payments.<br />
The payment program is capable of processing both outgoing payments (AP) and<br />
incoming payments (AR). The payment program processes domestic and foreign<br />
payments for vendors and customers. It creates payment documents and supplies<br />
data to the payment medium programs. These payment medium programs print<br />
either a payment list or payment forms such as checks, or create data carriers such<br />
as magnetic tape or floppy disks.<br />
The standard system contains payment medium programs and forms for the most<br />
common payment methods. It can also create payments on disk. Payment forms<br />
and file formats vary from country to country and sometimes also from bank to<br />
bank.<br />
The payment medium program stores data in the <strong>SAP</strong> print administration and in<br />
the Data Medium Exchange (DME) administration. From there, data is picked up<br />
separately per form/data carrier and output to the printer or data carrier.<br />
The following topics will be discussed in detail:<br />
EE<br />
EE<br />
EE<br />
EE<br />
EE<br />
Payment program process flow<br />
Executing the payment program<br />
Configuration of the payment program<br />
Payment media programs<br />
Enhancements of the payment program<br />
Personal Copy for Tina Mastrup, user id 9f19c686-d5e1-4016-94fd-ebc72e1b8f7e<br />
257
7<br />
Automatic Payment Processing<br />
7.1 Payment Program Process Flow<br />
Before we cover the execution steps of the payment program, we’ll take a look at<br />
the process flow of the payment program. Figure 7.1 shows the entire process flow<br />
graphically from the proposal run to the generation of the payment media.<br />
<strong>Accounts</strong><br />
Data on<br />
Business part.<br />
Documents<br />
Open<br />
Items<br />
Proposal run<br />
Payment<br />
Program<br />
Proposal<br />
List<br />
Payment run<br />
Payment<br />
Program<br />
Payment<br />
Data<br />
Docs<br />
Generation of<br />
pyt. trsfr. med.<br />
Payment<br />
Program<br />
Lists<br />
Forms<br />
Check<br />
Management<br />
Figure 7.1 Payment Program Process Flow<br />
During the proposal run, all specified vendor accounts and open items are analyzed<br />
if they are relevant for payment. The result is a payment proposal list that<br />
lists items to be paid as well as exceptions. The proposed items can be edited after<br />
the proposal run.<br />
258<br />
© 2013 by Galileo Press Inc., Boston (MA)
Executing the Payment Program (F110) 7.2<br />
In the payment run, the payment documents are created in Financial Accounting<br />
(FI) based on the accepted items in the proposal run.<br />
In the last step, the payment media formats are created. Payment media formats<br />
can be forms or different files for data transfer.<br />
7.2 Executing the Payment Program (F110)<br />
This section describes a general overview of the processing steps that need to be<br />
taken to execute a payment run.<br />
1. Planning and parameter specifications<br />
Before every payment run, you need to specify which company codes, account<br />
types, and accounts to include in the payment run. Furthermore, you need to<br />
enter the desired posting date, possible payment methods, and the date of the<br />
next payment run.<br />
2. Creating the payment proposal<br />
After the specifications for the payment run are complete, the payment proposal<br />
can be scheduled. You either enter the desired start date and time or<br />
arrange for immediate execution. The status display shows which step the job<br />
is at currently.<br />
If the payment proposal is created, the system first checks the results, reading<br />
the proposal log and recording any exceptions in it. This includes reading the<br />
proposal log in which all exceptions are recorded.<br />
By displaying or printing the payment proposal list or by editing the payment<br />
proposal, you can get an overview of the payments proposed by the program.<br />
3. Editing the payment proposal<br />
The payment proposal processing can be divided between the clerks responsible.<br />
To do this, the accounting clerk ID needs to be stored in the vendor master<br />
data.<br />
It’s possible to make changes when editing the payment proposal. Changes to<br />
the payment (payment method, house bank) and the items paid (block indicator,<br />
cash discount) can be made. All changes affect only the documents in the<br />
payment proposal. No changes are made to the source documents.<br />
4. Executing the payment run and payment medium programs<br />
After the payment proposal is accepted, the payment run can be scheduled. The<br />
Personal Copy for Tina Mastrup, user id 9f19c686-d5e1-4016-94fd-ebc72e1b8f7e<br />
259
7<br />
Automatic Payment Processing<br />
job created for the payment run will contain either only the payment program<br />
as one step or an extra step for each payment medium program and each variant.<br />
In the latter case, the variants to use for each payment medium program<br />
have to be specified prior to scheduling the payment run. In scheduling the<br />
run, you select the desired start time and select the print programs option.<br />
If you want to run only the payment program first, you can schedule the print<br />
programs for a different time in a separate job.<br />
7.2.1 Creation of a Payment Run<br />
The payment program can be executed via Transaction F110 or by using the navigation<br />
path <strong>SAP</strong> Menu • Accounting • Financial Accounting • <strong>Accounts</strong> <strong>Payable</strong><br />
• Periodic Processing • Payments. Figure 7.2 shows the initial screen of the payment<br />
program.<br />
Figure 7.2 Payment Program: Initial Screen<br />
Within the payment program, all information and results, such as parameters,<br />
proposals, or payments, are stored within the system by a unique key. This key is<br />
the Run Date together with the Identification field.<br />
260<br />
© 2013 by Galileo Press Inc., Boston (MA)
Executing the Payment Program (F110) 7.2<br />
Run Date<br />
For every payment run, a run date has to be entered. The run date is usually the<br />
date on which the payment run will be carried out. However, a program run at an<br />
earlier or later date is also possible.<br />
Identification<br />
Identification is a five-character alphanumeric key that further specifies your payment<br />
run. This may be necessary if multiple payment runs are executed on the<br />
same day or multiple users throughout your organization have the authorization<br />
to create payment runs. This key can be freely defined; however, you should create<br />
a procedure that establishes a naming convention for the identification key<br />
for your organization. For example, the first two characters could be the initials<br />
of the person who created the payment run followed by a sequential number of<br />
the payment run.<br />
Status<br />
The Status window informs you of the current status of the payment run. The status<br />
changes after each processing step. Table 7.1 shows the most common status<br />
messages within the payment program and their meaning.<br />
Status<br />
No parameters entered as yet<br />
Parameters have been entered<br />
Payment proposal has been created<br />
Payment run has been carried out<br />
Posting orders: X generated, X completed<br />
Meaning<br />
This is the initial status when a payment<br />
run is created.<br />
The payment run parameters have been<br />
entered. The payment proposal run can<br />
be executed.<br />
The payment proposal is created. The<br />
proposal can be edited or the payment<br />
run can be executed.<br />
The payment run is executed.<br />
The payment run generated and<br />
completed X number of payments.<br />
Table 7.1 Payment Program Status Messages<br />
Personal Copy for Tina Mastrup, user id 9f19c686-d5e1-4016-94fd-ebc72e1b8f7e<br />
261
7<br />
Automatic Payment Processing<br />
7.2.2 Planning and Parameter Specifications<br />
Before the start of the payment run, the payment parameters have to be specified.<br />
These payment parameters define which period, which company code, and which<br />
vendors or customers the payment program should consider.<br />
The following tabs are available to enter the parameters:<br />
EE<br />
EE<br />
EE<br />
EE<br />
Parameter tab<br />
Free selection tab<br />
Additional Log tab<br />
Printout/data medium tab<br />
Only the Parameter tab is mandatory; the Free selection tab and the Additional<br />
Log tab are optional. The Printout/Data Medium tab is only required if data<br />
medium outputs, such as checks or payment advices, are required.<br />
Parameter Tab<br />
Figure 7.3 shows the Parameter tab of the payment run. The information in this<br />
tab is mandatory.<br />
Posting Date<br />
The Posting Date field specifies the posting date of the payment documents as well<br />
as the posting date printed in the payment media, such as checks.<br />
Docs Entered Up To<br />
This date specifies the entry date of documents up to which documents should be<br />
considered in the payment run. Open items entered after this date aren’t processed<br />
in the payment run.<br />
Customer Items Due By<br />
This field is the date by which a customer open item must be due to be considered<br />
in the payment run. If a date isn’t specified, the posting date counts as the<br />
due date.<br />
262<br />
© 2013 by Galileo Press Inc., Boston (MA)
Executing the Payment Program (F110) 7.2<br />
Company Code<br />
This field contains the list of company codes to be paid.<br />
Figure 7.3 Parameter Tab Screen<br />
Payment Methods<br />
The Pmt meths field contains the payment methods used in the payment run.<br />
Enter the required payment methods without any extra separators between the<br />
letters.<br />
The payment methods are selected by the system in the order in which they are<br />
specified. For example, the payment run should use the payment methods S and<br />
U. If both of these are permitted for a certain payment, payment method S is<br />
selected first if the methods are entered in the order SU. If, however, the methods<br />
are entered US, payment method U will be selected first.<br />
Personal Copy for Tina Mastrup, user id 9f19c686-d5e1-4016-94fd-ebc72e1b8f7e<br />
263
7<br />
Automatic Payment Processing<br />
Next P/Date<br />
The Next p/date field (posting date of the next payment run) is very important<br />
because it determines which open items should be paid in this payment run versus<br />
the next payment run. If an item is already overdue on the date of the next<br />
payment run or would lose a cash discount, the system pays the item in this payment<br />
run.<br />
Example<br />
The following documents are open:<br />
EE<br />
Item 1: $100 due date 4/15/2008<br />
EE<br />
Item 2: $150 due date 4/30/2008<br />
EE<br />
Item 3: $200 due date 4/20/2008 2% discount. Full amount due on 4/30/08.<br />
The posting date is entered with 4/15/2008 and the next payment date of 4/22/2008.<br />
The following items will be paid in this payment run:<br />
EE<br />
EE<br />
Item 1 because this item in due.<br />
Item 3 because the cash discount will be lost if it’s paid in the next payment run on<br />
4/22/2008.<br />
For receivables, the general rule is that they can’t be paid until the baseline date<br />
for payment has been reached. Such items are paid on or after the baseline date<br />
for payment, regardless of when the next payment run is scheduled.<br />
Vendor/Customers<br />
In this field, the vendor and customer accounts to be paid need to be entered.<br />
Exchange rate type<br />
The Exchange rate type field contains the rate type for the payment amounts<br />
translated from the foreign currency to the local currency during the payment run.<br />
If no rate type is specified, the average rate (rate type M) is used.<br />
Free Selection Tab<br />
The Free selection tab shown in Figure 7.4 contains field names and values that<br />
allow you to further restrict the selection of the open items.<br />
264<br />
© 2013 by Galileo Press Inc., Boston (MA)
Executing the Payment Program (F110) 7.2<br />
Up to three additional field names can be selected from the document, vendor, or<br />
customer master data tables. For example, in Figure 7.4, the open item selection<br />
is restricted to the document types VM and RE.<br />
Figure 7.4 Free Selection Tab Screen<br />
Additional Log Tab<br />
The Additional Log tab shown in Figure 7.5 allows you to have additional log<br />
information displayed in the proposal log. The proposal log can be displayed after<br />
the proposal run. Additional log information is optional.<br />
In this tab, you specify the vendors for which the additional log information<br />
should be displayed.<br />
Personal Copy for Tina Mastrup, user id 9f19c686-d5e1-4016-94fd-ebc72e1b8f7e<br />
265
7<br />
Automatic Payment Processing<br />
Figure 7.5 Additional Log Screen<br />
Printout/Data Medium Tab<br />
This tab includes the print programs and variants to be executed for the different<br />
payment media. As shown in Figure 7.6, program variants are assigned to the<br />
different programs. The variants contain the selection and output details for each<br />
payment medium.<br />
<strong>SAP</strong> delivers a large variety of predefined country-specific electronic payment<br />
formats for both the classic payment medium programs as well as the Payment<br />
Medium Workbench (PMW). The available payment formats are listed in OSS<br />
Note 101440 for the classic payment medium programs and in OSS Note 395679<br />
for PMW.<br />
The execution and configuration steps for check printing and file transfer via ACH<br />
are covered in detail in Chapters 8 and 9.<br />
266<br />
© 2013 by Galileo Press Inc., Boston (MA)
Executing the Payment Program (F110) 7.2<br />
Figure 7.6 Printout/Data Medium Screen<br />
Authorized Users<br />
If it’s required that only certain users can change the payment parameters, additional<br />
authorized users can be entered under Edit • Authorized Users.<br />
7.2.3 Payment Proposal Run<br />
After all parameters for the payment run are specified, the payment proposal can<br />
be created. The payment proposal displays the open items whose payment is proposed<br />
by the payment program.<br />
The following list shows the different procedures during the proposal run:<br />
EE<br />
EE<br />
EE<br />
User schedules the payment proposal.<br />
Payment proposal runs automatically and creates the proposal list, payment<br />
proposal log, and exception list.<br />
User edits the payment proposal.<br />
Personal Copy for Tina Mastrup, user id 9f19c686-d5e1-4016-94fd-ebc72e1b8f7e<br />
267
7<br />
Automatic Payment Processing<br />
Schedule the Payment Proposal<br />
The proposal run can be scheduled by entering a start date and time or immediately<br />
as shown in Figure 7.7.<br />
Figure 7.7 Schedule Payment Run Screen<br />
After the proposal is finished, several options are available for displaying, editing,<br />
or listing the results of the proposal run. Table 7.2 shows the different options<br />
available with a description of the option. All options can be accessed via the<br />
header menu Edit • Proposal.<br />
Option<br />
Display Proposal<br />
Edit Proposal<br />
Delete Proposal<br />
Proposal List<br />
Exception List<br />
Description<br />
Table 7.2 Proposal Run Options<br />
Displays the results of the proposal run; no editing options are<br />
available.<br />
Allows you to edit the proposal. Items can be included or<br />
excluded, and payments can be changed.<br />
Deletes the proposal run, and allows the payment run<br />
parameters to be changed again.<br />
Displays all payments and exceptions via the execution of Report<br />
RFZALI20.<br />
Displays all exceptions via the execution of Report RFZALI10.<br />
268<br />
© 2013 by Galileo Press Inc., Boston (MA)
Executing the Payment Program (F110) 7.2<br />
Option<br />
Display Proposal<br />
Log<br />
Description<br />
Informs of any configuration errors or reasons why open items<br />
were not selected for payments. The detail of the log depends<br />
on the specifications in the Additional log screen in the payment<br />
run parameters.<br />
Table 7.2 Proposal Run Options (Cont.)<br />
Vendor Lock During Proposal Run<br />
During the payment proposal run, the selected vendors are locked for further selection<br />
in other proposal runs. These vendors can’t be selected until a payment proposal is either<br />
deleted or the payment run is completed.<br />
If the payment run parameters need to be changed, delete the proposal run, change the<br />
payment run parameters, and run the proposal again.<br />
Always delete a proposal run if you decide that the selected open items should not be<br />
paid.<br />
Editing the Payment Proposal<br />
The payment proposal can be edited online after it is created. Both payments and<br />
line items can be processed and edited. Accounting clerks can process the payment<br />
proposal, which allows several users to process extensive proposals in parallel.<br />
The system records all changes, which can be accessed in the Display Proposal<br />
function under header menu Environment • Payment changes or Environment<br />
• Line Item Changes.<br />
All changes made when editing the payment proposal affect only the payment<br />
proposal and not the source documents, such as invoices or credit memos. For<br />
example, an invoice is blocked for payment in the proposal. By setting the payment<br />
block in the proposal, the original invoice document won’t be blocked. The<br />
invoice will just be blocked in this payment proposal.<br />
Figure 7.8 shows the results of a payment proposal. Vendor payments with a green<br />
value in the Type column will be paid with this payment run. In this case, the Payment<br />
column is also filled with an internal payment number, such as F110000002.<br />
Every payment number results in a separate payment document. All exceptions are<br />
shown with a red value in the Type column and won’t be paid.<br />
For items that can be paid, the payments as well as the line item can be edited. For<br />
exceptions, only the line items are allowed for editing.<br />
Personal Copy for Tina Mastrup, user id 9f19c686-d5e1-4016-94fd-ebc72e1b8f7e<br />
269
7<br />
Automatic Payment Processing<br />
Figure 7.8 Payment Proposal Results<br />
Payment Changes<br />
To change a payment, select the payment row, and click on Change. It’s possible<br />
to change the payment method, payment method supplement, bank assignment,<br />
instruction key, and due date as shown in Figure 7.9.<br />
Figure 7.9 Change Payment Screen<br />
270<br />
© 2013 by Galileo Press Inc., Boston (MA)
Executing the Payment Program (F110) 7.2<br />
Line Item Changes<br />
To change the line items, double-click on the payment to see all line items for this<br />
payment. For example, Figure 7.10 shows three line items for one payment.<br />
Figure 7.10 Line Items Within the Payment Proposal<br />
To change a particular line item, select the payment row, and click on Change. You<br />
can change the block, change the discount term, or reallocate the item as shown<br />
in Figure 7.11.<br />
The block within a payment proposal can only be set or deleted if the payment<br />
block is allowed to be changed within a payment proposal (see Section 5.5 “Payment<br />
Block Reasons” in Chapter 5).<br />
To change the cash discount amount, click in the Cash discount % field or the Days<br />
field and change the amount.<br />
The Reallocate function allows you to remove line items from one payment and<br />
assign them to another one. If there are other payments for this vendor in the<br />
proposal, the system lists the payments to which the items can be assigned in a<br />
new screen. (This screen is not shown in the figure.) Select one of the displayed<br />
payment methods by selecting Choose. A new payment for the item can also be<br />
created by choosing Newpayment and entering the payment method, house bank,<br />
and account into the fields provided.<br />
Personal Copy for Tina Mastrup, user id 9f19c686-d5e1-4016-94fd-ebc72e1b8f7e<br />
271
7<br />
Automatic Payment Processing<br />
If no other payment exists for the vendor, a new payment always has to be<br />
created.<br />
Figure 7.11 Change Line Items Screen<br />
After all editing options are completed, the payment proposal needs to be saved<br />
to make the changes effective.<br />
Schedule the Payment Run<br />
After the proposal is edited and accepted, the payment run can be scheduled by<br />
entering a start date and time or immediately as shown in Figure 7.12.<br />
Several programs are used in creating the payments:<br />
EE<br />
EE<br />
The payment program creates the payment documents and prepares the data<br />
for printing the forms or creating the tape or disk.<br />
Various payment medium programs use the data prepared by the payment program<br />
to create forms or files for the data media.<br />
272<br />
© 2013 by Galileo Press Inc., Boston (MA)
Executing the Payment Program (F110) 7.2<br />
Figure 7.12 Payment Run Schedule Screen<br />
By selecting the Create payment medium flag, the payment media such as checks<br />
or files are created at the same time. Otherwise, the payment medium formats<br />
have to be created in a separate run. This flag is only visible if print variants are<br />
specified in the Printout/data medium tab of the payment run.<br />
After the payment run is finished, several options are available for displaying the<br />
results of the payment run. Table 7.3 shows the different options available with<br />
a description of the option. All options can be accessed via the header menu Edit<br />
• Payments.<br />
Option<br />
Schedule Print<br />
Display<br />
Payment List<br />
Exception List<br />
Display Log<br />
Delete Output<br />
Termination of<br />
Postings<br />
Description<br />
Allows you to schedule a job for printing the payment media.<br />
The same function is available by choosing the Printout button.<br />
Displays all payments within the payment proposal that were<br />
paid.<br />
Displays all payments via the execution of Report RFZALI20.<br />
Displays all exceptions in the payment run via the execution of<br />
Report RFZALI10.<br />
Displays a log during the payment run. All error and warning<br />
message are listed in this log.<br />
Deletes the payment data. The creation of payment media data<br />
is then impossible.<br />
Allows you to analyze which postings are abandoned if a system<br />
termination happened during the payment run.<br />
Table 7.3 Payment Run Options<br />
Personal Copy for Tina Mastrup, user id 9f19c686-d5e1-4016-94fd-ebc72e1b8f7e<br />
273
7<br />
Automatic Payment Processing<br />
After the successful execution of the payment, the creation of payment mediums<br />
have to be scheduled if necessary.<br />
Schedule the Printout<br />
After the payment run is completed, the printout of the payment medium needs<br />
to be scheduled by choosing the Printout button. Similar to the proposal run or<br />
payment run, the printout run can either be scheduled by entering a start date and<br />
time or immediately as shown in Figure 7.13.<br />
In addition, a job name is proposed by <strong>SAP</strong>. The character ‘?’ in the job name has to<br />
be replaced by another character, that is, 1 or A. <strong>SAP</strong> is designed this way because<br />
multiple printout job names might be necessary for the same payment run.<br />
Figure 7.13 Payment Medium Schedule Screen<br />
After the printout is scheduled and executed, the spools can be displayed under<br />
the header menu System • Own Spool Requests.<br />
274<br />
© 2013 by Galileo Press Inc., Boston (MA)
Payment Program Configuration 7.4<br />
7.3 Executing the Payment Program Periodically (F110S)<br />
In the prior section, the execution of the payment program via Transaction F110<br />
was described in detail. If the payment program needs to be scheduled automatically,<br />
Transaction F110S allows payments to be scheduled in a background process.<br />
Transaction F110S can be executed via the navigation path <strong>SAP</strong> Menu • Accounting<br />
• Financial Accounting • <strong>Accounts</strong> <strong>Payable</strong> • Periodic Processing • Schedule<br />
Payment Program Periodically.<br />
Transaction F110S has essentially the same selection parameters available as Transaction<br />
F110. After the parameters are entered, payments can be scheduled to be<br />
executed in the background<br />
7.4 Payment Program Configuration<br />
This section describes the configuration steps of the payment program. Payment<br />
program configuration involves determining the following:<br />
EE<br />
EE<br />
EE<br />
EE<br />
EE<br />
What is to be paid? To do this, you specify rules used to select the open items<br />
to be paid and group them for payment.<br />
When payment is carried out. The due date of the open items determines when<br />
payment is carried out.<br />
To whom the payment is made by specifying the payee.<br />
How the payment is made. You determine rules that are used to select a payment<br />
method.<br />
From where the payment is made. You determine rules that are used to select a<br />
bank and a bank account for the payment.<br />
The preceding rules and conditions must be defined if the payment program is to<br />
determine the previously mentioned information automatically.<br />
Following are the configuration steps:<br />
1. Set up all company codes for payment transactions.<br />
2. Set up paying company codes for payment transactions.<br />
3. Set up payment methods per country for payment transactions.<br />
4. Set up payment methods per company code for payment transactions.<br />
Personal Copy for Tina Mastrup, user id 9f19c686-d5e1-4016-94fd-ebc72e1b8f7e<br />
275
7<br />
Automatic Payment Processing<br />
5. Set up bank determination for payment transactions.<br />
Steps 3 and 4 were already covered in Section 5.1 “Payment Methods” in Chapter<br />
5.<br />
7.4.1 Set Up All Company Codes for Payment Transactions<br />
The company code details for all company codes from which payment can occur<br />
have to be configured in the IMG via navigation path IMG • Financial Accounting<br />
• <strong>Accounts</strong> Receivable and <strong>Accounts</strong> <strong>Payable</strong>s • Business Transactions •<br />
Automatic Outgoing Payments • Payment Method/Bank Selection for Payment<br />
Program • Set up All Company Codes for Payment Transactions. The configuration<br />
screen is divided into three sections:<br />
EE<br />
EE<br />
EE<br />
Control data<br />
Cash discount and tolerances<br />
Vendors and Customers<br />
Control data<br />
The Control data section shown in Figure 7.14 contains main specifications for<br />
the company code.<br />
Figure 7.14 Control Data Section<br />
Sending Company Code<br />
The sending company code is the company code in which transactions such as<br />
invoice or credit memos are entered.<br />
When making cross-company code payments, specify the sending company code<br />
as well as the paying company code. If the sending company code is different from<br />
the paying company code, the system notes the sending company code in the payment<br />
transfer medium or payment advice.<br />
276<br />
© 2013 by Galileo Press Inc., Boston (MA)
Payment Program Configuration 7.4<br />
Furthermore, the sending company code affects how the system groups items<br />
from different company codes into one payment. Items are only grouped into one<br />
payment for company codes with the same paying company code and the same<br />
sending company code.<br />
If the sending company code isn’t specified, the system automatically regards the<br />
paying company code as the sending company code.<br />
Paying Company Code<br />
The Paying company code field specifies from which company code the payments<br />
are processed. The bank accounts are selected from the paying company code.<br />
Separate Payment per Business Area<br />
If this flag is set, a separate payment per business area is generated. To do that, the<br />
business area needs to be entered in the line item details of the invoice or credit<br />
memo upon data entry.<br />
Payment Method Supplement<br />
After the Pyt meth suppl. flag is set, payment method supplements can be used<br />
within the company code (see Section 5.2 “Payment Method Supplement” in<br />
Chapter 5).<br />
Cash Discount and Tolerances<br />
The Cash discount and tolerances section shown in Figure 7.15 contains information<br />
specifications for calculating the due date and discount information.<br />
Figure 7.15 Cash Discount and Tolerances Screen<br />
Tolerance Days for <strong>Payable</strong><br />
In Section 7.2.2, the importance of the Posting date of the next payment run<br />
was discussed and how the system would use this date to select items to be paid.<br />
To complicate matters further, the Tolerance days for payable field specifies the<br />
number of tolerance days allowed for the due date of payments. To determine the<br />
Personal Copy for Tina Mastrup, user id 9f19c686-d5e1-4016-94fd-ebc72e1b8f7e<br />
277
7<br />
Automatic Payment Processing<br />
due date, the system adds the number of days specified in this field to the due date<br />
of the item. This date is also known as the grace period.<br />
Outgoing Pmnt with Cash Disc. From<br />
In this field, the lower limit for payments with cash discount deductions is specified.<br />
Only items that have a cash discount percentage rate greater than or equal to<br />
the one specified here are paid with the cash discount deducted. If the percentage<br />
rate is less than the one specified here, payment is made at the due date for net<br />
payment.<br />
Max Cash Discount<br />
If the Max.cash discount flag is set, the cash discount is always deducted, even if<br />
the payment is made after the due date eligible for cash discount.<br />
Vendors/Customers<br />
If special GL postings, such as down payments, are selected during the proposal<br />
run, these special GL indicators need to be specified in the fields shown in Figure<br />
7.16.<br />
Figure 7.16 Vendor/Customers Configuration Screen<br />
7.4.2 Set Up Paying Company Codes for Payment Transactions<br />
The paying company code details are configured in the IMG via navigation path<br />
IMG • Financial Accounting • <strong>Accounts</strong> Receivable and <strong>Accounts</strong> <strong>Payable</strong>s •<br />
Business Transactions • Automatic Outgoing Payments • Payment Method/<br />
Bank Selection for Payment Program • Set up Paying Company Codes for Payment<br />
Transactions. The configuration screen is divided into three sections:<br />
278<br />
© 2013 by Galileo Press Inc., Boston (MA)
Payment Program Configuration 7.4<br />
EE<br />
EE<br />
EE<br />
Control Data<br />
Forms<br />
Sender Details for <strong>SAP</strong>script Forms<br />
Control Data<br />
The Control Data section shown in Figure 7.17 contains the control specifications<br />
for the paying company code.<br />
Minimum Amounts for Payment<br />
The Minimum amount for outgoing payment field defines the minimum amount<br />
for which payments are created. This prevents payments generated for amounts<br />
that don’t justify the expenses incurred. The field Minimum amount for incoming<br />
payment is used within AR for incoming payment methods.<br />
Figure 7.17 Control Data Screen<br />
No Exchange Rate Differences<br />
This flag ensures that no exchange rate differences are posted by the payment<br />
program. If the flag is set, no exchange rate difference posting is generated. The<br />
amount in the bank posting in local currency doesn’t result from translating the<br />
foreign currency amount at the current rate but from the total of the local currency<br />
amounts from the paid items.<br />
If the indicator isn’t set, the difference between the exchange rate at the time of posting<br />
and the exchange rate at the time of payment is determined for items that are<br />
posted in foreign currency. The exchange rate differences that have been determined<br />
are automatically posted for each payment. The exchange rate difference accounts<br />
can be configured in the IMG via navigation path IMG • Financial Accounting •<br />
<strong>Accounts</strong> Receivable and <strong>Accounts</strong> <strong>Payable</strong>s • Business Transactions • Outgoing<br />
Payments Global Settings • Define <strong>Accounts</strong> for Exchange rate differences.<br />
Personal Copy for Tina Mastrup, user id 9f19c686-d5e1-4016-94fd-ebc72e1b8f7e<br />
279
7<br />
Automatic Payment Processing<br />
No Exch. Rate Diffs. (Part Payments)<br />
This flag ensures that no exchange rate differences are posted for partial payments<br />
using Transaction F-59. The system behavior is the same as with payments within<br />
the payment program.<br />
Separate Payment for Each Ref.<br />
If this flag is set, invoices and credit memos with the same reference will be paid<br />
with the same payment. This specification is usually used in countries where a payment<br />
reference is required for each single payment, such as Norway or Finland.<br />
Bill/Exch Pymt<br />
The Bill/Exch pymt flag needs to be set if the payment method is a bills of exchange<br />
or a bill of exchange payment request. This flag causes additional configuration<br />
options for bills of exchange to be displayed.<br />
Forms<br />
The Forms section as shown in Figure 7.18 contains the forms to be used for payment<br />
advices as well as payments submitted via EDI.<br />
Figure 7.18 Forms Screen<br />
The forms can be created using <strong>SAP</strong>script or in PDF format. Table 7.4 lists sample<br />
forms delivered by <strong>SAP</strong>. The <strong>SAP</strong>script forms can be maintained using Transaction<br />
SE71, and the <strong>SAP</strong> Interactive Forms by Adobe with Transaction SFP.<br />
Forms<br />
F110_IN_AVIS<br />
F110_AVIS_INT<br />
F110_EDI_01<br />
FI_PAYM_INT_EDI<br />
Format<br />
<strong>SAP</strong>script<br />
PDF<br />
<strong>SAP</strong>script<br />
PDF<br />
Table 7.4 Sample Forms<br />
280<br />
© 2013 by Galileo Press Inc., Boston (MA)
Set Up Bank Determination for Payment Transactions 7.5<br />
Sender Details for <strong>SAP</strong>script Forms<br />
The Sender Details for <strong>SAP</strong>script Forms section shown in Figure 7.19 specifies<br />
the text modules used in the payment advice or EDI forms for printing header,<br />
footer signature, or sender information.<br />
Figure 7.19 Sender Details for <strong>SAP</strong>script Forms Screen<br />
The text modules can be maintained by choosing the Change text module button<br />
or with Transaction SO10.<br />
7.4.3 Set Up Payment Methods per Country for Payment Transactions<br />
The configuration settings for this step were described in detail in Section 5.1 “Payment<br />
Methods” in Chapter 5.<br />
7.4.4 Set Up Payment Methods per Company Code for Payment<br />
Transactions<br />
The configuration settings for this step were described in detail in Section 5.1 of<br />
Chapter 5.<br />
7.5 Set Up Bank Determination for Payment Transactions<br />
The payment program needs to determine during the payment run the bank details<br />
from where payments are issued. Within <strong>SAP</strong>,the bank details are defined by house<br />
bank and bank account. The house banks are banks with which your company code<br />
maintains bank accounts. The bank accounts are the single bank accounts within<br />
a house bank.<br />
Personal Copy for Tina Mastrup, user id 9f19c686-d5e1-4016-94fd-ebc72e1b8f7e<br />
281
7<br />
Automatic Payment Processing<br />
The house bank selection depends on whether the bank details are specified<br />
within the vendor master data or are determined automatically by the payment<br />
program.<br />
EE<br />
EE<br />
The house bank can be specified within the vendor master data in the Payment<br />
Transaction tab of the company code data view. If the house bank is entered,<br />
all payments for this vendor are issued from the same house bank. The bank<br />
account is determined based on the configuration of the bank determination.<br />
If no house bank is entered within the vendor master data, the house bank is<br />
determined based on the configuration of the bank determination.<br />
7.5.1 House Banks<br />
A house bank needs to be created for every bank where your organization has<br />
bank accounts and payments may be issued. Each house bank of a company code<br />
is represented by a House Bank ID in the <strong>SAP</strong> system. The house banks can be maintained<br />
within the IMG via navigation path IMG • Financial Accounting • Bank<br />
Accounting • Bank <strong>Accounts</strong> • Define House Banks or via Transaction FI12.<br />
House Bank<br />
The House bank field is a short key or ID for your House bank (see Figure 7.20).<br />
Table 7.5 shows examples of House bank ID’s.<br />
Figure 7.20 House Bank Screen<br />
282<br />
© 2013 by Galileo Press Inc., Boston (MA)
Set Up Bank Determination for Payment Transactions 7.5<br />
House Bank IDs<br />
CITI<br />
DBANK<br />
BOFA<br />
Description<br />
Citibank<br />
Deutsche Bank<br />
Bank of America<br />
Table 7.5 House Bank ID Examples<br />
Bank Country<br />
The Bank Country specifies in which country the bank resides.<br />
Bank Key<br />
The routing number or ABA number needs to be entered in the Bank Key field.<br />
The bank key format is validated based on the length and checking rule in your<br />
country-specific checks. The rules can be configured under the navigation path<br />
IMG • <strong>SAP</strong> NetWeaver • General Settings • Set Countries • Set Country-Specific<br />
Checks.<br />
Figure 7.21 Bank Address Screen<br />
In addition, for each bank key, a bank master has to be defined. The bank master<br />
contains the address information of the bank (see Figure 7.21). This can be done<br />
Personal Copy for Tina Mastrup, user id 9f19c686-d5e1-4016-94fd-ebc72e1b8f7e<br />
283
7<br />
Automatic Payment Processing<br />
either directly within this configuration by clicking the Create button or via Transaction<br />
FI01.<br />
The bank master maintenance transaction codes can be found using the navigation<br />
path <strong>SAP</strong> Menu • Accounting • Financial Accounting • Banks • Master Records<br />
• Banks Master Record.<br />
7.5.2 Bank <strong>Accounts</strong><br />
A bank account needs to be created for every bank where payments may be issued.<br />
One house bank can have multiple bank accounts, such as checking or savings<br />
accounts. Each bank account is represented by an Account ID in the <strong>SAP</strong> system.<br />
The bank accounts are maintained in the same IMG path and transaction code as<br />
the house banks. Within the house bank configuration, select the Bank <strong>Accounts</strong><br />
node to see all bank accounts for a specific house bank. Figure 7.22 shows the<br />
configuration screen of the bank account.<br />
Figure 7.22 Bank Account Screen<br />
Account ID<br />
The bank account is specified by a five-character Account ID throughout the system.<br />
Table 7.6 shows typical examples of account IDs.<br />
Account IDs<br />
CHECK<br />
SAVNG<br />
PAYRL<br />
EUR<br />
Description<br />
Checking Account<br />
Saving Account<br />
Payroll Account<br />
EURO account<br />
Table 7.6 Account ID Examples<br />
284<br />
© 2013 by Galileo Press Inc., Boston (MA)
Set Up Bank Determination for Payment Transactions 7.5<br />
Description<br />
The Description field contains the description of the bank account.<br />
Bank Account Number<br />
The Bank Account Number field contains the account number under which the<br />
bank account is managed at the bank. The bank account number format is validated<br />
based on the length and checking rule in your country-specific checks. The<br />
rules can be configured under the navigation path IMG • <strong>SAP</strong> NetWeaver • General<br />
Settings • Set Countries • Set Country-Specific Checks.<br />
Control Key<br />
The bank Control key is country specific and identifies the type of bank account,<br />
that is, checking or savings account. This field isn’t relevant for all countries.<br />
Alternative Acct No.<br />
The Alternative acct no. is used for distinguishing bank accounts with identical<br />
account numbers. This can occur if a house bank manages accounts in different<br />
currencies using the same account number.<br />
G/L<br />
The G/L field specifies the GL account within your company code that contains the<br />
balance for the bank account.<br />
Discount Acct<br />
Credit memos resulting from discounting bills of exchange at this bank account are<br />
posted to the discount account specified in this field.<br />
Currency<br />
The Currency field specifies the currency of the bank account.<br />
7.5.3 Bank Account Selection Logic<br />
The payment program determines the house bank in the following sequence:<br />
1. First, it determines the house banks based on the payment method and currency.<br />
If it finds no entry for the combination, it checks the bank for payment<br />
methods without currency specification, if such an entry exists.<br />
Personal Copy for Tina Mastrup, user id 9f19c686-d5e1-4016-94fd-ebc72e1b8f7e<br />
285
7<br />
Automatic Payment Processing<br />
2. It determines the account ID on the basis of the house bank, the payment<br />
method, and the currency.<br />
3. Finally, it checks whether sufficient amounts are available for both the bank ID<br />
and account ID.<br />
During the payment run, the payment program attempts to determine a house<br />
bank and a bank account that has a sufficient amount available for payment. This<br />
may result in the following possibilities:<br />
EE<br />
EE<br />
EE<br />
No house bank is found that fulfills all conditions. The payment can’t be made<br />
with the payment method. If no bank is determined, the payment method can’t<br />
be used. If another method is available, it will then be checked as well. This is<br />
noted in the log for the payment run.<br />
One house bank only is determined. The payment is made via this house<br />
bank.<br />
The program produces a list of house banks. The payment is made from the<br />
house bank with the highest priority according to the defined ranking order of<br />
the banks. This isn’t the case if payment optimization has been specified. Payment<br />
optimization was covered in Section 5.1.2 “Company Code Specific Definitions<br />
for the Payment Method” in Chapter 5.<br />
7.5.4 Configuration Steps for Bank Determination for Payment<br />
Transactions<br />
This section describes how to specify the configuration that the payment program<br />
uses to select the banks or bank accounts from which payment is to be made.<br />
If your organization has several house banks that can be used for payment transactions<br />
and has limited funds in these accounts, the available cash balances have to<br />
be planned for each bank account, and the ranking order by which the payment<br />
program uses these accounts has to be defined. In addition because there are several<br />
house banks available to the payment program, the order in which the bank<br />
accounts are selected has to be specified.<br />
The following settings need to be configured:<br />
EE<br />
Ranking order of banks<br />
Specify which house banks are permitted and rank them in a list.<br />
286<br />
© 2013 by Galileo Press Inc., Boston (MA)
Set Up Bank Determination for Payment Transactions 7.5<br />
EE<br />
EE<br />
EE<br />
EE<br />
Bank accounts<br />
For each house bank and payment method, specify the bank accounts to be<br />
used for payments.<br />
Available amounts<br />
For each account at a house bank, specify the amounts that are available for the<br />
payment run. Enter separate amounts for incoming and outgoing payments.<br />
Specifying available amounts enables you to control which bank account is<br />
used for payments.<br />
Value date<br />
Specify how many days elapse between the posting date of the payment run and<br />
the value date at the bank, dependent on the payment method, bank account,<br />
payment amount, and currency. The system can determine the value date, taking<br />
into account the bank calendar and any individual arrangements made with<br />
the bank.<br />
Fees/charges<br />
Define charges that are printed on the bill of exchange forms.<br />
The bank selection for payment transactions can be configured in the IMG via navigation<br />
path IMG • Financial Accounting • <strong>Accounts</strong> Receivable and <strong>Accounts</strong><br />
<strong>Payable</strong>s • Business Transactions • Automatic Outgoing Payments • Payment<br />
Method/Bank Selection for Payment Program • Set Up Bank Determination for<br />
Payment Transactions.<br />
Figure 7.23 Ranking Order Screen<br />
Personal Copy for Tina Mastrup, user id 9f19c686-d5e1-4016-94fd-ebc72e1b8f7e<br />
287
7<br />
Automatic Payment Processing<br />
Ranking Order<br />
If multiple house banks are available for payment of a payment method, the ranking<br />
order of the house bank needs to be defined.<br />
As shown in Figure 7.23, two house banks are allowed for payment method C.<br />
During the payment program, the system first checks whether the payment can be<br />
made with House Bank. If an error occurs, the system will check whether House<br />
Bank CITI would be possible for the payment.<br />
Bank <strong>Accounts</strong><br />
As shown in Figure 7.24, for every combination of house bank, payment method,<br />
and currency, bank account specifications have to be defined.<br />
Figure 7.24 Bank Account Configuration Screen<br />
Account ID<br />
The Account ID represents the bank account of the house bank from which the<br />
payments are made.<br />
Bank Subaccount<br />
The Bank subaccount field specifies the GL account that is used to post the<br />
payments.<br />
Charge Ind<br />
If charges have to be printed on the bill of exchange forms, a charge scale can be<br />
defined. In this field, the Charge ind of the charge scale needs to be entered. The<br />
charges are configured in the Expenses/Charges step.<br />
288<br />
© 2013 by Galileo Press Inc., Boston (MA)
Set Up Bank Determination for Payment Transactions 7.5<br />
Bus. Area<br />
The Bus. Area field is only used if payments aren’t separated according to business<br />
areas. Otherwise, the bank posting receives the unique business area of<br />
payment.<br />
Available Amounts<br />
The payment program checks whether the selected bank accounts have sufficient<br />
funds for payment. The available amounts can be specified for the bank accounts<br />
at the house banks separately for incoming payments and outgoing payments as<br />
shown in Figure 7.25.<br />
For outgoing payments, the amount that can be paid needs to be defined. If this<br />
limit is exceeded, the payment program selects another bank. If your organization<br />
has only restricted funds available in a bank account, you should ensure that these<br />
amounts are up-to-date before every payment run. The available amounts can be<br />
changed before every posting run with Transaction S_ALR_87001486 or by using<br />
the navigation path <strong>SAP</strong> Menu • Accounting • Financial Accounting • <strong>Accounts</strong><br />
<strong>Payable</strong> • Environment • Enter Available Amounts for the Payment Program.<br />
In addition, the payment program doesn’t carry out amount splitting. If the<br />
amount on a bank account isn’t sufficient for a payment, the payment program<br />
selects another bank account. If it finds no bank account from which it can post<br />
the entire amount for a payment, it doesn’t carry out the payment.<br />
Figure 7.25 Available Amounts Screen<br />
Days<br />
The number of days until charge/value date is only used for bill of exchange payments<br />
and defines the number of days before a bill of exchange payment is posted<br />
before the due date. In all other cases, enter “999” in the Days field.<br />
Personal Copy for Tina Mastrup, user id 9f19c686-d5e1-4016-94fd-ebc72e1b8f7e<br />
289
7<br />
Automatic Payment Processing<br />
Value Date<br />
The Value Date field shown in Figure 7.26 defines the probable number of days<br />
before a payment is carried out to the bank account. The number of days is added<br />
to the posting date and results in the date relevant for cash management and forecasts<br />
when the payment is to be expected on the bank account.<br />
Figure 7.26 Value Date Configuration Screen<br />
Expenses/Charges<br />
In the last configuration step, charges can be defined that are printed on the bill<br />
of exchange forms.<br />
7.6 Enhancements<br />
In the previous sections, we discussed configuration and the execution of the payment<br />
program. This section describes enhancements with coding examples available<br />
during the payment run.<br />
7.6.1 Payment Program: Item Selection with Process BTE 00001820<br />
This BTE (Business Transaction Event) provides an opportunity to change the payment<br />
block or payment method in an open vendor item directly after the selection<br />
and before the output in the payment proposal.<br />
The function module receives the data from Table BSIK for the open vendor item.<br />
The posting date, date of the next payment run, and the date to which open customer<br />
items are to be considered are also available.<br />
290<br />
© 2013 by Galileo Press Inc., Boston (MA)
Enhancements 7.6<br />
Status messages (message type S) can be output in the function module. The log<br />
options from the payment run parameters in the structure I_TRACE are given to<br />
decide which messages are required in the payment run log.<br />
The free selections maintained in the payment run parameters are given in Table<br />
T_FLDTAB_1820. By setting the export parameter E_NO_FREE_SELECTIONS = ‘X’,<br />
the standard checks on the free selections can be deactivated.<br />
The payment block from the open item is given in the transfer parameter C_ZLSPR,<br />
which can be changed before it is returned. Each payment block can be set and<br />
the item appears on the exception list. The payment block “*” has a special role. If<br />
it’s set, the item is no longer taken into account, and it’s no longer visible in the<br />
exception list. You can use parameter C_ZLSCH to change the payment method of<br />
the item selected.<br />
Sample Code<br />
Listing 7.1 shows an example with the following requirements:<br />
EE<br />
EE<br />
During the execution of the payment program, all blocked open items are displayed<br />
in the exception list. To shorten the exception list, all line items with<br />
payment block A should not be listed in the exception log.<br />
If the vendor has the payment block A set in the vendor master data, no items<br />
should appear in the exception list for this vendor.<br />
FUNCTION Z_PROCESS_00001820.<br />
DATA: h_lfb1 like lfb1.<br />
*---------------------------------------------------------------<br />
* Requirement 1: All line items with payment block ‘A‘<br />
* should not appear in the exception list.<br />
*---------------------------------------------------------------<br />
IF i_bsik-zlspr = ‘A‘.<br />
c_zlspr = ‘*‘.<br />
ENDIF.<br />
*---------------------------------------------------------------<br />
* Requirement 2: If the vendor is blocked for payment with<br />
* payment block ‘A‘, all line item should<br />
* not appear in the exception list.<br />
*---------------------------------------------------------------<br />
SELECT SINGLE * from lfb1 INTO h_lfb1<br />
Personal Copy for Tina Mastrup, user id 9f19c686-d5e1-4016-94fd-ebc72e1b8f7e<br />
291
7<br />
Automatic Payment Processing<br />
WHERE lifnr = i_bsik-lifnr AND<br />
bukrs = i_bsik-bukrs.<br />
IF h_lfb1-zahls = ‘A‘.<br />
c_zlspr = ‘*‘.<br />
ENDIF.<br />
ENDFUNCTION.<br />
Listing 7.1 Sample Code for BTE 00001820<br />
All changed documents during the execution of this BTE are listed in the proposal<br />
log.<br />
7.6.2 Payment Program: Individual Bank Determination with Process<br />
BTE 00001810<br />
The purpose of this BTE is to provide a way of individually determining which<br />
of its own bank details and which partner bank details should be used for a payment.<br />
The authorized bank details are transferred in Table T_HBANK. If you don’t<br />
want to use some of the banks determined, you can set the indicator XCUSF on<br />
the relevant line.<br />
Sample Code<br />
Listing 7.2 shows an example with the following requirement:<br />
EE<br />
Your company has two banks configured for payments with payment method<br />
C. If the payment amount is greater than $100,000, house bank CITI should<br />
be used, otherwise, house bank BANK. Note that the payment amount field<br />
I_RWBTR has a negative value for outgoing payments.<br />
FUNCTION Z_PROCESS_00001810.<br />
---------------------------------------------------------------<br />
* Requirement 1: Use house bank ‘CITI’ for payments over<br />
* USD 100,000 Other wise use house bank ‘BANK’<br />
*---------------------------------------------------------------<br />
* Note: For outgoing payments, the payment amount field<br />
* I_RWBTR has a negative value.<br />
*---------------------------------------------------------------<br />
CHECK i_waers = ‘USD’.<br />
292<br />
© 2013 by Galileo Press Inc., Boston (MA)
Enhancements 7.6<br />
CHECK i_rzawe = ‘C’.<br />
IF i_rwbtr
7<br />
Automatic Payment Processing<br />
7.6.4 Payment Proposal: Maintenance Authorization Check with<br />
Process BTE 00001860<br />
This BTE enables you to check additional authorizations during the proposal<br />
change. By setting the field C_NOCHANGE to the value ‘X’, line items can’t be changed<br />
within the proposal change functionality.<br />
Listing 7.3 shows an example with the following requirement:<br />
EE<br />
If a payment is made with payment method T, it isn’t allowed to change the<br />
item in the proposal.<br />
FUNCTION Z_PROCESS_00001860.<br />
---------------------------------------------------------------<br />
* Requirement 1: The payment proposal can’t be edited for<br />
* payments with payment method ‘T‘<br />
*---------------------------------------------------------------<br />
IF i_reguo-rzawe = ‘T‘.<br />
c_nochange = ‘X‘.<br />
endif.<br />
ENDFUNCTION.<br />
Listing 7.3 Sample Code for BTE 00001860<br />
7.7 Summary<br />
The majority of the payments in AP are paid via the automatic payment program.<br />
In this Chapter the execution, configuration and available enhancements of the<br />
automatic payment program were discussed.<br />
In the next Chapter, AP payments via Check processing is described in detail.<br />
294<br />
© 2013 by Galileo Press Inc., Boston (MA)
Within <strong>Accounts</strong> <strong>Payable</strong> (AP), payments can be issued in different payment<br />
media formats. One of the most common formats is check printing.<br />
8 Check Processing<br />
Even in the electronic age, check printing is a common form of issuing AP payments<br />
in the United States, the United Kingdom, France, Canada, and Australia.<br />
Two different types of checks forms are commonly used, however, the processing<br />
is slightly different:<br />
EE<br />
EE<br />
Prenumbered check forms<br />
Blank check forms<br />
Prenumbered checks have the check numbers and MICR codes already printed on<br />
the check forms. In this case, the <strong>SAP</strong> software determined check number during<br />
check printing needs to match the preprinted check numbers.<br />
For blank check forms, no check information is preprinted on the check, and the<br />
check number as well as the MICR code are determined by the <strong>SAP</strong> software and<br />
printed on the check.<br />
The main advantage of using blank check forms is a more simplified check-management<br />
process because the check numbers are automatically determined by the<br />
<strong>SAP</strong> software and printed on the checks, thereby ensuring that the check register<br />
is always correct.<br />
On the other side for prenumbered checks, before every check-printing run, you<br />
need to ensure that the check numbers match the <strong>SAP</strong> software determined check<br />
numbers. Otherwise, the check numbers in the check register won’t match with<br />
the issued checks, which will cause issues during check reconciliation.<br />
Prenumbered checks, however, do have a cost advantage over blank check forms<br />
because blank check forms require a special MICR code enabled printer as well as<br />
special ink.<br />
Personal Copy for Tina Mastrup, user id 9f19c686-d5e1-4016-94fd-ebc72e1b8f7e<br />
295
8<br />
Check Processing<br />
This chapter covers all aspects of check management with <strong>SAP</strong> software, including<br />
the following:<br />
EE<br />
EE<br />
EE<br />
EE<br />
EE<br />
Check Management Configuration<br />
Check Printing<br />
Check Management<br />
Positive Pay<br />
Check Problems and Resolutions<br />
8.1 Check Management Configuration<br />
Besides the configuration steps within the payment methods as well as the payment<br />
program, minimal additional configuration steps for check printing are required.<br />
8.1.1 Check Lot<br />
A check lot or check batch is a check number range predefined in the system. A<br />
bank usually assigns a check lot to your organization, which identifies the issued<br />
checks from your organization. During check printing, the <strong>SAP</strong> software determines<br />
the next available check number, assigns the check number to the payment,<br />
and updates the check register. The check lots can be configured in the<br />
IMG via navigation path IMG • Financial Accounting • <strong>Accounts</strong> Receivable and<br />
<strong>Accounts</strong> <strong>Payable</strong>s • Business Transactions • Automatic Outgoing Payments •<br />
Payment Media • Check Management • Define Number Ranges for Checks or<br />
via Transaction FCHI.<br />
A check lot needs to be defined for every paying company code, house bank, and<br />
bank account ID combination, where checks need to be issued. It’s possible to create<br />
multiple check lots within the same bank. This might be useful if different locations<br />
issue checks from the same bank account, however, the check numbers must<br />
be segregated by location. Figure 8.1 shows the creation screen of a check lot.<br />
Lot Number<br />
The Lot number is a four-digit identifier of a check number range. During check<br />
printing, this check lot needs to be specified to assign the correct check numbers.<br />
296<br />
© 2013 by Galileo Press Inc., Boston (MA)
Check Management Configuration 8.1<br />
Figure 8.1 Check Lot Creation Screen<br />
Check Number<br />
The Check number field contains the lower number of the check number range.<br />
A check number can have up to 13 characters, which are usually numeric. However<br />
an alphanumber prefix or suffix is also allowed, for example, CK100000<br />
– CK199999.<br />
Check Number and Electronic Banks Statements (EBS)<br />
If your organization uses Electronic Bank Statement (EBS) to clear issued checks automatically,<br />
the check numbers submitted by your bank have to match the exact length of<br />
the numbers in the check lot.<br />
For example, your bank submits the check numbers with leading zeros in the EBS file,<br />
such as 0000123456. In this case, the check lot needs to be defined with leading zeros<br />
as well, such as 0000100000 – 0000199999.<br />
If you want to avoid leading zeros, the check numbers in the bank file needs to be<br />
changed during the EBS upload via BAdI FIEB_CHANGE_BS_DATA.<br />
Personal Copy for Tina Mastrup, user id 9f19c686-d5e1-4016-94fd-ebc72e1b8f7e<br />
297
8<br />
Check Processing<br />
To Number<br />
The To number field contains the highest number of the check number range. You<br />
should make this number as high as possible to avoid running out of check numbers<br />
during check printing. In this case, the check printing program issues error<br />
messages during check printing.<br />
Next Lot Number<br />
If you have multiple check lots, the Next lot number field contains the next check<br />
to be used if the highest number of the check number range is reached.<br />
Payment Method List<br />
The payment method list (Pmnt meths list) contains the valid payment methods<br />
to be used for this check lot. During the check printing, the check lot is checked<br />
against the payment methods used. If the payment method list is left blank, the<br />
check lot can be used with every suitable payment method.<br />
Short Info/Purchase Date<br />
The Short info and Purchase date fields contain a short description as well as a<br />
date of the check lot for information purposes only.<br />
8.1.2 Void Reasons<br />
The second configuration step is to specify void reasons for checks. A void reason<br />
is required when a check needs to be voided. The void reasons shown in Figure<br />
8.2 can be configured in the IMG via navigation path IMG • Financial Accounting<br />
• <strong>Accounts</strong> Receivable and <strong>Accounts</strong> <strong>Payable</strong>s • Business Transactions • Automatic<br />
Outgoing Payments • Payment Media • Check Management • Define Void<br />
Reason Codes or via Transaction FCHV.<br />
The void reason is a two-digit numeric code that can be defined based on your<br />
organization’s requirements. However, certain void reasons are reserved for the<br />
print program and have special functions. These codes can’t be changed. Table 8.1<br />
lists the void reason codes with special functions.<br />
298<br />
© 2013 by Galileo Press Inc., Boston (MA)
Check Management Configuration 8.1<br />
Figure 8.2 Check Void Reason Code Screen<br />
Void<br />
Reason<br />
Codes<br />
Description<br />
1 Sample<br />
printout<br />
2 Page<br />
overflow<br />
Function<br />
During the check printing, sample checks can be printed.<br />
These checks are voided with reason code 1. It’s possible to<br />
avoid sample checks via a parameter in the check printing<br />
program.<br />
Page overflow or check overflow checks are voided with<br />
reason code 2. Voiding overflow checks is only necessary<br />
for preprinted check forms. It’s possible to avoid voiding<br />
overflow checks via a parameter in the check printing<br />
program.<br />
3 Form closing A form summary section can be printed at the end of a<br />
check printing run. This check is voided with reason code<br />
3. It’s possible to avoid a form summary section via a<br />
parameter in the check printing program.<br />
Table 8.1 Reserved Void Reason Codes<br />
In addition, a special void reason code for zero net checks can be defined, which is<br />
used in countries such as the United States and Canada.<br />
Personal Copy for Tina Mastrup, user id 9f19c686-d5e1-4016-94fd-ebc72e1b8f7e<br />
299
8<br />
Check Processing<br />
8.2 Check Printing Program<br />
The most commonly used check printing program with check management is<br />
RFFOUS_C. If a different check printing program is required, all available payment<br />
formats are listed in OSS Note 101440 for the classic payment medium<br />
programs.<br />
8.2.1 RFFOUS_C Print Program sections<br />
The check printing program RFFOUS_C is divided into five sections:<br />
EE<br />
EE<br />
EE<br />
EE<br />
EE<br />
Company code selection<br />
Further selections<br />
Print control<br />
Output control<br />
Reprint checks<br />
Payment run/Company Code Selection Section<br />
In the Payment run/Company code selection section shown in Figure 8.3, the<br />
payment run and company code selections are defined.<br />
Figure 8.3 Company Code Selection Section<br />
Payment Run Selection<br />
The payment run selection consists of the Program run date and the Identification<br />
feature fields. These fields only have to be filled out if checks have to be<br />
printed manually by directly executing the check printing program. Usually, these<br />
300<br />
© 2013 by Galileo Press Inc., Boston (MA)
Check Printing Program 8.2<br />
fields are filled automatically during the print program execution during the payment<br />
run.<br />
Paying Company Code<br />
In the Paying company code field, the company code from where the payments<br />
are made has to be specified. This field is mandatory.<br />
Sending Company Code<br />
The Sending company code field specifies the origin company codes of the items<br />
to be paid. Multiple company codes can be entered.<br />
Further Selections Section<br />
The Further selections section shown in Figure 8.4 specifies the payment method<br />
and bank selections for check printing. The following fields always have to be<br />
specified:<br />
EE<br />
EE<br />
EE<br />
House Bank<br />
Account ID<br />
Check lot number<br />
It’s also recommended to specify the Payment method, if your organization uses<br />
multiple payment methods.<br />
Figure 8.4 Further Selections Section<br />
Personal Copy for Tina Mastrup, user id 9f19c686-d5e1-4016-94fd-ebc72e1b8f7e<br />
301
8<br />
Check Processing<br />
Payment Method<br />
The Payment method field specifies the payment methods for which the checks<br />
need to be printed (it’s recommended to specify the payment methods).<br />
Payment Method Supplement<br />
The Pmt meth. supplement field allows the selection of specific payment method<br />
supplements. Payment method supplements were covered in Chapter 5.<br />
Business Area<br />
Payment can also be selected by business area using the Business Area field. In<br />
this case, it’s recommended to have payments separated by business area.<br />
House Bank<br />
The House Bank field specifies the house bank from which the payments are<br />
made. This field is a mandatory field in the check printing program.<br />
Account ID<br />
The Account ID field specifies the bank account ID of the house bank from which<br />
the payments are made. This field is a mandatory field in the check printing<br />
program.<br />
Check Lot Number<br />
The Check lot number field identifies the check lot of the bank to be used during<br />
check printing. This field is a mandatory field in the check printing program.<br />
Restart from Check Number<br />
If the printer has stopped printing after a certain number of checks due to a malfunction,<br />
the Restart from Check Number field enables printing to continue from<br />
a particular check number because the relevant check information is already stored<br />
in the system.<br />
Currency<br />
The Currency field specifies the payment selection for certain currencies only.<br />
Payment Document Number<br />
In the Payment document no field, only specific document numbers can be<br />
selected for printing.<br />
302<br />
© 2013 by Galileo Press Inc., Boston (MA)
Check Printing Program 8.2<br />
Print Control Section<br />
In the Print control section, specifications of the output and printers are made<br />
during check printing (see Figure 8.5).<br />
Figure 8.5 Print Control Section<br />
Print Checks<br />
The Print checks flag needs to be set if checks need to be printed.<br />
Print Payment Advice Notes<br />
The Print payment advice notes flag needs to be set if payment advices need to<br />
be printed. Payment advices are needed if the note to payee information is printed<br />
on a payment advice (see Section 5.1.2 in Chapter 5).<br />
Print Payment Summary<br />
The Print Payment Summary flag needs to be set if a payment summary needs to<br />
be printed after the check printing run. The payment summary lists all payments<br />
and totals by bank account.<br />
Printer<br />
Specify a Printer for each of the selected outputs. Usually, the payment advice notes<br />
and the payment summary are printed on a different printer than the checks.<br />
Print Immediately<br />
The Print Immediately flag needs to be set if the printout should be executed<br />
immediately. If the flag isn’t set, the printout has to be done manually via the<br />
menu System • Services • Output Control or via Transaction SP01. You should<br />
have check printing executed manually to ensure that the printer is working properly<br />
and the proper check forms are used.<br />
Personal Copy for Tina Mastrup, user id 9f19c686-d5e1-4016-94fd-ebc72e1b8f7e<br />
303
8<br />
Check Processing<br />
Output Control Section<br />
The Output control section specifies further output details in the check form (see<br />
Figure 8.6).<br />
Figure 8.6 Output Control Section<br />
Alternative Check Form<br />
The Alternative check form allows the output on a different check form than the<br />
check form specified in the configuration (see Section 5.1.2 in Chapter 5).<br />
Filler for Digits in Words<br />
The payment amount can be output in words in the check. Blanks are replaced<br />
by this padding character that can be selected via this parameter. If the standard<br />
forms F110_PRENUM_CHCK or F110_RU_PLATJOSH are used, the padding character<br />
must be left blank.<br />
Number of Sample Printouts<br />
The Number of sample printout fields specifies how many sample checks are<br />
printed before the real checks. Sample checks are voided with void reason code 1.<br />
It’s recommended not to print any sample checks.<br />
No. of Items in Payment Summary<br />
This field specifies the number of items in the payment summary. If you require a<br />
payment summary, set the field to 9999 to ensure that all items are printed.<br />
304<br />
© 2013 by Galileo Press Inc., Boston (MA)
Check Printing Program 8.2<br />
Payment Document Validation<br />
The Payment Document Validation field should only be set if the checks aren’t<br />
printed immediately after the payment run. It validates that the payments are still<br />
valid and were not reversed in the meantime. Otherwise, a check could be issued<br />
for a payment that was reversed.<br />
Texts in Recipient’s Language<br />
This field ensures that the text elements in the form are printed in the language<br />
of the recipient. Prerequisite is that the form is maintained in the required<br />
languages.<br />
Currency in ISO Code<br />
If this flag is set, all currency keys are converted into the corresponding international<br />
ISO codes. The ISO code must have been defined for each currency key via<br />
configuration.<br />
No Form Summary Section<br />
If this flag is set as recommended, no form summary is printed at the end of the<br />
check printing run. The form summary check is voided with void reason code 3.<br />
Do Not Void Any Checks<br />
The setting for this flag depends on which type of check form, blank or prenumbered,<br />
is used and whether overflow checks are printed (see Section 5.1.2 in<br />
Chapter 5).<br />
You should not set this flag if your organization uses prenumbered check forms<br />
and overflow checks are printed. In this case, the system would issue a new check<br />
number for each overflow check and void this check with void reason code 2. This<br />
ensures that the check numbers printed on the check forms and the check register<br />
are aligned. In all other cases, the flag should be set.<br />
Reprint Checks Section<br />
The Reprint checks section shown in Figure 8.7 is only used if you require reprinting<br />
check numbers from a specific check run in a mass run. In this case, set the<br />
Void and reprint... flag, enter the incorrect Check numbers, and specify a Void<br />
reason code.<br />
Personal Copy for Tina Mastrup, user id 9f19c686-d5e1-4016-94fd-ebc72e1b8f7e<br />
305
8<br />
Check Processing<br />
Figure 8.7 Reprint Checks Section<br />
8.2.2 Variants<br />
After all parameters in the check printing program are entered, the parameters<br />
have to be saved as a variant. This can be accomplished by choosing Save as Variant<br />
or via the header menu by selecting Goto • Variants • Save as Variant. Enter<br />
a Variant Name as well as a description in the Meaning field as shown in Figure<br />
8.8.<br />
Figure 8.8 Variant Screen<br />
After the variant is saved, it can be selected in the payment program in the Printout/<br />
data medium tab. The automatic payment program was covered in Chapter 7.<br />
8.2.3 MICR Printer<br />
If the check number, bank routing number, and account number have to be<br />
printed in MICR font (Magnetic Ink Character Recognition), a specific MICRenabled<br />
printer must be used. OSS Note 94233 lists all supported printers for the<br />
MICR font.<br />
306<br />
© 2013 by Galileo Press Inc., Boston (MA)
Check Form 8.3<br />
8.3 Check Form<br />
The <strong>SAP</strong> software delivers sample check forms in two formats, <strong>SAP</strong>script or PDF<br />
(Adobe) format. Table 8.2 shows a list of these sample forms.<br />
Form Description Format<br />
F110_PRENUM_CHCK Check with check number <strong>SAP</strong>script<br />
F110_D_SCHECK_A4 Check in German A4 format <strong>SAP</strong>script<br />
FI_PAYM_DE_CHECK Check with check number PDF<br />
Table 8.2 List of <strong>SAP</strong> Sample Forms<br />
All sample <strong>SAP</strong>scripts can be found in Transaction SE71 and Transaction SFP for<br />
Adobe forms.<br />
8.3.1 Check Layout<br />
During check printing, specific windows in the check form are available. Every<br />
window contains different content that is printed on the check. Table 8.3 gives an<br />
overview of the different windows in the check form.<br />
Window<br />
HEADER<br />
PAGE<br />
INFO, INFO 2<br />
ADDRESS<br />
MAIN<br />
CARRYFWD<br />
CHECK<br />
CHECKADD<br />
CHECKSPL<br />
Content<br />
Company specifications, such as company name or logo<br />
Page number<br />
Date document number, vendor account, or account<br />
clerk<br />
Vendor specifications for window envelopes and<br />
receiver address<br />
Line item information of the paid items and total<br />
payment amount<br />
Carry forward for check overflow<br />
Check information, such as check number<br />
Check address<br />
Amount in words<br />
Table 8.3 Check Form Windows and Content<br />
Personal Copy for Tina Mastrup, user id 9f19c686-d5e1-4016-94fd-ebc72e1b8f7e<br />
307
8<br />
Check Processing<br />
Figure 8.9 shows a sample check in <strong>SAP</strong>script format with the preceding<br />
windows.<br />
Figure 8.9 Sample Check Form in Sapscript<br />
8.3.2 Check Form Enhancements<br />
If information has to be printed on the check, which isn’t available in the check<br />
print form or a special logic needs to be applied, the <strong>SAP</strong>scripts forms can be<br />
enhanced with a user-exit.<br />
308<br />
© 2013 by Galileo Press Inc., Boston (MA)
Check Form 8.3<br />
Changing the <strong>SAP</strong> Check Printing Program<br />
It’s not recommended to change the <strong>SAP</strong> check printing program or create a new check<br />
printing program because new developments or corrections from <strong>SAP</strong> aren’t applied<br />
automatically to your own developed programs.<br />
If an enhancement in the <strong>SAP</strong>script form is required, a user-exit can be called<br />
directly from the form. Listing 8.1 shows a sample code of a user-exit call in a<br />
<strong>SAP</strong>Script form. The fields REGUP-BELNR, REGUP-GJAHR, and REGUP-BUZEI are passed<br />
to the user-exit GET_TEXT within program ZRFFOUSC. In return, the field W_SGTXT is<br />
passed back to the form and can be used within the form.<br />
/: PERFORM GET_TEXT IN PROGRAM ZRFFOUSC<br />
/: USING ®UP-BELNR&<br />
/: USING ®UP-GJAHR&<br />
/: USING ®UP-BUZEI&<br />
/: CHANGING &W_SGTXT&<br />
/: ENDPERFORM<br />
Listing 8.1 User-Exit Call in <strong>SAP</strong>script Form<br />
The user-exits are within the program ZRFFOUSC. Listing 8.2 shows the sample code<br />
for the user-exit GET_TEXT.<br />
form get_text tables in_tab structure itcsy<br />
out_tab structure itcsy.<br />
data: w_belnr type belnr_d,<br />
w_gjahr type gjahr,<br />
w_buzei type buzei,<br />
w_sgtxt type sgtxt.<br />
clear: w_belnr, w_gjahr, w_buzei, w_sgtxt.<br />
read table in_tab with key name = ‘REGUP-BELNR’.<br />
if sy-subrc = 0.<br />
move in_tab-value to w_belnr.<br />
endif.<br />
read table in_tab with key name = ‘REGUP-GJAHR’.<br />
if sy-subrc = 0.<br />
move in_tab-value to w_gjahr.<br />
endif.<br />
Personal Copy for Tina Mastrup, user id 9f19c686-d5e1-4016-94fd-ebc72e1b8f7e<br />
309
8<br />
Check Processing<br />
read table in_tab with key name = ‘REGUP-BUZEI’.<br />
if sy-subrc = 0.<br />
move in_tab-value to w_buzei.<br />
endif.<br />
select single sgtxt into w_sgtxt<br />
from bseg<br />
where belnr = w_belnr<br />
and gjahr = w_gjahr<br />
and buzei = w_buzei.<br />
read table out_tab with key ‘W_SGTXT’.<br />
if sy-subrc = 0.<br />
move w_sgtxt to out_tab-value.<br />
modify out_tab index sy-tabix.<br />
endif.<br />
endform.<br />
“GET_TEXT<br />
Listing 8.2 User-Exit Sample Code<br />
Program ZRFFOUSC<br />
The user-exit ZRFFOUSC needs to be created with the following attributes:<br />
EE<br />
EE<br />
Type: Subroutine Pool<br />
Check box: Fixed-point arithmetic<br />
8.4 Check Management Transactions<br />
All check management transactions can be found using the navigation path <strong>SAP</strong><br />
Menu • Accounting • Financial Accounting • <strong>Accounts</strong> <strong>Payable</strong> • Environment •<br />
Check Information. Table 8.4 lists the available check management transactions.<br />
Transaction<br />
FCH1<br />
FCH2<br />
FCHN<br />
FCH4<br />
FCH7<br />
Description<br />
Check Display<br />
Check Display for Payment Document<br />
Check Register<br />
Renumber Checks<br />
Reprint Check<br />
Table 8.4 Check Management Transactions<br />
310<br />
© 2013 by Galileo Press Inc., Boston (MA)
Display Check Information 8.5<br />
Transaction<br />
FCH6<br />
FCHR<br />
FCHT<br />
FCH5<br />
FCH3<br />
FCH9<br />
FCH8<br />
FCHD<br />
FCHF<br />
FCHE<br />
FCHG<br />
Description<br />
Additional Info/Cash Encashment<br />
Online Cashed Checks<br />
Change Assignment to Payment<br />
Create Manual Checks<br />
Void Unused Checks<br />
Void Issued Checks<br />
Cancel Payment<br />
Delete Checks for Payment Run<br />
Delete Manual Checks<br />
Delete Voided Checks<br />
Reset Data<br />
Table 8.4 Check Management Transactions (Cont.)<br />
Not all check management transactions are commonly used. Therefore, only the<br />
most commonly used transactions are described in more detail in the following<br />
section.<br />
8.5 Display Check Information<br />
Multiple checks can be displayed by using the check register or single checks with<br />
the Display Check Transaction.<br />
8.5.1 Display Checks<br />
A single check can be displayed via Transaction FCH1 or by using the navigation<br />
path <strong>SAP</strong> Menu • Accounting • Financial Accounting • <strong>Accounts</strong> <strong>Payable</strong> • Environment<br />
• Check Information • Display • For Check. In the entry screen shown<br />
in Figure 8.10, the House Bank, Account ID, and Check number fields need to<br />
be entered.<br />
Personal Copy for Tina Mastrup, user id 9f19c686-d5e1-4016-94fd-ebc72e1b8f7e<br />
311
8<br />
Check Processing<br />
Figure 8.10 Display Check Screen<br />
8.5.2 Check Register<br />
An entire check register can be displayed via Transaction FCHN or by using the<br />
navigation path <strong>SAP</strong> Menu • Accounting • Financial Accounting • <strong>Accounts</strong> <strong>Payable</strong><br />
• Environment • Check Information • Display • Check Register.<br />
The check register has two tabs. In the General Selection tab, bank information as<br />
well as check numbers can be selected. The Further Selection tab allows selection<br />
by additional criteria, such as issuance date, check creation date, payment method,<br />
or payment run.<br />
8.6 Change Check Information<br />
Check information usually doesn’t have to be changed. However on an exceptional<br />
basis, checks need to be reprinted or the encashment date needs to be changed<br />
manually.<br />
8.6.1 Reprint Checks<br />
A check can be reprinted via Transaction FCH7 or by using the navigation path <strong>SAP</strong><br />
Menu • Accounting • Financial Accounting • <strong>Accounts</strong> <strong>Payable</strong> • Environment<br />
• Check Information • Change • Reprint. This function might be necessary if a<br />
check is lost or printed incorrectly. The result of this transaction is that the original<br />
check number is voided, and the payment is assigned to the new check number.<br />
The entry screen is shown in Figure 8.11.<br />
312<br />
© 2013 by Galileo Press Inc., Boston (MA)
Change Check Information 8.6<br />
Figure 8.11 Reprint Check Screen<br />
To reprint the check, select Check • Reprint on the header menu.<br />
8.6.2 Change Additional Information/Check Encashment<br />
Transaction FCH6 allows you to enter manually the check encashment date for a<br />
single check. This might be necessary if an error occurs during uploading of the<br />
cashed check file or Electronic Bank Statement (EBS) and the check encashment<br />
date can’t be filled automatically.<br />
8.6.3 Online Cashed Checks<br />
Compared to Transaction FCH6, Transaction FCH7 allows you to enter the check<br />
encashment date for multiple checks at one time. This transaction can be executed<br />
using the navigation path <strong>SAP</strong> Menu • Accounting • Financial Accounting<br />
• <strong>Accounts</strong> <strong>Payable</strong> • Environment • Check Information • Change • Online<br />
Cashed Checks.<br />
Personal Copy for Tina Mastrup, user id 9f19c686-d5e1-4016-94fd-ebc72e1b8f7e<br />
313
8<br />
Check Processing<br />
As shown in Figure 8.12, for every cashed check, the Value date and the Check<br />
encashment date need to be entered.<br />
Figure 8.12 Online Cashed Checks Screen<br />
8.7 Manual Checks<br />
Checks issued manually need to be assigned manually to the payment document<br />
to create a link between the check and the payment. To keep the management<br />
of manually created checks separate from those created automatically, a separate<br />
number range should be reserved for them. Manual checks can be assigned with<br />
Transaction FCH5 or via navigation path <strong>SAP</strong> Menu • Accounting • Financial<br />
Accounting • <strong>Accounts</strong> <strong>Payable</strong> • Environment • Check Information • Create •<br />
Manual Checks.<br />
8.8 Void Checks<br />
The <strong>SAP</strong> software has two different transactions for voiding checks. Transaction<br />
FCH8 voids the check and reverses the payment at the same time. Transaction<br />
FCH9 however only voids the check.<br />
8.8.1 Void Issued Checks<br />
Transaction FCH9 allows you to void a single check. It is important that the check<br />
is just voided; the payment document is not reversed, and no replacement check<br />
is issued. This transaction can be executed using the navigation path <strong>SAP</strong> Menu •<br />
Accounting • Financial Accounting • <strong>Accounts</strong> <strong>Payable</strong> • Environment • Check<br />
Information • Void • Issued Checks.<br />
314<br />
© 2013 by Galileo Press Inc., Boston (MA)
External Data Transfer/Positive Pay 8.10<br />
8.8.2 Cancel Payments<br />
In comparison to Transaction FCH9, Transaction FCH8 voids a single check and<br />
reverses the payment, which means that the invoice will be paid again in the next<br />
payment run. This transaction can be executed using the navigation path <strong>SAP</strong><br />
Menu • Accounting • Financial Accounting • <strong>Accounts</strong> <strong>Payable</strong> • Environment<br />
• Check Information • Void • Cancel Payment. It is recommended to use Transaction<br />
FCH8 instead of Transaction FCH9 for check voiding, because in a usual business<br />
process the payment needs to be reversed in the case a check is voided.<br />
8.9 Reset Check Data<br />
Transaction FCHG allows you to reset check information, such as encashment<br />
data, extract data, or voiding data. This might be necessary if a check is incorrectly<br />
encashed or extracted. The extract data are filled automatically during the external<br />
data transfer with Transaction FCHX.<br />
8.10 External Data Transfer/Positive Pay<br />
The external data transfer functionality is also known as positive pay. That means<br />
that you inform your bank of all checks that were issued, canceled, or voided<br />
on a certain date to avoid check fraud. This functionality can be executed with<br />
Transaction FCHX or via the navigation path <strong>SAP</strong> Menu • Accounting • Financial<br />
Accounting • <strong>Accounts</strong> <strong>Payable</strong> • Environment • Check Information • External<br />
Data Transfer.<br />
This program creates a file of all check information belonging to a paying company<br />
code, and providing this information fulfills the specified selection criteria.<br />
The data in the file is sorted according to account number and check number, and<br />
its format corresponds to the internal format of the DTACHKH and DTACHKP<br />
structures. Because currently no banking standard exists for the positive pay file<br />
format, it’s recommended that you create a new program that reads the file created<br />
via Transition FCHX and then reformat this file format into the bank required<br />
format.<br />
The selection screen of the external data transfer transaction is shown in Figure<br />
8.13.<br />
Personal Copy for Tina Mastrup, user id 9f19c686-d5e1-4016-94fd-ebc72e1b8f7e<br />
315
8<br />
Check Processing<br />
Figure 8.13 Check Extract Creation Screen<br />
Besides the common selection criteria such as Account ID or date selection, the<br />
following parameters have special functions:<br />
EE<br />
EE<br />
Checks not extracted<br />
Creation with database update<br />
Checks Not Extracted<br />
If the Checks not extracted field is selected, all checks that were not extracted in<br />
prior extract runs are selected. This is especially important if you extract the checks<br />
on a regular basis and want to ensure that all issued checks are selected.<br />
316<br />
© 2013 by Galileo Press Inc., Boston (MA)
Create Reference for Check 8.11<br />
Creation with Database Update<br />
The Creation with database update flag specifies that during the check extract,<br />
the check is updated with the extract date and time.<br />
8.11 Create Reference for Check<br />
Program RFCHKU00 copies the check numbers into a selected field of the corresponding<br />
payment documents. For example, the check number can be copied into<br />
the Reference or the Assignment field of the payment document, thus enabling the<br />
check to be assigned to the payment document.<br />
This check number reference is indicated in the payment medium table so that<br />
the program ignores those check numbers already copied into the corresponding<br />
payment documents.<br />
This program is especially helpful if you want to have the check number displayed<br />
in the assignment field of the outgoing cash line item of the payment document.<br />
Figure 8.14 shows the selection screen of report RFCHKU00.<br />
Figure 8.14 Report RFCHKU00 Selection Screen<br />
Personal Copy for Tina Mastrup, user id 9f19c686-d5e1-4016-94fd-ebc72e1b8f7e<br />
317
8<br />
Check Processing<br />
8.12 Summary<br />
In the Chapter, the payment issuance using checks was described. The <strong>SAP</strong> software<br />
delivers special check printing programs and has a variety of Transactions for<br />
check processing.<br />
In the next Chapter AP payments through bank transfers is described.<br />
318<br />
© 2013 by Galileo Press Inc., Boston (MA)
Within <strong>Accounts</strong> <strong>Payable</strong> (AP), payments can be issued in different payment<br />
media formats. Bank transfer allows the submission of payments in<br />
an electronic format.<br />
9 Bank Transfer<br />
Even though check printing is a common form of issuing AP payments, more and<br />
more companies submit payments in an electronic format using bank transfers<br />
because bank transfers have the following advantages over check printing:<br />
EE<br />
EE<br />
Bank transfers costs significantly less than check printing because no stamps,<br />
special printer, toner, or check forms are needed.<br />
Bank transfers are more secure, due to fewer fraudulent transactions.<br />
The bank transfer formats are usually different by country. In addition, within a<br />
country, different bank transfer types may apply. Prior to Release 4.6, <strong>SAP</strong> delivered<br />
payment programs specific to the payment format, that is, RFFOUS_T – U.S.<br />
Domestic Bank transfer or RFFOM100 – International Bank transfers. These programs<br />
had to be executed after the payment run to create the payment details in<br />
the correct payment formats. OSS Note 101440 lists all available bank transfer<br />
formats for the classic payment medium programs.<br />
As of Release 4.6, the Payment Medium Workbench (PMW) was introduced. PMW<br />
is a generic payment medium program for all payment medium formats for which<br />
different variants are defined in configuration. The available payment formats for<br />
PMW are listed in OSS Note 395679.<br />
Even thought the formats are different by country, fundamentally the configuration<br />
and execution steps for the bank transfers within <strong>SAP</strong> are very similar. This<br />
chapter therefore only describes in detail the ACH bank transfer format, which is<br />
commonly used in the United States for domestic payments.<br />
Personal Copy for Tina Mastrup, user id 9f19c686-d5e1-4016-94fd-ebc72e1b8f7e<br />
319
9<br />
Bank Transfer<br />
9.1 ACH Payments<br />
Within the United States, domestic payments are transferred usually using the<br />
ACH format, which stands for Automatic Clearing House. Bank transfers are executed<br />
via a private network between banks. Rules and standards are defined by the<br />
National Automated Clearing House Association (NACHA). More information can<br />
be found at www.nacha.org. ACH payments are used for the following:<br />
EE<br />
EE<br />
EE<br />
EE<br />
Direct payments of customer bills, such as utility bills or mortgage payments,<br />
called ACH debit payments<br />
Direct deposit of payroll or tax refunds<br />
Business-to-business payments<br />
E-commerce payments<br />
9.1.1 ACH Payment Types<br />
Within the ACH payment format, different ACH types are available. Table 9.1 lists<br />
the most common ACH types and their uses.<br />
ACH Type Description Use<br />
CCD<br />
PPD<br />
CTX<br />
Cash Concentration or<br />
Disbursement<br />
Prearranged Payment and<br />
Deposit Entry<br />
Corporate Trade Exchange<br />
Note<br />
Table 9.1 ACH Format Types and Uses<br />
Payments from companies to other<br />
companies or private individuals, that is,<br />
simple vendor payments<br />
Payments between private individuals or<br />
from companies to private individuals,<br />
that is payroll direct deposits<br />
Payments between companies, that is,<br />
vendor payments with complex note to<br />
payee records<br />
Within <strong>SAP</strong> all of these ACH types can be handled with the classic bank transfer<br />
payment Program RFFOUS_T. Within the past couple of years, banks introduced<br />
variations of the CCD and PPD format called CCD+ and PPD+, respectively. The<br />
<strong>SAP</strong> Program RFFOUS_TC_FG_PLUS handles these variations.<br />
320<br />
© 2013 by Galileo Press Inc., Boston (MA)
Bank Transfer Using the Classic Payment Medium Program 9.2<br />
In addition, <strong>SAP</strong> delivers the PMW format ACH as well, which is a predefined format<br />
for all types of ACH payments.<br />
During the implementation, you need to decide either to use the classic payment<br />
medium programs or PMW. Because <strong>SAP</strong> continues developing PMW, you should<br />
use the PMW formats instead of the classic payment medium programs.<br />
9.2 Bank Transfer Using the Classic Payment Medium<br />
Program<br />
As previously described, Program RFFOUS_T can be used to create a bank transfer<br />
file in the ACH format.<br />
9.2.1 RFFOUS_T Program Sections<br />
The bank transfer program RFFOUS_T is divided into four sections:<br />
EE<br />
EE<br />
EE<br />
EE<br />
Company code selection<br />
Further selections<br />
Print control<br />
Output control<br />
Company Code Selection Section<br />
In the Company code selection section shown in Figure 9.1, the payment proposal<br />
and company code selections are defined.<br />
Figure 9.1 Company Code Selection Section<br />
Personal Copy for Tina Mastrup, user id 9f19c686-d5e1-4016-94fd-ebc72e1b8f7e<br />
321
9<br />
Bank Transfer<br />
Payment Proposal Selection<br />
The payment proposal selection consists of the Program run date and the Identification<br />
feature fields. These fields only have to be filled in if ACH transfers have<br />
to be created manually by directly executing the ACH bank transfer program. Usually<br />
these fields are filled automatically during the program execution during the<br />
payment run, so they are left empty here.<br />
Paying Company Code<br />
In the Paying company code field, the company codes from where the payments<br />
are made have to be specified. This field is mandatory.<br />
Sending Company Code<br />
The Sending company code field specifies the origin company codes of the items<br />
to be paid. Multiple company codes can be entered.<br />
Further Selections Section<br />
The Further selections section shown in Figure 9.2 specifies the payment method<br />
and bank selections for the bank transfer. As a minimum, the following fields<br />
should be specified:<br />
EE<br />
EE<br />
EE<br />
Standard entry class code<br />
House bank<br />
Account<br />
It’s also recommended to specify the Payment methods, if your organization uses<br />
multiple payment methods.<br />
Figure 9.2 Further Selections Section<br />
322<br />
© 2013 by Galileo Press Inc., Boston (MA)
Bank Transfer Using the Classic Payment Medium Program 9.2<br />
Payment Methods<br />
The Payment methods field specifies the payment methods for which the bank<br />
transfer file needs to be created. You should specify the payment methods.<br />
Standard Entry Class Code<br />
The Standard entry class code field specifies the ACH payment type for the bank<br />
transfer file, such as CCD, CTX, or PPD.<br />
Payment Method Supplement<br />
The Payment method supplement field allows the selection of specific payment<br />
method supplements. Payment method supplements were covered in Section 5.2<br />
of Chapter 5.<br />
House Bank<br />
The House bank field specifies the house bank from which the payments are<br />
made.<br />
Account<br />
The Account field specifies the bank account ID of the house bank from which the<br />
payments are made.<br />
Currency Key<br />
The Currency key field specifies the payment selection for certain currencies<br />
only.<br />
Payment Document Number<br />
In the Payment document number field, only specific document numbers can be<br />
selected for bank transfer.<br />
Print Control Section<br />
In the Print control section shown in Figure 9.3, specifications of the output and<br />
printers are made during bank transfer creation.<br />
Personal Copy for Tina Mastrup, user id 9f19c686-d5e1-4016-94fd-ebc72e1b8f7e<br />
323
9<br />
Bank Transfer<br />
Figure 9.3 Print Control Section<br />
Data Medium Exchange<br />
The Data Medium Exchange flag needs to be set if a bank file needs to be created.<br />
At the same time, a summary form for the bank transfer file is created, which can<br />
be submitted to the bank. This form is also called an accompanying form. This flag<br />
should always be set.<br />
Print Payment Advice Notes<br />
The Print payment advice notes flag needs to be set if payment advices need to<br />
be printed. Payment advices are needed if the note to payee information is printed<br />
on a payment advice (see Section 5.1.2 in Chapter 5).<br />
Print Payment Summary<br />
The Print Payment Summary flag needs to be set if a payment summary needs<br />
to be printed after the bank transfer creation. The payment summary lists all payments<br />
and totals by bank account.<br />
Printer<br />
Specify a Printer for each of the selected outputs. Usually all outputs can be<br />
printed on the same printer.<br />
Print Immediately<br />
The Print immediately flag needs to be set if the printout should be executed<br />
immediately. If the flag isn’t set, the printout has to be done manually via the<br />
menu System • Services • Output Control or via Transaction SP01.<br />
Output Control Section<br />
The Output control section shown in Figure 9.4 specifies further output details<br />
during the file creation.<br />
324<br />
© 2013 by Galileo Press Inc., Boston (MA)
Bank Transfer Using the Classic Payment Medium Program 9.2<br />
Figure 9.4 Output Control Section<br />
The output file can be created either directly in the file system or stored within the<br />
<strong>SAP</strong> system in a temporary file called TemSe output. If the TemSe output option<br />
is chosen, the file needs to be created in a second step within the data medium<br />
administration using Program <strong>SAP</strong>MFDTA. This allows for segregation of duties<br />
if the payment program execution and bank transfer file creation needs to be<br />
handled by different departments such as the AP department and the Treasury<br />
department.<br />
File Name (for DME)<br />
The File name (for DME) needs to be specified if the file needs to be created<br />
directly in the file system. The file can be created in the application server or<br />
presentation server, depending of the file name chosen, that is, /usr/sap/dta/ or C:\DTA\.<br />
Output Medium (for DME)<br />
The Output Medium (for DME) field specifies if the file will be created in the<br />
TemSe area or directly in the file system. Enter “0” for a TemSe file or “1” for a<br />
direct file.<br />
File Identifier<br />
The File Identifier is used to differentiate between several files that were generated<br />
on the same day. Values 0 to 9 or A to Z are allowed.<br />
Personal Copy for Tina Mastrup, user id 9f19c686-d5e1-4016-94fd-ebc72e1b8f7e<br />
325
9<br />
Bank Transfer<br />
Company Entry Description<br />
The Company Entry Description is a 10-character field value that is transferred to<br />
the bank file and appears on the receiver bank statement.<br />
Number of Sample Printouts<br />
The Number of sample printouts field specifies how many sample printouts are<br />
printed before the real payment advices. It’s recommended not to print any sample<br />
printouts.<br />
No. of Items in Payment Summary<br />
This field specifies the number of items in the payment summary. If you require a<br />
payment summary, set the field to “9999” to ensure that all items are printed.<br />
No. of CTX Additional Records<br />
This field is only relevant for the ACH format CTX and specifies the maximum<br />
number of information fields in which information concerning invoice items can<br />
be passed on to the payee. Using this parameter, the maximum number can be<br />
reduced if you don’t want all information to be printed on the account statement,<br />
or if you always want a payment advice note to be printed. If the number of information<br />
fields isn’t sufficient for all of the invoice information, a payment advice<br />
reference is created.<br />
Additional Records for ACH<br />
If the Additional records for ACH field is set, additional information, such as<br />
invoice information, is created in the bank transfer file.<br />
Payment Document Validation<br />
The Payment document validation field should only be set if the bank transfer<br />
file isn’t created immediately after the payment run. It validates that the payments<br />
are still valid and were not reversed in the meantime. Otherwise, a bank transfer<br />
could be issued for a payment that was reversed.<br />
Text in Recipient’s Language<br />
This field ensures that the text elements in the form are printed in the language<br />
of the recipient. Prerequisite is that the form is maintained in the required<br />
languages.<br />
326<br />
© 2013 by Galileo Press Inc., Boston (MA)
Bank Transfer Using the Classic Payment Medium Program 9.2<br />
Currency in ISO Code<br />
If this flag is set, all currency keys are converted into the corresponding international<br />
ISO codes. The requirement for this is that the ISO code has been defined<br />
for each currency key via configuration.<br />
9.2.2 Variants<br />
After all parameters in the bank transfer program are entered, the parameters have<br />
to be saved as a variant by choosing Save as Variant or via the header menu by<br />
selecting Goto • Variants • Save as Variant. Enter a Variant Name as well as a<br />
description in the Meaning field as shown in Figure 9.5.<br />
Figure 9.5 Variant Creation Screen<br />
After the variant is saved, it can be selected in the payment program in the Printout/<br />
data medium tab. The automatic payment program was covered in Chapter 7.<br />
9.2.3 Configuration Steps<br />
Besides the configuration setting for the payment method, which was covered in<br />
Chapter 5, the following additional settings are required:<br />
EE<br />
EE<br />
EE<br />
Define accompanying form<br />
Define tax-ID for company code<br />
Maintain company number in house bank<br />
Define Accompanying Form<br />
For bank transfers, an accompanying form needs to be assigned to the payment<br />
method in the Form Data section. This form can be assigned in the IMG via navi-<br />
Personal Copy for Tina Mastrup, user id 9f19c686-d5e1-4016-94fd-ebc72e1b8f7e<br />
327
9<br />
Bank Transfer<br />
gation path IMG • Financial Accounting • <strong>Accounts</strong> Receivable and <strong>Accounts</strong><br />
<strong>Payable</strong>s • Business Transactions • Outgoing Payments • Automatic Outgoing<br />
Payments • Payment Method/Bank Selection for Payment Program • Set up<br />
Payment Methods per Country for Payment Transactions.<br />
Figure 9.6 Sample Accompanying Form<br />
As shown in Figure 9.6, the form needs to be assigned in the Next form field. <strong>SAP</strong><br />
delivers sample forms in the format F110_XX_DATA. XX identifies the specific<br />
country, such as US for USA or D for Germany<br />
Tax ID-Number for Company Code<br />
The tax ID-number of the company code is transferred to the bank in the bank<br />
transfer file. This tax-ID can be maintained in the IMG via navigation path IMG •<br />
Financial Accounting • Financial Accounting Global Settings • Company Code<br />
• Enter Global Parameters. Select Additional Data, and enter the tax-ID number<br />
in the Tax number USA (TIN) field as shown in Figure 9.7.<br />
Figure 9.7 Tax ID Maintenance in Company Code<br />
328<br />
© 2013 by Galileo Press Inc., Boston (MA)
Bank Transfer Using the Classic Payment Medium Program 9.2<br />
Maintain Company Number in House Bank<br />
The Company number field value shown in Figure 9.8 is submitted in the ACH<br />
file to the bank and identifies a unique number assigned from the bank to your<br />
company for ACH bank files. This field can be maintained within the IMG via navigation<br />
path IMG • Financial Accounting • Bank Accounting • Bank <strong>Accounts</strong> •<br />
Define House Banks or via Transaction FI12.<br />
Figure 9.8 Company Number Field<br />
The Company number field can be found in the Data Medium Exchange section<br />
of the house bank master data.<br />
9.2.4 Enhancements<br />
For the bank transfer Program RFFOUS_T, a variety of user-exits are available.<br />
These user-exits allow the different records to be changed during file creation.<br />
Table 9.2 lists the different user-exits available.<br />
User-Exit<br />
RFFOX100<br />
RFFOX101<br />
RFFOX102<br />
RFFOX103<br />
RFFOX104<br />
RFFOX105<br />
Description<br />
Change of file header record<br />
Change of batch header record<br />
Change of CCD record<br />
Change of CTX record<br />
Additional addendum records<br />
Change of batch control record<br />
Table 9.2 User-Exits for RFFOUS_T<br />
In general, all available user-exits for bank transfers are stored in Program RFFO-<br />
EXIT by county. All user-exits start with RFFOxxxx.<br />
Personal Copy for Tina Mastrup, user id 9f19c686-d5e1-4016-94fd-ebc72e1b8f7e<br />
329
9<br />
Bank Transfer<br />
9.3 Payment Medium Workbench (PMW)<br />
Starting with <strong>SAP</strong> Release 4.6, <strong>SAP</strong> introduced the Payment Medium Workbench<br />
(PMW). PMW is a generic tool used to configure and create payment media sent<br />
by organizations to their house banks. This generic tool will gradually phase out<br />
the classic payment medium programs (RFFO*) due to the range of advantages<br />
that it provides. Following is a list of advantages compared to the classic payment<br />
medium programs:<br />
EE<br />
EE<br />
EE<br />
EE<br />
Superior control and verification of payment procedure<br />
Improved performance with mass payments for more than 50,000 records<br />
Better sort functions with payment advice notes<br />
Easier to maintain and to extend<br />
In this section, the ACH bank file creation using PMW is covered. The following<br />
list contains the necessary configuration steps:<br />
1. Create the payment medium format.<br />
2. Create/assign the payment selection variants.<br />
3. Adjust the note to payee.<br />
4. Assign the payment medium format.<br />
These configuration steps are specific to PMW. In addition, the configuration steps<br />
for the classic payment medium programs, such as accompanying form, tax-ID<br />
number, and company code number in house bank, have to be done as well.<br />
9.3.1 Create Payment Medium Format<br />
For payments via ACH bank files, <strong>SAP</strong> software provides a fully functional PMW<br />
format with the format name ACH. This format can usually be used without additional<br />
configurations. The ACH format can be displayed in the IMG via navigation<br />
path IMG • Financial Accounting • <strong>Accounts</strong> Receivable and <strong>Accounts</strong> <strong>Payable</strong>s<br />
• Business Transactions • Outgoing Payments • Automatic Outgoing Payments<br />
• Payment Media • Make Settings for Payment Medium Formats from Payment<br />
Medium Workbench • Create Payment Medium Formats. Figure 9.9 shows the<br />
configuration screen of PMW.<br />
330<br />
© 2013 by Galileo Press Inc., Boston (MA)
Payment Medium Workbench (PMW) 9.3<br />
Figure 9.9 PMW Configuration Screen<br />
For AP payment transaction via ACH, use the predefined ACH payment medium<br />
format for country US.<br />
The detailed configuration steps of a new payment medium format aren’t discussed<br />
in this section; however, in general, a payment medium format has the following<br />
characteristics, which must be configured in individual steps.<br />
Format Output<br />
Using PMW, non-document-based payment media are usually generated as a file.<br />
If a particular name of the format appears as a selection option on the selection<br />
screen of the generic payment medium program, the name must be entered here.<br />
It must also be selected if in addition to the payment medium, an accompanying<br />
sheet or a list is generated. You can also create documentation for the payment<br />
medium format using the text module FPM_DOCU_SAMPLE as a reference.<br />
Level of Detail<br />
The payments in one payment run are grouped in payment media. The criteria<br />
used to group the payments are specified by the level of detail.<br />
Format Supplement<br />
The format supplements translate the internal <strong>SAP</strong> term for the payment method<br />
into the language of the format, for example, entries are made in a field in the file<br />
according to the direction of payment (bank transfer/debit memo). Two payment<br />
methods are created for this in the <strong>SAP</strong> system, and the relevant format supplements<br />
for bank transfer or debit memo are assigned to these payment methods.<br />
Personal Copy for Tina Mastrup, user id 9f19c686-d5e1-4016-94fd-ebc72e1b8f7e<br />
331
9<br />
Bank Transfer<br />
Length and Number of Reference Fields<br />
The file generally contains fields that inform the recipient of the purpose of the<br />
payment on the account statement. The length and number of these reference<br />
fields need to be specified.<br />
Implementing the Formats<br />
If function modules are used to implement the format, entries must be made on<br />
the following interfaces:<br />
EE<br />
EE<br />
EE<br />
EE<br />
EE<br />
EE<br />
EE<br />
Event 00 - Enter sort field<br />
Event 05 - Enter additional reference fields<br />
Event 10 - Check format parameters<br />
Event 20 - Start/file header<br />
Event 25 - Open/close file<br />
Event 30 - Order/transaction record<br />
Event 40 - End/file trailer<br />
The ACH format uses function modules, with the following function modules per<br />
event:<br />
EE<br />
EE<br />
EE<br />
EE<br />
EE<br />
Event 00 - FI_PAYMEDIUM_ACH_00<br />
Event 05 - FI_PAYMEDIUM_ACH_05<br />
Event 20 - FI_PAYMEDIUM_ACH_20<br />
Event 40 - FI_PAYMEDIUM_ACH_40<br />
Event 30 - FI_PAYMEDIUM_ACH_30<br />
Format-Specific Parameters<br />
If the format requires fields that aren’t available in the <strong>SAP</strong> system, such as the<br />
company entry description for ACH payments, a structure in the Data Dictionary<br />
that contains the fields has to be created. The fields in this structure can be defined<br />
as required entry fields and provided with default values. A button is then provided<br />
on the selection screen of the generic payment medium program, which can<br />
be used to make entries in these format-specific parameters.<br />
332<br />
© 2013 by Galileo Press Inc., Boston (MA)
Payment Medium Workbench (PMW) 9.3<br />
9.3.2 Create/Assign Payment Selection Variants<br />
In the second configuration step, a variant in the generic payment medium creation<br />
Program <strong>SAP</strong>FPAYM needs to be defined. The variant can either be defined<br />
directly via Transaction SE38 in Program <strong>SAP</strong>FPAYM or in the IMG via navigation<br />
path IMG • Financial Accounting • <strong>Accounts</strong> Receivable and <strong>Accounts</strong> <strong>Payable</strong>s<br />
• Business Transactions • Outgoing Payments • Automatic Outgoing Payments<br />
• Payment Media • Make Settings for Payment Medium Formats from Payment<br />
Medium Workbench • Create/Assign Selection Variants.<br />
Figure 9.10 Creation of Payment Medium Variant<br />
To create the variant from PMW as shown in Figure 9.10, select the Payment<br />
Medium Format, enter a variant name, and select the editing function via the<br />
menu Variant • Edit Variant.<br />
The selection screen of the generic payment medium program shown in Figure<br />
9.11 is divided into the following sections:<br />
EE<br />
EE<br />
EE<br />
Format<br />
Print Control<br />
Output Control<br />
In the first step, enter the payment medium format “ACH”. Based on the configuration<br />
of this format, the selection options on the screen are adjusted.<br />
Personal Copy for Tina Mastrup, user id 9f19c686-d5e1-4016-94fd-ebc72e1b8f7e<br />
333
9<br />
Bank Transfer<br />
Figure 9.11 Selection Screen for the Generic Payment Medium Program<br />
Format<br />
The Format section contains the payment medium format and any additional<br />
parameters. By selecting the Format Parameters button, an additional screen with<br />
additional parameters appears. For payments via ACH, two additional parameters<br />
can be entered as shown in Figure 9.12.<br />
Figure 9.12 Additional Parameters for ACH Payment Medium Format<br />
ACH Batch Hdr. Company Entry Description<br />
The ACH batch hdr. Company entry description field is mandatory and transferred<br />
into the batch header of the ACH file into field BH7. The following is an<br />
334<br />
© 2013 by Galileo Press Inc., Boston (MA)
Payment Medium Workbench (PMW) 9.3<br />
excerpt from NACHA official documentation, which further explains the meaning<br />
of this field:<br />
The Originator establishes the value of this field to provide a description of the<br />
purpose of the entry to be displayed back to the Receiver. For example, GAS BILL,<br />
REG. SALARY, INS. PREM, SOC. SEC., DTC, TRADE PAY, PURCHASE, etc.<br />
Company Identification<br />
The Company Identification field is used for creating the ACH file and contains a<br />
particular identification between the bank and your organization, such as tax number<br />
or other free number. The Company Identification is transferred in fields BH5<br />
of the batch header and BC7 of the batch control record. If the field isn’t filled, the<br />
system uses the value for the USA Tax Identification Number (TIN) that is maintained<br />
in the additional data for the company code as described in Section 9.2.3.<br />
Print Control<br />
The Print Control section controls whether the data file and reports will be created.<br />
As a minimum, the Data Medium Exchange flag needs to be set; otherwise,<br />
the ACH file won’t be created. You should set all Print Control flags.<br />
Output Control<br />
The Output Control section specifies further output details during the file creation.<br />
The output file can be created either directly in the file system or stored within the<br />
<strong>SAP</strong> system in a temporary file called TemSe output. If the TemSe output option<br />
is chosen, the file needs to be created in a second step within the data medium<br />
administration using Program <strong>SAP</strong>MFDTA. This allows for segregation of duties if<br />
the payment program execution and bank transfer file creation need to be handled<br />
by different departments such as the AP department and Treasury department.<br />
Payment Document Validation<br />
The Payment Document Validation field should only be set if the bank transfer<br />
file isn’t created immediately after the payment run. It validates that the payments<br />
are still valid and were not reversed in the meantime. Otherwise, a bank transfer<br />
could be issued for a payment that was reversed.<br />
Personal Copy for Tina Mastrup, user id 9f19c686-d5e1-4016-94fd-ebc72e1b8f7e<br />
335
9<br />
Bank Transfer<br />
Output to File System<br />
If the Output to file system flag is set, the file is saved directly in the file system<br />
of the application server.<br />
File Name<br />
The File name needs to be specified if the file needs to be created directly in the<br />
file system. Enter the file name, for example, “/usr/sap/dta/”.<br />
Form Type<br />
The Form Type field specifies the form type of the accompanying letter form. Valid<br />
formats are <strong>SAP</strong>script or PDF.<br />
Form Accompanying Letter<br />
In this field, an alternative form to the accompanying form configuration in the<br />
payment method can be entered.<br />
Payment Summary Layout<br />
An ALV layout can be specified in the Payment Summary Layout field. This layout<br />
is then used to display the payment summary.<br />
Screen Output<br />
To configure the payment summary layout, the list must be output on the screen<br />
by setting the Screen Output flag. If the layout of the payment summary is configured,<br />
the screen output can be suppressed, and the list can be sent directly to<br />
the spool.<br />
9.3.3 Adjust Note to Payee<br />
During the ACH file creation, you can submit additional addendum records called<br />
Note to payee to the receivers (see Figure 9.13). Usually one additional record is<br />
submitted with the CCD format. The predefined Note to Payee record <strong>SAP</strong>_ACH_CCD<br />
can be adjusted in the IMG via navigation path IMG • Financial Accounting •<br />
<strong>Accounts</strong> Receivable and <strong>Accounts</strong> <strong>Payable</strong>s • Business Transactions • Outgoing<br />
Payments • Automatic Outgoing Payments • Payment Media • Make Settings<br />
for Payment Medium Formats from Payment Medium Workbench • Adjust<br />
Note to Payee.<br />
336<br />
© 2013 by Galileo Press Inc., Boston (MA)
Payment Medium Workbench (PMW) 9.3<br />
Figure 9.13 <strong>SAP</strong> Predefined Note to Payee Record<br />
During the file creation, the variables in the note to payee are replaced with actual<br />
values. Table 9.3 shows a list of variables and their descriptions.<br />
Variable<br />
PAYP-XBLNR<br />
FPAYP-WNETT<br />
FPAYP-WRBTR<br />
FPAYP-WSKTO<br />
Description<br />
Invoice reference number<br />
Net payment amount<br />
Gross payment amount<br />
Discount amount<br />
Table 9.3 Note to Payee Variables<br />
Additional variables can be included from the structures PAYP or FPAYP.<br />
9.3.4 Assign Payment Medium Format<br />
In the last configuration step, the payment medium format needs to be assigned<br />
to the payment method in the IMG via navigation path IMG • Financial Accounting<br />
• <strong>Accounts</strong> Receivable and <strong>Accounts</strong> <strong>Payable</strong>s • Business Transactions •<br />
Outgoing Payments • Automatic Outgoing Payments • Payment Media • Make<br />
Settings for Payment Medium Formats from Payment Medium Workbench •<br />
Assign Payment Medium Format and Note to Payee to Payment Method. Select<br />
the county and payment method, and assign the payment medium format and<br />
format supplement in the Payment medium section shown in Figure 9.14.<br />
Personal Copy for Tina Mastrup, user id 9f19c686-d5e1-4016-94fd-ebc72e1b8f7e<br />
337
9<br />
Bank Transfer<br />
Figure 9.14 Assignment of Payment Medium Format to Payment Method<br />
In addition, the note to payee record has to be assigned in the same configuration<br />
step. To do that, select the Note to Payee by Origin node, and enter the Note to<br />
payee record as shown in Figure 9.15.<br />
Figure 9.15 Note to Payee Configuration<br />
9.3.5 Enhancements<br />
If the <strong>SAP</strong> predefined payment medium formats need to be adjusted, user-defined<br />
function modules can be developed that are executed in addition to the <strong>SAP</strong>-delivered<br />
function modules. These function modules can be configured in the IMG via<br />
navigation path IMG • Financial Accounting • <strong>Accounts</strong> Receivable and <strong>Accounts</strong><br />
<strong>Payable</strong>s • Business Transactions • Outgoing Payments • Automatic Outgoing<br />
Payments • Payment Media • Make Settings for Payment Medium Formats from<br />
Payment Medium Workbench • Adjust Payment Medium Format.<br />
If function modules are used to implement the format, the file can be enhanced<br />
with the following events:<br />
338<br />
© 2013 by Galileo Press Inc., Boston (MA)
Payment Medium Workbench (PMW) 9.3<br />
EE<br />
EE<br />
EE<br />
EE<br />
EE<br />
EE<br />
EE<br />
Event 00 - Fill sort field<br />
Event 06 - Fill additional reference fields<br />
Event 11 - Check format parameters<br />
Event 21 - Start/file header<br />
Event 25 - File close/open<br />
Event 31 - Order/transaction record<br />
Event 41 - End/file trailer format-specific parameters<br />
Sample User-Exit<br />
For example, the bank requires a bank-specific start record or header record. This<br />
record has the following value:<br />
$$ADD ID=ABCDEFGH BID=’NWFACH11111111’<br />
A new function module as shown in Listing 9.1 with the name ZFI_PAYMEDIUM_<br />
ACH_21 is created.<br />
FUNCTION ZFI_PAYMEDIUM_ACH_21.<br />
*”--------------------------------------------------------------<br />
*”*”Local interface:<br />
*” IMPORTING<br />
*” VALUE(I_FPAYH) LIKE FPAYH STRUCTURE FPAYH<br />
*” VALUE(I_FPAYHX) LIKE FPAYHX STRUCTURE FPAYHX<br />
*” VALUE(I_FORMAT_PARAMS) TYPE FPM_SELPAR-PARAM<br />
*” VALUE(I_FORMAT_PARAMS_C) TYPE FPM_SELPAR-PARAM<br />
*” VALUE(I_FILENAME) LIKE REGUT-FSNAM<br />
*” VALUE(I_XFILESYSTEM) TYPE DFILESYST<br />
*” TABLES<br />
*” T_FILE_OUTPUT STRUCTURE FPM_FILE<br />
*” CHANGING<br />
*” REFERENCE(C_FILENAME) LIKE REGUT-FSNAM<br />
*”--------------------------------------------------------------<br />
DATA: BEGIN OF T_FILE OCCURS 0.<br />
INCLUDE STRUCTURE FPM_FILE.<br />
DATA: END OF T_FILE.<br />
REFRESH T_FILE.<br />
IF I_FPAYH-HBKID = ‘CITI ‘ AND<br />
I_FPAYH-HKTID = ‘CONTR’.<br />
CLEAR T_FILE.<br />
Personal Copy for Tina Mastrup, user id 9f19c686-d5e1-4016-94fd-ebc72e1b8f7e<br />
339
9<br />
Bank Transfer<br />
T_FILE-LINE = TEXT-I01.<br />
T_FILE-LENGTH = 94.<br />
T_FILE-X_CR = ‘X’.<br />
T_FILE-X_LF = ‘X’.<br />
APPEND T_FILE.<br />
LOOP AT T_FILE_OUTPUT.<br />
CLEAR T_FILE.<br />
T_FILE = T_FILE_OUTPUT.<br />
APPEND T_FILE.<br />
ENDLOOP.<br />
T_FILE_OUTPUT[] = T_FILE[].<br />
ENDIF.<br />
ENDFUNCTION.<br />
Listing 9.1 Sample Function Module for ACH Start Record<br />
The preceding function module moves the text defined in text element I01 into the<br />
file header. The value of text element I01 is shown in Figure 9.16.<br />
Figure 9.16 Text Element I01<br />
After the function module is created, it has to be assigned to the correct event. As<br />
shown in Figure 9.17, event 21 for the file header needs to be executed because<br />
the record has to be the first record in the file.<br />
Figure 9.17 Event Configuration Screen<br />
340<br />
© 2013 by Galileo Press Inc., Boston (MA)
Execution of the Payment Program for Payment Medium Formats 9.4<br />
9.4 Execution of the Payment Program for Payment<br />
Medium Formats<br />
Fundamentally, the payment program execution works the same for classic payment<br />
medium programs as for payment medium formats; however, the following<br />
minor differences apply:<br />
9.4.1 Payment Advice<br />
For payment medium formats, Program RFFOAVIS_FPAYM is used to print the<br />
payment advices. Similar to the classic payment format programs, a variant has to<br />
be created and assigned in the payment program in the Printout/data medium<br />
tab. The automatic payment program was covered in Chapter 7.<br />
9.4.2 Schedule Payment Run<br />
During the payment run schedule within the payment program, you should set the<br />
Create payment medium flag as shown in Figure 9.18. By doing that, the payment<br />
medium file is created automatically during the payment creation.<br />
Figure 9.18 Schedule Payment Run Screen<br />
Personal Copy for Tina Mastrup, user id 9f19c686-d5e1-4016-94fd-ebc72e1b8f7e<br />
341
9<br />
Bank Transfer<br />
9.4.3 Data Medium Exchange Administration<br />
After the file is created, it can be displayed, downloaded, or payment details<br />
printed via the Data Medium Exchange (DME) Administration (see Figure 9.19).<br />
The DME administration can be accessed via Transaction FDTA or in Transaction<br />
F110 via the menu Environment • Payment Medium • DME Administration.<br />
Figure 9.19 DME Administration Screen<br />
9.5 Prenotifications<br />
The prenotification process is an optional step used to validate bank information<br />
before real payments are submitted to the bank. A prenotification file is transferred<br />
to the bank that contains customer, vendor, or employee bank data. The bank<br />
checks this data and returns a list or file in which incorrect bank data is marked.<br />
The prenotification programs can be accessed in Transaction F110 via the menu<br />
Environment • Prenotification. In detail, the following procedures are available:<br />
EE<br />
EE<br />
EE<br />
Select bank details.<br />
Create prenotification file.<br />
Import feedback.<br />
342<br />
© 2013 by Galileo Press Inc., Boston (MA)
Prenotifications 9.5<br />
EE<br />
EE<br />
Display file.<br />
Change memo records.<br />
9.5.1 Select Bank Details<br />
Program RFPNSL00 can be used to select vendors or customers with newly created<br />
or changed bank information. This step is a prerequisite for the creation of<br />
the prenotification file.<br />
9.5.2 Create Prenotification file<br />
After the bank data are selected, the prenotification file can be created with Program<br />
RFPNFC00. Figure 9.20 shows the selection screen of the program.<br />
Figure 9.20 Prenotification File Creation Screen<br />
This program generates a prenotification file in ACH format for transferring to the<br />
house bank. The data is also stored in the system, which allows for later correction<br />
of bank data. There are two alternatives on the selection screen:<br />
EE<br />
EE<br />
EE<br />
Selection of new records for creating a new prenotification file.<br />
Restarting a previous program by specifying the run date and the run ID. The<br />
date and ID can be determined by using the Display File function.<br />
A log of the selected records and bank details can be issued as well.<br />
Personal Copy for Tina Mastrup, user id 9f19c686-d5e1-4016-94fd-ebc72e1b8f7e<br />
343
9<br />
Bank Transfer<br />
9.5.3 Import Feedback<br />
If your bank returns a validation file, Program RFPNFR00 reads a file with detailed<br />
prenotification data in <strong>SAP</strong> format and transfers error messages into the <strong>SAP</strong> system<br />
for the bank data coming from the house bank. These error messages can<br />
be displayed with the Display file function or changed using the Change memo<br />
record function to correct the bank data.<br />
The file to be imported must be in <strong>SAP</strong> format of structure PNRT. A custom conversion<br />
program that transfers the bank’s file into <strong>SAP</strong> format must be created.<br />
9.5.4 Display File<br />
Program RFPNLS00 lists the created prenotification files. Lines from prenotification<br />
files that contain bank data marked as incorrect are highlighted in a different<br />
color. The bank data can be corrected using this function. When all errors have<br />
been flagged as corrected, the program displays the Completed indicator in the<br />
first column.<br />
The following functions can be used after placing the cursor on one of the lines<br />
in the list:<br />
EE<br />
EE<br />
EE<br />
EE<br />
Display all records of the prenotification file.<br />
Display the records with incorrect bank data.<br />
Display the new records for which a prenotification file has not yet been<br />
created.<br />
Delete the prenotification file.<br />
The prenotification file should only be deleted after the bank data has been confirmed<br />
by the house bank as being correct or the incorrect bank data has been<br />
corrected.<br />
9.5.5 Change Memo Records<br />
Program RFPNLS10 lists new or changed bank data and allows incorrect data to be<br />
corrected. Two different functions can be called:<br />
EE<br />
By choosing Display file and selecting a prenotification file, the records from a<br />
particular file can be edited.<br />
344<br />
© 2013 by Galileo Press Inc., Boston (MA)
Summary 9.6<br />
EE<br />
EE<br />
By choosing Change memo record and entering selection criteria, information<br />
on the prenotification file can be displayed.<br />
For correcting incorrect bank data, the procedure varies depending on whether<br />
the house bank’s feedback is by list or file.<br />
List Feedback<br />
If the bank returns a list of incorrect bank information, use the following steps:<br />
EE<br />
EE<br />
EE<br />
Select Display file, and then display all records from a file, or select Change<br />
memo record, and display all of the records on the selection screen.<br />
Select the data recognized by the bank as being incorrect by switching to the<br />
change mode and making entries in the fields for errors.<br />
Save the corrected entries.<br />
File Feedback<br />
If the bank returns a file that was transferred into the system using the Import Feedback<br />
function, use the following procedure<br />
EE<br />
EE<br />
EE<br />
EE<br />
Place the cursor on a line with errors, and click the Master record button.<br />
Correct the bank data in the master record, and go back after saving the<br />
prenotification.<br />
Select the error in the first column by clicking on it as being completed.<br />
Save these comments. The lines affected are no longer displayed in a different<br />
color.<br />
9.6 Summary<br />
In this Chapter AP payments via electronic bank transfers were described. This<br />
transition method has various advantages over check payments and the <strong>SAP</strong> software<br />
delivers bank transfer formats for different countries and types. It needs to be<br />
decided during an implementation whether the classic payment medium program<br />
of the PMW will be used.<br />
In the next Chapter the different aspects of Withholding tax reporting are<br />
described.<br />
Personal Copy for Tina Mastrup, user id 9f19c686-d5e1-4016-94fd-ebc72e1b8f7e<br />
345
© 2013 by Galileo Press Inc., Boston (MA)
Withholding tax reporting within <strong>Accounts</strong> <strong>Payable</strong> (AP) includes 1099<br />
Miscellaneous, 1099 Interest, and 1042 Tax Reporting for Non-Residents<br />
Aliens (NRA). <strong>SAP</strong> software delivers the classic and the extended withholding<br />
tax reporting tools.<br />
10 Withholding Tax Reporting<br />
According to the U.S. Internal Revenue Service (IRS), businesses are required to<br />
withhold money on certain payments and remit to the IRS. In this chapter, the<br />
following types of tax reporting are covered:<br />
EE<br />
EE<br />
EE<br />
EE<br />
1099 Miscellaneous (MISC)<br />
1099 Interest (INT)<br />
1099 Government (G)<br />
1042 Non-Resident Alien (NRA) Withholding Reporting<br />
For more information about the different requirements, go to the IRS Web site at<br />
www.irs.gov.<br />
1099 Miscellaneous<br />
The most common form of withholding tax in the United States is 1099-MISC or<br />
1099 Miscellaneous. Businesses must use Form 1099-MISC to report certain payments<br />
made to a person or business that isn’t an employee. For example, the form<br />
is required for payments of $10 or more in gross royalties or $600 or more in<br />
rents or services. It also applies to prizes and awards, other income payments, and<br />
medical and health care payments. Businesses must file Form 1099-MISC for each<br />
person from whom they have withheld any federal income tax under the backup<br />
withholding rules regardless of the amount of the payment. In addition, businesses<br />
have to follow certain filing deadlines. 1099-MISC forms have to be sent to the<br />
recipients by the end of January for the prior tax year. By the end of March, a file<br />
has to be submitted to the IRS with all 1099 information.<br />
Personal Copy for Tina Mastrup, user id 9f19c686-d5e1-4016-94fd-ebc72e1b8f7e<br />
347
10<br />
Withholding Tax Reporting<br />
1099 Interest<br />
The rules for 1099-INT reporting are similar to 1099-MISC. Businesses must use<br />
Form 1099-INT to report certain payments made to a person’s account of $10 or<br />
more in interest or other credits. The same filling deadlines for 1099-MISC apply<br />
to 1099-INT.<br />
1099 Government<br />
The rules for 1099-G reporting are similar to 1099-MISC. Government entities such<br />
as federal, state, or local governments must use Form 1099-G to report certain payments<br />
made, such as unemployment compensation, state or local tax refunds, or<br />
alternative trade adjustment assistance (ATAA) to a person’s account. The same<br />
filling deadlines for 1099-MISC apply to 1099-G.<br />
Non-Resident Alien<br />
Payments are subject to NRA withholding if the payments are from sources within<br />
the United States, and are either:<br />
EE<br />
EE<br />
Fixed or determinable, annual or periodical (FDAP) income<br />
Certain gains from the disposition of timber, coal, and iron ore, or from the sale<br />
or exchange of patents, copyrights, and similar intangible property<br />
In this case, the payments have to be reported on form 1042-S.<br />
10.1 Classic Withholding Versus Extended Withholding Tax<br />
Reporting<br />
Withholding tax reporting is one of those processes that never gets the attention<br />
it really deserves during implementations or upgrades. The reason is that withholding<br />
tax reporting isn’t a main business process but rather a task that needs<br />
to be done once a year. Therefore, a lot of implementation teams decide to use<br />
simple or classic withholding tax reporting rather than extended withholding tax<br />
reporting.<br />
The word “simple” probably implies that this function is easier to implement and<br />
use. However, experience shows that by using classic withholding tax reporting, a<br />
lot of <strong>SAP</strong> software functionality is lost, and actually the effort to implement it is<br />
348<br />
© 2013 by Galileo Press Inc., Boston (MA)
Migrating to Extended Withholding Tax Reporting 10.2<br />
the same as for extended withholding tax. For example, extended withholding tax<br />
reporting has two correction programs to identify discrepancies in the withholding<br />
tax code between your vendor master data and financial documents. Simple<br />
withholding tax doesn’t provide any.<br />
In fact, <strong>SAP</strong> recommends switching from classic withholding tax to extended<br />
withholding tax because with extended withholding tax posting you can do the<br />
following:<br />
EE<br />
EE<br />
EE<br />
EE<br />
EE<br />
EE<br />
Post tax postings on both the credit and the debit side of an entry.<br />
Make an extended withholding tax posting at the payment and invoice<br />
posting.<br />
Post several extended withholding tax categories per line item in parallel.<br />
Withhold taxes for partial payments.<br />
Consider minimum amounts, maximum amounts, and exemption limits.<br />
Split amount with withholding tax in Logistics Invoice Verification (LIV) (Transaction<br />
MIRO).<br />
<strong>SAP</strong> has not yet announced a discontinuation of the development of classic withholding<br />
tax. However, new <strong>SAP</strong> functions, for example in contract accounting or<br />
country-specific developments, require extended withholding tax.<br />
10.2 Migrating to Extended Withholding Tax Reporting<br />
If your organization uses classic withholding tax reporting and wants to switch<br />
to the extended withholding tax functionality, <strong>SAP</strong> delivers a migration tool that<br />
includes all conversion steps. This migration tool can be accessed via Transaction<br />
WTMG or in the IMG via navigation path IMG • Financial Accounting • Financial<br />
Accounting Global Settings • Withholding Tax • Withholding Tax Changeover •<br />
Withholding Tax Changeover. Figure 10.1 shows the conversion screen with all<br />
conversion steps.<br />
This migration tool is simple to use and well documented by <strong>SAP</strong> by clicking the i<br />
(info) button next to each step. Note that during the migration, no posting can be<br />
executed or data inconsistencies could occur. It’s also recommend that you make<br />
a system backup before executing the migration steps because a large number of<br />
documents in your system will be changed.<br />
Personal Copy for Tina Mastrup, user id 9f19c686-d5e1-4016-94fd-ebc72e1b8f7e<br />
349
10<br />
Withholding Tax Reporting<br />
Figure 10.1 Withholding Tax Conversion Tool WTMG<br />
10.2.1 Migration Steps<br />
Before the migration from classic to extended withholding can be started, extended<br />
withholding tax has to be configured. The configuration steps are described later in<br />
this chapter in more detail. The migration is done in three main steps with additional<br />
activities within each step:<br />
1. Preparation steps<br />
EE<br />
EE<br />
EE<br />
EE<br />
Choose company code<br />
Type/code assignment<br />
Analysis<br />
Master data settings<br />
2. Conversion steps<br />
EE<br />
Convert customizing<br />
350<br />
© 2013 by Galileo Press Inc., Boston (MA)
Migrating to Extended Withholding Tax Reporting 10.2<br />
EE<br />
EE<br />
Master data conversion<br />
Document conversion<br />
3. Activation of extended withholding tax<br />
Preparation Steps<br />
The first activity within the preparation steps is the selection of the company code<br />
and country to be converted. In the second activity, the classic withholding tax<br />
types and codes have to be mapped to the extended withholding tax types and<br />
codes as shown in Figure 10.2.<br />
Figure 10.2 Tax Code Mapping Screen<br />
The analysis activity determines the number of vendor and documents to be converted.<br />
The documents include open, cleared, and parked documents. The last<br />
activity determines whether one or multiple tax types are allowed per vendor. If<br />
you’re not sure, choose the multiple tax type option.<br />
Conversion Steps<br />
The first activity within the conversion steps converts additional configuration settings,<br />
such as account determination, from the classic withholding tax to extended<br />
withholding tax. In the second activity, all vendor master data are converted. The<br />
system determines the new tax types and codes based on the tax type and code<br />
assignment mapping.<br />
Personal Copy for Tina Mastrup, user id 9f19c686-d5e1-4016-94fd-ebc72e1b8f7e<br />
351
10<br />
Withholding Tax Reporting<br />
In the document conversion activity, all documents are converted from simple to<br />
extended withholding tax. This activity usually has the longest run time.<br />
Activation of Extended Withholding Tax<br />
The last step activates extended withholding tax for the converted company code<br />
and completes the migration process.<br />
10.3 1099-MISC Configuration Using Classic Withholding<br />
Tax<br />
The configuration steps for 1099-MISC reporting using the classic withholding<br />
tax reporting tool are described in OSS Note 363650. The following configuration<br />
steps are required:<br />
EE<br />
EE<br />
Maintain tax codes.<br />
Maintain document change rules.<br />
10.3.1 Maintain Tax Codes<br />
The tax codes can be maintained in the IMG via navigation path IMG • Financial<br />
Accounting • Financial Accounting Global Settings • Withholding Tax • Withholding<br />
Tax • Calculation • Maintain Tax Codes.<br />
Table 10.1 lists the tax codes that need to be created for 1099-MISC reporting.<br />
Tax Code<br />
Description<br />
01 Rents<br />
02 Royalties<br />
03 Other income<br />
05 Fishing boat proceeds<br />
06 Medical and health care payments<br />
07 Nonemployee compensation<br />
08 Substitute payments in lieu of dividends or interest<br />
09 Direct sales to a buyer for resale<br />
Table 10.1 Tax Codes for 1099-MISC Reporting<br />
352<br />
© 2013 by Galileo Press Inc., Boston (MA)
1099-MISC Configuration Using Classic Withholding Tax 10.3<br />
Tax Code<br />
Description<br />
10 Crop insurance proceeds<br />
13 or 3B Excess golden parachute<br />
14 or 3C Gross proceeds paid to an attorney<br />
7B<br />
Section 409A income<br />
15 Section 409A deferrals<br />
Table 10.1 Tax Codes for 1099-MISC Reporting (Cont.)<br />
For example, Figure 10.3 shows the configuration settings for tax code 07 – Nonemployee<br />
compensation.<br />
Figure 10.3 1099-MISC Tax Code Example<br />
If a percentage of the payment amount needs to be withheld, additional tax codes<br />
need to be set up. The exact codes are listed in OSS Note 363650. From experience,<br />
however, you shouldn’t withhold any amounts because this could cause issues if<br />
Personal Copy for Tina Mastrup, user id 9f19c686-d5e1-4016-94fd-ebc72e1b8f7e<br />
353
10<br />
Withholding Tax Reporting<br />
the vendor requests to be paid the withheld amounts after submitting documentation<br />
of tax status on a W-9 form. From a process flow, it’s recommended to establish<br />
a business process where no vendor is paid before submitting a W-9 form. This<br />
ensures that invoices are recorded with the proper withholding tax code.<br />
10.3.2 Maintain Document Change Rules<br />
The document change rules allow the tax codes to be changed in the invoices and<br />
payments after the documents are posted. This might be necessary if the tax codes<br />
were incorrect in the vendor master data. The document change rules can be maintained<br />
in the IMG via navigation path IMG • Financial Accounting • Financial<br />
Accounting Global Settings • Document • Line Item • Document Change Rules/<br />
Line items.<br />
The document change rules have to be maintained for the following fields:<br />
EE<br />
EE<br />
BSEG-QSSHB: Withholding base amount.<br />
BSEG-QSSKZ: Withholding tax code.<br />
Figure 10.4 shows the change rule for field BSEG-QSSKZ.<br />
Figure 10.4 Document Change Rule for Field BSEG-QSSKZ<br />
354<br />
© 2013 by Galileo Press Inc., Boston (MA)
1099-MISC Configuration Using Extended Withholding Tax 10.4<br />
The flag Field Can Be Changed should be set, and the flag for Line item not cleared<br />
should not be set. This ensures that the tax code can be changed in invoices as well<br />
as in payment documents.<br />
10.4 1099-MISC Configuration Using Extended Withholding<br />
Tax<br />
Besides the configuration steps of the classic withholding tax tool, OSS Note<br />
363650 also describes the configuration steps for 1099-MISC reporting using the<br />
extended withholding tax reporting tool. The following configuration steps are<br />
required:<br />
EE<br />
EE<br />
EE<br />
EE<br />
EE<br />
Define the withholding tax type for payment posting.<br />
Define withholding tax codes.<br />
Assign withholding tax types to the company code.<br />
Assign accounts for withholding tax to be paid over.<br />
Maintain document change rules.<br />
10.4.1 Define the Withholding Tax Type for Payment Posting<br />
One tax type needs to be defined for federal tax reporting (it’s recommended to<br />
create the tax type as FE like Federal). The tax type can be maintained in the IMG<br />
via navigation path IMG • Financial Accounting • Financial Accounting Global<br />
Settings • Withholding Tax • Extended Withholding Tax • Calculation • Withholding<br />
Tax Type • Define Withholding Tax type for Payment Posting.<br />
EE<br />
Figure 10.5 shows the configuration setting for the federal withholding tax<br />
type. If state withholding tax needs to be withheld in addition, a second tax<br />
type for state withholding called ST needs to be created as well.<br />
Personal Copy for Tina Mastrup, user id 9f19c686-d5e1-4016-94fd-ebc72e1b8f7e<br />
355
10<br />
Withholding Tax Reporting<br />
Figure 10.5 Configuration Screen for Federal Withholding Tax Type<br />
10.4.2 Define Withholding Tax Codes<br />
In the second step, the withholding tax codes need to be maintained in the IMG<br />
via navigation path IMG • Financial Accounting • Financial Accounting Global<br />
Settings • Withholding Tax • Extended Withholding Tax • Calculation • Withholding<br />
Tax Codes • Define Withholding Tax Codes. The same tax codes as listed<br />
earlier in Table 10.1 need to be created. For example, Figure 10.6 shows the configuration<br />
setting for tax code 07 – Nonemployee compensation.<br />
356<br />
© 2013 by Galileo Press Inc., Boston (MA)
1099-MISC Configuration Using Extended Withholding Tax 10.4<br />
Figure 10.6 Sample Tax Code Configuration Screen<br />
If a percentage of the payment amount needs to be withheld, additional tax codes<br />
need to be set up. The exact codes are listed in OSS Note 363650.<br />
From experience, however, you shouldn’t withhold any amounts because this<br />
could cause issues if the vendor requests to be paid the withheld amounts after<br />
submitting documentation of tax status on a W-9 form. From a process flow, it’s<br />
recommended to establish a business process where no vendor is paid before<br />
submitting a W-9 form. This ensures that invoices are recorded with the proper<br />
withholding tax code.<br />
10.4.3 Assign Withholding Tax Types to the Company Code<br />
In the third step, the withholding tax types need to be assigned to the company<br />
codes to ensure that the tax types can be used. This assignment can be maintained<br />
in the IMG via navigation path IMG • Financial Accounting • Financial Accounting<br />
Global Settings • Withholding Tax • Extended Withholding Tax • Company<br />
Code • Assign Withholding Tax Type to Company code.<br />
The configuration step needs to be done for every tax type that is allowed in the<br />
company code. Figure 10.7 shows the configuration setting tax type FE.<br />
Personal Copy for Tina Mastrup, user id 9f19c686-d5e1-4016-94fd-ebc72e1b8f7e<br />
357
10<br />
Withholding Tax Reporting<br />
Figure 10.7 Sample Configuration Settings for Tax Type FE<br />
10.4.4 Assign <strong>Accounts</strong> for Withholding Tax to Be Paid Over<br />
In the next step, GL account needs to be assigned in case withholding tax is withheld.<br />
The account assignment can be maintained in the IMG via navigation path<br />
IMG • Financial Accounting • Financial Accounting Global Settings • Withholding<br />
Tax • Extended Withholding Tax • Postings • <strong>Accounts</strong> for Withholding Tax<br />
• Define <strong>Accounts</strong> for Withholding Tax to Be Paid Over.<br />
10.4.5 Document Change Rules<br />
This configuration step is the same as described in the classic withholding tax configuration<br />
section. The document change fields can be maintained in the IMG via<br />
navigation path IMG • Financial Accounting • Financial Accounting Global Settings<br />
• Document • Line Item • Document Change Rules/Line items.<br />
358<br />
© 2013 by Galileo Press Inc., Boston (MA)
1099-G Configuration 10.6<br />
The document change rules have to be maintained for the following fields:<br />
EE<br />
EE<br />
WITH_ITEM-WT_QSSHB: Withholding base amount<br />
WITH_ITEM-WT_WITHCD: Withholding tax code<br />
10.5 1099 Interest Configuration<br />
The section describes the configuration steps for 1099-INT using extended withholding<br />
tax reporting. The steps are very similar to the 1099-MISC configuration,<br />
and the following steps are required:<br />
EE<br />
EE<br />
EE<br />
EE<br />
Define the withholding tax type for payment posting.<br />
Define withholding tax codes.<br />
Assign withholding tax types to the company code.<br />
Maintain document change rules.<br />
All these steps were explained in detail in the prior section for 1099-MISC tax<br />
reporting. For 1099-INT reporting, only a different tax type and tax code are necessary.<br />
Table10.2 lists the necessary tax code and tax type for 1099-INT reporting.<br />
Tax type Tax code Description<br />
FI 01 Interest income<br />
Table 10.2 Tax Type and Code for 1099-INT<br />
10.6 1099-G Configuration<br />
The section describes the configuration steps for 1099-G using extended withholding<br />
tax reporting. The steps are very similar to the 1099-MISC configuration, and<br />
the following steps are required:<br />
EE<br />
EE<br />
EE<br />
EE<br />
Define the withholding tax type for payment posting.<br />
Define withholding tax codes.<br />
Assign withholding tax types to the company code.<br />
Maintain document change rules.<br />
Personal Copy for Tina Mastrup, user id 9f19c686-d5e1-4016-94fd-ebc72e1b8f7e<br />
359
10<br />
Withholding Tax Reporting<br />
All these steps were explained in detail in the prior section. For 1099-G reporting,<br />
only different tax types and tax codes are necessary. Table 10.3 lists the necessary<br />
tax codes and tax types for 1099-G reporting.<br />
Tax Type Tax Code Description<br />
G1 1G Unemployment compensation<br />
G1 2G State and local tax refund<br />
G1 5G Other taxable grants of greater then $600.00<br />
G1 5B ATAA payments<br />
G1 5G Taxable grants<br />
G1 7G Agricultural subsidy payments<br />
Table 10.3 Tax Type and Tax Codes for 1099-G Reporting<br />
10.7 1042-S Configuration<br />
This section describes the configuration steps for 1042-S using extended withholding<br />
tax reporting. The steps are very similar to the 1099-MISC configuration, and<br />
the following steps are required:<br />
EE<br />
EE<br />
EE<br />
EE<br />
Define the withholding tax type for payment posting.<br />
Define withholding tax codes.<br />
Assign withholding tax types to the company code.<br />
Maintain document change rules.<br />
All these steps were explained in detail in the prior section. For 1042-S reporting,<br />
only a different tax type and tax code are necessary. Table 10.4 lists the necessary<br />
tax code and tax type for 1042-S reporting.<br />
Tax Type Tax Code Description<br />
03 42 1042-S reporting income code 20<br />
Table 10.4 Tax Type and Code for 1042-S Reporting<br />
360<br />
© 2013 by Galileo Press Inc., Boston (MA)
Vendor Master Data 10.8<br />
10.8 Vendor Master Data<br />
If a vendor is subject to withholding tax, certain fields in the vendor master data<br />
need to be filled. These values are then copied into the invoice or credit memo<br />
upon data entry. Depending on whether classic or extended withholding tax<br />
reporting is used, different fields need to be filled.<br />
In both cases, however, the social security number (SSN) or Employer Identification<br />
Number (EIN) have to be filled in the Tax information field in the Control<br />
tab of the vendor master data as shown in Figure 10.8. The field Tax number 1 is<br />
used for the SSN, and Tax number 2 is used for the EIN.<br />
Figure 10.8 SSN and EIN Numbers in the Vendor Master Data<br />
10.8.1 Vendor Master Data for Classic Withholding Tax Reporting<br />
If classic withholding tax reporting is used, the tax code needs to be filled in the<br />
withholding tax code field (W. Tax Code) in the Account Information tab of the<br />
vendor master data as shown in Figure 10.9.<br />
As described before in the differences between classic and extended withholding<br />
tax reporting, only one tax code is possible per vendor. If a vendor is subject to<br />
multiple tax codes, multiple vendors need to be created.<br />
Personal Copy for Tina Mastrup, user id 9f19c686-d5e1-4016-94fd-ebc72e1b8f7e<br />
361
10<br />
Withholding Tax Reporting<br />
Figure 10.9 Vendor Master Data for Classic Withholding Tax Reporting<br />
10.8.2 Vendor Master Data for Extended Withholding Tax Reporting<br />
If extended withholding tax reporting is used, a separate tab is available in the vendor<br />
master data as shown in Figure 10.10 for the withholding tax information.<br />
Figure 10.10 Vendor Master Tab for Extended Withholding<br />
362<br />
© 2013 by Galileo Press Inc., Boston (MA)
Correction Programs 10.9<br />
The fields withholding tax type (With.t.type) and withholding tax code (W/tax<br />
code) need to be filled. Multiple types and codes are possible for a single vendor.<br />
Note that the vendor is subject to withholding tax only after the field Liable is<br />
set.<br />
10.9 Correction Programs<br />
<strong>SAP</strong> delivers a variety of correction programs for withholding tax reporting. These<br />
programs are listed in OSS Note 649417. The two most commonly used correction<br />
programs are described in this section and enable you to correct invoice and payment<br />
documents if the tax type or tax code in the vendor master data are changed.<br />
These programs are only relevant for extended withholding tax reporting:<br />
EE<br />
EE<br />
RFWT0010<br />
Report for generation of consistent withholding tax data in open items after the<br />
change in the vendor master data.<br />
RFWT0020<br />
Creation of withholding tax data in invoices and payments.<br />
10.9.1 RFWT0010: Adjustment of Withholding Tax Code for Open<br />
Items<br />
This program changes open items and adjusts the withholding tax information in<br />
open items (invoices/credit memos) after withholding tax information changes in<br />
the vendor master data.<br />
Consider the Following Situation:<br />
You have forgotten to update the withholding tax code in the vendor master data. You<br />
notice your error, and update the tax information within your vendor master data via<br />
Transaction FK02. After you save the update, you see the following warning message:<br />
“Postprocess open items after changing relevant withholding tax types,” which means<br />
that after you’ve changed the withholding tax information in your vendor master data,<br />
you need to adjust all open items. The open items need to have the same withholding<br />
tax codes as in the vendor master record. Otherwise, you won’t be able process your<br />
open items through the regular payment program using Transaction F110.<br />
Figure 10.11 shows the selection screen of Program RFWT0010.<br />
Personal Copy for Tina Mastrup, user id 9f19c686-d5e1-4016-94fd-ebc72e1b8f7e<br />
363
10<br />
Withholding Tax Reporting<br />
Figure 10.11 Selection Screen of Program RFWT0010<br />
Account Selection<br />
In the Acct Selectn section, the documents to be adjusted can be selected by<br />
vendor/customer, company code, and other document details such as document<br />
number, fiscal year, or posting date.<br />
Document Adjustment<br />
In the Document Adjus. section, the adjustment details need to be set. If the Add<br />
new withholding tax types flag is selected, the system creates new withholding<br />
tax information for open and parked documents based on the withholding tax<br />
information you entered in the vendor master data.<br />
If the Delete w/tax no longer relev. flag is selected, the system deletes any withholding<br />
tax information from open and parked documents if the tax information<br />
is deleted in the vendor master data.<br />
364<br />
© 2013 by Galileo Press Inc., Boston (MA)
Correction Programs 10.9<br />
After all relevant selection criteria are entered, execute the program. The program<br />
lists all open and parked documents for which withholding tax information can<br />
be added, changed, or deleted. The program also lists locked entries that the program<br />
is unable to change because they are in use by other transactions. This could<br />
happen if someone is clearing open vendor items via Transaction F-44, or vendor<br />
items are still locked in a payment proposal run.<br />
10.9.2 RFWT0020: Adjust Withholding Tax Information in Cleared<br />
Documents<br />
The second <strong>SAP</strong> utility is Program RFWT0020. This program is able to change<br />
withholding tax information in invoices, credit memos, and payments. This functionality<br />
is needed if invoices and payments were processed with incorrect or no<br />
withholding tax information during the year, and this information needs to be<br />
changed.<br />
Note that this program only processes tax information with a tax rate of 0%. Tax<br />
rates with 0% are tax types that do not require withholding of a fixed percentage<br />
at the time of payment. Figure 10.12 shows the selection screen of Program<br />
RFWT0020.<br />
Figure 10.12 Selection Screen of Program RFWT0020<br />
Personal Copy for Tina Mastrup, user id 9f19c686-d5e1-4016-94fd-ebc72e1b8f7e<br />
365
10<br />
Withholding Tax Reporting<br />
The execution and selection steps are similar to those in Program RFWT0010. Vendor<br />
and customer documents can be selected by master data information, such as<br />
vendor/customer number, tax ID, or SSN, or by document data, such as company<br />
code, document number, and fiscal year.<br />
The withholding tax information in the payment documents is adjusted based on<br />
the withholding tax information in the invoices. That makes it necessary to adjust<br />
the invoices first. On the other side, the withholding information in the invoices<br />
can either be missing or can be wrong. To adjust all invoice and payment documents,<br />
this program should be executed four times in sequence with the selection<br />
criteria shown in Table 10.5.<br />
Sequence<br />
Only Recreate Documents Without<br />
Withholding Tax Date<br />
Documents<br />
1 Switched on Invoice documents<br />
2 Switched off Invoice documents<br />
3 Switched on Payment documents<br />
4 Switched off Payment documents<br />
Table 10.5 Execution Sequence of Program RFWT0020<br />
10.10 Generic Withholding Tax Reporting Tool<br />
Independent of whether classic or extended withholding tax reporting is used,<br />
<strong>SAP</strong> delivers a generic withholding tax reporting tool that is capable of reporting<br />
all described withholding tax types. This reporting tax tool can be executed via<br />
Transaction S_P00_07000134 or via the navigation path <strong>SAP</strong> Menu • Accounting<br />
• Financial Accounting • <strong>Accounts</strong> <strong>Payable</strong> • Withholding Tax • General •<br />
Generic Withholding Tax Reporting. Figure 10.13 shows the selection screen of<br />
the Generic Withholding Tax Reporting tool.<br />
Depending on the withholding tax type to be reported on, a separate Process Type<br />
and Output Group needs to be configured in the IMG via navigation path IMG<br />
• Financial Accounting • Financial Accounting Global Settings • Withholding<br />
Tax • Extended Withholding Tax • Generic Withholding Tax Reporting • Define<br />
Output Groups.<br />
366<br />
© 2013 by Galileo Press Inc., Boston (MA)
Generic Withholding Tax Reporting Tool 10.10<br />
Figure 10.13 Generic Withholding Tax Reporting Tool<br />
For each output group, it’s specified what lists, printouts, and files are created<br />
as well as which accounting documents the generic withholding tax reporting<br />
program has to read the withholding tax information from. <strong>SAP</strong> already has predelivered<br />
the output groups for 1099-MISC, 1099-INT, 1099-G, and 1042-S reporting.<br />
For example, the configuration for 1099-MISC for the Output Group US1 is<br />
shown in Figure 10.14.<br />
Personal Copy for Tina Mastrup, user id 9f19c686-d5e1-4016-94fd-ebc72e1b8f7e<br />
367
10<br />
Withholding Tax Reporting<br />
Figure 10.14 Output Group Configuration Screen<br />
For 1099 tax reporting, only paid vendor invoices need to be reported. Therefore,<br />
the document type field needs to be set to Vendor Payments, Including Down<br />
and Partial Payments.<br />
Group Items According to Fiscal Address<br />
The field Group items according to fiscal address means that all payments to multiple<br />
vendors need to be combined under a single vendor and be reported under<br />
a single vendor. In the vendor master data in the Control tab, the Fiscal Address<br />
field needs to be filled with the vendor number under which the information<br />
should be combined.<br />
368<br />
© 2013 by Galileo Press Inc., Boston (MA)
Summary 10.11<br />
Smart Forms<br />
In the Smart Form field, the output form is specified. Table 10.6 lists all the smart<br />
forms for 1099 reporting.<br />
Smart Form<br />
IDWTCERT_US_1099MISC<br />
IDWTCERT_US_1099MISC1<br />
IDWTCERT_US_1099G<br />
IDWTCERT_US_1099INT<br />
IDWTCERT_US_1042S<br />
Documents<br />
1099-MISC reporting – two vendors on one form<br />
1099-MISC reporting – one vendor on one form<br />
1099-G reporting form<br />
1099-INT reporting form<br />
1042-S reporting form<br />
Table 10.6 <strong>SAP</strong> Delivered Smart Forms<br />
Every year in the December time frame, <strong>SAP</strong> releases required updates to the tax<br />
forms, such as background year or other regulatory changes, via OSS notes. These<br />
changes have to be imported in the system.<br />
10.11 Summary<br />
In this Chapter, the most common forms of Withholding Tax reporting in the U.S.,<br />
such as 1099-MISC, 1099-INT, 1009-G, and 1042 reporting were described. The<br />
<strong>SAP</strong> software delivers the classic withholding and the extended withholding tax<br />
reporting tool, which has additional corrections programs and functions available.<br />
The reporting to the tax authorities is executed using the Generic Withholding Tax<br />
reporting tool.<br />
In the next Chapter, Use tax and VAT tax reporting is covered.<br />
Personal Copy for Tina Mastrup, user id 9f19c686-d5e1-4016-94fd-ebc72e1b8f7e<br />
369
© 2013 by Galileo Press Inc., Boston (MA)
Tax requirements vary greatly by country. Even within the same country,<br />
different tax rates may apply by region or jurisdiction. This chapter<br />
describes the main configuration steps for use tax in the United States and<br />
VAT tax in Europe.<br />
11 Use Taxes and VAT Taxes<br />
Every organization is required to collect taxes or pay taxes on purchases and sales<br />
regardless of the country, size, or type of organizations. However, great differences<br />
exist in the way the taxes are calculated, reported, and paid. Multinational<br />
companies have to comply with these tax rules, if they are doing business in different<br />
countries.<br />
The intention of this chapter isn’t to give a detailed view of the tax configuration<br />
details by country but rather to give a comprehensive overview of two common<br />
tax concepts:<br />
EE<br />
EE<br />
Use tax in the United States<br />
VAT tax in Europe<br />
11.1 Use Tax within the United States<br />
The use tax calculation for jurisdictions is usually based on three components:<br />
EE<br />
EE<br />
EE<br />
The jurisdiction in which the buyer takes possession<br />
The use of the service or material<br />
The tax status of the legal entity that purchased the service or material<br />
Within <strong>SAP</strong> software, use tax is calculated using a special tax calculation procedure.<br />
Within this procedure, different rates are defined by jurisdiction code and<br />
tax code.<br />
Personal Copy for Tina Mastrup, user id 9f19c686-d5e1-4016-94fd-ebc72e1b8f7e<br />
371
11<br />
Use Taxes and VAT Taxes<br />
The tax jurisdiction code defines the location of the sender and receiver of the<br />
goods purchased. This is important because the sender and receiver information is<br />
needed to properly calculate use tax. The tax jurisdiction codes are usually assigned<br />
to master data such as vendor or cost center.<br />
The tax code defines whether goods are taxable or not. Within the tax calculation<br />
procedure, the tax code is assigned to a rate by jurisdiction using the condition<br />
technique.<br />
11.1.1 Tax Procedures<br />
The <strong>SAP</strong> software delivers three tax procedures for the United States:<br />
EE<br />
EE<br />
EE<br />
TAXUS: Sales/use tax in United States.<br />
TAXUSJ: Sales/use tax with jurisdiction.<br />
TAXUSX: Sales/use tax with jurisdiction in an external system.<br />
In this chapter, we’ll cover the TAXUSJ procedure, which is the most commonly<br />
used procedure if no external tax calculation software is used. This procedure relies<br />
on all information stored within the <strong>SAP</strong> software to calculate the correct tax rate.<br />
This is practical for organizations that operate regionally and have simple tax calculation<br />
rules. For this procedure, the rate and conditions have to be maintained<br />
on a regular basis within the <strong>SAP</strong> software.<br />
For large organizations that operate in multiple states with multiple product lines<br />
and procurement channels, the TAXUSX procedure is a better fit. This procedure is<br />
also jurisdiction based but communicates with an external tax calculation system.<br />
The rates and calculations are handled externally.<br />
The third TAXUS procedure doesn’t allow the calculation by jurisdiction, which<br />
isn’t common. This procedure is only feasible for organizations that operate within<br />
one jurisdiction.<br />
Figure 11.1 shows the tax calculation procedure TAXUSJ.<br />
Each single calculation area, such as AP use tax, can have up to four different condition<br />
types that can represent different rates for state, county, or city.<br />
372<br />
© 2013 by Galileo Press Inc., Boston (MA)
Use Tax within the United States 11.1<br />
Figure 11.1 Tax Calculation Procedure TAXUSJ<br />
11.1.2 Use Tax Configuration<br />
The tax procedure is assigned to the country as shown in Figure 11.2 via Transaction<br />
OBBG or in the IMG via navigation path IMG • Financial Accounting •<br />
Financial Accounting Global Settings • Tax on Sales/Purchases • Basic Settings<br />
• Assign Country to Calculation Procedure.<br />
Figure 11.2 Tax Procedure Assignment to Country<br />
Personal Copy for Tina Mastrup, user id 9f19c686-d5e1-4016-94fd-ebc72e1b8f7e<br />
373
11<br />
Use Taxes and VAT Taxes<br />
In the next step, the structure of the tax jurisdiction code needs to be defined. The<br />
tax jurisdiction code is usually nine characters long. The structure can be defined<br />
via Transaction OBCO or in the IMG via navigation path IMG • Financial Accounting<br />
• Financial Accounting Global Settings • Tax on Sales/Purchases • Basic Settings<br />
• Specify Structure for Tax Jurisdiction Code. Figure 11.3 shows the IMG<br />
configuration screen of the tax jurisdiction code structure.<br />
Figure 11.3 Tax Jurisdiction Code Structure<br />
If you’re using the TAXUSJ procedure, all relevant tax jurisdiction codes need to be<br />
defined for the sender as well as for the receiver jurisdictions. This task is done as<br />
shown in Figure 11.4 in the IMG via navigation path IMG • Financial Accounting<br />
• Financial Accounting Global Settings • Tax on Sales/Purchases • Basic Settings<br />
• Define Tax Jurisdictions.<br />
Figure 11.4 Tax Jurisdiction Code Creation<br />
374<br />
© 2013 by Galileo Press Inc., Boston (MA)
Use Tax within the United States 11.1<br />
In the next step, the tax rates by tax code and jurisdiction need to be defined.<br />
The <strong>SAP</strong> software delivers a set of predefined tax codes for the tax calculation<br />
procedure TAXUSJ as shown in Figure 11.5. The tax rates can be maintain in the<br />
IMG under navigation path IMG • Financial Accounting • Financial Accounting<br />
Global Settings • Tax on Sales/Purchases • Calculation • Define Tax Codes for<br />
Sales and Purchases.<br />
Figure 11.5 Predefined Tax Codes Provided in the <strong>SAP</strong> Software<br />
You can adjust the description by clicking on the Properties button as shown in<br />
Figure 11.6.<br />
Depending on the jurisdiction code entered, such as state, county, or city jurisdiction<br />
code, different fields are available to maintain the tax rate. This is controlled<br />
within the configuration of the condition type within the tax procedure.<br />
Within this configuration step, the GL accounts need to be defined by transaction<br />
key. This transaction key or account key is assigned in the definition of the tax calculation<br />
procedure as shown earlier in Figure 11.1. To assign a GL account, click<br />
on the Tax accounts button.<br />
The maintenance of the tax rate and GL account concludes the configuration for<br />
U.S. use tax.<br />
Personal Copy for Tina Mastrup, user id 9f19c686-d5e1-4016-94fd-ebc72e1b8f7e<br />
375
11<br />
Use Taxes and VAT Taxes<br />
Figure 11.6 Tax Rate Maintenance in Procedure TAXUSJ<br />
11.1.3 Jurisdiction Code Maintenance in Master Data<br />
To avoid manual input of the jurisdiction code in procurement or during invoice<br />
entry, it’s recommended to enter the jurisdiction code in master data. That also<br />
means that master data need to be set up based on jurisdiction rather then area<br />
of responsibility.<br />
For example, if the jurisdiction code is maintained in the cost center master data,<br />
it’s defaulted automatically during invoice entry with Transaction FB60. In detail,<br />
the jurisdiction code can be maintained in the following master data:<br />
EE<br />
EE<br />
Company code<br />
Plant<br />
376<br />
© 2013 by Galileo Press Inc., Boston (MA)
VAT Taxes in Europe 11.2<br />
EE<br />
EE<br />
EE<br />
EE<br />
Storage location<br />
Cost center<br />
Internal order<br />
WBS-element<br />
All of these master data items represent the receiver or ship-to jurisdiction codes.<br />
In addition, the jurisdiction also has to be maintained in the vendor master data<br />
as well to calculate the appropriate use tax rate based on the shipping address of<br />
the vendor.<br />
11.1.4 Tax Code Maintenance in Master Data<br />
To determine which purchases are relevant for tax, the tax codes need to be maintained<br />
in the following master data:<br />
EE<br />
EE<br />
GL account<br />
Material master<br />
11.1.5 Tax Reporting for Use and Sales Tax<br />
<strong>SAP</strong> software provides a standard report RFATAX00 for use and sales tax reporting.<br />
This report can be executed via Transaction S_ALR_87012394. All documents are<br />
displayed per customer or vendor account and are totaled by tax code and jurisdiction<br />
with reference to the tax base and amount.<br />
11.2 VAT Taxes in Europe<br />
Value added tax (VAT) is an indirect tax levied on the added value that results from<br />
each exchange of goods and materials. It differs from a sales tax because a sales tax<br />
is levied on the total value of the exchange.<br />
For this reason, VAT is neutral with respect to the number of passages between the<br />
producer and the final consumer. Personal end-consumers of products and services<br />
can’t recover VAT on purchases, but businesses are able to recover VAT on the<br />
materials and services that they buy to make further supplies or services directly<br />
or indirectly sold to end users. In this way, the total tax levied at each stage in the<br />
economic supply chain is a constant fraction of the value added by a business to<br />
Personal Copy for Tina Mastrup, user id 9f19c686-d5e1-4016-94fd-ebc72e1b8f7e<br />
377
11<br />
Use Taxes and VAT Taxes<br />
its products, and businesses bear most of the cost of collecting the tax. VAT is the<br />
common form of taxation in most European countries.<br />
11.2.1 Tax Procedures<br />
<strong>SAP</strong> software delivers VAT procedures for every European country. For example,<br />
the following tax procedures are predefined:<br />
EE<br />
EE<br />
EE<br />
EE<br />
TAXD: Germany<br />
TAXF: France<br />
TAXES: Spain<br />
TAXIT: Italy<br />
We’ll only cover the tax procedure for France TAXF here because all other European<br />
tax procedures work in a similar way. Usually, the tax rates are the same<br />
within a country and don’t vary by region. However, some countries such as Italy<br />
and Spain require regional codes for reporting purposes. Figure 11.7 shows the tax<br />
calculation procedure TAXF for France.<br />
The tax calculation procedure is simpler than the U.S. tax calculation procedure<br />
TAXUSJ because no tax rates need to be defined by region.<br />
Figure 11.7 Tax Calculation Procedure TAXF<br />
11.2.2 VAT Configuration<br />
In the first step, the tax procedure is assigned to the country as shown earlier in<br />
the TAXUSJ configuration in Figure 11.1 via Transaction OBBG or in the IMG via<br />
navigation path IMG • Financial Accounting • Financial Accounting Global Set-<br />
378<br />
© 2013 by Galileo Press Inc., Boston (MA)
VAT Taxes in Europe 11.2<br />
tings • Tax on Sales/Purchases • Basic Settings • Assign Country to Calculation<br />
Procedure.<br />
Tax Rates<br />
In the next step, the tax rates by tax code need to be defined. <strong>SAP</strong> software delivers<br />
a set of predefined tax codes for the tax calculation procedure TAXF as shown<br />
in Figure 11.8. The tax rates can be maintained in the IMG under navigation path<br />
IMG • Financial Accounting • Financial Accounting Global Settings • Tax on<br />
Sales/Purchases • Calculation • Define Tax Codes for Sales and Purchases.<br />
Figure 11.8 Predefined Tax Codes by <strong>SAP</strong> Software<br />
The description can be changed by clicking on the Properties button as shown<br />
in Figure 11.9. Within this configuration step, the GL accounts also need to be<br />
defined by transaction key. This transaction key or account key is assigned in the<br />
definition of the tax calculation procedure as shown previously in Figure 11.7. To<br />
assign a GL account, click on the Tax accounts button.<br />
Personal Copy for Tina Mastrup, user id 9f19c686-d5e1-4016-94fd-ebc72e1b8f7e<br />
379
11<br />
Use Taxes and VAT Taxes<br />
Figure 11.9 Tax Rate Maintenance<br />
The maintenance of the tax rate and GL account concludes the configuration for<br />
VAT reporting.<br />
11.2.3 Tax Code Maintenance in Master Data<br />
To determine which purchases are relevant for tax, the tax codes need to be maintained<br />
in the following master data:<br />
EE<br />
EE<br />
GL account<br />
Material master<br />
11.3 Summary<br />
In this Chapter the most common forms of taxation in AP were described, Use tax<br />
in the Unites States and VAT tax in Europe. The <strong>SAP</strong> software delivers tax procedures<br />
by tax types and country.<br />
In the next Chapter, AP transactions with the Special GL Indicator are described.<br />
380<br />
© 2013 by Galileo Press Inc., Boston (MA)
Special GL transactions in <strong>Accounts</strong> <strong>Payable</strong> (AP) have to be recorded separately<br />
in the General Ledger (GL) in alternative reconciliations accounts,<br />
such as down payments, retentions, or guarantees.<br />
12 Special GL Transactions in<br />
<strong>Accounts</strong> <strong>Payable</strong><br />
In special situations, it’s required that certain transactions be recorded in the GL in<br />
alternative reconciliation accounts. An alternative reconciliation account is a different<br />
reconciliation account than assigned in the vendor master data. Within <strong>SAP</strong><br />
software, special GL transactions allow the recording and reporting of Transactions<br />
such as the following:<br />
EE<br />
EE<br />
Down payments<br />
Retention<br />
These transactions are recorded within GL. In addition, <strong>SAP</strong> software also allows<br />
recording of special transactions, which are not visible in GL, using noted items.<br />
Noted items are posted to the vendor and are only visible in AP. Guarantees, for<br />
example, can be recorded on a vendor account without affecting GL.<br />
12.1 Down Payments<br />
In certain industries, it’s common that the vendor receives a down payment for the<br />
services or goods to be delivered. After the services are delivered, and the invoice<br />
is received, the down payment is cleared against the received invoice.<br />
Within <strong>SAP</strong> software, the down payments can be recorded in two different ways.<br />
The first option is to post the down payment directly against the vendor account<br />
and a bank account using Transaction F-48. In this case, the document has to be in<br />
balance. No payment to vendor using the payment program is executed.<br />
Personal Copy for Tina Mastrup, user id 9f19c686-d5e1-4016-94fd-ebc72e1b8f7e<br />
381
12<br />
Special GL Transactions in <strong>Accounts</strong> <strong>Payable</strong><br />
The second and most common option is the Down Payment Request option. A down<br />
payment request allows you to enter a request for payment, which is later paid to<br />
the vendor via the automatic payment program.<br />
The following example explains the entire down payment process using a down<br />
payment request, paying through the payment program, and clearing the down<br />
payment. The example uses the predefined Special G/L indicator “A” for down<br />
payments and “F” for down payment request.<br />
Down Payment Example<br />
For example, a new car over 35,000 USD is purchased from vendor 10013. Vendor<br />
10013 requires a down payment of 10% of the purchasing amount before the delivery<br />
of the car. Upon delivery of the car, an invoice over 35,000 USD is entered, which is then<br />
cleared against the down payment. The purchase order number is 4500000065.<br />
12.1.1 Entering a Down Payment Request<br />
A Down Payment Request is entered using Transaction F-47 or the navigation<br />
path <strong>SAP</strong> Menu • Accounting • Financial Accounting • <strong>Accounts</strong> <strong>Payable</strong> • Document<br />
Entry • Down Payment • Request. Figure 12.1 shows the Header Data<br />
screen of the down payment request.<br />
Figure 12.1 Down Payment Request: Header Data Screen<br />
382<br />
© 2013 by Galileo Press Inc., Boston (MA)
Down Payments 12.1<br />
The header information contains the common document header information of<br />
an invoice such as Posting Date, Document Date, Document Type, and Invoice<br />
Reference.<br />
Account<br />
The Account field specifies the vendor to whom the down payment is made.<br />
Target Special G/L Indicator<br />
In the target special G/L indicator (Trg.sp.G/L ind.) field, the special G/L indicator<br />
for down payments is entered. Note, that the special G/L indicator of a down payment<br />
request isn’t entered but instead the target special G/L indicator.<br />
Press the Enter key to get to the vendor item screen after all header information<br />
is entered.<br />
Figure 12.2 Down Payment Request Vendor Item Screen<br />
Personal Copy for Tina Mastrup, user id 9f19c686-d5e1-4016-94fd-ebc72e1b8f7e<br />
383
12<br />
Special GL Transactions in <strong>Accounts</strong> <strong>Payable</strong><br />
The vendor item screen as shown in Figure 12.2 contains the down payment<br />
amount as well as payment information, such as due date, payment method,<br />
payment supplement, or payment block.<br />
Purchasing Document<br />
If the down payment is made against a purchase order, enter the purchase order<br />
and item number in the purchasing document (Purch.Doc.) field. By doing that,<br />
the down payment is visible in the purchase order, and an information message is<br />
issued during Logistic Invoice Verification (LIV), if an invoice is entered against a<br />
purchase order with a down payment.<br />
Click the Post button to post the down payment request.<br />
A down payment request is posted as a noted item and only visible within AP. Internally,<br />
the special G/L indicator is changed to the special G/L indicator for down<br />
payment request “F.”<br />
The down payment requests of a vendor can be displayed by using the vendor<br />
line item display Transaction FBL1N by selecting the Noted item flag in the selection<br />
screen.<br />
12.1.2 Paying a Down Payment Request<br />
A down payment can be paid by executing the automatic payment program F110.<br />
After the down payment request is paid via the automatic payment program,<br />
the request is cleared, and a down payment with special G/L indicator “A” is<br />
generated.<br />
The down payments can be displayed by using the vendor line item display Transaction<br />
FBL1N by selecting the Special G/L transaction flag in the selection screen.<br />
Within purchasing, the down payment is visible in the Purchase Order History tab<br />
of the purchase order as shown in Figure 12.3.<br />
In the next step, a goods receipt document is entered, and an invoice is posted in<br />
LIV via Transaction MIRO.<br />
384<br />
© 2013 by Galileo Press Inc., Boston (MA)
Down Payments 12.1<br />
Figure 12.3 Purchase Order History Tab<br />
12.1.3 Invoice Entry<br />
During the invoice entry with Transaction MIRO, an information message is displayed<br />
that informs the user that a down payment is posted against the purchase<br />
order (as shown in Figure 12.4).<br />
Figure 12.4 Invoice Entry Screen<br />
Personal Copy for Tina Mastrup, user id 9f19c686-d5e1-4016-94fd-ebc72e1b8f7e<br />
385
12<br />
Special GL Transactions in <strong>Accounts</strong> <strong>Payable</strong><br />
After the invoice is entered, the down payment needs to be cleared against the<br />
entered invoice.<br />
12.1.4 Down Payment Clearing<br />
The down payment can now either be cleared manually using Transaction F-54<br />
or automatically via the automatic payment program. After the down payment is<br />
cleared, the balance in the down payment reconciliation account is removed. Transaction<br />
F-54 can also be executed via the navigation path <strong>SAP</strong> Menu • Accounting<br />
• Financial Accounting • <strong>Accounts</strong> <strong>Payable</strong> • Document Entry • Down Payment<br />
• Clearing.<br />
12.2 Down Payment Configuration Steps<br />
<strong>SAP</strong> software already delivers the special G/L indicators for down payment request<br />
“F” and down payment “A”. New special G/L indicators for down payments can be<br />
added or the existing changed, however, the special G/L indicator for down payment<br />
requests must be “F” and can’t be changed.<br />
The configuration is done in two steps:<br />
1. Define the alternative reconciliation account for down payments.<br />
2. Allow automatic payments for special G/L indicators.<br />
12.2.1 Define the Alternative Reconciliation Account for Down<br />
Payment<br />
In this configuration step, new special G/L indicators can be added, descriptions<br />
can be changed, and alternative reconciliation accounts can be assigned. The maintenance<br />
is done via Transaction OBYR or in the IMG via navigation path IMG •<br />
Financial Accounting • Financial Accounting • <strong>Accounts</strong> Receivable and <strong>Payable</strong><br />
• Business Transactions • Down Payment Made • Define Alternative Reconciliation<br />
Account for Down Payment. Figure 12.5 shows the special G/L indicator<br />
maintenance screen.<br />
386<br />
© 2013 by Galileo Press Inc., Boston (MA)
Down Payment Configuration Steps 12.2<br />
Figure 12.5 Special G/L Indicator Maintenance Screen<br />
To create a new special G/L transaction, click on the Create button, and a new window<br />
appears that allows you to enter the new indicator, name, and description. To<br />
change the description, choose Edit • Change Name in the Header menu.<br />
If you double-click on a special G/L indicator, the account assignment screen<br />
shown in Figure 12.6 appears.<br />
Figure 12.6 Account Assignment Screen<br />
The Recon. acct column specifies the different vendor reconciliation accounts<br />
used. The Special G/L account column identifies the alternative reconciliation<br />
account used for down payments depending on the reconciliation account. In the<br />
Personal Copy for Tina Mastrup, user id 9f19c686-d5e1-4016-94fd-ebc72e1b8f7e<br />
387
12<br />
Special GL Transactions in <strong>Accounts</strong> <strong>Payable</strong><br />
preceding example, down payments are posted to the same alternative reconciliation<br />
account 152070 for three different reconciliation accounts.<br />
By choosing the Properties button, the properties of the Special G/L ind. shown<br />
in Figure 12.7 can be changed.<br />
Figure 12.7 Properties of Special G/L Indicators<br />
Noted Items<br />
The Noted items flag is only set for down payment requests or other special GL<br />
transactions such as guarantees, which don’t have to be recorded in GL.<br />
Rel. to Credit Limit<br />
If the Rel. to credit limit flag is set, all transactions with this special G/L indicator<br />
are taken into consideration during a credit limit check. This is usually only relevant<br />
for special G/L transactions within <strong>Accounts</strong> Receivable (AR).<br />
Commitments Warning<br />
The Commitments warning flag causes an information message to appear<br />
that informs the user of a balance in the vendor account for this special G/L<br />
indicator.<br />
388<br />
© 2013 by Galileo Press Inc., Boston (MA)
Other Special GL Transactions 12.3<br />
12.2.2 Allow Automatic Payments for Special GL Indicators<br />
To pay transactions with special G/L indicators automatically, these special G/L<br />
indicators have to be specified in the configuration of the automatic payment<br />
program in the IMG via navigation path IMG • Financial Accounting • Financial<br />
Accounting • <strong>Accounts</strong> Receivable and <strong>Payable</strong> • Business Transactions •<br />
Outgoing Payments • Automatic Outgoing Payments • Payment Method/Bank<br />
Selection for Payment Program Out • Set Up All Company Codes for Payment<br />
Transactions. These special G/L indicators are specified in the Sp. G/L transactions<br />
to be paid field of the Vendors section shown in Figure 12.8.<br />
Figure 12.8 Special G/L Indicators in Payment Program Configuration<br />
12.3 Other Special GL Transactions<br />
If other special G/L transactions besides those for down payments are needed,<br />
these special G/L indicators can be defined via Transaction OBXT or in the IMG via<br />
navigation path IMG • Financial Accounting • Financial Accounting • <strong>Accounts</strong><br />
Receivable and <strong>Payable</strong> • Business Transactions • Postings with Alternative Reconciliation<br />
Account • Define Alternative Reconciliation Account for Vendors.<br />
The configuration screens are the same as described for down payments so they<br />
are not described here further.<br />
12.3.1 Entering Special GL Transactions<br />
Transactions with a special G/L indicator can be entered the same way as invoices<br />
or credit memos. For example, Figure 12.9 shows Transaction FB60. In this transaction,<br />
the special G/L indicator can be entered in the SGL Ind field.<br />
Personal Copy for Tina Mastrup, user id 9f19c686-d5e1-4016-94fd-ebc72e1b8f7e<br />
389
12<br />
Special GL Transactions in <strong>Accounts</strong> <strong>Payable</strong><br />
Figure 12.9 Entering Special G/L Transactions via FB60<br />
12.3.2 Entering Noted Items<br />
Noted items can only be entered via Transaction F-57 or via the <strong>SAP</strong> menu using<br />
the navigation path <strong>SAP</strong> Menu • Accounting • Financial Accounting • <strong>Accounts</strong><br />
<strong>Payable</strong> • Document Entry • Other • Noted Items. Figure 12.10 shows the entry<br />
screen of a noted item.<br />
Figure 12.10 Noted Item Entry Screen<br />
390<br />
© 2013 by Galileo Press Inc., Boston (MA)
Summary 12.4<br />
12.4 Summary<br />
Within AP, it’s required to record special transactions such as down payments,<br />
retentions, or guarantees. <strong>SAP</strong> software delivers the special G/L transaction functionality<br />
for this purpose. In this chapter, the special G/L transactions for down<br />
payments and other special G/L transactions were described include configuration<br />
and posting examples.<br />
In the next Chapter the different transactions for reversing documents in AP are<br />
described.<br />
Personal Copy for Tina Mastrup, user id 9f19c686-d5e1-4016-94fd-ebc72e1b8f7e<br />
391
© 2013 by Galileo Press Inc., Boston (MA)
The reversal functionality in <strong>SAP</strong> allows incorrect entered documents, such<br />
as invoices or payments, to be reversed. Different reversal options are available<br />
depending on the type of document to be reversed.<br />
13 Document Reversals<br />
As shown in the prior chapters, invoice and credit memo documents are entered<br />
through different transactions, such as FB60 for <strong>Accounts</strong> <strong>Payable</strong> (AP) invoices<br />
or MIRO for purchase order-related invoices. If incorrect documents have to be<br />
reversed, <strong>SAP</strong> has different transactions available for reversing documents. This<br />
chapter describes the different options for reversing documents. The following<br />
transactions are covered in detail:<br />
EE<br />
EE<br />
EE<br />
EE<br />
FB08: Individual Document Reversal<br />
F.80: Mass Document Reversal<br />
FBRA: Reset Cleared Items<br />
MR8M: Cancel Invoice Document in LIV<br />
All of the preceding transactions, except Transaction MR8M, can be found within<br />
the AP application. Within AP, application documents, such as invoices or credit<br />
memos, can be reversed individually or multiple documents simultaneously<br />
through a mass reversal run. Payment documents others than check payments can<br />
be revered using the Reset Cleared Items functionality. This chapter doesn’t describe<br />
the reversal of check payments, which was already covered in Chapter 8.<br />
If invoices or credit memos that originated in LIV have to be reversed, Transaction<br />
MR8M must be chosen.<br />
13.1 Negative Postings<br />
Before the different reversal transactions are described in detail, you need to know<br />
about a little known but important feature in <strong>SAP</strong> software called negative post-<br />
Personal Copy for Tina Mastrup, user id 9f19c686-d5e1-4016-94fd-ebc72e1b8f7e<br />
393
13<br />
Document Reversals<br />
ings. Negative postings allow you to have the debit and credit balances on a vendor<br />
account adjusted as if the transaction never happed. This may be important if<br />
your organization does reporting by vendor balances or uses vendor balances in<br />
the cash flow statements. In this case, reversal documents have to be deducted.<br />
The negative postings feature is a way to have the system adjust these numbers<br />
automatically.<br />
For clarification on how negative postings works, an invoice to vendor A is posted<br />
over $10,000, reversed, and then posted again. In the first example, the reversal<br />
is posted without negative postings. Table 13.1 shows the effect on the debit and<br />
credit balances if the negative postings feature is not used. The vendor balance can<br />
be displayed with Transaction FK10N: Vendor Balances.<br />
Business Transactions Debit Vendor Balance Credit Vendor Balance<br />
Invoice posting over $10,000 10,000-<br />
Reversal of Invoice Document<br />
Without Negative Posting<br />
10,000<br />
Invoice Posting over $10,000 10,000-<br />
Total balance 10,000 20,000-<br />
Table 13.1 Examples Without Negative Postings<br />
As shown in Table 13.1, the total credit balance for this vendor is 20,000-. However,<br />
an invoice over $10,000 was entered, reversed, and entered again. In reality,<br />
the credit balance was only $10,000- because the reversed invoice needs to be<br />
deducted from the credit balance.<br />
The second example uses the same posting sequence as in the first example, however,<br />
the negative posting function is used. Table 13.2 shows the results.<br />
Business Transactions Debit Vendor Balance Credit Vendor Balance<br />
Invoice Posting over $10,000 10,000-<br />
Reversal of Invoice Document<br />
with Negative Posting<br />
10,000<br />
Invoice Posting over $10,000 10,000-<br />
Total balance 10,000-<br />
Table 13.2 Example with Negative Postings<br />
394<br />
© 2013 by Galileo Press Inc., Boston (MA)
Negative Postings 13.1<br />
As shown in Table 13.2, the credit balance is adjusted during the reversal posting.<br />
The result is a correct credit balance of $10,000-. However, from an accounting<br />
point of view, the posting looks incorrect because a debit posting is shown in<br />
the credit column with a positive sign. Therefore, most accounting departments<br />
choose not to activate negative postings and rather deduct reversal documents<br />
from the credit balance.<br />
13.1.1 Configuration Steps for Negative Postings<br />
If your organization decides to activate negative postings, the activation is done in<br />
two steps. In the first step, negative postings needs to be activated globally for the<br />
entire company code in the IMG via navigation path IMG • Financial Accounting<br />
• <strong>Accounts</strong> Receivable and <strong>Payable</strong> • Business Transactions • Adjust Postings/<br />
Reversal • Permit Negative Postings as shown in Figure 13.1.<br />
Figure 13.1 Activation of Negative Posting in the Company Code<br />
In the second step, the document types to be reversed, such as invoice or credit<br />
memo document types, need to be permitted for negative postings. The document<br />
types can be maintained under the navigation path IMG • Financial Accounting •<br />
<strong>Accounts</strong> Receivable and <strong>Payable</strong> • Business Transactions • Incoming Invoices/<br />
Credit Memos • Carry Out and Check Document Settings • Define Document<br />
Types. Figure 13.2 shows the Control data section within the document type<br />
maintenance.<br />
Personal Copy for Tina Mastrup, user id 9f19c686-d5e1-4016-94fd-ebc72e1b8f7e<br />
395
13<br />
Document Reversals<br />
Figure 13.2 Document Type Maintenance Screen<br />
These two configuration steps activate negative postings in the company code<br />
and for various document types. In addition, during the reversal of a document, a<br />
reversal reason has to be chosen, which allows negative postings. Reversal reasons<br />
are explained in the next section.<br />
13.2 Reversal Reasons<br />
The purpose of a reversal reason is to have the ability during document reversals<br />
to choose the reason for the reversal of a document. Reversal reasons can<br />
be maintained in the IMG via the navigation path IMG • Financial Accounting<br />
• <strong>Accounts</strong> Receivable and <strong>Payable</strong> • Business Transactions • Adjust Postings/<br />
Reversal • Define Reasons for Reversal. Figure 13.3 shows the <strong>SAP</strong> -delivered<br />
reversal reasons.<br />
Figure 13.3 Reversal Reasons Configuration<br />
The Reason is a two-character key, which is entered during the reversal of a document.<br />
In the Text field, an explanation of the reversal reason is entered.<br />
396<br />
© 2013 by Galileo Press Inc., Boston (MA)
Reversal Reasons 13.2<br />
Negative Posting<br />
If the Neg. postng flag is set, the system generates a negative posting if this reversal<br />
reason is chosen during the reversal transaction, and negative postings is activated<br />
for the company code and document type to be reversed.<br />
Alternative Posting Date Allowed<br />
Set the alternative posting date allowed (Alt.pos.dt) flag if the user is allowed to<br />
choose a different posting date of the reversal document than the posting date of<br />
the original document. Usually this flag should be set because often documents<br />
have to be reversed for a closed period, and a posting date in the current period<br />
has to be entered.<br />
13.2.1 Best Practice Reversal Reasons<br />
The predefined reversal reasons provided by the <strong>SAP</strong> software often cause confusion<br />
for users because the descriptions are not intuitive and do not describe the<br />
reason for a reversal. It’s therefore recommended to create new reversal reasons<br />
that are more explanatory. Also, if your organization doesn’t activate negative<br />
postings, the predefined reversal reasons that generate negative postings can be<br />
deleted because they don’t have any effect. Table 13.3 shows examples of new<br />
reversal reasons that follow these principles.<br />
Reason Text Neg. Posting Alt.pos Date<br />
01 G/L: Incorrect Posting X<br />
02 G/L: Accrual Posting X<br />
10 AP: Incorrect Vendor X<br />
11 AP: Incorrect Amount X<br />
Table 13.3 Examples of New Reversal Reasons<br />
As shown in Table 13.3, all reversal reasons have the Alt.pos Date flag set. This<br />
allows you to select every reversal reason for documents even if the posting period<br />
is already closed.<br />
The configuration of the reversal reason concludes the configuration steps. In the<br />
following sections, the different reversal transactions are described.<br />
Personal Copy for Tina Mastrup, user id 9f19c686-d5e1-4016-94fd-ebc72e1b8f7e<br />
397
13<br />
Document Reversals<br />
13.3 FB08: Individual Document Reversal<br />
Transaction FB08 is used to reverse single documents posted in GL, AR, or AP.<br />
The AP documents include invoices or credit memos. Transaction FB08 can be<br />
executed via the <strong>SAP</strong> menu path <strong>SAP</strong> Menu • Accounting • Financial Accounting<br />
• <strong>Accounts</strong> <strong>Payable</strong> • Document • Reverse • Individual Reverse.<br />
Figure 13.4 shows the individual document reversal screen. To reverse a document,<br />
at a minimum, the document number, fiscal year, company code, and reversal<br />
reason have to be specified.<br />
Figure 13.4 Document Reversal via FB08<br />
Posting Date<br />
In the Posting Date field the posting date of the reversal document can be specified.<br />
If the posting date field is left blank, the posting date of the document to be<br />
reversed is used. It’s therefore recommended to only choose a posting date, if the<br />
period of the document to be reversed is closed.<br />
398<br />
© 2013 by Galileo Press Inc., Boston (MA)
F.80: Mass Document Reversal 13.4<br />
Posting Period<br />
The Posting Period only needs to be entered if the reversal document has to be<br />
posted in one of the special periods 13 to 16. A company code can have up to four<br />
special periods.<br />
Void Reason Code<br />
Checks are usually reversed with transactions within the check management, such<br />
as FCH8 or FCH9, which were covered in Chapter 8. If a check payment document,<br />
which doesn’t contain any cleared items, needs to be reversed, the check void reason<br />
needs to be entered in this field.<br />
After all required information is entered, click the Post button, and the entered<br />
document will be reversed.<br />
If multiple documents have to be reversed simultaneously, the mass reverse Transaction<br />
F.80 can be used.<br />
13.4 F.80: Mass Document Reversal<br />
Transaction F.80 is used to reverse multiple documents simultaneously posted in<br />
GL, AR, or AP. Transaction F.80 can be executed via the <strong>SAP</strong> menu path <strong>SAP</strong> Menu<br />
• Accounting • Financial Accounting • <strong>Accounts</strong> <strong>Payable</strong> • Document • Reverse<br />
• Mass Reverse.<br />
Figure 13.5 shows the selection screen of the mass reversal program.<br />
Mass Reversal Authorization<br />
Theoretically, Transaction F.80 allows reversing all financial documents within a client.<br />
It’s recommended to give authorization to the Mass Reversal Transaction F.80 only to a<br />
selected group of users.<br />
If the documents to be reversed are known, they can be entered in the Document<br />
Number field together with the Company code and Fiscal Year of the<br />
documents.<br />
Personal Copy for Tina Mastrup, user id 9f19c686-d5e1-4016-94fd-ebc72e1b8f7e<br />
399
13<br />
Document Reversals<br />
Figure 13.5 Mass Reversal Transaction<br />
General Selection<br />
If the documents to be reversed aren’t known, the documents can be selected<br />
by other criteria, such as document type, posting date, or reference number.<br />
Additional selection criteria are available by choosing the Dynamic Selections<br />
button.<br />
Reverse Posting Details<br />
In the Reverse posting details sections, the Reason for reversal, Posting date,<br />
and Document Date of the reversal document can be specified. At a minimum,<br />
the Reason for Reversal needs to be selected. The mass reversal program can be<br />
executed in a Test run first, which is recommended.<br />
13.5 FBRA: Reset Cleared Items<br />
Transaction FBRA is used to reset cleared items. This might be necessary, if for<br />
example, an invoice is incorrectly cleared against a credit memo. Another example<br />
400<br />
© 2013 by Galileo Press Inc., Boston (MA)
FBRA: Reset Cleared Items 13.5<br />
is an ACH payment document that needs to be reversed. Transaction FBRA can be<br />
executed via the <strong>SAP</strong> menu path <strong>SAP</strong> Menu • Accounting • Financial Accounting<br />
• <strong>Accounts</strong> <strong>Payable</strong> • Document • Reset Cleared items. Figure 13.6 shows the<br />
Reset Cleared Items screen.<br />
Figure 13.6 Reset Cleared Items Screen<br />
To reset an item, the Clearing Document number, Company Code, and Fiscal<br />
Year need to be entered. The Clearing Document number can be the payment<br />
document for payments or the clearing document number for manually clearing<br />
an invoice with a credit memo. After all information is entered, click the Reset<br />
cleared items button, and the window shown in Figure 13.7 appears.<br />
Figure 13.7 Reversal of Clearing Document window<br />
When this window appears, there are two options available, Only resetting or<br />
Resetting and revers as described here:<br />
EE<br />
Only resetting<br />
The cleared items are only reset; no document is reversed. For example, the<br />
incorrect invoice as cleared against a credit memo. The cleared items should<br />
only be reset. In a subsequent step, the correct invoice is cleared against the<br />
credit memo.<br />
Personal Copy for Tina Mastrup, user id 9f19c686-d5e1-4016-94fd-ebc72e1b8f7e<br />
401
13<br />
Document Reversals<br />
EE<br />
Resetting and revers<br />
The cleared items are reset, and the clearing document reversed. For example,<br />
an ACH payment should be reversed. By choosing the Resetting and revers<br />
option, the cleared invoice is reset, and the ACH payment is reversed.<br />
After you choose the appropriate option, the system resets or resets and reverses<br />
the entered clearing document.<br />
13.6 MR8M: Cancel Invoice Document in LIV<br />
Transaction MR8M is used to reverse invoice and credit documents entered in LIV.<br />
This transaction can be executed via the <strong>SAP</strong> menu path <strong>SAP</strong> Menu • Logistics<br />
• Material Management • Logistics Invoice Verification • Further Processing<br />
• Cancel Invoice Document. Figure 13.8 shows the Cancel Invoice Document<br />
screen.<br />
Figure 13.8 Cancel Invoice Document<br />
Because LIV is part of materials management, no company code needs to be<br />
entered to cancel an invoice or credit memo, just the Invoice Document No. and<br />
the Fiscal Year. In addition, the Reversal Reason and a reversal Posting Date need<br />
to be entered.<br />
After a document is reversed, you receive the following message: “Document<br />
reversed with no. XXXXXXXXXX: Please manually clear FI documents.”<br />
402<br />
© 2013 by Galileo Press Inc., Boston (MA)
Summary 13.7<br />
This message means the cancelled document is not cleared automatically with the<br />
cancellation document in the Financial Accounting component (FI), and the original<br />
invoice document has to be cleared manually with the cancellation document<br />
using Transaction F-44. Otherwise, the invoice document and the cancellation<br />
document remain open items.<br />
Tip<br />
To avoid constant manual clearing efforts, set up an automatic clearing rule for vendors<br />
with the reference number field XBLNR as the clearing criterion. Schedule the automatic<br />
clearing program <strong>SAP</strong>F124 on a regular basis (see Chapter 14).<br />
13.7 Summary<br />
In this chapter, we covered the different transactions to reverse documents in<br />
<strong>Accounts</strong> <strong>Payable</strong> and Invoice Verification.<br />
In the next chapter, we’ll cover the different clearing functions <strong>SAP</strong> software<br />
provides.<br />
Personal Copy for Tina Mastrup, user id 9f19c686-d5e1-4016-94fd-ebc72e1b8f7e<br />
403
© 2013 by Galileo Press Inc., Boston (MA)
Vendor clearing is usually done automatically through the payment program<br />
or through document reversal. On an exceptional basis, manual<br />
clearing of vendor items is necessary through vendor clearing or internal<br />
transfer postings.<br />
14 Open Item Management<br />
Open item management is a process within <strong>SAP</strong> software that allows managing the<br />
reconciliation process of balance sheet accounts or sub-ledger accounts. The clearing<br />
process for balance sheet accounts can be found in the General Ledger (GL)<br />
application. Sub-ledgers in <strong>SAP</strong> software refer to applications such as <strong>Accounts</strong><br />
<strong>Payable</strong> (AP) and <strong>Accounts</strong> Receivable (AR), where the total sub-ledger balance is<br />
posted to reconciliation accounts, but the details are stored in the AP or AR subledger<br />
vendor or customer accounts.<br />
For balance sheet accounts, the Open item management flag has to be set explicitly<br />
in the GL account master if open item management is desired. This isn’t necessary<br />
for AP reconciliation accounts because they are always open item managed.<br />
Open item management means that items within an account need to be cleared<br />
with other items in the same account. For example, within AP, an invoice is cleared<br />
with payments through the payment program or with a reversal document during<br />
document reversal.<br />
In the previous chapters, we talked about processes such as automatic payment<br />
programs and reversals. During all these processes, vendor open items are cleared<br />
automatically. This chapter describes the manual clearing process as well as transfer<br />
with clearing transactions.<br />
In addition, <strong>SAP</strong> software delivers a periodic process for automatic clearing. This<br />
automatic clearing program can be scheduled on a regular basis and clears open<br />
items based on configured rules per account. The main use within AP for this<br />
process is the automatic clearing of the GR/IR account, which is described in this<br />
chapter.<br />
Personal Copy for Tina Mastrup, user id 9f19c686-d5e1-4016-94fd-ebc72e1b8f7e<br />
405
14<br />
Open Item Management<br />
14.1 Manual Vendor Clearing<br />
Manual clearing isn’t a frequent used process within AP. Manual clearing might be<br />
necessary in the following situations:<br />
EE<br />
EE<br />
A credit memo is posted against a vendor, and you want to clear a specific<br />
invoice against this credit memo.<br />
An LIV document is reversed via Transaction MR8M. The system doesn’t clear<br />
the documents automatically in this case, and manual clearing is necessary. In<br />
the “Automatic Clearing” section of this chapter, a process is described that<br />
allows you to clear these documents automatically.<br />
During the clearing, the system generates a clearing document with a clearing date<br />
that is stored in the cleared items in the clearing document number field.<br />
14.1.1 Manual Clearing Transition F-44<br />
To execute manual clearing, use Transaction F-44, or execute the transaction via<br />
the <strong>SAP</strong> menu path <strong>SAP</strong> Menu • Accounting • Financial Accounting • <strong>Accounts</strong><br />
<strong>Payable</strong> • Account • Clear. Figure 14.1 shows the Clear Vendor: Header Data<br />
screen of the manual clearing transaction.<br />
Account<br />
The vendor account number to be cleared needs to be entered in the Account<br />
field.<br />
Clearing Date<br />
The Clearing date specifies the date of the clearing. If documents are cleared that<br />
have a posting date greater then the clearing date specified, then the clearing date<br />
in the clearing document is set automatically to the greatest posting date of the<br />
cleared documents.<br />
Clearing Date Determination Example<br />
A clearing date of 6/1/2007 is specified. The documents to be cleared have the posting<br />
dates of 5/15/2008 and 6/10/2008, respectively. As a result, the clearing date in the<br />
document is automatically set to 6/10/2008.<br />
406<br />
© 2013 by Galileo Press Inc., Boston (MA)
Manual Vendor Clearing 14.1<br />
Figure 14.1 Header Screen of the Manual Vendor Clearing Transaction<br />
Special G/L Indicator<br />
The Special G/L ind allows the selection of open items that are posted with a special<br />
G/L indicator, such as down payments or retention. In this case, you have to<br />
enter the special G/L indicator key.<br />
Normal OI<br />
If the Normal OI checkbox is selected, all regular vendor open items that are<br />
posted without a Special G/L indicator are selected.<br />
Additional Selections<br />
The Additional selections section allows you to search the vendor open items<br />
by other selection criteria, such as Posting Date or Document Number. You can<br />
Personal Copy for Tina Mastrup, user id 9f19c686-d5e1-4016-94fd-ebc72e1b8f7e<br />
407
14<br />
Open Item Management<br />
configure the criteria, which appear in the Additional selections screen, in the<br />
IMG via navigation path IMG • Financial Accounting • <strong>Accounts</strong> Receivable and<br />
<strong>Accounts</strong> <strong>Payable</strong>s • Vendor <strong>Accounts</strong> • Line Items • Open Item Processing •<br />
Choose Selection Fields.<br />
14.1.2 Select Open Items<br />
After all header data are entered, select the Process open items button, and all<br />
open vendor items shown in Figure 14.2 are displayed.<br />
Figure 14.2 Vendor Open Item Selection<br />
In this screen, the items to be cleared need to be selected by double-clicking on a<br />
specific line item. The Assigned field shows the total amount of the items selected.<br />
Any amount difference can be entered into the Difference postings field and will<br />
408<br />
© 2013 by Galileo Press Inc., Boston (MA)
Manual Vendor Clearing 14.1<br />
be posted to the vendor account either as a debit or credit line, depending on the<br />
sign of the difference.<br />
The Not assigned field always shows any amount differences and has to be zero<br />
before the clearing document can be posted.<br />
Partial Payments/Residual Items<br />
By selecting the Partial pmt or Res. items tabs, items can be partially cleared. As<br />
shown in Figure 14.3, the first line item is cleared partially.<br />
Figure 14.3 Partially Clearing Screen<br />
A reason code for partial payments can be entered in the RCd field. Different<br />
reason codes can be configured in the IMG via navigation path IMG • Financial<br />
Accounting • <strong>Accounts</strong> Receivable and <strong>Accounts</strong> <strong>Payable</strong>s • Business Transactions<br />
• Outgoing Payments • Manual Outgoing Payments • Overpayment/<br />
Underpayment • Define Reason Codes (Manual Outgoing Payments).<br />
If payment differences need to be charged off to a different account, you can<br />
define an account determination for a specific reason code. The account determination<br />
can be configured in the IMG via navigation path IMG • Financial Accounting<br />
• <strong>Accounts</strong> Receivable and <strong>Accounts</strong> <strong>Payable</strong>s • Business Transactions • Outgoing<br />
Payments • Manual Outgoing Payments • Overpayment/Underpayment •<br />
Define <strong>Accounts</strong> for Payment Differences (Manual Outgoing Payments).<br />
After all items to be cleared are selected, click Post, and the system generates a<br />
clearing document.<br />
Personal Copy for Tina Mastrup, user id 9f19c686-d5e1-4016-94fd-ebc72e1b8f7e<br />
409
14<br />
Open Item Management<br />
14.1.3 Clearing Line Layout Configuration<br />
The line layout for the open items selected can be configured with Transaction<br />
O7Z4K or in the IMG via navigation path IMG • Financial Accounting • <strong>Accounts</strong><br />
Receivable and <strong>Accounts</strong> <strong>Payable</strong>s • Vendor <strong>Accounts</strong> • Line Items • Open Item<br />
Processing • Define Line Layout. Within Transaction F-44, the line layout can be<br />
selected via the menu header Settings • Line Layout.<br />
14.1.4 Editing Options<br />
Within the vendor Open item selection screen shown in Figure 14.2 previously,<br />
an Editing options button is available. This option allows you to make additional<br />
editing options available for the open items. Figure 14.4 show the available additional<br />
editing options.<br />
Figure 14.4 Editing Options<br />
410<br />
© 2013 by Galileo Press Inc., Boston (MA)
Transfer with Clearing 14.2<br />
Selected Items Initially Inactive<br />
When you set this checkbox, which is recommended, all open items are initially<br />
not selected, and you need to select the items to be cleared by double-clicking on<br />
the item. If this flag isn’t set, all items are selected, and you have to unselect the<br />
items that should not be cleared.<br />
Use Worklists<br />
In the initial screen of the vendor clearing transaction, only a single vendor can be<br />
entered. However, if you require clearing between different vendors on a frequent<br />
basis, you can define a worklist for these vendors. The worklist can be defined<br />
in configuration under the IMG navigation path IMG • Financial Accounting •<br />
<strong>Accounts</strong> Receivable and <strong>Accounts</strong> <strong>Payable</strong>s • Vendor <strong>Accounts</strong> • Line Items •<br />
Open Item Processing • Maintain Worklists.<br />
After you’ve defined a worklist for vendors, this worklist has to be entered in the<br />
Account field instead of the vendor account number in the header screen of the<br />
manual clearing transaction (refer to Figure 14.1). All open items for the vendors<br />
in the worklist are then selected.<br />
14.2 Transfer with Clearing<br />
Another clearing transaction available within AP is the Post with Clearing transaction.<br />
Within AP, this function can be used to transfer open vendor items to another<br />
vendor account. For example, some public-sector organizations are required to<br />
transfer stale dated checks to the state as unclaimed property. In this case, a check<br />
will be issued to the state of the check payment amount.<br />
This process can be handled by canceling the check payment first with Transaction<br />
FCH8, and then in a second step, transferring the open vendor item to a state<br />
vendor using the Post with Clearing transaction.<br />
14.2.1 Post with Clearing Transaction F-51<br />
To execute Post with Clearing, use Transaction F-51, or execute the transaction via<br />
the <strong>SAP</strong> menu path <strong>SAP</strong> Menu • Accounting • Financial Accounting • <strong>Accounts</strong><br />
<strong>Payable</strong> • Document Entry • Other • With Clearing. Figure 14.5 shows the Post<br />
with Clearing: Header Data screen.<br />
Personal Copy for Tina Mastrup, user id 9f19c686-d5e1-4016-94fd-ebc72e1b8f7e<br />
411
14<br />
Open Item Management<br />
The following example shows a transfer of a vendor invoice from vendor 100013<br />
to another vendor 100000.<br />
Figure 14.5 Post with Clearing Header Data Screen<br />
First, all document header information, such as document date, posting date, document<br />
type, and reference number need to be specified.<br />
Transaction to Be Processed<br />
By selecting the Transfer posting with clearing transaction, you specify which type<br />
of manual post with clearing transaction is performed. Based on this selection, the<br />
system determines the correct posting keys. These posting keys are defined in the<br />
IMG via navigation path IMG • Financial Accounting • <strong>Accounts</strong> Receivable and<br />
<strong>Accounts</strong> <strong>Payable</strong>s • Business Transactions • Open Item Clearing • Define Posting<br />
Key for Clearing Open Items. Define the posting keys for the clearing Transaction<br />
UMBUCHUNG, which stands for “transfer posting with clearing.”<br />
412<br />
© 2013 by Galileo Press Inc., Boston (MA)
Transfer with Clearing 14.2<br />
Posting Key Field<br />
In the PstKy field, the posting key of the receiver item needs to be entered. Because<br />
an invoice is transferred from one vendor to another vendor, posting key “31”<br />
needs to be entered. Posting key “31” is a credit posting to a vendor account. For<br />
a list of posting keys, see Table 3.2 in Chapter 3.<br />
Account<br />
Because “31”is entered in the PstKy field, a vendor needs to be entered in the<br />
Account field.<br />
After all header information is entered, press the Enter key to access the Post with<br />
Clearing: Add Vendor item detail screen.<br />
14.2.2 Post with Clearing: Vendor Item<br />
The Vendor item screen shown in Figure 14.6 includes all vendor line item<br />
details, such as amount, payment term, payment method, assignment, and text<br />
information.<br />
Figure 14.6 Vendor Item Detail Screen<br />
Personal Copy for Tina Mastrup, user id 9f19c686-d5e1-4016-94fd-ebc72e1b8f7e<br />
413
14<br />
Open Item Management<br />
After you enter all vendor detail information, click the Choose open items button<br />
to select the vendor account of the items to be cleared.<br />
14.2.3 Post with Clearing: Select Open Items<br />
In this screen, the Account number of the vendor to be cleared has to be entered.<br />
Figure 14.7 shows the selection screen.<br />
Figure 14.7 Select Vendor Open Items Screen<br />
Account/Account Type<br />
The Account field contains the account from which the open items are selected.<br />
Depending on the Account Type field value, the Account field contains different<br />
account values. Table 14.1 shows the account type/account combinations.<br />
Account Type<br />
K<br />
D<br />
S<br />
Account<br />
Vendor<br />
Customer<br />
GL account<br />
Table 14.1 Account Type/Account Combinations<br />
Within Transaction F-51, the account type K for vendor accounts is defaulted.<br />
414<br />
© 2013 by Galileo Press Inc., Boston (MA)
Transfer with Clearing 14.2<br />
Special G/L Indicator<br />
The Special G/L ind field allows the selection of open items, which are posted with<br />
a special G/L indicator, such as guarantees or retention. In this case, you have to<br />
enter the special G/L indicator key.<br />
Normal OI<br />
If the Normal OI checkbox is selected, all regular vendor open items that are not<br />
posted with a Special G/L indicator are selected.<br />
Other <strong>Accounts</strong><br />
If the Other accounts checkbox is selected, a pop-up screen appears that allows<br />
you to enter additional vendor accounts. This function may be helpful if you have<br />
several vendor accounts for the same vendor and need to search for open items in<br />
all of these vendor accounts.<br />
Distribute by Age<br />
If the open items should be selected by age or days in arrears, the Distribute by<br />
age flag needs to be selected. The items to be cleared are selected automatically,<br />
and the items with the most days in arrears are selected first. If there are open<br />
items with the same number of days in arrears, then credit postings have priority<br />
over debit postings. If the amount cannot be distributed completely, then a posting<br />
on account of the remaining amount is created.<br />
Automatic Search Indicator<br />
If this flag is set, the system tries to find a combination of open items whose total<br />
amount corresponds with the amount entered in the bank data amount field. If the<br />
amount is found, then the items are selected. If only a near amount is found, then<br />
a window appears in which you can accept or reject the proposal.<br />
Additional Selections<br />
The Additional selections section allows you to search the vendor open items<br />
by other selection criteria, such as Posting Date or Document Number. You can<br />
configure the criteria, which appear in the Additional selections screen, in the<br />
Personal Copy for Tina Mastrup, user id 9f19c686-d5e1-4016-94fd-ebc72e1b8f7e<br />
415
14<br />
Open Item Management<br />
IMG via navigation path IMG • Financial Accounting • <strong>Accounts</strong> Receivable and<br />
<strong>Accounts</strong> <strong>Payable</strong>s • Vendor <strong>Accounts</strong> • Line Items • Open Item Processing •<br />
Choose Selection Fields.<br />
14.2.4 Post with Clearing: Process Open Items<br />
After all information is entered, click the Process open items button to select the<br />
vendor open items to be transferred as shown in Figure 14.8.<br />
Figure 14.8 Process Open Items Screen<br />
The functions and options are the same as previously described in the “Manual<br />
Clearing” section. Select the items to be transferred, and click Post. The result is<br />
that the open item from vendor account 100013 is transferred to vendor 10000.<br />
14.3 Automatic Clearing<br />
In the prior sections, manual clearing functions were described. This section<br />
describes automatic clearing through the automatic clearing program. Within AP,<br />
automatic clearing is usually used for two specific functions:<br />
EE<br />
EE<br />
Automatic clearing of LIV documents with reversal documents<br />
Automatic clearing of the GR/IR account.<br />
416<br />
© 2013 by Galileo Press Inc., Boston (MA)
Automatic Clearing 14.3<br />
Automatic clearing requires the configuration of clearing characteristics. Technically,<br />
the system clears all documents, where the balance of all clearing characteristics<br />
within an account is zero. All fields from the database Tables BKPF (document<br />
header) and BSEG (Document line item) can be used as characteristics. Up to five<br />
different characteristics can be chosen.<br />
In addition to the characteristics, the account type and account numbers have to<br />
be specified. The account type specifies whether the accounts are GL accounts,<br />
vendors, or customers. The accounts define the account range for which the clearing<br />
characteristics are valid.<br />
The clearing characteristics are configured in the IMG via navigation path IMG •<br />
Financial Accounting • <strong>Accounts</strong> Receivable and <strong>Accounts</strong> <strong>Payable</strong>s • Business<br />
Transactions • Open Item Clearing • Prepare Automatic Clearing.<br />
14.3.1 LIV Document Clearing with Reversal Documents<br />
During the reversal of LIV documents, such as invoices or credit memos through<br />
Transaction MR8M, the system issues the following message: “Document reversed<br />
with no. XXXXXXXXXX: Please manually clear FI documents.” This message means<br />
that the cancelled document isn’t cleared automatically with the cancellation document<br />
in the Financial Accounting component (FI), and the original invoice document<br />
has to be cleared manually with the cancellation document using Transaction<br />
F-44. Otherwise, the invoice document and the cancellation document remain<br />
open items.<br />
To set up automatic clearing, a common clearing characteristic for the LIV document<br />
and the reversal document must be specified. Every invoice or credit memo<br />
is posted with an invoice number, which is entered into the reference field (BKPF-<br />
XBLNR). During the reversal of a document using Transaction MR8M, the invoice<br />
number from the original document is copied into the reversal document, which<br />
means that both the LIV document and the reversal document have the same<br />
invoice number. This common characteristic can therefore be used as clearing<br />
characteristic.<br />
Figure 14.9 shows the configuration of the reference number as clearing characteristic<br />
for vendor accounts.<br />
Personal Copy for Tina Mastrup, user id 9f19c686-d5e1-4016-94fd-ebc72e1b8f7e<br />
417
14<br />
Open Item Management<br />
Figure 14.9 Configuration of XBLNR as Vendor Clearing Characteristic<br />
To complete the configuration, the account type (AccTy) must be specified. In this<br />
case, “K” for vendors needs to be entered. Additionally, the vendor accounts need<br />
to be defined. To make this rule available for all vendors, enter “1” in the From<br />
acct field and “999999999” in the To account field.<br />
The execution of the automatic clearing program is described in Section 14.3.3.<br />
14.3.2 GR/IR Account Clearing<br />
The GR/IR account is used as an open item managed clearing account for goods<br />
receipts and invoices. The balance of this account usually contains the goods<br />
receipt balance that hasn’t been invoiced. During a goods receipt entry, the GR/<br />
IR account is credited and debited during invoice entry. The clearing of the GR/IR<br />
account isn’t done automatically during the invoice entry and has to be performed<br />
in a subsequent process. Due to the large data volume in this account, manual<br />
clearing isn’t advisable and clearing should be performed using the automatic<br />
clearing program.<br />
The clearing characteristic for the GR/IR account is the purchase order number<br />
(EBELN) and purchase order line item (EBELP) because the goods receipt document<br />
and the invoice document contain these common characteristics.<br />
During the automatic clearing run, the system sums up all documents with the<br />
same purchase order and line item number. If the balance is zero, the documents<br />
will be cleared.<br />
Figure 14.10 shows the clearing characteristic configuration for the GR/IR account.<br />
In this example, account 211010 is the GR/IR account. Because the GR/IR account<br />
is a balance sheet account, account type S needs to be specified.<br />
Figure 14.10 Configuration Screen for the GR/IR Clearing Account<br />
418<br />
© 2013 by Galileo Press Inc., Boston (MA)
Automatic Clearing 14.3<br />
The execution of the automatic clearing program is described next.<br />
14.3.3 Automatic Account Clearing Execution<br />
Automatic clearing can be executed with Transaction F.13 or via the <strong>SAP</strong> menu<br />
path <strong>SAP</strong> Menu • Accounting • Financial Accounting • <strong>Accounts</strong> <strong>Payable</strong> • Periodic<br />
Processing • Automatic Clearing • Automatic Clearing. The selection screen<br />
of the automatic clearing program is divided into three sections:<br />
EE<br />
EE<br />
EE<br />
General selections<br />
Posting parameters<br />
Output control<br />
General Selections<br />
The General Selections section shown in Figure 14.11 enables you to specify<br />
which customer, vendor, or GL accounts will be selected for automatic clearing.<br />
Figure 14.11 General Selections Section<br />
Personal Copy for Tina Mastrup, user id 9f19c686-d5e1-4016-94fd-ebc72e1b8f7e<br />
419
14<br />
Open Item Management<br />
To select an account group, such as vendors or GL accounts, the Select vendors<br />
and Select G/L accounts checkboxes need to be selected. In addition, the single<br />
accounts can be specified. In the preceding example, all vendors and G/L account<br />
211010 are selected.<br />
GR/IR Account Special Process<br />
This flag has a special function for the GR/IR account clearing. It only needs to be<br />
selected if goods receipt based Invoice Verification is used within your organization.<br />
In this case, the clearing reference field XREF3 is used as a special clearing<br />
characteristic in addition to the purchase order number and purchase order line<br />
item.<br />
Posting Parameters Section<br />
The Posting parameters section shown in Figure 14.12 contains the specification<br />
for the clearing document postings.<br />
Figure 14.12 Posting Parameters Section<br />
Clearing Date<br />
In the Clearing date field, the clearing date for all clearing document of this automatic<br />
clearing run can be specified.<br />
Period<br />
If clearing in one of the special periods (13-16) is necessary, this period can be<br />
defined in the Period field.<br />
420<br />
© 2013 by Galileo Press Inc., Boston (MA)
Automatic Clearing 14.3<br />
Date from Most Recent Document<br />
Instead of specifying a clearing date, the Date from most recent document flag<br />
can be selected. In this case, the posting date of the most recent document is<br />
used as the clearing date. You should choose this option over the clearing date<br />
specification.<br />
Include Tolerances<br />
By setting the Include tolerances flag, tolerances defined in the system will be<br />
taken into account during clearing.<br />
Permit Individual Line Items<br />
This flag allows a single line for clearing, if clearing with tolerances is used.<br />
Include Suppl. Account Assigmnt<br />
Within the GL account master data, the flag Supplement account assignment can<br />
be set. This flag has the effect that automatically created line items during manual<br />
clearing need to be supplemented manually with additional information, such as<br />
text information. This isn’t possible during the automatic clearing program. To<br />
allow automatic clearing for accounts with the Supplement account assignment<br />
flag in the GL account master data, don’t set the Include suppl. account assigmnt<br />
flag here.<br />
Test Run<br />
The automatic clearing program is executed in test mode if the Test run flag is<br />
set.<br />
Output Control Section<br />
In the Output control section shown in Figure 14.13, the output options of the<br />
clearing results are specified.<br />
Figure 14.13 Output Control Section<br />
Personal Copy for Tina Mastrup, user id 9f19c686-d5e1-4016-94fd-ebc72e1b8f7e<br />
421
14<br />
Open Item Management<br />
After all information is entered, click the Execute button to execute the automatic<br />
clearing.<br />
Automatic Clearing<br />
Due to the usual high data volume in the GR/IR account, it’s recommended to<br />
schedule a job for the clearing of the GR/IR account on a daily basis.<br />
14.4 Summary<br />
In this chapter, we covered the different vendor clearing transactions within AP.<br />
Manual clearing is often used to assign invoice and credit memos. The Transfer<br />
with Clearing transaction allows to transfer open vendor items to other vendors or<br />
GL accounts. The most commonly used clearing function is the automatic clearing<br />
of the GR/IR account.<br />
In the next Chapter periodic processes within AP are described.<br />
422<br />
© 2013 by Galileo Press Inc., Boston (MA)
On a periodic basis, a number of processes have to be executed depending<br />
on your organization’s business requirements. These processes include<br />
monthly processes such as interest calculation and foreign currency evaluation,<br />
or yearly processes such as balance carry forward.<br />
15 Periodic Processing<br />
In every organization, periodic processes have to be executed due to business<br />
requirements, accounting standard regulations, or technical reasons in <strong>SAP</strong> software.<br />
These processes need to be executed on a monthly or yearly basis. In this<br />
chapter, the following periodic processes are covered:<br />
EE<br />
EE<br />
EE<br />
Interest calculation<br />
Foreign currency revaluation<br />
Balance carry forward<br />
Other periodic processes, such as automatic clearing or recurring entries, were<br />
already covered in previous chapters of this book.<br />
15.1 Interest Calculation<br />
Within <strong>Accounts</strong> <strong>Payable</strong> (AP), two different interest calculation processes are<br />
possible:<br />
EE<br />
EE<br />
The balance calculation method<br />
The interest on arrears method<br />
The balance calculation method can be found under the <strong>SAP</strong> menu path <strong>SAP</strong> Menu<br />
• Accounting • Financial Accounting • <strong>Accounts</strong> <strong>Payable</strong> • Periodic Processing •<br />
Interest Calculation • Balance or via Transaction F.44. The system calculates the<br />
interest based on the account balance of a vendor rather than taking the single<br />
transactions into account.<br />
Personal Copy for Tina Mastrup, user id 9f19c686-d5e1-4016-94fd-ebc72e1b8f7e<br />
423
15<br />
Periodic Processing<br />
The most commonly used interest calculation method within AP is the calculation<br />
of interest on arrears. Using this method, the interest can be calculated by vendor<br />
on open items or cleared items. Therefore, only the calculation of interest arrears<br />
is described in detail in this chapter.<br />
15.1.1 Calculation of Interest on Arrears<br />
Program RFKUZI00 is used to calculate interest on arrears for vendors. This program<br />
can be found in the <strong>SAP</strong> menu path <strong>SAP</strong> Menu • Accounting • Financial<br />
Accounting • <strong>Accounts</strong> <strong>Payable</strong> • Periodic Processing • Interest Calculation •<br />
Calculate Interest on Arrears. Different transactions codes are available based on<br />
the way the calculation program is executed. Table 15.1 lists the different transaction<br />
codes and their differences. All transaction codes, however, use program<br />
RFKUZI00 but with different predefined interest calculation types.<br />
Transaction<br />
Code<br />
F.4A<br />
F.4B<br />
F.4C<br />
Interest Calculation Type<br />
1: Calculation of interest on cleared items with interest posting. The<br />
interest is calculated based on the due date for net payment.<br />
2: Calculation and posting of interest on open and cleared items<br />
based on the last interest run date, which is stored in the vendor<br />
master data.<br />
3: Calculation of interest on open and/or cleared items without<br />
interest posting. The interest is calculated based on the due date for<br />
net payment.<br />
F.47 Free selection.<br />
Table 15.1 Transaction Codes for Interest on Arrears Calculation<br />
15.1.2 Interest Calculation Process<br />
The interest calculation follows this process:<br />
1. The program identifies the items on which interest is to be calculated based<br />
on the rules defined in the interest indicator or any additional specifications<br />
entered when executing the program. The entered rules determine the items<br />
and transaction for which interest is calculated, such as the following:<br />
EE<br />
EE<br />
Cleared or open items only<br />
All clearing transactions or only cleared transaction with a payment<br />
424<br />
© 2013 by Galileo Press Inc., Boston (MA)
Interest Calculation 15.1<br />
2. The program determines the days for which interest is to be calculated, taking<br />
into account the calendar type, which is specified within the interest indicator.<br />
EE<br />
EE<br />
EE<br />
EE<br />
There are basically two factors involved in interest calculation: the lower<br />
limit and upper limit of the calculation period specified for the interest calculation<br />
run, and the time period between the net due date and the date of<br />
the payment document. The program selects those items in which the period<br />
between the net due date and clearing date falls within the lower limit and<br />
upper limit of the calculation period. If the lower limit of the calculation<br />
period is suppressed, the program uses the value from the Last key date field<br />
in the vendor master data as the lower limit.<br />
It can be specified whether interest should be calculated as of the date of the<br />
last interest calculation. Open items, which are still open as of the date of the<br />
last interest run, are included. Cleared items are only included if the clearing<br />
date is later than the date of the last interest calculation.<br />
Tolerance days can be specified for the interest indicator. These days are<br />
added to the due date for net payment but are only relevant for selecting the<br />
items to be included in the interest calculation run. Interest is always calculated<br />
as of the due date for net payment without taking any tolerance days<br />
into account.<br />
Transfer days for cleared items can also be defined. This is a way of making<br />
allowance for when payments take longer than usual to transfer or when the<br />
relevant accounts are not cleared promptly. Transfer days are subtracted from<br />
the date of the payment document or from the clearing date.<br />
3. After determining the items on which interest is to be calculated, the program<br />
calculates the interest amount in local currency. Interest rate changes within<br />
the calculation period are taken into account as well as minimum amounts<br />
specified for the interest indicator. The system compares the calculated interest<br />
amount with the minimum amount.<br />
4. Correspondence forms are created if the calculated interest exceeds the minimum<br />
amount. Within the interest indicator, information for the correspondence<br />
is specified.<br />
15.1.3 Interest Calculation Configuration<br />
Interest calculation is configured in multiple steps. The configuration can be quite<br />
elaborate depending on your organization’s requirement, therefore, only the main<br />
Personal Copy for Tina Mastrup, user id 9f19c686-d5e1-4016-94fd-ebc72e1b8f7e<br />
425
15<br />
Periodic Processing<br />
configuration steps are listed in this section. All of the configuration steps can be<br />
found in IMG • Financial Accounting • <strong>Accounts</strong> Receivable and <strong>Payable</strong> • Business<br />
Transactions • Interest Calculation.<br />
The Interest indicator contains all interest configuration specifications. The following<br />
steps are the required configurations for the Interest indicator:<br />
EE<br />
EE<br />
EE<br />
EE<br />
EE<br />
Define interest calculation types/indicators<br />
In the first step, the interest calculation indicator is defined, which specifies the<br />
calculation method: interest on arrears or balance calculation.<br />
Prepare interest on arrears calculation<br />
In this step, general specifications for the interest indicator are defined, such as<br />
item selection, interest determination, amount limits, and output control.<br />
Interest calculation<br />
The interest calculation configuration contains the definition of the reference<br />
interest rate, assignment of the rate to the interest indicator, and maintenance<br />
of the interest rates.<br />
Interest posting<br />
In the interest posting configuration, the document type as well as GL accounts<br />
for interest postings are specified.<br />
Print<br />
If a correspondence form needs to be printed, a form can be assigned to the<br />
interest indicator in this step.<br />
15.1.4 Vendor Master Data Fields for Interest Calculation<br />
As described in the previous section, the interest indicator contains the entire<br />
configuration relevant for the interest calculation with regards to selection, calculation,<br />
posting, and printing. This Interest indic. is then assigned to a vendor master<br />
in the Account Information tab as shown in Figure 15.1.<br />
The interest calculation of all items for this vendor is based on the configuration<br />
of the interest indicator.<br />
Last Key Date<br />
The Last key date field specifies when the interest calculation program was executed<br />
the last time for this vendor. This field is only updated, if the Maintain master<br />
records flag is set during the execution of the interest calculation program.<br />
426<br />
© 2013 by Galileo Press Inc., Boston (MA)
Interest Calculation 15.1<br />
Figure 15.1 Interest Indicator in Vendor Master Screen<br />
Interest Frequency<br />
The Interest freq. field is only relevant for balance interest calculation and specifies<br />
the frequency of the interest calculation by months.<br />
Last Interest Run<br />
The Last interest run date field contains the date of the last balance interest calculation<br />
date. This field isn’t relevant for calculating interest on arrears.<br />
15.1.5 Exclude Line Items from the Interest Calculation<br />
Open or cleared items can be excluded from the interest calculation using the<br />
Interest block indicator in the line item of a document. This indicator can be<br />
found under Additional data in the vendor line item. The Interest block indica-<br />
Personal Copy for Tina Mastrup, user id 9f19c686-d5e1-4016-94fd-ebc72e1b8f7e<br />
427
15<br />
Periodic Processing<br />
tor field is only visible after an interest indicator is assigned to the vendor master<br />
data.<br />
To make the Interest block indicator changeable, the document change rule need<br />
to be changed for field BSEG-ZINKZ (Interest block) in the IMG via navigation<br />
path IMG • Financial Accounting • Financial Accounting Global Settings • Document<br />
• Line Item • Document Change Rules/Line items.<br />
15.2 Foreign Currency Revaluation<br />
In accordance with financial regulations, such as FASB 52 or German HGB, open<br />
items posted in a foreign currency have to be valuated on a periodic basis. This<br />
is necessary because exchange rate differences could have a monetary effect,<br />
and exchange gains or losses have to be reported accurately in the financial<br />
statements.<br />
<strong>SAP</strong> software delivers two programs depending on whether your organization<br />
uses the classic or new GL accounting to accurately calculate and post the foreign<br />
currency valuation. Table 15.2 lists the programs and transactions codes for the<br />
classic and new GL:<br />
General Ledger Accounting Transaction Code Program Name<br />
Classic GL F04N <strong>SAP</strong>F100<br />
New GL FAGL_FC_VAL FAGL_FC_VALUATION<br />
Table 15.2 Foreign Currency Valuation Programs<br />
Independent of which program your organization uses, the foreign currency revaluation<br />
includes the following activities:<br />
EE<br />
EE<br />
Item selection<br />
Depending on the selection criteria specified, the program reads the items for<br />
the customers, vendors, and GL accounts that are open on the key date and<br />
adds the items together to create totals by account or group and currency.<br />
Groupings<br />
The documents or balances are grouped together according to currency and<br />
account. The exchange rate type for the valuation is taken from the balance<br />
obtained for each grouping.<br />
428<br />
© 2013 by Galileo Press Inc., Boston (MA)
Foreign Currency Revaluation 15.2<br />
EE<br />
EE<br />
EE<br />
EE<br />
Valuation<br />
The items to be translated on the key date are summarized for each invoice reference<br />
or account/group and translated on the key date. During balance valuation,<br />
the balance is translated for each currency and account/group, and the key<br />
date exchange rate is applied.<br />
Posting<br />
The program posts the valuation differences in summarized form. During valuation<br />
of the open items, the valuation posting and the reversal posting from the<br />
prior period are performed automatically.<br />
Account determination<br />
The postings for accounts managed on an open item basis are made to an<br />
adjustment account and to a P&L account in the sub-ledger and GL. <strong>Accounts</strong><br />
are determination using the valuation area.<br />
Output<br />
The program generates three lists:<br />
EE<br />
EE<br />
EE<br />
List of valuated line items or GL account balances<br />
List of postings or posting proposals<br />
List of messages<br />
These processing activities are independent of whether your organization uses the<br />
classic or new GL accounting. However, the configuration steps are different as<br />
described in the next section.<br />
15.2.1 Configuration Steps from the Classic GL<br />
For Classic GL accounting, the configuration activities for foreign currency revaluation<br />
can be found in the IMG via navigation path IMG • Financial Accounting •<br />
General Ledger Accounting • Business Transactions • Closing • Valuate • Foreign<br />
Currency Valuation.<br />
The configuration is done with two IMG activities:<br />
EE<br />
EE<br />
Define valuation method<br />
Prepare automatic postings for foreign currency valuation<br />
Personal Copy for Tina Mastrup, user id 9f19c686-d5e1-4016-94fd-ebc72e1b8f7e<br />
429
15<br />
Periodic Processing<br />
Define Valuation Method<br />
In this activity, the valuation method for open items is defined. The valuation<br />
method specifies the valuation procedure, postings, and exchange rate determination.<br />
Figure 15.2 shows the valuation method configuration screen.<br />
Figure 15.2 Valuation Method Configuration<br />
After the configuration of the valuation method, the account assignment needs to<br />
be configured.<br />
Prepare Automatic Postings for Foreign Currency Valuation<br />
In this activity, the account determination for automatic posting of account differences<br />
needs to be defined.<br />
When valuating open items, the system posts to a balance sheet adjustment account<br />
and to an account for exchange rate differences that occur during the valuation.<br />
Exchange rate differences can be either a gain or a loss.<br />
430<br />
© 2013 by Galileo Press Inc., Boston (MA)
Balance Carry Forward 15.3<br />
The valuation of foreign currency balances requires a special key that is assigned to<br />
the gain and loss accounts for posting any exchange rate differences that occur<br />
during valuation. This key is freely definable and is entered in the master records<br />
of the accounts to be valuated. To post the differences that are determined from<br />
a group of GL accounts to the same gain or loss accounts, enter the same key for<br />
all of these GL accounts.<br />
15.2.2 Configuration Steps from the New GL<br />
For New GL accounting, the configuration activities for foreign currency revaluation<br />
can be found in the IMG via navigation path IMG • Financial Accounting<br />
(New) • General Ledger Accounting (New) • Periodic Processing • Valuate •<br />
Foreign Currency Valuation. The configuration is done via the following IMG<br />
activities:<br />
EE<br />
EE<br />
EE<br />
Define valuation method<br />
Define valuation areas<br />
Prepare automatic postings for foreign currency valuation<br />
The configuration steps are very similar to the configuration steps in Classic GL<br />
accounting and are therefore not described any further in detail.<br />
15.3 Balance Carry Forward<br />
Balance carry forward for vendor open items is a purely technical periodic process<br />
that must be executed once a year on the first day of the new fiscal year. This process<br />
calculates the ending balance of every single vendor and moves the ending<br />
balance amount into period 0 of the next fiscal year. Period 0 represents the carryforward<br />
balance within <strong>SAP</strong> software. Without the carry forward, open items from<br />
the previous year can’t be paid in the new fiscal year. In addition, if the balance<br />
carry-forward program is run before the first day of the new fiscal year, postings<br />
into the prior fiscal year are not carry forwarded automatically.<br />
Balance carry forward can be found under <strong>SAP</strong> Menu • Accounting • Financial<br />
Accounting • <strong>Accounts</strong> <strong>Payable</strong> • Periodic Processing • Closing • Carry Forward<br />
or via Transaction F.07. Figure15.3 shows the selection screen of the balance carryforward<br />
program. This program can be executed as often as desired.<br />
Personal Copy for Tina Mastrup, user id 9f19c686-d5e1-4016-94fd-ebc72e1b8f7e<br />
431
15<br />
Periodic Processing<br />
Figure 15.3 Vendor Balance Carry-Forward Program<br />
To carry forward the vendor balances, just select the Company code, Carryforward<br />
to fiscal year, and the Vendors to be selected. The carry forward can be<br />
executed in a test mode by selecting the Test run flag.<br />
This program can be executed multiple times.<br />
15.4 Summary<br />
In this chapter, we covered different transactions for period processing such as<br />
interest calculation, foreign currency evaluation, and balance carry forward.<br />
In the next chapter, the <strong>SAP</strong> authorization concept for <strong>Accounts</strong> <strong>Payable</strong> is discussed<br />
in detail.<br />
432<br />
© 2013 by Galileo Press Inc., Boston (MA)
Authorizations define who is allowed to do what within <strong>SAP</strong> applications.<br />
There are user groups that are allowed to maintain the vendor master but<br />
are not allowed to enter invoices. Other users have only display authorizations.<br />
This chapter describes the authorization concept for <strong>Accounts</strong> <strong>Payable</strong><br />
(AP) within <strong>SAP</strong> software applications.<br />
16 Authorization Concept<br />
The authorization design within every implementation is a hot topic because it<br />
takes several factors into account:<br />
EE<br />
EE<br />
EE<br />
Users need to have access to all necessary functions to perform their daily<br />
duties.<br />
The authorization concept has to take segregation of duty aspects into<br />
account.<br />
Unauthorized users should not have access to sensitive information.<br />
16.1 <strong>SAP</strong> Authorization Concept<br />
The <strong>SAP</strong> authorization concept protects transactions, programs, and services in<br />
<strong>SAP</strong> systems from unauthorized access. On the basis of the authorization concept,<br />
the administrator assigns authorizations to the users that determine which actions<br />
a user can execute in the <strong>SAP</strong> system after the user has logged on to the system.<br />
To access business objects or execute <strong>SAP</strong> software transactions, a user requires<br />
corresponding authorizations because business objects or transactions are protected<br />
by authorization objects. The authorizations represent instances of generic<br />
authorization objects and are defined depending on the activities and responsibilities<br />
of the employee. The authorizations are combined in an authorization profile<br />
that is associated with a user role. The user administrators then assign the corresponding<br />
roles using the user master record so that the user can use the appropriate<br />
transactions for his tasks.<br />
Personal Copy for Tina Mastrup, user id 9f19c686-d5e1-4016-94fd-ebc72e1b8f7e<br />
433
16<br />
Authorization Concept<br />
16.1.1 User Roles<br />
Within the <strong>SAP</strong> authorization concept, roles are assigned to single users. The following<br />
different roles are available:<br />
EE<br />
EE<br />
EE<br />
Single roles<br />
Derived roles<br />
Composite roles<br />
Single Roles<br />
In <strong>SAP</strong> software, two different types of single roles can be used:<br />
EE<br />
EE<br />
Single roles cover generic functionality<br />
These roles are independent from any organizational or application-specific<br />
restriction, for example, roles for general information access and service use. These<br />
are the most common used roles in <strong>SAP</strong>, such as <strong>SAP</strong>_AP_VENDOR_MASTER_DATA.<br />
Single roles used to create derived roles (Master Role)<br />
These roles serve primarily as a template for the derivation rather than for production<br />
use. They include the transactions, reports, and the menu structure.<br />
But in contrast to the derived roles, there are no organizational or applicationspecific<br />
restrictions.<br />
Derived Roles<br />
Derived roles are created from single roles. A derived role inherits the selected<br />
application functions, such as transactions, reports, or websites, and the menu<br />
structure from the master role. But in contrast to the master roles, the derived roles<br />
are implemented with restrictions regarding organizational levels such as company<br />
code, cost center, plant, or application-specific control features.<br />
Composite Roles<br />
Composite roles are the technical equivalence of combining multiple single roles<br />
into one composite role, that is, creating one General Display role, which consists<br />
of the display roles of the different modules.<br />
434<br />
© 2013 by Galileo Press Inc., Boston (MA)
<strong>SAP</strong> Authorization Concept 16.1<br />
16.1.2 Authorization Objects<br />
An authorization object is the lowest level in the authorization concept in <strong>SAP</strong><br />
software. Multiple authorization objects are combined into single roles. An authorization<br />
object allows complex tests of an authorization for multiple conditions.<br />
For an authorization check to be successful, all field values of the authorization<br />
object must be appropriately maintained in the user master. The allowed authorization<br />
values for an authorization object can be displayed within an authorization<br />
object:<br />
Authorization Object example<br />
For example, authorization object F_LFA1_BUK (Vendor Maintenance Authorization<br />
for Company code) is shown next. This authorization object has two authorization<br />
fields,<br />
EE<br />
EE<br />
Activity<br />
Company code<br />
The Authorization fields Activity controls, which functions a user is allowed to<br />
perform. The allowed activities are:<br />
EE<br />
Activity<br />
EE<br />
EE<br />
EE<br />
EE<br />
EE<br />
EE<br />
EE<br />
01: Create<br />
02: Change<br />
03: Display<br />
05: Lock<br />
06: Delete<br />
08: Display change documents<br />
C8: Conform changes<br />
The Authorization field Company code controls for which company code the user is<br />
allowed to perform the activities.<br />
If a user needs authorization to create a vendor in Company code 1000, authorization<br />
object F_LFA1_BUK needs to be maintained with the authorization fields,<br />
Activity – value “01”, and Company code – value “1000”. This authorization object<br />
is then assigned to a role, which is then assigned to the user.<br />
Personal Copy for Tina Mastrup, user id 9f19c686-d5e1-4016-94fd-ebc72e1b8f7e<br />
435
16<br />
Authorization Concept<br />
16.2 <strong>SAP</strong> Predefined User Roles<br />
<strong>SAP</strong> software delivers single roles for every application, which can be used as a<br />
starting point to build user-defined roles for every organization. Table 16.1 lists<br />
the delivered roles for AP and Logistic Invoice Verification (LIV).<br />
User Role<br />
<strong>SAP</strong>_FI_AP_VENDOR_MASTER_DATA<br />
<strong>SAP</strong>_FI_AP_DISPLAY_MASTER_DATA<br />
<strong>SAP</strong>_FI_AP_INVOICE_PROCESSING<br />
<strong>SAP</strong>_FI_AP_DISPLAY_BALANCES<br />
<strong>SAP</strong>_FI_AP_DISPLAY_DOCUMENTS<br />
<strong>SAP</strong>_FI_AP_CHANGE_LINE_ITEMS<br />
<strong>SAP</strong>_FI_AP_CHANGE-REVERSE_INV<br />
<strong>SAP</strong>_FI_AP_PARK_DOCUMENT<br />
<strong>SAP</strong>_FI_AP_POST_PARKED_DOCUM<br />
<strong>SAP</strong>_FI_AP_CHANGE_PARKED_DOCUM<br />
<strong>SAP</strong>_FI_AP_DISPLAY_PARKED_DOCUM<br />
<strong>SAP</strong>_FI_AP_RECURRING_DOCUMENTS<br />
<strong>SAP</strong>_FI_AP_SAMPLE_DOCUMENTS<br />
<strong>SAP</strong>_FI_AP_CLEAR_OPEN_ITEMS<br />
<strong>SAP</strong>_FI_AP_PAYMENT_PROPOSAL<br />
<strong>SAP</strong>_FI_AP_PAYMENT_PARAMETERS<br />
<strong>SAP</strong>_FI_AP_PAYMENT_RUN<br />
Description<br />
Ability to create, change, display, and delete<br />
of vendor master data<br />
Ability to display vendor and bank master<br />
data<br />
Ability to post invoices in AP<br />
Ability to display vendor balances and line<br />
items<br />
Ability to display vendor documents<br />
Ability to change vendor line items<br />
Ability to change and reverse vendor<br />
documents<br />
Ability to park vendor documents<br />
Ability to post and reject parked documents<br />
Ability to change parked documents<br />
Ability to display parked documents<br />
Ability to create, change, display, and execute<br />
recurring documents<br />
Ability to create, change, and display sample<br />
documents<br />
Ability to clear open items<br />
Ability to create and edit the payment<br />
proposal<br />
Ability to display the payment parameters of<br />
a payment run<br />
Ability to execute the payment run without<br />
payment medium<br />
Table 16.1 Standard Delivered Sample Roles<br />
436<br />
© 2013 by Galileo Press Inc., Boston (MA)
<strong>SAP</strong> Predefined User Roles 16.2<br />
User Role<br />
<strong>SAP</strong>_FI_AP_MANUAL_PAYMENT<br />
<strong>SAP</strong>_FI_AP_PAYMENT_CHECKS<br />
<strong>SAP</strong>_FI_AP_PAYMENT_BILL_OF_EXCH<br />
<strong>SAP</strong>_FI_AP_CHECK_MAINTENANCE<br />
<strong>SAP</strong>_FI_AP_DISPLAY_CHECKS<br />
<strong>SAP</strong>_FI_AP_INTEREST_CALCULATION<br />
<strong>SAP</strong>_FI_AP_PERIOD_END_ACTIVITY<br />
<strong>SAP</strong>_FI_AP_VALUATION<br />
<strong>SAP</strong>_FI_AP_BALANCE_CARRYFORWARD<br />
<strong>SAP</strong>_FI_AP_CORRESPONDENCE<br />
<strong>SAP</strong>_FI_AP_KEY_REPORTS<br />
<strong>SAP</strong>_FI_AP_INTERNET_FUNCTIONS<br />
<strong>SAP</strong>_FI_AP_WITHHOLDING_TAX<br />
<strong>SAP</strong>_MM_IV_CLERK_AUTO<br />
<strong>SAP</strong>_MM_IV_CLERK_BATCH1<br />
<strong>SAP</strong>_MM_IV_CLERK_BATCH2<br />
<strong>SAP</strong>_MM_IV_CLERK_GRIR_MAINTAIN<br />
<strong>SAP</strong>_MM_IV_CLERK_ONLINE<br />
<strong>SAP</strong>_MM_IV_CLERK_PARK<br />
<strong>SAP</strong>_MM_IV_CLERK_RELEASE<br />
Description<br />
Ability to execute manual payments<br />
Ability to complete the payment run for<br />
check transactions<br />
Ability to complete the payment run for bills<br />
of exchange transactions<br />
Ability to edit check transactions<br />
Ability to display check information<br />
Ability to calculate interest on vendor<br />
balances and line items<br />
Ability to perform closing processes within AP<br />
Ability to perform the foreign currency<br />
valuation process<br />
Ability to perform the vendor carry-forward<br />
process<br />
Ability to perform vendor correspondences<br />
Ability to run AP key reports<br />
Ability to perform AP Internet functions<br />
Ability to run vendor withholding tax reports<br />
Ability to run automatic settlement in LIV<br />
Ability to enter invoices for verification in the<br />
background<br />
Ability to manually process invoices verified<br />
in the background<br />
Ability to maintain the GR/IR account<br />
Ability to enter invoices online<br />
Ability to park invoices<br />
Ability to release parked invoices<br />
Table 16.1 Standard Delivered Sample Roles (Cont.)<br />
Personal Copy for Tina Mastrup, user id 9f19c686-d5e1-4016-94fd-ebc72e1b8f7e<br />
437
16<br />
Authorization Concept<br />
16.3 Authorization Objects in <strong>Accounts</strong> <strong>Payable</strong><br />
<strong>SAP</strong> software delivers a large variety of authorization objects within AP that control<br />
access to vendor master data, financial documents, payments, and postings in<br />
LIV. This section lists the available authorization objects and their purposes.<br />
16.3.1 Vendor Master Maintenance<br />
Table 16.2 lists the authorization objects for vendor master data.<br />
Authorization<br />
Object<br />
F_LFA1_GRP<br />
Description<br />
Vendor: Account<br />
group authorization<br />
Purpose<br />
Ability to create, change, display, and delete<br />
of vendor master data by vendor account<br />
group<br />
F_LFA1_GEN Vendor: Central data Ability to create, change, display, and delete<br />
of central vendor master data, such as address<br />
F_LFA1_BUK<br />
F_LFA1_BEK<br />
F_LFA1_APP<br />
F_LFA1_AEN<br />
M_LFM1_EKO<br />
Vendor: Authorization<br />
for company codes<br />
Vendor: Account<br />
authorization<br />
Vendor: Application<br />
authorization<br />
Vendor: Change<br />
authorization of<br />
certain fields<br />
Purchasing<br />
organization in<br />
vendor master record<br />
Table 16.2 Authorization Objects for Vendor Master Data<br />
Ability to create, change, display, and delete<br />
of company code dependent vendor master<br />
data<br />
Ability to create, change, display, and delete<br />
vendor master data based on authorization<br />
groups, which are maintained in the vendor<br />
master data<br />
Ability to create, change, display, and delete<br />
vendor master data based on the application,<br />
such as finance or procurement<br />
Ability to change certain vendor master data<br />
fields, based on field groups (see next section)<br />
Ability to create, change, display, and<br />
delete vendor master data by purchasing<br />
organization<br />
Vendor: Change Authorization of Certain Fields<br />
If your organization requires that certain vendor master data fields can only be<br />
changed by selected users, these fields can be grouped into field groups, and these<br />
field groups are assigned to the users using authorization object F_LFA1_AEN.<br />
438<br />
© 2013 by Galileo Press Inc., Boston (MA)
Authorization Objects in <strong>Accounts</strong> <strong>Payable</strong> 16.3<br />
The field groups are configured in the IMG via navigation path IMG • Financial<br />
Accounting • <strong>Accounts</strong> Receivable and <strong>Payable</strong> • Vendor <strong>Accounts</strong> • Master<br />
Data • Preparations for Changing Vendor Master Data • Define Field Groups<br />
for Vendor Master Records.<br />
For example, your organization requires only a selected group of users to be able<br />
to change the Tax number 1 and Tax number 2 fields. In the first step, a Field<br />
group “1” for Tax number is created as shown in Figure 16.1.<br />
Figure 16.1 Field Group Creation<br />
In the second step, the fields, which require change authorization check, are<br />
assigned to the field group in the IMG via navigation path IMG • Financial<br />
Accounting • <strong>Accounts</strong> Receivable and <strong>Payable</strong> • Vendor <strong>Accounts</strong> • Master<br />
Data • Preparations for Changing Vendor Master Data • Group Fields for Vendor<br />
Master Records.<br />
Figure 16.2 shows fields Tax number 1 and Tax number 2 assigned to Field group<br />
“1”.<br />
Figure 16.2 Field Group Assignment Screen<br />
The last step is the assignment of authorization object F_LFA1_AEN with the Field<br />
group value “1” to a user role and users.<br />
Personal Copy for Tina Mastrup, user id 9f19c686-d5e1-4016-94fd-ebc72e1b8f7e<br />
439
16<br />
Authorization Concept<br />
16.3.2 Accounting Documents<br />
Table 16.3 lists the authorization objects for accounting documents, such as<br />
invoices, credit memos, or payment documents. More authorization objects are<br />
needed to post accounting documents, such as authorizations for company code or<br />
GL accounts. These authorization objects are generic for all accounting documents<br />
and are not covered in this section.<br />
Authorization<br />
Object<br />
F_BKPF_BEK<br />
F_BKPF_KOA<br />
F_KMT_MGMT<br />
Description<br />
Accounting document:<br />
account authorizations for<br />
vendors<br />
Accounting document:<br />
account types<br />
Maintenance and use of<br />
account assignment models<br />
Purpose<br />
Ability to create, change, or display<br />
accounting documents for vendors<br />
by authorization group<br />
Ability to create, change, or display<br />
accounting documents by account<br />
type, such as K for vendors<br />
Ability to change, display, delete, or<br />
use account assignment models<br />
Table 16.3 Authorization Objects for Financial Documents<br />
Accounting Document: Account Authorizations for Vendors<br />
If your organization contains sensitive vendor information, which requires that the<br />
vendor master data information and all accounting documents, such as invoices or<br />
payments, need to be protected, authorization object F_BKPF_BEK can be used for<br />
authorization control. Typical examples are invoices and payments from a payroll<br />
system, such as garnishments or health care payments.<br />
Within the vendor master data, vendors can be assigned to Authorization groups<br />
in the Central tab as well as in the Accounting Information tab, depending on<br />
whether the authorization check should be performed on a vendor level or vendor/company<br />
code level. After the authorization groups are maintained in the vendor<br />
master data, the system checks the authorization object F_BKPF_BEK, anytime<br />
documents are created, changed, or displayed for this vendor. If the authorization<br />
group value in the vendor master data does not correspond to the authorization<br />
group value assigned to a user via authorization object F_BKPF_BEK, access is<br />
denied. This allows the protection of sensitive vendor master data information.<br />
440<br />
© 2013 by Galileo Press Inc., Boston (MA)
Authorization Objects in <strong>Accounts</strong> <strong>Payable</strong> 16.3<br />
16.3.3 Logistic Invoice Verification<br />
Table 16.4 lists the authorization objects for vendor master data.<br />
Authorization<br />
object<br />
Description<br />
Purpose<br />
M_RECH_WRK Invoices: Plant Ability to create, change, display, and<br />
park invoices by plant<br />
M_RECH_AKZ<br />
M_RECH_EKG<br />
M_RECH_SPG<br />
Invoices: Accept Invoice<br />
Verification differences<br />
Invoice release:<br />
Purchasing group<br />
Invoices: Blocking<br />
reason<br />
Ability to accept invoice differences<br />
during Invoice Verification<br />
Ability to release blocked invoices by<br />
purchasing group<br />
Ability to list and release blocked<br />
invoices by blocking reason<br />
M_RECH_BUK Invoices: Company code Ability to release blocked invoices by<br />
company code<br />
Table 16.4 Authorization Objects in LIV<br />
16.3.4 Payments<br />
Table 16.5 lists the authorization objects for vendor master data.<br />
Authorization<br />
Object<br />
F_REGU_BUK<br />
F_REGU_KOA<br />
Description<br />
Automatic payment:<br />
Activity authorization by<br />
company code<br />
Automatic payment:<br />
Activity authorization by<br />
account type<br />
Purpose<br />
Ability to perform specific activities<br />
in the automatic payment run by<br />
company code<br />
Ability to perform specific activities in<br />
the automatic payment run by account<br />
type<br />
Table 16.5 Authorization Objects for Payments<br />
Activities in the Automatic Payment Run F110<br />
The different activities in the automatic payment creation Transaction F110 are<br />
protected via authorization objects F_REGU_BUK and F_REGU_KOA. The activity values<br />
are the same for both authorization objects. Figure 16.3 shows the available<br />
activity values.<br />
Personal Copy for Tina Mastrup, user id 9f19c686-d5e1-4016-94fd-ebc72e1b8f7e<br />
441
16<br />
Authorization Concept<br />
Figure 16.3 Activities in Transaction F110<br />
16.3.5 Check Management<br />
Table 16.6 lists the authorization objects for check management.<br />
Authorization<br />
Object<br />
F_PAYR_BUK<br />
Description<br />
Check management: Activity<br />
by company code<br />
Purpose<br />
Ability to change, display, or<br />
reverse checks by company code<br />
Table 16.6 Authorization Objects for Check Management<br />
16.4 Line Layout Protection<br />
The authorization object S_ALV_LAYO and F_IT_ALV control the authorization for<br />
the maintenance of layouts in <strong>SAP</strong> software. Two different line item layout types<br />
are available:<br />
442<br />
© 2013 by Galileo Press Inc., Boston (MA)
Line Layout Protection 16.4<br />
EE<br />
EE<br />
Global layouts<br />
Global layouts start with “/” and are visible for every user. These layouts are set<br />
up as default layouts and must not be changed by an end user.<br />
User-defined layouts<br />
User-defined layouts start with an alphanumeric character and are only visible<br />
to the user who created this layout. Every user should be able to maintain (create,<br />
change, delete) user-defined layouts<br />
For example, Figure 16.4 shows layout “/AP_STND” created in Transaction FBL1N<br />
as a global layout.<br />
Figure 16.4 Layout Change Screen Without Global Layout Protection<br />
From an authorization perspective, users should not be allowed to change global<br />
layouts. To restrict end users from maintaining global layouts and at the same time<br />
allow them to create, change, display, and delete only user-defined layouts, the<br />
following authorization concepts needs to be applied:<br />
EE<br />
EE<br />
Remove authorization object S_ALV_LAYO from user roles<br />
Authorization S_ALV_LAYO and activity 23 restricts the maintenance of global<br />
layouts. If this authorization object is removed from user authorizations, the<br />
User-specific flag in the layout save screen is set and grayed out. Only super<br />
users should have the capability to change global layouts and have authorization<br />
object S_ALV_LAYO assigned.<br />
Assign authorization object F_IT_ALV to all users with all values<br />
The authorization object F_IT_ALV has a field, the activity ACTVT, which can<br />
contain four permitted values: 01, 02, 03, and 70. Each of the activities 01, 02,<br />
and 70 controls the availability of particular functions of the ALV line item list:<br />
Personal Copy for Tina Mastrup, user id 9f19c686-d5e1-4016-94fd-ebc72e1b8f7e<br />
443
16<br />
Authorization Concept<br />
EE<br />
EE<br />
EE<br />
01: Settings • Display Variant • Save...<br />
02: Settings • Display Variant • Current... and Settings • Display variant •<br />
Current Header Rows<br />
70: Settings • Display Variant • Administration...<br />
Activity 03 corresponds to the minimum authorization, which is the most<br />
restricted one: The user can only select layouts that have been configured<br />
already. In particular, all of the other functions named previously are inactive<br />
with activity 03.<br />
After the preceding authorization concept is applied for the authorization objects<br />
S_ALV_LAYO and F_IT_ALV, the global layout will be protected. Figure 16.5 shows<br />
the change screen for global layout “/AP_STND” after this authorization concept<br />
was applied.<br />
Figure 16.5 Layout Change Screen with Global Layout Protection<br />
As shown, the User-specific flag is set and grayed out, which means that the user<br />
will only be able to save user-specific layouts, not global layouts.<br />
16.5 Summary<br />
In this chapter the AP authorization concept was described including available<br />
authorization objects and predefined roles. Explanations were provided for how to<br />
restrict change authorization for single vendor data fields, how to protect sensitive<br />
vendor data, and how to protect global ALV layouts.<br />
In the next chapter, the AP information system is described.<br />
444<br />
© 2013 by Galileo Press Inc., Boston (MA)
<strong>SAP</strong> software delivers a variety of standard reports for <strong>Accounts</strong> <strong>Payable</strong><br />
(AP) transactions, such as master data reports, transaction reports, and<br />
balance reports. This chapter covers the information system and enhancements<br />
that are available.<br />
17 <strong>Accounts</strong> <strong>Payable</strong> Reporting<br />
A large variety of standard reports within AP are delivered within the <strong>SAP</strong> system.<br />
In addition, country-specific reports are available for countries such as Germany,<br />
France, and Russia. All available reports are grouped into the following<br />
categories:<br />
EE<br />
EE<br />
EE<br />
EE<br />
Vendor balances<br />
Vendor items<br />
Master data<br />
Payment transactions<br />
Besides the reports available in the information system, the most commonly used<br />
transaction is the vendor line item report via Transaction FBL1N. The line item report<br />
can be tailored with additional fields by using special fields or user-defined fields.<br />
17.1 Information System<br />
The information system reports can be accessed via the <strong>SAP</strong> menu path <strong>SAP</strong> Menu •<br />
Information System • Accounting • Financial Accounting • Reports for <strong>Accounts</strong><br />
<strong>Payable</strong> Accounting. Figure 17.1 shows the available report transactions.<br />
Personal Copy for Tina Mastrup, user id 9f19c686-d5e1-4016-94fd-ebc72e1b8f7e<br />
445
17<br />
<strong>Accounts</strong> <strong>Payable</strong> Reporting<br />
Figure 17.1 <strong>Accounts</strong> <strong>Payable</strong> Information System<br />
17.2 Vendor Line Items (FBL1N)<br />
The vendor line item report can be accessed via Transaction FBL1N or via the <strong>SAP</strong><br />
menu path <strong>SAP</strong> Menu • Accounting • Financial Accounting • <strong>Accounts</strong> <strong>Payable</strong> •<br />
Account • Display/Change Line items. Figure 17.2 shows the selection screen of<br />
Transaction FBL1N.<br />
This report allows the display of open, cleared, or all vendor line items. Based on<br />
the Type specified, normal documents (invoice, credit memo, or payment documents),<br />
special G/L transactions, noted items, parked documents, or customer line<br />
items are displayed.<br />
446<br />
© 2013 by Galileo Press Inc., Boston (MA)
Vendor Line Items (FBL1N) 17.2<br />
Figure 17.2 Vendor Line Item Selection Screen<br />
AP clerks have to deal with a large volume of data and information requests on<br />
a daily basis. Typical inquiries include questions from internal as well as external<br />
parties concerning the status of invoices and payments. The AP clerk must be able<br />
to answer these questions in a time-efficient way. Typical questions include the<br />
following:<br />
EE<br />
EE<br />
EE<br />
EE<br />
Is the invoice with invoice number 11111 entered?<br />
When is the invoice going to be paid?<br />
What is the check number of the payment?<br />
Did the vendor cash the check?<br />
Personal Copy for Tina Mastrup, user id 9f19c686-d5e1-4016-94fd-ebc72e1b8f7e<br />
447
17<br />
<strong>Accounts</strong> <strong>Payable</strong> Reporting<br />
To research vendor line items in an efficient way, the line item layout is especially<br />
important. You should display as much information as necessary in the line layout,<br />
and group invoices and payments visually together. For example, a good structured<br />
line item layout should include the following fields:<br />
EE<br />
EE<br />
EE<br />
EE<br />
EE<br />
EE<br />
EE<br />
EE<br />
EE<br />
EE<br />
EE<br />
EE<br />
EE<br />
EE<br />
Cleared/open item symbol<br />
Special GL indicator<br />
Document type<br />
Net due date symbol<br />
Reference<br />
Assignment<br />
Document number<br />
Document date<br />
Amount<br />
Payment block<br />
Payee/er<br />
Check number<br />
Check encashment date<br />
Text<br />
From a technical perspective, all fields from the vendor open item and cleared item<br />
Tables BSIS and BSAS are available for display. However, some of the previously<br />
listed fields, such as Payee or Check number, aren’t available in these tables. <strong>SAP</strong><br />
software, therefore, has a function called special fields, which allows displaying<br />
additional fields from certain tables.<br />
17.2.1 Special Fields<br />
Special fields for AP line item reporting can be configured in the IMG via navigation<br />
path IMG • Financial Accounting • <strong>Accounts</strong> Receivable and <strong>Payable</strong> •<br />
Vendor <strong>Accounts</strong> • Display Line Items • Define Additional Fields for Line Item<br />
Display. Not all fields within the <strong>SAP</strong> database are available for display, only fields<br />
of specific database tables. Table 17.1 lists the tables from which additional fields<br />
can be selected.<br />
448<br />
© 2013 by Galileo Press Inc., Boston (MA)
Vendor Line Items (FBL1N) 17.2<br />
Table<br />
BKPF<br />
BSEG<br />
BSEC<br />
BSED<br />
PAYR<br />
BSEGC<br />
Description<br />
Accounting document header<br />
Account document line item<br />
One-time vendor information<br />
Bill of exchange fields<br />
Payment medium information<br />
Document data for payment cards<br />
Table 17.1 Tables for Special Fields<br />
As a recommendation, Figure 17.3 shows fields relevant for AP, which should be<br />
configured as special fields.<br />
Figure 17.3 Special Fields for <strong>Accounts</strong> <strong>Payable</strong><br />
After the special fields are saved, they can be selected in the line item layout within<br />
Transaction FBL1N.<br />
Report BALVBUFDEL<br />
If no values are displayed in the ALV line layout for special fields, the ALV buffer needs<br />
to be reset via Program BALVBUFDEL. The reset of the buffer should only be necessary<br />
once per client.<br />
Personal Copy for Tina Mastrup, user id 9f19c686-d5e1-4016-94fd-ebc72e1b8f7e<br />
449
17<br />
<strong>Accounts</strong> <strong>Payable</strong> Reporting<br />
17.2.2 User-Defined Fields via Process & Subscribe BTE 00001650<br />
If additional fields need to be displayed that are neither available in the standard<br />
field list nor as special fields, Process & Subscribe BTE 00001650 can be used<br />
to add additional fields to the line item layout. The implementation of a BTE is<br />
described in Appendix B.<br />
BTE 00001650 is implemented in two steps:<br />
EE<br />
Append structures RFPOS/RFPOSX with the additional fields.<br />
EE<br />
Fill the field values with BTE 00001650.<br />
For example, the additional field PAYR-XMANU (Manual checks) should be displayed<br />
in the line item layout.<br />
Append Structure RFPOS/RFPOSX<br />
The structure RFPOS can be changed via Transaction SE11. Within the transaction,<br />
choose the Append Structure button to create a new append structure. Figure 17.4<br />
shows the created append structure “ZFBL1N_RFPOS.”<br />
Figure 17.4 Append Structure ZFBL1N_RFPOS<br />
It’s recommended to make all additional fields begin with “Z.” This is necessary in<br />
case <strong>SAP</strong> adds new fields with the same name in a later release. If that happened,<br />
the line item report would abort with a short-dump because multiple fields with<br />
the same name would exist.<br />
450<br />
© 2013 by Galileo Press Inc., Boston (MA)
Vendor Line Items (FBL1N) 17.2<br />
In the next step, the structure RFPOSX needs to be extended with Transaction<br />
SE11 as well with the same fields as in structure RFPOS. In this example, append<br />
ZFBL1N_RFPOSX was created.<br />
Fill Field Values with BTE 00001650<br />
To implement the BTE, copy the <strong>SAP</strong> standard function module SAMPLE_INTERF-<br />
CAE_00001650 to a new functional module, that is, Z_INTERFACE_00001650. Listing<br />
17.1 shows the sample code for adding the values for field PAYR-XMANU.<br />
FUNCTION Z_INTERFACE_00001650.<br />
*“--------------------------------------------------------------<br />
*“*“Local Interface:<br />
*“ IMPORTING<br />
*“ VALUE(I_POSTAB) LIKE RFPOS STRUCTURE RFPOS<br />
*“ EXPORTING<br />
*“ VALUE(E_POSTAB) LIKE RFPOS STRUCTURE RFPOS<br />
*“--------------------------------------------------------------<br />
DATA: T_PAYR LIKE PAYR.<br />
*------ Initialize Output by using the following line ----------<br />
E_POSTAB = I_POSTAB.<br />
*---------------------------------------------------------------<br />
* Fill field ZXMANU from table PABLE-XMANU<br />
*---------------------------------------------------------------<br />
IF E_POSTAB-KOART = ‘K‘.<br />
SELECT * from PAYR into T_PAYR WHERE<br />
ZBUKR = E_POSTAB-BUKRS and<br />
VBLNR = E_POSTAB-BELNR and<br />
GJAHR = E_POSTAB-GJAHR.<br />
E_POSTAB-ZXMANU = T_PAYR-XMANU.<br />
ENDSELECT.<br />
ENDIF.<br />
ENDFUNCTION.<br />
Listing 17.1 BTE 00001650 Sample Code<br />
After the implementation of the BTE, the user-defined fields are available in Transaction<br />
FBL1N.<br />
Personal Copy for Tina Mastrup, user id 9f19c686-d5e1-4016-94fd-ebc72e1b8f7e<br />
451
17<br />
<strong>Accounts</strong> <strong>Payable</strong> Reporting<br />
Reports RFXPRA33 and RFPOSXEXTEND<br />
If the user-defined fields aren’t visible in the field list of the line item, execute Programs<br />
RFXPRA33 and RFPOSXEXTEND, which will regenerate the line item field structure.<br />
17.2.3 Line Item Subtotals/Sorting<br />
The sorting and creation of subtotals for the vendor line layout is important because<br />
this allows the AP clerk to find vendor invoices and payments easily. In the following<br />
example, these sorting requirements were taken into consideration:<br />
EE<br />
EE<br />
EE<br />
EE<br />
Vendor open items are listed before cleared items.<br />
Open invoices are sorted by document date (invoice date).<br />
Cleared items are visually grouped by clearing document, which can be a payment<br />
or a reversal document.<br />
Cleared items are sorted by clearing date with the latest clearing date first.<br />
Figure 17.5 shows the sorting and subtotaling setting for a vendor line item layout,<br />
which takes the preceding requirements into consideration.<br />
Figure 17.5 Vendor Line Item Sorting and Subtotals<br />
452<br />
© 2013 by Galileo Press Inc., Boston (MA)
Summary 17.3<br />
17.2.4 Vendor Line Item Layout Summary<br />
Figure 17.6 shows a vendor line layout example, which takes the recommended<br />
fields, special fields, and the sort and subtotal options into account. As a result, you<br />
have a visually appealing layout that lists items in a structured way.<br />
Figure 17.6 Vendor Line Item Layout Example<br />
17.3 Summary<br />
In this chapter, the information system and vendor line item report were described,<br />
including special fields and user-defined fields. The next chapter covers the <strong>SAP</strong><br />
table structure within <strong>Accounts</strong> <strong>Payable</strong>.<br />
Personal Copy for Tina Mastrup, user id 9f19c686-d5e1-4016-94fd-ebc72e1b8f7e<br />
453
© 2013 by Galileo Press Inc., Boston (MA)
Even though <strong>SAP</strong> software delivers a large variety of standard reports, you<br />
may have to write your own custom programs for reporting, conversion, or<br />
interface purposes. This chapter lists the most important tables in <strong>Accounts</strong><br />
<strong>Payable</strong> (AP) as well as useful function modules and BAPIs (Business Application<br />
Programming Interfaces).<br />
18 Tables, Function Modules, and BAPIs<br />
Every organization has different requirements for reporting, converting, and interfacing<br />
transactional data. This chapter lists the most important tables within AP as<br />
well as useful function modules and BAPIs.<br />
18.1 Tables<br />
All information within <strong>SAP</strong> software is stored in a large number of tables so that<br />
it’s sometimes difficult to find the correct tables for the information needed. This<br />
section lists AP-relevant tables for vendor master data, transactional data, and payment<br />
information.<br />
18.1.1 Vendor Master Data Table Structure<br />
Table 18.1 lists the most commonly used vendor master data tables. These tables<br />
can be useful for either programmers or users who want to create their own queries<br />
to display vendor master data.<br />
Table Name<br />
LFA1<br />
LFB1<br />
LFBK<br />
LFM1<br />
LFM2<br />
LFZA<br />
Description<br />
Vendor master (general section)<br />
Vendor master (company code)<br />
Vendor master (bank details)<br />
Vendor master (purchasing organization)<br />
Vendor master (purchasing data)<br />
Vender master (permitted payee)<br />
Table 18.1 Vendor Master Data Tables<br />
Personal Copy for Tina Mastrup, user id 9f19c686-d5e1-4016-94fd-ebc72e1b8f7e<br />
455
18<br />
Tables, Function Modules, and BAPIs<br />
18.1.2 Transactional Data Tables<br />
Table 18.2 lists the most commonly used tables for transactional data such as<br />
invoices, credit memos, or payments.<br />
Table name<br />
BSIK<br />
BSAK<br />
BPKF<br />
BSEG<br />
BSEC<br />
WITH_ITEM<br />
PAYR<br />
Description<br />
Vendor open items<br />
Vendor cleared items<br />
FI document header<br />
FI document line items<br />
One-time vendor information<br />
Withholding tax information<br />
Check information data<br />
Table 18.2 Transactional Data Tables<br />
Tables BSIK and BSAK<br />
All vendor line items are stored in Tables BSIK and BSAK. Table BSIK stores all open<br />
vendor line items, and Table BSAK stores cleared vendor line items. If an invoice is paid,<br />
the items are moved from Table BSIK to Table BSAK.<br />
From a performance perspective, a report, which lists open vendor line items, should<br />
always search the line items in Table BSIK first. If additional information is needed from<br />
the document, the document header Tables BKPF and BSEG can then be selected directly.<br />
18.1.3 Logistic Invoice Verification Tables<br />
Table 18.3 lists the most commonly used tables for information in Logistics Invoice<br />
Verification (LIV).<br />
Table Name<br />
RBKP<br />
RBCO<br />
RBMA<br />
RSEG<br />
RCTX<br />
Description<br />
Document header<br />
Document line item (account assignment)<br />
Document line item (materials)<br />
Document line item (incoming invoice)<br />
Incoming invoices (taxes)<br />
Table 18.3 Transactional Data Tables<br />
456<br />
© 2013 by Galileo Press Inc., Boston (MA)
Summary 18.4<br />
18.2 Function Modules<br />
Function modules are used to execute the same functions based on import parameters<br />
and export parameters. <strong>SAP</strong> software function modules can be displayed via<br />
Transaction SE37. Table 18.4 lists useful function modules in AP.<br />
Function Module<br />
FIBL_CHECK_PAYR_GET_FI<br />
MR_INVOICE_DOCUMENT_READ<br />
Description<br />
Gets check information for a payment document<br />
Reads invoice line items of LIV documents<br />
Table 18.4 Useful AP Function Modules<br />
18.3 BAPIs<br />
BAPIs (Business Application Programming Interfaces) are similar to function modules.<br />
BAPIs allow a variety of functions from displaying information, changing<br />
vendor master data, to creating invoices. You can search for BAPIs using the BAPI<br />
Explorer with Transaction BAPI. Table 18.5 lists useful BAPIs in AP.<br />
Function Module<br />
BAPI_ACC_DOCUMENT_POST<br />
BAPI_VENDOR_GETDETAIL<br />
BAPI_AP_ACC_GETOPENITEMS<br />
BAPI_AP_ACC_GETBALANCEDITEMS<br />
Description<br />
Posts an invoice document, including onetime<br />
information<br />
Returns vendor detailed information<br />
Displays all vendor open items<br />
Displays vendor cleared items<br />
Table 18.5 BAPIs for <strong>Accounts</strong> <strong>Payable</strong><br />
18.4 Summary<br />
In this chapter useful tables, function modules and BAPIs for AP were described.<br />
Personal Copy for Tina Mastrup, user id 9f19c686-d5e1-4016-94fd-ebc72e1b8f7e<br />
457
© 2013 by Galileo Press Inc., Boston (MA)
Appendices<br />
A Implementing a User-Exit ........................................................ 461<br />
B Implementing a BTE ................................................................ 467<br />
C Implementing a BAdl ............................................................... 471<br />
D<br />
Implementing a Validation/Substitution in the Financial<br />
Accounting Component (FI) with User-Exits ........................... 475<br />
E The Author ............................................................................... 483<br />
Personal Copy for Tina Mastrup, user id 9f19c686-d5e1-4016-94fd-ebc72e1b8f7e<br />
459
© 2013 by Galileo Press Inc., Boston (MA)
A<br />
Implementing a User-Exit<br />
This appendix describes how to implement a user-exit within <strong>SAP</strong> software. A userexit<br />
can be created using Transaction CMOD or via the navigation path <strong>SAP</strong> Menu<br />
• Tools • ABAP Workbench • Utilities • Enhancements • Project Management.<br />
Often you hear the terms enhancements or user-exits used within the same context.<br />
However, there are small differences between both of them. To be exact, an<br />
enhancement includes one or multiple function exits, also called user-exits.<br />
The following steps are necessary to implement a user-exit:<br />
1. Find the appropriate enhancement.<br />
2. Create a project.<br />
3. Assign the enhancement to the project.<br />
4. Enter the ABAP code in the Z program within the function module.<br />
5. Activate the project.<br />
Find an Enhancement<br />
Within Transaction CMOD, all available user-exits can be displayed under the<br />
header menu by selecting Utilities • <strong>SAP</strong> Enhancements. In this example, a userexit<br />
is created for vendor validation using enhancement <strong>SAP</strong>MF02K.<br />
Project Creation<br />
After you’ve found the appropriate enhancement, a project needs to be created.<br />
Within Transaction CMOD, enter a Project name, and click on the Create button<br />
as shown in Figure A.1.<br />
In the attributes screen, enter a short text for the project, and click on the Enhancement<br />
assignments button.<br />
Personal Copy for Tina Mastrup, user id 9f19c686-d5e1-4016-94fd-ebc72e1b8f7e<br />
461
A<br />
Implementing a User-Exit<br />
Figure A.1 Project Creation<br />
Enhancement Assignment<br />
In the enhancement assignment screen shown in Figure A.2, enter the name of the<br />
enhancement in the Enhancement field.<br />
Figure A.2 Enhancement Assignment Screen<br />
Multiple enhancements can be assigned to a single project. This might be useful if you<br />
want to group enhancements for the same business process in the same project.<br />
After the enhancement is entered, click on the Components button. All available<br />
Function exits assigned to the enhancement are displayed (see Figure A.3). An<br />
enhancement can have multiple function exits.<br />
462<br />
© 2013 by Galileo Press Inc., Boston (MA)
Implementing a User-Exit<br />
A<br />
Figure A.3 Function Exit Assignment<br />
Enter the ABAP Code<br />
To enter the ABAP (Advanced Business Application Programming) code, doubleclick<br />
on the Function exit. The result is that the source code of the function module<br />
is displayed. Within every function module, an INCLUDE statement as shown in<br />
Figure A.4 can be found. This INCLUDE contains the ABAP code of the user-exit.<br />
Figure A.4 Function Module Source Code<br />
Personal Copy for Tina Mastrup, user id 9f19c686-d5e1-4016-94fd-ebc72e1b8f7e<br />
463
A<br />
Implementing a User-Exit<br />
To enter your own ABAP code, double-click on the INCLUDE. If you get prompted<br />
to create the INCLUDE, click on Yes to create the INCLUDE.<br />
At that point, you need to enter your own ABAP code. For example, listing A.1<br />
shows a vendor validation.<br />
*&-------------------------------------------------------------*<br />
*& Include ZXF05U01<br />
*&-------------------------------------------------------------*<br />
*--------------------------------------------------------------*<br />
* Rule 1: Validate the format of values if the Tax Number<br />
* field1. The values have to be in format NNN-NN-NNN<br />
* and only numeric values are allowed.<br />
* Message 010 is created in message class ZFI with<br />
* Transaction SE91<br />
*--------------------------------------------------------------*<br />
IF NOT i_lfa1-stcd1 is INITIAL.<br />
IF i_lfa1-stcd1(3) cn ‘0123456789’.<br />
MESSAGE e010(ZFI).<br />
ENDIF.<br />
IF i_lfa1-stcd1+3(1) ‘-’.<br />
MESSAGE e010(ZFI).<br />
ENDIF.<br />
IF i_lfa1-stcd1+4(2) cn ‘0123456789’.<br />
MESSAGE e010(ZFI).<br />
ENDIF.<br />
IF i_lfa1-stcd1+6(1) ‘-’.<br />
MESSAGE e010(ZFI).<br />
ENDIF.<br />
IF i_lfa1-stcd1+7(3) cn ‘0123456789’.<br />
MESSAGE e010(ZFI).<br />
ENDIF.<br />
ENDIF.<br />
Listing A.1 Example User-Exit Code for Vendor Validation<br />
After the ABAP code is entered, click Save, and activate the code by clicking on<br />
the Active button.<br />
Activate Project<br />
The last step is the activation of the project. The assigned enhancements are processed<br />
only after the project is activated. To activate a project, go back to the initial<br />
464<br />
© 2013 by Galileo Press Inc., Boston (MA)
Implementing a User-Exit<br />
A<br />
project creation screen and click the Activate button, which is the first button to<br />
the left in Figure A.5.<br />
Figure A.5 Project Activation<br />
The project and the user-exit are client independent, so they are immediately available<br />
in every client within the same system.<br />
Personal Copy for Tina Mastrup, user id 9f19c686-d5e1-4016-94fd-ebc72e1b8f7e<br />
465
© 2013 by Galileo Press Inc., Boston (MA)
B<br />
Implementing a BTE<br />
This appendix describes how to implement a Business Transaction Event (BTE)<br />
within <strong>SAP</strong> software. A BTE can be created using Transaction FIBF or via the IMG<br />
navigation path IMG • Financial Accounting • Financial Accounting Global Settings<br />
• Business Transaction Events. The two types of BTEs are listed here:<br />
EE<br />
EE<br />
Publish & Subscribe Interfaces<br />
Process Interfaces<br />
There is no real difference between these two types of interfaces, and the implementation<br />
steps are the same. In the following example, the BTE Publish & Subscribe<br />
Interface 00001440: Vendor Master Data: Final Checks will be implemented.<br />
The following steps are necessary to implement a BTE:<br />
1. Find the appropriate BTE.<br />
2. Create a new Z function module with the ABAP code.<br />
3. Assign a function module to the event.<br />
Find a BTE<br />
Within Transaction FIBF, all available BTEs can be displayed under the header<br />
menu by selecting Environment • Infosystem (P/S) to display the Public &<br />
Describe Interfaces or by selecting Environment • Infosystem (Processes) to display<br />
the Process Interfaces. On the selection screen, click the Execute button without<br />
changing any default values.<br />
Create a New Z Function Module<br />
After you’ve found the appropriate BTE, select it, and click on the Sample function<br />
module button as shown in Figure B.1.<br />
Personal Copy for Tina Mastrup, user id 9f19c686-d5e1-4016-94fd-ebc72e1b8f7e<br />
467
B<br />
Implementing a BTE<br />
Figure B.1 Publish & Subscribe Interfaces<br />
The system jumps to Transaction SM37 to create a new Z function module. To do<br />
that, click on the Copy button, and create a Z function module as a copy from the<br />
sample function module as shown in Figure B.2.<br />
Figure B.2 Create Z Function Module<br />
Within this new function module, the ABAP source code has to be created. For<br />
example, Listing B.1 shows the source code for a vendor validation rule.<br />
468<br />
© 2013 by Galileo Press Inc., Boston (MA)
Implementing a BTE<br />
B<br />
TABLES: BSIK, BSAK.<br />
*--------------------------------------------------------------*<br />
* Rule 1: The values in Tax field 1 can only be<br />
* removed if no transaction data exist.<br />
* Message 012 is created in message class ZFI with<br />
* Transaction SE91<br />
*--------------------------------------------------------------*<br />
IF i_lfa1-stcd1 is INITIAL and<br />
not i_lfa1_old-stcd1 is INITIAL.<br />
SELECT * FROM bsik where lifnr = i_lfa1-lifnr.<br />
MESSAGE e012(ZFI).<br />
exit.<br />
ENDSELECT.<br />
SELECT * FROM bsak where lifnr = i_lfa1-lifnr.<br />
MESSAGE e012(ZFI).<br />
exit.<br />
ENDSELECT.<br />
ENDIF.<br />
Listing B.1 Sample BTE Source Code<br />
After the ABAP code is complete, save the code, and activate the function<br />
module.<br />
Assign Function Module to Event<br />
The last step is the assignment of the function module to the event. There are different<br />
activation options, depending on the type of interface, such as the following:<br />
EE<br />
EE<br />
EE<br />
<strong>SAP</strong> application<br />
Partner<br />
Customer<br />
The <strong>SAP</strong> application option and Partner option are usually reserved for <strong>SAP</strong> or <strong>SAP</strong><br />
partner development. The following activation therefore describes the Customer<br />
activation steps. All activation steps are done within Transaction FIBF.<br />
The first step is the creation of a customer product. The purpose of a customer<br />
product is to assign function modules to this customer product to be able to distinguish<br />
between customer and <strong>SAP</strong> function modules. The product creation is<br />
a one-time step because all BTE function modules can be assigned to the same<br />
Personal Copy for Tina Mastrup, user id 9f19c686-d5e1-4016-94fd-ebc72e1b8f7e<br />
469
B<br />
Implementing a BTE<br />
product. A product can be created within Transaction FIBF by selecting Settings •<br />
Product • … of a customer<br />
Figure B.3 Customer Product Creation<br />
As shown in Figure B.3, Product ZBTE is created. All function modules will be<br />
assigned to this product. Ensure that the product is active by setting the flag in the<br />
A (Active) field.<br />
The second step is the assignment of the function module. Depending on whether<br />
the interface is from type Publish & Subscribe or Process, choose either Settings<br />
• P/S modules • … of a customer or Settings • Process modules • … of a<br />
customer.<br />
Create a new entry, and assign the function module to an event and a product.<br />
Figure B.4 shows the assignment of function module Z_INTERFACE_00001440 to<br />
event 00001440 and Product ZBTE.<br />
Figure B.4 Function MODULE assignment<br />
The assignment configuration is client dependent and therefore has to be transported<br />
to every client within the system.<br />
470<br />
© 2013 by Galileo Press Inc., Boston (MA)
C<br />
Implementing a BAdI<br />
This appendix describes the implementation of a Business Add-In (BAdI) within<br />
<strong>SAP</strong> software. A BAdI can be created using Transaction SE19 or via the <strong>SAP</strong> menu<br />
via navigation path <strong>SAP</strong> menu • Tools • ABAP Workbench • Utilities • Business<br />
Add-Ins • Implementation. The following steps are necessary to implement a<br />
BTE:<br />
EE<br />
EE<br />
EE<br />
Find the appropriate BAdI.<br />
Create a BAdI implementation.<br />
Activate the BAdI.<br />
Find a BAdI<br />
BAdIs can be found in Transaction SE18 BAdI Definition. Within this transaction,<br />
the BadIs are grouped by <strong>SAP</strong> component, which allows a simplified search of<br />
BAdIs (see Figure C.1).<br />
Figure C.1 BAdI Search Screen<br />
Personal Copy for Tina Mastrup, user id 9f19c686-d5e1-4016-94fd-ebc72e1b8f7e<br />
471
C<br />
Implementing a BAdI<br />
Create a BAdI Implementation<br />
A BAdI implementation is created with Transaction SE19. In the first step, a BAdI<br />
Name needs to be selected as shown in Figure C.2.<br />
Figure C.2 Implementation Creation<br />
After the BAdI Name is selected, click on the Create Impl. button. A new field box<br />
appears where an implementation name has to be created. This implementation<br />
name as shown in Figure C.3 contains your ABAP codes for the BAdI.<br />
Figure C.3 Implementation Name Creation<br />
From a technical perspective, a BAdI uses classes and methods instead of function<br />
modules, which allows you to have multiple methods within the same BAdI<br />
implementation (see Figure C.4).<br />
472<br />
© 2013 by Galileo Press Inc., Boston (MA)
Implementing a BAdI<br />
C<br />
Figure C.4 Methods Within a BAdI Implementation<br />
To create your ABAP code, just double-click on the method, and the code can be<br />
created within the method as shown in Figure C.5.<br />
Figure C.5 ABAP Code Within a BAdI<br />
Personal Copy for Tina Mastrup, user id 9f19c686-d5e1-4016-94fd-ebc72e1b8f7e<br />
473
C<br />
Implementing a BAdI<br />
After the ABAP code is entered and activated, return to the implementation<br />
screen.<br />
BAdI Activation<br />
To activate a BAdI, click on the Activate Business Add-In button, which is the fifth<br />
button from the left, as shown in Figure C.6.<br />
Figure C.6 Business Add-In Activation<br />
A BAdI implementation is client independent and therefore active in all clients<br />
within a system.<br />
474<br />
© 2013 by Galileo Press Inc., Boston (MA)
D<br />
Implementing a Validation/<br />
Substitution in the Financial Accounting<br />
Component (FI) with User-Exits<br />
This appendix describes the implementation of a user-exit for the Financial<br />
Accounting component (FI) validations and substitution. <strong>SAP</strong> software delivers<br />
within FI substitutions and validations. A substitution allows defaulting of values<br />
for certain fields, whereas a validation checks the data entry and issues messages<br />
if the validation is not fulfilled. Validations and substitutions are widely used<br />
within the different <strong>SAP</strong> financial applications. The same implementation steps as<br />
described in this appendix can be used for user-exits in the Controlling component<br />
(CO), Project Systems component (PS), or Asset Management component. In this<br />
appendix, the implementation of a FI validation as described in Section 3.14.3 of<br />
Chapter 3 is explained.<br />
The following steps are necessary to implement a user-exit in FI for validations or<br />
substitutions:<br />
EE<br />
EE<br />
EE<br />
User-exit creation<br />
Maintenance of Table T80D<br />
Creation of substitution/validation<br />
User-Exit Creation<br />
Two <strong>SAP</strong> programs provide sample user-exits for validations and substitutions:<br />
EE<br />
EE<br />
RGGBR000: Validations<br />
RGGBS000: Substitutions<br />
The first time a user-exit is implemented, the <strong>SAP</strong> sample program needs to be<br />
copied to a Z program, such as ZRGGBR00 using Transaction SE38. All subsequent<br />
changes are made in the new program.<br />
First, the new user-exit needs to be declared within the form get_exit_titles as<br />
shown in Listing D.1.<br />
FORM get_exit_titles TABLES etab.<br />
Personal Copy for Tina Mastrup, user id 9f19c686-d5e1-4016-94fd-ebc72e1b8f7e<br />
475
D<br />
Implementing a Validation/Substitution in the Financial Accounting Component (FI) with User-Exits<br />
DATA: BEGIN OF exits OCCURS 50,<br />
name(5) TYPE c,<br />
param LIKE c_exit_param_none,<br />
title(60) TYPE c,<br />
END OF exits.<br />
exits-name = ‘UF01’.<br />
exits-param = c_exit_param_field.<br />
exits-title = text-001. “ Line item text required<br />
APPEND exits.<br />
REFRESH etab.<br />
LOOP AT exits.<br />
etab = exits.<br />
APPEND etab.<br />
ENDLOOP.<br />
Listing D.1 User-Exit Declaration<br />
When you declare the user-exit, keep the following items in mind:<br />
EE<br />
EE<br />
EE<br />
Make sure the exit-name is four characters, such as UF01.<br />
Make sure that the correct parameter is used.<br />
Depending on the parameter, the user-exit FORM statement is different.<br />
The following is a list of the parameters and the correct FORM statement of the<br />
user-exit.<br />
EE<br />
EE<br />
Parameter: C_EXIT_PARAM_NONE<br />
FORM uf01.<br />
Parameter: C_EXIT_PARAM_FIELD<br />
FORM uf01 USING business_area.<br />
Change the user-exit title by double-clicking on the text symbol, that is,<br />
text-001.<br />
After the user-exit is declared, create the ABAP code for the user-exit. Listing D.2<br />
shows the coding for user-exit UF01.<br />
*--------------------------------------------------------------<br />
* FORM UF01<br />
*--------------------------------------------------------------*<br />
* Line item text is required for vendor postings with<br />
* vendor account group ‘KRED’<br />
476<br />
© 2013 by Galileo Press Inc., Boston (MA)
Implementing a Validation/Substitution in the Financial Accounting Component (FI) with User-Exits<br />
D<br />
*--------------------------------------------------------------<br />
* ß BRESULT T = True F = False *<br />
*--------------------------------------------------------------*<br />
FORM uf01 USING b_result.<br />
TABLES LFA1.<br />
B_RESULT = B_TRUE.<br />
CHECK BESG-KOART = ‘K’.<br />
“Vendor Line item<br />
SELECT SINGLE * FROM LFA1 WHERE LIFNR = BSEG-LIFNR.<br />
IF SY-SUBRC = 0.<br />
CHECK LFA1-KTOKK = ‘KRED’.<br />
IF BSEG-SGTEXT IS INITIAL.<br />
B_RESULT = B_FALSE.<br />
ENDIF.<br />
ENDIF.<br />
ENDFORM.<br />
Listing D.2 Example User-Exit<br />
Maintenance of Table T80D<br />
Table T80D specifies which program contains the user-exits for validations and<br />
substitutions. Originally, the entries in Table T80D point to the <strong>SAP</strong> sample programs<br />
RGGBR000 and RBBGS000. These entries need to be changed to the Z<br />
programs. To maintain Table T80D, use Transaction SM30 with View V_T80D as<br />
shown in Figure D.1.<br />
Figure D.1 Maintenance of Table T80D<br />
Click Maintain to change the programs for the application areas in Table T80D.<br />
The application area defines which <strong>SAP</strong> software function is used. For FI valida-<br />
Personal Copy for Tina Mastrup, user id 9f19c686-d5e1-4016-94fd-ebc72e1b8f7e<br />
477
D<br />
Implementing a Validation/Substitution in the Financial Accounting Component (FI) with User-Exits<br />
tions, application area GBLR is used. For substitutions, application area GBLS is<br />
used. Figure D.2 shows application GBLR with program ZRGGBR00.<br />
Figure D.2 Application Area Maintenance Screen<br />
After the program is changed and saved, the <strong>SAP</strong> software regenerates automatically<br />
the underlying ABAP code.<br />
Note: Generation Errors<br />
If you encounter errors during the generation, these errors can be ignored because the<br />
<strong>SAP</strong> software delivers many validations and substitutions that are not relevant for your<br />
organization.<br />
Substitution/Validation Creation<br />
The last step is the creation of the validation or substitution.<br />
The substitutions and validations are executed anytime a financial transaction is<br />
created at different call-up points. The call-up point defines at what point during<br />
data entry of the transaction the substitution or validation is executed. Table D.1<br />
lists the different call-up points available.<br />
Description FI Substitution FI Validation<br />
Document header Call-up point 1 Call-up point 1<br />
Line item Call-up point 2 Call-up point 2<br />
Complete document N/A Call-up point 3<br />
Table D.1 Validation and Substitution Call-Up Points<br />
478<br />
© 2013 by Galileo Press Inc., Boston (MA)
Implementing a Validation/Substitution in the Financial Accounting Component (FI) with User-Exits<br />
D<br />
The document header substitution and validation is executed after all required<br />
document header information is filled, such as document date, posting date, or<br />
document type. At that point, the substitution and validation is called.<br />
The line item substitution and validation are called after the line item information<br />
is entered, such as amount and account.<br />
At call-up point 3, a complete document can be validated. The validation is executed<br />
at the time a document is saved. A FI substitution is not possible for a complete<br />
document but can be achieved with Process BTE 00001120 – Document<br />
Posting: Field Substitution Header/Line Item.<br />
Two different transaction codes are available for the creation of validations and<br />
substitutions:<br />
EE<br />
EE<br />
OB28: FI Validations<br />
OBBH: FI Substitutions<br />
The transactions can be found in the IMG via navigation path IMG • Financial<br />
Accounting • Financial Accounting Global Settings • Tools • Validation / Substitution.<br />
Figure D.3 shows validation FI-002 at call-up point 2 for company code<br />
1000.<br />
Figure D.3 Validation FI-002 Configuration Screen<br />
Activation Level<br />
The activation level specifies whether the substitution/validation is active, inactive,<br />
or only active in online transactions (not active in batch input).<br />
To go to the detailed validation definition, choose Environment • Validation. Figure<br />
D.4 shows the validation definition screen.<br />
Personal Copy for Tina Mastrup, user id 9f19c686-d5e1-4016-94fd-ebc72e1b8f7e<br />
479
D<br />
Implementing a Validation/Substitution in the Financial Accounting Component (FI) with User-Exits<br />
Figure D.4 Validation Definition Screen<br />
Every validation or substitution contains different steps. A step specifies the single<br />
validation/substitution roles. To create a step, choose the Create Step button.<br />
A validation is divided into three sections:<br />
EE<br />
EE<br />
EE<br />
Prerequisite<br />
Check<br />
Message<br />
Figure D.5 shows the sections of a validation step.<br />
Figure D.5 Sections Within a Validation<br />
480<br />
© 2013 by Galileo Press Inc., Boston (MA)
Implementing a Validation/Substitution in the Financial Accounting Component (FI) with User-Exits<br />
D<br />
In contrast, a substitution has only two sections, Prerequisite and Substitutions.<br />
In the Prerequisite section, the rules have to be specified under which conditions<br />
the validation/substitution is executed. In the Check section, the validation rules<br />
need to be specified. To specify a user-exit, choose the Exits tab and double-click<br />
on the exit as shown in Figure D.6.<br />
Figure D.6 User-Exit Specification<br />
In the Message section, the output message needs to be specified as shown in Figure<br />
D.7. The message is displayed if the validation rule fails.<br />
You can create user-defined messages. In addition, the message variable function<br />
allows you to display values within the message. In this case, a placeholder (&)<br />
needs to be defined within the message, and the Message variables field needs<br />
to be specified.<br />
Personal Copy for Tina Mastrup, user id 9f19c686-d5e1-4016-94fd-ebc72e1b8f7e<br />
481
D<br />
Implementing a Validation/Substitution in the Financial Accounting Component (FI) with User-Exits<br />
Figure D.7 Output Message Specification<br />
This is the last step in the configuration of a validation/substitution. For additional<br />
information on validations and substitutions, look up the following notes<br />
in OSS:<br />
EE<br />
EE<br />
48121: User Exits in Validations/Substitutions<br />
42615: Substitution in FI<br />
Program: RGUGBR00<br />
If you have problems with substitutions or validations after client copies or transports,<br />
you can regenerate the substitutions or validations with program RGUGBR00.<br />
482<br />
© 2013 by Galileo Press Inc., Boston (MA)
E<br />
The Author<br />
Martin Ullmann has been working with <strong>SAP</strong> systems since 1994, beginning<br />
with R/3 first in Germany, then Asia, and now in the U.S. His primary focus has<br />
been on the <strong>SAP</strong> <strong>ERP</strong> <strong>Financials</strong> application and related components and subcomponents.<br />
In 2007, Martin founded DAP Consulting, a consulting company focused on public<br />
sector <strong>SAP</strong> implementations. Martin is a regular speaker on <strong>SAP</strong> <strong>ERP</strong> <strong>Financials</strong><br />
implementation topics at conferences and a regular contributor to the <strong>Financials</strong>Expert<br />
publication.<br />
He can be reached at Martin.Ullmann@DAP-Consulting.com.<br />
Personal Copy for Tina Mastrup, user id 9f19c686-d5e1-4016-94fd-ebc72e1b8f7e<br />
483
© 2013 by Galileo Press Inc., Boston (MA)
Index<br />
1042 NRA 360<br />
1099 Government 348<br />
1099 Interest 348, 359<br />
1099 Miscellaneous 347<br />
A<br />
Account assignment model 128<br />
Account assignment templates 95<br />
Account document authorization 440<br />
Account Groups 25, 56, 61<br />
Account ID 284<br />
ACH payments 320<br />
Aggregation 175<br />
Alternative Payee 35, 36, 117<br />
Alternative reconciliation account 381, 386<br />
ALV 442<br />
Amount split 100<br />
Authorization 433<br />
Authorization check 70, 294<br />
Authorization object 435<br />
Automatic account assignment 162<br />
Automatic clearing 416<br />
B<br />
Balance carry forward 431<br />
Bank account 284<br />
Bank details 35, 225<br />
Bank determination 281<br />
Bank transfer 319<br />
BAPIs 457<br />
Blank check 295<br />
Blanket purchase order 151<br />
Business Add-In 67, 135, 471<br />
Business Address Services 27<br />
Business transaction event 67, 135, 290, 467<br />
C<br />
Cancel invoice 402<br />
Check<br />
Cancel 315<br />
Change 312<br />
Display 311<br />
Reprint 312<br />
Void 314<br />
Check lot 296<br />
Check management 296, 310<br />
Check management authorization 442<br />
Classic payment medium program 227, 277<br />
Classic Withholding tax 348, 352, 361<br />
Company Code 23<br />
Consignment stock 211<br />
Contact person 38<br />
Correspondence 47<br />
Credit memo 93<br />
D<br />
Discount 114, 117<br />
Document parking 113<br />
Document reversal 393<br />
Document type 84, 112<br />
Down payment 381<br />
Down payment clearing 386<br />
Duplicate invoice check 136, 175<br />
E<br />
Enhancements 67, 135, 195, 204, 290, 308,<br />
329, 338, 461<br />
Enjoy transaction 94, 108<br />
Equivalence number 130<br />
Evaluated receipt settlement 52, 202<br />
Extended Withholding tax 349, 355<br />
Personal Copy for Tina Mastrup, user id 9f19c686-d5e1-4016-94fd-ebc72e1b8f7e<br />
485
Index<br />
F<br />
Fiscal address 32<br />
Foreign currency evaluation 428<br />
Function modules 457<br />
G<br />
General transaction 104, 108, 112<br />
Generic withholding tax tool 366<br />
Global layout 443<br />
GR based invoice verification 152<br />
GR/IR 213<br />
GR/IR account maintenance 213<br />
GR/IR clearing 215, 418<br />
Gross discount 114<br />
H<br />
Hold document 96, 157<br />
House bank 42, 282<br />
I<br />
Incoming payment 254<br />
Incoterms 49<br />
Industry key 33<br />
Information system 445<br />
Interest calculation 41, 423, 425<br />
Interest calculation 423<br />
Interest indicator 426<br />
Interest on arrears 424<br />
Invoice block 191<br />
Invoice date 89<br />
Invoice entry 111, 156, 176, 195, 385<br />
Invoice fast entry 109<br />
Invoice overview 219<br />
Invoice parking 160<br />
Invoice receipt date 89<br />
Invoice reduction 178<br />
Invoice release 195<br />
Invoice simulation 102<br />
Invoicing plan 206<br />
L<br />
LIV authorization 441<br />
Logistic invoice verification 145, 441, 456<br />
M<br />
Manual checks 314<br />
Mass reversal 399<br />
Message control 60, 161<br />
MICR code 295<br />
MICR printer 306<br />
Minority indicator 41<br />
MIRO 156<br />
N<br />
Negative posting 86, 393<br />
Net discount 115<br />
New GL 133, 431<br />
Non-valuated goods receipt 151<br />
Note to payee 336<br />
Noted items 388, 390<br />
Number assignment 167<br />
Number range 60, 86, 168<br />
O<br />
One-time vendor 132<br />
Open item management 405<br />
Outgoing payment 243<br />
P<br />
Partial payments 249<br />
Partner functions 53<br />
Payee in document 118<br />
Payment advice 232, 341<br />
486<br />
© 2013 by Galileo Press Inc., Boston (MA)
Index<br />
Payment authorization 441<br />
Payment block 45, 240<br />
Payment grouping 239<br />
Payment medium 226<br />
Payment medium form 231<br />
Payment medium workbench 227, 266, 330<br />
Payment method 221<br />
Payment method 221<br />
Payment method supplement 234<br />
Payment program 257<br />
Payment proposal 259, 267<br />
Payment run 260, 272<br />
Payment term 235<br />
Payment terms 42, 49, 235<br />
Permitted Payee 35, 37, 121<br />
Personnel number 42, 79<br />
Pipeline stock 212<br />
Planned delivery 185<br />
Positive pay 315<br />
Posting date 88<br />
Posting key 89, 104, 112<br />
Prenotification 342<br />
Prenumbered check 295<br />
Prepayment 180<br />
Price differences 148<br />
Printout 266<br />
Purchase order text 178<br />
Purchasing data 48<br />
Purchasing Organization 24<br />
Q<br />
Quantity differences 189, 213<br />
R<br />
Reconciliation account 39<br />
Recurring entries 123<br />
Release approval group 41<br />
Reset cleared items 400<br />
Reversal reason 396<br />
RFFOUS_C 300<br />
RFFOUS_T 321<br />
S<br />
Screen layout 56<br />
Screen variants 95<br />
Search help 80<br />
Search terms 29<br />
Sensitive fields 66<br />
Sort key 40<br />
Special fields 448<br />
Special GL transaction 381<br />
Standard Carrier Alpha Code 33<br />
Stochastically block 186<br />
Subsequent debit/credit 176<br />
Substitution 78, 137, 475<br />
T<br />
Tables 455<br />
Tax code 352, 356<br />
Tax jurisdiction 162, 372, 374<br />
Tax number 31<br />
Tax procedure 372, 378<br />
Tax type 355<br />
Text ID 61<br />
Three-way match 145<br />
Tolerance group 43<br />
Tolerances 172, 188<br />
Transfer with clearing 411<br />
Two-way match 150<br />
U<br />
Unplanned delivery 183<br />
Use tax 371<br />
User defined layout 11<br />
User roles 434, 436<br />
User-defined fields 450<br />
User-exit 68, 79, 135, 139, 329, 471, 475<br />
V<br />
Validation 68, 79, 137, 475<br />
VAT tax 377<br />
Personal Copy for Tina Mastrup, user id 9f19c686-d5e1-4016-94fd-ebc72e1b8f7e<br />
487
Index<br />
Vendor address 37, 46<br />
Vendor authorization 440<br />
Vendor clearing 406<br />
Vendor line items 446<br />
Vendor master data 23<br />
Block 65<br />
Change 63<br />
Configure 55<br />
Create 63<br />
Display 63<br />
Delete 81<br />
Void reason 298<br />
W<br />
Withholding tax 41, 48, 347<br />
488<br />
© 2013 by Galileo Press Inc., Boston (MA)
Service Pages<br />
The following sections contain notes on how you can contact us.<br />
Praise and Criticism<br />
We hope that you enjoyed reading this book. If it met your expectations, please do<br />
recommend it, for example, by writing a review on http://www.sap-press.com. If<br />
you think there is room for improvement, please get in touch with the editor of the<br />
book: publishing@galileo-press.com. We welcome every suggestion for improvement<br />
but, of course, also any praise!<br />
You can also navigate to our web catalog page for this book to submit feedback or<br />
share your reading experience via Facebook, Google+, Twitter, email, or by writing<br />
a book review. Simply follow this link: http://www.sap-press.com/H2945.<br />
Supplements<br />
Supplements (sample code, exercise materials, lists, and so on) are provided in your<br />
online library and on the web catalog page for this book. You can directly navigate<br />
to this page using the following link: http://www.sap-press.com/H2945. Should we<br />
learn about typos that alter the meaning or content errors, we will provide a list<br />
with corrections there, too.<br />
Technical Issues<br />
If you experience technical issues with your e-book or e-book account at <strong>SAP</strong> PRESS,<br />
please feel free to contact our reader service: customer@sap-press.com.<br />
i
About Us and Our Program<br />
The website http://www.sap-press.com provides detailed and first-hand information<br />
on our current publishing program. Here, you can also easily order all of our books<br />
and e-books. For information on Galileo Press Inc. and for additional contact options<br />
please refer to our company website: http://www.galileo-press.com.<br />
ii
Legal Notes<br />
This section contains the detailed and legally binding usage conditions for this e-book.<br />
Copyright Note<br />
This publication is protected by copyright in its entirety. All usage and exploitation<br />
rights are reserved by the author and Galileo Press; in particular the right of reproduction<br />
and the right of distribution, be it in printed or electronic form.<br />
© 2009 by Galileo Press Inc., Boston (MA)<br />
Your Rights as a User<br />
You are entitled to use this e-book for personal purposes only. In particular, you<br />
may print the e-book for personal use or copy it as long as you store this copy on<br />
a device that is solely and personally used by yourself. You are not entitled to any<br />
other usage or exploitation.<br />
In particular, it is not permitted to forward electronic or printed copies to third<br />
parties. Furthermore, it is not permitted to distribute the e-book on the Internet,<br />
in intranets, or in any other way or make it available to third parties. Any public<br />
exhibition, other publication, or any reproduction of the e-book beyond personal<br />
use are expressly prohibited. The aforementioned does not only apply to the e-book<br />
in its entirety but also to parts thereof (e.g., charts, pictures, tables, sections of text).<br />
Copyright notes, brands, and other legal reservations as well as the digital watermark<br />
may not be removed from the e-book.<br />
Digital Watermark<br />
This e-book copy contains a digital watermark, a signature that indicates which<br />
person may use this copy. If you, dear reader, are not this person, you are violating<br />
the copyright. So please refrain from using this e-book and inform us about this<br />
violation. A brief email to customer@sap-press.com is sufficient. Thank you!<br />
iii
Trademarks<br />
The common names, trade names, descriptions of goods, and so on used in this<br />
publication may be trademarks without special identification and subject to legal<br />
regulations as such.<br />
All of the screenshots and graphics reproduced in this book are subject to copyright<br />
© <strong>SAP</strong> AG, Dietmar-Hopp-Allee 16, 69190 Walldorf, Germany. <strong>SAP</strong>, the <strong>SAP</strong> logo,<br />
my<strong>SAP</strong>, my<strong>SAP</strong>.com, <strong>SAP</strong> Business Suite, <strong>SAP</strong> NetWeaver, <strong>SAP</strong> R/3, <strong>SAP</strong> R/2, <strong>SAP</strong><br />
B2B, <strong>SAP</strong>tronic, <strong>SAP</strong>script, <strong>SAP</strong> BW, <strong>SAP</strong> CRM, <strong>SAP</strong> EarlyWatch, <strong>SAP</strong> ArchiveLink,<br />
<strong>SAP</strong> HANA, <strong>SAP</strong> GUI, <strong>SAP</strong> Business Workflow, <strong>SAP</strong> Business Engineer, <strong>SAP</strong> Business<br />
Navigator, <strong>SAP</strong> Business Framework, <strong>SAP</strong> Business Information Warehouse, <strong>SAP</strong><br />
interenterprise solutions, <strong>SAP</strong> APO, Accelerated<strong>SAP</strong>, Inter<strong>SAP</strong>, <strong>SAP</strong>office, <strong>SAP</strong>find,<br />
<strong>SAP</strong>file, <strong>SAP</strong>time, <strong>SAP</strong>mail, <strong>SAP</strong>-access, <strong>SAP</strong>-EDI, R/3 Retail, Accelerated HR, Accelerated<br />
HiTech, Accelerated Consumer Products, ABAP, ABAP/4, ALE/WEB, Alloy, BAPI,<br />
Business Framework, BW Explorer, Duet, Enjoy-<strong>SAP</strong>, my<strong>SAP</strong>.com e-business platform,<br />
my<strong>SAP</strong> Enterprise Portals, RIVA, <strong>SAP</strong>PHIRE, Team<strong>SAP</strong>, Webflow, and <strong>SAP</strong> PRESS are<br />
registered or unregistered trademarks of <strong>SAP</strong> AG, Walldorf, Germany.<br />
Limitation of Liability<br />
Regardless of the care that has been taken in creating texts, figures, and programs,<br />
neither the publisher nor the author, editor, or translator assume any legal responsibility<br />
or any liability for possible errors and their consequences.<br />
iv