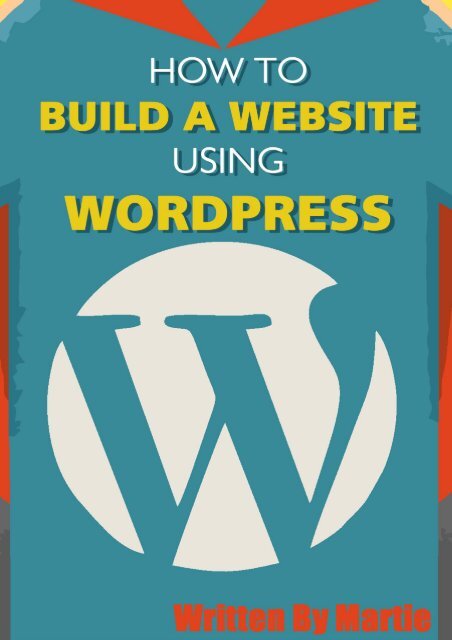How-To-Build-A-Website-Using-WordPress
Create successful ePaper yourself
Turn your PDF publications into a flip-book with our unique Google optimized e-Paper software.
<strong>How</strong> <strong>To</strong> <strong>Build</strong> A <strong>Website</strong> <strong>Using</strong> <strong>WordPress</strong><br />
Have you ever wanted your own website?<br />
Did you get put off the idea because you don't know html?<br />
Or was it the idea of paying someone thousands of dollars to build it for you?<br />
Whatever it was, I have the answer for you -<br />
BUILD IT YOURSELF USING THIS STEP BY STEP GUIDE!<br />
You do NOT need to know any html coding!<br />
You do NOT need to pay anyone to do it for you!<br />
You do NOT need any previous web design experience!<br />
All you need to have to make your very own website a reality is -<br />
1. This Guide<br />
2. A Computer<br />
3. An Internet Connection<br />
4. Around $13 (for your Hosting & Domain Name)<br />
5. About 2 Hours Time<br />
And once you are done you will be able to build your very own, professional<br />
looking and fully customizable website, as well as having the knowledge to edit<br />
and customize your site whenever you please!
Disclaimer<br />
All rights reserved.<br />
No part of this publication may be reproduced, edited or changed in any form or by<br />
any means without the prior written permission of the publisher, except in the case<br />
of brief quotations embodied in critical reviews and certain other non-commercial<br />
uses permitted by Copyright law. (Released October 2014).<br />
You CAN freely share this guide as is!<br />
Personal Introduction<br />
Hi, my name is Martie, and I am a 26-year-old web designer from Northern Ireland. I<br />
have created this guide because I am sick of seeing people pay great sums of money<br />
to have a website built for them when I know the people selling these websites are<br />
making them for next to nothing! This book will guide you through the process of<br />
creating a fully functional, custom and professional website using <strong>WordPress</strong> for<br />
around $13. Once you see how easy it is to build a website using <strong>WordPress</strong>, you will<br />
wonder how most of these so-called web designers get away with charging so much<br />
for doing exactly what I am going to show you! I hope you find this guide helpful,<br />
and I look forward to helping you build your website.<br />
My Facebook Page<br />
http://www.facebook.com/letsbuildwp<br />
My Google Plus Page<br />
http://google.com/+Letsbuildwp<br />
My <strong>Website</strong><br />
http://letsbuildwp.com
The Contents Page<br />
An Introduction............................................................................................Pages 1 & 2<br />
The Contents Page...............................................................................................Page 3<br />
Set-Up Hosting & Buying A Domain Name...................................................Pages 4 – 8<br />
Installing <strong>WordPress</strong>...................................................................................Pages 9 – 12<br />
Logging Into Your Site & Changing The Password....................................Pages 13 & 14<br />
Choosing & Installing A Theme For Your <strong>Website</strong>.....................................Pages 15 – 19<br />
Changing Your <strong>Website</strong>s Title & Tagline...................................................Pages 19 & 20<br />
Delete A Page or Post.........................................................................................Page 21<br />
Add A Page or Post (With An Image)...........................................................Pages 22-24<br />
Add A Video <strong>To</strong> A Page or Post..................................................................Pages 25 – 27<br />
An Intro <strong>To</strong> Plugins & Installing Contact Form 7.......................................Pages 28 & 29<br />
Add A Contact Form <strong>To</strong> A Page or Post (<strong>Using</strong> Contact Form 7)...............Pages 30 & 31<br />
Turn Comments On or Off.........................................................................Pages 32 – 34<br />
A Few Simple Changes <strong>To</strong> Your Sites URL (Domain Name).......................Pages 35 & 36<br />
Set A Specific Page As Your Home Page...................................................Pages 37 & 38<br />
Create A Custom Menu.............................................................................Pages 39 – 41<br />
An Intro <strong>To</strong> Widgets & Changing The Sidebar...........................................Pages 42 – 46<br />
Congratulations..................................................................................................Page 47
Set Up Hosting & Buying A Domain Name<br />
In this section I will cover setting up hosting and a domain name for your website, as<br />
well as explaining what they are!<br />
What is Hosting?<br />
Hosting (also known as “web hosting”) is basically a computer that is left on 24/7<br />
running your website or blog on it so that people can still visit your website – even<br />
when your computer is switched off. Hosting is something you do require if your<br />
going to run a website and will usually cost you around $5 a month (although later<br />
on in this guide I will give you a coupon code to get your first months hosting for<br />
only one penny!)<br />
What is a Domain Name?<br />
A domain name is basically the title of your website or blog, with WWW. Before it<br />
and .com after it – so for example, Googles domain name is www.google.com. A<br />
domain name, once again is something you will require to run a website. A domain<br />
name will usually cost you around $13, only you don't pay this once a month like<br />
your hosting – you domain name is billed once a year.<br />
In this guide we will be using a company called HostGator, for both our Hosting and<br />
our Domain Name, below I will tell you why I have chosen this company.<br />
Why Use HostGator?<br />
Here are just a few reasons why I suggest using HostGator as your hosting provider<br />
and why I continue to use them for all of my websites -<br />
- 99.9% Uptime or more so your <strong>Website</strong> is always online<br />
- 45-Day Money Back Guarantee in case you change your mind<br />
- 1-click <strong>WordPress</strong> Installation<br />
- Free Live Online Chat 24-hours a day, 7-days a week<br />
- I can offer a coupon code that will get your first months hosting for one penny<br />
Please Note – If you do decide to use another web hosting company for your<br />
website, you may need to improvise a few steps of this guide as I am using<br />
HostGator for the example.
Now, Let's Get Started!<br />
The first things we will need to do to get our website up and running is set up our<br />
“Web Hosting” and register our “Domain Name”, luckily we can do both of these<br />
things at the same place......<br />
www.HostGator.com<br />
As an added bonus I have some money off coupons to give you!<br />
LETSBUILDWP25 – Gets you 25% off your first months hosting!<br />
LETSBUILDWP1 – Gets you your first months hosting for ONLY ONE PENNY!<br />
Just add the coupon of your choice before checking out.<br />
Don't worry, I'll tell you when!<br />
1. So, just go to www.HostGator.com (or click this link).<br />
2. Click in the middle where it says “View Web Hosting Plans”.<br />
3. Choose your Hosting Plan from the 3 options available.
I suggest either the Hatchling plan or the Baby Plan, the Business Plan probably has a<br />
whole load of added extras you will not require at this point. If your only going to<br />
have one website go with the Hatchling Plan, if your going to have any more than<br />
one website – go with the Baby Plan. The Baby Plan allows you UNLIMITED domains<br />
(websites) to be hosted and doesn't cost much more than the Hatchling Plan!<br />
4. Choose your Billing Cycle from the drop down menu.<br />
Please Note – You can always just go month to month billing until you are sure that<br />
you are happy with everything or else you can go all out and pay for 3 years upfront<br />
and save some money – this is totally up to you!<br />
5. Once you are happy with everything, click “Order Now”.<br />
6. Now your on the next page, just enter the domain name you are wanting to<br />
purchase into the top bar and then choose whether you want .com, .org etc from<br />
the drop-down list to the right (this is set to .com by default).<br />
Please Note – at the time of writing this HostGator do NOT offer .CO.UK domain<br />
names, so if you do want a .CO.UK website – I suggest buying it from somewhere like<br />
crazydomains.com
7. Now just check that your package type and billing cycle are correct.<br />
8. Create a user-name and security pin (we suggest writing these down).<br />
9. Enter your billing information and choose whether you would like to pay by PayPal<br />
or credit card.
10. Choose whether or not you want any of the “Hosting Addons”, we personally<br />
don't think any of these are necessary but you can have a look and decide for<br />
yourself (just un-check the boxes of any you do not want).<br />
11. Enter the coupon code LETSBUILDWP25 and click “Validate” to get 25% OFF<br />
your order or else LETSBUILDWP1 to get your first months hosting for one<br />
penny!<br />
12. Double check everything is correct in the “Order Details”.<br />
(also note the 45 day money back guarantee!)<br />
13. Check the box beside where it says “I have read and agree to the terms and<br />
conditions of use” and then click “Create Account”.<br />
The next page you will see is a confirmation page. Print or write down your<br />
confirmation number and close the page. You should also receive an email<br />
confirming your purchase. This email contains important information for setting up<br />
your site, so go ahead and open the email and we will move on to installing<br />
<strong>WordPress</strong>.
Installing <strong>WordPress</strong><br />
In this chapter we will cover the steps needed to install <strong>WordPress</strong> onto your new<br />
hosting.<br />
1. Log into your email account used for registration and find the new email from<br />
HostGator.<br />
2. Click the link in the email beside where it says “Your Control Panel” which will<br />
bring you to a log-in screen.<br />
3. Type your user-name you set up in the last section into the “C Panel” log-in<br />
screen.<br />
4. Copy your Password from the email and Paste it into the “C Panel” log-in screen<br />
and click “Log In”.
5. Once logged in, scroll down to near the bottom of this page until you see the<br />
section named “Software/Services”.<br />
6. Click where it says “Quick Install”.<br />
7. On the left hand side, in the “Blog Software” section, click “<strong>WordPress</strong>”.<br />
8. Then click “Continue”.<br />
9. Make sure your new domain name is selected in the drop down list and leave the<br />
box to the right of this totally blank.
10. Type in your details -<br />
- Leave the box beside where it says “Enable Auto Upgrades” checked.<br />
- Type in your email address.<br />
- Type your Blog/<strong>Website</strong> Title (don’t worry about this too much as you can change it<br />
later).<br />
- Choose an Admin User name (you will use to login to <strong>WordPress</strong>).<br />
- Type in your First Name and Last Name.<br />
11. Click “Install Now”<br />
Once it installs (usually less than a minute), you will be given your user-name,<br />
password and some other information including a link to your new <strong>Website</strong>.<br />
Please Note – It is probably a good idea to write all of this information down. This<br />
information should be sent to you as an email but you can never be too careful!
13. Click the link to visit your new site or else type your URL (domain name) into<br />
your internet search bar.<br />
Please Note – New websites can take anywhere up to 12 hours before you can visit<br />
them, if it takes longer than this you can contact HostGator via their 24 hour live<br />
chat.<br />
Once you can visit your site, you will see that there is a sample page and a few other<br />
bits and pieces already on the website to show you what your site can look like when<br />
using the pre-installed theme. <strong>How</strong>ever we are going to make our website look a lot<br />
better than this by the time we're finished!
Logging Into Your Site & Changing The Password<br />
Logging into <strong>WordPress</strong><br />
Now that you are able to visit your website, you will need to log in to what's known<br />
as the <strong>WordPress</strong> “Dashboard” (or back end), this is where we can create pages and<br />
generally edit our new website.<br />
1. Visit your website, either by typing your new domain name into the main search<br />
bar of your browser or by clicking the link on the Quick Install page (or email).<br />
2. Then in the main search bar, just after your domain name – enter “/wp-admin” so<br />
the search bar should read – http://www.YourSiteName.com/wp-admin<br />
3. Then click search on your browser and this should bring you to a log in screen.<br />
4. Copy & Paste your user-name and password from the Quick Install page (or email)<br />
into this log in screen and click “Log In”.<br />
You will now have successfully logged into the <strong>WordPress</strong> “Dashboard” for the first<br />
time, the first thing I like to do once I have logged in to a new website is change the<br />
password to something I will actually remember! I am going to show you how to do<br />
this in the next section.
Changing Your Password<br />
<strong>To</strong> change your password, you will want to be in the “Dashboard”.<br />
1. On the left hand side, in the menu (near the bottom) – you want to click “Users”.<br />
2. Then hover over your Admin User-name and click the word “edit” when it<br />
appears.<br />
3. Now scroll down to the bottom of this page and enter your New Password in the<br />
box provided.<br />
4. Type your New Password again in the second box.<br />
5. Click “Update Profile”<br />
Now that you have successfully updated your password, just click where it says<br />
“Dashboard” in the top left hand corner of this page to return to the Dashboard<br />
home-screen and we will continue building our website in the next section.
Choosing & Installing A Theme For Your <strong>Website</strong><br />
What Are <strong>WordPress</strong> Themes?<br />
The whole beauty of <strong>WordPress</strong> is the ability to create fully operational and great<br />
looking websites in a matter of minutes (once you get the hang of it). There are<br />
thousands of <strong>WordPress</strong> themes available for free that can be applied immediately<br />
to your website, once installed, your <strong>WordPress</strong> website will take on the form of the<br />
installed theme, meaning you do not have to spend hours manually designing the<br />
look and layout of your site, as this work has already been done for you by the<br />
original designer of the theme. Most of these themes are fully customizable,<br />
meaning you can change the colours, fonts, logo etc and if you are technically<br />
minded, you can also change CSS coding to further change the website.<br />
Things <strong>To</strong> Think About When Choosing A Theme<br />
1. What type of site are you building?<br />
A small business website?<br />
A portfolio site?<br />
A blog?<br />
An e-commerce store?<br />
There are themes for all of the above and also a lot more.<br />
2. Do you need to be able to change the sites main colours?<br />
3. Do you want it to be “Responsive” (mobile friendly)?<br />
4. Do you need more than one sidebar?<br />
If this is your first time building a website I wouldn't worry about the theme too<br />
much for now, you can always change your theme without losing any of your work<br />
and if you don't like it – just change it again!
Searching For & Installing A Theme Through <strong>WordPress</strong><br />
In this guide, I will be installing and using the “Twenty Twelve” Theme as it is quite a<br />
universal theme.<br />
1. From the Dashboard, on the left-hand side – click where it says “Appearance”. You<br />
will now be on a page called “Themes”.<br />
2. Click at the top where it says “Add New”.<br />
You will now be on a page showing you the “Featured Themes”<br />
(just click on each one to see details and previews of that theme).<br />
You will also see a bar running along the top that allows you to look at the “Popular”<br />
or “Latest” themes.<br />
Also on that bar you will see “Feature Filter”, if you click there you will be able to<br />
filter the themes down by “Colour”, “Layout” etc.
Once you check some of the boxes, just click where it says “Apply Filters” and you<br />
can then choose from a smaller list of themes that have the features you require.<br />
Please Note – All of the themes you can search for and download through<br />
<strong>WordPress</strong> are FREE!<br />
3. Once you have found the theme you want, just click on it – this will bring you to<br />
the “Details/Preview” page.<br />
4. Then click up in the top left where it says “Install”.<br />
5. Once it has been installed, just click “Activate”.<br />
Now when you visit your site, you will see your new theme is active and the site<br />
looks totally different!
Installing An Externally Downloaded Theme<br />
An “Externally Downloaded Theme” is literally a theme you have downloaded from<br />
somewhere other than <strong>WordPress</strong>.<br />
For this you will need to have already downloaded the (zipped) theme file.<br />
1. From the Dashboard, on the left-hand side – click where it says “Appearance”. You<br />
will now be on a page called “Themes”.<br />
2. Click at the top where it says “Add New”.<br />
3. Then click “Upload Theme” (where it said “Add New” before).<br />
4. Click “Choose File” and look for the (zipped) Theme File on your computer, select<br />
it and click “Open”.<br />
5. Now click “Install Now”.<br />
6. Once it has been installed, just click “Activate”.<br />
Now when you visit your site, you will see your new theme is active and the site<br />
looks totally different!
Changing Your <strong>Website</strong>s Title & Tagline<br />
In this section I will cover how to change your sites Title and “Tagline”.<br />
Your sites “Tagline” is a line of text that runs under your site title, so basically it's<br />
your sites slogan. <strong>To</strong> change both of these, just follow the steps below -<br />
1. From the Dashboard, on the left-hand side – click where it says “Appearance”.<br />
2. Now below that click “Customize”.<br />
3. You will now see a box called “Site Title & Tagline”, click this to expand it.<br />
4. Type your sites Title and Tagline into the two boxes provided. You will see the<br />
preview on the right update when you do this to see what it looks like.<br />
5. Once you are happy with everything, click “Save & Publish”, then once it has saved<br />
click the “X” in the top left to close the “Customize” options.<br />
Please Note – The “Customize” section also contains other options to customize
your site. These options are normally a little different for each theme. Most themes<br />
will have an option in there to upload your own custom site header image or logo if<br />
you have one.
Delete A Page or Post<br />
<strong>To</strong> delete a page or post from your website, just follow the simple steps below. I will<br />
be deleting the “Sample Page” in this example.<br />
1. From your “Dashboard”, on the left hand side – click “Pages”, This will bring you to<br />
a list of all the pages you have on your site (at the minute just the “Sample Page”).<br />
2. Hover your mouse over the Page you want to delete.<br />
3. When it appears, click where it says the word “Trash”<br />
And that's it, that's how easy it is to delete a page from your website. If you now visit<br />
your site you will see that page is now gone. You can also use the same steps for<br />
deleting “Posts”, just click “Posts” instead of “Pages” in step 1 and then continue<br />
with steps 2 and 3.<br />
Note – You can get pages back from your “Trash” but you can NOT recover a page or<br />
post once it has been “Permanently Deleted”. <strong>To</strong> permanently delete a page, once<br />
you have “Trashed” it – visit your Trash. Then hover over the Post or Page title again<br />
only this time you should see the words “Permanently Delete”, just click here.
Add A Page or Post (With An Image)<br />
In this section we are going to cover how to add a standard page to our website, this<br />
page will include some text and an image.<br />
1. From the Dashboard, in the left hand menu – Click “Pages”.<br />
2. At the top of this page click “Add New”.<br />
You will now be in the “Main Page Editor” of <strong>WordPress</strong>.<br />
3. Type what you want to call this page into the top bar, for this example I used<br />
“About Us”.<br />
The bigger box below is known as the “Main Content Area”, this is where you will<br />
write any text or add any pictures you want to be on the page.<br />
4. Click in the “Main Content Area” and type what text you want to appear on this<br />
page. <strong>Using</strong> this box, you can do most of the things you can do in Microsoft Word<br />
(and most other word processing programs).<br />
Click this symbol for more functions - (known as the “Kitchen Sink”)
5. <strong>To</strong> add a picture, just click your mouse pointer in the “Main Content Area” where<br />
you would like the image to appear (before, after or in the middle of your text).<br />
6. Then click just above the “Main Content Area”, where is says “Add Media”.<br />
7. Then click “Select Files”<br />
8. You now want to search for the image on you computer.<br />
9. Once you find the image you want to use, select it and click “open”<br />
10. Now on the right hand side (at the bottom), choose whether you want it to be in<br />
the middle, left or right hand side of your page under where it says “Alignment”.<br />
11. Below that, choose where you want the picture to “Link” to (I suggest setting this<br />
to “None” for the meantime until you get more used to using <strong>WordPress</strong>).<br />
12. Then choose what size you want your image to be when it appears on your site.<br />
13. Once you are happy, just click “Insert into Page”.
14. Then once you have added your Title, Text & Picture to your page, on the right<br />
hand side – Click “Publish”.<br />
Once saved, If you click up at the top of the screen where it says “View Page”, you<br />
will be able to visit the page – which is now LIVE on your website.<br />
(This means other people can now visit the page too).<br />
Please Note – The steps for adding a Post with an Image are exactly the same as the<br />
steps above only in Step One – click “Posts” instead of “Pages”.
Add A Video <strong>To</strong> A Page or Post<br />
1. We will add the page, type in the title and add any text to the page just the same<br />
as we did before (see “<strong>How</strong> <strong>To</strong> Add A Page” above).<br />
2. Once you have added your Title and main Text Content (if any), Open up a new<br />
window in your browser and visit www.YouTube.com<br />
3. Find the video you want to add to your page.<br />
4. Click underneath the video where it says “Share”.<br />
5. Then click “Embed”.<br />
If you click under the embed code, where it says “Show More” you can choose what<br />
size you want the video player to be, along with whether or not you want it to show<br />
suggested videos after your video finishes playing. I recommend setting this to NOT<br />
show suggested videos as this might drive people away from your own content.
6. Highlight and copy the code that appears in the box (under the word “Embed”).<br />
7. Go back to the <strong>WordPress</strong> page editor.<br />
8. Now click where you would like the video to go in the main content area, this can<br />
be before, after or instead of any text. Once you click where you want the video to<br />
go, click return on your keyboard to take a new line.<br />
9. Then click where it says “Text” at the top right of the “Main Content Area”<br />
(at present it should have “Visual” selected).<br />
Doing this changes the <strong>WordPress</strong> “Main Content Area” from standard text and<br />
images to HTML Code, we do not need to understand any of it, just follow this guide<br />
and you will be fine!<br />
10. Click in the “Main Content Area” just after where it says “ ”<br />
(this represents a new line in HTML coding, this is from when we pushed “Return”<br />
on our keyboard in step 8).<br />
11. Now paste the code from YouTube in here (just after the “ ”).<br />
12. Change the page back from “Text” to “Visual” in the top right corner, this will<br />
now show you a grey square where the video will be on the page.
12. Once you are happy with everything, just click “Publish”<br />
Now when you visit your Page you will see your video is there and ready to play!<br />
Please Note – These steps also apply to adding Videos to POSTS.
An Intro <strong>To</strong> Plugins & Installing Contact Form 7<br />
What is a <strong>WordPress</strong> Plugin?<br />
In simple terms, a <strong>WordPress</strong> plugin is something that can be added to your<br />
<strong>WordPress</strong> website to increase the functionality of it. Plugins can improve the back<br />
or front end of your website and there are thousands of different plugins available<br />
for free. All of these offer different functions for your site, for example – you can<br />
install a plugin that will count the number of visitors to your site, where they came<br />
from and how long they stayed for etc (this would be a “back end” plug in because<br />
the visitor can not see it) or you could add something that your visitors can see and<br />
interact with such as a Contact Form (front end plugin) which is what we will be<br />
doing now.<br />
We are now going to be installing a Contact Form plugin known as “Contact form 7”,<br />
using this plugin we will be able to add a fully functioning Contact Form to a page (or<br />
post) on our website where visitors will be able to fill out their name, email address<br />
and message and send a message directly to our email inbox as an email. (without<br />
you ever needing to give out your email address!)<br />
Installing A Plugin (Contact Form 7)<br />
1. From your “Dashboard”, on the left hand side – Click “Plugins”.<br />
2. Then at the top of this page, click where it says “Add New”.<br />
3. Type the words “Contact Form 7” into the search bar in the top-right and hit<br />
return on your keyboard to search.
4. Once you find the right one, click “Install Now”, It should be the first one, by<br />
Takayuki Miyoshi.<br />
5. Once it is done installing, click “Activate Plugin”.<br />
On the left hand side of your screen, in the menu – you should now see the word<br />
“Contact” appear. We will now get the “Contact Form” sorted & add our “Contact<br />
Us” Page in the next section.
Add A Contact Form <strong>To</strong> A Page or Post<br />
(<strong>Using</strong> Contact Form 7)<br />
The “Contact Form” we are going to be adding is the default form that comes preinstalled<br />
when you install the “Contact Form 7” plugin, this form asks for the Visitors<br />
Name, Email Address, Message Subject & Message – This is perfect in most cases!<br />
Please Note – If you need to customise the form I suggest searching for a tutorial on<br />
YouTube as it could get a little confusing trying to explain it to you in this guide.<br />
1. <strong>To</strong> add the pre-installed form, just click where it says “Contact” on the left hand<br />
side of the “Dashboard”.<br />
2. Copy the code under where it says “Shortcode”.<br />
Now that we have the “Shortcode” copied, we will add a page in the same way as<br />
before (refer back to the “Add A Page” section if needs be) and name it something<br />
like “Contact” or “Contact Us”.<br />
3. Once you have written your text (if your planning to write any), paste the<br />
shortcode we copied from the “Contact Form 7” Plugin after the last thing you<br />
wrote, or if you didn't write anything just paste it at the very start.<br />
Make sure at this point your editor is in “Visual” mode and NOT “Text”.<br />
Please Note – Before the “Contact Form” is a great place to put your postal address,<br />
phone number, alternative email addresses or any other way that you want your<br />
visitors to be able to contact you.<br />
4. Once you are happy with everything, click “Publish”.<br />
(you will not see the contact form at the moment, just the Shortcode).
Now if you visit your site, you will see the form is on your page and you can actually<br />
fill that form out right away, check your email inbox and your message will be<br />
waiting there for you – it doesn't take any further set up!<br />
The steps shown above apply to both posts and pages.<br />
(you can add contact forms to either).<br />
Now we are going to cover how to turn comments on or off.
Turn Comments On or Off<br />
Turn Off Comments (Single Page or Post)<br />
Some pages such as “Contact Us” and “About Us” pages don't always require the<br />
ability for visitors to leave comments, and other times you just don't want comments<br />
on a certain page or post!<br />
This section will cover the quick and easy steps to follow if you want to turn the<br />
comments feature off on a certain page or post.<br />
1. From your “Dashboard”, click on the left hand side – where it says “Pages”.<br />
(or “Posts” depending on what your removing the comments feature from).<br />
2. Hover your mouse over the page or post you want to remove the “Comments”<br />
from, and when it appears – click where it says “Edit”.<br />
3. Once on the Main Page Editor Screen, click “Screen Options” in the top right hand<br />
corner of your screen.<br />
4. Then check the box beside where it says “Discussion”.<br />
5. Now scroll down to where is says “Discussion” (under the “Main Content Area”).<br />
6. Un-check the two boxes beside where it says “Allow comments” & “Allow<br />
trackbacks and pingbacks on this page”.
7. Click “Update”, this is where it would have said “Publish” before, on the right hand<br />
side of your screen.<br />
Now when we go to our website, and visit that page – we can see that there is no<br />
longer the option to leave a reply or comment (you can always turn the comments<br />
back on again by reversing the process).<br />
Turn Comments Off Entirely<br />
Sometimes you might not want there to be a comments section on your site at all,<br />
rather than having to do this for every post – just follow the instructions below.<br />
1. From the Dashboard, on the left-hand side – click where it says “Settings”.<br />
2. Then under that, click “Discussion”.<br />
3. Now at the top, in the “Default article settings” section – un-check the box<br />
beside where it says “Allow people to post comments on new articles”.<br />
4. Then scroll to the bottom of the page and click “Save Changes”.<br />
Now there will no longer be the comments section at the bottom of new<br />
pages or posts.
Please Note – You can still change the comment setting for individual<br />
pages or posts using the instructions above in the “Turn Off Comments<br />
(Single Page or Post)” section above.
A Few Simple Changes <strong>To</strong> Your Sites URL (Domain Name)<br />
In this section we are going to make a few simple changes to our URL (domain<br />
name).<br />
Add WWW. <strong>To</strong> Your URL (Domain Name)<br />
You may have noticed already that your URL does not include “WWW.”, so at the<br />
minute it will look something like this – http://Your<strong>Website</strong>.com – I am now going to<br />
show you how to add this in.<br />
Please Note – This will never make a difference to your site performance, no matter<br />
whether someone types the “WWW.” or not – they will still end up on your site!<br />
This is more just for personal preference.<br />
1. From The Dashboard, on the left-hand side – click where it says “Settings”.<br />
2. This should bring you to the “General Settings” page where you will see two text<br />
fields named “<strong>WordPress</strong> Address (URL)” & “Site Address (URL)”, in them you will<br />
see your domain name without the “WWW.” - You want to add the “WWW.” after<br />
the “http://” but before your website name.<br />
So it should look like this – http://www.Your<strong>Website</strong>.com only with your actual<br />
domain name instead of “Your<strong>Website</strong>”.<br />
4. Once you have changed it, scroll down to the bottom of the page and click “Save<br />
Changes”.<br />
Now when you visit your website you will notice it has the “WWW.”, if you change<br />
your mid and want to get rid of it – just do the same process only remove the<br />
“WWW.” instead of adding it.
Please Note - You need to be really careful when doing this because if you do it<br />
wrong you will not be able to access your website, if you do get it wrong – contact<br />
HostGator right away and they will help you to fix it.<br />
Change The URL <strong>To</strong> Show Page Names<br />
If you visit one of the pages on your website that isn't your homepage, do you notice<br />
that after the URL (domain name) there is some random coding that looks<br />
something like this “?p=123”? I am now going to show you how to change this to<br />
show the page or posts name instead of the code. This helps make your websites<br />
URLs easier to remember and also makes it easier for search engine sites like Google<br />
or Bing to index your website.<br />
1. From the Dashboard, on the left-hand side – click “Settings”.<br />
2. Then below that, click where it says “Permalinks”.<br />
3. You want to check beside where it says “Post Name”.<br />
(you will find it is probably set to “Default”).<br />
4. Once you do that, click “Save Changes”.<br />
Now if you go to your site and click on one of your pages, you will now notice that<br />
instead of the coding it says the name of the page or post.<br />
Please Note – I think <strong>WordPress</strong> may have made it show page and post names by<br />
default, but if yours is showing the random coding – just follow the steps shown<br />
above to show the page or posts name in the URL.
Set A Specific Page As Your Homepage<br />
<strong>To</strong> set a specific page as your “Home Page” is very simple (the “Home Page” is the<br />
first page a visitor will come to when they visit your website). You will want to add a<br />
page called “Home” (or something like that) and design it in a way that will match<br />
the theme of your site (using the instructions above on “Adding Pages”).<br />
Now that you have created the page, just follow the instructions below to make this<br />
page your websites new “Home Page”.<br />
1. From your “Dashboard”, on the left hand side – click “Appearance”.<br />
2. Then just under that, click “Customize”.<br />
3. Click where it says “Static Front Page” to expand the box.<br />
4. Check the option that says “A Static Page”.<br />
5. From the drop down menu called “Front Page”, select the page you just created to<br />
be your “Home Page”.
6. Then, up at the top click “Save & Publish”.<br />
Now the Page you selected from the drop down menu will be set as your “Home<br />
Page”, but when you look at the menu of your website, you might be thinking that<br />
you would like the pages to be in a different order, to do this we need to create a<br />
“Custom Menu”, which we are going to cover in the next section.
Create A Custom Menu<br />
<strong>To</strong> create a “Custom Menu” for your <strong>WordPress</strong> website or blog, just follow the<br />
instructions below.<br />
1. From the Dashboard, on the left hand side – click “Appearance”.<br />
2. Just below that, click where it now says “Menus”.<br />
3. Now, where it says “Menu Name” just type in what you want to call this menu.<br />
(this is only for your own reference, it will not show up anywhere on your site).<br />
4. Once you have given it a name, click “Create Menu”.<br />
5. Then, on the left hand side, under where it says “Pages” - check the box beside<br />
any pages you want to add to your new menu.
If you want to add POSTS to your menu, click in the top right corner where it says<br />
“Screen Options”.<br />
Then check the box beside where it says “Posts”. You will now see a box that says<br />
“Posts” appear, click to expand it and the then check the box beside any posts you<br />
want added to your new menu (same as you did with pages above).<br />
6. Once you have selected any pages or posts you want in your menu, click<br />
“Add <strong>To</strong> Menu”.<br />
If you want to add a “Home” button to your menu, just click where it says “Links”<br />
and add your website URL (domain name) as the destination beside where it says<br />
“URL” (in the following format “http://www.YourSiteName.com). Then beside “Link Text”<br />
you want to type the word “Home” (or whatever you want to call it) and then click<br />
“Add <strong>To</strong> Menu”.<br />
Please Note – The list of pages you have added, from top to bottom in the list will<br />
appear from left to right on your menu, to change the order of them – just literally<br />
click and hold your mouse pointer on them and drag them into the order you want<br />
(just make sure it does not say “sub item” anywhere on the page names when<br />
dragging them into position).
7. Once your happy with the order of your pages and posts, under where it says<br />
“Theme Locations” - you want to check the box beside where it says “Navigation<br />
Menu” (This will make it your websites main menu).<br />
Please Note – There may be more than one menu location depending on what<br />
theme you are using, some themes support multiple menus.<br />
8. Now click “Save Menu”.<br />
Now, when we visit our site, you will see that the menu has changed and it's now in<br />
the order we wanted and includes all the pages and posts we added.
An Intro <strong>To</strong> Widgets & Changing The Sidebar<br />
What are Widgets?<br />
<strong>WordPress</strong> widgets are small drag-able blocks that normally live on the sidebar.<br />
Some themes may also support more widget areas in the header, footer, or under<br />
main content areas. Widgets are used to provide specific things like search boxes,<br />
calendars, page links, text areas and even custom menus on your site. They are<br />
highly customizable, and enable you to add features in an easy and structured way.<br />
The text widgets even allow you to enter HTML coding which will allow you to edit<br />
and style your website even more (don't worry, this is not necessary).<br />
<strong>How</strong> <strong>To</strong> Use Widgets<br />
Please Note – The “Widget Areas” we cover may be different depending on chosen<br />
theme, although no matter what Theme you use, changing the actual “Widgets”<br />
themselves will still be done the same way.<br />
The “Sidebar” is content that will appear on the right-hand side of EVERY page on<br />
your site (on some themes, it may be the left-hand side or even both sides).<br />
For example purposes, we are going to add a “Search bar”, a little piece of text about<br />
our website and a “Custom Menu” to our sidebar. You can obviously add different<br />
Widgets to your sidebar, this is just to show you the basics of how it all works.<br />
1. From the “Dashboard”, on the left hand side – click “Appearance”.<br />
2. Below that, still on the left – click “Widgets”.
Here you will see a list of different “Widgets” that you can add to your websites<br />
Sidebar or Footer.<br />
3. On the right hand side, click where it says “Primary Sidebar” and this box will<br />
expand.<br />
Please Note – It is not always called the “Primary Sidebar”, sometimes it is called<br />
something different, but if you click on the box it will expand – usually there is some<br />
text explaining where the widgets will appear (then use the one that says “Sidebar”).<br />
4. Now, click & hold your mouse pointer on the first “Widget” you want to add to<br />
your Sidebar, in this example it is going to be the “Search Bar” widget.
5. Now drag and drop the selected widget into the “Primary Sidebar”.<br />
6. As we are adding the “Search-bar” first in this guide – we will title this one<br />
“Search”<br />
7. Then click “Save”<br />
If you visit your website now and visit any page you will see that there is now a<br />
Search-bar in the right hand corner (or left if your theme is using a left side-bar).<br />
Please Note – <strong>To</strong> easily navigate between your website and your dashboard, just<br />
click your website or blog name in the grey bar that runs along the top of your<br />
website (this bar is only visible to you when you are logged in).<br />
Now we are going to add a “Text Widget” to our Sidebar<br />
Just follow the steps above, only add the “Text Widget” instead of the “Search Bar”.<br />
If you want the “Text Widget” above the “Search Bar”, then just drag it above the<br />
“Search Bar” when dragging it over from the list of Widgets.<br />
1. Now name your Widget, I have called mine “Interesting Text”.
2. Then type whatever text you want into the “Main Content Area” and once you are<br />
happy with everything, click “Save”.<br />
When you visit your site now you will see that the Second Widget has been added to<br />
your Sidebar (either above or below the Search-bar depending where you positioned<br />
it)<br />
Now we are going to add a “Custom Menu” to our Sidebar. We are going to use the<br />
same one as we made for our “Main Menu” but you can create different menus for<br />
the sidebar containing pages or posts that are not in your Main Menu.<br />
Now to add a custom menu to your sidebar, Just follow the steps above, only add<br />
the “Custom Menu Widget instead of the “Search Bar” or “Text”.<br />
Remember to drag it into the position you want it to appear in your sidebar when<br />
adding it.<br />
1. Name your “Widget” - I just called mine “Widget Menu”.<br />
2. Then choose what menu you want from the drop down list.<br />
(at this point you probably only have one).<br />
3. Click “Save”
When you visit your site you will now see that the Third Widget has been added to<br />
your Sidebar (wherever you positioned it in the list).<br />
Please Note – It is really easy to add more Widgets to your <strong>WordPress</strong> site, this is<br />
done by installing “Plugins”. Just Google it and you will find loads of cool extra things<br />
to add to your sites sidebar and other Widget Areas.
Congratulations!<br />
You have successfully finished this guide and I hope you have an amazing website!<br />
Thank-You Very Much For Checking Out My Guide!<br />
“<strong>How</strong> <strong>To</strong> <strong>Build</strong> A <strong>Website</strong> <strong>Using</strong> <strong>WordPress</strong>”<br />
BY Martie from Lets<strong>Build</strong>WP.com<br />
Continue Your <strong>WordPress</strong> Training?<br />
http://letsbuildwp.com<br />
YouTube<br />
http:// www.youtube.com/letsbuildwordpress<br />
Like <strong>To</strong> Be Social?<br />
http://www.facebook.com/letsbuildwp<br />
Google Plus<br />
http://google.com/+Letsbuildwp<br />
Also be sure to check out the folder called “Bonus” included along with this guide!
This book was distributed courtesy of:<br />
For your own Unlimited Reading and FREE eBooks today, visit:<br />
http://www.Free-eBooks.net<br />
Share this eBook with anyone and everyone automatically by selecting any of the<br />
options below:<br />
<strong>To</strong> show your appreciation to the author and help others have<br />
wonderful reading experiences and find helpful information too,<br />
we'd be very grateful if you'd kindly<br />
post your comments for this book here.<br />
COPYRIGHT INFORMATION<br />
Free-eBooks.net respects the intellectual property of others. When a book's copyright owner submits their work to Free-eBooks.net, they are granting us permission to distribute such material. Unless<br />
otherwise stated in this book, this permission is not passed onto others. As such, redistributing this book without the copyright owner's permission can constitute copyright infringement. If you<br />
believe that your work has been used in a manner that constitutes copyright infringement, please follow our Notice and Procedure for Making Claims of Copyright Infringement as seen in our Terms<br />
of Service here:<br />
http://www.free-ebooks.net/tos.html