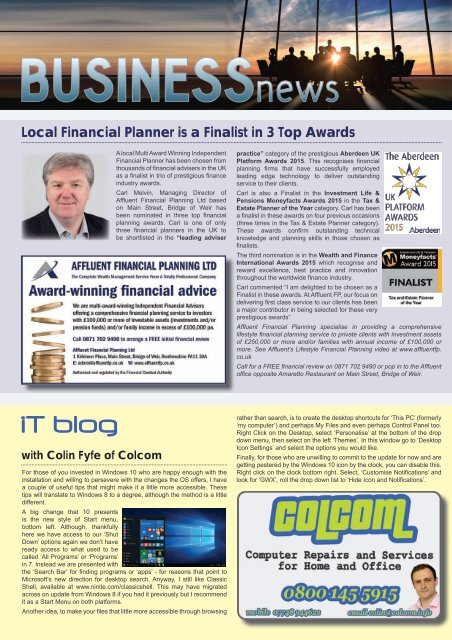253 October 2015 - Gryffe Advertizer
The Advertizer - Your local community magazine to the Gryffe area.
The Advertizer - Your local community magazine to the Gryffe area.
Create successful ePaper yourself
Turn your PDF publications into a flip-book with our unique Google optimized e-Paper software.
24 the advertizer t: 01505 613340 e: info@advertizer.co.uk<br />
Local Financial Planner is a Finalist in 3 Top Awards<br />
A local Multi Award Winning Independent<br />
Financial Planner has been chosen from<br />
thousands of financial advisers in the UK<br />
as a finalist in trio of prestigious finance<br />
industry awards.<br />
Carl Melvin, Managing Director of<br />
Affluent Financial Planning Ltd based<br />
on Main Street, Bridge of Weir has<br />
been nominated in three top financial<br />
planning awards. Carl is one of only<br />
three financial planners in the UK to<br />
be shortlisted in the “leading adviser<br />
practice” category of the prestigious Aberdeen UK<br />
Platform Awards <strong>2015</strong>. This recognises financial<br />
planning firms that have successfully employed<br />
leading edge technology to deliver outstanding<br />
service to their clients.<br />
Carl is also a Finalist in the Investment Life &<br />
Pensions Moneyfacts Awards <strong>2015</strong> in the Tax &<br />
Estate Planner of the Year category. Carl has been<br />
a finalist in these awards on four previous occasions<br />
(three times in the Tax & Estate Planner category).<br />
These awards confirm outstanding technical<br />
knowledge and planning skills in those chosen as<br />
finalists.<br />
The third nomination is in the Wealth and Finance<br />
International Awards <strong>2015</strong> which recognise and<br />
reward excellence, best practice and innovation<br />
throughout the worldwide finance industry.<br />
Carl commented “I am delighted to be chosen as a<br />
Finalist in these awards. At Affluent FP, our focus on<br />
delivering first class service to our clients has been<br />
a major contributor in being selected for these very<br />
prestigious awards”<br />
Affluent Financial Planning specialise in providing a comprehensive<br />
lifestyle financial planning service to private clients with investment assets<br />
of £250,000 or more and/or families with annual income of £100,000 or<br />
more. See Affluent’s Lifestyle Financial Planning video at www.affluentfp.<br />
co.uk<br />
Call for a FREE financial review on 0871 702 9490 or pop in to the Affluent<br />
office opposite Amaretto Restaurant on Main Street, Bridge of Weir.<br />
with Colin Fyfe of Colcom<br />
For those of you invested in Windows 10 who are happy enough with the<br />
installation and willing to persevere with the changes the OS offers, I have<br />
a couple of useful tips that might make it a little more accessible. These<br />
tips will translate to Windows 8 to a degree, although the method is a little<br />
different.<br />
A big change that 10 presents<br />
is the new style of Start menu,<br />
bottom left. Although, thankfully<br />
here we have access to our ‘Shut<br />
Down’ options again we don’t have<br />
ready access to what used to be<br />
called ‘All Programs’ or ‘Programs’<br />
in 7. Instead we are presented with<br />
the ‘Search Bar’ for finding programs or ‘apps’ - for reasons that point to<br />
Microsoft’s new direction for desktop search. Anyway, I still like Classic<br />
Shell, available at www.ninite.com/classicshell. This may have migrated<br />
across on update from Windows 8 if you had it previously but I recommend<br />
it as a Start Menu on both platforms.<br />
Another idea, to make your files that little more accessible through browsing<br />
rather than search, is to create the desktop shortcuts for ‘This PC’ (formerly<br />
‘my computer’) and perhaps My Files and even perhaps Control Panel too.<br />
Right Click on the Desktop, select ‘Personalise’ at the bottom of the drop<br />
down menu, then select on the left ‘Themes’. In this window go to ‘Desktop<br />
Icon Settings’ and select the options you would like.<br />
Finally, for those who are unwilling to commit to the update for now and are<br />
getting pestered by the Windows 10 icon by the clock, you can disable this.<br />
Right click on the clock bottom right. Select, ‘Customise Notifications’ and<br />
look for ‘GWX’, roll the drop down list to ‘Hide Icon and Notifications’.