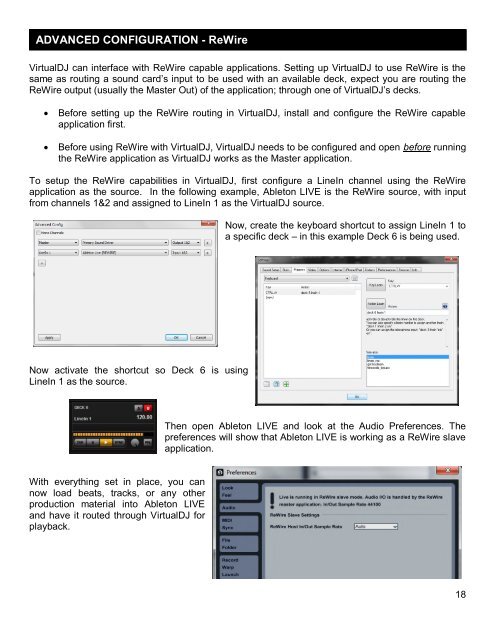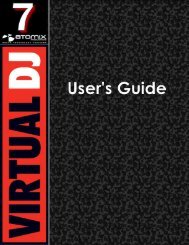VirtualDJ 7 - Audio Setup Guide
Create successful ePaper yourself
Turn your PDF publications into a flip-book with our unique Google optimized e-Paper software.
ADVANCED CONFIGURATION - ReWire<br />
<strong>VirtualDJ</strong> can interface with ReWire capable applications. Setting up <strong>VirtualDJ</strong> to use ReWire is the<br />
same as routing a sound card‟s input to be used with an available deck, expect you are routing the<br />
ReWire output (usually the Master Out) of the application; through one of <strong>VirtualDJ</strong>‟s decks.<br />
<br />
<br />
Before setting up the ReWire routing in <strong>VirtualDJ</strong>, install and configure the ReWire capable<br />
application first.<br />
Before using ReWire with <strong>VirtualDJ</strong>, <strong>VirtualDJ</strong> needs to be configured and open before running<br />
the ReWire application as <strong>VirtualDJ</strong> works as the Master application.<br />
To setup the ReWire capabilities in <strong>VirtualDJ</strong>, first configure a LineIn channel using the ReWire<br />
application as the source. In the following example, Ableton LIVE is the ReWire source, with input<br />
from channels 1&2 and assigned to LineIn 1 as the <strong>VirtualDJ</strong> source.<br />
Now, create the keyboard shortcut to assign LineIn 1 to<br />
a specific deck – in this example Deck 6 is being used.<br />
Now activate the shortcut so Deck 6 is using<br />
LineIn 1 as the source.<br />
Then open Ableton LIVE and look at the <strong>Audio</strong> Preferences. The<br />
preferences will show that Ableton LIVE is working as a ReWire slave<br />
application.<br />
With everything set in place, you can<br />
now load beats, tracks, or any other<br />
production material into Ableton LIVE<br />
and have it routed through <strong>VirtualDJ</strong> for<br />
playback.<br />
18