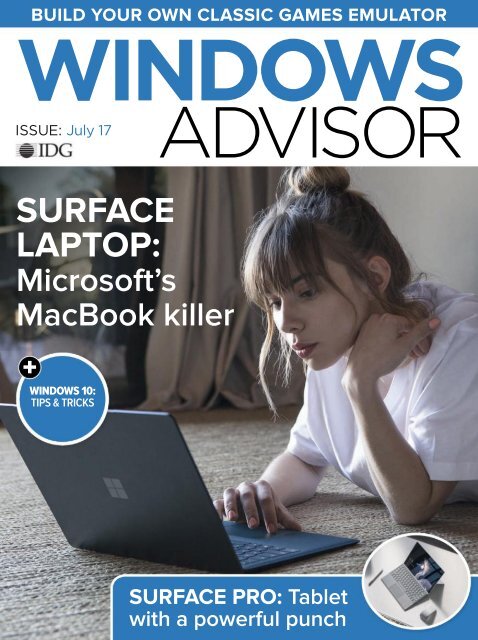You also want an ePaper? Increase the reach of your titles
YUMPU automatically turns print PDFs into web optimized ePapers that Google loves.
BUILD YOUR OWN CLASSIC GAMES EMULATOR<br />
WINDOWS<br />
ISSUE: <strong>July</strong> 17<br />
SURFACE<br />
LAPTOP:<br />
Microsoft’s<br />
MacBook killer<br />
+<br />
WINDOWS 10:<br />
TIPS & TRICKS<br />
ADVISOR<br />
SURFACE PRO: Tablet<br />
with a powerful punch
WINDOWS ADVISOR<br />
34<br />
CONTENTS<br />
NEWS<br />
4 Surface Laptop is Microsoft’s MacBook Air<br />
8 Microsoft’s Surface Pro restyled as a laptop<br />
14 Microsoft announces new Whiteboard app<br />
18 <strong>Windows</strong> 10 Inside build 16199 fills some holes<br />
REVIEW<br />
22 Asus ZenBook Flip UX560<br />
FEATURE<br />
8<br />
34 FAQ: Microsoft Surface laptop<br />
40 FAQ: <strong>Windows</strong> 10 S<br />
48 <strong>Windows</strong> 10 tips<br />
HOW TO<br />
76 Build a retro games emulator<br />
95 Get past SmartScreen filter<br />
98 Fix <strong>Windows</strong> 10 blue screen crashes<br />
2 WINDOWS ADVISOR JULY <strong>2017</strong>
WINDOWS ADVISOR<br />
CONTENTS<br />
WELCOME<br />
Welcome to the first issue of <strong>Windows</strong><br />
<strong>Advisor</strong>, the magazine dedicated to all<br />
things <strong>Windows</strong>. Our aim is to provide you<br />
with everything you need to know about Microsoft’s<br />
operating system, including the latest news, laptop<br />
and PC reviews, features, plus tutorials.<br />
This month, we take at look at both Microsoft’s<br />
Surface Laptop and Surface Pro tablet. We’ve also tips<br />
and tricks to help you become a <strong>Windows</strong> 10 master,<br />
plus we reveal how to build a classic games emulator.<br />
We hope you enjoy the issue.<br />
76<br />
JULY <strong>2017</strong> WINDOWS ADVISOR 3
WINDOWS ADVISOR<br />
NEWS<br />
Surface Laptop is<br />
Microsoft’s MacBook Air<br />
MARK HACHMAN gets hands-on with Microsoft’s slimline laptop<br />
Two things will immediately strike you about<br />
the new Surface Laptop: it’s amazingly light<br />
and sturdy, and it borrows a lot of its look and<br />
feel from the Surface Pro 4.<br />
Think of the Surface Laptop as Microsoft’s<br />
answer to the MacBook Air: pricey, thin and with<br />
battery life that goes on and on and on. It’s not a<br />
Chromebook competitor, but a far more premium<br />
4 WINDOWS ADVISOR JULY <strong>2017</strong>
WINDOWS ADVISOR<br />
experience. It does, however, run the new <strong>Windows</strong><br />
10 S: essentially <strong>Windows</strong> 10, but limited to apps<br />
from the <strong>Windows</strong> Store.<br />
Microsoft’s Surface Laptop is available to buy from<br />
fave.co/2tagfhF. Prices are as follows:<br />
NEWS<br />
£949: 128GB SSD, Intel Core i5, 4GB RAM<br />
£1,249: 256GB SSD, Intel Core i5, 8GB RAM<br />
£1,549: 256GB SSD, Intel Core i7, 8GB RAM<br />
£2,149: 512GB SSD, Intel Core i7, 16GB RAM<br />
Bear in mind that those prices don’t include a<br />
Surface Pen (£99 from fave.co/2rkBIqM), or an even<br />
more optional accessory, the Surface Dial (£89 from<br />
fave.co/2rTQHVx).<br />
Just open the Surface Laptop from a folded<br />
position (where it’s just 0.57 inches thick at its thickest<br />
point) to reveal the fantastic 4:3, 13.5in Surface<br />
display: At a resolution of 2256x1504, with 201ppi, it<br />
looks absolutely gorgeous, but that’s what we expect<br />
of a Surface display.<br />
Below the screen lies the keyboard, which looks like<br />
it was lifted from the Surface Pro 4, and then infused with<br />
some additional backbone. It’s both strong and sturdy,<br />
allowing you to grasp and support the entire device from<br />
the bottom, with just your fingers holding one edge. The<br />
Surface Laptop weighs 1.25kg, around 480g more than a<br />
Surface Pro 4 and its associated Type Keyboard. It also<br />
appears to recline slightly farther than a Surface Book,<br />
which is a step up in my book.<br />
Microsoft said the keyboard’s key travel is about<br />
1.5mm, consistent with the SP4. The laptop uses the<br />
JULY <strong>2017</strong> WINDOWS ADVISOR 5
WINDOWS ADVISOR<br />
NEWS<br />
same Alcantara fabric as the Surface Pro 4’s Signature<br />
Type Cover, and the keys are about the same size,<br />
too. Like other Surfaces, the trackpad looks and<br />
feels fantastic.<br />
At the back of the keyboard resides a pair of Dolby<br />
Pro-quality speakers. Traditionally, the speakers hide<br />
behind the display. But by placing them behind the<br />
keyboard, Microsoft freed up additional room behind<br />
the display for batteries: enough to deliver 14.5 hours<br />
of video playback, according to Microsoft. That’s<br />
simply amazing.<br />
If there’s anything about the Surface Laptop that will<br />
give you pause, it’s the port selection. On the left side<br />
you’ll find the Surface connector, a mini DisplayPort<br />
6 WINDOWS ADVISOR JULY <strong>2017</strong>
WINDOWS ADVISOR<br />
port, and a single USB 3.0 connector – no SD card slot,<br />
no USB-C output. Microsoft engineers said they had<br />
to make some tough decisions about what to exclude,<br />
including both of those features. Of course, using the<br />
same Surface connector allows Microsoft to maintain<br />
charger compatibility.<br />
We’re not huge fans of the Alcantara fabric, and it<br />
remains to be seen how significant an omission the<br />
USB-C connector is. For people who have already<br />
bought into the Surface ecosystem, these issues<br />
are probably minor.<br />
So far, Microsoft hasn’t announced a cheaper Core m<br />
version of the Surface Laptop and we suspect that will<br />
arrive at some point to entice the student crowd who live<br />
off day-old pizza and beer, and not their parents’ credit<br />
card. Still, the Surface Laptop feels great in the hand,<br />
seems quick and responsive, and offers the Surface an<br />
important entry into the mainstream market.<br />
NEWS<br />
JULY <strong>2017</strong> WINDOWS ADVISOR 7
WINDOWS ADVISOR<br />
NEWS<br />
Microsoft’s Surface Pro<br />
restyled as a laptop<br />
Whatever you call it, Kaby Lake CPUs and longer battery life are<br />
welcome changes. MARK HACHMAN reports<br />
Microsoft’s Surface Pro line-up has remained<br />
largely unchanged for the past two generations.<br />
Now you can make that three: the new Surface<br />
Pro (<strong>2017</strong>) – no, not the Surface Pro 5 – features<br />
substantial internal improvements, but otherwise<br />
refuses to mess with a good thing.<br />
Ranging in price from just £799 to a whopping<br />
£2,699, the Surface Pro is slightly more expensive<br />
than its Surface Pro 4 predecessor, which has been<br />
8 WINDOWS ADVISOR JULY <strong>2017</strong>
WINDOWS ADVISOR<br />
discounted from £749 to £636 at fave.co/2rkruqb. The<br />
new Surface Pros are available to purchase from<br />
fave.co/2swwDMH now.<br />
Perhaps the biggest change is semantic: Microsoft<br />
has decided to call the Surface Pro a ‘laptop’ rather than<br />
a 2-in-1. The firm isn’t abandoning the idea of a ‘tablet<br />
that can replace your laptop’, but it believes that users<br />
now buy Surfaces as laptops, doing everything on them<br />
that they’d do on traditional notebooks.<br />
The Surface Pro (<strong>2017</strong>) gives Microsoft three families,<br />
including the high-performance Surface Book with the<br />
Performance Base and the more balanced Surface<br />
Laptop. What’s not clear is where Microsoft is going with<br />
this ‘laptop’ rebranding. The Surface Pro’s form factor<br />
has always had ‘lapability’ issues, and changing the<br />
name isn’t going to make that go away. The Surface Pro<br />
4 is aging rapidly, however, and we’re glad to see this<br />
refresh, even if it’s mostly internal.<br />
How the Surface Pro stacks up<br />
Microsoft Stores will offer ‘custom device fittings’<br />
to help people find the Surface that’s best for them.<br />
Set next to each other, the Surface Pro 4 and the<br />
£799 Surface Pro are virtually indistinguishable,<br />
especially when matched up with the Surface Pro 4’s<br />
Signature Type Cover. Both boast 12.3in PixelSense<br />
displays, but the new Surface Pro (<strong>2017</strong>) adds a<br />
better keyboard, reclines to a Surface Studio-like<br />
165 degrees, and takes advantage of a new, more<br />
sensitive optional Surface Pen.<br />
You’ll have the choice of either a more traditional<br />
Type Cover keyboard (£124 from fave.co/2rkoB8V) or<br />
NEWS<br />
JULY <strong>2017</strong> WINDOWS ADVISOR 9
WINDOWS ADVISOR<br />
NEWS<br />
a new Signature Type Cover with the Alcantara fabric<br />
for £149 and are available from fave.co/2rTNSDX. The<br />
Surface Pen will cost £99 from fave.co/2rkBIqM.<br />
Inside, the differences are much more profound. The<br />
new Kaby Lake chips boost performance by 20 percent,<br />
and battery life increases from nine hours to about<br />
13.5 hours, about an hour short of the Surface Laptop’s<br />
specification. And if you don’t like the Surface’s fan,<br />
you’re in luck – there’s a new, fanless Core m model, too.<br />
A ‘laptop’ that looks a lot like a tablet<br />
Some things about the Surface Pro haven’t changed.<br />
Microsoft still prefers the Surface connector for charging,<br />
for instance, rather than the trendy USB-C port. In other<br />
ways, the firm changed course from prior generations.<br />
The new Surface Pro will go out the door with an<br />
Intel Core m option (it was a later arrival in the prior<br />
generation). None of the new Surface Pro devices will<br />
be sold with a Surface Pen. That has nothing to do<br />
with user reluctance to use the pen, Microsoft says,<br />
but merely reflects that Surface owners who choose<br />
to upgrade may already own one.<br />
In fact, the software giant is also using the Surface<br />
Pro’s launch to show off a new Office app that<br />
depends on the pen: Whiteboard, a collaborative app<br />
(page 14) where ink can be applied from multiple users<br />
as part of a shared drawing space.<br />
Future Surface Laptop versions this autumn will<br />
include a dedicated LTE version, and, surprisingly, a<br />
version running its new <strong>Windows</strong> 10 S operating system.<br />
That would be a change of pace, as the Surface Pro<br />
hardware has always showcased <strong>Windows</strong> 10 Pro.<br />
10 WINDOWS ADVISOR JULY <strong>2017</strong>
WINDOWS ADVISOR<br />
NEWS<br />
For Surface Pro 4 owners, the new Surface Pro is<br />
a tablet that’s 20 percent faster, with 50 percent more<br />
battery life, all for roughly the same price. If you’re<br />
wondering how Microsoft eked out more battery life,<br />
executives said it was a combination of an increased<br />
battery capacity as well as efficiencies in both the new<br />
Core chip and the Creators Update of <strong>Windows</strong> 10.<br />
With the new Surface Pro, looks like you’ll have<br />
a comparable selection of processors, memory, and<br />
storage to the Surface Pro 4’s. Prices are as follows:<br />
£799: 128GB SSD, Intel Core m3, 4GB RAM<br />
£979: 128GB SSD, Intel Core i5, 4GB RAM<br />
£1,249: 256GB SSD, Intel Core i5, 8GB RAM<br />
£1,549: 256GB SSD, Intel Core i7, 8GB RAM<br />
£2,149: 512GB SSD, Intel Core i7, 16GB RAM<br />
£2,699: 1TB SSD, Intel Core i7, 16GB RAM<br />
JULY <strong>2017</strong> WINDOWS ADVISOR 11
WINDOWS ADVISOR<br />
NEWS<br />
You’ll also be able to select among four colours of<br />
accessories: The new Surface Pen, the improved Type<br />
Cover, and a Sculpt Mouse will each be available in<br />
platinum, burgundy, cobalt blue or black.<br />
Otherwise, most of the revamped Surface Pro echoes<br />
the older Surface Pro 4, including the memory and<br />
storage configurations. You’ll notice slight improvements<br />
here and there, including better Bluetooth connectivity<br />
and the faster NVMe interface for the terabyte storage<br />
option. Microsoft executives also said they’ve rounded<br />
the Surface Pro’s edges and pushed the cameras further<br />
back into the bezel – all recognizable features when<br />
someone points them out, but otherwise small details<br />
that you may overlook.<br />
One nice feature you will notice, though, is how<br />
far back the kickstand reclines, to a nearly flat 165<br />
degrees. Microsoft calls this Studio Mode, in homage<br />
to the Surface Studio. The revamped Surface Pro is<br />
also the first Microsoft device other than the Surface<br />
Studio that can use the nifty Surface Dial (£89 from fave.<br />
co/2rTQHVx)peripheral directly on the screen itself.<br />
The associated peripherals are largely identical.<br />
The Surface Pro Signature Type Cover delivers 1.33mm<br />
of key travel, and is bound in the Alcantara fabric that<br />
appears on the Surface Pro 4’s Signature Type Cover<br />
as well as the Surface Laptop’s keyboard deck. On<br />
paper, the Surface Pro Signature Type Cover appears<br />
to be identical to the Surface Pro 4’s Signature Type<br />
Cover, and felt identical to my fingers, too.<br />
Digital artists have more to like. The redesigned<br />
Surface Pen offers 4,096 levels of pressure accuracy<br />
compared to its predecessors’ 1,024 levels, and it has<br />
12 WINDOWS ADVISOR JULY <strong>2017</strong>
WINDOWS ADVISOR<br />
tilt support. This means you can ink with the pen, or<br />
angle it and shade in brushstrokes with the side of the<br />
nib, just like a real pen would. The new Surface Pen is<br />
also a little longer and sleeker, and it eliminates the clip.<br />
Microsoft’s also quite proud of the fact that the new Pen<br />
virtually eliminates the pen’s latency (now just 26ms)<br />
between when you ink a line on the screen, and when<br />
the digital ink actually appears. Finally, like the Studio,<br />
Microsoft now offers the option to switch to ‘enhanced<br />
colour’ from sRGB.<br />
For anyone torn between the Surface Pro 4 and<br />
Surface Pro (<strong>2017</strong>), Microsoft’s new tablet – er, laptop<br />
– looks like a no-brainer upgrade.<br />
NEWS<br />
JULY <strong>2017</strong> WINDOWS ADVISOR 13
WINDOWS ADVISOR<br />
NEWS<br />
Microsoft announces<br />
new Whiteboard app<br />
Microsoft is giving us more reasons to keep those digital pens on<br />
our desks, writes MARK HACHMAN<br />
Microsoft wants you to use <strong>Windows</strong> 10’s<br />
inking talents in your everyday work life, and<br />
that’s why it’s offering two new features: a<br />
custom collection of pens that will roam with you from<br />
device to device, and coming later, the Whiteboard<br />
collaborative app.<br />
14 WINDOWS ADVISOR JULY <strong>2017</strong>
WINDOWS ADVISOR<br />
Both build upon new inking capabilities Microsoft has<br />
incrementally added to its hardware and its <strong>Windows</strong> OS,<br />
as well as Office. One of the features of the new Surface<br />
Pro (<strong>2017</strong>), for example, is a more sensitive Surface Pen<br />
with tilt capabilities and an almost unnoticeable pen<br />
latency, to make digital ink feel smooth and seamless.<br />
Beginning in June, Microsoft will allow Office 365<br />
subscribers to ‘save’ a gallery of pen inks that will<br />
roam across devices as well as the Microsoft Excel,<br />
PowerPoint and Word apps. Though the pens are being<br />
saved in Office, and not within <strong>Windows</strong>, the saved<br />
ink gallery is consistent with Microsoft’s upcoming Fall<br />
Creators Update, which builds upon shared <strong>Windows</strong><br />
experiences across devices.<br />
Those inks include ‘galaxy’ and ‘rainbow’ inks, which<br />
dynamically change colours as the pen moves across the<br />
screen. If a user wants to keep a rainbow pen close at<br />
hand, they can save it within Office, along with pencils,<br />
highlighters, and more. Sometime in the future one of<br />
those Office apps will be Whiteboard.<br />
According to Microsoft, there are two million minutes<br />
of pen usage per day. That doesn’t sound like a lot,<br />
especially given the tens of millions of <strong>Windows</strong> PCs. To<br />
its credit, though, Microsoft isn’t giving up, banking on<br />
collaboration as one of ink’s key focal points. Are you<br />
going to grab a pen every time you want to huddle in a<br />
conference room? Probably not, but the option’s there<br />
if you want it.<br />
Whiteboard: a true collaborative Office app<br />
If Whiteboard sounds familiar, it should; we first saw it<br />
last year as part of the Surface Hub, Microsoft’s massive<br />
NEWS<br />
JULY <strong>2017</strong> WINDOWS ADVISOR 15
WINDOWS ADVISOR<br />
NEWS<br />
As each participant adds<br />
ink, a small icon appears<br />
to show who contributed<br />
8in collaborative touchscreen. At the time, Whiteboard<br />
was a simple collaboration tool, where users could<br />
stand up and ink on the screen. If you weren’t in the<br />
room, though, you couldn’t participate, a key limitation<br />
Microsoft solved with this iteration of the software.<br />
Now, each participant in a Whiteboard workspace can<br />
ink on their own tablet or PC, and the content will show<br />
up on each other’s screen. In a nice touch, a small icon<br />
with the person’s name will appear and hover next to the<br />
ink as each user applies it. Because Whiteboard is due at<br />
some point in the future, certain aspects of it, such as the<br />
number of supported users, remain undefined for now.<br />
The real magic behind Whiteboard, though, is how<br />
Whiteboard treats ink: as the foundation for digital<br />
objects that can be manipulated. Ink a triangle, and it<br />
transforms into an actual triangle that can be pulled<br />
and rotated, even with small numbers displaying<br />
the angle sizes. Inked boxes turn into squares, and<br />
16 WINDOWS ADVISOR JULY <strong>2017</strong>
WINDOWS ADVISOR<br />
NEWS<br />
Whiteboard transforms ink<br />
into objects, such as the<br />
table to the lower right<br />
if they’re bisected or trisected, transform into tables<br />
with fields that can be filled out.<br />
Whiteboard will be available in preview this<br />
summer, and to all Office users this autumn,<br />
Microsoft said at the launch of the new Surface Pro.<br />
According to Microsoft executives, that sort of<br />
interaction via ink will make its way into other parts of<br />
Office, too: You’ll be able to lasso phrases in Word to<br />
select them, and delete them just by crossing them<br />
out. An ‘ink replay’ feature, taken from the OneNote<br />
<strong>Windows</strong> app, will also appear in the Office apps (though<br />
not Whiteboard). Replay allows you to scrub back and<br />
forth though inked additions just like a video, allowing<br />
you to follow a shared project’s evolutionary timeline.<br />
Microsoft said additional inking capabilities<br />
will come to Office over time, complementing<br />
Microsoft’s eventual hope that you’ll be able to<br />
navigate <strong>Windows</strong> using just your pen.<br />
JULY <strong>2017</strong> WINDOWS ADVISOR 17
WINDOWS ADVISOR<br />
NEWS<br />
<strong>Windows</strong> 10 Inside build<br />
16199 fills some holes<br />
My People is here and Settings is more helpful, finds MARK HACHMAN<br />
Microsoft may be using <strong>Windows</strong> 10 Insider Build<br />
16199 to flesh out its My People experience for<br />
<strong>Windows</strong> 10, but chances are you’ll find a few of<br />
the new Settings to be the more useful features.<br />
Like other Settings, the new additions – the updated<br />
System Health listings, new tips videos, and a more<br />
comprehensive Storage Sense – won’t be called out,<br />
and you’ll have to know where to look for them. Another<br />
improvement, a notification that will pop up on your<br />
screen when your Android phone receives a call, is<br />
18 WINDOWS ADVISOR JULY <strong>2017</strong>
WINDOWS ADVISOR<br />
part of the new cross-device connectivity built into the<br />
upcoming Fall Creators Update.<br />
Some useful new <strong>Windows</strong> 10 Settings<br />
One of the issues with any product, really, is a lack of<br />
good documentation. (There’s a reason that we spend<br />
so much time writing tips!) Well, Microsoft has decided<br />
to contribute, too. Scattered about the Settings menu<br />
(try Settings > Update & security) will be a number<br />
of tips and videos providing detailed guidance on<br />
completing a given task.<br />
<strong>Windows</strong> 10 had been criticized for failing to inform<br />
users regularly about what’s new. That’s now been<br />
solved, and Microsoft is adding other resources as well.<br />
What isn’t clear quite yet are whether those videos<br />
are being stored locally – adding to the size of the<br />
operating system – or streamed, which would require<br />
an active Internet connection.<br />
Microsoft also maintained its theme of informing the<br />
user in a new About page, which usually is the graveyard<br />
for burying obscure copyright and licensing language.<br />
Not so in the refreshed <strong>Windows</strong> About page, tucked<br />
into the Settings > System > About section. Here, you’ll<br />
find a system synopsis, including the basic specs of your<br />
PC, the version of your operating system, and more. (It’s<br />
a bit more detailed than the System page accessed via<br />
the WIN +X key.)<br />
Now, Microsoft has added a “System health” section,<br />
demonstrating that your PC is safe and secure, thanks to<br />
<strong>Windows</strong> Defender—and if it’s not, what to do about it.<br />
Finally, there’s Storage Sense, which was originally<br />
designed to provide more information about which apps<br />
NEWS<br />
JULY <strong>2017</strong> WINDOWS ADVISOR 19
WINDOWS ADVISOR<br />
NEWS<br />
The About page provides<br />
a wealth of content that<br />
you should know about<br />
gobble up your disk space, but has evolved into a tool<br />
to manage your disk storage, too. With the most recent<br />
update to Settings > System > Storage, Storage Sense<br />
can now automatically clean up files in your Downloads<br />
section that have been unmodified in the last 30 days,<br />
giving you more storage space. If you think that sounds<br />
pretty risky, however, there’s good news: The feature is<br />
off by default.<br />
Your People are now your go-to contacts.<br />
When Microsoft first launched the My People experience,<br />
the company talked about giving you quick access to<br />
a number of friends right from your taskbar, complete<br />
with the ability to send and receive emojis, short<br />
communications, and more.<br />
With the most recent update, that vision is a bit more<br />
complete. Friends can now send (spam?) emoji from your<br />
taskbar, and they’ll animate and display on your desktop.<br />
20 WINDOWS ADVISOR JULY <strong>2017</strong>
WINDOWS ADVISOR<br />
If you have additional notifications, they’ll show up as<br />
a numeric badge on top of the icon. In addition, your<br />
My People will now be the default option if you want to<br />
share something with friends.<br />
Other improvements<br />
Build 16199 includes two other improvements, the<br />
Android call notifications, and a couple of tweaks to the<br />
<strong>Windows</strong> 10 Beam capabilities. As long as you have the<br />
Cortana app installed on your Android phone, you’ll see<br />
something like this when you receive a call:<br />
Finally, Microsoft provided a nice tweak to <strong>Windows</strong><br />
10’s Beam capabilities, which allows users to stream<br />
games to the Internet at large. Though you don’t have<br />
to enable this option, Beam now allows you to stream<br />
just the game’s audio, and not the bleeps and pings from<br />
notifications or other sounds from your PC.<br />
NEWS<br />
JULY <strong>2017</strong> WINDOWS ADVISOR 21
WINDOWS ADVISOR<br />
REVIEW<br />
Asus ZenBook<br />
Flip UX560<br />
£1,299 inc VAT from tinyurl.com/y9qs7tza<br />
The Asus ZenBook Flip UX560 is a strange laptop,<br />
one that wants to be both a trendy slim hybrid<br />
(both a laptop and a tablet) but powerful enough to<br />
be the main computer for most families. It’s the sort of<br />
laptop you might buy if you’re torn between buying a<br />
computer you can use on the sofa and an all-in-one PC.<br />
The more you think about it in its real-life context,<br />
the more the Asus ZenBook Flip UX560 makes<br />
sense. It can handle a bit of everything. There are<br />
a few issues that stop us from recommending it<br />
22 WINDOWS ADVISOR JULY <strong>2017</strong>
WINDOWS ADVISOR<br />
unconditionally, though. The screen is very reflective<br />
due to its dated touchscreen construction, it may not<br />
be as powerful as you may expect and build quality in<br />
certain areas could be better.<br />
Design<br />
The UX560 is a large, 15.6in laptop that still wants to be<br />
like one of the trendy models you might see being used<br />
by someone in a coffee shop. As such, it’s fairly slim,<br />
mostly-aluminium and has a 360-degree hinge.<br />
Its hinge bears one of the flashiest bits of design,<br />
with organic-looking blobs of dark chromed metal<br />
around the two main joints. These seem to be purely<br />
decorative as you can move them slightly with your<br />
hands, but they do look neat.<br />
The Asus is otherwise a plain-looking laptop. Its<br />
aluminium lid, underside and keyboard surround are<br />
all sober-looking plates of dark metal, leaving out<br />
the shiny concentric circles design seen in a lot of<br />
ZenBooks. There’s an elegance here missing from<br />
most 15in laptops, which tend to try to cram-in desktoplike<br />
power into a laptop frame. The Flip doesn’t.<br />
This is a real lifestyle laptop. The hinge opens the<br />
screen up to any angle you like, including flipping the<br />
screen all the way around so it sits on the keyboard’s<br />
back. It’ll make a good mini Netflix streamer for your<br />
bedside table, a digital cookbook for the kitchen or<br />
perhaps a fun digital canvas for the kids.<br />
This kind of design won’t be the right fit for<br />
everyone, particularly those who are now used to<br />
working on laptops with smaller screens and appreciate<br />
the low weight. At 2.2kg and just under 22mm thick,<br />
REVIEW<br />
JULY <strong>2017</strong> WINDOWS ADVISOR 23
WINDOWS ADVISOR<br />
REVIEW<br />
it’s only slim and light among its 15in peers. But it is<br />
different, and worthwhile.<br />
As with some other recent Asus laptops, though<br />
the UX560’s build is less than perfect. All that<br />
aluminium feels great, but the keyboard does flex<br />
more than we’d like. Press down with a finger with<br />
mid-level pressure and you’ll see the aluminium bend<br />
inwards. It’s not ideal in a laptop costing this much.<br />
Connectivity<br />
The UX560 has connections fitting for a larger, but<br />
non-enthusiast, laptop. There are three normal USB<br />
3.0 ports, a USB-C 3.1 and an HDMI.<br />
Secondary bits include an SD card slot, headphone<br />
jack and another audio port for the little bass amplifier<br />
speaker that comes included. Without it the sound is<br />
pretty unremarkable,<br />
with bog-standard<br />
volume. With the mini<br />
subwoofer pluggedin<br />
the bass radically<br />
increases, getting<br />
24 WINDOWS ADVISOR JULY <strong>2017</strong>
WINDOWS ADVISOR<br />
you a much more powerful sound. However, the bass<br />
does sound quite separate from the rest of the sound<br />
– it’s still low-grade stuff – so we’d advise getting<br />
some speakers when you can afford the upgrade.<br />
What’s missing? There’s no optical drive, no<br />
fingerprint reader and no Ethernet port. The finger<br />
scanner is the only one that would really fit with a<br />
laptop like the UX560, and to date Asus’s laptop<br />
scanners have been so-so. We don’t miss this<br />
feature. Keyboard and touchpad<br />
The keyboard that is a larger take on the sort<br />
of typing surface you get with the average style<br />
laptop. It doesn’t have the deep keys seen in some<br />
workstation models, but they are fairly well-defined,<br />
have a solid amount of travel, and are obviously<br />
well-spaced enough for long-form typing.<br />
It is the typing that suffers from the UX560’s<br />
keyboard flexing build issue, though. If you are a<br />
heavy-fingered tapper, the keyboard surround’s<br />
slight movements actually make the keyboard less<br />
clear, less definite. This seems to be an issue with the<br />
makes Asus makes 360-degree hybrids in particular,<br />
as the same effect is present in the smaller ZenBook<br />
Flip UX360, too. Thankfully, the effect seems to be<br />
most pronounced by the numberpad, the part of the<br />
keyboard you tend to use the least.<br />
Isolate the keyboard from the flex and it’s fine, but<br />
that is, of course, not possible when you actually use<br />
it. It’s worth careful thought if you’re a heavy typist.<br />
The keyboard has a backlight like most higher-end<br />
laptops, and the trackpad below doesn’t suffer from<br />
any of the same quality issues. It’s a glass-topped<br />
REVIEW<br />
JULY <strong>2017</strong> WINDOWS ADVISOR 25
WINDOWS ADVISOR<br />
REVIEW<br />
pad, offering a smooth gliding surface, its size is<br />
good and there are no obvious driver issues to make<br />
it a pain to use day-to-day.<br />
You will have to get used to its position if you’re<br />
used to a smaller laptop, though. Thanks to the<br />
numberpad it actually sits to the left, not dead centre.<br />
Display<br />
There are two main issues with this laptop. One is the<br />
keyboard flex, the other is the way the construction<br />
of its touchscreen display reduces the perception of<br />
display contrast.<br />
In most phones and tablets, the display layer and<br />
touchscreen are fused into a single component. It’s<br />
called full screen lamination. You can tell the UX560<br />
doesn’t use this process because when there’s any<br />
decent amount of ambient light, the blacks of the<br />
screen turn grey.<br />
It’s caused by tiny air gaps in the spaces between<br />
screen layers, which reflect some light.<br />
We’ve seen this effect before in the Asus ZenBook<br />
UX701, and while it seems less pronounced here, it’s<br />
still disappointing in a £1,299 laptop. It dramatically<br />
decreases the punchiness of the screen, which should<br />
really be pretty strong as the native contrast of the<br />
display is a perfectly respectable 834:1.<br />
Colour performance is good too, although not close<br />
to the ultra-wide gamut abilities of the 4K Dell XPS 15.<br />
The UX560 covers 92 percent of sRGB, 67 percent<br />
Adobe RGB and 72 percent of DCI P3. What you want a<br />
normal consumer laptop to do is to get as close to full<br />
sRGB coverage as possible, and this is pretty close.<br />
26 WINDOWS ADVISOR JULY <strong>2017</strong>
WINDOWS ADVISOR<br />
REVIEW<br />
Again, though, the impact of that decent colour<br />
performance is dampened by the contrast-sapping<br />
screen style. In a room with low lighting, it looks great.<br />
But if you’ll need to use your laptop outdoors or in a<br />
well-lit office, we wouldn’t recommend the Flip UX560.<br />
The display doesn’t have the brightness for outdoors<br />
use anyway, with max intensity of 285cd/m 2 . That’s not<br />
disastrous, but marks this out as an indoors laptop.<br />
This is probably all starting to sound damning, but<br />
needn’t be a deal-breaker if you’re only going to use the<br />
UX560 in the house. Don’t forget it has a touchscreen<br />
too, missing from the vast majority of 15in laptops.<br />
JULY <strong>2017</strong> WINDOWS ADVISOR 27
WINDOWS ADVISOR<br />
REVIEW<br />
Performance<br />
It’s when you look inside the UX560 that you start to see<br />
how this is quite different to, for example, the Dell XPS<br />
15. Where that laptop uses one of Intel’s high-power<br />
quad-core laptop processors, this one has the same kind<br />
of U-series model found in smaller, lighter machines.<br />
It’s a dual-core Intel Core i7-7500U, the topend<br />
chip in this family, which is designed to juggle<br />
performance with low battery use. If you want a machine<br />
to handle seriously processor-intensive work, this isn’t<br />
the kind of laptop you should buy. It’s meant for the<br />
everyday computer user, and is turbo-charged in other<br />
ways to suit that sort of user.<br />
Instead of focusing on raw power, Asus has jacked<br />
up the RAM and storage. 12GB of RAM will let you run<br />
28 WINDOWS ADVISOR JULY <strong>2017</strong>
WINDOWS ADVISOR<br />
more apps at once, load more browser windows, without<br />
being at risk of slowing the computer down.<br />
Similarly, there’s a giant 512GB SSD to keep the<br />
operating system and your programs loading and<br />
running quick, plus a huge 2TB hard drive onto which<br />
you can dump all your photos, music and other assorted<br />
junk. This is a laptop you can use lazily and carelessly<br />
without having to worry about running out of space.<br />
Anyone who has switched from using an old laptop<br />
with a giant hard to one with a small SSD should be<br />
able to appreciate the benefit of this setup.<br />
You just need to nail down whether you need the<br />
additional power of a quad-core CPU rather than more<br />
storage. If all you do on your computer is use Facebook,<br />
edit the photos you occasionally take with your ‘proper’<br />
camera, play the occasional game and use Microsoft<br />
Office, you don’t need a quad-core CPU.<br />
And if there’s a particular pro app, like 3DS Max<br />
or Sonar X, you want to use, the internet will tell you<br />
whether you really the extra power. Most people don’t.<br />
Our benchmarks tell this story too. In the PC Mark<br />
8 Home test, designed to emulate normal use, the<br />
Asus ZenBook Flip UX560 actually beats the Dell XPS<br />
15 (with quad-core CPU) with 3014 points to the Dell’s<br />
2810. However, the Dell trashes the Asus in the raw<br />
CPU performance benchmark Geekbench 4.<br />
The Asus scores 8373 points, the Dell 14049. They’re<br />
both great scores, but show you there is a real difference<br />
between Intel’s dual-core and quad-core processors.<br />
This is a laptop of breadth over depth, and gaming is<br />
another area it lightly touches on. Most hybrids use the<br />
graphics chipsets integrated into their Intel CPUs, but<br />
REVIEW<br />
JULY <strong>2017</strong> WINDOWS ADVISOR 29
WINDOWS ADVISOR<br />
REVIEW<br />
this one has a separate Nvidia GT 940MX GPU. This is<br />
an ageing, entry-level graphics chip, but does still offer<br />
a meaningful performance boost over the Intel HD 620<br />
built into the Core i7. For example, where you’ll average<br />
around 22fps in Thief playing at 720p resolution with<br />
the settings minimised, the Asus UX560 manages a far<br />
more playable 45fps.<br />
We also see a doubling of performance in Alien:<br />
Isolation, which runs at 720p at around 30fps with<br />
integrated graphics, but at a fab 61fps average here.<br />
Before you start buying any more Steam bargains,<br />
these tests were performed with the graphics<br />
dumbed-down, and the resolution reduced. It’s<br />
not how you’d ideally want to play them.<br />
With all the options switched back on and the<br />
resolution flicked to native 1080p, Alien: Isolation<br />
averages a just-about-acceptable 26fps average,<br />
and Thief an unplayable 13.6fps. If you’re happy to<br />
play games from the PS3 and Xbox 360 era, the<br />
Asus ZenBook Flip UX560 will do just fine.<br />
However, new titles will have to be played with<br />
the settings stripped to the bone. If the aim was<br />
to get a slim and light-ish laptop that trumps the<br />
crowd: mission success.<br />
Battery life<br />
Using a dual-core CPU rather than a quad-core one<br />
helps the Flip UX560 use less power. When simply<br />
playing a 720p video at 120cd/m 2 brightness, it lasts<br />
just under eight hours off a charge: seven hours 52<br />
minutes. That’s an hour-plus longer than the Dell XPS 15.<br />
It’s just about enough to get you through a day’s work,<br />
30 WINDOWS ADVISOR JULY <strong>2017</strong>
WINDOWS ADVISOR<br />
REVIEW<br />
and is dramatically better than most 15in laptops, again<br />
because of the use of a more efficient CPU. Asus has<br />
not really capitalized on the extra space in the laptop<br />
to make stamina truly extraordinary, though.<br />
That’s not to say the space has been wasted, mind.<br />
Don’t forget the Asus ZenBook Flip UX560 has two<br />
storage drives, not one.<br />
Verdict<br />
The ZenBook Flip UX560 is a good laptop for families,<br />
casual computer users who don’t want to run out of<br />
storage and those who think 13in laptops are just too<br />
small. It’s not for power users, enthusiast gamers,<br />
bargain hunters or those who want something truly<br />
JULY <strong>2017</strong> WINDOWS ADVISOR 31
WINDOWS ADVISOR<br />
REVIEW<br />
portable. Being there for a specific audience is not an<br />
issue, but there are a couple of stings here. The screen<br />
is held back by its dated touchscreen style, which<br />
kills screen contrast in a well-lit room, and like some<br />
other recent Asus models there’s just a bit too much<br />
keyboard flex for comfort. Andrew Williams<br />
Specifications<br />
15.6in (1920x1080, 282ppi) IPS LCD glossy touchscreen<br />
2.7GHz Intel Core i7-7500U (3.5GHz boost) 2 cores,<br />
4 threads<br />
<strong>Windows</strong> 10 Home 64-bit<br />
Nvidia GT940M GPU 2GB<br />
12GB RAM DDR4 2133MHz<br />
512GB SSD<br />
2TB HDD<br />
802.11b/g/n/ac single-band 2x2 MIMO<br />
Bluetooth 4.1<br />
1x USB-C 3.1<br />
3x USB 3.0<br />
HDMI<br />
Kensington Security Slot<br />
SDXC card slot<br />
Stereo speakers<br />
HD webcam<br />
Single mic<br />
3.5mm headset jack<br />
UK tiled keyboard with numberpad<br />
Two-button trackpad<br />
57Wh lithium-ion battery, removable<br />
380x254x21.8mm<br />
2.26kg<br />
32 WINDOWS ADVISOR JULY <strong>2017</strong>
LATEST SMARTPHONES, TABLETS & WEARABLES<br />
WINDOWS ADVISOR<br />
ANDROID<br />
ADVISOR<br />
39<br />
ISSUE<br />
FROM IDG<br />
I/O <strong>2017</strong>:<br />
Google’s most exciting<br />
event ever<br />
+<br />
ANDROID O<br />
BETA: GET IT<br />
NOW<br />
ANDROID’S AI FUTURE
WINDOWS ADVISOR<br />
FEATURE<br />
FAQ: Microsoft<br />
Surface Laptop<br />
From pricing and specifications to hands-on and frequently asked<br />
questions, find it all here. MELISSA RIOFRIO reports<br />
The Surface Laptop stole the show at Microsoft’s<br />
recent event. The focus may have been on<br />
education, <strong>Windows</strong> 10 S, and affordable laptops<br />
for classroom use, but the oohs and aahs went to the<br />
Surface Laptop for its beautiful display and Alcantara-<br />
34 WINDOWS ADVISOR JULY <strong>2017</strong>
WINDOWS ADVISOR<br />
clad keyboard, not to mention its light weight and<br />
long battery life. College kids are the Surface Laptop’s<br />
purported target user, but a lot of regular folks are<br />
intrigued by this new addition to Microsoft’s premium<br />
Surface family – and, frankly, many students won’t be<br />
able to afford it anyway.<br />
Interested? You’ve come to the right place. Here’s<br />
everything you need to know about the Surface Laptop.<br />
We have the pricing and release date, answers to your<br />
most burning questions.<br />
Release date and price<br />
At the time of writing, the Surface Laptop is available to<br />
buy now from fave.co/2tagfhF. Prices are as follows:<br />
FEATURE<br />
£949: 128GB SSD, Intel Core i5, 4GB RAM<br />
£1,249: 256GB SSD, Intel Core i5, 8GB RAM<br />
£1,549: 256GB SSD, Intel Core i7, 8GB RAM<br />
£2,149: 512GB SSD, Intel Core i7, 16GB RAM<br />
Note, those prices don’t include a Surface Pen<br />
(£99 from fave.co/2rkBIqM), let alone the Surface<br />
Dial (£89 from fave.co/2rTQHVx).<br />
Frequently asked questions<br />
The Surface Laptop’s debut hand-in-hand with <strong>Windows</strong><br />
10 S has created a lot of confusion. Here are some<br />
answers, and we’ll keep posting more as we learn more.<br />
What is the Surface Laptop?<br />
The Surface Laptop is a thin, light, high-design laptop<br />
that Microsoft unveiled as part of a larger event about<br />
JULY <strong>2017</strong> WINDOWS ADVISOR 35
WINDOWS ADVISOR<br />
FEATURE<br />
education. Distinguishing features include a gorgeous<br />
display, a laser-cut keyboard tray made of Alcantara<br />
fabric, and a claimed battery life of up to 14 hours. At<br />
the same event, the company introduced the secure,<br />
manageable <strong>Windows</strong> 10 S OS, which will come<br />
preinstalled on Microsoft’s new system, as well as a<br />
lower-cost flock of laptops intended for classroom use.<br />
What are our first impressions?<br />
Tech <strong>Advisor</strong> contributor Mark Hachman was among the<br />
first to try the Surface Laptop. A seasoned user of both<br />
the Surface Pro and Surface Book, he saw the family<br />
resemblance in the new machine’s dazzling display and<br />
Alcantara fabric-clad keyboard. This is, indeed, a laptop<br />
that could turn the heads of MacBook Air faithful. What’s<br />
less clear is how the Surface Laptop’s thin-and-light<br />
compromises will play out: the new Kaby Lake CPU and<br />
big battery versus the skimpy RAM in entry-level models,<br />
not to mention the scant port connectivity.<br />
Who’s it for?<br />
Microsoft is aiming the Surface Laptop at styleconscious,<br />
MacBook-Air-loving students, though<br />
many non-student users are clearly intrigued by it.<br />
How does it relate to the<br />
Surface Book and Surface Pro 4?<br />
The Surface Laptop’s clamshell design adds another<br />
form factor to Microsoft’s premium line of Surface<br />
products, all of which boast beautiful displays and<br />
unique features. The Microsoft Surface Book is<br />
the most expensive of the family: a premium 2-in-1<br />
36 WINDOWS ADVISOR JULY <strong>2017</strong>
WINDOWS ADVISOR<br />
laptop with a striking Dynamic Fulcrum Hinge. The<br />
keyboard base is stuffed with extra battery and, in<br />
some configurations, a discrete GPU.<br />
The Surface Pro 4 is a 2-in-1 that leans more<br />
toward a tablet, with a kickstand and the option of<br />
a lightweight keyboard. Given the Surface Laptop’s<br />
pricing, the Surface Pro 4 is now the lowest-cost<br />
product in the family.<br />
Why is it so expensive?<br />
Looking at the Surface product line’s history, Microsoft<br />
has focused on high-end ‘halo’ hardware that can inspire<br />
other hardware vendors to make similar products (that<br />
probably won’t be quite as expensive). This is a way for<br />
Microsoft to lead hardware innovation without being<br />
overly competitive with other vendors.<br />
When does it ship?<br />
Microsoft’s Surface Laptop is available to buy now<br />
from fave.co/2tagfhF.<br />
Does it come with <strong>Windows</strong> 10 S?<br />
Yes, <strong>Windows</strong> 10 S is the installed operating system.<br />
FEATURE<br />
JULY <strong>2017</strong> WINDOWS ADVISOR 37
WINDOWS ADVISOR<br />
FEATURE<br />
What if I don’t want <strong>Windows</strong> 10 S?<br />
All <strong>Windows</strong> 10 S products, including the Surface Laptop,<br />
will be upgradable to <strong>Windows</strong> 10 Pro.<br />
First impressions<br />
The Surface Laptop is a device meant to compete<br />
with the MacBook Air and thin-and-light <strong>Windows</strong><br />
machines. It hits a lot of high notes. There’s the gorgeous<br />
13.5in, 2256x1504 display, for starters, plus Core i5<br />
and Core 17 CPUs and SSD storage. Then there’s the<br />
keyboard, with a nice 1.5mm travel and a tray made of<br />
laser-cut Alcantara fabric from Italy. What really pricked<br />
up our ears was the claimed 14 hours of battery life.<br />
Sure, something this thin and light isn’t going<br />
to satisfy everyone. Its ports are startlingly sparse,<br />
with a single USB 3.0 Type A and no USB-C in sight.<br />
Integrated graphics will limit its gaming prowess.<br />
The lingering question is what’s a beautiful laptop<br />
like this doing with a constrained operating system like<br />
<strong>Windows</strong> 10 S? We foresee many buyers will squirm<br />
out of its <strong>Windows</strong>-Store-only clutches and upgrade<br />
to <strong>Windows</strong> 10 Pro.<br />
Specifications<br />
13.5in (2256x1504, 201ppi) PixelSense Display<br />
<strong>Windows</strong> 10 S<br />
7th Gen Intel Core i5 or i7 processor<br />
4GB, 8GB, or 16GB RAM<br />
128-, 256- or 512GB SSD<br />
Intel HD 620 (i5) or Intel Iris Plus Graphics 640 (i7)<br />
720p HD camera (front-facing)<br />
Stereo microphones<br />
38 WINDOWS ADVISOR JULY <strong>2017</strong>
WINDOWS ADVISOR<br />
Omnisonic speakers with Dolby Audio Premium<br />
3.5mm headphone jack<br />
USB 3.0<br />
Headphone socket<br />
Mini DisplayPort<br />
3.5mm AV<br />
802.11ac Wi-Fi wireless networking<br />
Bluetooth 4.0 LE<br />
Up to 14.5 hours video playback<br />
Enterprise-grade protection with <strong>Windows</strong> Hello face<br />
sign-in<br />
308x223.2x14.47mm<br />
1.25 kg<br />
FEATURE<br />
JULY <strong>2017</strong> WINDOWS ADVISOR 39
WINDOWS ADVISOR<br />
FEATURE<br />
FAQ: <strong>Windows</strong> 10 S<br />
<strong>Windows</strong> 10 S is Microsoft’s answer to Chromebooks in school. BRAD<br />
CHACOS rounds up everything the software giant has unveiled<br />
Microsoft is taking aim at Chromebooks and<br />
MacBooks alike with <strong>Windows</strong> 10 S, a new<br />
version of <strong>Windows</strong> 10 designed foremost<br />
for educational use. But schools alone aren’t the<br />
firm’s target audience, and while the new operating<br />
system shares the same underlying bones as the<br />
standard version of <strong>Windows</strong> 10, there are some<br />
stark differences too. Over the following pages we reveal<br />
everything you need to know.<br />
40 WINDOWS ADVISOR JULY <strong>2017</strong>
WINDOWS ADVISOR<br />
What’s the S for?<br />
<strong>Windows</strong> chief Terry Myerson claims it stands for<br />
four different aspects of the operating system:<br />
Secure<br />
Superior performance<br />
Streamlined for simplicity<br />
“The soul of <strong>Windows</strong> 10”<br />
And sure, those all apply. Even the last one. But really,<br />
the S could stand for ‘Store’.<br />
What is the difference between<br />
<strong>Windows</strong> 10 and <strong>Windows</strong> 10 S?<br />
The key change in <strong>Windows</strong> 10 S over standard <strong>Windows</strong><br />
10 is that you can download and install apps only from<br />
the <strong>Windows</strong> Store, which helps to keep the machines<br />
ultra-secure. Apps then run in a safe container that<br />
prevent them from affecting overall performance of the<br />
machine. Microsoft says <strong>Windows</strong> 10 S laptops will offer<br />
the same performance on their first day out of the box<br />
as they do their last day of life.<br />
If necessary, teachers can switch to Pro mode to<br />
install other apps, but children will not have this luxury.<br />
Upon attempting to install a program from an .exe file a<br />
warning pops up that says the app cannot be installed,<br />
offering alternatives within the Store.<br />
While <strong>Windows</strong> 10 S can run any web browser<br />
found in the <strong>Windows</strong> Store, the company specifically<br />
pointed to some Microsoft Edge features that were<br />
designed with students in mind, such as annotation<br />
and sharing for research purposes.<br />
FEATURE<br />
JULY <strong>2017</strong> WINDOWS ADVISOR 41
WINDOWS ADVISOR<br />
FEATURE<br />
<strong>Windows</strong> 10 S machines can support devices and<br />
peripherals in the same way as can standard <strong>Windows</strong><br />
10 devices including, for example, the Ohbot Arduino<br />
robot designed to help children learn coding and VR<br />
headsets. The settings for a group of <strong>Windows</strong> 10 S<br />
laptops can be centrally managed, allowing you to<br />
quickly make changes on every machine. Teachers can<br />
also set up a preconfigured environment in as little as 30<br />
seconds by plugging in a USB stick to each machine.<br />
Microsoft also announced that Office 365 Personal<br />
will be coming to the <strong>Windows</strong> Store soon, while Office<br />
365 for Education will be free with Microsoft Teams.<br />
Microsoft Intune for Education is also available now, the<br />
company announced. An added bonus for students using<br />
<strong>Windows</strong> 10 S is a one-year subscription to Minecraft<br />
Educational Edition.<br />
42 WINDOWS ADVISOR JULY <strong>2017</strong>
WINDOWS ADVISOR<br />
What does the S stand for?<br />
According to Microsoft, the S in <strong>Windows</strong> 10 S stands for<br />
three things:<br />
Streamlined for simplicity<br />
Secure<br />
Superior performance<br />
Release date<br />
Microsoft says <strong>Windows</strong> 10 S will be available on new<br />
laptops from its partners this summer, which means they<br />
will be in student hands for the next school year.<br />
What if I want to run desktop software?<br />
You can’t, unless it’s been packaged as a <strong>Windows</strong> Store<br />
app. Trying to run other software will prompt a pop-up<br />
telling you it’s banned, and a suggestion for a similar<br />
app in the <strong>Windows</strong> Store.<br />
If you really need to run desktop software,<br />
Microsoft makes it easy to upgrade from <strong>Windows</strong><br />
10 S to 10 Pro. (There’s no apparent way to convert<br />
to <strong>Windows</strong> 10 Home.) A link at the bottom of the<br />
aforementioned pop-up will bring you to the <strong>Windows</strong><br />
10 Pro upgrade page in the <strong>Windows</strong> Store, where<br />
an administrator can start the install process. No,<br />
schoolchildren won’t be able to do it themselves, and<br />
that’s a good thing – this is a one-way process. Once<br />
you’ve switched to <strong>Windows</strong> 10 Pro, you can’t go<br />
back to <strong>Windows</strong> 10 S.<br />
Depending how where your <strong>Windows</strong> 10 S device<br />
came from, however, that <strong>Windows</strong> 10 Pro upgrade<br />
may or may not cost you money.<br />
FEATURE<br />
JULY <strong>2017</strong> WINDOWS ADVISOR 43
WINDOWS ADVISOR<br />
FEATURE<br />
Price<br />
For schools already running <strong>Windows</strong> Pro PCs the<br />
new operating system is free. New laptops running<br />
<strong>Windows</strong> 10 S will be available from $189 (£TBC).<br />
You won’t be able to buy <strong>Windows</strong> 10 S by itself, only on<br />
devices that come with it preloaded.<br />
What <strong>Windows</strong> 10 S laptops are there?<br />
Microsoft immediately muddied the messaging waters<br />
with the Window 10 S flagship device, the £949 and up<br />
Surface Laptop, which has much more in common with<br />
Apple’s MacBook Air than the legion of Chromebooks<br />
most <strong>Windows</strong> 10 S computers will compete with.<br />
Look for <strong>Windows</strong> 10 S laptops to arrive over the<br />
summer, perhaps starting with the Surface Laptop, (page<br />
4). It’s unclear if PC makers plan to sell many <strong>Windows</strong><br />
10 S laptops to consumers, or will instead focus on<br />
direct sales to schools.<br />
Other things to look out for<br />
Not many – <strong>Windows</strong> 10 S is largely just <strong>Windows</strong> 10. It<br />
offers Cortana, <strong>Windows</strong> Hello biometric authentication,<br />
and all the other usual <strong>Windows</strong> perks. But there are a<br />
few things to watch out for.<br />
Most notably, <strong>Windows</strong> 10 S restricts your browser to<br />
Microsoft Edge, and your search results to Bing. You can<br />
of course navigate to, say, Google’s search page in the<br />
browser if you want, but you can’t change the default<br />
browser, and all system interactions that point to a<br />
browser will always point to Edge. The point’s a bit moot,<br />
however, as major browsers like Chrome and Firefox<br />
aren’t in the <strong>Windows</strong> Store anyway.<br />
44 WINDOWS ADVISOR JULY <strong>2017</strong>
WINDOWS ADVISOR<br />
You may also run into issues connecting hardware<br />
to your device – probably more so with older hardware.<br />
“Many hardware peripherals (such as printers) that work<br />
with <strong>Windows</strong> 10 today will work with <strong>Windows</strong> 10 S, but<br />
may have limited functionality,” Microsoft warns.<br />
What’s in it for teachers?<br />
This article focuses more on <strong>Windows</strong> 10 S from a<br />
consumer standpoint, but Microsoft is supporting the<br />
<strong>Windows</strong> 10 S push with numerous benefits for schools.<br />
Most notably, <strong>Windows</strong> 10 S supports a slew of<br />
advanced features found in <strong>Windows</strong> 10 Pro, but not<br />
<strong>Windows</strong> 10 Home, like mobile device management,<br />
BitLocker encryption, Azure active directory domain join,<br />
and the crucial <strong>Windows</strong> Update for Business, which<br />
allows administrators to fine-tune exactly when they want<br />
feature updates to roll out, and defer normal updates for<br />
up to 30 days. It can all be managed through the cloud<br />
FEATURE<br />
Intune for Education<br />
JULY <strong>2017</strong> WINDOWS ADVISOR 45
WINDOWS ADVISOR<br />
FEATURE<br />
with Microsoft’s new Intune for Education (tinyurl.com/<br />
y7eomxk8), and admins can configure a system image<br />
using a wizard, then slap it on a USB key that can be<br />
used to install that customized version of <strong>Windows</strong> 10 S<br />
on any PC in under 30 seconds. Not too shabby.<br />
There are benefits for students, too. Microsoft’s<br />
including a one-year subscription to Minecraft: Education<br />
Edition with <strong>Windows</strong> 10 S laptops and making Office<br />
365 for Education free to schools. What’s more,<br />
these laptops are configured to save files to students’<br />
OneDrive account by default, making it easy for them<br />
to pick up where they left off while hopping from<br />
classroom to classroom and PC to PC.<br />
Is this <strong>Windows</strong> RT reborn?<br />
That’s the million-dollar question. <strong>Windows</strong> RT<br />
launched alongside <strong>Windows</strong> 8, was also limited to<br />
<strong>Windows</strong> Store apps and died a quick death amid<br />
consumer confusion.<br />
There are some key differences between <strong>Windows</strong> 10<br />
S and <strong>Windows</strong> RT. Since these laptops are powered by<br />
normal PC processors rather than <strong>Windows</strong> RT’s mobile<br />
ARM chips, they can run traditional desktop software<br />
found in the <strong>Windows</strong> Store, as mentioned previously.<br />
That may be splitting hairs for everyday users, though.<br />
Being restricted to the lacklustre <strong>Windows</strong> Store is still<br />
being restricted to the lacklustre <strong>Windows</strong> Store, though<br />
Microsoft now offers a bridge tool to help developers<br />
quickly port traditional desktop software over. Another<br />
key difference: <strong>Windows</strong> RT had <strong>Windows</strong> 8’s dreadful<br />
tablet-first interface. <strong>Windows</strong> 10 S is designed for PCs,<br />
though it can still switch into tablet mode if desired.<br />
46 WINDOWS ADVISOR JULY <strong>2017</strong>
WINDOWS ADVISOR<br />
FEATURE<br />
Full Start Menu<br />
Locking these devices to the <strong>Windows</strong> Store makes<br />
sense for school solutions, and <strong>Windows</strong> 10 S could<br />
finally weaken developer resistance to the <strong>Windows</strong><br />
Store if the push proves successful. Selling <strong>Windows</strong> 10<br />
S devices directly to consumers feels tricky, however.<br />
If people start buying these low-cost laptops at stores<br />
and get angry at the idea of paying to use ‘real’ software<br />
like Steam and Chrome, the reputation of <strong>Windows</strong> 10 S<br />
could go downhill fast. Time will tell.<br />
JULY <strong>2017</strong> WINDOWS ADVISOR 47
WINDOWS ADVISOR<br />
FEATURE<br />
<strong>Windows</strong> 10 tips<br />
<strong>Windows</strong> 10 is chock-full of handy, hidden new features worth<br />
exploring. BRAD CHACOS reveals his top tips and tricks<br />
Digging deep into <strong>Windows</strong> 10<br />
<strong>Windows</strong> 10, Microsoft’s back-to-basics re-embracing of<br />
the PC, is brimming with handy new features, and with all<br />
the new goodies come a legion of new tweaks and tricks<br />
– some of which unlock powerful functionality hidden<br />
to everyday users. Others simply let you mould some of<br />
<strong>Windows</strong> 10’s new features into the shape you see fit.<br />
Here are some of the most useful tweaks, tricks, and tips<br />
we’ve found, including a spate of fresh finds from this<br />
spring’s mammoth <strong>Windows</strong> 10 Creators Update.<br />
48 WINDOWS ADVISOR JULY <strong>2017</strong>
WINDOWS ADVISOR<br />
FEATURE<br />
1. Game Bar<br />
If you’re into playing around on your PC, the Game Bar<br />
– summoned by pressing <strong>Windows</strong> + G in-game – holds<br />
all sorts of nifty extras. It’s always been able to take<br />
screenshots or videos of gameplay clips, but as of the<br />
<strong>Windows</strong> 10 Creators Update, it also offers Beam game<br />
streaming and the intriguing Game Mode, which can<br />
improve performance on resource-limited systems.<br />
The Game Bar’s handy even if you don’t play, as it can<br />
be used to record video of any app – not just games.<br />
JULY <strong>2017</strong> WINDOWS ADVISOR 49
WINDOWS ADVISOR<br />
FEATURE<br />
2. Dynamic Lock<br />
Good bye, <strong>Windows</strong> + L. The <strong>Windows</strong> 10 Creators<br />
Update added Dynamic Lock, a handy feature that<br />
pairs your PC with your phone over Bluetooth, then<br />
automatically locks your computer when you wander<br />
away from it. To start using it, marry the two devices<br />
in Control Panel > Hardware and Sound > Devices<br />
and Printers, then activate Dynamic Lock at Settings ><br />
Account > Sign-in options.<br />
50 WINDOWS ADVISOR JULY <strong>2017</strong>
WINDOWS ADVISOR<br />
FEATURE<br />
3. Storage sense<br />
Over time, your PC can quietly fi ll with needless junk<br />
without your even realizing it, as the Recycle Bin and<br />
temporary fi les suck up your storage. The <strong>Windows</strong><br />
10 Creators Update adds a new feature to combat the<br />
creep. Head to System > Storage and enable the Storage<br />
Sense option to have <strong>Windows</strong> start automatically<br />
clearing out unneeded temporary fi les, and deleting any<br />
fi les in your Recycle Bin over 30 days old.<br />
You can tweak those options using the Change how<br />
we free up space link underneath the option, but it<br />
doesn’t do much in its debut state. Hopefully Microsoft<br />
will beef up this feature over time, making the settings<br />
even more useful in the future.<br />
JULY <strong>2017</strong> WINDOWS ADVISOR 51
WINDOWS ADVISOR<br />
FEATURE<br />
4. Start menu folders<br />
What’s old is new again: With the <strong>Windows</strong> 10 Creators<br />
Update, you can create basic Start menu folders,<br />
organizing Live Tiles into clusters. Simply drag your Start<br />
menu apps on top of each other to create folders that<br />
expand when clicked on.<br />
52 WINDOWS ADVISOR JULY <strong>2017</strong>
WINDOWS ADVISOR<br />
FEATURE<br />
5. Night Light<br />
<strong>Windows</strong> 10’s Creators Update added a handy feature<br />
designed to help spare your eyes as you browse the<br />
evening away. Night Light, as the feature’s called, swipes<br />
functionality from the beloved f.lux app to adjust your<br />
screen’s colour temperature during after-dark computing<br />
sessions. That makes it easier to fall asleep when you’re<br />
done. To activate Night Light, head to Settings > System<br />
> Display. Once you’ve done so, open the feature’s<br />
settings to fi ne-tune its behaviour.<br />
JULY <strong>2017</strong> WINDOWS ADVISOR 53
WINDOWS ADVISOR<br />
FEATURE<br />
6. Calendar embraces Calendar<br />
The Anniversary Update added helpful new functionality<br />
into the <strong>Windows</strong> taskbar’s calendar, which has long<br />
been the barest of bare-bones features. Now, the taskbar<br />
calendar integrates with <strong>Windows</strong> 10’s core Calendar<br />
app, so if you click the date and time in the right-hand<br />
side of your taskbar, the calendar that pops up includes a<br />
full look at your schedule for the day.<br />
54 WINDOWS ADVISOR JULY <strong>2017</strong>
WINDOWS ADVISOR<br />
FEATURE<br />
7. Troubleshooting, troubleshot<br />
The <strong>Windows</strong> 10 Creators Update adds a helpful<br />
touch for distressed PC users. The operating system’s<br />
consolidated all of its troubleshooting tools in a single<br />
location: Home > Update & Security > Troubleshoot. If<br />
you run into trouble, run there first.<br />
JULY <strong>2017</strong> WINDOWS ADVISOR 55
WINDOWS ADVISOR<br />
FEATURE<br />
8. Activation Troubleshooter<br />
<strong>Windows</strong> 10 includes the ability to tie your <strong>Windows</strong> 10<br />
license to your Microsoft Account, rather than to your<br />
PC’s hardware. If <strong>Windows</strong> 10 proves troublesome after<br />
you upgrade your PC, go to Settings > Update & Security,<br />
add your Microsoft account (if it isn’t linked already), and<br />
then click Troubleshoot at the bottom of the screen.<br />
You’ll also fi nd a new Start fresh with a clean<br />
<strong>Windows</strong> install option alongside <strong>Windows</strong> 10’s Refresh<br />
and Reset tools, which goes even further than the other<br />
options by blasting away any bloatware preinstalled<br />
by your device manufacturer. You’ll be prompted to<br />
download a tool from Microsoft’s website in order to<br />
start the procedure, though.<br />
56 WINDOWS ADVISOR JULY <strong>2017</strong>
WINDOWS ADVISOR<br />
FEATURE<br />
9. Audio Source Switching<br />
<strong>Windows</strong> 10’s in-taskbar volume controls pack a niche,<br />
yet nifty touch: selectable sources. Clicking the audio<br />
device name in the volume controls summons a list of<br />
all connected audio outputs, meaning you can switch<br />
from your headphones to your speakers and back again<br />
without having to dive into the Control Panel.<br />
JULY <strong>2017</strong> WINDOWS ADVISOR 57
WINDOWS ADVISOR<br />
FEATURE<br />
10. Spatial sound<br />
The Creators Update added a feature called <strong>Windows</strong><br />
Sonic for Headphones – a virtual surround sound format<br />
that can make the sound coming from your headset feel<br />
more lush and atmospheric. The effectiveness of the<br />
feature varies depending on your gear and how sensitive<br />
you are towards audio cues.<br />
To activate <strong>Windows</strong> Sonic, right-click the speaker/<br />
audio icon in the system tray on the right side of your<br />
task bar, then select Spatial sound (none). In the window<br />
that opens, click the drop-down menu and select<br />
<strong>Windows</strong> Sonic for Headphones. Click apply, then OK,<br />
and you’re done.<br />
58 WINDOWS ADVISOR JULY <strong>2017</strong>
WINDOWS ADVISOR<br />
FEATURE<br />
11. Make Cortana’s ears perk up<br />
Cortana has finally made the leap to the PC in <strong>Windows</strong><br />
10, assuming control of the OS’s search functions<br />
and dishing out just as much sass as the <strong>Windows</strong><br />
Phone version. But by default, she doesn’t listen for<br />
your commands. If you’d like to be able to just bark<br />
commands at your PC, open Cortana by clicking the<br />
search field in the taskbar and select the Notebook icon<br />
in the left-side options pane. Select Settings from the<br />
list, then simply enable the Let Cortana respond when<br />
you say “Hey Cortana” option. You’ll need an active<br />
microphone for this to work, of course.<br />
JULY <strong>2017</strong> WINDOWS ADVISOR 59
WINDOWS ADVISOR<br />
FEATURE<br />
12. Powerful natural language search<br />
Cortana can handle all sorts of commands you issue<br />
using natural language, such as playing music, creating<br />
reminders, showing the weather, or even remembering<br />
random facts for you, but the most powerful use of her<br />
natural language abilities revolves around basic search<br />
capabilities. You can give Cortana basic commands<br />
like “Find pictures from June” or “Find documents with<br />
<strong>Windows</strong> 10” and she’ll apply the appropriate fi lters, then<br />
scour your local fi les and OneDrive storage for results.<br />
You can now enable Cortana on the <strong>Windows</strong> lock<br />
screen as well, where you can use voice commands to<br />
view and edit your schedule at a glance. To turn on the<br />
feature, open Cortana and head to ‘Cog’ icon > Settings<br />
> Use Cortana even when my device is locked.<br />
60 WINDOWS ADVISOR JULY <strong>2017</strong>
WINDOWS ADVISOR<br />
FEATURE<br />
13. Cortana everywhere<br />
Cortana on your PC and Cortana on your phone keep<br />
close ties, drastically increasing the usefulness of<br />
installing the digital assistant on all your devices.<br />
Cortana can pull notifications and low-battery<br />
warnings from your phone and beam them to your PC,<br />
reducing the need to pull your phone out of your pocket<br />
– and the threat of a dead device at the end of the<br />
day. You can also receive your Android or <strong>Windows</strong> 10<br />
Mobile phone’s notifi cations on your <strong>Windows</strong> PC, and<br />
respond to texts via Cortana. One last trick: pulling up<br />
Maps directions on your PC and pushing them over to<br />
your phone via the Cortana app.<br />
JULY <strong>2017</strong> WINDOWS ADVISOR 61
WINDOWS ADVISOR<br />
FEATURE<br />
14. Muzzle Cortana<br />
But what if you don’t want Cortana listening in on you<br />
whatsoever? Microsoft unfortunately disabled all overt<br />
methods for switching off the digital assistant in the<br />
<strong>Windows</strong> 10 Anniversary Update, along with a handful<br />
of other things.<br />
There’s still a workaround for closing its eyes and<br />
ears though: log out of your Microsoft Account in<br />
Cortana. To do so, head to Notebook > About me > User<br />
account > Sign out. This will severely limit functionality,<br />
though. Alternatively, you can limit Cortana’s awareness<br />
and use a third-party local search tool.<br />
62 WINDOWS ADVISOR JULY <strong>2017</strong>
WINDOWS ADVISOR<br />
FEATURE<br />
15. Powerful new Command Prompt tools<br />
<strong>Windows</strong> 10 packs a slew of nifty new command-line<br />
features, including the ability to copy and paste inside<br />
the command prompt with Crtl+C and Crtl+V.<br />
To activate the goodies, open the command prompt.<br />
Right-click its title bar, then select Properties. You can<br />
fi nd and enable the new features under the Edit Options<br />
section of the Options tab.<br />
JULY <strong>2017</strong> WINDOWS ADVISOR 63
WINDOWS ADVISOR<br />
FEATURE<br />
16. Bash comes to <strong>Windows</strong><br />
The <strong>Windows</strong> 10 Anniversary Update added the full<br />
Bash shell to Microsoft’s OS, thanks to a partnership<br />
with Canonical, the company that guided Ubuntu Linux’s<br />
development. And it’s running natively, without virtual<br />
machines or containers. With the right tricks, you can<br />
even use Bash to run graphic Linux applications or even<br />
the Unity desktop itself right inside <strong>Windows</strong>.<br />
To enable Bash, you’ll need to be using a 64-bit<br />
<strong>Windows</strong> 10 AU build. Head to Settings > Update &<br />
Security > For Developers and enable Developer Mode.<br />
With that done, navigate to Control Panel > Programs ><br />
Turn <strong>Windows</strong> Features On or Off and activate <strong>Windows</strong><br />
Subsystem for Linux (Beta), then click OK. You’ll be<br />
prompted to restart your PC. After you do, just search<br />
for ‘Bash’ in the taskbar search menu to start your<br />
development engines.<br />
64 WINDOWS ADVISOR JULY <strong>2017</strong>
WINDOWS ADVISOR<br />
FEATURE<br />
17. Move windows between virtual desktops<br />
Virtual desktops let you segregate your open apps into<br />
discrete areas. Switching between open virtual desktops<br />
is easy using Task View or <strong>Windows</strong> key + Tab, while Alt<br />
+ Tab jumps you between open apps across all desktops.<br />
There’s also a way to shift an open app from one virtual<br />
desktop to another if you’d like to shuffle things around.<br />
Head to the virtual desktop housing the app you’d<br />
like to move, then open the Task View interface. Clickand-hold<br />
on the app, then drag it to the desired virtual<br />
desktop at the bottom of the screen. You can also drag it<br />
to the +New Desktop option in the lower-right corner to<br />
create a new virtual desktop for the app.<br />
JULY <strong>2017</strong> WINDOWS ADVISOR 65
WINDOWS ADVISOR<br />
FEATURE<br />
18. Turn off File Explorer’s Quick Access view<br />
When you open File Explorer in <strong>Windows</strong> 10, it defaults<br />
to a new Quick Access view that shows your most<br />
frequently accessed folders and recently viewed fi les.<br />
If you’d rather File Explorer defaulted to the ‘This PC’<br />
view found in <strong>Windows</strong> 8, here’s how.<br />
Open File Explorer, then select View > Options from<br />
the Ribbon. A Folder Options window will open. Click<br />
the ‘Open File Explorer’ drop-down menu at top, then<br />
select the ‘This PC’ option. Click OK and you’re done.<br />
66 WINDOWS ADVISOR JULY <strong>2017</strong>
WINDOWS ADVISOR<br />
FEATURE<br />
19. Cast videos to TVs and more<br />
No Chromecast? No problem, at least after <strong>Windows</strong><br />
10’s November update, which enabled the Edge browser<br />
to cast media to Miracast- or DLNA-equipped devices<br />
with just a few clicks. Beware that the implementation<br />
has some quirks, and won’t work with DRM-protected<br />
streams such as Netfl ix. YouTube works just fi ne, though.<br />
To beam a video to your TV, open it in Edge, then<br />
click on the three horizontal dots in the upper-right<br />
corner of the browser. A drop-down menu appears; click<br />
Cast media to device. After a moment, a black window<br />
with the names of all nearby Miracast/DLNA devices will<br />
appear. Simply choose the one you want and after a few<br />
minutes, it should begin to play.<br />
JULY <strong>2017</strong> WINDOWS ADVISOR 67
WINDOWS ADVISOR<br />
FEATURE<br />
20. Schedule your restarts<br />
Open the Settings option in the Start menu, then head<br />
to Updates and Recovery > <strong>Windows</strong> Update. If you<br />
have an update pending, you’ll see the screen at left,<br />
which lets you schedule your reboot after you select<br />
the ‘Select a restart time’ radio button. Even better, you<br />
can dive into the Advanced options and link and ask<br />
<strong>Windows</strong> to notify you to schedule a reboot whenever<br />
updates are ready.<br />
68 WINDOWS ADVISOR JULY <strong>2017</strong>
WINDOWS ADVISOR<br />
FEATURE<br />
21. Seize control of <strong>Windows</strong> Updates<br />
There are some actions you can take to exert control<br />
over your <strong>Windows</strong> Update experience, however. Most<br />
notably, if you’re using Wi-Fi for connectivity, you can<br />
set <strong>Windows</strong> 10’s Wi-Fi connections as metered to<br />
download updates when you’d like to, rather than when<br />
Microsoft wants you to. The Active Hours feature lets<br />
you tell <strong>Windows</strong> specific times not to install updates.<br />
And if you ever encounter an update that refuses to<br />
play nice with your PC, Microsoft’s released a tool that<br />
allows you to choose individual updates so they won’t<br />
be downloaded again.<br />
Those workarounds aren’t a replacement for being<br />
able to manually choose the <strong>Windows</strong> Update you’d like<br />
to install, but they should help ease the sting a little.<br />
JULY <strong>2017</strong> WINDOWS ADVISOR 69
WINDOWS ADVISOR<br />
FEATURE<br />
22. Get <strong>Windows</strong> Updates from other sources<br />
<strong>Windows</strong> 10 introduces an option that lets you download<br />
updates using peer-to-peer technology, rather than<br />
Microsoft directly. Download the new patch once from<br />
Microsoft, then share it among the PCs under your care.<br />
To tinker with the setting, head to Settings > Update<br />
& Recovery > <strong>Windows</strong> Update > Advanced Options ><br />
Choose how you download updates. By default, ‘Get<br />
updates from more than one place’ is enabled and<br />
confi gured to grab updates from PCs on both your local<br />
network and the Internet at large. If you don’t like the<br />
idea of your PC using your bandwidth to share <strong>Windows</strong><br />
Updates with strangers, disable it.<br />
70 WINDOWS ADVISOR JULY <strong>2017</strong>
WINDOWS ADVISOR<br />
FEATURE<br />
23. Tinker with tablet mode<br />
<strong>Windows</strong> 10’s Continuum, which dynamically switches<br />
from the traditional desktop to a more Metro-like<br />
touch interface when you’re using a touchscreen, is<br />
supposed to kick into action when you connect or<br />
disconnect a keyboard from your <strong>Windows</strong> hybrid or<br />
tablet, or you can activate it manually via the Action<br />
Center. But you can also tweak how the operating<br />
system handles Continuum.<br />
Simply search for ‘Tablet Mode’ and select the<br />
‘Tablet Mode Settings’ option that appears. Here, you’ll<br />
be able to tell <strong>Windows</strong> whether you want to even use<br />
Tablet Mode on this device, and specify how you want<br />
to handle Tablet Mode prompts if so. You can also tell<br />
<strong>Windows</strong> to keep your open and pinned apps on the<br />
taskbar when in Tablet Mode if you so desire, as well<br />
as to boot into tablet mode at startup.<br />
JULY <strong>2017</strong> WINDOWS ADVISOR 71
WINDOWS ADVISOR<br />
FEATURE<br />
24. Xbox One ties<br />
<strong>Windows</strong> 10 features myriad hooks into the Xbox<br />
ecosystem. Beyond the presence of <strong>Windows</strong> 10’s Xbox<br />
app itself, which serves as a PC-based hub for your Xbox<br />
Live activities, you can stream Xbox One games to your<br />
<strong>Windows</strong> 10 PC, as well as capture PC game videos and<br />
share it in your Xbox Live friend feed using the Game<br />
DVR tool described earlier.<br />
Cord cutters can use the Xbox One itself to stream<br />
live broadcasts to your <strong>Windows</strong> 10 device, and the<br />
powerful “Xbox Play Anywhere” initiative lets you buy<br />
a game once and play it on both the Xbox One and<br />
<strong>Windows</strong> PCs, with cloud-based saves and multiplayer<br />
travelling with you across devices.<br />
72 WINDOWS ADVISOR JULY <strong>2017</strong>
WINDOWS ADVISOR<br />
FEATURE<br />
25. Link to specific Settings app locations<br />
<strong>Windows</strong> 10’s new Settings app hides another<br />
particularly useful feature: The ability to pin any specifi c<br />
subsection of the app to your Start menu. The new<br />
Action Center already offers confi gurable quick-toggle<br />
buttons for common actions – like enabling/disabling<br />
Bluetooth, Wi-Fi, Tablet Mode, and so on, but this trick<br />
lets you quickly jump to a far more diverse array of tools.<br />
Pinning a Settings app subsection to the Start menu<br />
is super easy: go to the menu or setting you’d like quick<br />
access to, then right-click on the subsection’s name in<br />
the left-hand navigation pane and select Pin to Start.<br />
JULY <strong>2017</strong> WINDOWS ADVISOR 73
WINDOWS ADVISOR<br />
FEATURE<br />
26. Silence the annoying Office ads<br />
One of the more annoying parts of <strong>Windows</strong> 10 is the<br />
way it semi-frequently pops ads and promotional offers<br />
for Office, even if you have Office installed. Fortunately,<br />
it’s easy to stop <strong>Windows</strong> 10’s annoying Microsoft<br />
Office ads. The messages fl ow forth from <strong>Windows</strong><br />
10’s Get Office app, which is installed by default. The<br />
easiest way to kill the notifi cations is to simply rightclick<br />
on the app in the Start menu and select Uninstall<br />
to send it to oblivion. Alternatively, if you want to keep<br />
the app around for some reason, you can dive into<br />
Settings > System > Notifi cations & actions and disable<br />
notifi cations from Get Office.<br />
74 WINDOWS ADVISOR JULY <strong>2017</strong>
WINDOWS ADVISOR<br />
FEATURE<br />
27. Manage your notifications<br />
<strong>Windows</strong> 10’s Action Center houses and manages the<br />
notifi cations spawned by your system’s various apps.<br />
You might not want every <strong>Windows</strong> Store app you install<br />
barking at you all the time, however, or maybe you don’t<br />
want to see any notifi cations while you’re in presentation<br />
mode. Fortunately, those are easy to tweak.<br />
Head to Start menu > Settings > Systems ><br />
Notifi cations and actions. Individual <strong>Windows</strong> Store<br />
apps, like the Mail app, tend to have more granular<br />
notifi cation options in the Settings menus inside the apps<br />
themselves. Our guide to <strong>Windows</strong> 10’s Action Center<br />
notifi cations holds much more info.<br />
JULY <strong>2017</strong> WINDOWS ADVISOR 75
WINDOWS ADVISOR<br />
HOW TO<br />
How To: Build a<br />
retro games emulator<br />
BENJ EDWARDS shows how to assemble a simple, inexpensive<br />
console to play your favourite classic games using a Raspberry Pi 3<br />
For the past 20 years, retro gaming enthusiasts have<br />
dreamed of building a ‘universal game console’<br />
capable of playing games from dozens of different<br />
systems. Their ideal was inexpensive, easy to control<br />
with a gamepad, and capable of hooking into a TV set.<br />
76 WINDOWS ADVISOR JULY <strong>2017</strong>
WINDOWS ADVISOR<br />
Thanks to the Raspberry Pi 3 hobbyist platform and<br />
the RetroPie software distribution (retropie.org.uk),<br />
that dream is finally possible. For under £100, you can<br />
build a very nice emulation system that can play tens<br />
of thousands of retro games for systems such as the<br />
NES, Atari 2600, Sega Genesis, Super NES, Game<br />
Boy, and even the PlayStation.<br />
All you need to do is buy a handful of components,<br />
put them together, and configure some software.<br />
You’ll also have to provide the games, but we’ll talk<br />
about that later.<br />
The plan<br />
To make our ‘ultimate console’, we’re going to run<br />
software emulators and video game ROM files on<br />
a single-board computer: the Raspberry Pi 3 – an<br />
inexpensive computer designed for hobbyist and<br />
educational use.<br />
To make this process easy, retro gaming enthusiasts<br />
have combined all the software programs we need<br />
into a free software package called RetroPie. It<br />
includes (among other programs) a Linux operating<br />
system, a large suite of game system emulators, and<br />
an interface that makes it easy to use.<br />
For people who aren’t familiar with emulation,<br />
here’s a brief rundown: an emulator, for our purposes,<br />
is software that’s been programmed to behave in almost<br />
the exact same manner as the hardware of an older<br />
video game system. It simulates the original console<br />
circuitry in software.<br />
Since most computers lack a slot to read data from<br />
old video game cartridges, hobbyists have copied video<br />
HOW TO<br />
JULY <strong>2017</strong> WINDOWS ADVISOR 77
WINDOWS ADVISOR<br />
HOW TO<br />
game data into software files called ROM images. (In the<br />
case of home PC emulators, such as the Apple II, you<br />
may also encounter disk images, which are copies of<br />
an entire floppy disk’s contents combined into a single<br />
computer file.)<br />
A front-end interface is a program that displays<br />
a graphical menu that lists available games on the<br />
system, lets the user select the game of their choosing<br />
with a game controller, and then run the game on<br />
the appropriate emulator automatically. In this case,<br />
the front-end program included in RetroPie is called<br />
EmulationStation.<br />
Supported consoles<br />
Here’s a list of some of the most popular classic game<br />
consoles that RetroPie can emulate very well:<br />
Atari 2600, 7800, Lynx<br />
GCE Vectrex<br />
Nintendo 64,NES, Super NES, Game Boy, Game Boy<br />
Color, Game Boy Advance, Virtual Boy<br />
Sega 32X, CD, Master System, Genesis, Game Gear,<br />
Saturn<br />
SNK Neo Geo, Neo Geo Pocket Color<br />
Sony PlayStation, PSP<br />
RetroPie supports many more platforms with varying<br />
levels of compatibility and user experience. You can find<br />
a full list of supported systems on the official RetroPie<br />
Wiki (tinyurl.com/joojl9j).<br />
The easiest-to-use emulators are part of an emulation<br />
system called RetroArch, which combines many<br />
78 WINDOWS ADVISOR JULY <strong>2017</strong>
WINDOWS ADVISOR<br />
HOW TO<br />
You don’t need one of these classic<br />
consoles to enjoy their best games<br />
emulation engines (called ‘cores’) into one program<br />
with a unified interface.<br />
The other, standalone emulators included with the<br />
RetroPie package produce mixed results that can be<br />
frustrating to configure. If you stick to the platforms<br />
above, you’re sure to have a good time.<br />
Step 1: Buy the hardware<br />
Now that you know what we’re going to do, it’s time<br />
to buy the necessary hardware. Below is a rough<br />
breakdown of the cost of a RetroPie system as of June<br />
<strong>2017</strong>. These prices come from Amazon.co.uk, so they can<br />
JULY <strong>2017</strong> WINDOWS ADVISOR 79
WINDOWS ADVISOR<br />
HOW TO<br />
vary over time. The actual cost of this system depends<br />
on how much gear you bring with you.<br />
Basic required components<br />
You need the computer itself, a case so it doesn’t<br />
get damaged, and a power supply. The basic<br />
official Raspberry Pi case does the job very nicely for<br />
a low cost.<br />
Regarding power, even though the Raspberry Pi 3 is<br />
powered through a Micro-USB port, it requires a 2.5A<br />
power supply. That much current is not supplied by<br />
most computer USB ports or adaptors, so we consider it<br />
necessary to buy a special adaptor for this.<br />
Raspberry Pi 3 Model B Quad Core CPU 1.2GHz 1GB<br />
RAM (£30 from tinyurl.com/ycbvga78)<br />
Raspberry Pi 3<br />
80 WINDOWS ADVISOR JULY <strong>2017</strong>
WINDOWS ADVISOR<br />
Official Raspberry Pi 3 Case (£5.50 from<br />
tinyurl.com/ybsgmLbz)<br />
Raspberry Pi 3 Power adaptor UK/EU 5V 2.5A (£7.75<br />
from tinyurl.com/ydfqby2r)<br />
HOW TO<br />
Obviously, you also need a TV to display the games<br />
and an HDMI cable to hook the Pi 3 to the TV set. If<br />
you don’t have a spare HDMI cable, buy one.<br />
To set up RetroPie, you’ll also need another computer<br />
system that can write to SD cards.<br />
Pick a storage option<br />
This SD card will hold the operating system, emulators,<br />
and game files. A bigger card means more room for<br />
games. If you already have a spare 8GB or larger<br />
microSD card, you’ll save yourself some money. If not,<br />
here are some good candidates:<br />
SanDisk Ultra 32GB microSDHC UHS-I Card (£11 from<br />
tinyurl.com/y7vr55rp)<br />
Samsung 64 GB microSDXC Evo+ Class 10 Memory<br />
Card (£19 from tinyurl.com/ycubq547)<br />
Pick a keyboard option<br />
You’re going to need a basic USB keyboard during the<br />
initial setup. After that, if you stick to console games,<br />
you won’t need it anymore – unless you want to change<br />
some advanced options in the future.<br />
If you want to go wireless, the Rii is a very nice<br />
pocket-sized keyboard that can make changing system<br />
settings easy from a living room couch if you need to<br />
do so in the future.<br />
JULY <strong>2017</strong> WINDOWS ADVISOR 81
WINDOWS ADVISOR<br />
HOW TO<br />
HP K1500 Keyboard (£14 from tinyurl.com/y9xh5u2x)<br />
Rii i8 2.4GHz Keyboard with Touchpad (£7.99 from<br />
tinyurl.com/yafbm8ys)<br />
Pick a controller option<br />
You’re going to need a multipurpose controller to play<br />
games from many different classic systems. The Pi 3<br />
has Bluetooth built in, so wireless controllers are a<br />
good option, although they are tougher to set up.<br />
A versatile option is the 8bitdo NES30, a wireless<br />
Bluetooth controller with NES-stylings, dual analog<br />
sticks, and four shoulder buttons.<br />
Alternatively, the DualShock 4 works wonderfully<br />
for retro games because it has a very good D-pad, is<br />
wireless, and is comfortable to hold. With its analogue<br />
sticks, it also can do double duty for more modern<br />
consoles such as the Nintendo 64 and the PlayStation.<br />
Buffalo Classic USB Gamepad for PC (£21 from<br />
tinyurl.com/ycs7sbbu)<br />
8bitdo NES30 Controller (£26 from<br />
tinyurl.com/y76uxy5e)<br />
Sony DualShock 4 Wireless Controller (£41<br />
from tinyurl.com/y9n4q4n6)<br />
Sample RetroPie builds<br />
Bare-minimum build<br />
This is the cheapest complete option, with just 16GB of<br />
SD card storage, a cheap USB keyboard (which you will<br />
technically only need during setup), and a lower-cost, but<br />
still good, wired USB game controller. Again, prices are<br />
based on Amazon listings as of June <strong>2017</strong>.<br />
82 WINDOWS ADVISOR JULY <strong>2017</strong>
WINDOWS ADVISOR<br />
HOW TO<br />
Sony DualShock 4<br />
Wireless Controller<br />
Raspberry Pi 3 Model B (£30)<br />
Official Raspberry Pi 3 Case (£5.50)<br />
Raspberry Pi 3 Power adaptor UK/EU 5V 2.5A (£7.75)<br />
SanDisk Ultra 32GB microSDHC UHS-I Card (£11)<br />
Buffalo Classic USB Gamepad for PC (£21)<br />
HP K1500 Keyboard (£14)<br />
AmazonBasics High-Speed HDMI Cable (£4.99 from<br />
tinyurl.com/y9t5nazy)<br />
Total: £94.24<br />
Recommended build:<br />
With a 64GB SD card (32GB is fine as well), you have<br />
room for many more game ROMs (especially newer<br />
games that take up much more space), and with a<br />
wireless DualShock 4 and a miniature wireless keyboard,<br />
you have a complete wireless living room experience.<br />
JULY <strong>2017</strong> WINDOWS ADVISOR 83
WINDOWS ADVISOR<br />
HOW TO<br />
Raspberry Pi 3 Model B (£30)<br />
Official Raspberry Pi 3 Case (£5.50)<br />
Raspberry Pi 3 Power adaptor UK/EU 5V 2.5A (£7.75)<br />
Samsung 64 GB microSDXC Evo+ Class 10<br />
Memory Card (£19)<br />
Sony DualShock 4 Wireless Controller (£41)<br />
AmazonBasics High-Speed HDMI Cable (£4.99)<br />
Rii i8 2.4GHz Keyboard with Touchpad (£7.99 from<br />
tinyurl.com/yafbm8ys)<br />
Total: £116.23<br />
Not too shabby. If you had told us a decade ago that<br />
we’d be able to build something like this for under £200,<br />
we would have been flabbergasted.<br />
Step 2: Download the software<br />
Of course, the fact that all of the software we’ll be<br />
using is available to download for free, also helps<br />
keep this build so affordable.<br />
Software you will need<br />
The RetroPie distribution disk image<br />
An SD card image writing tool for <strong>Windows</strong><br />
Download RetroPie<br />
To get RetroPie, visit the official RetroPie download<br />
page at tinyurl.com/zdax3mr. Click the red download<br />
button for ‘Raspberry Pi 2/3’, and you’ll save a file named<br />
something like ‘retropie-x.x-rpi2_rpi3.img.gz’, where x.x<br />
is the current version number of RetroPie. Put this file<br />
somewhere you can easily find it. This file is a disk image<br />
84 WINDOWS ADVISOR JULY <strong>2017</strong>
WINDOWS ADVISOR<br />
HOW TO<br />
RetroPie is a<br />
free download<br />
that contains all the software (including OS, emulators,<br />
and so on) you need to run our RetroPie setup on a<br />
Raspberry Pi 3. In a moment, we will be writing it to a<br />
microSD card using a special tool.<br />
Download an SD card image writing tool<br />
Next we need to download a software tool that will write<br />
the RetroPie software disk image to an SD card. We need<br />
this because the file system used by RetroPie is not the<br />
JULY <strong>2017</strong> WINDOWS ADVISOR 85
WINDOWS ADVISOR<br />
HOW TO<br />
same as the ones used by <strong>Windows</strong> machines, so it’s not<br />
as easy as copying the files directly to the SD card. What<br />
we’re doing is writing an already configured Linux OS<br />
installation directly to the SD card.<br />
<strong>Windows</strong>: Download Win32 Disk Imager from<br />
tinyurl.com/odxlnmf.<br />
Step 3: Write the software to the SD card<br />
The RetroPie disk image we just downloaded is<br />
compressed. If you’re on a Mac, chances are that OS<br />
X already uncompressed the image into a ‘.img’ file<br />
automatically after it downloaded.<br />
If you’re on <strong>Windows</strong> and you can’t extract a ‘.gz’<br />
file, download 7-Zip, a versatile and free compression<br />
tool that will let you extract it. Next, you need to run the<br />
installation program for the SD card image writer tool<br />
you downloaded. Install it. Run the tool – either Win3<br />
2Disk Imager or ApplePi Baker.<br />
For Win32 Disk Imager: Under the Device section of the<br />
program, select the drive letter for your SD card. Make<br />
absolutely sure it’s the right one, because if you pick<br />
the wrong drive, this program could erase all of its data.<br />
Click on the folder icon next to the Image File box in the<br />
program. Select the ‘retropie-x.x-rpi2_rpi3.img’ file we<br />
downloaded and decompressed earlier.<br />
Assuming you’re absolutely sure you have the correct<br />
drive selected, click the Write button and wait. It will be<br />
done in a few minutes.<br />
Now you have the software on the card and you’re<br />
ready for the next step.<br />
86 WINDOWS ADVISOR JULY <strong>2017</strong>
WINDOWS ADVISOR<br />
HOW TO<br />
Step 4: Assemble the hardware<br />
Assemble the case with the Raspberry Pi in it<br />
If you happen to have aluminium heat sinks (optional) as<br />
part of a kit you purchased, now is the time to affix those<br />
to the tops of the two main black chips on the Pi board.<br />
Then open up the Raspberry Pi Official Case bag and<br />
lay its plastic pieces on a table. Carefully insert the Pi<br />
into the case and close it. Then attach the self-adhesive<br />
rubber feet to the bottom of the case.<br />
Remove the microSD card from the computer you<br />
used to write the images.<br />
Insert the microSD card carefully into the SD card slot<br />
on the bottom of the Pi. The Pi 3 has a friction-fi t SD card<br />
JULY <strong>2017</strong> WINDOWS ADVISOR 87
WINDOWS ADVISOR<br />
HOW TO<br />
The Raspberry Pi<br />
board and case<br />
slot (previous models had a click-in-place slot), so push<br />
it in slowly. The SD card label should be facing outward,<br />
away from Raspberry Pi board.<br />
Plug everything in<br />
Before starting up the system by plugging it in (the<br />
Pi has no on/off switch, so it will be on as long as it is<br />
plugged in), hook the HDMI cable to the Pi and to a<br />
TV set or monitor.<br />
Also, plug in your USB keyboard or USB keyboard<br />
wireless dongle. Then plug in a USB gamepad, if you<br />
88 WINDOWS ADVISOR JULY <strong>2017</strong>
WINDOWS ADVISOR<br />
have one. If you’re using a wireless pad, you don’t have<br />
to do anything with it yet. If you’re using a wired internet<br />
connection instead of Wi-Fi, plug a properly wired<br />
ethernet cable into the side of the Pi.<br />
Now’s the time to unwrap your handy 2.5A power<br />
adaptor and plug it into an AC outlet. Carefully plug the<br />
Micro-USB connector into the side of the Raspberry Pi.<br />
The unit will power up.<br />
Step 5: Configure the software<br />
If everything went as planned when writing the<br />
RetroPie software to the SD card, upon first plugging<br />
in your Raspberry Pi, you will see a colourful ‘RetroPie’<br />
splash screen and a long crawl of text messages<br />
whizzing by. These are Linux boot messages useful<br />
for troubleshooting if something goes wrong. In general,<br />
you can ignore them.<br />
After a few moments, the EmulationStation front<br />
end will start up. You will see a white/gray screen<br />
that says: “WELCOME. No gamepads detected. Hold<br />
a button on your device to configure it. Press F4 to<br />
quit at any time.”<br />
What you do next depends on whether you have a<br />
wired or wireless game controller.<br />
If you’re using a wired USB gamepad<br />
Hold down a button on the controller until<br />
EmulationStation detects it. Then it will ask you a long<br />
list of questions that let you assign which button goes to<br />
which control (in other words Up, Down, A, B, X buttons,<br />
and so on). Don’t mess this up, or you’ll have to unplug<br />
the Pi and start over.<br />
HOW TO<br />
JULY <strong>2017</strong> WINDOWS ADVISOR 89
WINDOWS ADVISOR<br />
HOW TO<br />
Configure your settings<br />
Once that’s working, you will see a menu that called<br />
RetroPie. It contains a list of shortcuts to set various<br />
settings. It’s a convenient way to configure the system<br />
without having to drop to a Linux command prompt.<br />
Using your controller, select RASPI-CONFIG from the<br />
list and hit the primary selection button on the controller.<br />
Then skip to the ‘Configure system-wide settings’<br />
section on page 92.<br />
If you’re using a wireless gamepad<br />
If you would like to use a Bluetooth gamepad like the<br />
DualShock 4 or the NES30 Pro, you have a lot more<br />
work ahead of you.<br />
First, hit F4 on the USB keyboard, and<br />
EmulationStation will quit. You will see a black screen<br />
with text in the upper-left corner. You are now at a Linux<br />
90 WINDOWS ADVISOR JULY <strong>2017</strong>
WINDOWS ADVISOR<br />
command prompt. Don’t panic. Type this exactly, case<br />
sensitive: sudo ~/RetroPie-S etup/retropie-setup.sh<br />
Then hit Enter. This is the RetroPie setup program,<br />
a blue menu with lots of text options. Using the<br />
keyboard, find the Bluetooth option and select it.<br />
You’ll have to switch the controller into discovery<br />
mode – for the DualShock 4, hold down the Share<br />
and the PlayStation button at the same time until its<br />
light blinks. For the NES30, hold down the power<br />
button on the front-left of the controller until it turns<br />
on. Then you can search for it using the Bluetooth<br />
utility and sync with it (hit the second option for the<br />
DualShock 4 after it syncs).<br />
After that, restart your Raspberry Pi. To do this, exit<br />
the config program and type this into the command<br />
prompt: sudo shutdown -r now<br />
The system will reboot. After a few moments,<br />
EmulationStation will start up again. You will see<br />
the screen that says: “WELCOME. No gamepads<br />
detected, etc.”<br />
This time, instead of hitting F4, tap a button on your<br />
Bluetooth gamepad until it syncs up with the Pi.<br />
Then hold down a button on the gamepad until<br />
EmulationStation detects it. It will ask you a long list of<br />
questions that let you assign which button goes to which<br />
control (Up, Down, A, B, X buttons, and so on). Don’t<br />
mess this up, or you may have to unplug the Pi and start<br />
the button assignments over again.<br />
Once that’s working, you will see a menu called<br />
RetroPie. It contains a list of shortcuts to set various<br />
settings. It’s a convenient way to configure the system<br />
without having to drop to a Linux command prompt.<br />
HOW TO<br />
JULY <strong>2017</strong> WINDOWS ADVISOR 91
WINDOWS ADVISOR<br />
HOW TO<br />
Using your controller, select RASPI-CONFIG and<br />
hit the primary selection button on the controller.<br />
Configure system-wide settings<br />
If you did what we wrote above, either wired or<br />
wireless, you should now be in the Raspberry Pi system<br />
settings program. It’s a blue screen with text-based<br />
menus (see below).<br />
Under Advanced Options and then Overscan. When<br />
it asks you if you would like to enable compensation for<br />
displays with overscan, select No if you’re hooked up to<br />
an HDMI TV or monitor. Overscan compensation makes<br />
the image smaller so you don’t lose information off the<br />
sides of the screen if you’re using an old-style TV set.<br />
The only time you’d want to hit Yes here is if you are<br />
using a composite TV set with a special cable.<br />
After you’re done setting that up, back out of those<br />
menus and select Finish. Then restart your Raspberry<br />
Pi. If you have a USB controller, hit the start button and<br />
choose Restart. If you’re at a text prompt, type: sudo<br />
shutdown -r now and the system will reboot.<br />
System settings<br />
92 WINDOWS ADVISOR JULY <strong>2017</strong>
WINDOWS ADVISOR<br />
Configure Wi-Fi<br />
If you’ve got a wired ethernet connection, you can skip<br />
this step. If not, it’s time to use your gamepad to navigate<br />
to the RetroPie menu in EmulationStation, then select the<br />
Wi-Fi option at the bottom.<br />
This will bring up a text-based Wi-Fi configuration<br />
program. Do what it says – search for your access point,<br />
and enter your password. Then you should be up and<br />
running with an internet connection.<br />
Step 6: Copy game files to the Raspberry Pi<br />
So you’ve set up the hardware and the software, but you<br />
still need game files to have fun with this tiny beast. So<br />
let’s copy some over.<br />
There are several ways to do it, but we think the<br />
easiest method is to use <strong>Windows</strong> file sharing – called<br />
‘Samba’ in the Linux world.<br />
HOW TO<br />
On <strong>Windows</strong>: Open up a new Explorer window and type<br />
\\retropie into the location bar at the top.<br />
If for some reason you changed the system’s<br />
hostname in the settings, you’ll need to type that<br />
above in place of ‘retropie’.<br />
Now that you’ve connected to the Pi via file sharing,<br />
you can click on the roms shared folder. You will see a<br />
big list of folders named after various game platforms<br />
like ‘atari2600’ and ‘genesis’. Drag-and-drop whatever<br />
ROM files or disk images you have into the proper<br />
platform-named directories on the Pi. For example,<br />
.NES ROM files should go in the nes directory on the<br />
Pi, and .SMC Super NES ROM files should go in the<br />
JULY <strong>2017</strong> WINDOWS ADVISOR 93
WINDOWS ADVISOR<br />
HOW TO<br />
snes directory. After you’ve copied everything, restart<br />
your Raspberry Pi through the EmulationStation ‘start’<br />
button menu, and all the games will be recognized<br />
automatically. Then you can select whichever one<br />
you want and have a blast.<br />
Step 7: Play and enjoy<br />
Now is the time to sit back, relax, and enjoy the fruits<br />
of your labour. Play whatever you want, whenever you<br />
want, with ease. If you’re a 30-something, or older like<br />
me, you’ll be amazed at how little time you have to play<br />
these games compared to when you were a child. Just<br />
remember to take breaks every once and a while to<br />
sleep, eat, and feed your children.<br />
94 WINDOWS ADVISOR JULY <strong>2017</strong>
WINDOWS ADVISOR<br />
How To: Get past<br />
SmartScreen filter<br />
HOW TO<br />
IAN PAUL explains how to get past <strong>Windows</strong> 10’s SmartScreen filter,<br />
and why sometimes you should think twice before doing so<br />
We’ve all been there. You read about a great little<br />
traditional desktop application or utility that you<br />
think will be a great help. Once it’s downloaded<br />
<strong>Windows</strong> 10 blocks it thanks to <strong>Windows</strong> Defender<br />
SmartScreen, a feature that prevents unrecognized<br />
JULY <strong>2017</strong> WINDOWS ADVISOR 95
WINDOWS ADVISOR<br />
HOW TO<br />
apps from running. It’s a helpful security feature that can<br />
sometimes be annoying. Here’s how to get past it.<br />
Are you sure you want to do this?<br />
Before we go any further, keep in mind that the<br />
SmartScreen is there for your protection. It is designed<br />
to restrict any programs that are known to be malicious<br />
or aren’t commonly downloaded. For that reason,<br />
anything experimental or outside the norm is not<br />
trusted by <strong>Windows</strong>.<br />
Nevertheless, if you trust the creator of the program<br />
that you want to install, here’s how to get past it.<br />
Getting past SmartScreen<br />
on a case-by-case basis<br />
When SmartScreen appears it usually says the app you<br />
want to install is unrecognized. The filter then leaves you<br />
with only one button to push: Don’t run.<br />
By showing only one option, Microsoft hopes to<br />
prevent the majority of users from running untrusted<br />
apps, because many won’t bother to look beyond<br />
The <strong>Windows</strong> 10<br />
SmartScreen in the<br />
Creators Update<br />
96 WINDOWS ADVISOR JULY <strong>2017</strong>
WINDOWS ADVISOR<br />
HOW TO<br />
Now you can install<br />
the program you want<br />
that single button. If you still want to take the risk and<br />
proceed, click the More info link at the end of the<br />
warning paragraph.<br />
When you click that, you then see a window<br />
like this one at left, with a new option: Run anyway.<br />
Click that, and you’re all set. The program will start<br />
installing as normal.<br />
Turn it off<br />
You may do away with the SmartScreen entirely. In the<br />
Creators Update, Open <strong>Windows</strong> Defender Security<br />
Center and click App & browser control. Under the subheading<br />
Check apps and files, select the Off button. Now<br />
SmartScreen won’t block any apps, but that may also put<br />
your PC at greater risk if you’re not careful.<br />
JULY <strong>2017</strong> WINDOWS ADVISOR 97
WINDOWS ADVISOR<br />
HOW TO<br />
How To: Fix <strong>Windows</strong><br />
10 blue screen crashes<br />
MARTYN CASSERLY explains how to stop annoying crashes<br />
<strong>Windows</strong> 10 is software just like its predecessors,<br />
so from time to time things go wrong. It<br />
happens remarkably infrequenty in our<br />
experience but we’ve put together this short guide to<br />
help you get back up and running if you ever see the<br />
infamous Blue Screen of Death (BSoD).<br />
There’s no magic bullet solution that fixes all ills, but<br />
if you work through the following tips you should be able<br />
to diagnose, and hopefully fix, your particular issue.<br />
98 WINDOWS ADVISOR JULY <strong>2017</strong>
WINDOWS ADVISOR<br />
We think that <strong>Windows</strong> 10 is an excellent version of<br />
the OS, with a lot to offer – especially now there’s the<br />
Creators Update, which is another free update.<br />
Back up before you start<br />
We store many important files on our computers<br />
– from family pictures and videos, to important<br />
business documents – and all of this can be lost very<br />
easily if you don’t create regular backups.<br />
While you should be doing this all the time anyway,<br />
if you’re beginning to experience problems with<br />
your PC then creating a backup needs to become an<br />
immediate priority. It’s tremendously frustrating to lose<br />
precious data needlessly, and the whole process can<br />
be completed in a very short time.<br />
You can either use dedicated backups solutions<br />
or take advantage of a cloud storage services.<br />
Recreate the problem<br />
It’s helpful to make a note of what you were doing and<br />
which programs were running when you experienced<br />
the blue screen. If you’re able to recreate the process<br />
and end up with the crash, then there’s a good chance<br />
that one of the pieces of software you are using could<br />
be causing the problem.<br />
In any case, knowing that the crashes are not<br />
random, but instead caused by certain actions, can<br />
narrow down the suspects.<br />
For example, if you notice that whenever you<br />
connect a printer via USB and try to print from Word<br />
you get a BSoD, but if you print to PDF you don’t,<br />
then it’s reasonable to assume the printer is involved.<br />
HOW TO<br />
JULY <strong>2017</strong> WINDOWS ADVISOR 99
WINDOWS ADVISOR<br />
HOW TO<br />
Check the code<br />
With a blue screen there will sometimes be an error<br />
code displayed at the bottom of the message. Write<br />
this down, then search for it on Google to see what<br />
the code represents.<br />
Knowing what you’re looking for will certainly<br />
make things a little clearer when it comes to<br />
diagnosing the problem.<br />
What did you change?<br />
One of the first things to investigate is whether you made<br />
any changes to your system. Usually this will be a new<br />
piece of software or an update to an existing program.<br />
If the blue screen happens while you’re using a<br />
program, or loading one up, then it might be worth<br />
uninstalling the software and then reinstalling it again.<br />
You could also try using Google to see if there are<br />
others having issues with that version of the software,<br />
and what solutions they’ve discovered.<br />
Update the drivers<br />
We’ve seen several cases in the past where dodgy<br />
graphics card drivers have wreaked havoc on a PC. If<br />
you’ve upgraded yours recently, and since experienced<br />
crashes, then it might be worth going back to the<br />
previous version<br />
Alternatively, head to the forums on the<br />
manufacturer’s site to see if there are known problems<br />
with the update. To uninstall a program or driver you’ll<br />
need to click on the search area in the taskbar, then<br />
type view installed updates and select the option that<br />
appears with that name.<br />
100 WINDOWS ADVISOR JULY <strong>2017</strong>
WINDOWS ADVISOR<br />
HOW TO<br />
Now you’ll be taken to the Control Panel where you<br />
can check the dates of the drivers and uninstall the ones<br />
that might be causing the problem.<br />
Update <strong>Windows</strong><br />
Another obvious thing to check is that <strong>Windows</strong> itself is<br />
up to date.<br />
To do this click on the Start button and click the cog<br />
icon, then click on Update & security. When the Update<br />
panel appears click on Check for Updates.<br />
Check your hardware<br />
If you’re on a desktop PC, then it could well be worth<br />
opening up your machine and ensuring that the<br />
hardware is all seated correctly.<br />
If a card isn’t fully pushed into its slot then there is the<br />
outside chance that it might cause the crashes.<br />
Of course if you’ve upgraded a graphics card, or<br />
maybe your RAM, recently then this would again be<br />
a thing to investigate, as the new hardware could be<br />
causing the problem.<br />
JULY <strong>2017</strong> WINDOWS ADVISOR 101