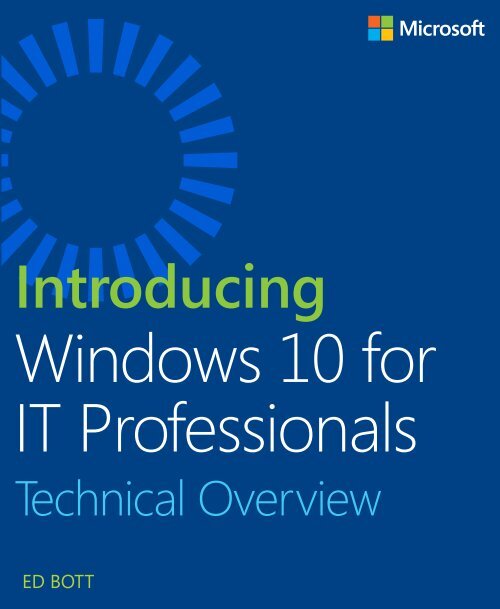MICROSOFT_PRESS_EBOOK_INTRODUCING_WINDOWS_10
You also want an ePaper? Increase the reach of your titles
YUMPU automatically turns print PDFs into web optimized ePapers that Google loves.
Introducing<br />
Windows <strong>10</strong> for<br />
IT Professionals<br />
Technical Overview<br />
ED BOTT
PUBLISHED BY<br />
Microsoft Press<br />
A Division of Microsoft Corporation<br />
One Microsoft Way<br />
Redmond, Washington 98052-6399<br />
Copyright 2016 © Microsoft Corporation<br />
All rights reserved. No part of the contents of this book may be reproduced or transmitted in any form or by<br />
any means without the written permission of the publisher.<br />
ISBN: 978-0-7356-9697-6<br />
Printed and bound in the United States of America.<br />
First Printing<br />
Microsoft Press books are available through booksellers and distributors worldwide. If you need support related<br />
to this book, email Microsoft Press Support at mspinput@microsoft.com. Please tell us what you think of this<br />
book at http://aka.ms/tellpress.<br />
This book is provided “as-is” and expresses the author’s views and opinions. The views, opinions and information<br />
expressed in this book, including URL and other Internet website references, may change without notice.<br />
Some examples depicted herein are provided for illustration only and are fictitious. No real association or<br />
connection is intended or should be inferred.<br />
Microsoft and the trademarks listed at http://www.microsoft.com/about/legal/en/us/IntellectualProperty/<br />
Trademarks/EN-US.aspx are trademarks of the Microsoft group of companies. All other marks are property of<br />
their respective owners.<br />
Acquisitions Editor: Rosemary Caperton<br />
Project Editor: Christian Holdener; S4Carlisle Publishing Services<br />
Editorial Production: S4Carlisle Publishing Services<br />
Copyeditor: Roger LeBlanc
Contents<br />
Introduction ..........................................................ix<br />
Chapter 1 An overview of Windows <strong>10</strong> 1<br />
What is Windows <strong>10</strong>? ..................................................2<br />
A new approach to updates and upgrades ........................2<br />
The evolution of the Windows user experience ....................4<br />
User accounts and synchronization ...............................6<br />
Windows apps ...................................................7<br />
A new default browser .................................................9<br />
What’s new for IT pros? ...............................................<strong>10</strong><br />
Greater control over updates and upgrades .......................11<br />
Security enhancements .........................................12<br />
Deployment and manageability .................................15<br />
Virtualization ...................................................15<br />
Chapter 2 The Windows <strong>10</strong> user experience 19<br />
An overview of the new Windows user experience ......................20<br />
The Settings app. . . . . . . . . . . . . . . . . . . . . . . . . . . . . . . . . . . . . . . . . . . . . . . . 21<br />
Notifications and action buttons ................................24<br />
Cortana ........................................................25<br />
Universal apps in resizable windows ...................................27<br />
Navigation ...........................................................29<br />
Tablet Mode .........................................................30<br />
File Explorer ..........................................................31<br />
Cloud connections ....................................................33<br />
What do you think of this book? We want to hear from you!<br />
Microsoft is interested in hearing your feedback so we can improve our books and learning resources for<br />
you. To participate in a brief survey, please visit:<br />
http://aka.ms/tellpress<br />
iii
Chapter 3 Installation and activation 35<br />
Compatibility and preparation ........................................35<br />
System requirements ...........................................36<br />
Supported upgrade paths .......................................36<br />
Creating and using installation media ............................36<br />
New rules for activation ...............................................39<br />
Windows <strong>10</strong> installation options .......................................41<br />
Creating and managing user accounts .................................43<br />
Which account type should you use? ............................44<br />
Chapter 4 Deploying Windows <strong>10</strong> in the Enterprise 49<br />
Deployment scenarios ................................................50<br />
Enterprise deployment tools: An overview .............................52<br />
Microsoft Deployment Toolkit 2013 ..............................52<br />
Windows Assessment and Deployment Kit .......................53<br />
Chapter 5 Security and privacy in Windows <strong>10</strong> 57<br />
The evolution of the threat landscape .................................57<br />
Securing hardware ...................................................58<br />
Securing the boot process ......................................59<br />
Locking down enterprise PCs with Device Guard .................62<br />
Securing data on local storage devices .................................63<br />
Device encryption ..............................................64<br />
BitLocker Drive Encryption . . . . . . . . . . . . . . . . . . . . . . . . . . . . . . . . . . . . . .64<br />
Remote business data removal ..................................65<br />
Securing identities ....................................................65<br />
Blocking malware ....................................................69<br />
Windows Defender .............................................69<br />
SmartScreen and phishing protection ...........................70<br />
Managing privacy ....................................................71<br />
iv<br />
Contents
Chapter 6 Microsoft Edge and Internet Explorer 11 77<br />
A brief history of Internet Explorer .....................................77<br />
Browsing options in Windows <strong>10</strong> ......................................78<br />
Microsoft Edge .......................................................81<br />
Configuring Enterprise Mode in Windows <strong>10</strong> ...........................86<br />
Chapter 7 Windows <strong>10</strong> networking 91<br />
Wireless networking enhancements ...................................91<br />
Making secure connections to corporate networks .....................96<br />
Managing network connections .......................................98<br />
Support for IPv6 .....................................................<strong>10</strong>1<br />
Chapter 8 Hyper-V and desktop virtualization options <strong>10</strong>3<br />
Client Hyper-V ......................................................<strong>10</strong>3<br />
Desktop virtualization options .......................................<strong>10</strong>8<br />
Application virtualization ............................................1<strong>10</strong><br />
User Experience Virtualization ....................................... 112<br />
Chapter 9 Recovery and troubleshooting tools 113<br />
Using Windows Recovery Environment ............................... 113<br />
Windows <strong>10</strong> and push-button reset options ........................... 116<br />
The Keep My Files option ...................................... 119<br />
The Remove Everything option .................................120<br />
Troubleshooting tools ............................................... 121<br />
Sysinternals tools ..............................................123<br />
Microsoft Diagnostics and Recovery Toolset ....................123<br />
Chapter <strong>10</strong> Integrating Azure Active Directory 125<br />
Getting started with Azure AD .......................................125<br />
Joining a Windows <strong>10</strong> PC to Azure AD ................................130<br />
Adding work accounts to Windows <strong>10</strong> ................................134<br />
Contents v
Chapter 11 Universal apps and the new Windows Store 137<br />
The Universal Windows Platform .....................................137<br />
Introducing the new Windows Store ..................................138<br />
How Universal Windows Platform apps work .......................... 141<br />
Using the Windows Store for Business ................................145<br />
Chapter 12 Storage 147<br />
Storage Tools ........................................................147<br />
Disk Management .............................................148<br />
DiskPart .......................................................148<br />
Storage Sense .................................................149<br />
File History .................................................... 151<br />
Advanced Storage Options ...........................................153<br />
Chapter 13 Managing mobile devices and enterprise data 159<br />
Mobile device management strategies. . . . . . . . . . . . . . . . . . . . . . . . . . . . . . . . 159<br />
System Center Configuration Manager ...............................160<br />
Microsoft Intune. . . . . . . . . . . . . . . . . . . . . . . . . . . . . . . . . . . . . . . . . . . . . . . . . . . . . 162<br />
Work Folders ........................................................163<br />
Chapter 14 Windows <strong>10</strong> on phones and small tablets 167<br />
The evolution of Windows on mobile devices .........................167<br />
Installing Windows <strong>10</strong> Mobile ........................................169<br />
What’s inside Windows <strong>10</strong> Mobile .................................... 171<br />
Windows <strong>10</strong> Mobile and apps ........................................172<br />
Continuum ..........................................................175<br />
Windows <strong>10</strong> Mobile in the enterprise .................................176<br />
vi<br />
Contents
Chapter 15 What’s new in Group Policy in Windows <strong>10</strong> 177<br />
Windows Update for Business ........................................177<br />
Device Guard ........................................................178<br />
Microsoft Passport for Work .........................................180<br />
Microsoft Edge and Internet Explorer .................................181<br />
Controlling access to preview builds and telemetry data ...............182<br />
Managing Windows Update Delivery Optimization ....................183<br />
Security policies .....................................................184<br />
What do you think of this book? We want to hear from you!<br />
Microsoft is interested in hearing your feedback so we can improve our books and learning resources for<br />
you. To participate in a brief survey, please visit:<br />
http://aka.ms/tellpress<br />
Contents vii
Introduction<br />
I<br />
’ve written about Microsoft Windows for nearly a quarter-century, and in all that time I<br />
have never worked on a project like this one. Then again, I’ve never seen anything quite<br />
like Windows <strong>10</strong> from Microsoft, either.<br />
With the assistance of a skilled team at Microsoft Press, I wrote this book in two phases.<br />
The first edition, published in early 2015, was based on the Windows <strong>10</strong> Technical Preview.<br />
For this edition, I waited until the release of Windows <strong>10</strong> version 1511 in November 2015 so<br />
that I could include all of its enterprise-focused features.<br />
Windows <strong>10</strong> represents a major transformation of the PC landscape. For IT pros<br />
who’ve grown comfortable managing Microsoft Windows using a familiar set of tools<br />
and best practices, this version contains a startling amount of new. A new user experience.<br />
A new app platform. New security features and new management tools. New ways<br />
of deploying major upgrades.<br />
My goal in this book is to help you sort out what’s new in Windows <strong>10</strong>, with a special<br />
emphasis on features that are different from the Windows versions you and your organization<br />
are using today. I’ve tried to lay out those facts in as neutral a fashion as possible,<br />
starting with an overview of the operating system, describing the many changes to the<br />
user experience, and diving deep into deployment and management tools where it’s<br />
necessary.<br />
Although I’ve written in-depth guides to Windows in the past, this book is not one<br />
of those. It’s also not a review. Only you can decide whether, and how and when, to<br />
incorporate Windows <strong>10</strong> into your enterprise, based on your own organizational requirements.<br />
This book is designed to serve as a starting point so that you can get more out of<br />
your evaluation of Windows <strong>10</strong>, which is why I have also included many links to external<br />
resources.<br />
By design, this book focuses on things that are new, with a special emphasis on topics<br />
of interest to IT pros. So you might find fewer tips and tricks about the new user experience<br />
than your users want but more about management, deployment, and security—<br />
which ultimately is what matters to the long-term well-being of the company you work<br />
for.<br />
Windows <strong>10</strong> is a free upgrade for any PC running a properly licensed copy of Windows 7<br />
or Windows 8.1 retail and OEM editions. If your organization has a Volume Licensing<br />
agreement for Windows Enterprise edition with Software Assurance, you also have<br />
ix
access to Windows <strong>10</strong> at no cost. Even if you have no immediate plans to migrate your<br />
organization to the next version of Windows, now is the time to evaluate this new operating<br />
system.<br />
I encourage you to share your feedback about this book directly with me. E-mail your<br />
comments to me at feedback@realworldwindows.com.<br />
Ed Bott<br />
January 28, 2016<br />
Acknowledgments<br />
I’d like to thank Michael Niehaus, Chris Hallum, and Fred Pullen, who provided invaluable<br />
input for both editions of this book. I’d also like to thank the good folks at Microsoft<br />
Press—Anne Hamilton, Rob Linsky, and Rosemary Caperton—for their efforts at making<br />
this project happen.<br />
About the author<br />
Ed Bott is an award-winning technology journalist and author who has been writing<br />
about Microsoft technologies for more than two decades. He is the author of more than<br />
25 books on Microsoft Windows and Office and writes regularly about technology for<br />
The Ed Bott Report at ZDNet.<br />
Free ebooks from Microsoft Press<br />
From technical overviews to in-depth information on special topics, the free ebooks<br />
from Microsoft Press cover a wide range of topics. These ebooks are available in PDF,<br />
EPUB, and Mobi for Kindle formats, ready for you to download at:<br />
http://aka.ms/mspressfree<br />
Check back often to see what is new!<br />
x<br />
Introduction
Errata, updates, & book support<br />
We’ve made every effort to ensure the accuracy of this book and its companion content.<br />
You can access updates to this book—in the form of a list of submitted errata and their<br />
related corrections—at:<br />
http://aka.ms/introwin<strong>10</strong>/errata<br />
If you discover an error that is not already listed, please submit it to us at the same<br />
page.<br />
If you need additional support, email Microsoft Press Book Support at mspinput@<br />
microsoft.com. Please note that product support for Microsoft software and hardware<br />
is not offered through the previous addresses. For help with Microsoft software or<br />
hardware, go to http://support.microsoft.com.<br />
We want to hear from you<br />
At Microsoft Press, your satisfaction is our top priority, and your feedback our most<br />
valuable asset. Please tell us what you think of this book at:<br />
http://aka.ms/tellpress<br />
The survey is short, and we read every one of your comments and ideas. Thanks in<br />
advance for your input!<br />
Stay in touch<br />
Let’s keep the conversation going! We’re on Twitter: http://twitter.com/MicrosoftPress.<br />
Introduction xi
CHAPTER 1<br />
An overview of Windows <strong>10</strong><br />
Microsoft Windows <strong>10</strong> brings a long list of important changes that any IT pro should look forward<br />
to, including major improvements in the user experience, significant security enhancements, and<br />
a new web browser.<br />
But the most significant change is designed to remove the anxiety that accompanies enterprise<br />
upgrades and to make it possible for organizations to take advantage of new technology when it’s<br />
available, rather than years later. Historically, migrating an enterprise to a new version of Windows is a<br />
slow, cautious operation, with careful planning and staged deployments that can take several years. As<br />
a result of that conservatism, many enterprises provide their workers with PCs that lag far behind the<br />
devices those workers use at home.<br />
The goal of Windows <strong>10</strong> is to deliver new features when they’re ready, as a free update, rather than<br />
saving them for a major release that might be years away. In fact, the very concept of a major release<br />
goes away—or at least recedes into the distant background—with Windows <strong>10</strong>.<br />
Terry Myerson, the Microsoft executive in charge of the operating systems division, calls this new<br />
delivery model “Windows as a Service.” He argues, “One could reasonably think of Windows in the next<br />
couple of years as one of the largest Internet services on the planet. And just like any Internet service,<br />
the idea of asking ‘What version are you on?’ will cease to make sense.”<br />
That process has already begun. In late 2014, Microsoft launched its Windows Insider program with<br />
a Windows <strong>10</strong> Technical Preview aimed at IT pros and consumers. Roughly <strong>10</strong> months later, after many<br />
updates and an unprecedented amount of feedback from members of the Insider program, Microsoft<br />
officially released Windows <strong>10</strong> to the general public.<br />
Only three months after the initial release of Windows <strong>10</strong> on July 29, 2015, Microsoft said more than<br />
1<strong>10</strong> million devices were already running Windows <strong>10</strong>. Those Windows <strong>10</strong> early adopters received the<br />
first batch of new features, officially identified as version 1511, through the tried-and-true Windows<br />
Update channel in November 2015. By January 2016, more than 200 million people were running<br />
Windows <strong>10</strong>.<br />
In short, it’s a new world for anyone charged with deploying and maintaining Windows in businesses<br />
of any size.<br />
In this chapter, I provide an overview of Windows <strong>10</strong>, with a special emphasis on features and<br />
capabilities of interest to IT pros.<br />
1
What is Windows <strong>10</strong>?<br />
When you think of Windows, you probably think first of conventional desktop PCs and laptops. The<br />
Windows <strong>10</strong> release encompasses a much broader range of devices, as Figure 1-1, taken from a Microsoft<br />
presentation, makes clear.<br />
FIGURE 1-1 The Windows <strong>10</strong> family spans a wide range of devices, from phones to game consoles and the new<br />
HoloLens headset, with PCs in the middle.<br />
Although all these devices share a great deal of common code, it’s not the case that the same code<br />
will run on each device. The version of Windows <strong>10</strong> Enterprise for a 64-bit desktop PC, for example, is<br />
very different from Windows <strong>10</strong> Mobile or the Windows <strong>10</strong>–based operating system that powers the<br />
Xbox One game console.<br />
But that common code has a big payoff when it comes to app development. Apps that are built on<br />
the Windows <strong>10</strong> universal app platform can run on all Windows <strong>10</strong> device families, delivered through a<br />
common Windows Store. They are also easier to manage and more secure than conventional Windows<br />
desktop applications, which run only on PCs.<br />
A new approach to updates and upgrades<br />
As I mentioned, the most revolutionary change in Windows <strong>10</strong> is the concept of continuous improvement.<br />
New features are delivered through Windows Update, rather than being set aside for the next<br />
major release. In a major change of longstanding best practices, Microsoft now recommends that<br />
enterprise customers enable Windows Update for the majority of users, although the option to use<br />
Windows Server Update Services (WSUS) is still available for some configurations.<br />
In the new “Windows as a Service” model, Microsoft plans to deliver significant upgrades, with new<br />
features, two or three times per year. That’s a dramatically faster pace than the traditional Windows<br />
release scheme, in which new features were reserved for new versions released with great fanfare every<br />
three years or so.<br />
To help IT pros adapt to this new, faster pace of change, Microsoft has built a new servicing model<br />
for Windows <strong>10</strong>. Security updates continue to arrive on the second Tuesday of each month via Windows<br />
2 CHAPTER 1 An overview of Windows <strong>10</strong>
Update, with additional reliability improvements, hardware driver updates, and the rare out-of-band<br />
security update also coming through Windows Update.<br />
New features are delivered in larger update packages that are the equivalent of a complete in-place<br />
upgrade. Each new Windows <strong>10</strong> build proceeds through different “branches” on its way to the general<br />
public and business users. Figure 1-2 shows a conceptual diagram of how this development process<br />
works, with rough dates defining how long each testing/stabilization/bug-fixing period lasts before the<br />
build moves on to the next branch.<br />
FIGURE 1-2 Each new Windows <strong>10</strong> version update goes through extensive internal and external testing before<br />
reaching the general public in the Current Branch. IT pros who prefer a more conservative approach can defer<br />
upgrades for longer.<br />
Testers inside Microsoft get to use preview builds first, followed by members of the opt-in Windows<br />
Insider program, who use preview builds to provide feedback that Microsoft uses to identify bugs and<br />
fine-tune feature designs.<br />
After a reasonable amount of polishing and bug-busting, a stable version is released to the general<br />
public. That’s the Current Branch section shown in Figure 1-2.<br />
Version 1511 was released to the Current Branch in November 2015. (The version numbering scheme<br />
corresponds to this release date, with the year and month in yydd format.)<br />
Risk-averse IT pros who would rather watch and wait before deploying new code can choose to<br />
assign Windows PCs (Pro, Enterprise, and Education editions only) to a later branch, known as the<br />
Current Branch for Business. By choosing this option, you can defer upgrades until Microsoft releases<br />
them to that branch, typically four to six months after the upgrade is released to the Current<br />
Branch.<br />
Version 1511, for example, was released to the Current Branch in November 2015, but it is not scheduled<br />
to hit the Current Branch for Business until sometime in the first half of 2016. When it does reach<br />
the Current Branch for Business, it will contain at least four months of reliability and security updates<br />
based on the experience of the tens or hundreds of millions of PCs in the Current Branch.<br />
CHAPTER 1 An overview of Windows <strong>10</strong> 3
The Long-Term Servicing Branch<br />
The most conservative option in the new Windows <strong>10</strong> delivery model is the Long-Term<br />
Servicing Branch (LTSB), which is not shown in Figure 1-2. This branch, available only in<br />
Windows <strong>10</strong> Enterprise edition, is intended for use on mission-critical devices, where new<br />
features are irrelevant and stability is paramount. When you deploy Windows <strong>10</strong> Enterprise<br />
LTSB on a PC or tablet, that device receives security and reliability updates only. Upgrading to<br />
a new LTSB version or deploying Current Branch updates requires a new license or a Software<br />
Assurance subscription.<br />
For IT pros who want to stay ahead of the curve, Microsoft offers early access to preview builds<br />
through the Windows Insider program. Participants in the preview program can currently choose<br />
between two update speeds, also known as rings. Choosing the Fast ring makes new builds available<br />
as soon as they’re released by Microsoft; opting for the Slow ring delays the availability of a<br />
new build until it has been thoroughly vetted by the Fast ring, with any bugs addressed via interim<br />
updates.<br />
Participation in the Windows Insider program is voluntary, and you can leave the program at any<br />
time.<br />
The evolution of the Windows user experience<br />
In the beginning, there was the Windows 95 Start button, which actually included the word Start.<br />
Clicking that button opened the Start menu, which was chock full of shortcuts to programs, utilities,<br />
and settings. Both of these crucial parts of the user experience evolved significantly in appearance and<br />
functionality over the years, but a time traveler from 1995 would have no trouble recognizing the Start<br />
menu in Windows 7.<br />
In a singularly controversial decision, the designers of Windows 8 removed the Start button and<br />
Start menu completely, replacing them with a full screen filled with live tiles instead of icons. The Start<br />
button returned in Windows 8.1, although its main function was to provide access to the Start screen.<br />
Now, by popular demand, the Start menu returns in Windows <strong>10</strong>.<br />
In Windows <strong>10</strong>, clicking the Start button opens a menu similar to the one shown in Figure 1-3.<br />
4 CHAPTER 1 An overview of Windows <strong>10</strong>
FIGURE 1-3 The Windows <strong>10</strong> Start menu blends elements of its Windows 7 predecessor with the live tiles that<br />
debuted in Windows 8.<br />
This Start menu design (which evolved rapidly during the lengthy preview period before Windows<br />
<strong>10</strong>’s official release) contains some familiar elements, including links to common locations, a list of frequently<br />
used apps and programs, and power controls. The items on the right are live tiles, which work<br />
like their equivalents from the Windows 8.1 Start screen.<br />
The search box, just to the right of the Start button, offers quick access to the local file system and to<br />
the web. With a few quick configuration steps, you can enable Cortana, the voice-powered personal assistant<br />
that debuted in Windows Phone and is now an essential part of the larger Windows <strong>10</strong> platform.<br />
On a PC with a keyboard and pointing device, you can change the height and width of the Start<br />
menu. A separate option, called Tablet Mode, expands the Start menu to fill the entire screen and<br />
makes additional changes designed to make Windows <strong>10</strong> more usable on tablets, hybrid PCs, and other<br />
touchscreen devices. Figure 1-4 shows Tablet Mode in action.<br />
CHAPTER 1 An overview of Windows <strong>10</strong> 5
FIGURE 1-4 In Tablet Mode, the search box shrinks and the Start menu and apps fill the entire screen.<br />
Several navigation elements that were added to Windows 8 have been removed for Windows <strong>10</strong>.<br />
The Charms menu is gone, replaced on the right side of the screen by an Action Center that shows notifications<br />
and includes shortcuts to common tasks. Likewise, the Windows 8 navigation controls based<br />
on aiming a mouse pointer at corners are replaced by a new Task View, which also supports multiple<br />
virtual desktops.<br />
More Info For a more detailed look at how Windows <strong>10</strong> works, see Chapter 2, “The<br />
Windows <strong>10</strong> user experience.”<br />
User accounts and synchronization<br />
Anyone migrating to Windows <strong>10</strong> from Windows 7 should pay special attention to a new user account<br />
type, introduced in Windows 8. Signing in with a Microsoft account instead of a local account provides<br />
tightly integrated support for cloud-based services, along with easy synchronization of settings and<br />
apps between devices.<br />
Windows <strong>10</strong> supports signing in with an Azure Active Directory account, which allows administrators<br />
to manage a PC or mobile device without requiring it to be joined to a domain. In addition, you have<br />
the option to add a work or school account to make it easier to sign in to Office 365 and other cloud<br />
services.<br />
Figure 1-5 shows this feature in action, under Your Email And Accounts in the Settings app. In this<br />
case, I connected a Google Apps account for access to email, calendar, and contacts information, as<br />
well as an Office 365 account managed through Azure AD.<br />
6 CHAPTER 1 An overview of Windows <strong>10</strong>
FIGURE 1-5 Connecting accounts to the primary account allows for easier access to email and corporate apps. The<br />
Windows flag logo on the Work Or School Account means it’s managed by Azure AD.<br />
The list of settings that can be synchronized includes the layout of the Start screen as well as apps;<br />
previously purchased apps can be downloaded and installed from the Store when you sign in with a<br />
Microsoft account on a new device. You can use this feature to roam easily between devices, with personal<br />
settings, apps, and browser tabs, history, and favorites available from each device on which you<br />
sign in using a synced Microsoft account. In an enterprise setting, Windows <strong>10</strong> includes provisioning<br />
features that allow IT pros to manage this process.<br />
One key feature in Windows <strong>10</strong> is a universal synchronization client to manage access to<br />
cloud-based file storage in OneDrive and OneDrive for Business. The OneDrive for Business Next<br />
Generation Sync Client was released for Windows <strong>10</strong> in December 2015.<br />
In enterprise deployments, you can link a Windows domain account with a Microsoft account to allow<br />
robust security and effective network management while still getting the benefits of synchronization<br />
with a Microsoft account.<br />
Windows apps<br />
Windows <strong>10</strong> includes support for virtually all desktop applications that are compatible with Windows<br />
7. It also supports the latest generation of Windows apps (sometimes referred to as Trusted Windows<br />
Store apps or modern apps), a category that debuted in Windows 8 and has evolved significantly since<br />
that time. These apps are distributed through the Windows Store. (In enterprise deployments, IT pros<br />
can leverage the Windows Store to deliver line-of-business apps to users.)<br />
CHAPTER 1 An overview of Windows <strong>10</strong> 7
The latest development platform for Windows <strong>10</strong> is called the Universal Windows Platform (UWP).<br />
By using the UWP core application programming interface (API), developers can create a single app<br />
package that can run on devices with a wide range of sizes and capabilities, including phones, tablets,<br />
PCs, and even the Xbox One. Universal apps are delivered through the Windows Store.<br />
In Windows 8 and 8.1, modern apps run in one of two modes: full-screen or snapped to the side of<br />
the display. In Windows <strong>10</strong>, these apps can run in a window. Figure 1-6, for example, shows the free<br />
Word Mobile app running in a resizable window on a Windows <strong>10</strong> PC.<br />
FIGURE 1-6 The Word Mobile app is available through the Windows Store. Like other modern apps in Windows <strong>10</strong>,<br />
it can run in a resizable window.<br />
As is the case with most modern apps, the mobile Microsoft Office apps available in the Windows<br />
Store (Word’s Office-mates include Excel and PowerPoint) are designed to deliver an excellent experience<br />
on touchscreen devices with small screens. These lightweight apps don’t have the full feature set<br />
of their Windows desktop counterparts, but they’re ideal for reading and light editing tasks.<br />
The Windows Store has been completely overhauled for Windows <strong>10</strong>. Figure 1-7 shows a typical<br />
listing in the new Store, which has a cleaner design and offers a broader variety of products than just<br />
apps.<br />
8 CHAPTER 1 An overview of Windows <strong>10</strong>
FIGURE 1-7 The Windows Store offers more than just apps—you can also find games, music, movies, and TV shows<br />
for purchase or for rent.<br />
More Info For more details on these apps and on the changes to the Windows Store,<br />
including the Windows Store for Business, see Chapter 11, “Universal apps and the new<br />
Windows Store.”<br />
A new default browser<br />
One of the signature features of Windows <strong>10</strong> is a new default browser, Microsoft Edge. Although its<br />
EdgeHTML rendering engine is based on the familiar Trident engine that has been part of Internet<br />
Explorer since its earliest days, the new engine is built with the goal of being highly interoperable with<br />
modern web standards.<br />
The Internet Explorer development team says it removed 220,000 lines of code when it began modifying<br />
the Trident engine for EdgeHTML. That major pruning was essential to rid the new browser of compatibility<br />
baggage that contributed to Internet Explorer’s poor reputation in the web development community.<br />
With that step out of the way, they added new and useful features, such as integration with Cortana, a<br />
new reading list, and the ability to annotate and share webpages. More importantly, the new browser offers<br />
excellent support for modern web standards and better interoperability with other modern browsers.<br />
Microsoft Edge has been developing at breakneck speed since its first public appearance (with an<br />
incomplete feature set) in an April 2015 Insider preview release. The initial (July 2015) Windows <strong>10</strong><br />
CHAPTER 1 An overview of Windows <strong>10</strong> 9
Current Branch release included Edge version 12; Windows <strong>10</strong> version 1511 is a major update<br />
that takes Edge to version 13. Windows Figure 1-8 shows the touch-friendly and uncluttered<br />
(practically Spartan) Microsoft Edge interface.<br />
FIGURE 1-8 Microsoft Edge, the default browser for Windows <strong>10</strong> devices, includes a simple, uncluttered design with<br />
an option to open any page in Internet Explorer.<br />
If you’re wondering what happened to Internet Explorer, you’re not alone. Many line-of-business<br />
apps in enterprise deployments require Internet Explorer. Some apps require versions older than Internet<br />
Explorer 11, which is the only supported version as of January 2016.<br />
The good news for IT pros in those challenging enterprise environments is that Internet Explorer will<br />
continue to be available in Windows <strong>10</strong>, with Enterprise Mode available as a feature for ensuring that<br />
older apps work properly.<br />
More Info You can read more details about this two-browser strategy in Chapter 6,<br />
“Microsoft Edge and Internet Explorer 11.”<br />
What’s new for IT pros?<br />
As an IT pro, your first concern is, of course, the users you support. How much training will they need?<br />
Which of your business applications will run problem-free, and which will require modification or<br />
replacement? How much effort will a wide-scale deployment require? And most important of all, can<br />
you keep your business data and your networks secure and available?<br />
Those questions become even more important to ask when users bring in personal devices—<br />
smartphones, tablets, and PCs—and expect those devices to shift between business apps and<br />
<strong>10</strong> CHAPTER 1 An overview of Windows <strong>10</strong>
personal tasks with as little friction as possible. That flexibility has become so common in the modern<br />
era that the phenomenon has a name, consumerization of IT. To users, the strategy is known by a<br />
more colorful name: Bring Your Own Device (BYOD).<br />
Microsoft’s approach to the consumerization of IT is to try to satisfy users and IT pros. For users, the<br />
goal is to provide familiar experiences on old and new devices. IT pros can choose from a corresponding<br />
assortment of enterprise-grade solutions to manage and secure those devices when they access a<br />
corporate network.<br />
Greater control over updates and upgrades<br />
From a network administrator’s perspective, perhaps the most important Windows <strong>10</strong> improvement is<br />
Windows Update for Business, a feature that debuted in the Current Branch in version 1511.<br />
Windows Update for Business (available only for Pro, Enterprise, and Education editions) uses Group<br />
Policy settings to allow administrators to delay updates by up to four weeks, in intervals of one week.<br />
The same settings support deferring upgrades in the Current Branch for Business (which are already a<br />
few months behind their Current Branch release) by up to eight additional months, in one-month intervals.<br />
Figure 1-9 shows these policy settings in the Local Group Policy Editor in Windows <strong>10</strong> Pro.<br />
FIGURE 1-9 The Defer Upgrades And Updates Group Policy setting allows network administrators to delay updates<br />
for up to four weeks and defer Current Branch for Business upgrades by up to eight months.<br />
CHAPTER 1 An overview of Windows <strong>10</strong> 11
More Info For more details about these and other Group Policy settings, see Chapter 15,<br />
“Group Policy in Windows <strong>10</strong>.”<br />
Security enhancements<br />
The cat-and-mouse game between online criminals and computer security experts affects every popular<br />
software product. Microsoft’s commitment to securing Windows is substantial, and it includes some<br />
groundbreaking advanced features. As part of the ongoing effort to make computing safer, Windows 8<br />
introduced major new security features, Windows 8.1 added still more improvements, and Windows <strong>10</strong><br />
ups the ante yet again.<br />
The most significant new Windows <strong>10</strong> security feature involves a major improvement in authentication,<br />
based on biometric factors.<br />
On Windows <strong>10</strong> devices that include the appropriate hardware, two new features will significantly<br />
ease the process of authenticating to the device and to online services:<br />
■■<br />
Windows Hello This feature uses biometric authentication—facial recognition, an iris scan,<br />
or a fingerprint—to unlock devices. The technology is significantly more advanced than existing<br />
biometric methods that are supported for basic authentication in Windows 8.1. For example,<br />
Windows Hello requires an infrared-equipped camera to prevent spoofing identification using<br />
a photograph.<br />
Enabling Windows Hello requires enrolling a Windows <strong>10</strong> device (PC, tablet, or phone) as<br />
trusted for the purposes of authentication. In that scenario, the enrolled device itself works as<br />
an additional proof of identity, supporting multifactor authentication.<br />
■■<br />
Microsoft Passport The second feature is based on a new API that works in conjunction<br />
with biometric authentication on an enrolled device to sign in to any supported mobile service.<br />
The Passport framework allows enterprise IT managers, developers, and website administrators<br />
to provide a more secure alternative to passwords. During the authentication process, no<br />
password is sent over the wire or stored on remote servers, cutting off the two most common<br />
avenues for security breaches.<br />
Windows <strong>10</strong> also leverages security features found in modern hardware (and originally enabled<br />
in Windows 8 and Windows 8.1) to ensure that the boot process isn’t compromised by rootkits and<br />
other aggressive types of malware. On devices equipped with the Unified Extensible Firmware Interface<br />
(UEFI), the Secure Boot process validates and ensures that startup files, including the OS loader,<br />
are trusted and properly signed, preventing the system from starting with an untrusted operating<br />
system. After the OS loader hands over control to Windows <strong>10</strong>, two additional security features are<br />
available:<br />
■ ■ Trusted boot This feature protects the integrity of the remainder of the boot process, including<br />
the kernel, system files, boot-critical drivers, and even the antimalware software itself. Early<br />
Launch Antimalware (ELAM) drivers are initialized before other third-party applications and<br />
12 CHAPTER 1 An overview of Windows <strong>10</strong>
kernel-mode drivers are allowed to start. This configuration prevents antimalware software<br />
from being tampered with and allows the operating system to identify and block attempts to<br />
tamper with the boot process.<br />
■■<br />
Measured boot On devices that include a Trusted Platform Module (TPM), Windows <strong>10</strong> can<br />
perform comprehensive chain-of-integrity measurements during the boot process and store<br />
those results securely in the TPM. On subsequent startups, the system measures the operatingsystem<br />
kernel components and all boot drivers, including third-party drivers. This information<br />
can be evaluated by a remote service to confirm that those key components have not been<br />
improperly modified and to further validate a computer’s integrity before granting it access to<br />
resources, a process called remote attestation.<br />
To block malicious software after the boot process is complete, Windows <strong>10</strong> includes two signature<br />
features that will be new to any organization that is migrating directly from Windows 7:<br />
■■<br />
Windows Defender Previous Windows versions included a limited antispyware feature<br />
called Windows Defender. Beginning with Windows 8, the same name describes a full-featured<br />
antimalware program that is the successor to Microsoft Security Essentials. Windows Defender<br />
is unobtrusive in everyday use, has minimal impact on system resources, and updates both its<br />
signatures and the antimalware engine regularly. Windows Defender includes network behavior<br />
monitoring as well. If you install a different antimalware solution, Windows Defender disables<br />
its real-time protection but remains available.<br />
■■<br />
Windows SmartScreen Windows SmartScreen is a safety feature that uses application<br />
reputation-based technologies to help protect Windows users from malicious software. This<br />
browser-independent technology checks any new application before installation, blocking<br />
potentially high-risk applications that have not yet established a reputation. The Windows<br />
SmartScreen app reputation feature works with the SmartScreen feature in the default Windows<br />
browser, which also protects users from websites seeking to acquire personal information<br />
such as user names, passwords, and billing data.<br />
An all-new feature in Windows <strong>10</strong>, Credential Guard, uses virtualization-based security to isolate<br />
secrets (including domain passwords) so that only privileged system software can access them. This<br />
feature prevents common credential-theft attacks such as Pass-The-Hash and Pass-The-Ticket. Credential<br />
Guard must be enabled for each PC in an organization and works only with Windows <strong>10</strong> Enterprise<br />
edition.<br />
Windows <strong>10</strong> adds information-protection capabilities that make it possible to protect corporate<br />
data even on employee-owned devices. Network administrators can define policies that automatically<br />
encrypt sensitive information, including corporate apps, data, email, and the contents of intranet sites.<br />
Support for this encryption is built into common Windows controls, such as Open and Save dialog<br />
boxes.<br />
For tighter security, administrators can create lists of apps that are allowed to access encrypted data<br />
as well as those that are denied access—a network administrator might choose to deny access to a<br />
consumer cloud file-storage service, for example, to prevent sensitive files from being shared outside<br />
the organization.<br />
CHAPTER 1 An overview of Windows <strong>10</strong> 13
Two features should be of significant interest to anyone with responsibility for sensitive enterprise<br />
data:<br />
■■<br />
Enterprise Data Protection This feature is an evolution of Remote Business Data Removal<br />
(RBDR), a feature introduced in Windows 8.1 and significantly enhanced for Windows <strong>10</strong>. Using<br />
this feature, administrators can mark and encrypt corporate content to distinguish it from ordinary<br />
user data. Policies control what employees can do with data marked as such, and when the<br />
relationship between the organization and the user ends, the encrypted corporate data is no<br />
longer available to the now-unauthorized user. This is a significant new feature, due to arrive in<br />
Windows <strong>10</strong> in 2016 but not available in current releases.<br />
■■<br />
Pervasive Device Encryption Device encryption is available in all editions of Windows <strong>10</strong>.<br />
It is enabled out of the box and can be configured with additional BitLocker protection and<br />
management capability on the Pro and Enterprise editions. Devices that support the InstantGo<br />
feature (formerly known as Connected Standby) are automatically encrypted and protected<br />
when using a Microsoft account.<br />
Organizations that need to manage encryption can easily enable additional BitLocker protection<br />
options and manageability to these devices. On unmanaged Windows <strong>10</strong> devices, BitLocker Drive Encryption<br />
can be turned on by the user, with the recovery key saved to a Microsoft account.<br />
BitLocker in Windows <strong>10</strong> supports encrypted drives, which are hard drives that come pre-encrypted<br />
from the manufacturer. On this type of storage device, BitLocker offloads the cryptographic operations<br />
to hardware, increasing overall encryption performance and decreasing CPU and power consumption.<br />
On devices without hardware encryption, BitLocker encrypts data more quickly than you’ve grown<br />
accustomed to in Windows 7 environments. With BitLocker, you can choose to encrypt only the used<br />
space on a disk instead of the entire disk. In this configuration, free space is encrypted when it’s first<br />
used. This results in a faster, less disruptive encryption process so that enterprises can provision Bit-<br />
Locker quickly without an extended time commitment.<br />
A final security measure is appropriate for organizations with high-security needs, such as regulated<br />
industries, defense contractors, and government agencies concerned about online espionage. With<br />
Windows <strong>10</strong> Enterprise edition, administrators will be able to use the Device Guard feature to completely<br />
lock down devices so that they’re unable to run untrusted code.<br />
In this configuration, the only apps that will be allowed to run are those signed by a Microsoftissued,<br />
code-signing certificate. That includes any app from the Windows Store as well as desktop apps<br />
that an organization has submitted to Microsoft to be digitally signed. These signed apps also can be<br />
delivered to employees through a customized Business Store. If your enterprise uses internal line-ofbusiness<br />
apps that are sideloaded, they will need to be signed by an enterprise certificate.<br />
More Info Chapter 5, “Security and privacy in Windows <strong>10</strong>,” provides more information<br />
about these security features.<br />
14 CHAPTER 1 An overview of Windows <strong>10</strong>
Deployment and manageability<br />
Deploying Windows <strong>10</strong> in an organization is faster and easier than in Windows 7, thanks to new features<br />
originally introduced in Windows 8.1. Improvements in deployment processes for Windows <strong>10</strong> can<br />
make it even easier to standardize on a corporate configuration.<br />
The traditional “wipe and load” option is still available for Windows <strong>10</strong> upgrades. That process<br />
involves capturing data and settings from an existing device, deploying a custom operating-system<br />
image, injecting drivers and installing apps, and then restoring the data and settings.<br />
An additional option is the in-place upgrade, in which Windows handles the process of migrating<br />
apps and data from an existing image to a new (standard) image. This process is similar to the upgrade<br />
process consumers use via Windows Update, but it’s managed by System Center Configuration Manager<br />
and the Microsoft Deployment Toolkit, both of which should be familiar to IT pros.<br />
Windows <strong>10</strong> adds a new provisioning option, which transforms a device with an OEM installation of<br />
Windows <strong>10</strong> into an enterprise-ready device. This procedure removes unwanted items from the OEM<br />
configuration and adds items, apps, and configuration details that would have been part of a standard<br />
custom image. The result is the same as a wipe-and-load deployment, but it’s simpler and more<br />
flexible.<br />
More Info For more information about planning and carrying out a Windows <strong>10</strong> deployment,<br />
see Chapter 3, “Installation and activation.”<br />
On unmanaged devices, the new recovery options in Windows <strong>10</strong> help streamline the process of<br />
reinstalling the operating system. These options, which have evolved significantly from their original<br />
Windows 8 versions, allow users to restore or repair a Windows <strong>10</strong> device without having to make<br />
an appointment with the help desk. The new recovery options in Windows <strong>10</strong> include a significant<br />
benefit: the restored operating system contains all but the most recent cumulative update, meaning<br />
that the user doesn’t have to go through a tedious round of system updates after repairing the installation.<br />
As with Windows 8.1, the reset option includes data-wiping capabilities that make it possible for<br />
a user to transfer a device to a new owner without worrying about inadvertently disclosing sensitive<br />
personal or business data.<br />
Virtualization<br />
Windows <strong>10</strong> includes a robust, built-in virtualization platform. This feature, called Client Hyper-V, will<br />
be familiar to organizations that tested or deployed Windows 8.1; for those upgrading from Windows<br />
7, it is a major addition to the platform. Client Hyper-V uses the same hypervisor found in Windows<br />
Server, which you can use to create virtual machines (VMs) capable of running 32-bit and 64-bit versions<br />
of Windows client and server operating systems. IT pros and developers can create robust test<br />
beds for evaluating and debugging software and services without adversely affecting a production<br />
environment.<br />
CHAPTER 1 An overview of Windows <strong>10</strong> 15
As illustrated in Figure 1-<strong>10</strong>, Windows <strong>10</strong> version 1511 introduces Trusted Platform Module (TPM)<br />
support for virtual machines, allowing those VMs to enjoy full encryption.<br />
FIGURE 1-<strong>10</strong> The November 2015 Windows <strong>10</strong> update, version 1511, includes significant improvements in Hyper-V<br />
security, including support for Secure Boot and TPM-based encryption.<br />
Client Hyper-V leverages the security infrastructure of Windows <strong>10</strong> and can be managed easily by<br />
existing IT tools, such as System Center. VMs can be migrated between a desktop PC running Windows<br />
<strong>10</strong> and a Hyper-V environment on Windows Server. Client Hyper-V requires Windows <strong>10</strong> Pro, Enterprise,<br />
or Education; it also requires that specific hardware features be available on the host device.<br />
In conjunction with Windows Server 2012 and later releases, Windows <strong>10</strong> also supports an alternative<br />
form of virtualization: Virtual Desktop Infrastructure (VDI). Setting up a VDI environment is<br />
straightforward, thanks to a simple setup wizard. Managing a VDI environment is simple with administration,<br />
intelligent patching, and unified management capabilities.<br />
The Remote Desktop client in Windows <strong>10</strong> allows users to connect to a virtual desktop across any<br />
type of network, either a local area network (LAN) or wide area network (WAN). Microsoft RemoteFX<br />
provides users with a rich desktop experience that compares favorably with a local desktop, including<br />
the ability to play multimedia, display 3D graphics, use USB peripherals, and provide input on<br />
16 CHAPTER 1 An overview of Windows <strong>10</strong>
touch-enabled devices. Features such as user-profile disks and Fair Share ensure high performance<br />
and flexibility, with support for lower-cost storage and sessions helping to reduce the cost of VDI. All<br />
of these benefits are available across different types of VDI desktops (personal VM, pooled VM, or<br />
session-based desktops).<br />
More Info For more information about these features, see Chapter 8, “Hyper-V and<br />
desktop virtualization options.”<br />
CHAPTER 1 An overview of Windows <strong>10</strong> 17
CHAPTER 2<br />
The Windows <strong>10</strong> user experience<br />
How you react to Microsoft Windows <strong>10</strong> depends to a great extent on what your Windows desktop<br />
has looked like for the past few years.<br />
If you and your organization stuck with Windows 7 (especially if you completed a migration from<br />
Windows XP shortly before its end-of-support date in 2014), you’ll have to adjust to a few new ways of<br />
working. The redesigned Start menu is the most obvious change, followed closely by the relocation of<br />
many system settings from Control Panel to the modern Settings app.<br />
Ironically, the learning curve is considerably more complex if you and your users were early adopters<br />
of Windows 8. Not only will you have to learn the new elements of Windows <strong>10</strong>, but you’ll have to<br />
unlearn some techniques you mastered with Windows 8 and Windows 8.1.<br />
Feedback to Microsoft after the release of Windows 8 made it clear that the radically revised user<br />
experience caused significant frustration. Even with the refinements introduced in Windows 8.1, the<br />
change in user experience was substantial for anyone accustomed to the familiar desktop and Start<br />
menu.<br />
As a result, the Windows <strong>10</strong> user experience offers another significant round of changes, designed<br />
to bring together the best elements of Windows 7 and Windows 8.1 and smooth the transition between<br />
the familiar desktop ways and the new touch-friendly techniques.<br />
In Windows <strong>10</strong>, you and your users can take advantage of rich, new Windows apps on a traditional<br />
desktop PC or laptop, alongside familiar Windows desktop applications, interacting with those new<br />
apps in resizable windows. On a touch-enabled mobile device, you can turn on Tablet Mode, making it<br />
possible to work with apps in a full-screen setting, minus clutter and distraction.<br />
A new set of navigation techniques replace the sometimes-confusing “hot corner” techniques from<br />
Windows 8, and the addition of virtual desktops in Windows <strong>10</strong> makes it possible to shift between<br />
groups of apps instead of shuffling windows around.<br />
Regardless of your starting point, moving to Windows <strong>10</strong> requires a thoughtful and thorough plan<br />
for training and orienting new users, especially if they work primarily in a traditional desktop environment.<br />
This chapter describes what you need to know about the changes in the Windows <strong>10</strong> user experience<br />
so that you can make those plans intelligently.<br />
19
An overview of the new Windows user experience<br />
The Start screen is gone. The desktop is back.<br />
That’s the beginning of the Windows <strong>10</strong> user experience, but it’s far from the entire story.<br />
The new Start menu, shown in Figure 2-1, is divided vertically in two, just as its Windows 7 predecessor<br />
was, but its contents are a bit different.<br />
FIGURE 2-1 The new Start menu combines distinctive features from its predecessors in Windows 7 and<br />
Windows 8.1.<br />
The default arrangement of the left column contains the following, from top to bottom:<br />
■■<br />
■■<br />
■■<br />
■■<br />
An icon for the current user, which when clicked or tapped reveals a menu with options to lock<br />
the PC, sign out, switch accounts, or change account settings<br />
Shortcuts to frequently used and recently added apps<br />
Shortcuts for File Explorer (Windows 7 users, note the name change), the Settings app, and a<br />
Power button<br />
An All Apps shortcut that replaces the left side of the Start menu with a scrolling list of installed<br />
apps and saved shortcuts—everything that was on its own screen in Windows 8.1<br />
You can customize this list using options under the Personalization heading in Settings. You can<br />
also specify a standard Start layout (and prevent users from customizing it) using Group Policy. (See<br />
Chapter 15, “Group Policy in Windows <strong>10</strong>,” for more details on this option.)<br />
20 CHAPTER 2 The Windows <strong>10</strong> user experience
The shortcuts to system settings from the Windows 7 Start menu aren’t available on Start; instead,<br />
they’re on a hidden power-user’s menu, which is available when you right-click the Start button or use<br />
the Windows logo key + X shortcut. Figure 2-2 shows this menu, which switched to a dark theme in<br />
Windows <strong>10</strong> version 1511.<br />
FIGURE 2-2 This Quick Link menu appears if you press Windows logo key + X or right-click the Start button at the<br />
left of the taskbar.<br />
The default Start menu contains a Power button (with the options Sleep, Shut Down, and Restart).<br />
You can adjust the size of the Start menu by dragging the top and side borders. (You can use the<br />
Personalization option to expand the Start menu to a full screen without enabling Tablet Mode, which I<br />
describe later in this chapter.)<br />
Those live tiles work more or less the same as their counterparts in Windows 8.1. You can resize each<br />
tile, arrange them into groups, and give each group a descriptive name.<br />
The Settings app<br />
That Settings shortcut leads to the Windows <strong>10</strong> successor of Windows 8’s PC Settings. The iconography,<br />
shown in Figure 2-3, is a distinctive change from the Windows 7 Control Panel.<br />
CHAPTER 2 The Windows <strong>10</strong> user experience 21
FIGURE 2-3 The Settings app is designed to be touch-friendly and to cover most common configuration tasks.<br />
Speaking of Control Panel, it plays a diminished role in Windows <strong>10</strong> but is far from gone. Since the<br />
launch of Windows 8, each successive Windows release has moved more options into this app, usually<br />
(but not always) removing the corresponding entry in the desktop Control Panel. This is an ongoing<br />
process as well, one that is continuing after the initial release of Windows <strong>10</strong>.<br />
The System pane, shown in Figure 2-4, is a case in point. In the most recent Windows <strong>10</strong> release,<br />
clicking or tapping Power & Sleep offers only limited options. The shortcut in the bottom right, Additional<br />
Power Settings, leads to the familiar Power Options page in Control Panel. (See Figure 2-5.)<br />
22 CHAPTER 2 The Windows <strong>10</strong> user experience
FIGURE 2-4 The number of options in the Settings app is growing steadily, but some tasks still<br />
offer only a limited selection.<br />
FIGURE 2-5 Less common configuration tasks such as these still require a trip to Control Panel.<br />
CHAPTER 2 The Windows <strong>10</strong> user experience 23
In general, you’re likely to find shortcuts for simpler tasks in the new Settings app, with complex or esoteric<br />
jobs (especially administrator tasks) requiring a trip to the desktop Control Panel and related utilities.<br />
Notifications and action buttons<br />
In Windows <strong>10</strong>, the Charms menu, a signature feature of Windows 8 and 8.1, is gone completely. On a<br />
tablet or touchscreen-equipped PC running Windows <strong>10</strong>, swiping in from the right opens the Action<br />
Center, which groups app notifications in a single place, with a customizable group of one-tap action<br />
buttons at the bottom of the pane.<br />
The icon just to the left of the system clock “lights up” if you have new notifications, going dark after<br />
you clear the list.<br />
Figure 2-6 shows the Action Center open, with unread email messages, upcoming calendar appointments,<br />
and system messages available. The group of action buttons is expanded to show the full collection<br />
on this device instead of just the top four.<br />
FIGURE 2-6 The notifications pane shows messages from apps, online services, and the operating system itself,<br />
with action buttons at the bottom of the pane.<br />
24 CHAPTER 2 The Windows <strong>10</strong> user experience
The list of four action buttons shown by default can be changed, and you can expand the group to<br />
show additional options. (Those options depend on the device itself.)<br />
Cortana<br />
Cortana is one of the signature features of Windows <strong>10</strong>, combining local and web search with the ability<br />
to understand spoken commands and enough smarts to convert those commands into tasks, appointments,<br />
or instructions. Essentially, Cortana acts as a personal assistant, complete with an occasionally<br />
sassy personality (with the name and voice taken from the Halo franchise on Xbox).<br />
Figure 2-7 shows Cortana’s organizational skills at work.<br />
FIGURE 2-7 Cortana can manage your calendar, keep track of travel itineraries and shipments, provide news<br />
bulletins, perform calculations, and find answers on the web.<br />
Cortana is not enabled by default on Windows <strong>10</strong>. The first time you click in the box to the right of<br />
Start, Cortana gives you the option to enable it or leave the feature disabled. If you don’t want users in<br />
your organization to interact with Cortana, you can disable the feature using Group Policy. Figure 2-8<br />
shows the Allow Cortana setting, which is accessible under Computer Configuration > Administrative<br />
Templates > Windows Components > Search.<br />
CHAPTER 2 The Windows <strong>10</strong> user experience 25
FIGURE 2-8 You can use this Group Policy setting to keep the Cortana service off managed PCs.<br />
If you don’t enable Cortana, the box to the right of Start performs simple searches of the local file<br />
system, settings, and the web, minus any personality and also without any connection to your personal<br />
data.<br />
Although Cortana has been part of Windows Phone for nearly a year, she appeared for the first time<br />
in the Windows <strong>10</strong> Preview in late January 2015. Because much of Cortana’s magical powers derive from<br />
web-based services, she’s getting smarter with age. What you see in current releases is only a fraction<br />
of what you’ll see after another year (or two or three) of continuous improvements.<br />
The best way to understand Cortana is to type something into the box just to the right of the Start<br />
button, or click the microphone icon and say it instead.<br />
After you and your users get past the novelty of it all, take a look at Cortana’s notebook (available<br />
from the icon just below Home in the navigation bar on Cortana’s left edge). That’s where you can finetune<br />
the information—news, upcoming appointments, weather, reminders, and so on—that pops up<br />
instantly when you click in the Ask Me Anything box. (That summary is replaced with search results as<br />
soon as you start typing.)<br />
The list of Notebook categories shown in Figure 2-9 isn’t complete, and within each category the<br />
options can expand as Cortana becomes more capable. Scrolling down reveals more categories, including<br />
Weather, Sports, and Reservations, where you can allow Cortana to scan your email in search of<br />
restaurant reservations, movie times, and other likely events.<br />
26 CHAPTER 2 The Windows <strong>10</strong> user experience
FIGURE 2-9 The Notebook offers users fine-grained control over what sort of information Cortana will assist with.<br />
Universal apps in resizable windows<br />
If you supported a group of users running Windows 8 or Windows 8.1, you know about the advantages<br />
of using Windows Store apps, which are easier to install, more secure, and generally easier to use on<br />
touchscreen devices. You’ve also probably heard familiar complaints based on a common theme: the<br />
experience of using Windows Store apps, mostly in a full screen, is dramatically different from the<br />
experience of using Windows desktop apps. The shift between those two modes of working is jarring,<br />
especially for users who spend most of their time on the desktop.<br />
The other challenge of using Windows Store apps in Windows 8 and Windows 8.1 is navigating between<br />
apps. On a touchscreen, it’s a reasonably fluid process: swipe from the left edge of the screen to<br />
switch between apps. But with a mouse or trackpad, the gesture for switching to another app requires<br />
moving the mouse pointer to the top-left corner, waiting for a row of thumbnails to appear, and then<br />
picking one.<br />
Windows <strong>10</strong> leaves all that behind.<br />
CHAPTER 2 The Windows <strong>10</strong> user experience 27
To address the first problem, Windows Store apps can now run in resizable windows that can be<br />
dragged around the desktop, pinned to the taskbar, minimized and maximized, and otherwise managed<br />
just like their Windows desktop counterparts.<br />
The design standards for modern apps are still evolving, but you can expect to see one element<br />
increasingly often. In the upper-left corner, just below the title bar, is a “hamburger menu,” so named<br />
because its three vertical lines resemble a stylized and not all that appetizing flat patty between two<br />
flat buns. Clicking or tapping the hamburger typically reveals a menu along the left edge of the screen<br />
that collapses to a thin row of icons when it’s not in use. Figure 2-<strong>10</strong> shows three different takes on the<br />
hamburger menu from three different built-in apps: Mail, News, and Photos.<br />
FIGURE 2-<strong>10</strong> Windows apps, which used to run only in a full screen or snapped to the side, can now run in resizable<br />
windows. To find settings and app commands, use the hamburger menu in the upper-left corner.<br />
28 CHAPTER 2 The Windows <strong>10</strong> user experience
Navigation<br />
As I mentioned earlier, the “hot corner” navigation techniques of Windows 8 are no longer supported.<br />
Instead, in Windows <strong>10</strong> you can switch to Task view and then click or tap to choose the app you want<br />
from a collection of proportionally sized thumbnails showing all open windows.<br />
On a tablet or touchscreen-equipped device, swipe from the left to open Task view. With a mouse<br />
and keyboard, press the shortcut Windows logo key + Tab. In either mode, click or tap the Task View<br />
button on the taskbar, just to the right of the search box.<br />
Figure 2-11 shows Task view in operation on a PC running Windows <strong>10</strong> version 1511, with six task<br />
windows available for switching.<br />
FIGURE 2-11 In Task view, every running app and every open settings page or File Explorer window gets its own<br />
thumbnail for quick task switching.<br />
If you see only four running tasks in Figure 2-11, look more closely. Two additional programs are running<br />
on a second virtual desktop, which you can switch to with a click or a tap.<br />
Windows <strong>10</strong> also improves, subtly but significantly, on the window-snapping behavior (also known<br />
as Aero Snap) from Windows 7. In Windows <strong>10</strong>, you can snap a window to either side, where it will occupy<br />
half the screen, or to any of the four corners so that it occupies that quadrant of the display.<br />
If you snap a window to either side, Windows <strong>10</strong> assumes you want to snap another window<br />
alongside it, perhaps to copy data from a webpage and paste it into a Microsoft Word document or<br />
to move files between File Explorer windows. To make picking that second snapped app easier for<br />
you, Windows <strong>10</strong> helpfully displays thumbnails of all other running windows alongside the one you<br />
just snapped, as shown in Figure 2-12. (Click anywhere else if you want to refuse the offer of snapping<br />
a second window.)<br />
CHAPTER 2 The Windows <strong>10</strong> user experience 29
FIGURE 2-12 When you snap a window to one side of the screen, Windows <strong>10</strong> assumes you want to snap another<br />
window alongside it and displays thumbnails to let you choose.<br />
Tablet Mode<br />
Most of the changes I’ve described so far in this chapter are for the explicit benefit of people using a PC<br />
or laptop in the traditional fashion: with a keyboard and mouse or trackpad.<br />
But if you are using a tablet (or a touchscreen-equipped hybrid device flipped for handheld use), the<br />
navigational challenges are different.<br />
Enter Tablet Mode, which you can access by swiping in from the right and tapping the Tablet Mode<br />
action button at the bottom of the Notifications pane. (Tablet Mode also works well for some people<br />
on a traditional PC: run an important app using the full screen to make the best use of the available<br />
space and minimize distractions. Note that the option isn’t available with multiple monitors.)<br />
Turning on Tablet Mode maximizes the Start menu, shrinks the search box to a single Cortana icon,<br />
and runs every app in full-screen mode. You can snap a window to the side of the screen, but when<br />
you do it occupies the full height of the display, and there’s a thick black bar between snapped apps, as<br />
shown in Figure 2-13. (If that behavior seems reminiscent of how Windows 8 worked, you’re right. But<br />
this time it’s an option.)<br />
30 CHAPTER 2 The Windows <strong>10</strong> user experience
FIGURE 2-13 In Tablet Mode, resizable windows are not allowed. Apps run in full screen unless they’re snapped side<br />
by side like this.<br />
File Explorer<br />
IT pros and power users spend a disproportionate amount of time managing files, which is why it’s<br />
worth calling out some of the changes in File Explorer in Windows <strong>10</strong>.<br />
If you’re moving to Windows <strong>10</strong> from Windows 7, the name change, from Windows Explorer to<br />
File Explorer, is new. The next most obvious change, which will be familiar to anyone who has used<br />
Windows 8.1, is the addition of Microsoft Office–style ribbons in place of menus and command<br />
bars.<br />
Figure 2-14 shows a typical File Explorer window with a context-sensitive Picture Tools ribbon visible.<br />
CHAPTER 2 The Windows <strong>10</strong> user experience 31
FIGURE 2-14 For anyone moving from Windows 7, the arrangement of commands into ribbons is the biggest<br />
change in File Explorer.<br />
In the left pane, a customizable Quick Access list replaces the Favorites list from earlier versions. You<br />
can show or hide libraries. (They’re hidden by default.)<br />
And searching for files is much easier because of the point-and-click options on the Search ribbon,<br />
which were introduced in Windows 8. The Search Tools ribbon, shown in Figure 2-15, appears automatically<br />
when you click in the search box. Additional point-and-click search filters are available from the<br />
search box itself.<br />
32 CHAPTER 2 The Windows <strong>10</strong> user experience
FIGURE 2-15 With Windows <strong>10</strong>, clicking in the search box in File Explorer exposes the Search Tools tab of the ribbon,<br />
with point-and-click options for filtering and finding files.<br />
Some other subtle File Explorer changes in Windows <strong>10</strong> include a new Share icon you use to share<br />
a file, group of files, or folder with any app that supports share contracts. In the Folder Options dialog<br />
box, there’s now a drop-down list to choose which top-level item from the left tree pane you want<br />
selected when you open a new File Explorer window.<br />
Cloud connections<br />
The long-term roadmap for Windows <strong>10</strong> includes a unified sync client that combines access to<br />
files stored on either or both of Microsoft’s cloud-based storage services. OneDrive is a free consumer<br />
service that offers 5 GB of free storage, with additional storage available as a paid add-on<br />
or with an Office 365 Home or Personal subscription. OneDrive for Business is a feature of Office<br />
365 Business and Enterprise subscriptions that offers personal storage as part of a work or school<br />
account.<br />
As of December 2015, the OneDrive synchronization client is updated independently of Windows.<br />
A new unified OneDrive client is now available. It includes the capability to connect to both business<br />
and consumer OneDrive accounts, setting up top-level nodes for each in the navigation bar in File<br />
Explorer. During the initial setup for the sync client (or any time after), you can enable the option to<br />
save space by selecting specific folders instead of the entire contents of a OneDrive data repository, as<br />
shown in Figure 2-16.<br />
CHAPTER 2 The Windows <strong>10</strong> user experience 33
FIGURE 2-16 The new, unified OneDrive sync client included with Windows <strong>10</strong> allows OneDrive for Business users<br />
the space-saving option to choose specific folders instead of syncing an entire library of files.<br />
One feature that was available with Windows 8.1 and early preview releases of Windows <strong>10</strong> is<br />
called file placeholders. This feature allowed File Explorer to display the full contents of a OneDrive<br />
data store without actually syncing all those files. That feature was removed from Windows <strong>10</strong> in a<br />
preview release in late 2014, with Microsoft explaining that the feature caused too many problems in<br />
usability and reliability. The OneDrive development team says this capability (or its equivalent) will<br />
return in a future release of the sync client.<br />
34 CHAPTER 2 The Windows <strong>10</strong> user experience
CHAPTER 3<br />
Installation and activation<br />
Setup and activation are essential first steps for any new Microsoft Windows <strong>10</strong> PC, with different<br />
tools and techniques available to you depending on whether you’re upgrading a single PC or<br />
deploying Windows <strong>10</strong> across an enterprise. This is the first of two chapters about this crucial topic,<br />
focusing on interactive installations (clean installs and upgrades) for individual PCs. Chapter 4,<br />
“Deploying Windows <strong>10</strong> in the enterprise,” covers enterprise deployment tools and techniques.<br />
For small businesses and home offices that don’t have a full-time, formal IT infrastructure, deployment<br />
tools aren’t necessary or practical. But even if you have a robust deployment environment in<br />
your workplace, it’s tremendously useful to understand how to set up a Windows <strong>10</strong> PC from scratch.<br />
Knowing these skills makes it possible to manage pilot projects in your organization as well as maintain<br />
systems you buy or upgrade for use at home or for after-hours experimentation.<br />
This chapter covers the three most common setup options: upgrades from earlier operating systems,<br />
clean installs, and new PCs with Windows <strong>10</strong> preinstalled. It also includes a detailed discussion of<br />
Windows activation. The details of setup and activation are sufficiently different in Windows <strong>10</strong> that it’s<br />
worth paying close attention here.<br />
Compatibility and preparation<br />
If you’ve already begun planning a wide-scale Windows <strong>10</strong> deployment, congratulations! You’re ahead<br />
of the vast majority of your peers. But even if you aren’t ready to begin a major migration, you can<br />
certainly make life easier on your future self by doing two things now:<br />
■■<br />
■■<br />
First, take inventory of your existing hardware and make some intelligent decisions for future<br />
purchases.<br />
Second, start some pilot projects to familiarize yourself and other members of the IT staff with<br />
Windows <strong>10</strong>.<br />
Existing touchscreen-equipped devices running Windows 8.1 offer a straightforward upgrade path<br />
to Windows <strong>10</strong>, using Windows Update.<br />
For conventional (non-touch) desktop PCs and laptops running Windows 7 Service Pack 1, there’s an<br />
equally straightforward path to Windows <strong>10</strong>. In fact, Windows <strong>10</strong> is available as a free upgrade on any<br />
PC with a properly activated copy of Windows 7 or Windows 8.1 (also known as “Genuine Windows”).<br />
35
Windows <strong>10</strong> is also compatible with most virtualization software, including Hyper-V in Windows<br />
Server installations and Windows 8.1 PCs.<br />
System requirements<br />
The hardware requirements for Windows <strong>10</strong> are identical to those of Windows 7 and Windows 8.1, so<br />
any device that can run either of those operating systems should be capable of running Windows <strong>10</strong>. In<br />
addition, most desktop applications that run on Windows 7 should also run on Windows <strong>10</strong>.<br />
To install Windows <strong>10</strong>, you need sufficient free storage space (at least 16 GB for 32-bit versions and<br />
20 GB for 64-bit) and sufficient installed RAM (a minimum of 1 GB for 32-bit, 2 GB for 64-bit), or the<br />
installation will be blocked.<br />
The following device types are incompatible with Windows <strong>10</strong>:<br />
■■<br />
■■<br />
■■<br />
The Surface RT, Surface 2, and other devices running Windows RT are not compatible with<br />
Windows <strong>10</strong>.<br />
Some older CPUs lack capabilities that are required by Windows <strong>10</strong>. The processor must support<br />
Physical Address Extensions (PAE); Data Execution Protection, via the No-eXecute (NX) pageprotection<br />
feature or the eXecute Disable (XD) bit feature; and Streaming SIMD Extensions 2<br />
(SSE2). In addition, a small number of older PCs might be blocked from 64-bit installations because<br />
their processors don’t support specific instructions like these: CMPXCHG16b, PrefetchW,<br />
and LAHF/SAHF.<br />
The Windows <strong>10</strong> Mobile operating system, although closely related to Windows <strong>10</strong> in many<br />
respects, is delivered separately. Windows <strong>10</strong> editions built for installation on PCs will not work<br />
on phones.<br />
Supported upgrade paths<br />
Upgrading via Windows Update offers the simplest experience, preserving all installed desktop programs,<br />
Windows Store apps, personal files, and settings. When you use this option, the Windows <strong>10</strong><br />
upgrade edition is the equivalent of the previous edition. Thus, Windows 7 Home Premium upgrades<br />
to Windows <strong>10</strong> Home, and upgrading from Windows 7 Professional and Ultimate or Windows 8.1 Pro<br />
results in an installation of Windows <strong>10</strong> Pro.<br />
You also can upgrade from a lesser edition—from Windows 8.1 Core to Windows <strong>10</strong> Pro, for example.<br />
I’ll say more about upgrade options later in this chapter.<br />
Creating and using installation media<br />
With Windows <strong>10</strong>, Microsoft is making installation media widely available to the general public for the<br />
first time ever. To get started, visit Microsoft’s Get Windows <strong>10</strong> page, at http://www.microsoft.com/enus/software-download/windows<strong>10</strong>.<br />
To upgrade a single PC with the least fuss, click the Upgrade Now<br />
button and follow the prompts.<br />
36 CHAPTER 3 Installation and activation
For a more flexible set of options, including the ability to create a bootable USB flash drive or DVD<br />
with the Windows <strong>10</strong> installer files, scroll down that page, and download a lightweight utility called the<br />
Media Creation Tool. Figure 3-1 shows this tool in action, after choosing the Create Installation Media<br />
For Another PC option.<br />
FIGURE 3-1 The Media Creation Tool downloads Windows <strong>10</strong> installation files that can be used on multiple PCs and<br />
in virtual machines.<br />
By default, the check box in the lower-left corner is selected, so options that are appropriate for the<br />
current system are preselected. If you’re downloading the installation files to upgrade multiple PCs,<br />
clear this check box (as I’ve done in Figure 3-1) and select the options you need from the three dropdown<br />
lists on this page. Select a language (nearly 40 languages are available as of December 2015), an<br />
edition (most people will choose Windows <strong>10</strong> rather than the obscure Windows <strong>10</strong> N edition, which is<br />
legally required as part of an antitrust settlement and lacks media-playback features), and an architecture<br />
(32-bit, 64-bit, or both).<br />
You can use the next set of options, shown in Figure 3-2, to download the files and immediately create<br />
a bootable USB flash drive for multiple installations or, as an alternative, download the same files in<br />
a disk image file (ISO) format.<br />
CHAPTER 3 Installation and activation 37
FIGURE 3-2 You use the Media Creation Tool to create a bootable USB flash drive immediately or save the installer<br />
files as an ISO disk image.<br />
The ISO format is the most versatile of all and should be your first choice if you want maximum flexibility.<br />
You can, for example, double-click an ISO file to mount it as a drive in Windows 8.1 or Windows<br />
<strong>10</strong> and then run Setup from the mounted drive. You can also attach an ISO file to a virtual machine<br />
(VM) as a virtual DVD to do a clean install or an upgrade in that VM.<br />
Creating a bootable flash drive from an ISO file is also easy. Choose the option from Windows 8.1<br />
or Windows <strong>10</strong> to create a recovery drive (but don’t select the option to copy system files). After that<br />
process is complete, mount the ISO image in File Explorer and drag its contents to the recovery drive,<br />
overwriting any existing files. After the copy is complete, you have a bootable Windows <strong>10</strong> installation<br />
drive.<br />
Installation media for Windows <strong>10</strong> Enterprise isn’t available through that tool. Instead, you need to<br />
use one of the following options:<br />
■■<br />
■■<br />
■■<br />
Customers with a Volume License agreement can get the latest ISO files from the Volume<br />
Licensing Service Center.<br />
MSDN subscribers can sign in to the MSDN download center and find a wide range of files, including<br />
Enterprise and Education editions, intended for use in developing and testing applications.<br />
If you don’t have either of those paid options available, consider downloading an evaluation<br />
version of Windows <strong>10</strong> Enterprise, good for 90 days of unrestricted usage. You’ll find details and<br />
download links at https://www.microsoft.com/en-us/evalcenter/evaluate-windows-<strong>10</strong>-enterprise.<br />
38 CHAPTER 3 Installation and activation
New rules for activation<br />
Product activation has been a part of Windows for the past 15 years, starting with Windows XP. Like its<br />
predecessors, Windows <strong>10</strong> requires activation as part of the license agreement. Typically, that process<br />
is automatic, with Windows checking a product key (or other authorized method) against an activation<br />
server to confirm that the installed version of Windows matches the product key, and the device is<br />
authorized to use the associated Windows license.<br />
Windows <strong>10</strong> allows you to complete setup without entering a product key, for reasons I explain a bit<br />
later in this section. You can skip the product key and postpone activation, but doing so means certain<br />
features aren’t available.<br />
You can check the activation status of a Windows <strong>10</strong> device from Settings, Update & Security, on the<br />
Activation tab. Figure 3-3 shows this information for a system that was upgraded from Windows 8.1 Pro<br />
to Windows <strong>10</strong> Pro.<br />
FIGURE 3-3 Windows <strong>10</strong> adds a new activation type called a digital entitlement, which doesn’t require entering a<br />
product key for activation.<br />
The concept of activation using a “digital entitlement” is new in Windows <strong>10</strong> and is created when<br />
you upgrade a PC that is currently running a properly activated copy of Windows 7 or Windows 8.1. If<br />
you start Setup from within that older Windows version, you do not need to enter a product key. Windows<br />
confirms that the underlying system is properly activated and creates a digital entitlement based<br />
on the unique hardware ID. (This behavior, of course, is predicated on the free upgrade offer that runs<br />
for one year after the initial release of Windows <strong>10</strong>. Microsoft hasn’t said what will happen on July 29,<br />
2016, when that year is up.)<br />
If you are using bootable installation media to perform a clean install on a PC that was previously<br />
upgraded and given a digital entitlement, you do not need to enter a product key during setup. After<br />
CHAPTER 3 Installation and activation 39
the installation is complete, Windows contacts the activation servers and sends the hardware ID. (It’s<br />
hashed, so it can’t be used to identify the specific device.) When the server finds a stored digital entitlement<br />
for that hardware ID, the system is activated automatically.<br />
If you are using bootable installation media to perform a clean install on a PC that has never been<br />
upgraded to Windows <strong>10</strong> and activated, you will need to enter a product key to activate the system. If<br />
your installation media is for Windows <strong>10</strong> version 1511 (build <strong>10</strong>586) or later, you can enter a product key<br />
from a matching edition of Windows 7, Windows 8, or Windows 8.1. That option also results in a digital<br />
entitlement, and there’s no further need to enter that product key.<br />
You can see even more detailed activation information about the current Windows installation<br />
by opening an administrative Command Prompt window and entering the command slmgr.vbs /<br />
dlv. Figure 3-4 shows the extremely detailed output for the same system whose activation status was<br />
shown in Figure 3-3.<br />
FIGURE 3-4 Use the Slmgr.vbs script to view the licensing status. (Try the –? switch to see all available options.)<br />
Of course, other activation options are available as well:<br />
■■<br />
■■<br />
■■<br />
New PCs with Windows <strong>10</strong> preinstalled by the manufacturer are activated automatically by the<br />
OEM. The license information is coded into the firmware of the device, allowing reinstallation of<br />
the same Windows <strong>10</strong> edition without requiring a product key.<br />
Retail and OEM copies available through resellers include a product key that can be used to<br />
activate a specific Windows <strong>10</strong> edition that has never been activated.<br />
Volume License customers can use Multiple Activation Keys or a Key Management Server to<br />
activate properly licensed copies of Windows <strong>10</strong> Enterprise.<br />
40 CHAPTER 3 Installation and activation
Windows <strong>10</strong> installation options<br />
On a new PC that arrives with Windows <strong>10</strong> preinstalled, all the work of setup and activation is done at<br />
the factory. Your only responsibility is to go through the out of box experience (OOBE) by creating a<br />
new user account or signing into an existing one.<br />
Upgrades and clean installs, by contrast, require a full setup, which proceeds in multiple phases. If<br />
you’ve made it this far into this book, I don’t need to tell you how Windows Setup works. Instead, allow<br />
me to point out some interesting options you’ll encounter along the way.<br />
The simplest option by far is an in-place upgrade. For larger deployments, you can automate this<br />
process on devices running Windows 7 or Windows 8.1, using the Microsoft Deployment Toolkit (MDT),<br />
System Center Configuration Manager, or an alternative software distribution tool. (You can read more<br />
about that in Chapter 4.)<br />
For a single device, using Windows Update to initiate the Windows <strong>10</strong> upgrade is a perfectly<br />
reasonable choice. During the preview period and for the first few months after the official release of<br />
Windows <strong>10</strong> in July 2015, Microsoft delivered a utility program called Get Windows <strong>10</strong> to all eligible<br />
PCs. This add-in placed an icon in the notification area offering the user the opportunity to reserve an<br />
upgrade. Beginning in late 2015, Microsoft began offering the upgrade option as an Optional update<br />
and plans to deliver the installer as a Recommended update beginning in early 2016.<br />
Figure 3-5, for example, shows the update ready to run on a Windows 7 PC.<br />
FIGURE 3-5 Despite the seemingly vast difference in version numbers, upgrades from Windows 7 to Windows <strong>10</strong><br />
are fully supported through Windows Update.<br />
CHAPTER 3 Installation and activation 41
When started from Windows Update, the upgrade process offers no options. All user accounts,<br />
desktop programs, apps, and data files are migrated in place. In general, an installation should take<br />
no more than a couple of hours, and it can be much faster. The image-based installation has been<br />
field-tested on hundreds of millions of PCs over the past few years. If something goes wrong, the Setup<br />
program will automatically roll back to the previous version of Windows with all data files and configuration<br />
details unchanged.<br />
Note If you use a third-party disk-encryption tool, take extra time before you even think<br />
about moving to Windows <strong>10</strong> on a device with encrypted storage. The in-place upgrade<br />
process should work flawlessly on systems protected with BitLocker encryption, but the<br />
Windows installer isn’t able to access disks encrypted using third-party software. Your safest<br />
option is to disable all encryption before upgrading, and then run the encryption software<br />
again after the upgrade is complete. Check with the provider of any third-party encryption<br />
software before upgrading to ensure that the software is compatible with Windows <strong>10</strong>.<br />
You also can start an upgrade from Windows 7 or Windows 8.1 by using physical installation media<br />
or a mounted ISO file and double-clicking Setup from the installation source. Choosing this option<br />
kicks off the familiar Windows upgrade workflow. It also offers additional options at the start, as shown<br />
in Figure 3-6.<br />
FIGURE 3-6 When you start an upgrade from an existing copy of Windows 7 or 8.1, choosing the last option on this<br />
list performs the equivalent of a clean install.<br />
42 CHAPTER 3 Installation and activation
If your goal is to get a fresh start, with no previously installed apps or settings, you can choose the<br />
Keep Personal Files Only option. That preserves any data files (including downloads) but otherwise<br />
creates a default Windows <strong>10</strong> installation. Choosing the last option, Nothing, is the equivalent of a clean<br />
install.<br />
Following that choice, setup runs through a series of operations and eventually ends up with the<br />
option to sign in to an account.<br />
In any of these upgrade scenarios, assuming the operation completed smoothly, the result is a device<br />
running the same Windows edition (Core, Pro, or Enterprise) as the pre-upgrade device. Data files,<br />
apps, and settings should be migrated completely if you chose to keep them.<br />
To perform a clean install, you need to boot from installation media (a USB flash drive or a DVD, or<br />
an ISO file in the case of a virtual machine). If you choose to format the destination drive, the process is<br />
destructive, wiping out all apps and data. If you choose an existing volume but don’t erase it, existing<br />
files are moved to a Windows.old folder, where they can be recovered in a pinch.<br />
Note Don’t delete the Windows.old folder unless you’re desperately in need of disk space.<br />
In Windows <strong>10</strong>, the existence of this folder allows you to roll back from Windows <strong>10</strong> to your<br />
previous Windows version from the Recovery option in the Settings app. (You can read more<br />
about this feature in Chapter 9, “Backup, recovery, and troubleshooting options.”) If you no<br />
longer need those files and want to reclaim the space they’re occupying, run the Windows<br />
Disk Cleanup utility (Cleanmgr.exe) as an administrator. Choose the Previous Windows<br />
Installation(s) option to remove the Windows.old folder and its contents permanently.<br />
Creating and managing user accounts<br />
In an upgrade, Windows <strong>10</strong> preserves your existing user profile and prompts you to sign in using the<br />
same credentials as on the upgraded device. On a clean install, you need to create the first account<br />
from scratch. In Windows <strong>10</strong>, you have three options:<br />
■■<br />
Microsoft account This is the default option for a personal device that isn’t joined to a domain.<br />
A Microsoft account (which is the direct descendant of the former Passport and Windows<br />
Live ID services) uses an email address and password to enable various cloud services. For<br />
Windows <strong>10</strong> devices, the most immediate benefits are the ability to purchase apps and digital<br />
content from the Windows Store and to sync settings and files (using OneDrive) between<br />
devices signed in with the same account. Depending on your network policy, you might be able<br />
to link a Microsoft account to a domain account so that a domain-joined machine can get the<br />
benefit of syncing settings.<br />
■ ■ Work account As an IT pro, you’re probably intimately familiar with domain accounts, which<br />
use Active Directory credentials to authenticate users and allow access to resources on a shared<br />
enterprise network. Windows <strong>10</strong> also includes the option to connect to an Azure Active Directory<br />
account, which allows access to cloud-based resources such as Office 365. Setting up a<br />
CHAPTER 3 Installation and activation 43
work account can also allow mobile-device-management software on the corporate network to<br />
handle device enrollment and enforce company policies.<br />
■■<br />
Local account This account option is difficult to find in some Windows setup configurations,<br />
but it’s still possible to enable this type of account. The credentials are stored only on the local<br />
device.<br />
Which account type should you use?<br />
For evaluating Windows <strong>10</strong> in the enterprise, joining the device to a domain and signing in with a<br />
domain account is the best way to assess compatibility with your existing network. That option requires<br />
that you first create a local account.<br />
Signing in with an Azure AD account is appropriate for company-owned devices for which all management<br />
is done through Azure Active Directory.<br />
For all other situations, the best choice is a Microsoft account, especially if the owner of the device<br />
already uses Microsoft services and plans to use Windows <strong>10</strong> on other devices with the same account.<br />
It’s tempting for experienced Windows users to gravitate toward the comfort zone of local accounts,<br />
especially if you’re concerned about the possibility that personal or business information will accidentally<br />
spill over into the evaluation environment.<br />
In that scenario, a better choice than a local account is to create a new Microsoft account using a<br />
free Outlook.com address. Choose an alias that clearly identifies it as an evaluation account, and use its<br />
free file storage and email capabilities strictly for testing purposes. That option lets you see the benefits<br />
of a Microsoft account with minimal risk.<br />
There’s another advantage to that strategy as well: it allows you to turn on BitLocker encryption for<br />
supported test devices and save the recovery key to secure online storage using the alias you created.<br />
In a clean install, after you get past the license agreement and installation options, you’ll reach a<br />
crucial stage of the Setup program. If you’re using Windows <strong>10</strong> Enterprise, the setup program assumes<br />
you’re doing so on a work device. If you’re using Windows <strong>10</strong> Pro, you have a choice to make, as shown<br />
in Figure 3-7.<br />
FIGURE 3-7 This option is visible only when performing a clean install of Windows <strong>10</strong> Pro.<br />
44 CHAPTER 3 Installation and activation
Choosing the first option (My Organization) and clicking Next leads to a second page with options<br />
to join Azure AD or a domain, as shown in Figure 3-8.<br />
FIGURE 3-8 Choose the first option only if you want your Azure Active Directory administrator to manage<br />
your PC and its settings.<br />
The first option works only with existing Azure Active Directory credentials, such as those linked<br />
to an Office 365 account. The second option, somewhat confusingly, assists you in creating a local<br />
account, which you can then join to your domain. Enter your workplace account in the box shown in<br />
Figure 3-9 only if you have Azure Active Directory credentials such as those with an Office 365 Business,<br />
Enterprise, or Education account and you want to use that account as the primary sign-in address<br />
rather than linking it as a work account.<br />
CHAPTER 3 Installation and activation 45
FIGURE 3-9 Enter your credentials here only if you have an Azure Active Directory account. If you plan to<br />
join a local Active Directory domain, choose the local account option instead.<br />
Choosing the local account setup leads to a page that should be familiar to anyone who has installed<br />
Windows in the past two decades. Figure 3-<strong>10</strong> shows what to expect.<br />
46 CHAPTER 3 Installation and activation
FIGURE 3-<strong>10</strong> The option to create a local account is well hidden, but still available.<br />
If you tell Windows that you’re setting up a personal device, you’re taken by default to a setup page<br />
that strongly urges you to use an existing Microsoft account or create a new one. Figure 3-11 shows the<br />
available options.<br />
CHAPTER 3 Installation and activation 47
FIGURE 3-11 For most personal devices, using a Microsoft account provides significant benefits and is the best<br />
choice.<br />
If you sign up with the same Microsoft account you use on other devices, any settings you chose to<br />
sync from those devices will be replicated on the new device. You’ll also have access to the Windows<br />
Store and to any cloud services that are linked to that Microsoft account, including Outlook.com<br />
(formerly Hotmail) email, OneDrive, and Xbox services.<br />
You can create a new Microsoft account from this screen using any email address, including a<br />
personal address with a custom domain; you’re not limited to the Microsoft-owned Outlook.com,<br />
Live.com, and Hotmail.com domains.<br />
Although it’s not immediately obvious, the option to create a local account is also available from this<br />
page. Click or tap Skip This Step to open a local account using the form shown earlier in Figure 3-<strong>10</strong>.<br />
48 CHAPTER 3 Installation and activation
CHAPTER 4<br />
Deploying Windows <strong>10</strong> in the<br />
Enterprise<br />
For IT pros, the job of deploying computing resources throughout an organization has historically<br />
been cyclical. A new wave of hardware becomes the catalyst for a major operating-system upgrade,<br />
and then the priority shifts to keeping that platform unchanged (except for security updates) for the<br />
sake of stability, often for years, until it’s time for another wave of disruptive upgrades.<br />
That rhythm changes, dramatically, with the arrival of Microsoft Windows <strong>10</strong>. For enterprise<br />
customers who are currently standardized on Windows 7 or Windows 8.1, the first step is to move the<br />
organization to Windows <strong>10</strong>. After that migration is complete, the next goal becomes finding an update<br />
rhythm that keeps the organization current with new features. If you’re cautious, you might choose to<br />
remain several months behind the mainstream update cycle for consumers (the Current Branch), but<br />
that’s a far cry from the status quo, which sees entire organizations working with operating-system<br />
versions that are five years old or more.<br />
Microsoft’s new development process, with freely available preview releases, makes it possible for<br />
you to get a head start on the process by testing your organization’s applications against builds that<br />
are still months away from release. Instead of beginning your testing after a major release, you can be<br />
well along in the evaluation process by the time that release ships.<br />
The deployment and management infrastructure you use on your enterprise network is also<br />
shifting to a more rapid development cadence, similar to that of Windows <strong>10</strong>. And the next version of<br />
Windows Server, built on the same foundation as Windows <strong>10</strong>, is in a Technical Preview release now,<br />
with a planned final release available in 2016. Some features in Windows <strong>10</strong> Enterprise that require<br />
complementary features on the server side, by necessity, also will appear in a Windows <strong>10</strong> release<br />
later in 2016. In some cases, those new features might also require updates to current Windows Server<br />
versions.<br />
Here’s an example of just how quickly that development cycle is moving. In December 2015,<br />
Microsoft released a new version of System Center Configuration Manager (SCCM), with support for<br />
deploying, updating, and managing Windows <strong>10</strong>. Less than two weeks later, the same team released<br />
a preview update with important new features. Recent updates to older editions of the System Center<br />
infrastructure also include support for Windows <strong>10</strong>.<br />
That’s a rapidly changing landscape, which is why this chapter emphasizes getting familiar with<br />
those new deployment and management tools as part of a pilot program.<br />
49
Deployment scenarios<br />
As I mentioned at the beginning of this chapter, the dawn of the “Windows as a Service“ era requires a<br />
change in the deployment rhythm to which you’ve probably grown accustomed.<br />
Traditionally, you’ve had two Windows deployment options:<br />
■■<br />
■■<br />
The “wipe and load” scenario starts with a standard image, built to work with company-owned<br />
hardware and apps. Using deployment tools, you completely replace the existing image on a<br />
new PC (or one that needs to be reimaged for support reasons or as part of the reassignment<br />
process to a new employee).<br />
In-place upgrades have historically been shunned by IT pros, who can usually recite horror<br />
stories of failed upgrades. Beginning with Windows 8, however, the upgrade process was<br />
completely redesigned to make it fast and extremely reliable, with easy rollback capabilities<br />
for the rare instances in which something goes wrong.<br />
Windows <strong>10</strong> adds a third deployment option with the ability to create provisioning packages<br />
that can transform an existing image on a new PC. This option is still in its early stages but has great<br />
potential for future deployments.<br />
Through the years, many IT pros responsible for large Windows-based networks have settled<br />
on the wipe-and-load option as the default solution for new operating-system deployments. That<br />
option works fine for every-three-year deployments and for occasionally provisioning new devices.<br />
It’s also a perfectly reasonable way to make the transition from your current Windows 7 or Windows<br />
8.1 base to Windows <strong>10</strong>, especially if you’re introducing new apps as part of the operating-system<br />
upgrade.<br />
But that option isn’t cost-effective when the operating system is receiving multiple upgrades per<br />
year. Building new images every four to six months and managing data migration and application<br />
reinstallation for multiple enterprisewide deployments every year isn’t necessary.<br />
In the “Windows as a Service“ era, the far more reasonable alternative is the in-place upgrade.<br />
That’s exactly what Microsoft did when deploying Windows <strong>10</strong> to its tens of thousands of employees<br />
worldwide. The corporate deployment effort used the Operating System Deployment (OSD) feature<br />
in System Center 2012 R2 Configuration Manager SP1 to offer automated in-place upgrades to users<br />
running Windows 7, Windows 8, and Windows 8.1.<br />
Microsoft’s deployment offered two options. Users were allowed to initiate the upgrade from the<br />
Software Center at a time that was convenient to them. Figure 4-1 shows how this user-initiated (“pull”)<br />
option works.<br />
50 CHAPTER 4 Deploying Windows <strong>10</strong> in the Enterprise
FIGURE 4-1 Microsoft IT used this process to allow users to choose when they wanted to begin the upgrade process<br />
to Windows <strong>10</strong>.<br />
These user-initiated upgrades used the same Windows setup engine found in consumer versions of<br />
Windows <strong>10</strong>, which performs a series of compatibility checks to avoid known issues with apps, drivers,<br />
BIOS versions, and other issues that could prevent installation from completing successfully. Assuming<br />
the target system passed those checks, the installer performed the upgrade.<br />
Figure 4-2 shows the OSD task sequence as it appeared in Configuration Manager. The process for<br />
building this sequence is wizard-driven, with options for configuring tasks to run before the upgrade<br />
and to perform actions in the event of a failure.<br />
FIGURE 4-2 Use a wizard to build a sequence of tasks that allows you to deploy a Windows <strong>10</strong> upgrade using “pull”<br />
or “push” techniques.<br />
CHAPTER 4 Deploying Windows <strong>10</strong> in the Enterprise 51
The installation files were delivered over the corporate network, with upgrade-specific content<br />
coming from the public Windows Update servers.<br />
For employees who hadn’t upgraded by a specified date and time, Microsoft IT was able to “push”<br />
the upgrade package out as a scheduled activity. Typically, these enforced upgrades were scheduled on<br />
Tuesdays and Thursdays during the lunch hour. By the time users returned from lunch, they were able<br />
to complete the brief final setup steps and begin using Windows <strong>10</strong>.<br />
Note For a detailed discussion of how Microsoft IT performed the Windows <strong>10</strong> upgrade,<br />
download and read the white paper (in Word .docx format) from https://www.microsoft.<br />
com/en-us/download/details.aspx?id=50377.<br />
The result? Approximately 85 percent of the user base was upgraded within four weeks. By contrast,<br />
the Windows 7 deployment in 2009, which used the more traditional custom imaging solution and task<br />
sequence steps, took nearly a year to move 80 percent of employees from their previous operating<br />
system.<br />
Enterprise deployment tools: An overview<br />
Microsoft’s enterprise deployment tools span all the scenarios I discussed previously in this chapter. As<br />
with so many Windows-related tasks, you have almost an embarrassment of riches to choose from in<br />
terms of tools. There are few right or wrong choices, although there are some strongly suggested best<br />
practices. In general, you should choose the tools that work best with your existing or planned infrastructure.<br />
Although it’s possible to use these tools individually, they’re most effective when you create a solution<br />
using a management tool such as Microsoft Deployment Toolkit (MDT) or Microsoft System Center<br />
Configuration Manager.<br />
Microsoft Deployment Toolkit 2013<br />
As of this writing (early 2016), Microsoft Deployment Toolkit 2013 Update 2 is the most recent version<br />
available. (For full details about MDT, see https://technet.microsoft.com/en-us/windows/dn475741.aspx.<br />
The download link is here: https://www.microsoft.com/en-us/download/details.aspx?id=50407.)<br />
Don’t let the older date fool you. This release supports deployment and upgrade of all Windows <strong>10</strong><br />
editions, including the Enterprise LTSB and Education editions. It also supports the Windows ADK for<br />
Windows <strong>10</strong> and includes the latest task-sequence binaries for integration with System Center 2012 R2<br />
Configuration Manager SP1 and later for Windows <strong>10</strong> deployments.<br />
Figure 4-3 shows a custom image in the process of being created, with the option to use custom<br />
drivers rather than applying drivers using Plug and Play.<br />
52 CHAPTER 4 Deploying Windows <strong>10</strong> in the Enterprise
FIGURE 4-3 The Microsoft Deployment Toolkit offers the ability to build task sequences that can apply an<br />
operating-system upgrade to PCs on your network.<br />
Windows Assessment and Deployment Kit<br />
The Windows Assessment and Deployment Kit (ADK) for Windows <strong>10</strong> contains essential tools for<br />
automating a large-scale deployment of Windows <strong>10</strong>. Regardless of whether you use MDT or SCCM as<br />
your deployment manager, you’ll need parts of the ADK to complete the deployment.<br />
If you’ve used the ADK with previous Windows deployments, you should definitely evaluate the<br />
latest version. The new ADK includes some significant improvements:<br />
■■<br />
Provisioning support Using this capability, you can create special packages for customizing<br />
new Windows <strong>10</strong> devices, “provisioning” them for use in your enterprise without having to wipe<br />
the preinstalled OEM image and load a custom image of your own creation.<br />
■ ■ System file compression You can run Windows <strong>10</strong> directly from compressed files. The<br />
effect is similar to WIMBoot, a feature that was introduced in the Windows 8.1 Update. The new<br />
process is more elegant (and much more efficient) because it uses individual files instead of a<br />
static Windows Image (WIM) file. When updating system files, Windows <strong>10</strong> replaces the old files<br />
instead of keeping both copies.<br />
CHAPTER 4 Deploying Windows <strong>10</strong> in the Enterprise 53
In addition, the ADK contains documentation for two useful features that are part of Windows <strong>10</strong>:<br />
■■<br />
Push-button reset This feature, available since Windows 8, now incorporates system updates<br />
by default. When a user needs to use the Reset option to recover from a problem, the new<br />
image is fully up to date and there’s no need to reinstall new updates.<br />
■■<br />
Partial language packs Instead of adding full language packs (which can consume excessive<br />
disk space), you can add just the base user-interface files for a language. Windows will<br />
download the full language packs via Windows Update if needed when enabling features such<br />
as handwriting or voice recognition.<br />
If you’re familiar with previous releases of the ADK, you’ll find some interesting additions in this<br />
release, including the Windows Imaging and Configuration Designer, the Windows Assessment Toolkit,<br />
the Windows Performance Toolkit, and several new and improved deployment tools. The latter group<br />
includes an updated Windows Driver Kit (WDK), Hardware Lab Kit (HLK), Software Development Kit<br />
(SDK), and Assessment and Deployment Kit (ADK).<br />
Beginning with this release, the Windows ADK documentation is available on the MSDN Hardware<br />
Dev Center, at https://msdn.microsoft.com/library/windows/hardware/dn927348(v=vs.85).aspx.<br />
Figure 4-4 shows the options available during installation of the Windows ADK.<br />
FIGURE 4-4 The individual options available with the new Windows Assessment and Deployment Kit are designed<br />
for IT pros and hardware manufacturers.<br />
54 CHAPTER 4 Deploying Windows <strong>10</strong> in the Enterprise
The following list describes some crucial pieces of the ADK and how they’re useful for deployment<br />
tasks, including management of custom images:<br />
■■<br />
Deployment Image Servicing and Management (DISM) This tool is used to mount and<br />
service Windows images. Using this tool, you can customize an offline image and add drivers,<br />
enable or disable Windows features, add or remove packages and Universal Windows apps,<br />
and upgrade the Windows edition. DISM also includes PowerShell cmdlets.<br />
■■<br />
Windows Preinstallation Environment (Windows PE) This is the (very) small operating<br />
system that typically resides on a boot device such as a USB flash drive or DVD. It’s used to boot<br />
a computer that doesn’t already have a Windows version installed. Windows PE is also used for<br />
data recovery and repair operations.<br />
■■<br />
Windows System Image Manager Use this tool to create and customize answer files that<br />
change Windows settings and run scripts during installation.<br />
■■<br />
Windows Imaging and Configuration Designer (Windows ICD) New in Windows <strong>10</strong>,<br />
this tool allows you to create provisioning packages that can be used to customize Windows <strong>10</strong><br />
devices of any type without re-imaging. You also can use it to build and deploy an image for<br />
Windows <strong>10</strong> desktop editions. I discuss this in more detail later in this section.<br />
■■<br />
User State Migration Tool (USMT) The purpose of this venerable tool is to migrate user<br />
profiles from an old operating system to a new one, typically as part of a wipe-and-load<br />
deployment.<br />
■■<br />
Windows Assessment Toolkit and Windows Performance Toolkit These tools are<br />
intended primarily for OEMs to assess the quality and performance of systems or components.<br />
Windows ICD is worth a deeper discussion (and a longer look in your evaluation). As Figure 4-5<br />
shows, the starting point follows the same design principles as modern apps, with a tile-based layout.<br />
CHAPTER 4 Deploying Windows <strong>10</strong> in the Enterprise 55
FIGURE 4-5 The Windows Imaging and Configuration Designer (ICD) allows you to create provisioning packages<br />
that can be used to customize an existing image or can be applied to a running system.<br />
Using the Windows ICD requires that you install additional features from the ADK, including the<br />
Deployment Tools collection, Windows PE, and the USMT.<br />
On the Customizations page, shown in Figure 4-6, you can define the settings in a provisioning package;<br />
you can also add applications, drivers, features on demand, language packages, and Windows updates.<br />
FIGURE 4-6 The Windows ICD customization options are extensive, including the ability to upgrade an edition as<br />
part of the process of applying the package.<br />
56 CHAPTER 4 Deploying Windows <strong>10</strong> in the Enterprise
CHAPTER 5<br />
Security and privacy in Windows <strong>10</strong><br />
Microsoft Windows <strong>10</strong> is far more effective than its predecessors when it comes to protecting your<br />
organization and your users from common and not-so-common threats. That shouldn’t come as<br />
a surprise, of course. Since the Trustworthy Computing initiative in 2002, each new version of Windows<br />
has introduced significant security enhancements.<br />
Most casual observers see the obvious manifestations of security, in the form of features that have<br />
a visible set of controls or warnings, such as Windows Defender and the SmartScreen filter that blocks<br />
potentially dangerous downloads. Windows <strong>10</strong> also enables crucial security features in layers that you<br />
can’t see, specifically hardware-based protection, which operates before Windows loads, and networkbased<br />
security capabilities that can be defined and enforced by administrators using Group Policy and<br />
management tools.<br />
Windows <strong>10</strong> also includes a new, potentially game-changing security feature that has the potential to<br />
eliminate the weakest link in present-day computer security. The new identity features in Windows <strong>10</strong>,<br />
built around sophisticated biometric sensors and easy-to-use multifactor authentication, can completely<br />
replace passwords, eliminating an entire class of security threats.<br />
And in an age where a new data breach seems to make the news every week, concerns over privacy<br />
are increasingly common. To make “Windows as a Service” possible, Windows <strong>10</strong> collects diagnostic<br />
and analytic data from PCs, including information about device capabilities, error reporting, and usage<br />
statistics.<br />
In this chapter, I offer an overview of the multiple layers of security in Windows <strong>10</strong> and detail your<br />
privacy options for individual PCs and managed networks.<br />
The evolution of the threat landscape<br />
Computer security experts like to talk about the “threat landscape,” a wide-ranging and constantly<br />
evolving set of ways that malicious outsiders can attack devices and networks. In the past, hackers<br />
were motivated by personal fame and bragging rights. Today, organized criminal gangs have turned<br />
cyber attacks into big business, transforming their victims’ misery into profits with ransomware, click<br />
fraud, and identity theft. Politically motivated attackers might be more interested in stealing secrets<br />
or causing damage and disruption.<br />
57
Malware and phishing attacks typically cast an indiscriminate net. By contrast, targeted attacks aim<br />
to exploit weaknesses in large organizations. Government agencies and companies that do business in<br />
sensitive industries—defense, banking, and energy, for example—have to be constantly aware of the<br />
potential for attacks from well-funded, technically skilled outsiders.<br />
And don’t assume that your organization is too small or inconsequential to be a target for computer<br />
crime. If your small business is connected to one of those large targets—even indirectly, as a subcontractor<br />
or as part of the supply chain, for example—you might find yourself in the crosshairs, with the<br />
attackers counting on being able to work their way up to bigger, even more lucrative targets.<br />
The threat landscape certainly includes malware and intrusions, but it also includes data breaches,<br />
unauthorized access to local and network resources, and physical theft.<br />
In general, attacks can occur at any layer of the stack. Malicious agents can lurk in software, in seemingly<br />
innocent webpages or documents attached to an email message, or in packets on a network.<br />
They can target vulnerabilities in the operating system or in popular applications. Some of the most<br />
successful attacks in recent years have come through so-called social engineering, where a would-be<br />
attacker pretends to be something he isn’t—forging the sender’s name on an email message to convince<br />
its recipient to open a booby-trapped attachment or visit a compromised website, for example.<br />
Damage can escalate quickly if the attacker steals the identity of a support technician or network<br />
administrator who signs in to a compromised device using credentials that allow greater access to<br />
network resources.<br />
You can also become a victim through no fault of your own, if a third party stores your credentials<br />
insecurely and then suffers a data breach.<br />
Securing hardware<br />
The first layer of protection for a Windows <strong>10</strong> device is the hardware itself. Key security features in<br />
Windows <strong>10</strong> (originally introduced in Windows 8.1) take advantage of modern hardware designs.<br />
Although you can install and run Windows <strong>10</strong> on older hardware, you’ll get best results when these<br />
two capabilities are present:<br />
■ ■ Unified Extensible Firmware Interface (UEFI) After 30 years, the PC BIOS has finally been<br />
retired. Its replacement is UEFI, a firmware interface that takes over the functions traditionally<br />
performed by the BIOS. UEFI plays a critical role in security with Windows <strong>10</strong>, offering<br />
the Secure Boot capability and support for self-encrypted drives, for example. (I’ll say more<br />
about both of those features later in this chapter.) UEFI has been a requirement for original<br />
equipment manufacturers (OEMs) to certify a system or hardware device for Windows 8 or<br />
later under the Windows Hardware Certification Program (formerly known as the Windows<br />
Logo program).<br />
58 CHAPTER 5 Security and privacy in Windows <strong>10</strong>
■■<br />
Trusted Platform Module (TPM) A TPM is a hardware chip that supports high-grade<br />
encryption and prevents tampering with or unauthorized export of certificates and encryption<br />
keys. The TPM might be implemented as a standalone microcontroller or included as part of<br />
another component, such as a network module or a system on chip (SoC) integrated circuit.<br />
The TPM performs cryptographic operations and stores keys for BitLocker volumes and virtual<br />
smartcards. A TPM can also digitally sign data, using a private key that software can’t access.<br />
The presence of a TPM enables several key features in Windows <strong>10</strong>, including BitLocker drive<br />
encryption, Measured Boot, and Device Guard. I discuss all of these features later in this chapter.<br />
In addition, Windows <strong>10</strong> offers support for hardware devices that allows users to identify themselves<br />
using biometric information, such as a fingerprint, facial recognition, or an iris scan. Windows has had<br />
biometrics support since Windows XP. Windows <strong>10</strong> significantly improves the accuracy and integrity<br />
of the identification process; it also allows users to register devices as trusted, so that the biometric<br />
information becomes part of easy-to-use multifactor authentication schemes. (I discuss these features<br />
in more detail later in this chapter, in “Securing identities.”)<br />
With the appropriate hardware support, Windows <strong>10</strong> can also take advantage of virtualization technologies<br />
to isolate core operating system services so that they are protected from attackers even if the<br />
Windows <strong>10</strong> kernel is compromised. The Hypervisor Code Integrity service ensures that all code running<br />
in kernel mode, including drivers, is working as it was designed. In addition, a new feature called<br />
Credential Guard isolates the Local Security Authority (LSA) service to protect domain credentials as<br />
well as those stored within Credential Manager.<br />
Securing the boot process<br />
The most aggressive forms of malware try to insert themselves into the boot process as early as possible<br />
so that they can take control of the system early and prevent antimalware software from doing<br />
its job. This type of malicious code is often called a rootkit (or bootkit). The best way to avoid having to<br />
deal with it is to secure the boot process so that it’s protected from the very start.<br />
Windows <strong>10</strong> supports multiple layers of boot protection that were introduced with Windows 8.1 and<br />
are not available in Windows 7 and earlier versions. Some of these features are available only if specific<br />
types of hardware are installed. Figure 5-1 shows how the boot process works in Windows 8.1 and<br />
Windows <strong>10</strong>.<br />
CHAPTER 5 Security and privacy in Windows <strong>10</strong> 59
FIGURE 5-1 Security features in Windows <strong>10</strong>, enabled on modern hardware, help prevent malicious software from<br />
tampering with the boot process.<br />
Here is a description of the four numbered elements shown in Figure 5-1:<br />
■■<br />
Secure Boot The most basic protection is the Secure Boot feature, which is a standard part of<br />
the UEFI architecture. (It’s defined in Chapter 27 of the UEFI 2.3.1 specification.) On a PC with a<br />
conventional BIOS, anyone who can take control of the boot process can boot using an alternative<br />
OS loader, potentially gaining access to system resources. When Secure Boot is enabled,<br />
you can boot only by using an OS loader that’s signed using a certificate stored in the UEFI firmware.<br />
Naturally, the Microsoft certificate used to digitally sign the Windows 8.1 and Windows<br />
<strong>10</strong> OS loaders are in that store, allowing the UEFI firmware to validate the certificate as part of<br />
its security policy. This feature must be enabled by default on all devices that are certified for<br />
Windows 8.1 or Windows <strong>10</strong> under the Windows Hardware Certification Program.<br />
■ ■ Early Launch Antimalware (ELAM) Antimalware software that’s compatible with the<br />
advanced security features in Windows 8 and later versions can be certified and signed by<br />
Microsoft. Windows Defender, the antimalware software that is included with Windows <strong>10</strong>,<br />
supports this feature; it can be replaced with a third-party solution if that’s what your organization<br />
prefers. These signed drivers are loaded before any other third-party drivers or applications,<br />
allowing the antimalware software to detect and block any attempts to tamper with the<br />
boot process by trying to load unsigned or untrusted code.<br />
60 CHAPTER 5 Security and privacy in Windows <strong>10</strong>
■■<br />
Trusted Boot This feature verifies that all Windows boot components have integrity and<br />
can be trusted. The bootloader verifies the digital signature of the kernel before loading it.<br />
The kernel, in turn, verifies every other component of the Windows startup process, including<br />
the boot drivers, startup files, and the ELAM component.<br />
■■<br />
Measured Boot This feature, which requires the presence of a TPM on a device running<br />
Windows 8.1 or Windows <strong>10</strong>, takes measurements of the UEFI firmware and each of the<br />
Windows and antimalware components as they load during the boot process. When these<br />
measurements are complete, their values are digitally signed and stored securely in the TPM<br />
and cannot be changed unless the system is reset. During each subsequent boot, the same<br />
components are measured, allowing the current values to be compared with those in the TPM.<br />
For additional security, the values recorded during Measured Boot can be signed and transmitted to<br />
a remote server, which can then perform the comparison. This process, called remote attestation, allows<br />
the server to verify that the Windows client is secure.<br />
For Windows <strong>10</strong> devices, Microsoft has introduced a new public API that allows mobile-devicemanagement<br />
software to access a remote attestation service called Windows Provable PC Health<br />
(PPCH). PPCH can be used to allow or deny access to networks and services by devices, based on<br />
whether they can prove they’re healthy. Figure 5-2 shows how PPCH works with the cloud-based<br />
Microsoft Intune management service.<br />
FIGURE 5-2 PPCH can check remote devices for signs of tampering and ensure compliance with policies,<br />
controlling access to networks and services based on the results.<br />
CHAPTER 5 Security and privacy in Windows <strong>10</strong> 61
Locking down enterprise PCs with Device Guard<br />
Device Guard is a new feature that allows IT pros to lock down a device so tightly that it is incapable<br />
of running untrusted software, effectively neutering any attacker or exploit that works by convincing<br />
users to run a malicious program. In this configuration, the only programs allowed to run are those that<br />
are trusted, and even programs that bypass other security layers by exploiting a zero-day vulnerability<br />
are thwarted.<br />
Even if an attacker manages to take over the Windows kernel, that person still won’t be able to run<br />
malicious or unknown executable code, thanks to a key architectural feature of Device Guard. The trust<br />
decision for any application is performed using Windows Code Integrity services, which run in Virtual<br />
Secure Mode, a Hyper-V protected container that runs alongside Windows. This service makes trust<br />
decisions based on signatures that are protected by the UEFI firmware and by antitampering features.<br />
To deploy Device Guard, your hardware and software must meet the following requirements:<br />
■■<br />
■■<br />
■■<br />
■■<br />
■■<br />
The device must be running Windows <strong>10</strong> Enterprise.<br />
The UEFI firmware must be version 2.3.1 or higher, with Secure Boot enabled and a secure firmware<br />
update process. For additional security against physical attacks, Microsoft recommends<br />
locking firmware setup to prevent changes in UEFI settings and to block startup using other<br />
operating systems.<br />
Virtualization-based security features require Hyper-V, which runs only on 64-bit PCs that<br />
support Intel VT-x or AMD-V virtualization extensions and Second Level Address Translation.<br />
A VT-d or AMD-Vi input/output memory management unit is required to provide additional<br />
protection against memory attacks.<br />
A Trusted Platform Module is optional, but highly recommended.<br />
In addition to enabling Hyper-V, you must also enable the Isolated User Mode feature, as shown in<br />
Figure 5-3.<br />
FIGURE 5-3 Enabling the Isolated User Mode feature is a prerequisite to configuring Device Guard mode.<br />
62 CHAPTER 5 Security and privacy in Windows <strong>10</strong>
You can also configure these features manually using Windows PowerShell cmdlets or Deployment<br />
Image Servicing and Management.<br />
When Configuring Device Guard, you can specify both Universal Windows Platform (UWP) apps<br />
and classic Windows desktop programs as trusted. This trust relationship requires that the apps or<br />
classic programs be signed using a digital certificate that your organization defines as trustworthy. For<br />
UWP apps, the Windows Store publishing process uses compatible signatures that can be verified by<br />
Microsoft’s certificate authority (CA) or your organization’s CA. Independent software vendors can<br />
sign Windows desktop apps using certificates, a public key infrastructure, or a non-Microsoft signing<br />
authority that is then added to the list of trusted signers.<br />
Microsoft has also announced its intention to introduce a secure Web service that software developers<br />
and enterprises can use to sign classic Windows apps.<br />
The final step in Device Guard is to create a Code Integrity policy, which consists of a binary-encoded<br />
XML document that includes configuration settings for both the User and Kernel modes of Windows <strong>10</strong><br />
Enterprise, along with restrictions on Windows <strong>10</strong> script hosts. This policy restricts what code can run<br />
on a device.<br />
With those configurations and policies enabled, you’re ready to deploy Device Guard. For a comprehensive<br />
deployment guide, see the detailed write-up at http://bit.ly/DG-deploy.<br />
Securing data on local storage devices<br />
Mad genius cybercriminals exist mostly in movies and pulp fiction. In reality, your data is more likely to<br />
be stolen by an old-fashioned thief, with no technical skills required. As we increasingly rely on mobile<br />
devices, those risks increase.<br />
If someone walks away with a laptop or tablet stuffed with confidential corporate information, you’ll<br />
be able to sleep better if you know that the data on that device is encrypted and protected by a strong<br />
password. You’ll get an even better night’s sleep if you’re able to wipe the confidential data clean remotely,<br />
from an administrative console.<br />
In certain regulated industries, having a comprehensive and effective data-protection plan isn’t just<br />
a good idea, it’s mandated by law and backed by threats of fines and jail time.<br />
As a direct response to those realities, Windows <strong>10</strong> incorporates robust data-encryption options<br />
that encompass a full range of devices. Device encryption is now a standard feature in all editions of<br />
Windows (provided that the underlying hardware supports it). That’s a significant change from previous<br />
versions, which traditionally reserved that feature for business/enterprise editions. Encryption is<br />
enabled by default on Windows <strong>10</strong> Home devices that include a TPM. Pro and Enterprise editions can<br />
be configured with additional BitLocker protection and management capability.<br />
CHAPTER 5 Security and privacy in Windows <strong>10</strong> 63
Device encryption<br />
On any device that supports the InstantGo (formerly Connected Standby) standard and is running<br />
Windows 8.1 or Windows <strong>10</strong>, data is encrypted by default. On a device that clears those two hurdles,<br />
even one intended for casual use by consumers, encryption is automatically enabled for the<br />
operating-system volume during setup.<br />
This encryption initially uses a clear key, allowing access to the volume until a local administrator<br />
signs in with a Microsoft account and, by so doing, automatically turns on encryption. The recovery key<br />
for an unmanaged system is automatically stored in the user’s OneDrive storage in case an administrator<br />
needs to recover the encrypted data later (in the event of a hardware failure, for example, or a<br />
complete reinstall of Windows <strong>10</strong>). If you need to reinstall the operating system or mount the drive<br />
on a new PC, you can unlock the drive with the recovery key (which is stored at http://onedrive.com/<br />
recoverykey) and reseal the drive with a key from your new machine.<br />
BitLocker Drive Encryption<br />
From a technological standpoint, Device Encryption and BitLocker are identical. Both device encryption<br />
and BitLocker default to 128-bit Advanced Encryption Standard (AES), but BitLocker can be configured<br />
to use AES-256.<br />
The most important advantages for BitLocker in enterprise scenarios involve control and manageability.<br />
BitLocker comes with a long list of features that are appropriate for enterprise-class data<br />
protection, including the capability to store encryption keys using Active Directory (for data recovery<br />
if a password is lost, for example, or an employee leaves the company and management needs to access<br />
encrypted files on a company-owned device). The Network Unlock feature allows management of<br />
BitLocker-enabled devices in a domain environment by providing automatic unlocking of operatingsystem<br />
volumes at system reboot when connected to a trusted wired corporate network.<br />
Normally, BitLocker uses software-based encryption to protect the contents of Windows operatingsystem<br />
and data volumes. On devices without hardware encryption, BitLocker in Windows <strong>10</strong> encrypts<br />
data more quickly than in Windows 7 and earlier versions. With BitLocker in Windows <strong>10</strong>, you can<br />
choose to encrypt only the used space on a disk instead of the entire disk. In this configuration, free<br />
space is encrypted when it’s first used. This results in a faster, less disruptive encryption process so that<br />
enterprises can provision BitLocker quickly without an extended time commitment.<br />
An administrator can use Group Policy settings to require that either Used Disk Space Only or Full<br />
Encryption is used when BitLocker Drive Encryption is enabled. The following Group Policy settings<br />
are located under the Computer Configuration > Administrative Templates > Windows Components ><br />
BitLocker Drive Encryption path of the Local Group Policy Editor:<br />
■■<br />
■■<br />
■■<br />
Fixed Data Drives > Enforce drive encryption type on fixed data drives<br />
Operating System Drives > Enforce drive encryption type on operating system drives<br />
Removable Data Drives > Enforce drive encryption type on removable data drives<br />
64 CHAPTER 5 Security and privacy in Windows <strong>10</strong>
For each of these policies, you can also require a specific type of encryption for each drive type.<br />
In Windows 8 and later versions, BitLocker supports a new type of storage device, the Encrypted<br />
Hard Drive, which includes a storage controller that uses hardware to perform encryption operations<br />
more efficiently. Encrypted Hard Drives offer Full Disk Encryption (FDE), which means encryption<br />
occurs on each block of the physical drive rather than data being encrypted on a per-volume basis.<br />
Windows <strong>10</strong> is able to identify an Encrypted Hard Drive device, and its disk-management tools<br />
can activate, create, and map volumes as needed. API support in Windows 8.1 and later versions<br />
allows applications to manage Encrypted Hard Drives independently of BitLocker Drive Encryption.<br />
The BitLocker Control Panel allows users to manage Encrypted Hard Drives using the same tools as<br />
on a standard hard drive.<br />
Remote business data removal<br />
In Windows 8.1 and later versions, administrators can mark and encrypt corporate content to distinguish<br />
it from ordinary user data. When the relationship between the organization and the user ends,<br />
the encrypted corporate data can be wiped on command using Exchange ActiveSync (with or without<br />
the OMA-DM protocol). This capability requires implementation in the client application (Mail, for<br />
example) and in the server application (Exchange Server). The client application determines whether<br />
the wipe simply makes the data inaccessible or actually deletes it. This feature includes support for an<br />
API that allows third-party apps to adopt the remote-wipe capability.<br />
Securing identities<br />
Passwords are, to put it mildly, notoriously ineffective at protecting devices and data. They’re too easily<br />
stolen: on the client by keylogging software or phishing attempts, and on the server by data breaches<br />
that give intruders access to large sets of user names and passwords. And because humans frequently<br />
reuse those passwords, a breach on one site can lead to intrusions on other sites that use the same<br />
credentials.<br />
An attacker also can steal a user-access token from a compromised machine and then use that<br />
token to steal additional tokens. The attacker never has the user name or password, but possessing a<br />
stash of hashed credentials is good enough to allow persistent access over time. This technique is called<br />
a “Pass the Hash” attack.<br />
Windows <strong>10</strong> includes major architectural changes designed to fundamentally prevent both forms of<br />
attack.<br />
For starters, beginning with Windows <strong>10</strong> the derived credentials (hashes) that are used in “Pass the<br />
Hash” attacks are moved into Virtual Secure Mode, the same Hyper-V–protected container that is used<br />
for Windows Code Integrity services.<br />
CHAPTER 5 Security and privacy in Windows <strong>10</strong> 65
As part of this architectural change, Windows <strong>10</strong> implements new services called Microsoft Passport,<br />
bringing identity protection to a new level. This feature replaces passwords with strong two-factor<br />
authentication that uses an enrolled device as one factor and biometric information (Windows Hello)<br />
or a PIN as the second factor. The associated services are available on all Windows <strong>10</strong> editions, as you<br />
can see from Figure 5-4, and are enabled as needed.<br />
FIGURE 5-4 These two Microsoft Passport services are key to a revolution in identity that eliminates the need for<br />
regular entry of passwords on compatible devices.<br />
Although multifactor security is available for many devices and services today, it’s limited to<br />
solutions such as smartcards and authenticator apps on devices such as smartphones. Windows <strong>10</strong><br />
builds multifactor authentication into the operating system and device itself, eliminating the need<br />
for additional hardware security peripherals.<br />
The crucial step with Windows <strong>10</strong> is enrolling a device with a Microsoft account, an Active Directory<br />
account, a Microsoft Azure Active Directory (AD) account, or a non-Microsoft service that supports<br />
Fast IDentity Online (FIDO) authentication. (The FIDO standard is supported by many banks and existing<br />
authentication providers such as RSA.) Once enrolled, the device itself becomes one of the factors<br />
required for authentication. The second factor is a PIN (the default option) or, on systems with appropriate<br />
hardware support, biometric authentication, such as fingerprint recognition, facial recognition,<br />
or an iris scan.<br />
Existing fingerprint readers work with the new authentication measures. For facial recognition,<br />
new hardware that includes infrared capabilities (for antispoofing purposes) is required. Microsoft’s<br />
Surface Pro 4, for example, includes a built-in camera that is compatible with Windows Hello; a Type<br />
Cover with integrated fingerprint reader is also available as an option. After the initial setup, you<br />
can configure a Surface Pro 4 to unlock automatically when it recognizes the enrolled user’s face, as<br />
shown in Figure 5-5.<br />
66 CHAPTER 5 Security and privacy in Windows <strong>10</strong>
FIGURE 5-5 Biometric authentication is built into Windows <strong>10</strong>. On this Surface Pro 4, both a fingerprint reader and<br />
facial recognition are set up, with the front-facing camera configured to automatically unlock the device.<br />
Windows <strong>10</strong> supports existing fingerprint readers for authentication. Windows 8.1 introduced<br />
a systemwide, end-to-end process for enrolling fingerprints for authentication. This experience is<br />
available in Windows <strong>10</strong> as well. After setting up biometric proofs of identity, those methods are<br />
available for sign-in and for any activity that requires authentication, as shown in Figure 5-6.<br />
CHAPTER 5 Security and privacy in Windows <strong>10</strong> 67
FIGURE 5-6 When Windows Hello biometric authentication is set up, any activity that would require a password<br />
can be unlocked using a fingerprint or facial recognition on an enrolled device.<br />
The bottom line? Attackers who steal a cache of user names and passwords are out of luck. They<br />
need a user’s physical device as well as the ability to transmit the user’s credential, and that second step<br />
requires access to the user’s PIN or biometric information.<br />
This feature requires that a device be equipped with a TPM; enrolling the device creates a certificate<br />
that is stored securely in the TPM and allows the device to authoritatively identify itself to a remote<br />
server. An attacker who learns your user name and password won’t be able to impersonate you and<br />
gain access to that resource because he won’t have the second, crucial piece of ID: the enrolled device.<br />
The enrollment process doesn’t require that the device be domain joined, making this feature especially<br />
useful in Bring Your Own Device (BYOD) scenarios.<br />
The credential itself can be a cryptographically generated key pair (private and public keys) generated<br />
by Windows itself, or in an enterprise setting it can be a certificate provisioned to the device from<br />
existing PKI infrastructures.<br />
In domain settings, you can use Group Policy to implement Microsoft Passport in the workplace.<br />
The policy settings are available in Computer Configuration > Policies > Administrative Templates ><br />
Windows Components > Microsoft Passport for Work. You can use the available settings to enable or<br />
disable Passport for Work with domain passwords, to allow or prohibit hardware security devices and<br />
biometric authentication, and to define PIN complexity requirements.<br />
You can also enable Passport for Work using mobile device management (MDM) software. These<br />
MDM policy settings use the PassportForWork configuration service provider (CSP); a description of<br />
this service is available at http://bit.ly/PassportForWorkCSP.<br />
Your users can enroll multiple devices with these new credentials. Microsoft Passport also enables<br />
Windows <strong>10</strong> Mobile devices to be used as a remote credential when signing into Windows <strong>10</strong> PCs.<br />
68 CHAPTER 5 Security and privacy in Windows <strong>10</strong>
During the sign-in process, the Windows <strong>10</strong> PC can connect using Bluetooth to access Microsoft<br />
Passport on the user’s Windows <strong>10</strong> Mobile device, which is generally in the user’s possession. The<br />
combination of an enrolled device and a PIN or biometric proof of identity enables sign-in to all<br />
PCs, networks, and web services, locally or remotely. And none of those devices, networks, or services<br />
require that a password be stored or transmitted. That makes it impossible for a thief to steal<br />
credentials using phishing techniques, keyloggers, or other attacks.<br />
Blocking malware<br />
Successfully resisting malware and phishing attacks starts with some fundamental security features that<br />
have protected the core of the operating system for several years. The first two features are designed<br />
to protect against exploits that use vulnerabilities such as buffer overruns in the operating system and<br />
in applications:<br />
■■<br />
Address Space Layout Randomization (ASLR) This feature randomizes how and where<br />
important data is stored in memory, making it more likely that attacks that try to write directly<br />
to system memory will fail because the malware can’t find the specific location it needs to attack.<br />
Windows 8.1 and Windows <strong>10</strong> increase the level of entropy significantly from Windows 7,<br />
making it more difficult for most exploits to succeed. In addition, ASLR is unique across devices,<br />
making it more difficult for an exploit that works on one device to also work on another.<br />
■■<br />
Data Execution Prevention (DEP) This feature substantially reduces the range of memory<br />
that code (including malicious code) can run in. Beginning with Windows 8, hardware-based<br />
DEP support is a requirement; Windows <strong>10</strong> will not install on a device that lacks this feature. DEP<br />
uses the Never eXecute (NX) bit on supported CPUs to mark blocks of memory so that they can<br />
store data but never run code. Therefore, even if malicious users succeed in loading malicious<br />
code into memory, they are unable to run it.<br />
Windows Defender<br />
In Windows 7, Windows Defender is the name of a limited antispyware solution. Beginning with<br />
Windows 8 and continuing in Windows <strong>10</strong>, Windows Defender is a full-featured security solution (and<br />
the successor to Microsoft Security Essentials) capable of detecting all sorts of malicious software.<br />
Because it supports the ELAM feature, described earlier in this chapter, it also prevents rootkits that try<br />
to infect third-party boot drivers. In Windows <strong>10</strong>, Windows Defender also includes network behavior<br />
monitoring.<br />
Windows Defender is designed to be unobtrusive, updating automatically and providing messages<br />
only when required to do so. It is intended primarily for use in unmanaged PCs. In enterprise settings,<br />
you’ll probably want to use an alternative antimalware solution. Microsoft’s System Center Endpoint<br />
Protection, which uses the same engine as Windows Defender and also includes support for ELAM,<br />
is designed for use with enterprise-management tools. A number of third-party solutions that meet<br />
those same criteria are also available.<br />
CHAPTER 5 Security and privacy in Windows <strong>10</strong> 69
SmartScreen and phishing protection<br />
Windows <strong>10</strong> includes two separate but related features that share a common name: SmartScreen. The<br />
basic security principle behind SmartScreen (which was first introduced in Windows 8) is simple: it’s<br />
much more effective to stop malicious code from running in the first place than to remove it after it<br />
has already secured a foothold on the system.<br />
Microsoft’s technological investment in the SmartScreen technology has been built up over many<br />
years. The data comes from various sources, including Microsoft Edge and Internet Explorer, Bing,<br />
Windows Defender, and the Enhanced Mitigation Experience Toolkit (EMET). Collectively, this information<br />
powers an online service that is able to effectively block many drive-by attacks in the browser.<br />
When your users visit a webpage that SmartScreen has identified as having been compromised by an<br />
exploit kit, for example, the page contents are blocked with a message like the one shown in Figure 5-7.<br />
FIGURE 5-7 SmartScreen protection, which is built into both Internet Explorer and the Microsoft Edge browser, is<br />
shown here blocking a demo page that mimics a site compromised by malware.<br />
(For live demonstrations of how SmartScreen features work, inside and outside the browser, visit<br />
http://demo.smartscreen.msft.net/. These demo pages contain no harmful code and are useful for<br />
teaching users how to recognize and respond to these important warnings.)<br />
Independently of the browser, SmartScreen checks any executable file when it’s run. If the file is<br />
marked as being from an online source, a web service checks a hash of the file against Microsoft’s<br />
application-reputation database. Files that have established a positive reputation and are thus<br />
presumed to be safe are allowed to run. Files with a negative reputation that are presumed to be<br />
malicious are blocked.<br />
70 CHAPTER 5 Security and privacy in Windows <strong>10</strong>
Windows SmartScreen technology is particularly effective at preventing untrained users from<br />
running files of unknown provenance that have a greater-than-normal chance of being malicious.<br />
When SmartScreen identifies a file that has not yet established a reputation, it blocks execution and<br />
displays a warning message, similar to the one shown in Figure 5-8.<br />
FIGURE 5-8 SmartScreen protection works even with non-Microsoft browsers. This warning message appears<br />
when you download and attempt to run an executable program that has been flagged as possibly suspicious.<br />
Local administrators can override SmartScreen blocks manually. If you want to disable the<br />
SmartScreen technology or adjust its behavior (for example, to prevent users from overriding<br />
SmartScreen actions), you can use Group Policy settings to do so.<br />
Managing privacy<br />
As Windows has evolved over three decades, its connections to online information sources have grown<br />
ever tighter. That information flow works in both directions, with Windows apps able to send and<br />
retrieve files, email messages, and other data using systemwide connections to cloud-based services.<br />
Windows itself regularly gathers diagnostic information as an essential element of the “Windows as a<br />
Service“ model.<br />
Windows consumers and small businesses can exercise control over this information flow using<br />
options in the Privacy section of the Settings app, as shown in Figure 5-9. Domain administrators<br />
can use Group Policy to impose additional controls over privacy settings.<br />
CHAPTER 5 Security and privacy in Windows <strong>10</strong> 71
FIGURE 5-9 Privacy options are organized into groups and accessed via the Settings app; note that administrators<br />
can manage privacy settings using Group Policy or mobile device management software.<br />
Each category contains a link at the bottom that leads to Microsoft’s unified privacy statement,<br />
which covers Windows and most Microsoft services. (Office 365, Azure, and other commercial services<br />
are covered by separate statements.) Several of the Privacy settings also contain a link to an FAQ page<br />
that details the type of data collected and how it is stored and used.<br />
Most of the categories are straightforward, with both general and app-specific options. For example,<br />
the Camera section, shown in Figure 5-<strong>10</strong>, offers a global Let Apps Use My Camera option as well as<br />
sliders for allowing individual apps to use a camera.<br />
72 CHAPTER 5 Security and privacy in Windows <strong>10</strong>
FIGURE 5-<strong>10</strong> Many Privacy settings offer both global options and app-specific controls. Using the Camera pane, for<br />
example, you can disable camera access for all apps or set access for each app separately.<br />
Historically, enterprise administrators have been especially cautious about settings for error reporting<br />
and other diagnostic information. Detailed crash dumps, for example, sometimes include the contents<br />
of memory at the time of the crash. Those details are helpful to an engineer trying to find clues as to<br />
the cause of the crash, but they can also contain portions of documents that might, in turn, contain<br />
confidential information.<br />
The Feedback & Diagnostics section under Privacy settings, shown in Figure 5-11, offers three<br />
settings under the Diagnostic And Usage Data heading.<br />
CHAPTER 5 Security and privacy in Windows <strong>10</strong> 73
FIGURE 5-11 The Feedback & Diagnostics section of Privacy settings allows you to control the amount of diagnostic<br />
data sent to Microsoft. Windows Enterprise and Education editions offer one additional option.<br />
Microsoft goes to great lengths to anonymize the information sent as part of this program<br />
( sometimes referred to internally as telemetry), stripping it of personal details and using a unique<br />
device ID that allows analysts to determine whether repeated instances of a particular problem<br />
report are from multiple devices or instead represent multiple faults in an individual device.<br />
By default, this option is set to Full, allowing Microsoft engineers to see details about how you<br />
use Windows features and apps as well as advanced error-reporting options that might include user<br />
content. This setting cannot be changed for devices that are enrolled in the Windows Insider program.<br />
The Enhanced option contains fewer details but still contains the potential to leak information from<br />
personal documents.<br />
74 CHAPTER 5 Security and privacy in Windows <strong>10</strong>
Changing this setting to Basic offers minimal diagnostic information to Microsoft, including the<br />
capabilities of the device, what is installed, and whether Windows is operating correctly. This option<br />
also turns on basic error reporting.<br />
IT pros have one additional option for configuring whether and how telemetry data is collected<br />
and shared with Microsoft. The details of this policy are available at http://go.microsoft.com/fwlink/<br />
p/?LinkId=627097.<br />
This fourth level, called Security, is available on Windows <strong>10</strong> Enterprise, Windows <strong>10</strong> Education,<br />
Windows <strong>10</strong> Mobile Enterprise, and IoT Core editions. Setting the telemetry level to Security is accomplished<br />
through Group Policy or mobile device management policy or by manually changing a registry<br />
setting. Note that enabling this setting disables Windows Update, and this setting should be used only<br />
in organizations that use Windows Server Update Services, System Center Configuration Manager, or<br />
other alternatives for managing updates.<br />
CHAPTER 5 Security and privacy in Windows <strong>10</strong> 75
CHAPTER 6<br />
Microsoft Edge and Internet<br />
Explorer 11<br />
Over the past two decades, the web has played an increasingly important role in our everyday lives.<br />
These days, apps connected directly to cloud-based services are able to bypass the web for some<br />
tasks, but it’s still impossible to imagine a world in which we don’t use a web browser many times a day,<br />
every day, to look things up and get things done.<br />
Meanwhile, in the workplace, legacy apps are being replaced with web services hosted in (and managed<br />
from) a browser window. And an increasing number of business tasks that once would have been<br />
hosted on a local server are now being run from the cloud, managed from, yes, a web browser.<br />
Those realities make web-browsing features crucial to any computing device, regardless of size.<br />
Whether you’re using a phone, a small tablet, a laptop, or a hulking desktop workstation, you need to<br />
be able to click a link with a high degree of confidence that the destination page will work properly.<br />
In Windows <strong>10</strong>, Microsoft includes two distinct web browsers. One, Microsoft Edge, is brand-new in<br />
Windows <strong>10</strong>. The other, destined to live on in business settings for years to come, is good old Internet<br />
Explorer 11, with the addition of an Enterprise Mode for easing the transition from older Internet<br />
Explorer versions.<br />
In this chapter, I look at the reasons behind the two-browser solution as well as details about what<br />
you can accomplish with each one.<br />
A brief history of Internet Explorer<br />
At the turn of the 21st century, Internet Explorer ruled the web. Then, for a few years too many, Microsoft<br />
put Internet Explorer development on autopilot. That left a giant competitive opening, and over<br />
the past dozen years, alternative web browsers and development tools, some of them quite good,<br />
emerged. For many developers, especially those working on non-Windows platforms, Internet Explorer<br />
became a pesky item on a compatibility checklist rather than a serious development target.<br />
Microsoft has been positively sprinting in recent years to catch up to the competition in terms of<br />
performance and standards compliance and to win back developers. Internet Explorer 11—which is<br />
available for Windows 7, Windows 8.1, and Windows <strong>10</strong>—is an excellent competitor. It’s fast and generally<br />
compliant with web standards.<br />
77
The trouble is that most enterprise deployments of Windows haven’t taken advantage of the speed<br />
and standards compliance of the latest Internet Explorer release but are instead stuck on an old version,<br />
one that’s slow and increasingly unable to keep up with the modern web. The reason is most often<br />
compatibility with legacy web apps that typically require Internet Explorer 8 to work properly.<br />
The problem is exacerbated by the fast-paced development cycles of competing browsers, including<br />
Google Chrome and Mozilla Firefox, which in recent years have pushed out automatic updates for<br />
their Windows browsers far more frequently than Internet Explorer.<br />
In general, that fast update cycle means anyone using Chrome or Firefox has quicker access to<br />
features based on the latest web standards. Meanwhile, Microsoft’s overly generous support life cycle<br />
has allowed older versions of Internet Explorer to remain in use years longer than is sensible on the<br />
fast-changing modern web.<br />
As of January 12, 2016, that all came to an end. On that date, Microsoft changed its support life cycle<br />
for Internet Explorer. Under the new policy, only the most recent version of Internet Explorer available<br />
for a supported operating system will receive technical support and security updates.<br />
For the first time, only one version of Internet Explorer, Internet Explorer 11, is officially supported<br />
on PCs running Windows 7, Windows 8.1, and Windows <strong>10</strong>. A feature called Enterprise Mode for Internet<br />
Explorer 11, which I discuss later in this chapter, is designed to address compatibility issues in the enterprise.<br />
But Internet Explorer isn’t the default web browser for new PCs running Windows <strong>10</strong>. That honor goes<br />
to the new Microsoft Edge. Enterprises can still choose to make Internet Explorer their default browser<br />
across all supported Windows versions, but otherwise Internet Explorer will be relegated to a compatibility<br />
role.<br />
In the next section, I explain the similarities and differences between the two Windows <strong>10</strong> browsers.<br />
Browsing options in Windows <strong>10</strong><br />
The two-browser strategy for Windows <strong>10</strong> isn’t a new idea. Windows 8 and Windows 8.1 also included<br />
two browsers, one with the conventional Windows desktop interface and the other with a modern,<br />
touch-friendly design intended for full-screen use on tablets. Despite the different designs, the two<br />
browsers shared a great deal of common code, most notably the Trident rendering engine, which has<br />
been at the core of Internet Explorer since its earliest days.<br />
Windows <strong>10</strong> also includes two browsers, each with a different design and different methods of user<br />
interaction. More importantly, though, Windows <strong>10</strong> includes two different rendering engines:<br />
■■<br />
EdgeHTML (Edgehtml.dll) is the new HTML viewer. Although its starting point was the<br />
original Trident engine, it has since diverged from that engine significantly. The new engine<br />
deliberately eliminates large chunks of legacy code designed to emulate older Internet Explorer<br />
versions, including the versioned document modes that determine how previous versions of<br />
Internet Explorer render a page. Although compatibility with standards is an important goal of<br />
78 CHAPTER 6 Microsoft Edge and Internet Explorer 11
EdgeHTML, interoperability is even more important: Microsoft says its developers have invested<br />
significant effort in EdgeHTML to help developers avoid having to deal with cross-browser<br />
inconsistencies.<br />
■■<br />
Trident (Mshtml.dll), the rendering engine that has been part of Internet Explorer for two<br />
decades, will continue to be available as a stable, consistent web platform for use in Internet<br />
Explorer 11. Trident will continue to receive security and compatibility updates for all supported<br />
Windows platforms, including Windows <strong>10</strong>. It will not, however, add new features or support<br />
for additional web standards; those development efforts are reserved exclusively for the new<br />
rendering engine and Microsoft Edge.<br />
Note For a detailed list of the status of web-standards support in both rendering engines,<br />
see https://status.modern.ie. Standards that are implemented only in EdgeHTML are currently<br />
identified as Preview Release. With a few exceptions, standards that are listed as<br />
Under Consideration or In Development (Touch Events, for example) will be available only in<br />
EdgeHTML.<br />
For a graphic illustration of the common code that underlies the two browsers, check the properties<br />
for each file (as found in C:\Windows\System32). Note that the Product Version is identical for each, as<br />
shown here.<br />
Even by the accelerated standards of Windows <strong>10</strong> development, Microsoft Edge is developing at a<br />
rapid pace. It was a relatively late addition to the Windows <strong>10</strong> Technical Preview, showing up under the<br />
code name “Project Spartan” in publicly available preview builds some five months after the program<br />
began.<br />
The first official release of Microsoft Edge coincided with the general availability of Windows <strong>10</strong> in<br />
July 2015. In November 2015, Microsoft released a major platform update for Microsoft Edge, bringing<br />
the browser to version 25 and the EdgeHTML rendering engine to version 13; this release also adds<br />
major improvements to Chakra, the JavaScript engine that powers Microsoft Edge.<br />
Version information is available under the Settings menu in Microsoft Edge.<br />
CHAPTER 6 Microsoft Edge and Internet Explorer 11 79
For those who want to preview features that are still under development and not yet enabled in production<br />
releases, type about:flags in the address box. That option displays a list of advanced settings<br />
and experimental features, as shown in Figure 6-1.<br />
FIGURE 6-1 Entering about:flags in the Microsoft Edge address bar unlocks these advanced settings.<br />
One of the most important changes in Microsoft Edge is its user-agent string, a primary troubleshooting<br />
tool for determining whether a webpage is rendering incorrectly because it’s coded to sniff<br />
for a particular browser version rather than test for the existence of specific features.<br />
On Windows <strong>10</strong> version 1511, Internet Explorer 11 identifies itself with the following user-agent string:<br />
Mozilla/5.0 (Windows NT <strong>10</strong>.0; Trident/7.0; rv:11.0) like Gecko<br />
In contrast, Microsoft Edge 25 returns this user-agent string with each webpage request:<br />
Mozilla/5.0 (Windows NT <strong>10</strong>.0) AppleWebKit/537.36 (KHTML, like Gecko) Chrome/46.0.2486.0<br />
Safari/537.36 Edge/13.<strong>10</strong>586<br />
The changes in user-agent string make it much more likely that a site will serve up the same<br />
standards-compliant page it would serve for other browsers and ignore any Internet Explorer–specific<br />
modifications.<br />
80 CHAPTER 6 Microsoft Edge and Internet Explorer 11
Microsoft Edge<br />
As I mentioned earlier in this chapter, Microsoft Edge is a relatively recent arrival in Windows <strong>10</strong> and is<br />
still evolving rapidly. In its current incarnation, you can see the deliberately minimalist design shown in<br />
Figure 6-2, which probably was a key influence on the Project Spartan code name.<br />
FIGURE 6-2 The minimalist design of the Microsoft Edge browser includes the ability to dock a pane to the right<br />
side of the browser window, in this case the Settings menu.<br />
In its default layout, Microsoft Edge is lean indeed. There’s no title bar, and only three buttons and<br />
an ellipsis that leads to a menu of options and settings. On the new tab page, shown in Figure 6-2, the<br />
address bar isn’t even visible until you load a page from the search box or click in the space where the<br />
address bar would be.<br />
That simplicity of design means there are far fewer settings to tinker with than in Internet Explorer,<br />
and some features you might have become accustomed to are missing in action.<br />
The most obvious missing feature in Microsoft Edge 25 is support for any kind of browsing extension.<br />
Internet Explorer 11 supports Browser Helper Objects and toolbars, along with a handful of other<br />
proprietary extensions. For security reasons, those types of add-ons aren’t permitted in Microsoft<br />
Edge.<br />
As of Windows <strong>10</strong> version 1511, the only available add-on for Microsoft Edge is Adobe Flash Player,<br />
which is built into the browser (and automatically updated) in the same way that it’s included with<br />
Internet Explorer 11. (Flash capabilities can be disabled in Settings, but the add-on itself cannot be<br />
removed.) Microsoft Edge also includes PDF reading capabilities you can use to open PDF documents<br />
from websites, email attachments, and local file storage without requiring third-party software.<br />
Microsoft announced plans to allow third-party developers to write add-ons for Microsoft Edge<br />
using HTML and JavaScript, a strategy that is consistent with the approach used by competing browsers.<br />
This capability should arrive first in preview releases and will probably arrive in the Current Branch<br />
CHAPTER 6 Microsoft Edge and Internet Explorer 11 81
in mid-2016 for consumers and small businesses that accept the default update schedule. (I explain how<br />
the Current Branch works in Chapter 1.)<br />
Microsoft Edge includes a handful of signature features that have been part of the product since<br />
preview releases. One is Reading View, an option that should be familiar to anyone who has used the<br />
modern version of Internet Explorer in Windows 8 or Windows 8.1. Clicking the Reading View button<br />
in the address bar strips away ads and extraneous elements and reformats the text and graphics of an<br />
article to make it easier to read. This view is especially useful on smaller screens, such as tablets running<br />
Windows <strong>10</strong>, but it’s also useful to avoid eye strain when viewing cluttered pages with dense, tiny type.<br />
Figure 6-3 shows the same page in side-by-side views. The original layout is on the left; the Reading<br />
View version is on the right.<br />
FIGURE 6-3 Enabling Reading View strips away extraneous elements from the original page (left) and reformats<br />
text for easier reading (right).<br />
Another signature aspect of Microsoft Edge is its Web Note feature, which you use to annotate a<br />
webpage and then save your notes for later reference or to share with a friend or colleague.<br />
The note-taking tools are on a toolbar that’s hidden until you activate it by clicking or tapping the<br />
Make A Web Note button on the Microsoft Edge toolbar. Figure 6-4 shows this toolbar in action, with a<br />
choice of highlighters and pens in multiple colors and sizes, as well as tools that give you the ability to<br />
add notes and clip portions of the screen.<br />
82 CHAPTER 6 Microsoft Edge and Internet Explorer 11
FIGURE 6-4 After you add annotations and markup to a page, you can save or share the results using the two buttons<br />
on the right side of the Web Note toolbar.<br />
As with most modern browsers, with Microsoft Edge you can save the current page as a Favorite, view<br />
your browsing history, and see a list of current and past downloads. One addition to this standard selection<br />
is a feature called Reading List. Clicking the star at the end of the address bar displays a dialog box in<br />
which you can choose whether to save the current page as a Favorite or add it to the Reading List.<br />
By design, items on the Reading List are intended to be temporary, for pages you don’t have time<br />
to read now and want to save for later. That’s in contrast to Favorites, which are (at least in theory)<br />
intended for sites you visit regularly.<br />
Saved items on the Reading List appear in a pane, with thumbnails, as shown in Figure 6-5.<br />
CHAPTER 6 Microsoft Edge and Internet Explorer 11 83
FIGURE 6-5 The Reading List is an alternative to Favorites, sorted and grouped by date saved.<br />
Note Windows 8.1 includes a Reading List app that performs a similar function, using the<br />
Share charm with the modern version of Internet Explorer to save links for later review. That<br />
app still exists in Windows <strong>10</strong>, but only for backward compatibility with devices running<br />
Windows 8.1. Its contents are not linked to the identically named feature in Microsoft Edge.<br />
Microsoft Edge includes direct hooks to Cortana. When you browse to a page that Cortana<br />
recognizes, you’re given the option to obtain additional information. Visit the home page for<br />
a popular restaurant, for example, and Cortana will offer hours, directions, reviews, and other<br />
information. If you choose to view the extra information, it appears in a pane at the right side<br />
of the page, as in Figure 6-6.<br />
84 CHAPTER 6 Microsoft Edge and Internet Explorer 11
FIGURE 6-6 Cortana is integrated into Microsoft Edge and offers additional information for some webpages.<br />
Cortana is also available if you select a word or phrase on a webpage and then right-click and<br />
choose Ask Cortana, or if you begin to navigate to a webpage for an interest you chose to track. For example,<br />
if you choose to track a flight tomorrow and begin to type in the address of your airline, Cortana<br />
immediately tells you if your flight is on time—without you having to visit the website, navigate to the<br />
flight status page, and enter the flight information manually.<br />
Unlike Internet Explorer, Microsoft Edge will receive smaller, iterative updates on a regular basis—<br />
similar to other browsers, and in keeping with the promise of Windows as a service—so it’s likely to<br />
become more feature-rich over time. The November 2015 update to Windows <strong>10</strong>, for example, includes<br />
the ability to cast media to a compatible device such as an Xbox One, the much-requested ability to<br />
sync Favorites, and a tab preview option, as shown in Figure 6-7.<br />
FIGURE 6-7 A new feature in Microsoft Edge version 25 allows you to rest the mouse pointer over a tab to see a<br />
preview of its contents.<br />
CHAPTER 6 Microsoft Edge and Internet Explorer 11 85
Configuring Enterprise Mode in Windows <strong>10</strong><br />
In Windows <strong>10</strong>, Internet Explorer 11 behaves the same as Internet Explorer 11 on Windows 7 or Windows<br />
8.1, using the Trident engine. This should help ease some Windows <strong>10</strong> migrations and reduce or<br />
eliminate compatibility issues for customers who already upgraded to Internet Explorer 11. In enterprise<br />
deployments, Microsoft recommends Internet Explorer 11 as a stable, reliable web platform for complex<br />
line-of-business (LOB) apps designed to run in a web browser.<br />
Note When you deploy the Long Term Servicing Branch of Windows <strong>10</strong> Enterprise,<br />
Microsoft Edge is not available. In that configuration, unless you specifically change the<br />
default settings, only Internet Explorer 11 is available.<br />
By comparison, Microsoft Edge renders all webpages using the new EdgeHTML engine, using a<br />
modern standards mode. You can switch to Internet Explorer 11 for sites that are on your intranet as<br />
well as those included on a managed list of sites or on a Microsoft-managed Compatibility View list of<br />
public websites. Microsoft Edge also can identify sites with legacy technology, such as ActiveX controls,<br />
and offer to manually switch to Internet Explorer 11 for backward compatibility.<br />
For external and internal sites that require a different document mode to render properly, particularly<br />
sites designed for older versions of Internet Explorer, you can enable Enterprise Mode and then<br />
create a list of sites with custom settings for each one. Once the sites are configured, there’s nothing<br />
that end users need to know or do; Internet Explorer will switch modes as needed to render the site or<br />
web app in the correct mode.<br />
Enterprise Mode is available for all editions of Internet Explorer 11 but is turned off by default. You<br />
won’t be able to use Enterprise Mode unless you turn it on by enabling a Group Policy Object or setting<br />
a registry key.<br />
Enterprise Mode works by checking addresses against a list of websites. When a site matches an address<br />
on this list, Internet Explorer 11 uses the specified mode. On Windows <strong>10</strong>, Microsoft Edge switches<br />
to Internet Explorer 11 automatically for sites on the Enterprise Mode Site List.<br />
To enable Enterprise Mode, you need to change a Group Policy setting. This can be accomplished<br />
using domain settings or, for a single Windows <strong>10</strong> device, you can use the Local Group Policy Editor<br />
(Gpedit.msc). Navigate to Computer Configuration > Administrative Templates > Windows<br />
Components > Internet Explorer, and then enable the Use The Enterprise Mode IE Website List policy,<br />
as shown in Figure 6-8.<br />
86 CHAPTER 6 Microsoft Edge and Internet Explorer 11
FIGURE 6-8 Turning on Enterprise Mode requires changing this Group Policy setting.<br />
You can also enable Enterprise Mode using the Registry Editor (Regedit.exe). To enable Enterprise<br />
Mode for the currently signed-in user account only, edit the SiteList value (type REG_SZ) in HKCU\Software\Policies\Microsoft\Internet<br />
Explorer\Main\EnterpriseMode. (You might have to create that key<br />
and its associated value if they don’t already exist.)<br />
To turn on Enterprise Mode for all users on the PC, edit the SiteList value (type REG_SZ) in HKLM\<br />
Software\Policies\Microsoft\Internet Explorer\Main\EnterpriseMode. (Note that this value uses the<br />
HKLM node rather than HKCU.)<br />
Simply enabling this setting isn’t enough. You also have to specify where the Enterprise Mode site<br />
list is stored. To enter the location of your Enterprise Mode site list in Local Group Policy Editor or in<br />
Regedit, use the appropriate syntax (substituting the correct server, user, and page names, as needed):<br />
■■<br />
■■<br />
■■<br />
HTTP location: http://localhost:8080/sites.xml<br />
Local network: \\network\share\sites.xml<br />
Local file: file:///c:\\Users\\\\Documents\\testList.xml<br />
Figure 6-9 shows the syntax for an Enterprise Mode site list stored in a shared folder on my local<br />
network.<br />
CHAPTER 6 Microsoft Edge and Internet Explorer 11 87
FIGURE 6-9 Enter the file location of the Enterprise Mode site list here or in the appropriate key in Registry Editor.<br />
To add and edit sites on this list, install the Enterprise Mode Site List Manager utility, available from<br />
the Microsoft Download Center: http://www.microsoft.com/en-us/download/details.aspx?id=42501.<br />
You can use this utility to add sites, singly or in batches, and specify Enterprise Mode (essentially<br />
equivalent to the Compatibility View settings from Internet Explorer 8) or enter custom document<br />
modes, as shown in Figure 6-<strong>10</strong>.<br />
88 CHAPTER 6 Microsoft Edge and Internet Explorer 11
FIGURE 6-<strong>10</strong> Use the Enterprise Mode Site List Manager utility to edit the contents of a local or shared list.<br />
For more details on how to use Enterprise Mode, see the TechNet site at http://technet.microsoft.<br />
com/ie. You can also view the Internet Explorer blog for additional information, such as troubleshooting<br />
tips, at http://bit.ly/ie11-enterprise-mode.<br />
CHAPTER 6 Microsoft Edge and Internet Explorer 11 89
CHAPTER 7<br />
Windows <strong>10</strong> networking<br />
One of the key design goals of modern Microsoft Windows versions is to help people be more<br />
productive on mobile devices. So it should come as no surprise that many features described in<br />
this chapter are especially useful on portable devices, including small tablets and phones.<br />
Some of the features I discuss in this chapter represent extensions of capabilities introduced<br />
in Windows 8 and 8.1. Some require complementary capabilities on a remote server. Others are<br />
hardware-dependent, and their impact won’t be truly visible until devices that include the required<br />
hardware are available to “light up” the corresponding Windows <strong>10</strong> features.<br />
Wireless networking enhancements<br />
The single biggest change under the hood in Windows <strong>10</strong> is a new Wireless Driver Interface (WDI)<br />
driver model. This feature allows for a universal WLAN driver package that supports native functionality<br />
in both desktop and mobile versions of Windows <strong>10</strong>.<br />
One benefit of the WDI driver model is that cellular and Wi-Fi connections can be managed using<br />
the same networking stack. That allows for easy configuration of metered connections, where you want<br />
to avoid large data transfers when possible, and monitoring data usage on a per-connection basis. It<br />
also offers greater reliability, with the capability to recover quickly when a device hangs for firmwarerelated<br />
reasons. The new driver model also supports MAC address randomization to increase security<br />
and privacy.<br />
There are also enhancements for Bluetooth devices, both classic and low-energy (LE), with improved<br />
audio through support for wideband speech and the aptX audio codec. The latter provides audio<br />
quality equivalent to a wired connection over Bluetooth. And on devices that require higher security<br />
it’s possible to use management software to force Simple Secure Pairing (SSP). That option limits the<br />
class of Bluetooth devices that can connect to a device (keyboards and mice only, for example) to<br />
reduce the attack surface.<br />
Three emerging wireless standards are supported with features that were introduced in Windows 8.1<br />
and are enhanced for Windows <strong>10</strong>:<br />
■ ■ Near-field communication (NFC) Windows 8.1 introduced tap-to-pair printing support, which<br />
allows laptops and mobile devices that include NFC support to connect to an NFC-enabled enterprise<br />
printer with a simple tap. Existing printers can be NFC enabled with NFC tags. Windows <strong>10</strong><br />
91
Mobile adds the infrastructure that can turn a mobile device into a virtual credit card, supporting<br />
Host Card Emulation alongside the existing support of Universal Integrated Circuit Card (UICC)<br />
Secure Elements. That combination makes tap-to-pay systems possible on Windows <strong>10</strong> Mobile<br />
devices. It also enables tap-to-send apps for quickly sharing small pieces of data, as well as the<br />
ability to exchange data using NFC tags.<br />
■■<br />
Wi-Fi Direct This is a relatively new standard that allows devices to connect to one another<br />
over a wireless network in peer-to-peer fashion, without requiring an access point. New API<br />
support in Windows <strong>10</strong> means that applications can discover, pair with, and connect to devices<br />
automatically, without requiring user intervention. The same technology also can be used<br />
on enterprise networks to allow easy and secure connections to printers without requiring<br />
additional drivers or software.<br />
■■<br />
Miracast wireless display Miracast is another standard that uses Wi-Fi Direct to stream<br />
audio and video from a device to a Miracast-enabled display or projector. Miracast support<br />
is built into all Windows <strong>10</strong> devices, allowing users to pair a Windows <strong>10</strong> tablet or laptop to a<br />
conference-room projector with Miracast, and then project a presentation without wires or<br />
dongles. Microsoft’s Wireless Display Adapter, for example, shown in Figure 7-1, plugs into the<br />
HDMI input on a large television or other display, draws its power from a nearby USB port, and<br />
requires no setup.<br />
FIGURE 7-1 The small, unassuming Microsoft Wireless Display Adapter plugs into any HDMI-equipped<br />
display and accepts remote connections from any Windows <strong>10</strong> device using Miracast.<br />
Many of these connections can be made by opening Action Center and then tapping the Connect<br />
button, at the bottom of the pane beneath any waiting notifications. Figure 7-2 shows Windows <strong>10</strong><br />
ready to connect to a Microsoft Wireless Display Adapter, a Bluetooth-equipped PC, and a Bluetoothenabled<br />
audio headset.<br />
92 CHAPTER 7 Windows <strong>10</strong> networking
FIGURE 7-2 Tapping the Connect action button in Action Center lists any available Bluetooth, Wi-Fi Direct, or Miracast<br />
devices and gives you the ability to make connections with a single tap.<br />
Windows <strong>10</strong> also includes a new feature called Wi-Fi Sense, which allows for automatic connections to<br />
known, trusted networks. Type Wi-Fi or Wireless in the Settings search box to open the Wi-Fi pane, which<br />
lists available connections and offers an on-off switch for Wi-Fi connections, as shown in Figure 7-3.<br />
CHAPTER 7 Windows <strong>10</strong> networking 93
FIGURE 7-3 The Wi-Fi pane offers a simple on-off switch, details about available connections, and a link to several<br />
advanced options.<br />
Click or tap Manage Wi-Fi Settings at the bottom of this pane to display the Wi-Fi Sense settings<br />
shown in Figure 7-4.<br />
94 CHAPTER 7 Windows <strong>10</strong> networking
FIGURE 7-4 Wi-Fi Sense allows you to automatically connect to open hotspots that Microsoft has deemed reliable<br />
or that your contacts have chosen to share.<br />
All of these settings can be configured using a Group Policy setting that was added in Windows <strong>10</strong><br />
version 1511: Allow Windows To Automatically Connect To Suggested Open Hotspots, To Networks<br />
Shared By Contacts, And To Hotspots Offering Paid Services. You’ll find this setting under Computer<br />
Configuration > Administrative Templates > Network > WLAN Service > WLAN Settings. When this<br />
policy is set to Disabled, the Wi-Fi Sense options are visible in Settings but are set to Off and cannot be<br />
changed by the user.<br />
One instinctive reaction that longtime Windows users have to Wi-Fi Sense is fear that it will result<br />
in unwanted connections to dangerous networks or introduce insecurity on their own home or work<br />
network. You certainly should avoid connecting to open networks you know nothing about. But if the<br />
only networks to which you automatically connect are those that are known to be safe, the net effect is<br />
to improve your security.<br />
CHAPTER 7 Windows <strong>10</strong> networking 95
With Wi-Fi Sense, Microsoft keeps a list of open networks that are known to be safe and reliable, like<br />
the official hotspots found in airports and shopping malls and hotel lobbies and increasingly in public<br />
areas in cities. When you or your users visit a new place using a Windows <strong>10</strong> device with Wi-Fi Sense<br />
turned on, they’ll never see fake hotspots run by criminals; instead, they’ll connect automatically to the<br />
known network that has established a reputation as safe and reliable.<br />
The Connect To Networks Shared By My Contacts option is designed for use with consumer-grade<br />
Wi-Fi access points and routers that use the WPA2 standard for authentication, with a shared key that<br />
users enter to gain access. As part of the process of connecting to a WPA2-secured home network on a<br />
Windows <strong>10</strong> device, the user has the option to share the connection with contacts and friends.<br />
Sharing a connection this way doesn’t allow the person using that shared connection to re-share<br />
with their friends. For that, they need the passphrase.<br />
On work networks, of course, you shouldn’t be using passphrase-based security. Instead, your<br />
network should be secured using 802.11X authentication with a RADIUS server, so that anyone connecting<br />
to it has to sign in using credentials that you manage. It’s relatively easy to add this setup on a large<br />
corporate network. Smaller businesses can look at a service like JumpCloud (http://jumpcloud.com)<br />
to provide RADIUS-as-a-service at a low cost. (In fact, the service is especially attractive for very small<br />
businesses, because it’s free for up to <strong>10</strong> users.)<br />
The Paid Wi-Fi Services option is a companion piece to a new Windows Store app from Microsoft,<br />
called (naturally) Microsoft Wi-Fi. It uses an industry-standard authentication mechanism to provide<br />
secure access to networks, on a pay-as-you-go basis. This program is still in the process of rolling out,<br />
so it might be some time before you’re able to use this feature in locations you visit regularly.<br />
Making secure connections to corporate networks<br />
Remote networks are, by definition, untrusted. A worker who connects to a free Wi-Fi hotspot in an airport<br />
or uses a hotel’s guest network runs the risk of having the connection intercepted by a malicious<br />
outsider, with potentially devastating consequences for data on a corporate network.<br />
The solution, historically, is to use a virtual private network (VPN), which encrypts the connection<br />
between the corporate network and the remote PC so that packets traveling over the untrusted network<br />
are unreadable by an attacker.<br />
Windows 8 included a basic VPN client. Windows 8.1 added support for a limited selection of VPN<br />
providers, including Check Point, F5, Juniper Networks, and SonicWall, in addition to the Microsoft<br />
client. Windows <strong>10</strong> expands this capability to any VPN solution provider, with distribution through the<br />
Store.<br />
96 CHAPTER 7 Windows <strong>10</strong> networking
Windows <strong>10</strong> includes improvements in the ability to automatically trigger VPN connections when<br />
you select an app or resource that requires the VPN. If you access your company’s intranet site from a<br />
remote network, for example, you’ll be able to sign in with one click. It also includes the option for an<br />
always-on VPN session, essentially treating a remote device as a full-time member of the corporate<br />
network.<br />
Per-application VPN support works in the opposite direction as well, with administrators allowed to<br />
create a list of apps that can access enterprise resources through the VPN and block others. Figure 7-5<br />
shows this feature in operation.<br />
FIGURE 7-5 Administrators can create lists of apps authorized to access corporate servers over a remote network,<br />
blocking all other apps.<br />
Remotely connecting to corporate network resources through a VPN involves hassles, starting with<br />
configuration headaches and continuing with potential security problems if users do not frequently<br />
reconnect to the network to receive security and Group Policy updates. A better solution is DirectAccess,<br />
a feature available in Enterprise editions of Windows <strong>10</strong> that requires a connection to Windows Server<br />
2012 or later.<br />
DirectAccess allows remote users to securely access shared resources, websites, and applications<br />
whenever their DirectAccess-enabled mobile device is connected to the Internet. DirectAccess does<br />
not require frequent logins or access maintenance, and it even gives remote-computer-management<br />
capability to administrators without an established VPN connection. This availability of a constant<br />
connection minimizes frustration and improves efficiency in everyday out-of-the-office needs.<br />
CHAPTER 7 Windows <strong>10</strong> networking 97
Figure 7-6 shows the simple settings for a properly configured DirectAccess connection.<br />
FIGURE 7-6 DirectAccess connections provide the security of a VPN without the hassles of setting up or constantly<br />
disconnecting and reconnecting.<br />
Managing network connections<br />
One of the most frustrating aspects of transitioning to a new Windows version is discovering that<br />
important features have moved or gone missing. That’s especially true with these first Windows <strong>10</strong><br />
releases, where settings are migrating from the classic Control Panel to the new Settings app.<br />
The user-accessible knobs and levers for tweaking network connections are making that transition,<br />
which means you’ll find significant pieces of functionality in the old-style Network And Sharing Center,<br />
with some functions already migrated to the Networking tab of the Windows <strong>10</strong> Settings app. In some<br />
cases, that means searching for the location of familiar management tools. A few options from older<br />
Windows versions, such as the ability to view a network map or manually name a network, are temporarily<br />
unavailable.<br />
This section provides an overview of the tools you’ll need.<br />
Figure 7-7 shows the familiar Network And Sharing Center, from which you can enable or disable<br />
individual network adapters and inspect or change the properties of existing connections.<br />
98 CHAPTER 7 Windows <strong>10</strong> networking
FIGURE 7-7 Your starting point for most network administrative tasks is still the Network And Sharing Center, part<br />
of the classic Control Panel.<br />
The Network & Internet page in the new Settings app contains far fewer options, with each pane<br />
including multiple links that lead back to the Network And Sharing Center. One feature that’s worth<br />
digging deeper to find is the list of saved Wi-Fi networks, located at the bottom of the Manage Wi-Fi<br />
Settings pane. As Figure 7-8 illustrates, it offers the option to forget a saved network.<br />
CHAPTER 7 Windows <strong>10</strong> networking 99
FIGURE 7-8 The list of Wi-Fi networks that have been saved for automatic connection later is one of the few<br />
essential features in the new Settings app.<br />
From a management point of view, of course, you’ll find the most options available from the<br />
command line. That’s as good an excuse as any to brush up on one’s Windows PowerShell skills, with a<br />
special emphasis on the network management cmdlets. And if you’ve relied on the Netsh commandline<br />
scripting utility in the past, it’s time to make the switch to PowerShell. The older Netsh functionality<br />
is being deprecated in Windows <strong>10</strong>, as Figure 7-9 makes clear:<br />
FIGURE 7-9 The venerable Netsh command-line utility is still available in Windows <strong>10</strong>, but it’s being phased out in<br />
favor of PowerShell cmdlets.<br />
<strong>10</strong>0 CHAPTER 7 Windows <strong>10</strong> networking
Fortunately, everything you can do using Netsh can be done with PowerShell, which also does much<br />
more. There are dozens of cmdlets in the Net-TCP/IP category alone, including Get-NetIPConfiguration,<br />
which returns a concise list of details for the current network, such as the one shown in Figure 7-<strong>10</strong>.<br />
FIGURE 7-<strong>10</strong> Simple PowerShell cmdlets provide the ability to view and change network settings in Windows <strong>10</strong>.<br />
You can use other cmdlets, including New-NetIPAddress and Set-DnsClientServerAddress, to<br />
change network settings—in this case, the local IP address and DNS server address for a network<br />
adapter.<br />
Note For a full list of network-related PowerShell commands, see http://bit.ly/powershell-net-tcp.<br />
Support for IPv6<br />
The transition from IPv4 to IPv6 networks is well under way, but it still has a long way to go. Windows<br />
<strong>10</strong> fully supports IPv4 networking, of course, but the supply of available IPv4 addresses has officially<br />
dried up. The use of network address translation (NAT) allows homes and small businesses to share a<br />
single IPv4 address, but the widespread use of NATs makes location-based services less effective and<br />
degrades many applications that rely on direct communication. As the Internet of Things takes hold<br />
and every device within range has its own direct connection to multiple networks, the problems only<br />
become more acute.<br />
CHAPTER 7 Windows <strong>10</strong> networking <strong>10</strong>1
To remedy these issues, IPv6 was created with unimaginable scale, offering 3.4 × <strong>10</strong> 38 available IP<br />
addresses (enough for every living human to have billions of personal, unique IPv6 addresses). In addition<br />
to offering an immense address range, IPv6 also offers new security features such as IPsec, which<br />
provides security at the packet level. During the transition from IPv4 to IPv6, dual-stack topologies are<br />
being implemented. This allows devices to be configured with both IPv6 and IPv4 addresses.<br />
Modern versions of Windows (beginning with Windows 8) automatically give an IPv6 address priority<br />
over an IPv4 address. Because some applications do not support IPv6, Windows will automatically select<br />
the correct connection for applications, using a method called address sorting.<br />
Windows Server 2012 R2 expands support for IPv6 in Group Policy and allows these new settings to<br />
be used with devices running Windows 8.1 or later. The expanded support includes the following:<br />
■■<br />
■■<br />
■■<br />
TCP/IP printers can be configured to use IPv6 addresses.<br />
In any Group Policy preference, item-level targeting can be used to set an IPv6 address instead<br />
of an IP address range.<br />
For VPN connections, a Use IPv6 check box is available.<br />
More details about these settings are available at http://technet.microsoft.com/en-us/library/<br />
dn265973.aspx.<br />
<strong>10</strong>2 CHAPTER 7 Windows <strong>10</strong> networking
CHAPTER 8<br />
Hyper-V and desktop virtualization<br />
options<br />
In its most common configurations, Microsoft Windows <strong>10</strong> is installed on a physical device, with the<br />
operating system, apps, and data running directly from local storage media. That approach has undeniable<br />
advantages in terms of performance, but it also causes management headaches for administrators.<br />
If the local storage on that physical device fails, its data is gone for good, for example. And<br />
switching to a different device means that the user no longer has access to her familiar environment.<br />
The solution to these and other challenges is virtualization, which comes in multiple forms. Windows<br />
<strong>10</strong> Pro and Enterprise include the capability to create virtual machines (VMs) that can run other<br />
copies of Windows, even different editions, using the same professional-strength hypervisor found<br />
in Windows Server products. In corporate settings, administrators can use server-based virtualization<br />
tools to give users access to apps or entire desktop environments, which can be delivered to a wide<br />
range of device types.<br />
This chapter explains how each of these different options works in Windows <strong>10</strong>.<br />
More Info Virtualization topics could fill an entire book all on their own, so this chapter just<br />
scratches the surface. For detailed discussions and lab guides for all types of virtualization<br />
solutions, see the Microsoft Desktop Virtualization website at http://www.microsoft.com/dv.<br />
Let’s start with the simplest solution of all, one that requires only the most minimal setup to get<br />
started.<br />
Client Hyper-V<br />
Windows 8 was the first desktop version of Windows to include a built-in hypervisor, which allows<br />
developers and IT pros to create virtual machines (VMs) running Windows or alternative operating<br />
systems, primarily for test and evaluation purposes. Client Hyper-V is also a useful compatibility tool,<br />
allowing users to run programs that require earlier versions of Windows without having to give up the<br />
benefits of the latest version of Windows.<br />
<strong>10</strong>3
Client Hyper-V uses the same technology and virtual-machine formats as in current versions of<br />
Windows Server, which allows you to move virtual machines between server and client machines<br />
and run them without modification. Client Hyper-V runs on 64-bit versions of Windows <strong>10</strong> Pro and<br />
Enterprise. It supports 32-bit and 64-bit guest operating systems, which can be created on the fly<br />
from physical installation media or by mounting an ISO file. You can also create a virtual hard disk<br />
(VHD) from a physical disk, even one that contains a running operating system, using the Windows<br />
Sysinternals Disk2vhd tool, available from http://technet.microsoft.com/en-US/sysinternals/ee656415.<br />
More Info In enterprise environments, you can use the Virtual Machine Manager in System<br />
Center to convert physical computers into virtual machines. For an overview of the process,<br />
see “How to Deploy a Virtual Machine by Converting a Physical Computer (P2V),” at<br />
http://technet.microsoft.com/en-us/library/hh368990.aspx.<br />
The Hyper-V management tools in Windows <strong>10</strong> should look familiar if you used this feature in<br />
Windows 8.1 or Windows Server 2012 R2. Windows <strong>10</strong> adds some important features that IT pros will<br />
appreciate:<br />
■ ■ Production checkpoints This option, which is enabled by default in new VMs created with<br />
Windows <strong>10</strong>, allows you to set a checkpoint that uses the Volume Snapshot Service to create<br />
“point in time” backups that can easily be restored. This feature is especially useful for testing<br />
scenarios and is more robust than the older checkpoint technology, which saved the current<br />
state of a VM and all running apps and services. Figure 8-1 shows this feature in the configuration<br />
settings for a VM.<br />
<strong>10</strong>4 CHAPTER 8 Hyper-V and Desktop Virtualization Options
FIGURE 8-1 Production checkpoints, which create a full backup using Volume Snapshot technology, are<br />
new in Windows <strong>10</strong>.<br />
■■<br />
New configuration file format VMs created in Windows <strong>10</strong> use configuration version 6.2<br />
(available with the July 2015 release) or version 7.0 (introduced in Windows <strong>10</strong> version 1511) and<br />
save configuration information in a new binary file format that is more robust than the older<br />
XML-based format. The new configuration files use the .VMCX extension for virtual machine<br />
configuration data and the .VMRS extension for runtime state data.<br />
■■<br />
New security options VMs created using the Generation 2 format support Secure Boot.<br />
Beginning with version 1511, Hyper-V machines now support a virtual Trusted Platform Module<br />
(TPM), which allows for full disk encryption on virtual machines. (Note that you must enable<br />
Isolated User Mode for this option to work.)<br />
■■<br />
Hot add memory and network adapter You can adjust the amount of memory assigned<br />
to a VM while it is running, even if Dynamic Memory isn’t enabled. This option works for both<br />
generation 1 and generation 2 VMs. On VMs created using the Generation 2 option, you can<br />
also add or remove a network adapter while the virtual machine is running.<br />
■ ■ Connected Standby compatibility When the Hyper-V role is enabled on a computer that<br />
uses the Always On/Always Connected (AOAC) power model (such as a Microsoft Surface Pro 3<br />
or 4 or Surface Book), the Connected Standby power state is available and works as expected.<br />
This configuration causes power-management problems on Windows 8.1.<br />
CHAPTER 8 Hyper-V and Desktop Virtualization Options <strong>10</strong>5
■■<br />
Hyper-V Manager improvements The Hyper-V management console in Windows <strong>10</strong> supports<br />
more remote-management scenarios (including management of Hyper-V running on<br />
earlier versions of Windows desktop and server releases). It also allows the use of alternate<br />
credentials for managing Hyper-V on a remote computer or server.<br />
Client Hyper-V is not enabled in a default installation of Windows <strong>10</strong>. Before you can use it on an<br />
individual PC or as part of a standard image, you need to first confirm that you’re running a 64-bit<br />
operating system, that the host machine supports Second Level Address Translation (SLAT), and that<br />
this feature is enabled. Most modern 64-bit PCs designed for enterprise use include this capability.<br />
To enable Client Hyper-V, follow these steps on a PC running 64-bit Windows <strong>10</strong> Pro, Enterprise, or<br />
Education:<br />
1. From the desktop Control Panel, click Programs, and then select Programs And Features.<br />
2. Select Turn Windows Features On Or Off.<br />
3. Select the Hyper-V option, and make sure that the additional items beneath it are selected as<br />
well, as shown in Figure 8-2. Click OK, and then restart the PC to enable the features.<br />
FIGURE 8-2 The Client Hyper-V features in Windows <strong>10</strong> Pro, Enterprise, or Education must be enabled using<br />
this dialog box.<br />
To enable Client Hyper-V using Windows PowerShell, use the following cmdlet:<br />
Enable-WindowsOptionalFeature –Online -FeatureName Microsoft-Hyper-V<br />
To use a virtual TPM, you need to enable Isolated User Mode. That can be done in the Turn Windows<br />
Features On Or Off dialog box or using the following sequence of PowerShell commands:<br />
<strong>10</strong>6 CHAPTER 8 Hyper-V and Desktop Virtualization Options
Install-WindowsFeature Isolated-Usermode<br />
New-Item -Path HKLM:\SYSTEM\CurrentControlSet\Control\DeviceGuard -Force<br />
New-ItemProperty -Path HKLM:\SYSTEM\CurrentControlSet\Control\DeviceGuard<br />
EnableVirtualizationBasedSecurity -Value 1 -PropertyType DWord –Force<br />
-Name<br />
Note For a more detailed discussion of security improvements in the most recent release<br />
of Hyper-V, along with details on how to move secure VMs between machines, see the<br />
TechNet article “Virtual machine security settings in Hyper-V Manager,” at https://technet.<br />
microsoft.com/library/mt403347.aspx.<br />
Once Hyper-V is enabled, you must fully shut down and restart your computer to complete installation.<br />
Upon restart, you will be able to create and manage VMs through a wizard in the Hyper-V Manager<br />
or using the Hyper-V Module for Windows PowerShell. Figure 8-3 shows the wizard for creating a<br />
new VM interactively.<br />
FIGURE 8-3 Client Hyper-V in Windows <strong>10</strong> supports Generation 2 virtual machines, which are based on UEFI and<br />
require that you install a 64-bit guest operating system.<br />
You can use the Virtual Machine Connection program to work with VMs or access them in an<br />
enhanced session, using a variant of Remote Desktop technology. Note that a Hyper-V machine can<br />
use up to 12 monitors, with support for wireless networks and sleep and hibernate states on the host<br />
machine. Hyper-V machines do not natively support audio or USB devices, although audio and connections<br />
to some types of USB devices can be enabled in an enhanced session.<br />
CHAPTER 8 Hyper-V and Desktop Virtualization Options <strong>10</strong>7
Multitouch capabilities are not available with a Hyper-V VM, although single-touch capability is<br />
available when used on compatible hardware.<br />
Desktop virtualization options<br />
In a world where users are likely to switch frequently among multiple devices, some of them unmanaged,<br />
it’s important to provide a way for those users to access a familiar, consistent working environment<br />
securely. For enterprises, Microsoft provides a range of solutions that allow these managed desktops<br />
to run in the data center. Users can access these hosted desktops for work, keeping their personal<br />
environment separate.<br />
Windows <strong>10</strong> offers virtualization solutions that provide a rich user experience, virtually identical to<br />
that on a physical desktop. Additional server-side solutions allow virtualization of individual apps and<br />
of the user experience. In the data center, administrators can effectively manage apps and data, and<br />
they can ensure that security and compliance policies are properly enforced.<br />
Within a few weeks of the release of Windows <strong>10</strong>, Microsoft released the Microsoft Desktop Optimization<br />
Pack (MDOP) 2015, which is available to Volume License customers with Software Assurance<br />
agreements and is also available for testing and evaluation as part of MSDN subscriptions. MDOP<br />
enables three virtualization technologies: Microsoft Application Virtualization (App-V), Microsoft User<br />
Experience Virtualization (UE-V), and Microsoft Enterprise Desktop Virtualization (MED-V).<br />
Microsoft Azure provides similar virtualization capabilities with Azure RemoteApp, which delivers<br />
Windows apps from the cloud to a wide range of client devices, including those running Windows <strong>10</strong>.<br />
The engine that powers virtual desktops is Remote Desktop Services (RDS), which debuted in<br />
Windows Server 2012 and is also available in Windows Server 2016, which is built on the same code<br />
base as Windows <strong>10</strong> and is in a technical preview now. RDS provides a single platform to deliver any<br />
type of hosted desktop, while RemoteFX provides a consistently rich user experience:<br />
■■<br />
Rich experience RemoteFX uses a built-in software graphics processing unit (GPU) or hardware<br />
GPU on the server to provide 3-D graphics and a rich multimedia experience. RemoteFX<br />
also offers USB redirection and multitouch support so that users can be productive even on<br />
tablets. Performance is consistent even over high-latency, low-bandwidth networks, including<br />
wide area networks (WANs).<br />
■■<br />
Lower cost FairShare ensures high system performance by distributing system resources<br />
dynamically. User-profile disks provide the flexibility to deploy lower-cost pooled and sessionbased<br />
desktops while enabling users to personalize their experience. It also supports lower-cost<br />
disk storage like Direct Attached Storage.<br />
■ ■ Streamlined management A simplified wizard makes setting up desktop virtualization<br />
easier with automatic configuration of VMs. The management console on the server provides<br />
powerful administration of users, VMs, and sessions, without requiring additional tools. VMs<br />
and sessions can be intelligently patched through randomization and the throttling of tasks,<br />
ensuring a high level of system performance.<br />
<strong>10</strong>8 CHAPTER 8 Hyper-V and Desktop Virtualization Options
More Info For more information about Remote Desktop Services, including a series of useful<br />
lab guides to help you set up a test environment, see http://technet.microsoft.com/en-us/<br />
library/hh831447.aspx.<br />
Using RDS, you can deliver virtualized desktops using any of the following methods:<br />
■■<br />
Personal VMs Personal VMs give users access to a dedicated, high-performance desktop<br />
over which they have full administrative control.<br />
■■<br />
Pooled VMs Pooled VMs give users access to high-performance desktops from connected<br />
devices. RDS assigns VMs on demand from an existing pool to users. When a user logs off a VM,<br />
RDS returns the VM to the pool for another user.<br />
■■<br />
Session-based desktops Session-based desktops provide access to applications, data, and<br />
shared desktops that are centralized in the data center. This option is a variation of the traditional<br />
terminal services approach to desktop virtualization.<br />
Note With pooled VMs and session-based desktops, users can personalize their experiences,<br />
although they cannot install applications. Roaming user profiles and folder redirection<br />
enable personalized environments, while RDS adds support for user-profile disks. With<br />
user-profile disks enabled, RDS mounts a virtual hard disk containing the user’s settings and<br />
data to the user’s profile folder and persists between sessions.<br />
Regardless of the common benefits of these methods, your choice of which one to use depends on<br />
various considerations, as described here and summarized in Table 8-1:<br />
■■<br />
Personalization Do users need the ability to customize their desktops? If so, what level of<br />
customization do they need? With session-based desktops and pooled VMs, users have limited<br />
personalization capability with user-profile disks (that is, the ability to persist their data across<br />
different logins). However, they cannot keep their user-installed applications across logins. On<br />
personal VMs with administrator access, users can change any aspect of their desktop, including<br />
installing applications that persist across multiple logins.<br />
■■<br />
Application compatibility Session-based desktops share a common server operating system;<br />
therefore, any applications that are to be installed need to be compatible with Windows<br />
Server 2012 or later. In VM scenarios, however, Windows <strong>10</strong> is running in the VM, allowing for<br />
the installation of applications that are compatible with that client operating system. Administrators<br />
control applications installed on pooled VMs.<br />
■ ■ User density Because session-based desktops share a single-server operating system, the<br />
number of users that a single server can accommodate is always going to be higher than either<br />
VM scenario. With pooled VMs, because user data is not stored locally (but can be stored on a<br />
separate user profile disk), the sizes are typically smaller than personal VMs. As a result, pooled<br />
VMs have slightly higher density. You can improve the density of pooled and personal VMs by<br />
CHAPTER 8 Hyper-V and Desktop Virtualization Options <strong>10</strong>9
using user-state-virtualization and application-virtualization technologies on the VM, but they<br />
will always have a lower density than session-based desktops.<br />
■■<br />
Image count If maintaining a single image is important, the best way to achieve that goal<br />
is through session-based desktops or by deploying pooled VMs. In a session-based desktop,<br />
all users share a single server image. With pooled VMs, all users use a cloned copy of a single<br />
master image. Single-image configurations are easier to manage and have lower costs than<br />
personal VMs, in which each user uses an individual image.<br />
■■<br />
Cost Because session-based virtualization offers the highest densities and a single image, it<br />
is usually easier to manage at the lowest cost. Pooled VMs have the single-image and management<br />
benefits of session-based virtualization, but reduced densities and increased management<br />
effort means that they are more expensive to deploy. Personal VMs have the lowest density<br />
and highest management efforts, making them the most expensive deployment method.<br />
Organizations can reduce overall costs by taking advantage of lower-cost storage options,<br />
application virtualization, dynamic memory, and user-profile disks.<br />
TABLE 8-1 Choosing the right desktop virtualization option.<br />
Session-Based Desktop Pooled VMs Personal VMs<br />
Personalization ** ** ***<br />
Application compatibility ** *** ***<br />
Ease of management *** ** *<br />
Cost effectiveness *** ** *<br />
* = Good; ** = Better; *** = Best.<br />
Application virtualization<br />
Microsoft offers two solutions for application virtualization, both available in Windows Server 2012 and<br />
Windows Server 2012 R2 (and due for improvement when Windows Server 2016 is released).<br />
The first is RemoteApp, a feature that is based on session virtualization. It enables you to provision<br />
applications remotely through RDS. Applications run on IT-managed hardware in the data center. By<br />
moving them from the endpoint to the data center, you can better manage the security and continuity<br />
of confidential data.<br />
Users can easily access their remote applications from a variety of clients—through a webpage or an<br />
RDS client. Additionally, remote applications run side by side with local applications. For example, they<br />
run in their own resizable windows, can be dragged between multiple monitors, and have their own<br />
icons on the Start screen or taskbar.<br />
The second solution is App-V, which is part of MDOP. It works by packaging apps that can be<br />
streamed from a server and run without requiring an application installation. Users can access their<br />
applications dynamically from almost anywhere on any authorized PC just by clicking and running a<br />
package. The resulting experience is no different from what the user would experience if the app were<br />
running locally.<br />
1<strong>10</strong> CHAPTER 8 Hyper-V and Desktop Virtualization Options
Virtual applications run in their own self-contained virtual environments on users’ PCs. This eliminates<br />
application conflicts—you can actually run different versions of the same program on the same<br />
PC, even running apps that prohibit side-by-side installations on the same PC. Virtual applications and<br />
user settings are preserved whether users are online or offline. Combined with user state virtualization,<br />
App-V provides a consistent experience and reliable access to applications and business data, regardless<br />
of users’ locations or the PCs they are using.<br />
Figure 8-4 provides a high-level picture of how this type of virtualization works in an enterprise.<br />
FIGURE 8-4 Virtualized applications can be delivered to local devices using App-V or deployed as part of a virtual<br />
desktop using RemoteApp, without requiring local installations.<br />
An App-V administrator uses a sequencer app to create the application package, which is saved<br />
using the file-name extension .appv. The sequencer monitors the installation process, which you can<br />
choose to do manually if you prefer.<br />
You can deploy virtual application packages by using App-V servers, which stream virtual applications<br />
on demand to users’ PCs and cache them locally so that they can be used offline. Another option<br />
is to use Configuration Manager to deploy, upgrade, and track the usage of both physical and virtual<br />
applications in a single management experience. As a result, you can use existing processes, workflows,<br />
and infrastructures to deliver virtual applications to users.<br />
App-V 5.0, which was released at the same time as Windows 8, offers a web-based management<br />
interface and support for Windows PowerShell, to enable scripting of complex or repetitive tasks. You<br />
can use its dynamic configuration options to deliver a single package with different customizations<br />
for different groups of users. You can also package applications and their dependencies separately to<br />
make the updating process easier.<br />
CHAPTER 8 Hyper-V and Desktop Virtualization Options 111
App-V 5.1 is the current release included as part of MDOP 2015, and it is required for Windows <strong>10</strong>.<br />
(App-V 5.0 and prior versions are not compatible with Windows <strong>10</strong>, although App-V packages created<br />
with App-V 5.0 are compatible and require no conversion.) It comes in desktop and RDS versions, and<br />
it offers usability and performance improvements as well as the capability to install apps that use shell<br />
extensions and to include runtime dependencies like MSXML and Microsoft Visual C++ libraries.<br />
Note For more details on App-V 5.1, see http://bit.ly/app-v-51.<br />
User Experience Virtualization<br />
User Experience Virtualization (UE-V) debuted in MDOP along with Windows 8. This enterprise feature<br />
allows administrators to centralize applications and Windows settings in the data center, enabling users<br />
to access their desktop applications virtually anywhere, on their choice of devices.<br />
The most recent release, UE-V 2.1 SP1, adds support for Windows <strong>10</strong>. It supports Windows Store<br />
apps, including apps purchased through the Store and line-of-business (LOB) apps deployed internally.<br />
By default, it synchronizes many Windows settings (desktop backgrounds and taskbar settings,<br />
for example); Microsoft Office 20<strong>10</strong> and Microsoft Office 2013 applications; Internet Explorer 11; all<br />
preinstalled Windows apps; and a number of Windows desktop applications. New in SP1 is support for<br />
roaming network printers.<br />
A Company Settings Center allows users to control which settings are synced across devices,<br />
troubleshoot issues that occur with those devices, and sync settings manually rather than wait for an<br />
automatic sync.<br />
More Info You can learn more about UE-V at https://technet.microsoft.com/en-us/library/<br />
dn458926.aspx.<br />
Although UE-V roams user settings, Folder Redirection complements UE-V by centralizing user data<br />
folders (Documents, Pictures, Videos, and so on) in the data center, making these folders accessible to<br />
users from any PC they log on to by using their domain credentials. Users have full-time access to their<br />
documents, pictures, videos, and other files from any PC.<br />
A new feature called Work Folders, introduced in Windows 8.1, offers significant improvements<br />
over Folder Redirection and Offline Files. (Most notable is the ability to sync files on devices that aren’t<br />
domain joined.) For more details on Work Folders, see Chapter 13, “Managing mobile devices and<br />
enterprise data.”<br />
112 CHAPTER 8 Hyper-V and Desktop Virtualization Options
CHAPTER 9<br />
Recovery and troubleshooting<br />
tools<br />
Historically, IT pros have relied on “wipe and load” as the solution for most issues with a Microsoft<br />
Windows device. Microsoft and third-party software developers have supplied a bumper crop of tools<br />
to make the process of creating enterprise images easy. Restore that image, and the user is on her way.<br />
That strategy works fine with devices that an organization owns, especially when those devices are<br />
dedicated to straightforward roles and connected to the corporate network. If a desktop PC is having<br />
issues that don’t respond to quick troubleshooting, you can use your deployment environment to<br />
restore a standard image and then restore the user’s environment from the network.<br />
But modern businesses increasingly have a mix of managed and unmanaged devices, in the hands of<br />
an increasingly mobile workforce. Bringing a company-owned, managed device in to IT staff is not an<br />
option for a traveling employee, and unmanaged devices pose an additional set of problems in organizations<br />
that encourage workers to bring their own devices. For those situations, Windows <strong>10</strong> includes a<br />
set of recovery tools that a user (perhaps with assistance from the help desk) can use to perform common<br />
repair operations, up to and including a complete refresh of the default operating system.<br />
Windows <strong>10</strong> introduces major changes in the way the so-called “push-button reset” process works,<br />
eliminating the annoying problem of restoring an image that requires hours of updating before it’s<br />
useful and dramatically reducing the amount of space required as part of a standard install.<br />
This chapter also introduces available troubleshooting tools for Windows, including those that<br />
are a part of the operating system as well as some useful external tools. For organizations that have<br />
a Volume License agreement with Software Assurance, an additional, extremely powerful resource is<br />
available: the Microsoft Diagnostics and Recovery Toolset (DaRT).<br />
This chapter discusses all of these recovery and troubleshooting options.<br />
Using Windows Recovery Environment<br />
What happens when Windows <strong>10</strong> won’t start properly when you power on a PC or mobile device?<br />
The starting point for all user-initiated repair and recovery options is Windows Recovery Environment<br />
(Windows RE), a feature available since Windows 8, which includes a handful of essential tools<br />
for troubleshooting issues and repairing startup problems. On UEFI-based PCs, the Winre.wim image<br />
113
is copied to the Windows RE Tools partition during the final stage of setup. On BIOS-based PCs, the<br />
image is copied to the System partition. In either case, this layout makes it possible to run Windows RE<br />
even if the Windows partition has a problem.<br />
Windows RE starts automatically in certain scenarios, including two consecutive failed attempts to<br />
start Windows, two consecutive shutdowns that occur within two minutes of boot completion, a Secure<br />
Boot error, or a BitLocker error on a touch-only device.<br />
You can start Windows RE manually from Windows <strong>10</strong> installation media, from a recovery drive,<br />
or from the recovery partition on a device, if that option is available. You can also start Windows RE<br />
manually from Windows <strong>10</strong> by using the Advanced Startup option in Settings, Update & Security;<br />
by holding down the Shift key and choosing Restart from the Start menu; or by entering the<br />
Shutdown /r /o command.<br />
In the initial Choose An Option menu, the user can click Continue to attempt to start the default<br />
operating system without taking any further action. (This is the correct option if the system booted into<br />
Windows RE because of a transient issue that doesn’t need repair.)<br />
If multiple operating systems are installed on the computer, the Choose An Option menu might also<br />
display Use Another Operating System, which allows users to choose an alternative operating system to<br />
boot into. The Use A Device option allows a user to boot from a USB flash drive, DVD drive, or network<br />
boot server.<br />
Clicking Troubleshoot opens the Troubleshoot screen, which displays options similar to those shown<br />
in Figure 9-1. (On OEM PCs, a Factory Image Restore option might also be available, and organizations<br />
that deploy custom images can add an option to this menu as well.)<br />
FIGURE 9-1 When you start a Windows <strong>10</strong> device from recovery media, choose Troubleshoot to display these<br />
Windows Recovery Environment options.<br />
In Windows 8.1 and in early preview releases of Windows <strong>10</strong>, the Troubleshoot menu included separate<br />
Refresh and Reset options. These have been consolidated into a single Reset This PC option, which activates<br />
the push-button reset feature. This option is also available from the Update & Security page in Settings,<br />
for use with systems that are able to start up properly. This option is covered fully later in this chapter.<br />
If you click Advanced Options, you’ll see a menu that resembles the one shown in Figure 9-2.<br />
114 CHAPTER 9 Recovery and troubleshooting tools
FIGURE 9-2 This Windows RE menu provides access to essential troubleshooting and recovery tools.<br />
Table 9-1 lists the core functions available from the Advanced Options menu, many of which are<br />
direct descendants of recovery tools found in previous Windows editions. Note that on some devices<br />
you might see additional choices, including the option to access UEFI firmware settings or to roll back<br />
to a previous Windows version or preview build.<br />
TABLE 9-1 Advanced options for recovery.<br />
Option<br />
System Restore<br />
System Image Recovery<br />
Startup Repair<br />
Command Prompt<br />
Description<br />
You can use this option to choose a restore point created earlier and restore the<br />
system configuration.<br />
Choosing this option replaces everything on the computer with a system image,<br />
including images created using the Windows Backup utility from Windows 7 or later.<br />
(In Windows <strong>10</strong>, this utility is available in the desktop Control Panel. Under System<br />
& Security, choose File History, and then click the System Image Backup link in the<br />
lower-left corner.)<br />
If you choose this option, Windows attempts to diagnose and automatically correct<br />
common boot problems.<br />
This option opens an administrative command prompt, where you can use commandline<br />
tools such as Bootrec and Bcdedit.<br />
More Info To reach the UEFI Firmware Settings option via Windows RE on a UEFI-equipped<br />
tablet, power down the device, press and hold the Volume Down hardware button, and then<br />
press the Power button. This is the only way to enable or disable Secure Boot, for example.<br />
Click Startup Repair to manually attempt the same set of repairs Windows uses when it detects a<br />
failure and launches Windows RE automatically. (This feature was previously called Automatic Repair.)<br />
System Image Recovery requires a previously saved image from an external storage device.<br />
CHAPTER 9 Recovery and troubleshooting tools 115
More Info See http://technet.microsoft.com/en-us/library/hh824837 for more information<br />
on Startup Repair and System Image Recovery. Although this article was written for<br />
Windows 8.1, its instructions apply to Windows <strong>10</strong>.<br />
Note that you can customize the Windows Recovery Environment as part of a standard image. For<br />
example, you can add a preferred troubleshooting tool to the Windows RE menu or assign a hardware<br />
button to invoke Windows RE. These and other how-to topics are documented in the Windows Recovery<br />
Technical Reference at http://bit.ly/win-re-reference.<br />
Windows <strong>10</strong> and push-button reset options<br />
One revolutionary feature introduced in Windows 8 was a method of allowing end users to restore a<br />
clean copy of Windows without the need for separate installation media.<br />
When a computer has repeated problems and standard troubleshooting can’t uncover the cause,<br />
the traditional approach for most IT pros is to wipe the computer and restore it from a standard build<br />
image. The push-button reset options described here can accomplish the same result more quickly<br />
and without wiping out potentially valuable data. Windows <strong>10</strong> offers a simplified reset option that is<br />
greatly improved compared with its predecessors and generally lives up to the “push button” part of<br />
the name.<br />
On PCs running Windows 8 or later that were built for retail sales and distribution channels, the<br />
push-button-reset recovery image is normally contained in a dedicated partition at the end of the hard<br />
drive. This recovery image can consist of a single image file or a set of split image files, with or without<br />
compression. You can recover the space used by that recovery partition on a PC running Windows 8.1,<br />
but doing so removes the ability to refresh or reset the operating system.<br />
In Windows <strong>10</strong>, OEMs can still provide this recovery image and its associated partition to allow the<br />
system to be rolled back to its state as shipped from the factory. However, this option is no longer<br />
required. Instead, Windows <strong>10</strong> is capable of performing a full reset by rebuilding the operating<br />
system to a clean state using existing system files from the Windows Component Store (C:\Windows\<br />
WinSxS).<br />
More Info On an OEM PC that was originally shipped with Windows 8 or Windows 8.1,<br />
upgrading to Windows <strong>10</strong> leaves the existing recovery partition untouched. (This option<br />
does not apply to PCs with Windows 8.1 installed using the WIMBoot option.) You can use<br />
this option to restore the originally installed operating system if necessary. If you determine<br />
that the old recovery partition is no longer needed, you can remove it using Windows <strong>10</strong><br />
built-in tools, including the Disk Management console, the DiskPart command-line utility,<br />
or Windows PowerShell commands.<br />
116 CHAPTER 9 Recovery and troubleshooting tools
This approach has several advantages:<br />
■■<br />
■■<br />
■■<br />
It significantly reduces the amount of disk space required for a clean installation, allowing that<br />
space to be used for data files and apps. The impact of this design is especially profound on<br />
tablets and other devices with a small amount of built-in storage (32 GB or less).<br />
With this design, push-button reset is available on all PCs running Windows <strong>10</strong>, not just OEM<br />
PCs or those where a corporate IT department has created a custom recovery image.<br />
The operating system and drivers are restored to the most recent rollup state, with all updates<br />
except those installed in the last 28 days. (This design is the modern equivalent of the “last<br />
known good configuration” option, allowing recovery to succeed when a recently installed<br />
update is the source of problems.) By contrast, in Windows 8 and Windows 8.1, the recovery image<br />
restores the PC to its state as shipped from the factory. On a two-year-old PC, that rollback<br />
requires the user to download two full years’ worth of updates.<br />
For OEM PCs, any customized settings and desktop programs installed by the manufacturer are<br />
restored with the Windows <strong>10</strong> reset. These customizations are saved in a separate container, which is<br />
created as part of the OEM setup process. Note that all language packs installed on the system at the<br />
time the push-button reset was initiated are restored.<br />
Desktop programs are not restored and must be manually reinstalled. All Windows apps included<br />
with Windows <strong>10</strong> by default (Weather, Music, and Outlook Mail and Calendar, for example) are restored,<br />
along with any provisioned Windows apps that were added to the system by the OEM or as part<br />
of an enterprise deployment.<br />
App updates are downloaded and reinstalled via the Store automatically after recovery. All userinstalled<br />
Windows apps are discarded and must be reinstalled from the Store.<br />
As I noted earlier, you can initiate a refresh or reset from Windows RE or from the Settings app, as<br />
shown in Figure 9-3.<br />
CHAPTER 9 Recovery and troubleshooting tools 117
FIGURE 9-3 The options available on this menu vary. On a PC recently upgraded from an earlier version, for example,<br />
you’ll find an option to go back to that version.<br />
Choosing Reset This PC offers two options, as shown in Figure 9-4.<br />
118 CHAPTER 9 Recovery and troubleshooting tools
FIGURE 9-4 The Reset This PC feature offers the option to preserve data files (and some settings) or start fresh,<br />
removing all files, apps, and settings and effectively doing a clean install.<br />
Both options are equivalent to reinstalling Windows <strong>10</strong> from scratch, with the added ability to preserve<br />
files and some settings or to perform a clean install.<br />
The Keep My Files option<br />
This option is the equivalent of the Refresh Your PC feature from Windows 8.1, with the noteworthy<br />
difference that it does not preserve apps acquired by the user from the Windows Store. (These need to<br />
be restored after the reset is complete.) Choosing Keep My Files retains all data files and preserves the<br />
following personalized settings:<br />
■■<br />
■■<br />
■■<br />
■■<br />
■■<br />
■■<br />
■■<br />
■■<br />
■■<br />
User accounts (local, domain, and Microsoft account) and group memberships<br />
Domain settings<br />
Windows Update settings<br />
Library settings<br />
Lock screen background<br />
Desktop themes<br />
International settings<br />
Wireless network profiles<br />
Settings configured in Windows Welcome<br />
CHAPTER 9 Recovery and troubleshooting tools 119
Files in the user’s profile (except those in the AppData folder) are preserved, as are any folders<br />
created in the root of the system drive and on other partitions, as well as File History data. All userinstalled<br />
desktop programs and Windows Store apps are removed, and a list of removed programs is<br />
saved on the desktop.<br />
This option boots into Windows RE and gathers user accounts, settings, data, and Windows Store<br />
apps. It then uses the most recent system rollup that is at least 28 days old to create a new, clean instance<br />
of the following folders, including all subfolders:<br />
■ ■<br />
■ ■<br />
■ ■<br />
■ ■<br />
■ ■<br />
\Windows<br />
\ProgramData<br />
\Program Files<br />
\Program Files (x86)<br />
%UserProfile%\AppData<br />
The reset operation also preserves device drivers, following the same rules as for system files.<br />
Drivers are restored to the most recent version that has been on the PC for at least 28 days. Device<br />
applets that are installed separately from the driver package are not restored as part of the reset<br />
process.<br />
Preinstalled Windows apps are restored to their factory version and state, and will be updated<br />
automatically after the reset is complete. Any apps and settings created as part of the original OEM<br />
image are restored from the customization container for those changes.<br />
After a reboot, the saved settings, data files, and apps are applied to the new operating system. This<br />
process can take several minutes to complete.<br />
Using the Keep My Files option requires a significant amount of free disk space to function—at least<br />
4 GB plus as much as twice the space occupied by any provisioning packages located in C:\Recovery\<br />
Customizations.<br />
The Remove Everything option<br />
This option (called Reset Your PC in Windows 8.1) removes all apps and user data, including user accounts<br />
and personalization settings. Choose the Remove Everything option when you plan to sell or<br />
give away an existing PC or reassign it to a new employee.<br />
Because this process, by design, involves significant data loss, the user must click through multiple<br />
warning screens that clearly describe what’s about to happen. The reset process also includes<br />
an option to scrub data from the drive so that it cannot easily be recovered using disk utilities. As<br />
Figure 9-5 notes, the Remove Files And Clean The Drive option can add hours to the process. Note<br />
that this option, while thorough, is not certified to meet any government or industry standards for<br />
data removal.<br />
120 CHAPTER 9 Recovery and troubleshooting tools
FIGURE 9-5 The Reset This PC procedure includes an option to wipe the drive so that data files from the previous<br />
installation can’t be recovered easily.<br />
During a reset, the PC boots into Windows RE. If the system contains multiple partitions that are accessible<br />
by the user (such as a dedicated data volume), the user is given the option to format the entire<br />
drive or just the Windows partition. All user accounts, data files, settings, applications, and customizations<br />
on the Windows partition are removed. The recovery image is applied to the newly formatted<br />
Windows partition, and a new Boot Configuration Data store is created on the system partition.<br />
When the system restarts, the user must go through the standard procedures for setting up the PC<br />
and creating a new user account, a process formally known as the out-of-box experience (OOBE) phase.<br />
The reset option doesn’t completely eliminate the need for recovery media, which is still required<br />
for the following scenarios:<br />
■■<br />
■■<br />
■■<br />
If operating system files have been heavily corrupted or infected by malware, the reset process<br />
will probably not work.<br />
If there’s a serious issue in a cumulative update that is more than 28 days old, the reset might<br />
not be able to avoid that problem.<br />
If a user chooses the wrong language during the OOBE phase on a single-language SKU, a complete<br />
reinstallation might be required.<br />
Troubleshooting tools<br />
Like its predecessors, Windows <strong>10</strong> includes an assortment of diagnostic and troubleshooting tools that<br />
can be useful for tracking down the cause of performance problems, crashes, and other unwanted<br />
events, especially during pilot testing with a new operating system.<br />
CHAPTER 9 Recovery and troubleshooting tools 121
The three utilities in this list should be familiar to every IT pro. I list them here with a quick description<br />
of what’s new and changed for Windows <strong>10</strong>, especially for those upgrading from Windows 7:<br />
■■<br />
Task Manager This venerable Windows utility got a major upgrade beginning with Windows 8,<br />
making it significantly more powerful than its predecessor. It’s available from the Quick Link<br />
menu (by right-clicking on Start or using the Windows logo key + X shortcut), or directly using<br />
the keyboard shortcut Ctrl+Shift+Esc. In its expanded view, pay attention to the Startup tab,<br />
which offers information about programs that automatically start with Windows. The Performance<br />
tab, shown in Figure 9-6, offers details about multiple Windows subsystems, usually<br />
with enough information to help you determine the source of a current slowdown.<br />
FIGURE 9-6 The Performance tab in Task Manager shows a wealth of information about CPU, memory, disk,<br />
and network usage. Note the link at the bottom to open Resource Monitor.<br />
■■<br />
Resource Monitor If you need more details than are available from Task Manager, open this<br />
utility, which provides a granular view of file-system and disk activity, processor usage, and<br />
network connections.<br />
■ ■ Event Viewer Virtually every system-related task that Windows does—in the background, in<br />
the foreground, or in response to your requests—is logged for posterity. These event logs are<br />
available for inspection using the Event Viewer utility (Eventvwr.msc). It has changed little in the<br />
past decade.<br />
122 CHAPTER 9 Recovery and troubleshooting tools
Sysinternals tools<br />
Windows Sysinternals is one of the most enduring and useful sources of advanced system utilities for<br />
any IT pro. The site, available at http://sysinternals.com, was created in 1996 by Mark Russinovich, who<br />
joined Microsoft in 2006 and is currently Chief Technical Officer of Microsoft Azure.<br />
It would take several pages just to list all the Sysinternals utilities, but a few are essential, especially<br />
when troubleshooting in an unfamiliar environment. Process Explorer, for example, offers an amazingly<br />
detailed view of currently active processes, whereas AutoRuns allows for pinpoint control over programs<br />
that run automatically.<br />
What’s remarkable is that these tools are updated regularly, with occasional major releases offering<br />
useful new features. What’s even more remarkable is that they’re free.<br />
Nearly 70 individual Sysinternals troubleshooting utilities are available as part of the Sysinternals Suite.<br />
You can also run individual tools from the web-based directory listing at https://live.sysinternals.com/.<br />
Microsoft Diagnostics and Recovery Toolset<br />
The Diagnostics and Recovery Toolset (DaRT) is part of the Microsoft Desktop Optimization Pack<br />
(MDOP), which is available by subscription for volume-license customers with Software Assurance.<br />
It is also available under different licensing terms through Microsoft MSDN subscriptions.<br />
Each version of DaRT is designed to work on a specific version of Windows. For Windows <strong>10</strong>, use<br />
DaRT <strong>10</strong>, which is included with the MDOP 2015 package.<br />
The chief benefit of DaRT is that it provides extended recovery and repair options beyond those<br />
provided in Windows RE. DaRT supports UEFI boot and can create Windows Imaging Format (.wim) or<br />
ISO images that can be deployed with USB media. Using DaRT, an organization also can allow remote<br />
connections within the recovery partition, thus enabling support staff to reach a computer for recovery<br />
without having to be physically present at the computer.<br />
A default DaRT installation adds a Recovery Image Wizard that can be used to create an image for<br />
IT professionals that allows local users to perform a range of recovery tasks. The current version of<br />
this DaRT toolset includes Disk Commander, which can be used to repair damaged disk partitions and<br />
volumes; a Crash Analyzer, which makes sense of crash dump files; and a Hotfix Uninstall tool that can<br />
be used if a hotfix causes problems with a PC.<br />
Some organizations deploy DaRT as the default recovery partition in standard images. Doing so<br />
makes the recovery tools available at all times and eliminates the need for bootable removable media.<br />
CHAPTER 9 Recovery and troubleshooting tools 123
CHAPTER <strong>10</strong><br />
Integrating Azure Active Directory<br />
Every network administrator knows the ins and outs of Active Directory, the service that runs on<br />
Microsoft Windows server editions and powers countless Windows domain-based networks<br />
worldwide. The Pro, Enterprise, and Education editions of Windows <strong>10</strong> offer full support for traditional<br />
Active Directory deployments, of course, but Windows <strong>10</strong> also supports a new, cloud-based alternative<br />
called Azure Active Directory, or Azure AD for short.<br />
Like its on-premises counterpart, Azure AD provides identity and access services for businesses.<br />
With an Azure AD work or school account, users can sign on to any cloud or on-premises web<br />
application, using a wide array of client devices.<br />
Azure AD provides the core directory and identity-management capabilities behind several<br />
business-focused Microsoft cloud services, including Microsoft Office 365 and (naturally) Microsoft<br />
Azure. You can integrate Azure AD services with a local Active Directory deployment or use it on a<br />
standalone basis. In either case, you can configure multifactor authentication to provide secure local<br />
and remote access, and you can take advantage of built-in reporting and analytics capabilities that<br />
scale to even very large enterprises.<br />
In this chapter, I offer an overview of Azure AD as well as instructions on how to make Azure AD<br />
work with Windows <strong>10</strong> devices of all shapes and sizes.<br />
Getting started with Azure AD<br />
You might already be using Azure AD without being aware of it. If you or your organization signed<br />
up for a business-focused Microsoft cloud service—such as Azure, Office 365, Microsoft Intune, or<br />
Microsoft Dynamics CRM Online—that subscription includes an Azure AD directory. By default, this<br />
directory includes a subdomain in the onmicrosoft.com domain, but most organizations assign a<br />
custom domain name to the directory. For example, Contoso Corporation might start with the default<br />
contoso.onmicrosoft.com subdomain but add contoso.com as a custom domain. This configuration<br />
makes it possible for users to sign in and access local or cloud-based resources using a familiar email<br />
address.<br />
Each dedicated instance of Azure Active Directory (Azure AD) is called a tenant. Although Microsoft<br />
hosts the service in its massive and worldwide Azure infrastructure, each Azure AD directory is completely<br />
isolated from other directories, as shown in Figure <strong>10</strong>-1.<br />
125
FIGURE <strong>10</strong>-1 All Azure Active Directory tenants share the same global infrastructure, but each directory is<br />
completely isolated from others for security reasons.<br />
As a convenience, you can consolidate multiple Azure AD directories under a single administrative<br />
dashboard. The directories themselves, however, are completely separate and protected from<br />
unauthorized access (accidental or malicious).<br />
You can associate the Azure AD directory for an existing Microsoft cloud service, such as Office 365,<br />
to a free Microsoft Azure subscription, allowing you to manage that directory within the Azure Management<br />
Portal (https://manage.windowsazure.com). Figure <strong>10</strong>-2 shows what that directory configuration looks like.<br />
126 CHAPTER <strong>10</strong> Integrating Azure Active Directory
FIGURE <strong>10</strong>-2 To configure and extend an Azure AD directory, use this management portal.<br />
Azure AD subscriptions are available at three levels. An Office 365 or Azure subscription includes<br />
an Azure AD directory at the Free level. You can upgrade to Basic and Premium editions through a<br />
Microsoft Enterprise Agreement, through the Open Volume License Program, or through the Cloud<br />
Solution Providers program. Azure and Office 365 subscribers can also purchase Active Directory<br />
Premium licenses online.<br />
For details of what’s in each Azure AD subscription level, see this article: https://azure.microsoft.com/<br />
en-us/pricing/details/active-directory/. The following list summarizes the differences:<br />
■■<br />
Free This level allows up to 500,000 directory objects, supports user and group management<br />
tools and device registration, and allows self-service password changes for cloud-based users.<br />
It also allows up to <strong>10</strong> apps per user to be connected for single sign-on (SSO) use and supports<br />
Active Directory Connect, the sync engine for extending on-premises directories to Azure AD.<br />
■ ■ Basic Along with all the features in the Free level, this tier removes the size limit on directory<br />
objects, allows self-service password resets, adds group-based access management and provisioning,<br />
and includes a service-level agreement.<br />
CHAPTER <strong>10</strong> Integrating Azure Active Directory 127
■■<br />
Premium At this level, Azure AD subscribers have all the benefits of the Basic tier plus an<br />
unlimited number of SSO apps, the ability to configure multifactor authentication, and enhanced<br />
self-service password management capabilities. The Cloud App Discovery feature allows network<br />
administrators to determine which cloud services (authorized and unauthorized) are in use<br />
within the organization and, optionally, integrate them with Azure AD to lessen the risk of data<br />
leakage.<br />
Azure AD Premium is also available as part of the Enterprise Mobility Suite, which includes Microsoft<br />
Intune and Azure Rights Management.<br />
Azure Active Directory Join is available only on Windows <strong>10</strong> devices. At all subscription levels, including<br />
Free, you can join a Windows <strong>10</strong> PC to Azure AD, use desktop SSO features, and recover BitLocker keys<br />
with the help of an administrator. At the Premium level, self-service BitLocker key recovery is available,<br />
and additional local administrator accounts can join a Windows <strong>10</strong> device using Azure AD Join.<br />
The ability to integrate third-party Software-as-a-Service (SaaS) apps with Azure AD is a key benefit.<br />
Hundreds of apps are available via the Application Gallery in Azure AD and available for configuration<br />
with a single click. Figure <strong>10</strong>-3, for example, shows Amazon Web Services integrated into Azure AD.<br />
FIGURE <strong>10</strong>-3 From the Azure Management Portal, you can integrate third-party web apps and online services and<br />
then assign them to users, allowing them to sign on without extra work.<br />
Configuring single sign-on is a straightforward administrative task. You can establish a federation<br />
between two services, if that option is supported, or store external credentials for each user directly in<br />
Azure AD. You can also connect to a third-party SSO provider. Figure <strong>10</strong>-4 shows these options in the<br />
Azure Management Portal.<br />
128 CHAPTER <strong>10</strong> Integrating Azure Active Directory
FIGURE <strong>10</strong>-4 Configuring single sign-on options is done on a per-app basis and is available even with services that<br />
compete with other Microsoft cloud products.<br />
If you choose to store account credentials for users as part of SSO configuration, you enter those<br />
details using the Azure Management Portal, as shown in Figure <strong>10</strong>-5.<br />
FIGURE <strong>10</strong>-5 After integrating an online service like Twitter into Azure AD, you can store user credentials for<br />
individual user accounts. Those users can then sign in directly from the Azure AD Access Panel.<br />
CHAPTER <strong>10</strong> Integrating Azure Active Directory 129
Note that even at the Free and Basic levels you can configure SSO and assign user access to as many<br />
SaaS apps as you want. Users, however, will see only <strong>10</strong> apps at a time in their Access Panel.<br />
Joining a Windows <strong>10</strong> PC to Azure AD<br />
Just as you can join a Windows <strong>10</strong> Pro or Enterprise PC to an Active Directory domain, you can join a<br />
Windows <strong>10</strong> device to Azure AD. This option is most common in scenarios where you plan to use the<br />
device to access local resources and cloud services but don’t need a full domain join.<br />
The best time to join a PC to Azure AD is during the initial setup of a Windows <strong>10</strong> device. Figure <strong>10</strong>-6<br />
shows the page where you begin the process by specifying that you are setting up a company-owned PC.<br />
FIGURE <strong>10</strong>-6 This step appears in the final stages of setup for a new PC running Windows <strong>10</strong> Pro.<br />
Choosing that option leads to the page shown in Figure <strong>10</strong>-7, where you have the option to join<br />
Azure AD. (If you choose the option to join a domain, you create a local account and then join it to the<br />
domain later.)<br />
130 CHAPTER <strong>10</strong> Integrating Azure Active Directory
FIGURE <strong>10</strong>-7 When setting up a PC for use primarily on a corporate network, you can choose to use your Azure AD<br />
credentials or do a more traditional domain join.<br />
After you click or tap this option and enter Azure AD credentials, the process varies depending on<br />
how your Azure AD administrator has configured settings. You might be required to verify your identity<br />
at this point, using multifactor authentication to enroll the device and set a PIN for access. You’re also<br />
informed in clear terms that the company’s policies will be enforced as part of your ability to sign in on<br />
this device.<br />
Figure <strong>10</strong>-8 shows the final portion of this setup process, where the user must agree to accept the<br />
server policies.<br />
CHAPTER <strong>10</strong> Integrating Azure Active Directory 131
FIGURE <strong>10</strong>-8 Joining a Windows <strong>10</strong> PC to Azure AD means that company policies will override some default<br />
settings in Windows.<br />
When the process is complete, you can see the current enrollment on the About page in Settings.<br />
The Organization name is defined by your organization’s settings in Azure AD, and the page includes a<br />
button you can click to disconnect from the organization (which also removes your access to the cloud<br />
services and organization resources associated with that ID).<br />
This same page is your starting point if you want to join Azure AD on a PC where Windows is already<br />
set up. Figure <strong>10</strong>-9 shows where you’ll find the Join Azure AD button.<br />
132 CHAPTER <strong>10</strong> Integrating Azure Active Directory
FIGURE <strong>10</strong>-9 The System, About page in Settings allows you to join Azure AD on a system that has already been set<br />
up with Windows <strong>10</strong>.<br />
At any time, users can access their Azure AD accounts, for self-service password changes or for<br />
SSO access to apps. You can reach this link by choosing the Azure AD account from the bottom of<br />
the Accounts page in settings, or by visiting the account management page in a web browser, at<br />
https://account.activedirectory.windowsazure.com. Figure <strong>10</strong>-<strong>10</strong> shows what you see. Note that any<br />
apps configured for SSO appear on the Applications pane.<br />
CHAPTER <strong>10</strong> Integrating Azure Active Directory 133
FIGURE <strong>10</strong>-<strong>10</strong> The Azure AD Access Panel profile allows users to manage information, change or reset passwords,<br />
and access preconfigured apps from the App Panel.<br />
Adding work accounts to Windows <strong>10</strong><br />
On personal devices running Windows <strong>10</strong>, joining Azure AD isn’t always an option, but you can still get<br />
some of the benefits of Azure AD by adding a Work or School account using your Azure AD credentials.<br />
That step allows you to sign in to Office 365 automatically and use the Azure AD Access Panel.<br />
The process is straightforward. Start from the Accounts page in Settings and then click or tap Work<br />
Access to view the options shown in Figure <strong>10</strong>-11.<br />
134 CHAPTER <strong>10</strong> Integrating Azure Active Directory
FIGURE <strong>10</strong>-11 Adding a work or school account allows you to connect to Office 365 and other services without<br />
having a fully managed device.<br />
CHAPTER <strong>10</strong> Integrating Azure Active Directory 135
CHAPTER 11<br />
Universal apps and the new<br />
Windows Store<br />
The fundamental dividing line between Microsoft Windows 7 and its successors is the capability<br />
of more recent Windows releases to run a new class of apps, informally known as modern apps<br />
but formally designated as Trusted Windows Store apps. Windows <strong>10</strong> can still run virtually all classic<br />
Windows desktop programs, of course; the new apps add another set of options. Because they’re<br />
optimized for touch and mobile use, they’re easier to use on tablets and hybrid mobile devices. And<br />
because they are distributed through the Windows Store, they’re inherently more secure and easier to<br />
deploy.<br />
This chapter provides an overview of those apps, the new Store common to all Windows <strong>10</strong> editions,<br />
and a new set of capabilities called the Windows Store for Business.<br />
The Universal Windows Platform<br />
Apps originally developed for Windows 8 and 8.1 ran only in full-screen mode or snapped to the side of<br />
a display. In Windows <strong>10</strong>, each modern app, including the built-in Settings app and Microsoft Edge, can<br />
run in its own window and can be pinned to the taskbar. This change in behavior makes the new apps<br />
first-class citizens alongside their classic Windows desktop counterparts.<br />
The first generation of modern apps, built for Windows 8, used an application architecture called<br />
the Windows Runtime (WinRT). With the release of Windows 8.1, that platform was extended to<br />
Windows Phone 8.1, allowing developers to build Universal Windows 8 apps that were separate but<br />
shared a great deal of common code.<br />
With Windows <strong>10</strong> Microsoft introduced the Universal Windows Platform (UWP), a highly evolved<br />
descendant of WinRT that provides a common app platform for every Windows <strong>10</strong> device. Apps built<br />
using the UWP don’t just share code; they run the same code, targeted to different device families.<br />
Some application programming interfaces (APIs) are universal, available on all device families. Child<br />
device families have their own APIs in addition to the universal device APIs. A guide to UWP apps,<br />
published at the Windows Dev Center (http://bit.ly/uwp-guide), is aimed at Windows <strong>10</strong> developers but<br />
offers an excellent overview for IT pros as well.<br />
137
As the authors of that guide note, the addition of the UWP to the Windows <strong>10</strong> unified core makes a<br />
huge difference in the capabilities of modern apps:<br />
As part of the core, the UWP now provides a common app platform available on<br />
every device that runs Windows <strong>10</strong>. With this evolution, apps that target the UWP can<br />
call not only the WinRT APIs that are common to all devices, but also APIs (including<br />
Win32 and .NET APIs) that are specific to the device family the app is running on. The<br />
UWP provides a guaranteed core API layer across devices. This means [developers]<br />
can create a single app package that can be installed onto a wide range of devices.<br />
Using the Universal Windows Platform, developers can build apps that are significantly more powerful<br />
than their predecessors. These apps can be targeted at any or all those device families, from phones<br />
and small tablets to PCs and the Xbox One game console to, ultimately, wearable devices and other<br />
nontraditional form factors collectively known as the Internet of Things (IoT), running Windows <strong>10</strong> IoT<br />
editions.<br />
Note For more details on the Windows <strong>10</strong> IoT family, see https://www.microsoft.com/en-us/<br />
WindowsForBusiness/windows-iot.<br />
Most importantly, Windows <strong>10</strong> allows those apps to be delivered through a single store to all those<br />
devices. IT pros whose concerns focus on deploying, managing, and securing enterprise apps will want<br />
to look carefully at the Windows Store for Business, a new addition in Windows <strong>10</strong> version 1511, which<br />
can be extended to deliver universal Windows apps and traditional desktop applications in a managed<br />
environment through secure business portals.<br />
Introducing the new Windows Store<br />
Although there are superficial similarities between the Windows <strong>10</strong> Store and its Windows 8.1 predecessor,<br />
a closer look reveals big changes.<br />
For starters, the new Store (which is itself a UWP app) offers more than just apps, with games,<br />
movies, TV shows, and music available in digital formats for purchase and rent as well. Using a common<br />
search box, you can find items in a single category or across the entire Store, as shown in Figure 11-1,<br />
with the option to refine your search results.<br />
138 CHAPTER 11 Universal apps and the new Windows Store
FIGURE 11-1 The Windows <strong>10</strong> Store offers excellent search capabilities and access to more than just apps.<br />
The new Store also includes a more detailed summary of apps you previously installed, with the<br />
capability to update apps automatically in the background. When you’re signed in to the Store, you can<br />
click the current status of downloads and app installs, and you have the capability to pause, resume,<br />
and cancel downloads. Figure 11-2 shows this feature in action.<br />
FIGURE 11-2 Clicking your user picture (to the left of the search box) opens a menu that gives you access to settings<br />
and account options. You can view and manage current app downloads and updates from this page.<br />
To manage devices associated with a Microsoft account, sign in at https://account.microsoft.com and<br />
use the Devices tab. You can view all devices that have signed in to the current Microsoft account, and<br />
you can see details about that device and its operating system, as shown in Figure 11-3.<br />
CHAPTER 11 Universal apps and the new Windows Store 139
FIGURE 11-3 The Devices tab of the Microsoft account management page lists all devices that have signed in with a<br />
particular ID. It supports PCs, laptops, tablets, and phones.<br />
For Microsoft devices, such as Surface tablets, the warranty status and support links are available in<br />
this list.<br />
Apps acquired from the Windows <strong>10</strong> Store (free and paid) can be installed on up to <strong>10</strong> devices.<br />
A separate list of devices associated with the signed-in user’s Store account is available from the<br />
Microsoft account page, where you can remove apps if you need to free up a new device for installing<br />
an app. Figure 11-4 shows this feature in action.<br />
FIGURE 11-4 In Windows <strong>10</strong>, apps can be installed on up to <strong>10</strong> devices. Use this page to remove a device from the<br />
list of those authorized to install apps from the associated Microsoft account.<br />
140 CHAPTER 11 Universal apps and the new Windows Store
For consumer and small-business users of Windows <strong>10</strong>, the public Windows Store is the primary<br />
means to acquire apps, using a Microsoft account and various payment options. With the new<br />
Windows <strong>10</strong> Store, enterprise options are considerably richer.<br />
Before I get to that story, though, it’s useful to see the new UWP apps in action.<br />
How Universal Windows Platform apps work<br />
UWP apps in Windows <strong>10</strong> have the following characteristics in common with the first generation of<br />
modern apps, written for Windows 8 and Windows 8.1:<br />
■■<br />
■■<br />
■■<br />
■■<br />
Apps are installed on a per-user basis, using a simple installation mechanism that does not<br />
require local administrative rights.<br />
Third-party apps can be removed easily, with the exception of a handful of preinstalled<br />
apps (also called provisioned apps) that can be removed only by using Windows PowerShell<br />
commands.<br />
Every app has an application tile that can be programmed to update dynamically, making it a<br />
live tile. Apps can also trigger notifications and alerts, using standard APIs. Each user controls<br />
the display of information in live tiles and can disable notifications and alerts globally or on a<br />
per-app basis.<br />
Apps must adhere to a strict set of APIs that prevent them from directly accessing system<br />
resources. That limits an app’s ability to perform many functions that are commonplace for<br />
desktop apps. The benefit is those limitations help ensure the security and reliability of the<br />
underlying operating system by blocking the most common attack vectors.<br />
Because UWP apps can run on various screen sizes and orientations, the user experience is adaptive,<br />
with screen layouts and controls that look and work in an appropriate way depending on their size. This<br />
advantage is most obvious on phones and small tablets, but you can see the shift in experience on a<br />
conventional Windows <strong>10</strong> PC just by resizing a window.<br />
The Groove Music app, included with all editions of Windows <strong>10</strong> except the Long-Term Servicing<br />
Branch, offers an excellent illustration. In Figure 11-5, the window is wide enough to display the navigation<br />
bar on the left, with full details about the current album on the right.<br />
CHAPTER 11 Universal apps and the new Windows Store 141
FIGURE 11-5 The adaptive user experience in Windows <strong>10</strong> allows a Universal Windows Platform app like Groove<br />
Music to show you more information when screen real estate is available.<br />
As you make that window narrower, the navigation bar first shrinks to a column of icons and then<br />
disappears completely, leaving the spare but usable display shown in Figure 11-6.<br />
142 CHAPTER 11 Universal apps and the new Windows Store
FIGURE 11-6 By contrast, in a smaller window (or on a smaller screen), UWP apps such as Groove Music adapt to the<br />
minimal space by hiding navigation elements.<br />
All editions of Windows <strong>10</strong> include a selection of Microsoft-authored universal apps that demonstrate<br />
these principles while also performing useful functions: the Calculator and Alarms & Clock apps<br />
offer excellent examples of this adaptive user experience. Windows <strong>10</strong> also includes News, Sports,<br />
Money, and Weather apps, powered by MSN.<br />
As part of a Windows <strong>10</strong> deployment, you might want to remove one or more of these provisioned<br />
apps, either manually or as part of the process of preparing a system image for deployment. One technique<br />
is to use PowerShell commands, specifically the Get-AppxPackage and Remove-AppxPackage<br />
cmdlets, with deployment tools. Microsoft’s Ben Hunter documents this process in an article that was<br />
written for Windows 8.1 but still applies to Windows <strong>10</strong>: http://bit.ly/remove-built-in-Windows-apps. An<br />
updated version of the script, courtesy of Michael Niehaus, is capable of dynamically determining a list<br />
of apps that are removable. That article is available here: http://bit.ly/remove-windows-<strong>10</strong>-apps.<br />
CHAPTER 11 Universal apps and the new Windows Store 143
A new feature introduced with Windows <strong>10</strong> version 1511 automatically installs some games and apps<br />
from the Windows Store for the signed-in user. These apps vary by region and are aimed primarily at<br />
consumers. To prevent them from being installed, enable the Group Policy setting Turn Off Microsoft<br />
Consumer Experiences, located under Computer Configuration > Administrative Templates > Windows<br />
Components > Cloud Content, as shown in Figure 11-7.<br />
FIGURE 11-7 To prevent games like Candy Crush from being installed on users’ machines, enable this setting via<br />
Group Policy.<br />
Universal apps share a common group of user controls that also adapt to how the user is interacting<br />
with the app—offering larger targets for touch interaction compared to the smaller targets offered<br />
when the user taps with a pen or uses a traditional pointing device such as a mouse, for example.<br />
In the interest of power management, a crucial factor on mobile devices, most Windows Store apps<br />
are suspended within a few seconds of when the user switches away from the app. Some apps (music<br />
players and apps that need to download files in the background, for example) can be configured for<br />
background operation.<br />
Windows <strong>10</strong> universal apps also include support for natural user inputs, such as speech, inking,<br />
gestures, and even user gaze.<br />
144 CHAPTER 11 Universal apps and the new Windows Store
By default, apps in Windows <strong>10</strong> update automatically, with no user intervention required. The<br />
auto-update option can be disabled using the App Updates options available from Settings in the<br />
Store. In managed environments, you can use Group Policy to disable access to the Store app.<br />
Using the Windows Store for Business<br />
Enterprises running Windows <strong>10</strong> can develop universal line-of-business (LOB) apps and make them<br />
available to users inside their organization. They can also purchase licenses for Windows <strong>10</strong> apps and<br />
allow their employees to install those apps without requiring a Microsoft account. These apps can be<br />
deployed in either of two ways: through a private store, managed and deployed by the Windows Store,<br />
or through a process called sideloading.<br />
The Windows Store for Business debuted with Windows <strong>10</strong> version 1511. Organizations with an<br />
Azure Active Directory infrastructure can use this capability to allow users to sign in with their Azure AD<br />
accounts and view, download, and install apps. Licenses are managed and tracked by the Windows Store<br />
for Business.<br />
To begin building a custom Windows Store for Business, sign in at http://businessstore.microsoft.com<br />
using Azure AD administrative credentials. Figure 11-8 shows the inventory-management page for one<br />
such store, with a handful of apps available for use within the organization.<br />
FIGURE 11-8 The Windows Store for Business has a look and feel similar to the public Store but is restricted to<br />
members of your organization who sign in with an Azure AD account.<br />
Admins can add apps to the private store, which appears as a tab in the Windows Store for Business<br />
for members of the Azure AD organization. Only apps with online licenses can be added to the private<br />
store, either when you as administrator acquire the app or by assigning it from inventory later. Once<br />
the app is in your private store, employees can claim and install the app.<br />
CHAPTER 11 Universal apps and the new Windows Store 145
Figure 11-9 shows the process of adding an app to the inventory in a private store.<br />
FIGURE 11-9 As a Windows Store for Business administrator, you can select apps from the public Store and make<br />
them available privately to members of your organization.<br />
Updates are delivered via normal update channels—Windows Update or Windows Server Update<br />
Services (WSUS).<br />
LOB apps can be distributed within an organization using mobile device management (MDM)<br />
software or deployment tools, such as System Center Configuration Manager or Microsoft Deployment<br />
Toolkit, without any connection to the Windows Store. This process, called sideloading, doesn’t require<br />
that the apps be signed by Microsoft, nor are Azure AD accounts necessary. The apps must, however,<br />
be signed with a certificate that is trusted by one of the trusted root authorities on the system.<br />
In this scenario, installation files are downloaded and deployed using the organization’s own<br />
infrastructure. Apps can be installed as part of a custom installation image or sideloaded individually<br />
using deployment tools or MDM software.<br />
This feature is still new and is evolving quickly. For a walkthrough of one scenario, see the article<br />
“Using the Windows Store for Business with MDT 2013,” at http://bit.ly/Windows-Store-for-Businesswith-MDT2013.<br />
146 CHAPTER 11 Universal apps and the new Windows Store
CHAPTER 12<br />
Storage<br />
One absolute constant in every version of Microsoft Windows since its earliest days is the need<br />
for built-in storage to accommodate the operating system, settings, apps, data files, and digital<br />
media. But the details of storage subsystems have changed dramatically since the early days.<br />
Just a few years ago, for example, a solid-state drive (SSD) was a luxury reserved for only the priciest<br />
of systems. Today, SSD prices have dropped to affordable levels, with flash storage as an alternative for<br />
low-cost devices and traditional hard drives often used as secondary storage or accelerated with an<br />
SSD cache.<br />
At the same time, the move to solid-state storage on portable devices has dramatically reduced the<br />
average size of the default drive. Manufacturers of some portable PCs in early 2016 now offer a choice<br />
of SSD (typically 128 GB at the low end) or a much larger conventional hard drive. That means buyers<br />
have to choose between fast but limited storage and larger drives that are slower and less reliable.<br />
Over the years, PC makers steadily increased the size of the primary system drive. As the SSD era<br />
began, that trend reversed. For tablets and inexpensive portables, the primary system drive can shrink<br />
to very small sizes indeed, with a new Compact OS mode enabling Windows <strong>10</strong> to work with primary<br />
storage devices that would have been too small to run some earlier versions of Windows comfortably.<br />
DVDs are increasingly an endangered species, but thanks to the USB standard, removable drives<br />
that use other form factors are more common than ever.<br />
This chapter offers a high-level overview of the many storage options available across the ecosystem of<br />
devices running Windows <strong>10</strong>, starting with a look at the tools for managing fixed and removable storage.<br />
Storage Tools<br />
As an IT pro evaluating Windows <strong>10</strong>, you have an eclectic selection of tools to examine, configure,<br />
manage, and troubleshoot storage devices. Some of these tools will be familiar even to the oldest of<br />
old-time Windows users. Others are new in Windows <strong>10</strong> and presage a slow but steady migration of<br />
core functions such as these to the modern Windows <strong>10</strong> user interface.<br />
147
Disk Management<br />
The most important of all storage tools is the Disk Management console, Diskmgmt.msc, shown in<br />
Figure 12-1. (The fastest way to open this console is to right-click Start or press Windows key + X to open<br />
the Quick Links menu, and then click or tap Disk Management.)<br />
FIGURE 12-1 The Disk Management console should look familiar to even the most grizzled IT pro.<br />
DiskPart<br />
For more advanced disk-management tools, the DiskPart utility is available. As shown in Figure 12-2, it<br />
runs in an elevated Command Prompt window, with its own command-line-driven environment you<br />
can use to enumerate, select, and manage disks, volumes, and other storage objects.<br />
148 CHAPTER 12 Storage
FIGURE 12-2 To see a full list of DiskPart commands, type Help. Type any command with no arguments to see<br />
the available syntax for that command.<br />
One of the most powerful DiskPart commands is Clean, which immediately removes every bit of<br />
partition or volume formatting from the currently selected disk. This command sets every byte and<br />
every sector on the disk to zero, which completely deletes all data contained on the disk and erases<br />
any disk formatting that had been previously applied to the disk. (Technically, it might be possible for<br />
an expert with advanced technology to recover data from a drive that had been erased in this way, but<br />
that would involve a tremendous amount of effort.)<br />
Storage Sense<br />
The Storage Sense display is completely new in Windows <strong>10</strong> and can be found by choosing System and<br />
then Storage from the new Settings app. As Figure 12-3 shows, the initial display lists available fixed<br />
storage devices, with a graphical display of used and free storage, followed by a list of default storage<br />
locations for standard data folders.<br />
CHAPTER 12 Storage 149
FIGURE 12-3 The Storage interface offers an overview of available storage and includes the option to move<br />
the location of default data folders.<br />
Clicking the entry for any drive in the Storage pane displays a listing of usage organized by file<br />
categories, as shown in Figure 12-4. (In case you’re wondering, the very large Other category in that<br />
figure includes virtual hard disk files for Hyper-V virtual machines.)<br />
150 CHAPTER 12 Storage
FIGURE 12-4 Clicking any drive in the Storage pane displays a detailed list of how its space is being used,<br />
as broken down by file categories.<br />
File History<br />
The File History feature was introduced in Windows 8 as the latest in a long line of backup solutions for<br />
individual Windows PCs. It continues in Windows <strong>10</strong> with only minor modifications.<br />
File History (which is the direct descendant of the Previous Versions feature from older Windows<br />
versions) requires either an external drive or a compatible network location as the backup drive.<br />
CHAPTER 12 Storage 151
After you choose a File History drive and enable the feature, Windows begins saving copies of all files<br />
at regular intervals, giving you a backup from which you can recover older versions of individual files<br />
or entire folders or drives. In conjunction with the ability to restore saved settings and Windows Store<br />
apps using a Microsoft account, it allows a very quick transfer from one primary computing device to<br />
another.<br />
As is common with many such features, you can configure File History from either of two entry<br />
points. One is in the Windows <strong>10</strong> Settings app, where a search for File History turns up a simple<br />
page with an on-off switch and a More Options link that opens a Settings pane like the one shown<br />
in Figure 12-5.<br />
FIGURE 12-5 The list of folders to be backed up using File History extends far beyond the three folders<br />
shown here.<br />
152 CHAPTER 12 Storage
The alternative entry point, with many duplicated controls and a few unique options, is in the classic<br />
Control Panel, as shown in Figure 12-6.<br />
FIGURE 12-6 The classic Control Panel view of File History offers options to restore backed-up files from a File<br />
History drive. Note in this case that the backup target is a shared network drive.<br />
Over time, most of these functions should migrate to the newer Settings app.<br />
Advanced Storage Options<br />
Up until this point, most of the features I’ve been describing have been applicable to standard desktop<br />
or laptop PCs, with a single system drive and possibly some external data storage. In this section, I<br />
discuss two esoteric features that are worth exploring, especially if you’re migrating from Windows 7.<br />
Storage Spaces offers a software-based way to combine multiple physical storage devices into<br />
a single virtual device without relying on hardware-based features such as Redundant Array of<br />
Inexpensive (or Independent) Disks (RAID).<br />
You use the Storage Spaces console to turn two or more storage devices into a single virtual device,<br />
called a Storage Space, which has its own drive letter and acts for all practical purposes as if it were a<br />
physical drive. Figure 12-7 shows one example, with a 512-GB drive and 256-GB drive combined into a<br />
virtual drive accessible via File Explorer as drive F.<br />
CHAPTER 12 Storage 153
FIGURE 12-7 The Storage Spaces feature lets you combine multiple physical drives into a single virtual drive. This<br />
example simply combines the space into a single pool.<br />
The process of creating a Storage Space allows you to choose from four types of spaces. A space<br />
created using the Simple option just combines the multiple capacities to give a virtual drive whose capacity<br />
is literally the sum of its parts. But with the right number of physical devices, you can also choose<br />
resilient options to protect your data from the failure of a physical drive. Figure 12-8 shows the options<br />
available under the Resiliency heading when creating a new Storage Space.<br />
154 CHAPTER 12 Storage
FIGURE 12-8 With enough physical drives, you can create Storage Spaces that add resiliency so that you can<br />
recover data even when a physical drive fails.<br />
The other advanced option that every IT pro should know about is the option to create and mount<br />
a Virtual Hard Disk (VHD) file as if it were a physical drive. The advantage of VHDs is that they can be<br />
moved easily from machine to machine and mount directly when double-clicked in Windows <strong>10</strong>.<br />
(The ability to mount a VHD was introduced in Windows 8; on Windows 7 PCs, this action requires<br />
third-party software.)<br />
In the Disk Management console, you have two very obscure but useful options, for creating a new<br />
VHD that acts as if it were a separate hard drive or for attaching an existing VHD file using its own drive<br />
letter. If you routinely save software files and templates in a standard location, the option for creating<br />
a new VHD might make it easier to migrate to a new PC, by simply copying a single VHD file instead of<br />
locating an entire folder of files. Figure 12-9 shows this feature in action, after clicking the Create VHD<br />
option from the Action menu in the Disk Management console.<br />
CHAPTER 12 Storage 155
FIGURE 12-9 Click the Action menu in Disk Management and then choose Create VHD to open this dialog box.<br />
Choose a location and a file name to create a virtual hard disk that acts like a separate physical drive.<br />
Finally, for fixed and removable storage devices, Windows <strong>10</strong> Pro, Enterprise, and Education editions<br />
offer a full range of BitLocker and BitLocker To Go encryption features. A long list of improvements<br />
makes these features far easier to work with than their Windows 7 predecessors. Figure 12-<strong>10</strong> shows a<br />
portable PC with an encrypted system drive and a removable SD card containing an encrypted volume.<br />
156 CHAPTER 12 Storage
FIGURE 12-<strong>10</strong> BitLocker capabilities are faster and easier to manage in Windows <strong>10</strong> than in previous versions.<br />
CHAPTER 12 Storage 157
CHAPTER 13<br />
Managing mobile devices and<br />
enterprise data<br />
Although it probably didn’t seem so at the time, network management used to be relatively simple.<br />
Workers sat down at a desk, where they logged on to a company-issued PC and connected to<br />
company-owned resources on company-managed servers.<br />
Today, that’s all changed.<br />
In the Bring Your Own Device (BYOD) world, workers expect to be able to do their job from<br />
anywhere, using any device, with full access to their work resources and data. That proliferation of<br />
devices makes many traditional management techniques impractical at best and often technically<br />
impossible. Yet you still have the challenge to secure confidential data and maintain compliance with<br />
regulations that affect your industry.<br />
Fortunately, you can use a new generation of standards-based mobile device management (MDM)<br />
tools, from Microsoft and other companies, to provide access to corporate apps and information while<br />
still maintaining effective control over those resources.<br />
Mobile device management strategies<br />
For the wide range of devices in your organization, Microsoft offers two primary management tools:<br />
■■<br />
■■<br />
System Center Configuration Manager offers full management capabilities over traditional<br />
domain-joined Windows PCs, including those running Windows To Go and Windows Embedded.<br />
It also works with Apple-branded devices running OS X. Using the most recent release,<br />
System Center Configuration Manager (SCCM) and Endpoint Protection (Version 1511), you can<br />
manage Windows <strong>10</strong> devices via MDM directly.<br />
Microsoft Intune is a cloud-based service that can manage PCs running Windows <strong>10</strong>, as well as<br />
mobile devices running Windows <strong>10</strong> Mobile, iOS, and Android. You don’t have the same control<br />
as with a fully managed, domain-joined PC, but you can effectively exercise light control over<br />
predictable scenarios. Microsoft Intune can also be integrated into SCCM.<br />
The key to successfully integrating your workers’ personal PCs and tablets into an MDM strategy is a set<br />
of open standards that use the Open Mobile Alliance Device Management protocols—OMA-DM 1.2.1, to be<br />
specific. These protocols allow secure communication with cloud-based management services using HTTPS.<br />
159
This management agent is available on most mobile devices, and it is included by default with all<br />
editions of Windows <strong>10</strong>, with no additional software required. For PCs owned and managed by your<br />
organization, you can deploy the full Configuration Manager client. For personal devices that employees<br />
bring in as part of a BYOD strategy, joining the domain as a fully managed device is either impractical<br />
or impossible—personal devices running the Core edition of Windows <strong>10</strong> or Windows <strong>10</strong> Mobile lack<br />
domain-join capabilities. In that case, you can use Microsoft Intune to perform light management<br />
capabilities.<br />
Management tools that support OMA-DM—including Microsoft Intune, MobileIron, and<br />
AirWatch—can perform various useful tasks:<br />
■■<br />
■■<br />
■■<br />
■■<br />
■■<br />
Hardware and software inventory<br />
Configuration of key settings<br />
Installation and configuration of modern line-of-business (LOB) applications<br />
Certificate provisioning and deployment<br />
Data protection, including the ability to wipe a lost or stolen device<br />
Two additional features also can be used as part of a BYOD strategy. Using Azure Active Directory<br />
(Azure AD), you can authenticate a personal device and allow the user to access corporate resources<br />
and applications. (I cover this feature in more detail in Chapter <strong>10</strong>, “Integrating Azure Active Directory.”)<br />
Work Folders is a simplified file-synchronization feature, introduced in Windows 8.1, that personal<br />
devices running Windows <strong>10</strong> can use to securely store and access files from a corporate network.<br />
This chapter looks at all of the above strategies.<br />
System Center Configuration Manager<br />
System Center Configuration Manager with Endpoint Protection is the most recent release of Microsoft’s<br />
comprehensive management tool for Windows systems (physical and virtual) and Windows-based mobile<br />
devices. When used in combination with Microsoft Intune, it provides a unified management environment<br />
that supports both company-owned and personal (BYOD) devices.<br />
Note If you’ve used previous versions of System Center Configuration Manager, you might<br />
notice the absence of a year in the name of the current release. That’s a deliberate decision,<br />
one that reflects the strategy of releasing updates more frequently. As with Windows <strong>10</strong>,<br />
Configuration Manager versions are now identified with a four-digit numeric string in yydd<br />
format, with version 1511 (and a Technical Preview version 1512) being current at the time of<br />
this writing. For an overview of version 1511, see the announcement at http://bit.ly/systemcenter-1511.<br />
160 CHAPTER 13 Managing mobile devices and enterprise data
Configuration Manager is a user-centric tool designed to work with your organization’s Active<br />
Directory infrastructure. This means that it associates hardware assets with specific users, allowing<br />
fine-tuned management of exactly which software and features are available to users. Configuration<br />
Manager also provides IT pros with a comprehensive reporting platform and deployment options.<br />
Using Configuration Manager, you can perform the following functions:<br />
■■<br />
Operating-system deployment/upgrades The latest Configuration Manager release<br />
supports a wide range of deployment scenarios, including in-place upgrades to move systems<br />
directly from Windows 7 and Windows 8.1 to Windows <strong>10</strong>. (I cover these scenarios more fully in<br />
Chapter 4, “Deploying Windows <strong>10</strong> in the enterprise.”)<br />
■■<br />
Application management Configuration Manager includes a set of tools and resources you<br />
can use to package, manage, deploy, and monitor applications in the enterprise.<br />
■■<br />
Endpoint protection Security, antimalware, and Windows Firewall management features are<br />
included.<br />
■■<br />
Compliance settings Use built-in tools to assess and, if necessary, adjust the configuration of<br />
client devices to meet compliance requirements.<br />
■■<br />
Company-resource access Grant remote access to resources by setting up Wi-Fi profiles, virtual<br />
private network (VPN) profiles, and certificate profiles. For example, you can install trusted root CA<br />
certificates for your enterprise to authenticate Windows <strong>10</strong> devices on corporate Wi-Fi hotspots and<br />
VPNs.<br />
■■<br />
Remote-connection profiles Create and deploy remote-connection settings to devices, and<br />
thus make it easier for users to connect to their computer on the corporate network.<br />
■■<br />
Inventory As an administrator, you can collect detailed information about hardware,<br />
software, data files, and license usage on managed devices.<br />
Configuration Manager also includes remote control tools for help desks and capabilities for<br />
deploying software updates.<br />
One of the most important changes in recent releases of System Center Configuration Manager is<br />
the ability to configure enrolled devices as company owned or personal owned. Personal devices are<br />
not domain joined and do not have the Configuration Manager client installed. These mobile devices<br />
report software inventory only on company content. Wipe and retire functions also provide the option<br />
to remove only company content from devices, preserving personal content and apps.<br />
You can use Microsoft Intune (described in the next section) to manage Windows <strong>10</strong> devices that are<br />
not joined to the domain and do not have the Configuration Manager client installed.<br />
CHAPTER 13 Managing mobile devices and enterprise data 161
Microsoft Intune<br />
Microsoft Intune uses a unified web-based administration console to provide device-management<br />
features, software-deployment capabilities, and security capabilities. Because it is a cloud-based<br />
management console, Microsoft Intune does not require a VPN connection to your local domain.<br />
Microsoft Intune does not require any established infrastructure, although it works well in combination<br />
with Configuration Manager.<br />
One of the unique features found in Microsoft Intune is its customizable company portal. The<br />
company portal is an interface customized with downloadable applications that IT administrators can<br />
make available for an organization. The company portal also allows users to directly contact IT and<br />
request remote assistance. Figure 13-1 shows the dashboard ready to begin managing mobile devices.<br />
FIGURE 13-1 You can manage mobile devices, including those running Windows <strong>10</strong>, from the Intune dashboard.<br />
Managing a Windows <strong>10</strong> PC in Microsoft Intune (or on a third-party MDM server) involves installing<br />
a piece of client software, which can be manually deployed, automatically deployed using Group Policy,<br />
or installed as part of an image. (For details, see https://technet.microsoft.com/en-us/library/dn646969.<br />
aspx.) This client handles enrollment, a process that installs one or more certificates on the mobile<br />
device to manage authentication, and then periodically synchronizes with the management server to<br />
check for updates and apply new policies.<br />
Microsoft Intune includes the capability to deploy apps automatically during enrollment, and users<br />
can install additional apps from a self-service company portal. Users can securely access corporate<br />
information using Microsoft Office mobile apps and line-of business apps, with management having<br />
the capability to restrict actions that can leak sensitive data, like copy and paste or save as, to only apps<br />
managed by Intune.<br />
For Windows <strong>10</strong> PCs, you can configure and deploy classic Windows apps using the Intune Software<br />
Publisher, shown in Figure 13-2.<br />
162 CHAPTER 13 Managing mobile devices and enterprise data
FIGURE 13-2 Microsoft Intune includes a software library where you can publish and deploy apps, including classic<br />
Windows desktop programs, for managed PCs.<br />
Intune also can be used to remove corporate data and applications when a device is unenrolled,<br />
when it is determined to be out of compliance, or if it’s lost, stolen, or retired from use.<br />
Work Folders<br />
Work Folders is another relatively new feature, supported on Windows <strong>10</strong> devices (and earlier versions)<br />
as well as mobile devices that connect to Windows Server 2012 R2 or later. With Work Folders enabled,<br />
a user can securely sync data to her device from a user folder located in the corporate data center,<br />
allowing the user to work with it offline. Files created or modified in the local copy of the folder sync<br />
back to the file server in the corporate environment. You can set up Work Folders on a multitude of<br />
devices running Windows, iOS, or another supported platform. If you store all your personal work files<br />
in the Work Folders location (with as many subfolders as you want to create), they’ll roam with you to<br />
all your devices.<br />
If this feature sounds familiar, that’s because it is—at least at a low level. This is a new generation<br />
of the client-side caching (CSC) technology that has been part of Windows networks for many years,<br />
powering folder redirection and Offline Folders. The difference is that Offline Folders requires that<br />
a device be joined to the domain. That excludes any personal devices running consumer versions of<br />
Windows. It also doesn’t work with tablets running operating systems other than Windows.<br />
CHAPTER 13 Managing mobile devices and enterprise data 163
Windows <strong>10</strong> devices do not need to be domain joined for synchronization with personal files stored<br />
on the server. Your domain credentials unlock access to Work Folders, maintaining secure offline access<br />
to files.<br />
On the server side, you enable Work Folders by installing the feature as part of the File Services<br />
role on a server running Windows Server 2012 R2 or later. Doing so installs a new panel where you<br />
can define a server file location to be synced with a specific user and then either create a DNS entry or<br />
publish a custom URL to reach the shared files.<br />
Setting up Work Folders also enables Individual Rights Management (IRM) and Dynamic Access<br />
Control (DAC) for files in the shared location. Using these capabilities, administrators can designate<br />
specific documents as company resources, which can then be managed to prevent unauthorized access<br />
from the local device.<br />
On the client side, syncing is natively integrated into the file system. To connect to Work Folders,<br />
you start in the desktop Control Panel by clicking the Set Up Work Folders option shown in Figure 13-3.<br />
FIGURE 13-3 The Work Folders capability is built into the desktop Control Panel in all editions of Windows <strong>10</strong>.<br />
That, in turn, leads to a straightforward wizard where you enter either your email address or the URL<br />
that the administrator established and then accept the security policies associated with the data files<br />
in the Work Folders share, which includes the right to remotely delete them. Some device capabilities,<br />
such as encryption of the synced folder and a password-protected screen lock, might be required.<br />
The Work Folders feature is similar in concept to other Microsoft file-related features, specifically<br />
OneDrive and OneDrive for Business. What makes it different?<br />
OneDrive is a consumer service intended for storage of personal files. It’s connected to a Microsoft<br />
account and can’t be centrally managed or backed up. That makes it unsuitable for enterprise data.<br />
OneDrive for Business provides access to Microsoft SharePoint resources and personal files stored<br />
in the Office 365 cloud. It is designed primarily for data collaboration in teams, with strong workflowrelated<br />
features. It can be securely managed, but its extensive feature set means it’s unnecessarily<br />
complex for simple file storage and synchronization between devices.<br />
164 CHAPTER 13 Managing mobile devices and enterprise data
Work Folders doesn’t have any file-sharing features, but it’s incredibly easy to use. It happens<br />
outside the firewall, so it doesn’t require a VPN connection. The administrator can require that<br />
Workplace Join be enabled, preventing a potential attacker (or a careless employee) from accessing<br />
files using untrusted devices. It doesn’t require the installation of a sync utility, and no additional<br />
configuration beyond the initial setup is necessary.<br />
For Windows <strong>10</strong>, the Work Folders feature has been enhanced for faster synchronization of changes.<br />
(In Windows 8.1, sync operations could be delayed by up to <strong>10</strong> minutes.) Windows <strong>10</strong> version 1511 adds<br />
integration with Enterprise Data Protection; using this feature, an administrator can require encryption<br />
on the remote device using a key associated with the Enterprise ID and can, in turn, wipe the data<br />
remotely using MDM software such as Microsoft Intune.<br />
CHAPTER 13 Managing mobile devices and enterprise data 165
CHAPTER 14<br />
Windows <strong>10</strong> on phones<br />
and small tablets<br />
As an IT pro, your first concern is probably about supporting Microsoft Windows <strong>10</strong> on desktop<br />
PCs and laptops. But the unification of the Windows <strong>10</strong> platform means that the operating system<br />
and the new universal Windows apps are designed to run on more than just PCs. For phones and small<br />
tablets, that means Windows <strong>10</strong> Mobile.<br />
The version of Windows <strong>10</strong> that runs on mobile devices is built on the same core code as Windows<br />
<strong>10</strong> for traditional desktop and laptop PCs, and it runs the same universal apps, delivered through the<br />
same Windows Store, as its desktop counterpart.<br />
Although the roadmap for this version of Windows <strong>10</strong> includes small tablets, that category exists<br />
only in theory today. You can install the Windows <strong>10</strong> Insider Preview for phones on devices like the<br />
Lumia 1520, which has a 6-inch screen and can easily act like a tablet. (In fact, phones with extra-large<br />
screens are sometimes referred to as “phablets” because of their ability to shift roles between phone<br />
and tablet.)<br />
The signature feature of Windows <strong>10</strong> Mobile, called Continuum, allows you to connect a mobile<br />
device to an external monitor, mouse, and keyboard to create an experience that is much like<br />
Windows <strong>10</strong> on a PC. Continuum leverages the Universal Windows Platform: Built-in apps such<br />
as Mail, as well as the Office Mobile apps, work exactly as they do on a Windows <strong>10</strong> PC.<br />
This chapter provides a brief overview of what to expect from Windows <strong>10</strong> Mobile, beginning with a<br />
quick history lesson.<br />
The evolution of Windows on mobile devices<br />
In its roughly six years of existence, the Windows Phone platform has undergone several major shifts,<br />
with each such change bringing the mobile and desktop operating systems closer together. Windows<br />
Phone 8, for example, was the first version to be based on the Windows NT kernel used in the desktop<br />
operating system; it was released in October 2012, the same time as Windows 8 for desktop PCs.<br />
Windows Phone 8.1, released in mid-2014, introduced Cortana, the personal digital assistant, as<br />
well as the first wave of apps capable of sharing data and licensing between desktop and mobile<br />
platforms.<br />
167
The first public release of Windows <strong>10</strong> for phones arrived as a Technical Preview in February 2015, a<br />
few months after the first desktop Windows <strong>10</strong> Technical Preview. That initial release supported only a<br />
handful of phones. Further preview releases, targeting a wider population of phones, arrived throughout<br />
the rest of the year.<br />
In late 2015, several months after the release of Windows <strong>10</strong> for PCs, Microsoft released two flagship<br />
phones, the Lumia 950 and Lumia 950XL (shown in Figure 14-1), with Windows <strong>10</strong> preinstalled. Several<br />
other manufacturers have announced support for the platform. The official release for other supported<br />
devices will be in early 2016.<br />
FIGURE 14-1 Microsoft’s Lumia 950XL was one of the first devices to ship with Windows <strong>10</strong> Mobile.<br />
Windows <strong>10</strong> Mobile drops the word Phone from the name. That’s not just a semantic distinction;<br />
instead, it reflects the intent for this operating system to power small tablets (with screen sizes under<br />
8 inches measured diagonally), including models based on the same ARM processors used in phones<br />
and small tablets that run other operating systems. As of this writing, in early 2016, no such devices<br />
have been released.<br />
Windows <strong>10</strong> will be a free upgrade for all phones currently capable of running Windows Phone 8.1,<br />
although its availability on some devices might be limited by the mobile carrier or hardware<br />
manufacturer.<br />
Note This isn’t the first Microsoft operating system capable of running on tablets built with<br />
an ARM processor. Windows RT, which powers the Surface RT and Surface 2 as well as several<br />
third-party devices, was essentially Windows 8 recompiled for use with ARM processors.<br />
Windows RT devices are not upgradeable to Windows <strong>10</strong>.<br />
168 CHAPTER 14 Windows <strong>10</strong> on phones and small tablets
Installing Windows <strong>10</strong> Mobile<br />
The simplest way to evaluate or deploy Windows <strong>10</strong> Mobile is on new hardware that ships with Windows<br />
<strong>10</strong> preinstalled by the device manufacturer. To evaluate Windows <strong>10</strong> Mobile on older hardware,<br />
be sure the device meets Microsoft’s requirements.<br />
The device must have at least 8 GB of storage, must be running Windows Phone 8.1, and must be on the<br />
list of supported devices here: http://windows.microsoft.com/en-us/windows/preview-supported-phones. (To<br />
check which operating system version is installed on a Windows phone, go to Settings, About, More Info.)<br />
If the device passes that check, you can install Windows <strong>10</strong> Mobile manually. If your mobile carrier<br />
offers Windows <strong>10</strong> Mobile as an over-the-air update, use that option. If not, you’ll need to bypass the<br />
carrier by joining the Windows Insider program. Start by enrolling at https://insider.windows.com using<br />
the same Microsoft account you plan to use with the phone. (If you previously enrolled in the desktop<br />
preview program with that account, you can skip this step.)<br />
Then, on the supported mobile device, install the Windows Insider app from the Store and sign in<br />
using your Microsoft account. Choose the Get Preview Builds option, shown in Figure 14-2, to allow the<br />
device to download and install preview builds.<br />
FIGURE 14-2 Install this Windows Insider app on a supported phone to bypass the normal carrier update process<br />
and enable access to Windows <strong>10</strong> Mobile.<br />
CHAPTER 14 Windows <strong>10</strong> on phones and small tablets 169
As with the preview program for desktop releases, you can specify whether you want the device to<br />
be on the Fast or Slow ring. You must choose one of the two options when enrolling for the first time,<br />
as shown in Figure 14-3.<br />
FIGURE 14-3 Enrolling in the Insider releases for Windows <strong>10</strong> Mobile require that you choose whether to be part of<br />
the Fast or Slow ring, just as in the preview program for desktop Windows <strong>10</strong> releases.<br />
To see which ring your device is currently enrolled in, or to leave the Insider program, tap the ellipsis<br />
(three dots) at the bottom of the Windows Insider app and then tap About from the menu of options.<br />
To switch from Insider Fast to Insider Slow, or vice versa, run the enrollment process again.<br />
Restoring the original operating system to a Windows <strong>10</strong> Mobile device (including the option<br />
to restore Windows Phone 8.1 if you’re leaving the Insider program) requires a separate utility, the<br />
Windows Device Recovery Tool. Information about the tool, including a download link, is available at<br />
http://windows.microsoft.com/en-us/windows-<strong>10</strong>/windows-device-recovery-tool-faq. This requires a<br />
USB connection to the phone; the utility identifies the phone, downloads the current operating-system<br />
image for that device, and then replaces the preview build with the downloaded version.<br />
170 CHAPTER 14 Windows <strong>10</strong> on phones and small tablets
What’s inside Windows <strong>10</strong> Mobile<br />
Some aspects of the Windows <strong>10</strong> experience on a phone are defined by the form factor. Having a row<br />
of status icons at the top of the screen, for example, isn’t necessary on larger devices but is crucial on a<br />
phone, for quickly checking cellular signal strength and remaining battery life.<br />
But in many other respects, the Windows <strong>10</strong> Mobile interface closely resembles its desktop<br />
counterpart, hewing to a common set of design principles with appropriate modifications for<br />
the smaller screen.<br />
The Settings app, shown in Figure 14-4, is an excellent illustration. The iconography is similar to what<br />
appears in the Settings app on a desktop PC running Windows <strong>10</strong>, with just a few subtle changes.<br />
FIGURE 14-4 The Settings app on a mobile device looks nearly identical to its desktop counterpart, with only minor<br />
differences, such as the System icon.<br />
Similarly, Windows <strong>10</strong> on a mobile device handles notifications in a way that follows the same organizing<br />
principles as the desktop version—with notifications appearing in a list, categorized by source,<br />
CHAPTER 14 Windows <strong>10</strong> on phones and small tablets 171
and a group of action buttons for quick access to common settings. Figure 14-5 shows the mobile<br />
Notifications center, which you summon with a downward swipe.<br />
FIGURE 14-5 Just as in Windows <strong>10</strong> on the desktop, the Notifications center contains action buttons for one-tap<br />
access to common settings.<br />
Two aspects of these notifications are noteworthy. First, the status of each notification syncs across<br />
devices, so if you clear a notification on your mobile device it’s also marked as read on your desktop.<br />
In addition, you can interact with some notifications directly—replying to a text message directly from<br />
this screen rather than having to open the Messaging app, for example.<br />
Windows <strong>10</strong> Mobile and apps<br />
Much of the usefulness of Windows <strong>10</strong> Mobile is delivered by its apps, of course—specifically, the firstparty<br />
apps developed by Microsoft and delivered as part of Windows <strong>10</strong>.<br />
The elegance of the Universal Windows Platform means that developers can write a single app<br />
that runs on dramatically different devices, with displays and capabilities adjusting automatically, as<br />
172 CHAPTER 14 Windows <strong>10</strong> on phones and small tablets
needed. Figure 14-6 shows Cortana’s Notebook on Windows <strong>10</strong> Mobile, for example, which shares the<br />
same settings as the desktop version. Any personalization you perform in Windows <strong>10</strong>, using either<br />
device, automatically syncs to the other.<br />
FIGURE 14-6 The Cortana app on a mobile device is identical to its desktop counterpart, with Notebook settings<br />
synced between them.<br />
Another difference between the behavior of apps on a mobile device compared to a conventional<br />
desktop or portable PC is that the display can rotate 90 degrees. That means an app can intelligently<br />
adjust the layout of the display depending on whether it’s in portrait or landscape orientation.<br />
Figures 14-7, for example, demonstrates the difference between these two orientations for the<br />
built-in Weather app.<br />
CHAPTER 14 Windows <strong>10</strong> on phones and small tablets 173
FIGURE 14-7 Switching the built-in Weather app from portrait orientation (top) to landscape (bottom) rearranges<br />
navigation elements. The hamburger menu, however, always remains in the upper-left corner.<br />
174 CHAPTER 14 Windows <strong>10</strong> on phones and small tablets
The built-in Mail and Calendar apps have the same capabilities as on the desktop, offering connections<br />
to standard account types. Likewise, the Photos and Groove Music apps integrate neatly with<br />
OneDrive to offer access to pictures and music stored in the cloud.<br />
More Info For a more detailed discussion of Windows <strong>10</strong> apps, see Chapter 11, “Universal<br />
apps and the new Windows Store.”<br />
Universal Office apps for Word, Excel, PowerPoint, and OneNote are included by default with<br />
Windows <strong>10</strong> Mobile.<br />
Continuum<br />
A 5-inch mobile screen is handy for portability, but that small screen is far from optimal for many productivity<br />
tasks, such as writing a lengthy document or building a spreadsheet.<br />
For those tasks, Windows <strong>10</strong> Mobile offers a feature called Continuum. Connecting the phone to a<br />
TV or external monitor requires new hardware specifically built for Windows <strong>10</strong> Mobile; the feature is<br />
not available on older devices that have been upgraded from Windows Phone 8.1. To make the connection,<br />
you need specialized hardware:<br />
■■<br />
A wired dock, such as the Microsoft Display Dock (shown in Figure 14-8), connects to the<br />
external monitor using an HDMI or DVI cable or an active DisplayPort to DVI cable. (Passive<br />
DisplayPort cables will not work, and VGA cables won’t work with video content.)<br />
FIGURE 14-8 The Continuum feature requires a device built specifically for Windows <strong>10</strong> Mobile, along with<br />
hardware such as the Microsoft Display Dock shown here.<br />
CHAPTER 14 Windows <strong>10</strong> on phones and small tablets 175
■■<br />
For a wireless connection, you can use a Miracast adapter connected to the HDMI port on the<br />
TV or monitor.<br />
At this stage of development, only a few apps work with Continuum, including Microsoft Edge,<br />
Word, Excel, Photos, and Mail. An Office 365 subscription is required to access some features in the<br />
Office Mobile apps. A handful of third-party apps, including USA Today and Audible, also support the<br />
feature. The list of compatible apps should grow over time.<br />
Windows <strong>10</strong> Mobile in the enterprise<br />
From an IT pro’s perspective, one of the most important features in this release is its support for device<br />
encryption. Although this capability was also available in Windows Phone 8.1, enabling it required a<br />
connection to an Exchange ActiveSync server. To check the current status of device encryption and enable<br />
or disable it, look in Settings under System, Device Encryption.<br />
Windows <strong>10</strong> Mobile also supports connections to Work accounts and allows signing in to Azure<br />
Active Directory. For organizations that use mobile device management (MDM) software, the option to<br />
enroll in device management is available under Settings, Accounts, Work Access.<br />
Other options under Settings, Accounts include Provisioning (for automatically adding configuration<br />
packages created by an organization’s IT department), and the Kid’s Corner and Apps Corner features,<br />
which allow another person to use specific apps on your device while safeguarding your personal<br />
information and organizational apps and data files.<br />
176 CHAPTER 14 Windows <strong>10</strong> on phones and small tablets
CHAPTER 15<br />
What’s new in Group Policy in<br />
Windows <strong>10</strong><br />
For IT pros, the ability to manage PCs using Group Policy is one of the primary reasons to choose<br />
Microsoft Windows as the computing platform for an organization. In combination with Active<br />
Directory, Group Policy offers a way to enforce security policies, to manage content and apps on<br />
company-owned devices, and to reduce support costs by keeping users from inadvertently messing up<br />
a properly configured system.<br />
This chapter presents an interesting selection of policies that are new in Windows <strong>10</strong>. It’s not a<br />
complete list, but rather is here to point you in the direction of potentially useful new capabilities in<br />
your administrative toolkit.<br />
For the sake of convenience, most of the examples in this chapter are illustrated using the Local Group<br />
Policy Editor (Gpedit.msc). This utility is your first choice when you’re evaluating Windows <strong>10</strong> and don’t have<br />
access to a domain controller or don’t need the power and complexity of Active Directory. Of course, all the<br />
policies listed in this chapter can be set using Group Policy in an Active Directory domain as well.<br />
For a reasonably complete list of policy settings that are included with the administrative template<br />
files (.admx) delivered with current Windows versions, download the latest update of “Group Policy<br />
Settings Reference for Windows and Windows Server” from the Microsoft Download Center: http://bit.<br />
ly/group-policy-settings. (All downloads on this page are in Microsoft Excel spreadsheet format.)<br />
Windows Update for Business<br />
For many IT pros, the most interesting new Windows <strong>10</strong> policy settings are those that control how and when<br />
updates and upgrades are installed from Windows Update. Collectively, these Windows Update for Business<br />
features allow administrators to delay the installation of individual and cumulative updates in one-week<br />
intervals, up to a total of four weeks, and to defer major features upgrades by up to eight months.<br />
You’ll find these two policies in a single Defer Upgrades and Updates setting, located under<br />
Computer Configuration > Administrative Templates > Windows Components > Windows Update.<br />
When this policy is enabled, as shown in Figure 15-1, you can set separate values for each policy. If you<br />
discover that a current update is causing problems within your organization, you can select the Pause<br />
Upgrades And Updates check box to immediately suspend delivery of updates until the next month’s<br />
scheduled delivery.<br />
177
FIGURE 15-1 Use Group Policy to enable the Windows Update for Business features, which you can use to delay the<br />
installation of updates and full upgrades.<br />
Note that these settings don’t apply if you deliver updates using a tool other than the public Windows<br />
Update servers, such as a Windows Server Update Services (WSUS) server on your network. In<br />
addition, if the Allow Telemetry policy is enabled and set to 0 on a PC running Windows <strong>10</strong> Enterprise,<br />
Windows Update is effectively disabled and the Windows Update for Business settings have no effect.<br />
Device Guard<br />
Device Guard, another new feature available only in Windows <strong>10</strong> Enterprise, offers IT pros the capability<br />
to lock down a device so that it runs only applications from an approved list. Credential Guard, a related<br />
enterprise-security feature, uses hardware virtualization to secure credentials.<br />
Deploying Device Guard, with or without Credential Guard, is a complex process that involves enabling<br />
hardware-security features, creating a code-integrity policy, and then applying that policy to individual<br />
devices. Two Group Policy settings represent a small but critical part of this deployment process. These<br />
settings, shown in Figures 15-2 and 15-3, are located under Computer Configuration > Administrative<br />
Templates > System > Device Guard.<br />
178 CHAPTER 15 What’s new in Group Policy in Windows <strong>10</strong>
FIGURE 15-2 Device Guard is a new feature you can use to lock down a Windows <strong>10</strong> device so that it runs only<br />
trusted programs. These policy settings are just a small part of the deployment process.<br />
CHAPTER 15 What’s new in Group Policy in Windows <strong>10</strong> 179
FIGURE 15-3 On systems running Windows <strong>10</strong> Enterprise, Credential Guard can offer enhanced protection for<br />
domain credentials.<br />
Note For a more detailed discussion of Device Guard, see “Locking down enterprise PCs<br />
with Device Guard,” in Chapter 5, “Security and privacy in Windows <strong>10</strong>.” The official (and very<br />
detailed) deployment guide for Device Guard is available at http://bit.ly/DG-deploy.<br />
Microsoft Passport for Work<br />
Windows <strong>10</strong> domain-joined devices can use the new Microsoft Passport for Work feature to exchange<br />
credentials securely without requiring passwords. After enrolling the device by authenticating to a<br />
service such as Azure AD or Active Directory, the user can sign in with a gesture, such as a biometric<br />
device (Windows Hello) or a PIN.<br />
180 CHAPTER 15 What’s new in Group Policy in Windows <strong>10</strong>
As an administrator, you can control the configuration of Microsoft Passport for Work by requiring a<br />
hardware security device (TPM) or biometric authentication, for example, and setting strict complexity<br />
requirements for the PIN. All these settings are located under Computer Configuration > Administrative<br />
Templates > Windows Components > Microsoft Passport for Work.<br />
Microsoft Edge and Internet Explorer<br />
The introduction of the Microsoft Edge browser in Windows <strong>10</strong> brings the need for new Group Policy<br />
Objects to manage its behavior and configuration. In addition, Internet Explorer 11 now supports<br />
Enterprise Mode, which is configured through Group Policy as well.<br />
Windows <strong>10</strong> version 1511 includes more than a dozen settings for Microsoft Edge, all accessible<br />
from the new Microsoftedge.admx administrative template. Figure 15-4 shows this group of settings,<br />
available under Computer Configuration > Administrative Templates > Windows Components ><br />
Microsoft Edge.<br />
FIGURE 15-4 The new default browser in Windows <strong>10</strong>, Microsoft Edge, comes with its own set of Group Policy<br />
settings.<br />
Configuring Enterprise Mode involves a Group Policy setting under Microsoft Edge as well as<br />
two settings under Computer Configuration > Administrative Templates > Windows Components ><br />
Internet Explorer. You use those settings to control whether users can turn on and use Enterprise Mode<br />
from the Tools menu and also to specify the location of the Enterprise Mode IE website list, as shown in<br />
Figure 15-5.<br />
CHAPTER 15 What’s new in Group Policy in Windows <strong>10</strong> 181
FIGURE 15-5 Configuring Enterprise Mode for Internet Explorer 11 makes it possible for users to continue using<br />
sites that don’t work properly under modern web standards.<br />
One additional setting of note for Internet Explorer 11 in Windows <strong>10</strong> is a policy to control the use of<br />
the HTTP2 network protocol.<br />
Controlling access to preview builds and telemetry data<br />
An essential part of the continuous development of Windows <strong>10</strong> involves the voluntary participation of<br />
members of the Windows Insider program, who receive preview builds ahead of their public release.<br />
Preview builds are, by definition, unfinished; using a preview build entails a risk of instability or data<br />
loss.<br />
You can restrict access to preview builds using policy settings under Computer Configuration ><br />
Administrative Templates > Windows Components > Data Collection And Preview Builds, as shown in<br />
Figure 15-6.<br />
182 CHAPTER 15 What’s new in Group Policy in Windows <strong>10</strong>
FIGURE 15-6 If you don’t want your users installing preview builds of Windows <strong>10</strong>, set this policy.<br />
Setting Toggle User Control Over Insider Builds to Disabled removes the option for users to get<br />
preview builds. Note that this policy setting applies only to devices running the Pro, Enterprise, and<br />
Education editions of Windows <strong>10</strong>.<br />
The Allow Telemetry setting, also in this group, creates a fourth option that minimizes the amount<br />
of data sent to Microsoft as part of its normal diagnostic and usage data-collection policy. (The other<br />
three options are located in Settings, Privacy, Feedback & Diagnostics.) This minimal setting sends only<br />
data from the Malicious Software Removal Tool and Windows Defender (if enabled), as well as settings<br />
for the telemetry client.<br />
Managing Windows Update Delivery Optimization<br />
By design, Windows <strong>10</strong> creates a peer-to-peer delivery system that helps spread the load of delivering<br />
Windows apps and updates. In a managed environment, you might prefer to restrict this peer sharing<br />
to devices that are on the same local network or domain. You might also want to exercise control over<br />
the amount of upload bandwidth this feature can use.<br />
These and other policy settings are available under Computer Configuration > Administrative<br />
Templates > Windows Components > Delivery Optimization. Confusingly, the Help text for this setting<br />
specifies numeric values (0 through 3, with a setting of 0 disabling the feature), while the actual<br />
interface for changing this setting in the Group Policy editor uses a drop-down list whose entries<br />
correspond to those numeric values, as shown in Figure 15-7.<br />
CHAPTER 15 What’s new in Group Policy in Windows <strong>10</strong> 183
FIGURE 15-7 By using Delivery Optimization policies, you can control peer-to-peer delivery of Windows apps and<br />
updates on your corporate network.<br />
Security policies<br />
The list of security policies available for a Windows <strong>10</strong> PC goes on for many pages, with administrators<br />
having fine-grained control over every aspect of the system. Most of these policies in Windows <strong>10</strong><br />
are extensions of previously available policies, including many that were first made available in the<br />
Windows 8 and 8.1 releases.<br />
The few new policies in this group for Windows <strong>10</strong> are esoteric but interesting.<br />
Under Computer Configuration > Administrative Templates > System > Mitigation Options, for<br />
example, you’ll find a new Untrusted Font Blocking setting, which prevents users from loading any font<br />
files except those that are properly installed in the secured Fonts folder.<br />
Another new policy is located under Computer Configuration > Administrative Templates ><br />
Windows Components\BitLocker Drive Encryption\Operating System Drives. By enabling the Configure<br />
Pre-boot Recovery Message And URL policy setting, you can supply a custom recovery message or<br />
replace the existing URL displayed on the pre-boot key recovery screen when the OS drive is locked.<br />
184 CHAPTER 15 What’s new in Group Policy in Windows <strong>10</strong>
Finally, an option added to Windows <strong>10</strong> version 1511 offers new choices for the encryption algorithm<br />
and key cipher strength used with BitLocker drives. The new support for XTS-AES encryption is appropriate<br />
for fixed drives; however, it should be used with caution for removable data drives, which might<br />
need to be unlocked using BitLocker on older Windows versions that don’t support this encryption<br />
type.<br />
Figure 15-8 shows these settings.<br />
FIGURE 15-8 Effective with Windows <strong>10</strong> version 1511, you can specify the XTS-AES encryption algorithm with a<br />
cipher strength of 256-bit. Avoid setting this option on removable drives that might be used with incompatible<br />
operating systems.<br />
CHAPTER 15 What’s new in Group Policy in Windows <strong>10</strong> 185
Free ebooks<br />
From technical overviews to drilldowns on special topics, get<br />
free ebooks from Microsoft Press at:<br />
www.microsoftvirtualacademy.com/ebooks<br />
Download your free ebooks in PDF, EPUB, and/or Mobi for<br />
Kindle formats.<br />
Look for other great resources at Microsoft Virtual Academy,<br />
where you can learn new skills and help advance your career<br />
with free Microsoft training delivered by experts.<br />
Microsoft Press
Hear about<br />
it first.<br />
Get the latest news from Microsoft Press sent to<br />
your inbox.<br />
• New and upcoming books<br />
• Special offers<br />
• Free eBooks<br />
• How-to articles<br />
Sign up today at MicrosoftPressStore.com/Newsletters
Visit us today at<br />
microsoftpressstore.com<br />
• Hundreds of titles available – Books, eBooks, and online<br />
resources from industry experts<br />
• Free U.S. shipping<br />
• eBooks in multiple formats – Read on your computer,<br />
tablet, mobile device, or e-reader<br />
• Print & eBook Best Value Packs<br />
• eBook Deal of the Week – Save up to 60% on featured titles<br />
• Newsletter and special offers – Be the first to<br />
hear about new releases, specials, and more<br />
• Register your book – Get additional benefits
Now that<br />
you’ve<br />
read the<br />
book...<br />
Tell us what you think!<br />
Was it useful?<br />
Did it teach you what you wanted to learn?<br />
Was there room for improvement?<br />
Let us know at http://aka.ms/tellpress<br />
Your feedback goes directly to the staff at Microsoft Press,<br />
and we read every one of your responses. Thanks in advance!