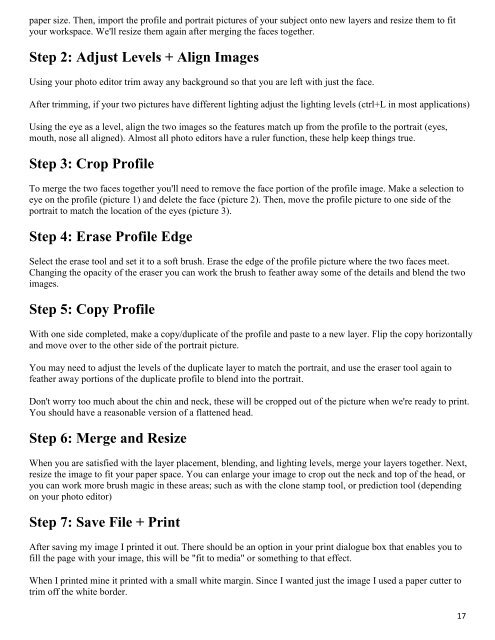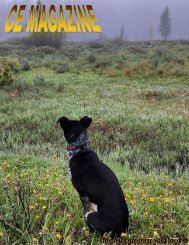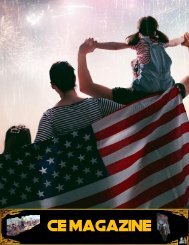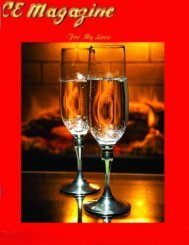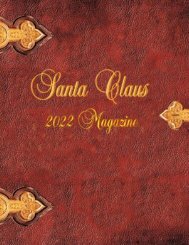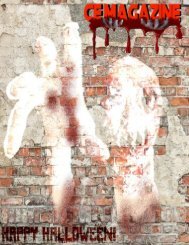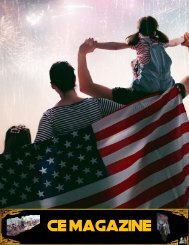You also want an ePaper? Increase the reach of your titles
YUMPU automatically turns print PDFs into web optimized ePapers that Google loves.
paper size. Then, import the profile and portrait pictures of your subject onto new layers and resize them to fit<br />
your workspace. We'll resize them again after merging the faces together.<br />
Step 2: Adjust Levels + Align Images<br />
Using your photo editor trim away any background so that you are left with just the face.<br />
After trimming, if your two pictures have different lighting adjust the lighting levels (ctrl+L in most applications)<br />
Using the eye as a level, align the two images so the features match up from the profile to the portrait (eyes,<br />
mouth, nose all aligned). Almost all photo editors have a ruler function, these help keep things true.<br />
Step 3: Crop Profile<br />
To merge the two faces together you'll need to remove the face portion of the profile image. Make a selection to<br />
eye on the profile (picture 1) and delete the face (picture 2). Then, move the profile picture to one side of the<br />
portrait to match the location of the eyes (picture 3).<br />
Step 4: Erase Profile Edge<br />
Select the erase tool and set it to a soft brush. Erase the edge of the profile picture where the two faces meet.<br />
Changing the opacity of the eraser you can work the brush to feather away some of the details and blend the two<br />
images.<br />
Step 5: Copy Profile<br />
With one side completed, make a copy/duplicate of the profile and paste to a new layer. Flip the copy horizontally<br />
and move over to the other side of the portrait picture.<br />
You may need to adjust the levels of the duplicate layer to match the portrait, and use the eraser tool again to<br />
feather away portions of the duplicate profile to blend into the portrait.<br />
Don't worry too much about the chin and neck, these will be cropped out of the picture when we're ready to print.<br />
You should have a reasonable version of a flattened head.<br />
Step 6: Merge and Resize<br />
When you are satisfied with the layer placement, blending, and lighting levels, merge your layers together. Next,<br />
resize the image to fit your paper space. You can enlarge your image to crop out the neck and top of the head, or<br />
you can work more brush magic in these areas; such as with the clone stamp tool, or prediction tool (depending<br />
on your photo editor)<br />
Step 7: Save File + Print<br />
After saving my image I printed it out. There should be an option in your print dialogue box that enables you to<br />
fill the page with your image, this will be "fit to media" or something to that effect.<br />
When I printed mine it printed with a small white margin. Since I wanted just the image I used a paper cutter to<br />
trim off the white border.<br />
17