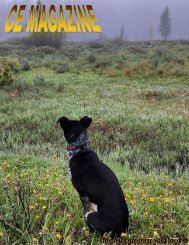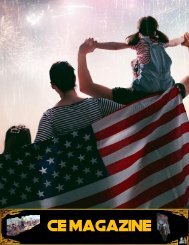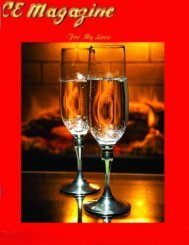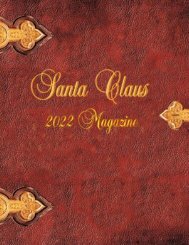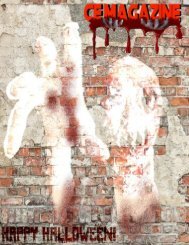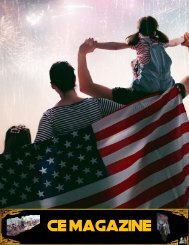You also want an ePaper? Increase the reach of your titles
YUMPU automatically turns print PDFs into web optimized ePapers that Google loves.
CE Magazine<br />
1
In our Anniversary Issue<br />
Our motto is;<br />
“To keep it simple for the average person, who just wants to know how to<br />
do this or that without complicated tech talk.”<br />
Thanks to all who contributed to CE<br />
Magazine. Have an article you would like<br />
contribute? You can mail it to:<br />
CE, P.O. Box 8619<br />
Michigan City In 46360<br />
Or E-Mail it to<br />
computerease@juno.com<br />
Founder & Chief Editor<br />
Peter Nadal<br />
Editor<br />
Pamela Kennoy<br />
Our Writers<br />
Rodrigo Esperanza<br />
Nomar Shaw<br />
Diane G<br />
Big Poppa<br />
5 Business links<br />
6 Hey Pete! How do you do that?<br />
10 Biz Cards board!! Hey its free<br />
11 BIZ Cards Board1<br />
12 The Digital Camera Pictures of the<br />
year!<br />
17 Tablets and Computers for Seniors:<br />
The Only Guide You Need<br />
30 HP PCs - Creating a Wired Local<br />
Area Network<br />
43 Some of The Boss’s Pictures for<br />
“Pete’s Desk”<br />
44-45 Thanks to our staff & the many sites<br />
for their contribution of articles<br />
2
Michigan City Indiana<br />
Vol 4 September 2021 <strong>issue</strong> 9<br />
Front Cover Picture:<br />
Sunset near Westcliffe, CO.<br />
CE Magazine designed by: Peter Nadal<br />
Original Computer-Ease logo ©<br />
3
From Pete’s Desk!<br />
Anniversary Edition<br />
Welcome to Pete’s Desk and if this is your 1 st time<br />
reading CE Magazine we welcome you aboard. We<br />
here at CE Magazine comb the internet for those great<br />
articles that remain in obscurity. We find them and<br />
bring them back to the light on<strong>ce</strong> more for you, our readers; hen<strong>ce</strong> we do your<br />
searching for you.<br />
Our virtual Magazine Rack click on the link (https://www.yumpu.com/user/CEoMC17)<br />
is free and if you want to read more then click on the CE Magazine in blue. You<br />
will have from 2017 1 st <strong>issue</strong> to 2021 our current <strong>issue</strong>.<br />
SO, you would like a different picture of you, well that was my thought too, enter<br />
Fa<strong>ce</strong> In Hole which I’m been playing with for yrs. My picture for this anniversary<br />
<strong>issue</strong> was to be different, so, I found a founding father, well could not help myself I<br />
just had to do it. I used Corel to fine tune it on<strong>ce</strong> I download it and one of the fine<br />
tune is the statue holding a table with CE Magazine on it, well, I just got carried<br />
away. It is a fun site to do, I named this Picture “If Went Back A became Founding<br />
Father” …<br />
In this Edition the Amateur photographer of the year was a busy evening as<br />
we went throughout the year of pictures taken by our readers and it was hard to<br />
chose, but, we finally choose, so, for Amateur photographer of the year is ---<br />
Go to page 11 and will see fantastic pictures and taker (s)<br />
The front cover of this month was taken by Oliver Pier<strong>ce</strong> and yes no picture<br />
alteration taken as is!<br />
We have started taking ads and if you are interested drop us an email at:<br />
computerease@juno.com or mail us at CE, P.O. Box 8619, Michigan City In<br />
46360 and we will send you a flyer of pri<strong>ce</strong>s and sizes available<br />
Enjoy our <strong>magazine</strong> and we hope you find it very informative.<br />
Peter<br />
4
On this anniversary <strong>issue</strong> here at Computer-Ease<br />
has had numerous customers’ inexperien<strong>ce</strong> on<br />
Windows. To help, here are 5 links on this matter to<br />
help you learn some Windows basics, just click on any<br />
one the 5 links..<br />
The world of Technologies<br />
Best Computer for Beginners – Laptop & Desktop Selection<br />
Computer Basics Absolute Beginner's Guide: Windows 10<br />
Edition 8 th Edition<br />
Absolute Beginner's Guide to Computer Basics 5th Edition<br />
Which Computer Is Right for You: A Beginner’s Guide<br />
5
In this Hey Pete we pick some pictures from Oliver, Malcolm and Sasha and it is<br />
a marvel to go and visit!<br />
Mountains with snow on the top<br />
6
Fall is starting to show itself<br />
7
Well<br />
Done<br />
Sasha!<br />
8
BEAUTIFUL WITH ONE OF THE LADS KEEPING THE DISTANCE!<br />
9
A trip to the mountains …Have fun!!!<br />
Photographers and keep that keen eye! Peter…Thank You Sasha<br />
10
11
The Digital Camera Pictures of the year!<br />
By Peter Nadal<br />
Again I have the distinct honor on choosing the digital photographer of the year.<br />
Master Chief Reese<br />
He have’s a great and fantastic pictures and he<br />
loves it, so, go through and some great laughing and<br />
you will enjoy more on he’s Fa<strong>ce</strong>book !<br />
12
13
14
Hoorah!<br />
15
16
A public servi<strong>ce</strong> ad from CE Magazine<br />
1. Home Articles Tablets and Computers for Seniors<br />
Tablets and Computers for Seniors:<br />
The Only Guide You Need<br />
By Publisher | Last updated June 15, 2020<br />
Finding the best tablets and computers for seniors can be a challenging task, but it's<br />
more than doable. Yes, older adults can have a wide range of unique needs.<br />
However, computer manufacturers are continually coming up with new ways to<br />
meet those needs. From large-print keyboards to touchscreens to simplified<br />
operating systems, there are a myriad of options to help seniors stay connected with<br />
technology.<br />
Besides, did you know that computer use is on the rise among this demographic? A<br />
2016 survey by Pew Research Center found that 67 per<strong>ce</strong>nt of American adults over<br />
the age of 65 use the Internet, up from 53 per<strong>ce</strong>nt in a 2012 survey. About a third of<br />
17
espondents in the 2016 survey reported using social media (and 70 per<strong>ce</strong>nt of those<br />
who did said they check it every day). A separate Pew Research Center study<br />
revealed that 25 per<strong>ce</strong>nt of seniors play online video games.<br />
When choosing any devi<strong>ce</strong>, the most important factor to consider is what you want<br />
to do with it. Do you just want to send emails and look at family photos, or are you<br />
hoping to watch movies, print documents, or create spreadsheets? Will it stay in one<br />
pla<strong>ce</strong> in your home, or would you like it to be portable? How much experien<strong>ce</strong> do<br />
you have with computers? Are there physical limitations to consider?<br />
In the end, the best devi<strong>ce</strong> is the one that most closely meets your individual needs<br />
and preferen<strong>ce</strong>s. The following information can help you determine exactly what<br />
that might be.<br />
Contents<br />
<br />
<br />
<br />
<br />
<br />
<br />
Desktop computers vs. laptops vs. tablets<br />
How to decide what you need<br />
What to look for in a devi<strong>ce</strong><br />
10 of the best standard devi<strong>ce</strong>s for seniors<br />
Computers and tablets specifically designed for seniors<br />
Software solutions that simplify tablets and computers for seniors<br />
Desktop Computers vs. Laptops vs. Tablets<br />
Among seniors, traditional computers such as desktops and laptops are more widely<br />
used than tablets, but tablets have become increasingly popular in re<strong>ce</strong>nt years. In<br />
the 2016 Pew Research Center survey, 32 per<strong>ce</strong>nt of Americans over age 65 said<br />
they owned tablets, up from 18 per<strong>ce</strong>nt in a 2013 survey. In order to select the most<br />
appropriate devi<strong>ce</strong>, it's important to understand how they compare. Here's a<br />
breakdown of the differen<strong>ce</strong>s:<br />
18
Desktop computers<br />
Desktop computers generally have a tower or base unit, plus a separate monitor,<br />
keyboard, and mouse. They come with large screens and have many options for<br />
full-size, ergonomically designed keyboards (including some with large-print keys<br />
for users with poor vision). Desktop computers have lots of pro<strong>ce</strong>ssing power and<br />
storage capacity. And because they stay plugged in all the time, you can leave them<br />
running without worrying about charging a battery. They can also be repaired or<br />
upgraded more easily than laptops.<br />
Desktop computers are well-suited for tasks like word pro<strong>ce</strong>ssing, creating<br />
graphics, printing documents, or just having more than one window open at a time.<br />
However, as the name implies, they are designed to stay on a desk; you can't carry<br />
them around with you. They also take up more physical spa<strong>ce</strong> than laptops.<br />
Laptops<br />
Laptops are smaller, portable versions of desktop computers, with a physical<br />
keyboard and screen attached as a single foldable unit. They have a touchpad that<br />
you manipulate with your fingertips rather than a mouse that you use with your<br />
whole hand, but you can always choose to add a wireless mouse. Like desktops,<br />
laptops are good for multitasking as well as creating and printing content. Laptops<br />
are generally less powerful than desktops, but they are more powerful than tablets.<br />
They also have bigger screens than tablets, with more storage spa<strong>ce</strong>.<br />
Tablets<br />
Tablets are about the size of a book or <strong>magazine</strong> and are the most portable option.<br />
They have touchscreens and are smaller, lighter, and thinner than both desktops and<br />
laptops. Because they have no physical keyboard or mouse, they are fairly easy to<br />
hold in your hand. Tablets start up faster than traditional computers and generally<br />
take fewer steps to accomplish tasks. They also tend to have much better battery life<br />
than laptops.<br />
Tablets are ideal for reading, playing games, browsing the Web, watching videos,<br />
and listening to music. However, they are typically not great for multitasking or<br />
doing lots of typing. You can often pair them with wireless keyboards, but those<br />
keyboards tend to be smaller than the full-size options available for desktops.<br />
19
How to Decide What You Need<br />
Now that you understand the basic types of devi<strong>ce</strong>s, it's time to think about what<br />
will work best for you. Here are some questions to consider:<br />
1. What will you use it for?<br />
Many seniors are looking to stay connected with loved ones on a simple, userfriendly<br />
devi<strong>ce</strong>, whereas others want a more powerful machine they can use to<br />
create spreadsheets or edit photos. What do you want to be able to do with<br />
your computer? Here are some common tasks:<br />
o<br />
o<br />
o<br />
o<br />
o<br />
o<br />
o<br />
o<br />
o<br />
o<br />
Reading and sending emails<br />
Browsing the Web<br />
Shopping or banking online<br />
Keeping up with social media<br />
Making video calls<br />
Using a word pro<strong>ce</strong>ssor and printing documents<br />
Editing or storing digital photos<br />
Reading e-books or digital <strong>magazine</strong>s<br />
Playing electronic games<br />
Watching videos or listening to music<br />
It's also important to consider where you will use your devi<strong>ce</strong>. Will it stay<br />
parked on a desk or countertop? If so, how much spa<strong>ce</strong> do you have for it?<br />
Were you hoping to use it while lying in bed or relaxing on the couch? Does it<br />
need to fit in a handbag? Your answers will help guide your choi<strong>ce</strong>.<br />
2. What are you already comfortable with?<br />
Think about the technology you've used in the past. Do you have experien<strong>ce</strong><br />
with a <strong>ce</strong>rtain operating system? For instan<strong>ce</strong>, you might prefer a traditional<br />
Windows computer or tablet if that's the interfa<strong>ce</strong> you've always known. Are<br />
you accustomed to a large screen or a full-size keyboard? If so, you might<br />
want a desktop computer or a larger laptop.<br />
On the other hand, you might be looking to simplify your experien<strong>ce</strong><br />
compared to what you've used before. Maybe you don't need all the bells and<br />
whistles of a full-blown desktop system and would be happier with a pareddown<br />
laptop like a Chromebook or a user-friendly tablet like an iPad. If you're<br />
20
uying a devi<strong>ce</strong> for a senior who is not well acquainted with technology, the<br />
intuitive navigation of a tablet touchscreen might be a better option.<br />
3. What are your physical capabilities?<br />
Even seniors who are well-versed in technology may find that their devi<strong>ce</strong>s<br />
become more difficult to use as their physical needs change. That's why, for<br />
example, a larger screen and a keyboard with large-print keys can be useful<br />
for older adults with vision limitations. Some seniors find a touchscreen easier<br />
to work with, but those with hand tremors or joint <strong>issue</strong>s may prefer the more<br />
precise control offered by a mouse. Portable devi<strong>ce</strong>s work better for adults<br />
who have difficulties sitting at a desk, but tablets may not be a good option for<br />
those who struggle to hold a devi<strong>ce</strong> in their hands. Be sure to take any<br />
physical limitations into consideration.<br />
What to Look For in a Devi<strong>ce</strong><br />
Computer descriptions can be long and confusing. But the information below will<br />
help you cut through the jargon so that you better understand what you're really<br />
getting with a particular devi<strong>ce</strong>. Here are five things to consider when shopping for<br />
a computer or tablet:<br />
1. Size and weight<br />
A larger screen is easier on older eyes and requires less scrolling. Desktops<br />
offer the largest screens, with some going all the way up to 30 inches, but they<br />
also take up a considerable amount of spa<strong>ce</strong>. Laptop screen sizes range from<br />
11 to 15 inches and up. Tablets are generally between seven and 12 inches.<br />
Anything over 15 inches is too big to be carried comfortably, so keep that in<br />
mind if you're going for portability.<br />
Bigger also means heavier. That might not matter if your computer is going to<br />
stay on a desk, but it's a real <strong>issue</strong> if you plan to carry it around. Tablets are<br />
the lightest option, but if you're leaning toward a laptop, look for one that<br />
weighs no more than four pounds.<br />
2. Operating system<br />
21
The operating system (OS) is the software that makes the computer work.<br />
Different types of devi<strong>ce</strong>s run different operating systems, so you need to<br />
decide which type is best for you.<br />
Microsoft Windows is a widely used and highly versatile operating system<br />
that runs on desktops, laptops, and tablets. Many people are familiar with the<br />
Windows interfa<strong>ce</strong>. These machines come in a wide range of styles and can<br />
cost anywhere from a couple hundred to several thousand dollars. One<br />
drawback is that they tend to come with a lot of unne<strong>ce</strong>ssary software, known<br />
as bloatware. Plus, they require periodic updates and are extremely sus<strong>ce</strong>ptible<br />
to viruses and malware.<br />
Apple computers are powered by the macOS operating system (for desktops<br />
and laptops) and iOS (for iPads). Apple machines are known for being easy to<br />
learn and use, and they are extremely secure, with little risk of malicious<br />
software. However, they tend to be expensive.<br />
Chromebooks are simple laptops that run Google's Chrome OS. They are<br />
lightweight and inexpensive and are built around the Chrome web browser.<br />
Just keep this in mind: Sin<strong>ce</strong> these machines are meant to be used while<br />
connected to the Internet, you will need Wi-Fi to perform most tasks,<br />
including retrieving your files.<br />
Android is Google's operating system for tablets. Android tablets are made by<br />
lots of different companies. For instan<strong>ce</strong>, Samsung and Amazon both use<br />
versions of Android on their tablets. But because there is no uniform version<br />
of the operating system, not all apps are available on all systems. If you opt<br />
for an Android devi<strong>ce</strong>, make sure it has the features you want.<br />
3. RAM<br />
Random ac<strong>ce</strong>ss memory (RAM) is what computers use for short-term storage<br />
of data. The more RAM a machine has, the more tasks it can accomplish at<br />
on<strong>ce</strong>, and the smoother it will run. Desktops and laptops should have at least<br />
4GB of RAM. Because tablets manage memory a bit differently, RAM isn't<br />
quite as crucial; most tablets come with somewhere between 1GB and 4GB of<br />
RAM.<br />
4. Storage<br />
22
You also need to think about how much internal memory you will need to<br />
store your documents, photos, music, and videos. If you mostly just browse<br />
the Web and send emails, then 16GB might be enough memory. On the other<br />
hand, if you download lots of games, songs, photos, and movies, you will<br />
need much more.<br />
5. Maintenan<strong>ce</strong> and security<br />
Before buying any devi<strong>ce</strong>, consider how it will be protected against viruses or<br />
cyber attacks. As noted above, Windows machines are often targets of<br />
malicious software, making it critical to stay on top of security updates. If you<br />
don't feel comfortable doing that, see if a trusted friend or family member<br />
could handle it for you. Otherwise, you might be better off choosing a<br />
different operating system.<br />
Chromebooks are a good low-maintenan<strong>ce</strong> option. They automatically apply<br />
updates and patches in the background, so you don't have to deal with doing<br />
that yourself. You might also want to consider an iMac, MacBook, or iPad.<br />
Apple tightly controls its hardware and software and only allows downloads<br />
from approved developers, so its systems are fairly secure.<br />
Keep in mind, however, that there is still room for user error. Some people do<br />
not fully appreciate the risks of downloading files or clicking on links in<br />
unsolicited emails. It's important to educate yourself or whoever will be using<br />
the computer about the dangers of phishing and how to avoid getting caught<br />
up in scams.<br />
This article contains affiliate links. We are compensated with a small<br />
commission, at no extra cost to you, for sales made through the links.<br />
10 of the Best Standard Devi<strong>ce</strong>s for Seniors<br />
There are a wide variety of standard computers and tablets that work well for older<br />
adults, depending on their needs and budget.<br />
1. MacBook Pro 13-Inch Laptop<br />
Seniors who are familiar with iPhones and appreciate Apple's intuitive<br />
interfa<strong>ce</strong> might want to look at the 13-inch MacBook Pro laptop. Its highresolution<br />
Retina display, backlit keyboard, and ex<strong>ce</strong>llent speakers make it<br />
23
ideal for older adults with vision or hearing challenges. It's also very thin,<br />
measuring only 0.59 inches when closed.<br />
2. Dell Inspiron i5459 All-in-One Desktop<br />
This Windows machine is an all-in-one desktop, meaning it comes with<br />
everything you need: workstation, monitor, keyboard, and mouse. The screen<br />
is 23.8 inches wide and has full HD (high definition) resolution, so images<br />
and text are crisp and clear. A boon for seniors is that the included keyboard<br />
and mouse are wireless. That way, you can adjust your sitting position to<br />
whatever is most comfortable.<br />
3. Microsoft Surfa<strong>ce</strong> Pro<br />
Seniors who are looking for a powerful yet portable Windows devi<strong>ce</strong> may<br />
want to consider the Surfa<strong>ce</strong> Pro. With its sharp 12.3-inch touchscreen and<br />
detachable keyboard, the Surfa<strong>ce</strong> Pro can function as either a tablet or laptop.<br />
This machine can run full Windows applications, including Microsoft Offi<strong>ce</strong>.<br />
However, you do have to purchase the keyboard and stylus separately, which<br />
bumps up the cost.<br />
4. Dell Inspiron i3464 All-in-One Desktop<br />
Another all-in-one from Dell, the i3464 also runs Windows 10 and has a 23.8-<br />
inch screen that can display full HD. It has a slightly less powerful pro<strong>ce</strong>ssor<br />
than the i5459, but this one is more affordable and is still good for everyday<br />
tasks. The keyboard and mouse are wired, but you can repla<strong>ce</strong> them with<br />
wireless versions if you prefer.<br />
5. Samsung Chromebook Pro<br />
At 2.4 pounds, this is one of the lightest Chromebooks on the market. It has a<br />
crisp 12.3-inch touchscreen and a 360-degree hinge that allows the keyboard<br />
to fold all the way back out of sight. That means it can function like either a<br />
laptop or a tablet. (The keyboard remains attached, though, so it's heavier than<br />
a true tablet.) Chromebooks are great for web browsing; this one also runs<br />
Android apps.<br />
6. A<strong>ce</strong>r Aspire E15 E5-575-33BM Laptop<br />
24
If you're looking for a Windows laptop with a bigger screen, you'd be wise to<br />
consider the Aspire E15. This is a solidly-built budget laptop that features an<br />
ex<strong>ce</strong>llent 15.6-inch HD display and good-quality sound. The keyboard is<br />
backlit and very responsive. At a little over five pounds, it's a bit heavy to be<br />
carrying around, but it offers a good combination of performan<strong>ce</strong> and<br />
usability.<br />
7. Samsung Galaxy Tab S3<br />
With a 9.7-inch screen, the Galaxy Tab S3 is a thin, light tablet. It offers a<br />
beautiful display with vibrant colors, plus four very good speakers, making it<br />
an ex<strong>ce</strong>llent choi<strong>ce</strong> for seniors who want to enjoy their favorite movies or TV<br />
shows on a handheld devi<strong>ce</strong>. The S3 also comes with a stylus, which gives<br />
you more precise control of the touchscreen.<br />
8. A<strong>ce</strong>r Aspire TC-780-ACKi3 Desktop<br />
This is a solid choi<strong>ce</strong> for seniors who want a basic desktop computer. It runs<br />
Windows 10 and delivers good performan<strong>ce</strong>. It comes with a large hard drive,<br />
so there's plenty of storage spa<strong>ce</strong> for movies, videos, and other media. Note,<br />
however, that this is not an all-in-one. A wired keyboard and mouse are part<br />
of the package, but a monitor is not. You'll have to buy one separately or<br />
connect to one you already have.<br />
9. iPad Mini 5<br />
Apple devi<strong>ce</strong>s are renowned for their usability, and the iPad Mini 5 offers a<br />
simple interfa<strong>ce</strong> on a 7.9-inch screen. This tablet is small enough to fit easily<br />
in a purse or handbag and weighs only 0.66 pounds. Its manageable size<br />
makes it great for reading and web browsing; you can hold it for extended<br />
periods without too much strain. The small on-screen keyboard can be hard to<br />
use, but you can pair it with a wireless keyboard if you're going to be doing<br />
lots of typing.<br />
10. Kindle Fire HD 8<br />
The Kindle Fire HD 8 is an entertainment tablet at a bargain pri<strong>ce</strong>. If you're an<br />
Amazon Prime member and get most of your e-books, digital music, and<br />
videos from Amazon, the Fire is an easy way to enjoy them. It features a<br />
de<strong>ce</strong>nt screen and 10 hours of battery life. It also includes Alexa, Amazon's<br />
25
virtual assistant. It's not the most robust tablet out there, but it's a good deal<br />
for the pri<strong>ce</strong>.<br />
Computers and Tablets Specifically Designed for Seniors<br />
While many seniors are comfortable using standard devi<strong>ce</strong>s, those who have little<br />
experien<strong>ce</strong> with technology may prefer a computer that was designed with them in<br />
mind. The information below explains a few of the available options.<br />
Telikin Elite II 22-Inch Desktop<br />
The Telikin claims to be the easiest computer for seniors to use. It has a plug-andplay<br />
setup and offers a simple, user-friendly interfa<strong>ce</strong>, with large buttons anchored<br />
along the side of the touchscreen for each function: email, Web browsing, photos,<br />
games, video chat, etc. It also comes with a large-print keyboard, a wired mouse,<br />
and a text-to-speech function that allows your emails to be read out loud to you. A<br />
26
feature called Tech Buddy allows a designated person to ac<strong>ce</strong>ss the Telikin<br />
remotely, so seniors who run into problems can get assistan<strong>ce</strong> from a friend or<br />
family member.<br />
However, for the pri<strong>ce</strong>, the machine is underpowered. (It has an outdated pro<strong>ce</strong>ssor<br />
and only 2GB of RAM.) Plus, it only works with <strong>ce</strong>rtain printers, and the operating<br />
system is locked down, so you can't install any software.<br />
You might be better off buying a cheaper desktop computer elsewhere and adding<br />
special software to simplify things. But for tech-fearful older adults who have never<br />
used a computer before, it might fit the bill. (Telikin also offers a 15-inch<br />
touchscreen laptop as well as an 18-inch desktop model, although both of these lack<br />
the text-to-speech functionality.) The company offers a 60-day money-back<br />
guarantee.<br />
A Plus Senior Computer<br />
A Plus offers a range of desktop and laptop computers that run Windows, but with a<br />
special overlay that makes things easier for seniors. Initially, the screen has only<br />
three big icons for email, games, and Google. Desktop models come with a 20- or<br />
24-inch screen, large-print keyboard, and mouse. (Laptop screens are either 15 or<br />
17 inches and do not have the large-print keyboard.) Touchscreen models are<br />
available for both desktops and laptops.<br />
The main differen<strong>ce</strong> between these and the Telikin computers is that these are fully<br />
functioning Windows machines, so you can add any Windows software or connect<br />
to any standard printer. The hardware is also better quality than the Telikin, with a<br />
faster pro<strong>ce</strong>ssor, 4GB of RAM, and plenty of ports for connecting other devi<strong>ce</strong>s.<br />
The company also claims to offer lifetime anti-virus protection, so security updates<br />
should be taken care of. You can try one of the computers risk-free for 30 days.<br />
GrandPad<br />
Designed for adults over 75 who have never used a computer or who have vision,<br />
hearing, or motor skill challenges, the GrandPad is an eight-inch simplified tablet. It<br />
allows seniors to make video calls, view photos, send and re<strong>ce</strong>ive email (including<br />
the ability to record voi<strong>ce</strong> emails instead of typing them), listen to music, and play<br />
games—all just by tapping one of the giant colorful buttons on the touchscreen.<br />
27
Family members can download a free companion app that will allow them to send<br />
photos and videos directly to their loved one's GrandPad. Family members can also<br />
work with company support to specify what types of content should be<br />
automatically sent to the GrandPad. There is no Web browser, and users can only<br />
get calls or emails from approved contacts, so seniors don't need to worry about<br />
spam or security. There are also no passwords to remember or settings to configure.<br />
However, the devi<strong>ce</strong> relies on 4G connectivity, so there is a hefty monthly fee. And<br />
if you can<strong>ce</strong>l the plan, you must return the tablet to the company.<br />
Claris Companion<br />
Another simplified tablet, the Claris Companion has a 10-inch touchscreen with a<br />
customized interfa<strong>ce</strong>. It's designed to enable elderly seniors to connect with loved<br />
ones and caretakers and re<strong>ce</strong>ive reminders about appointments and medications.<br />
Large circles on the screen activate various functions, such as photos, email and text<br />
messages, and Web browsing. Seniors can also use the "Check In" button to send a<br />
message to family members saying they're all right.<br />
Care providers or family members can manage the devi<strong>ce</strong> remotely and send photos<br />
and messages, set reminders, create contacts, allow ac<strong>ce</strong>ss to <strong>ce</strong>rtain websites, and<br />
more. For example, if seniors miss a medication reminder or fail to check in, family<br />
members can re<strong>ce</strong>ive an alert.<br />
Both Wi-Fi and 4G models are available directly from Claris Companion, but both<br />
incur a monthly fee.<br />
Software Solutions That Simplify Computers and Tablets for Seniors<br />
In many cases, a standard devi<strong>ce</strong> can be made more senior-friendly with the help of<br />
special software. Here are a couple options:<br />
Oscar Senior<br />
Oscar Senior is an app that allows any tablet (either iOS or Android) to be turned<br />
into a simplified devi<strong>ce</strong> for information, entertainment, and communication. The<br />
app provides a simple, secure interfa<strong>ce</strong> with enlarged text and big icons that enable<br />
older adults to make video calls, play games, surf the Web, check social media, get<br />
the latest news, and more.<br />
28
A family member (who must also download the app) acts as a designated<br />
administrator and can remotely manage the senior's contacts and content. An<br />
administrator can even make a video call to the senior and have it auto-answered, so<br />
the senior can get connected without even having to touch the tablet. The senior<br />
cannot close the app or download any additional apps, and the interfa<strong>ce</strong> blocks<br />
popups and alerts from third parties. However, administrators can easily exit the<br />
app, so the tablet can be used for other things.<br />
The app is free for seven days, but then a subscription is required.<br />
Eldy<br />
You can make a standard personal computer much easier for seniors to use by<br />
downloading the free Eldy software. It works on older computers running Windows<br />
7 as well as some Android tablets. Eldy transforms the screen into a simplified<br />
menu of six large buttons for ac<strong>ce</strong>ssing the Internet, email, video calls, and more.<br />
Navigation is easy, as there is always a button along the bottom for returning to the<br />
main screen. Users can also close the software in order to use the computer as<br />
normal. (They get warnings asking them if they're sure that's what they want to do.)<br />
If they want to go back to Eldy, they just click on the Eldy icon.<br />
Go Digital<br />
With the vast array of options for tablets and computers for seniors, it's easier than<br />
ever to reap the benefits of technology. Finding the best option is a matter of<br />
deciding what you'd like to accomplish and what you're most comfortable with.<br />
Whatever your particular needs, you can definitely find a devi<strong>ce</strong> to suit you.<br />
Related Articles<br />
<br />
The Best Cell Phones for Seniors<br />
Senior Discounts 2020<br />
<br />
<br />
<br />
<br />
Gifts for Elderly Friends & Loved Ones<br />
What to Do in Retirement<br />
Interpreting Emojis<br />
This Generation's Jargon<br />
29
Note From Nomar Shaw desk:<br />
It may sound complicated, but, it is not especially with Windows 7. If<br />
you have some old computer’s or laptops play with them and you will<br />
be surprise, click on the link below to take you to the site for more<br />
info!<br />
HP PCs - Creating a Wired Local Area Network<br />
(Windows 7)<br />
Setting up a local network and file sharing in Windows 7<br />
Ac<strong>ce</strong>ssing shared files and directories in Windows 7<br />
This document pertains to HP and Compaq computers and<br />
workstations with Windows 7.<br />
Windows 7 supports connection of multiple computers in a home network.<br />
Connecting multiple computers in a network can be a convenient way to<br />
share files in the home. This document provides instructions for setting up<br />
and sharing folders and files on a wired home network.<br />
For more information on a given step, click the heading or the<br />
accompanying plus (+) sign to expand the information.<br />
Setting up a local network and file sharing in Windows 7<br />
Use the steps in this section to set up a home network using standard RJ-<br />
45 hardware and cables.<br />
30
Note:<br />
When using steps involving Windows, log in using the main<br />
administrative account. Normally this is the first account that was created<br />
when the computer was first turned on.<br />
Before you begin setting up a local network in Windows 7<br />
Confirm that you have the following hardware and follow these steps:<br />
<br />
Network interfa<strong>ce</strong> card (NIC) or an on-the-motherboard network port<br />
for each computer. HP and Compaq computers are network ready<br />
with NICs installed. Confirm the computer has a RJ-45 network port<br />
on the back.<br />
Figure: Shape of RJ-45 connector<br />
<br />
Network hub (or router). A separate network hub may not be<br />
ne<strong>ce</strong>ssary if your home is already equipped with RJ-45 jacks in the<br />
walls or if your DSL or cable modem provides RJ-45 ports (select<br />
models). If you need a network hub, consult with a network specialist<br />
at your local computer store to determine a hub that meets your<br />
needs.<br />
Note:<br />
31
A crossover cable can be used to connect two computers without a<br />
hub. However, it only allows two computers to connect and is not<br />
expandable.<br />
Network cables for each computer.<br />
Disconnect the Internet. If you have a DSL or cable modem,<br />
disconnect it.<br />
Disable any firewall software. Firewall software may interfere with<br />
network setup. You can enable the firewall after network setup is<br />
complete.<br />
Step 1: Connecting the network hardware and cables to<br />
set up a local network<br />
Do the following to set up the network hardware and connect the<br />
networking cables.<br />
1. Set up and turn on the power for the network hub or other networking<br />
devi<strong>ce</strong>. (Follow the instructions provided by the manufacturer).<br />
2. Connect the computers to the networking devi<strong>ce</strong>. If a crossover cable<br />
is used, connect the cable to the RJ45 network ports on each<br />
computer.<br />
Figure: Example of one possible setup configuration<br />
32
3. Connect the computer power cords and turn the computers on.<br />
Step 2: Turning on Network discovery and file sharing in<br />
Windows 7<br />
Turn on Network discovery and file sharing on each computer that you<br />
want to ac<strong>ce</strong>ss on the network. Follow these steps to begin setting up the<br />
network:<br />
1. Click Start , and then click Control Panel.<br />
2. Under Network and Internet, click Choose Homegroup and sharing<br />
options.<br />
Figure: Network and Internet<br />
3. In the Homegroup settings window, click Change advan<strong>ce</strong>d sharing<br />
settings.<br />
33
Figure: Homegroup settings<br />
4. Turn on network discovery and file and printer sharing. Review the<br />
other settings and turn them on or off.<br />
34
Figure: Advan<strong>ce</strong>d sharing settings<br />
5. Click Save changes.<br />
Step 3: Sharing drives, folders, and files in a Windows 7<br />
network<br />
To share non-public folders with other computers on a local network,<br />
follow these steps:<br />
1. Click Start , and then click Computer.<br />
2. Browse to the folder you want to share.<br />
3. Right-click the folder, select Share with, and then click Homegroup<br />
(Read), Homegroup (Read/Write), or Specific people.<br />
Figure: Share with menu options<br />
35
4. If you chose Specific people, the File Sharing window displays.<br />
5. Click the down arrow and select the account you want to share with,<br />
and then click Add.<br />
Note:<br />
A User Account Control might open. You must ac<strong>ce</strong>pt this Window to<br />
make the ne<strong>ce</strong>ssary changes.<br />
Figure: File Sharing window<br />
36
6. Click an arrow under Permission Level to set the permission level for<br />
each account or group.<br />
7. Click Share.<br />
Step 4: Testing a local network in Windows 7<br />
Open the Windows 7 network window and browse through the shared<br />
folders in each computer on the network. If the computer is able to read<br />
and ac<strong>ce</strong>ss files from a remote computer, the remote computer is set up<br />
correctly. Browse to every available computer from each computer on the<br />
network. If there are any <strong>issue</strong>s, go back through these steps and verify<br />
that the settings are correct.<br />
For more information, refer to the section Ac<strong>ce</strong>ssing shared files and<br />
directories in Windows 7.<br />
37
When all computers are able to network to each other on the network,<br />
continue with the next step to enable Internet ac<strong>ce</strong>ss and the firewall.<br />
Step 5: Enabling Internet ac<strong>ce</strong>ss and firewall for a local<br />
network<br />
On<strong>ce</strong> you have verified that your home network is capable of transferring<br />
files, connect and enable Internet connections for computers with Internet<br />
ac<strong>ce</strong>ss.<br />
caution:<br />
Make sure that each computer with Internet ac<strong>ce</strong>ss is well protected from<br />
security threats. At the minimum, each computer should have its Internet<br />
connection protected with a firewall and Windows should be updated with<br />
the latest critical updates from Microsoft Windows Update. If malicious<br />
activity comes though one computer, the activity can quickly spread<br />
through the entire network.<br />
Ac<strong>ce</strong>ssing shared files and directories in Windows 7<br />
Do the following to ac<strong>ce</strong>ss shared files and directories in a local network:<br />
1. Ensure network discovery and file sharing is turned On.<br />
2. Click Start , click Control Panel, click Network and Internet, and<br />
then click Network and Sharing Center.<br />
3. Double-click Network.<br />
Figure: Network and Sharing Center<br />
38
4. The Network window opens and displays computers with shared<br />
folders that are detected on local networks.<br />
Figure: Computers on the network with shared folders<br />
5. Double-click the computer you want to ac<strong>ce</strong>ss.<br />
39
Note:<br />
When ac<strong>ce</strong>ssing shared files or directories the following error message<br />
window may display:<br />
Figure: Cannot ac<strong>ce</strong>ss PC<br />
This error can be caused by the following:<br />
<br />
<br />
Password Protection is On and the Guest account is On.<br />
The account does not have permission to ac<strong>ce</strong>ss the share. This<br />
typically occurs when specific permissions are set up on systems with<br />
multiple share folders.<br />
note:<br />
Windows 7 file sharing displays all the shared folders, even those you<br />
do not have permission to ac<strong>ce</strong>ss.<br />
To resolve the error, verify the following:<br />
o<br />
o<br />
o<br />
The account has the proper permissions to ac<strong>ce</strong>ss the computer.<br />
The computer name and account name are spelled correctly.<br />
Make sure that Firewall software on any connected computer is<br />
set to allow ac<strong>ce</strong>ss.<br />
40
A public servi<strong>ce</strong> ad from CE Magazine<br />
41
Tech Humor!!<br />
42
From Nomar Shaw<br />
Some of the Boss’s Pictures for<br />
“Pete’s Desk”<br />
Early morning on<br />
his 2 nd Cup of<br />
coffee or maybe<br />
his 4 th ahhh, I lost<br />
count….<br />
Hamming it up<br />
for the news<br />
media… wait a<br />
minute, WHAT<br />
NEWS<br />
MEDIA?!?!?<br />
43
Halloween day and the Boss<br />
is having a meltdown for not<br />
having his pot of coffee yet<br />
and we are all running<br />
around like headless<br />
chickens looking for that<br />
coffee can!!!<br />
Up Up and<br />
Away!!<br />
In orbit…<br />
44
TO OUR STAF<br />
FOR ALL THEIR HARD WORK!<br />
It’s been a Fantastic Year<br />
Our Writers<br />
Big Papa Diane G Rodrigo Esperanza Nomar Shaw<br />
Our Editor<br />
Pamela Kennoy<br />
45
Thank You to the contributing sour<strong>ce</strong>s from this past year!<br />
AssistedLivingToday<br />
Cnet<br />
TC<br />
Oliver site<br />
Malcolm site<br />
Pinterest<br />
HP PCs - Creating a<br />
Wired Local Area Network<br />
Great Senior Living<br />
Brad Puet<br />
Corporate Computer<br />
Servi<strong>ce</strong>s TM<br />
Dan Maloney<br />
David Gewirtz for DIY-IT<br />
The New York Times<br />
James M. Schmidt<br />
Lifewire<br />
ZME SCIENCE<br />
J.D. Biersdorfer<br />
Patrick Lucas Austin<br />
Frederic Godward<br />
Stuart Fox<br />
Adam Ismail<br />
Chron<br />
Car Technology<br />
Staples<br />
The Seattle Times<br />
Max Eaglen<br />
Lifewire<br />
Tibi Puiu<br />
WordPress News<br />
TECH TNT<br />
Donna Lu<br />
Concha García Zaera<br />
USA TODAY<br />
AMAZON<br />
Our 5 th year and I can hardly be more ecstatic because<br />
of you the reader’s have made this all happened. I<br />
thank my entire staff (who remain as ghost writers<br />
and there fa<strong>ce</strong> pictures) for the endless nights,<br />
creativity and most of all their loyalty to CE<br />
Magazine and Yumpu.com for their supreme work on<br />
getting our <strong>magazine</strong> on line, fantastic work and do<br />
seek them out if you need them. And to our reader’s, I<br />
thank you, for the tremendous thumbs up and<br />
accolades when you see me, that makes CE Magazine<br />
worth keeping on going for all of you readers.<br />
Peter Nadal<br />
46