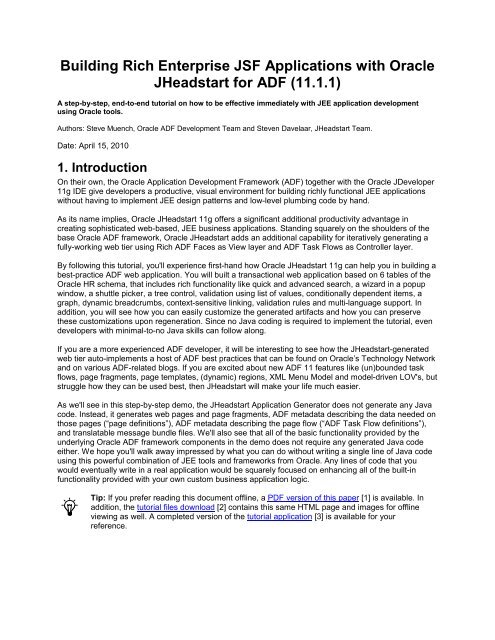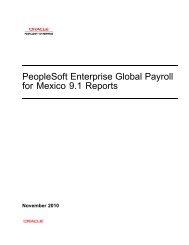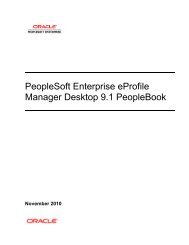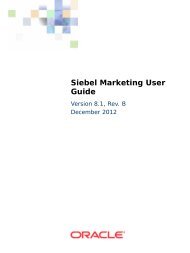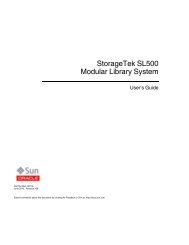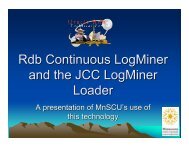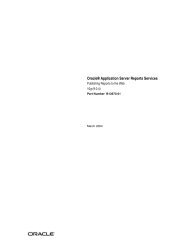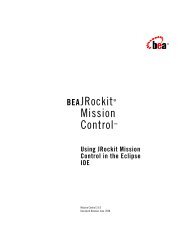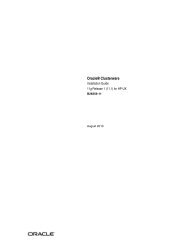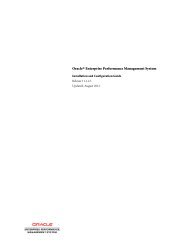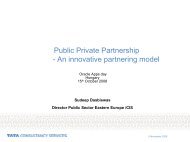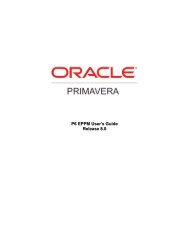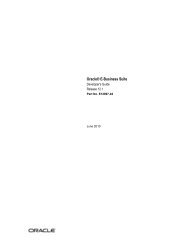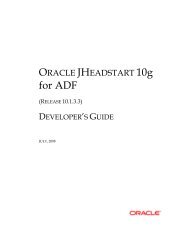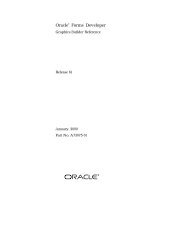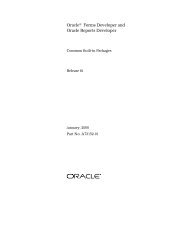Oracle JHeadstart 11g - End-to-end Tutorial - Downloads - Oracle
Oracle JHeadstart 11g - End-to-end Tutorial - Downloads - Oracle
Oracle JHeadstart 11g - End-to-end Tutorial - Downloads - Oracle
Create successful ePaper yourself
Turn your PDF publications into a flip-book with our unique Google optimized e-Paper software.
Building Rich Enterprise JSF Applications with <strong>Oracle</strong><br />
<strong>JHeadstart</strong> for ADF (11.1.1)<br />
A step-by-step, <strong>end</strong>-<strong>to</strong>-<strong>end</strong> tu<strong>to</strong>rial on how <strong>to</strong> be effective immediately with JEE application development<br />
using <strong>Oracle</strong> <strong>to</strong>ols.<br />
Authors: Steve Muench, <strong>Oracle</strong> ADF Development Team and Steven Davelaar, <strong>JHeadstart</strong> Team.<br />
Date: April 15, 2010<br />
1. Introduction<br />
On their own, the <strong>Oracle</strong> Application Development Framework (ADF) <strong>to</strong>gether with the <strong>Oracle</strong> JDeveloper<br />
<strong>11g</strong> IDE give developers a productive, visual environment for building richly functional JEE applications<br />
without having <strong>to</strong> implement JEE design patterns and low-level plumbing code by hand.<br />
As its name implies, <strong>Oracle</strong> <strong>JHeadstart</strong> <strong>11g</strong> offers a significant additional productivity advantage in<br />
creating sophisticated web-based, JEE business applications. Standing squarely on the shoulders of the<br />
base <strong>Oracle</strong> ADF framework, <strong>Oracle</strong> <strong>JHeadstart</strong> adds an additional capability for iteratively generating a<br />
fully-working web tier using Rich ADF Faces as View layer and ADF Task Flows as Controller layer.<br />
By following this tu<strong>to</strong>rial, you'll experience first-hand how <strong>Oracle</strong> <strong>JHeadstart</strong> <strong>11g</strong> can help you in building a<br />
best-practice ADF web application. You will built a transactional web application based on 6 tables of the<br />
<strong>Oracle</strong> HR schema, that includes rich functionality like quick and advanced search, a wizard in a popup<br />
window, a shuttle picker, a tree control, validation using list of values, conditionally dep<strong>end</strong>ent items, a<br />
graph, dynamic breadcrumbs, context-sensitive linking, validation rules and multi-language support. In<br />
addition, you will see how you can easily cus<strong>to</strong>mize the generated artifacts and how you can preserve<br />
these cus<strong>to</strong>mizations upon regeneration. Since no Java coding is required <strong>to</strong> implement the tu<strong>to</strong>rial, even<br />
developers with minimal-<strong>to</strong>-no Java skills can follow along.<br />
If you are a more experienced ADF developer, it will be interesting <strong>to</strong> see how the <strong>JHeadstart</strong>-generated<br />
web tier au<strong>to</strong>-implements a host of ADF best practices that can be found on <strong>Oracle</strong>’s Technology Network<br />
and on various ADF-related blogs. If you are excited about new ADF 11 features like (un)bounded task<br />
flows, page fragments, page templates, (dynamic) regions, XML Menu Model and model-driven LOV's, but<br />
struggle how they can be used best, then <strong>JHeadstart</strong> will make your life much easier.<br />
As we'll see in this step-by-step demo, the <strong>JHeadstart</strong> Application Genera<strong>to</strong>r does not generate any Java<br />
code. Instead, it generates web pages and page fragments, ADF metadata describing the data needed on<br />
those pages (“page definitions”), ADF metadata describing the page flow (“ADF Task Flow definitions”),<br />
and translatable message bundle files. We'll also see that all of the basic functionality provided by the<br />
underlying <strong>Oracle</strong> ADF framework components in the demo does not require any generated Java code<br />
either. We hope you'll walk away impressed by what you can do without writing a single line of Java code<br />
using this powerful combination of JEE <strong>to</strong>ols and frameworks from <strong>Oracle</strong>. Any lines of code that you<br />
would eventually write in a real application would be squarely focused on enhancing all of the built-in<br />
functionality provided with your own cus<strong>to</strong>m business application logic.<br />
Tip: If you prefer reading this document offline, a PDF version of this paper [1] is available. In<br />
addition, the tu<strong>to</strong>rial files download [2] contains this same HTML page and images for offline<br />
viewing as well. A completed version of the tu<strong>to</strong>rial application [3] is available for your<br />
reference.
Tip: <strong>Oracle</strong> <strong>JHeadstart</strong> <strong>11g</strong> for ADF is a separate extension for <strong>Oracle</strong> JDeveloper <strong>11g</strong> for<br />
which a fully-functional trial version is available for your evaluation purposes. Complete<br />
information on pricing, support, and additional services available for <strong>JHeadstart</strong> <strong>11g</strong> is<br />
available in the <strong>JHeadstart</strong> Frequently Asked Questions document on the <strong>JHeadstart</strong><br />
Product Center [5] on OTN.<br />
Tip: After you've followed the demo steps yourself, the same steps work well as a scripted<br />
demo you can show <strong>to</strong> others <strong>to</strong> spread the good word about the many powerful features<br />
provided by the combination of <strong>Oracle</strong> JDeveloper <strong>11g</strong>, <strong>Oracle</strong> ADF, and <strong>Oracle</strong> <strong>JHeadstart</strong><br />
working <strong>to</strong>gether.<br />
2. Tu<strong>to</strong>rial Setup<br />
This section outlines the steps you'll need <strong>to</strong> follow <strong>to</strong> get your machine ready <strong>to</strong> go through this tu<strong>to</strong>rial.<br />
We recomm<strong>end</strong> not skipping any steps in this section without reading them!<br />
2.1. Download the Tu<strong>to</strong>rial Files<br />
If you are reading this tu<strong>to</strong>rial online, download the JhsTu<strong>to</strong>rialFiles.zip [2] file that contains the database<br />
setup scripts. Extracting this zip file in<strong>to</strong> the root direc<strong>to</strong>ry of your C:\ drive will create a jhs-step-by-step<br />
direc<strong>to</strong>ry. You can browse the index.html page <strong>to</strong> read this same tu<strong>to</strong>rial offline. The database setup<br />
scripts (described more in detail below) are in the hr_schema subdirec<strong>to</strong>ry.<br />
2.2. Start with JDeveloper <strong>11g</strong>, Release 11.1.1.2<br />
This tu<strong>to</strong>rial requires <strong>Oracle</strong> JDeveloper <strong>11g</strong> Studio Edition, release 11.1.1.2 Production. If you have a<br />
version of <strong>Oracle</strong> JDeveloper installed, you can verify what version it is by selecting the Help | About<br />
option from the main menu.<br />
NOTE: <strong>JHeadstart</strong> 11.1.1.2 will only work with JDeveloper release 11.1.1.2 Production. It is not certified<br />
against earlier versions.<br />
If you need <strong>to</strong> download JDeveloper <strong>11g</strong> Release 11.1.1.2 look for the correct version on this JDeveloper<br />
<strong>Downloads</strong> [6] page. Installation instructions can be found in the <strong>Oracle</strong> Fusion Middleware Guide for<br />
<strong>Oracle</strong> JDeveloper [21].<br />
2.3. Install <strong>Oracle</strong> <strong>JHeadstart</strong> <strong>11g</strong> 11.1.1.2 Using "Check for Updates"<br />
<strong>Oracle</strong> <strong>JHeadstart</strong> is an <strong>Oracle</strong> JDeveloper extension (or "plug-in") that you install using JDeveloper's<br />
"Check for Updates" functionality. If anything about these installation instructions doesn't work for you as<br />
indicated, check the <strong>JHeadstart</strong> <strong>11g</strong> Product Center [5] on OTN, under the <strong>Downloads</strong> heading, for<br />
further assistance.<br />
To install the <strong>JHeadstart</strong> <strong>11g</strong> Evaluation Version in<strong>to</strong> your JDeveloper <strong>11g</strong> 11.1.1.2 environment, perform<br />
the steps below.<br />
Run the "Check for Updates" wizard<br />
With JDeveloper 11.1.1.2 running, choose Help | Check for Updates... from the main menu. Click<br />
(Next>) on the Welcome page of the Check for Updates dialog.<br />
Select the Source for Extensions<br />
In Step 2 of 5: Source ensure that you have selected the Open Source and Partners Extensions<br />
update center, then click (Next >).<br />
Select the <strong>Oracle</strong> <strong>JHeadstart</strong> Evaluation Version Extension <strong>to</strong> Install<br />
In Step 3 of 5: Updates, enter jh in the search field, and choose the <strong>Oracle</strong> <strong>JHeadstart</strong> Evaluation<br />
Version 11.1.1.2.37 extension as shown below, then press (Next >).
Acknowledge the Legal Agreement<br />
Read and acknowledge the <strong>Oracle</strong> Technology Network license for the evaluation version of <strong>Oracle</strong><br />
<strong>JHeadstart</strong> by clicking (I Agree). JDeveloper begins the download of the selected updates...<br />
Exit and Restart JDeveloper<br />
When the download is completed, on the Summary page of the wizard, click (Finish). The Confirm Exit<br />
alert appears because you need <strong>to</strong> exit and restart JDeveloper <strong>to</strong> install the service update. Click (Yes) <strong>to</strong><br />
exit. On Windows, JDeveloper will exit and au<strong>to</strong>matically restart. On Mac, Linux, or other platforms,<br />
JDeveloper will exit and you will need <strong>to</strong> launch it again.<br />
Acknowledge the Installation Alerts<br />
When JDeveloper restarts, you may see the Confirm Overwrite alert, making you aware that the<br />
au<strong>to</strong>matic installer will be replacing a file in your JDeveloper installation. This is expected, so check the<br />
Skip this Message Next Time checkbox, and click (Yes) <strong>to</strong> continue. When the Migrate User Settings<br />
alert appears, click (No) <strong>to</strong> continue.<br />
Acknowledge the Successful Installation Alert<br />
After the installation is completed, you'll see the alert shown below confirming the successful installation.<br />
Press (OK) <strong>to</strong> continue.
2.4. Setup the <strong>Oracle</strong> HR Schema and Sample Data<br />
This tu<strong>to</strong>rial uses the sample HR schema that comes with the recent versions of the <strong>Oracle</strong> database.<br />
Create the HR Schema If Necessary<br />
If you don't already have an HR user account created in your database, you can follow these steps <strong>to</strong><br />
create it.<br />
C:\jhs-step-by-step> sqlplus /nolog<br />
SQL> connect sys as sysdba<br />
SQL> create user hr identified by hr;<br />
created.<br />
SQL> alter user hr default tablespace users;<br />
altered.<br />
SQL> grant connect, resource <strong>to</strong> hr;<br />
SQL> connect hr/hr<br />
connected.<br />
SQL> quit<br />
Create the HR Schema Sample Tables<br />
In the hr_schema subdirec<strong>to</strong>ry of this tu<strong>to</strong>rial, you'll find the hr.sql script. This script drops, recreates, and<br />
repopulates all the tables in the HR sample schema. Change direc<strong>to</strong>ry <strong>to</strong> the hr_schema subdirec<strong>to</strong>ry, and<br />
run the script as the HR user, with the command:<br />
C:\jhs-step-by-step> cd hr_schema<br />
C:\jhs-step-by-step\hr_schema> sqlplus hr/hr @hr.sql<br />
Unlock the HR Schema If Necessary<br />
If you already have an HR schema in your database it might be locked for security reasons. To unlock the<br />
schema, follow these steps:<br />
C:\jhs-step-by-step> sqlplus /nolog<br />
SQL> connect sys as sysdba<br />
SQL> alter user hr identified by hr account unlock;<br />
User altered.<br />
SQL> quit<br />
2.5. Define a JDeveloper Connection for the HR Schema<br />
Select View | Resouce Palette <strong>to</strong> show the Application Resources palet and follow these steps:<br />
Create a New Database Connection.<br />
Click on the Database folder, and select New Connection -> Database ... from the right-mouse menu.
Enter Connection Details.<br />
Provide connection details as shown below.<br />
3. Creating a Default Web Application<br />
In this section we will:<br />
• Create a new application,
• Create the ADF Business Components <strong>to</strong> handle our back<strong>end</strong> database access, and<br />
• Generate a default set of web pages with <strong>JHeadstart</strong><br />
Then, we'll run the application inside JDeveloper <strong>11g</strong> <strong>to</strong> see what default behavior we get before starting<br />
<strong>to</strong> iteratively modify the application <strong>to</strong> further tailor it <strong>to</strong> work like our <strong>end</strong> users want.<br />
3.1. Create and Configure a New Application<br />
In JDeveloper, click ‘File’, ‘New’ and select ‘General > Applications’ in the category tree on the left. Next,<br />
select Fusion Web Application (ADF). Click OK.<br />
Give your Application an appropriate name and select a direc<strong>to</strong>ry for usage. You can also specify a default<br />
Java package where newly created classes will be s<strong>to</strong>red.
You do not have <strong>to</strong> click Next, instead, click Finish <strong>to</strong> accept all defaults on the other pages of the wizard.<br />
JDeveloper will now create a new application for you, with two projects: Model and ViewController.<br />
3.2. Create Default ADF Business Components<br />
The ADF Business Components handle all of the database access for you in a way that is cleanly<br />
separated from the user interface. The application module provides the transactional component clients<br />
use <strong>to</strong> browse and modify view object data. The view object performs SQL queries and coordinates with<br />
entity objects <strong>to</strong> handle updates. The entity object encapsulates business domain data and validation for<br />
rows in a table. In this step we'll use wizards <strong>to</strong> create all three types of components based on existing<br />
tables in the database.<br />
Tip: For additional background <strong>to</strong> ADF Business Components, including information on how<br />
their functionality maps <strong>to</strong> features of <strong>Oracle</strong> Forms, see the Fusion Developer's Guide for<br />
<strong>Oracle</strong> ADF [7] and ongoing columns in the <strong>Oracle</strong> Magazine DEVELOPER: Frameworks [8]<br />
series.<br />
Run the Business Components from Tables Wizard<br />
Right click the Model project and select ‘New’.
Select Business Tier > ADF Business Components on the left, and Business Components From Tables<br />
on the right. Click OK.<br />
Set the Database Connection <strong>to</strong> Use<br />
You will now be asked <strong>to</strong> create a connection <strong>to</strong> your HR schema. Click the magnifier icon <strong>to</strong> copy the HR<br />
connection from your JDeveloper environment in<strong>to</strong> your project.<br />
Select the HR connection and click Copy Connection.
Create Entity Objects for Selected HR Tables<br />
On the Entity Objects screen, click the Query but<strong>to</strong>n <strong>to</strong> see the available tables in the schema.<br />
As shown below, shuttle the six tables COUNTRIES, DEPARTMENTS, EMPLOYEES, JOBS,<br />
LOCATIONS, and REGIONS tables in<strong>to</strong> the Selected list, and enter the package name of<br />
oracle.hr.model.entities in which <strong>to</strong> create the entity objects.
Create Updateable View Objects for All Entity Objects<br />
Click Next <strong>to</strong> create Updateable View Objects and shuttle all available entity objects on the left <strong>to</strong> the right,<br />
by clicking the double blue-arrow icon. Set the package name <strong>to</strong> oracle.hr.model.queries.
Skip Past the Read-Only View Objects Panel<br />
Just skip past the Step 3 of 6: Read-Only View Objects page of the wizard since we don't need any readonly<br />
view objects for this tu<strong>to</strong>rial.<br />
Give Your Application Module Component a Meaningful Name<br />
On the Step 4 of 6: Application Module page of the wizard, enter a package name of<br />
oracle.hr.model.service and choose a meaningful name for your application module like<br />
HRModule, then click (Finish) <strong>to</strong> create all of your business components.<br />
Skip Diagram Panel<br />
Just skip past the Step 5 of 6: Diagram page of the wizard since we don't need a diagram for this demo.<br />
Inspect Summary Panel<br />
Inspect the ADF Business Components that will be created and click Finish.
JDeveloper will now create various Business Components for you in the Model project.<br />
Add Five-level Master/Detail <strong>to</strong> the Application Module's Data Model<br />
In the Application Naviga<strong>to</strong>r, inside your Model project find the HRModule component. It's in the<br />
oracle.hr.model.service package. Edit the HRModule application module by double-clicking it. This will<br />
open the Application Module Edi<strong>to</strong>r. Visit the Data Model panel, and as shown below you'll see both the<br />
list of Available View Objects from the current project, and the named, master/detail-coordinated usages<br />
of those view objects in this application module's Data Model. The view object usages in the data model<br />
are also known as view object instances since at runtime they represent an instance of the reusable view<br />
object component.
We're going <strong>to</strong> modify the default data model <strong>to</strong> add nested view object usages in order <strong>to</strong> get a 5-level<br />
deep nesting of region → country → location → department → employee.<br />
We start by adding a LocationsView view object instance as a child/detail of CountriesView2, by<br />
doing the following:<br />
• In the Data Model tree control (on the right), select the existing view instance CountriesView2<br />
that will become the new master (for the next-level detail we're about <strong>to</strong> add).<br />
• Expand the CountriesView view object in the Available View Objects list<br />
• Select the LocationsView view object that is indented under CountriesView in the Available<br />
View Objects list. This indenting means that it is an available detail view for any instance of a<br />
CountriesView master in the data model.<br />
• Click the (>) but<strong>to</strong>n <strong>to</strong> shuttle a new LocationsView3 instance in<strong>to</strong> the data model as detail of<br />
the existing, selected CountriesView2.<br />
We can repeat the process <strong>to</strong> add an instance of DepartmentsView as a detail of the<br />
LocationsView3, and then again <strong>to</strong> add an instance of EmployeesView as a detail of the<br />
DepartmentsView4.<br />
When finished adding the three extra levels, your application module's data model will look like below.<br />
Click (OK) <strong>to</strong> save your changes.
3.3. Generate Default Web Tier with <strong>JHeadstart</strong><br />
The <strong>Oracle</strong> <strong>JHeadstart</strong> extension for JDeveloper uses metadata <strong>to</strong> capture the high-level definition of the<br />
layout and features of your desired web application. The <strong>JHeadstart</strong> application genera<strong>to</strong>r then uses that<br />
application definition metadata <strong>to</strong> generate the set of web pages that comprise your web application user<br />
interface. In this section we'll enable our project <strong>to</strong> use <strong>JHeadstart</strong>, ask <strong>JHeadstart</strong> <strong>to</strong> create a default<br />
application definition metadata file, and then kick off the <strong>JHeadstart</strong> application genera<strong>to</strong>r <strong>to</strong> see what kind<br />
of web application we get before proceeding <strong>to</strong> tailor the output further in subsequent steps of the tu<strong>to</strong>rial.<br />
Enable <strong>JHeadstart</strong> on the ViewController Project<br />
Select the ViewController project in the naviga<strong>to</strong>r and choose Enable <strong>JHeadstart</strong> on this Project<br />
from the right-mouse menu. Click (Next>) from the welcome page, then click (Finish) <strong>to</strong> proceed with<br />
enabling <strong>JHeadstart</strong>. Click (Yes <strong>to</strong> All) in the following alert that will be shown.<br />
The wizard will then proceed <strong>to</strong> create a number of necessary files and configure your project<br />
appropriately <strong>to</strong> contain them. Each step it performs is listed in the text box in this panel of the wizard.<br />
When done, click (Finish) again <strong>to</strong> close the wizard. Then, click the Save All but<strong>to</strong>n in the JDeveloper<br />
main <strong>to</strong>olbar <strong>to</strong> save all the changes
Create Default <strong>JHeadstart</strong> Service Definition<br />
Right-mouse-click on ViewController project again <strong>to</strong> run the New Service Definition Wizard <strong>to</strong><br />
create the <strong>JHeadstart</strong> metadata that will be used <strong>to</strong> generate your application.<br />
In the wizard, leave all settings <strong>to</strong> their defaults. Keep clicking Next until you hit the last page.<br />
Tip: You can learn more about the various settings in this wizard in the <strong>JHeadstart</strong><br />
Developer’s Guide, chapter 4 “Using <strong>JHeadstart</strong>”.<br />
Click Finish <strong>to</strong> create the <strong>JHeadstart</strong> Service Definition. After it is finished, you should see the following:
Click Finish and press the ‘Save all’ but<strong>to</strong>n in JDeveloper <strong>to</strong> save all files.<br />
Observe the Default Service Definition<br />
To view the <strong>JHeadstart</strong> service definition you just created, select the ViewController project and<br />
choose Edit <strong>JHeadstart</strong> Application Definition from the right-mouse menu. This opens the <strong>JHeadstart</strong><br />
Application Definition Edi<strong>to</strong>r, which shows all service definitions, and is a modeless window that you can<br />
keep open while you continue <strong>to</strong> work with the main JDeveloper window.<br />
Notice that <strong>JHeadstart</strong> has used the hierarchical structure of the application module's data model <strong>to</strong> create<br />
the default service definition. In practice you will <strong>end</strong> up iteratively changing the default service definition,<br />
but having a nice default definition <strong>to</strong> start with is a big plus as we'll see.<br />
As shown below, you can see the 5-level nesting of the view object instances for regions, countries,<br />
locations, departments, employees .
Observe Au<strong>to</strong>-Created List of Values definition in View Objects<br />
When you open the Employees group, and click on the JobId item, you will notice the display type of the<br />
item: “model-choiceList”. This display type leverages the declarative List of Values that can be defined<br />
against view object attributes and entity object attributes.
The <strong>JHeadstart</strong> New Service Definition wizard au<strong>to</strong>-created List-of-Values (LOV) definitions in the View<br />
Objects for each attribute where a foreign key relationships exist in the base business component model.<br />
To inspect such an LOV definition, go <strong>to</strong> the Model project, double click on the EmployeesView view<br />
object, click on the Attributes tab and select the JobId attribute.
Note that instead of using model-based List of Values, we can also configure <strong>JHeadstart</strong> <strong>to</strong> generate webtier<br />
List of Values. Which type of LOV <strong>to</strong> use is one of the settings in the New Service Definition wizard. In<br />
this tu<strong>to</strong>rial we used the default setting of model-based LOV’s, displayed as dropdown list (choice list) in<br />
the pages. A typical use case for <strong>JHeadstart</strong>-generated LOV’s is when you want <strong>to</strong> implement a multiselect<br />
LOV where the user can select multiple rows, typically <strong>to</strong> populate an intersection table.<br />
Generate the Application<br />
To run the <strong>JHeadstart</strong> application genera<strong>to</strong>r, select your ViewController project in the Application<br />
Naviga<strong>to</strong>r and choose Run <strong>JHeadstart</strong> Application Genera<strong>to</strong>r from the right-mouse menu.<br />
During the generation process, the <strong>JHeadstart</strong> Application Genera<strong>to</strong>r log window tab will display the<br />
detailed progress, including errors (if any), warnings, and informational messages. The figure below<br />
shows what this log window tab should look like after your first successful generation run. If you should<br />
see entries in an Errors category, which would appear at the <strong>to</strong>p of the list with a "red ball" icon, the<br />
message always gives helpful details about how <strong>to</strong> correct the problem. Note that even when you see a<br />
few Warnings, these are suggestions of "next steps" you need <strong>to</strong> do as the developer or best-practices<br />
suggestions that the Genera<strong>to</strong>r cannot do au<strong>to</strong>matically. Scrolling through the messages in the<br />
Information section gives you an idea of the amount of work that the <strong>JHeadstart</strong> application genera<strong>to</strong>r is<br />
saving you. In this case, it has generated six (6) bounded task flows, one for each <strong>to</strong>p-level group in the
service definition, twenty-two (22) JSF page fragments and their corresponding declarative databinding<br />
metadata, along with numerous other declarative artifacts that support the application!<br />
For your convenience, on future runs of the <strong>JHeadstart</strong> application genera<strong>to</strong>r, in addition <strong>to</strong> the rightmouse<br />
menu option we picked here, you can also just click on the Run <strong>JHeadstart</strong> Application<br />
Genera<strong>to</strong>r <strong>to</strong>olbar but<strong>to</strong>n ( ) at the <strong>to</strong>p of the <strong>JHeadstart</strong> Application Definition Edi<strong>to</strong>r window. Both<br />
actions do the same thing.<br />
When generation has finished, you will be presented with an outcome message. Click OK and save all<br />
files in JDeveloper.<br />
Run the Application<br />
Run the ViewController project by selecting it in the application naviga<strong>to</strong>r and then pressing F11 (or<br />
clicking on the <strong>to</strong>olbar run icon ( ). A dialog pops up (after a while) where you can choose the default run<br />
activity for the unbounded task flow. Choose the Home activity and click OK. JDeveloper will then startup<br />
the embedded WebLogic server (this may take some time), deploy your web application <strong>to</strong> the WebLogic<br />
Server and start the application with yoyur default browser. You will be presented with the following screen<br />
in your browser:
You will get the default Home page, with a menu showing all services available (only one in this tu<strong>to</strong>tial).<br />
Note that you can easily cus<strong>to</strong>mize this home page, as well as the menu entries shown.<br />
Click on the HRModule tab, you should see a page like below.<br />
Observe Default Application Functionality<br />
By playing with the default application yourself, you can experience some of the built-in features that<br />
<strong>Oracle</strong> ADF and <strong>JHeadstart</strong> support by default, and which the <strong>Oracle</strong> <strong>JHeadstart</strong> Application Genera<strong>to</strong>r<br />
generates for you based on your declarative service definition file.<br />
Highlights of these features include:<br />
• Switch Between Top-Level Application Functionality with Tabs<br />
• Create and Edit Data for Any Table Out of the Box
• Insert, Update, Delete and Duplicate Multiple Rows on a Page<br />
• Delete Row Confirmation Dialog<br />
• Select Related Data from Au<strong>to</strong>matically Created Lookups<br />
• Rapidly Find Data Using Quick Search Region<br />
• Search More Precisely Using Advanced Search Region
• Browse Data and Drill-Down <strong>to</strong> Details or Related Information<br />
• Au<strong>to</strong>matic "Breadcrumbs" Provide User Hierarchical Navigation Assistance<br />
• Avoid Accidentally Losing P<strong>end</strong>ing Changes When Switching Top-Level Application<br />
Function<br />
• Never Wonder Whether Changes are Saved with Positive User Feedback
Under the covers: While running the generated web application, you might have noticed<br />
that the URL in the browser window does not change if you navigate between the various<br />
tabs within the HRModule service. This is because <strong>JHeadstart</strong> generates by default a socalled<br />
one-page application. There is one UIShell page based on an ADF Faces page<br />
template, and within this UIShell page an ADF Faces dynamic region is used <strong>to</strong> display<br />
actual page content. When clicking on a menu tab, the current region displayed within the<br />
dynamic region switches. Each region displays a bounded taskflow with page fragments. The<br />
advantages of this structure include:<br />
• Optimal performance: only the dynamic region part of the page needs <strong>to</strong> be<br />
refreshed when clicking on another menu tab, and user actions within a region only<br />
update the region in the page, not the page as a whole.<br />
• Optimal reuse: Since bounded taskflow based on page fragments can be embedded<br />
in any page using an ADF faces (dynamic) region, it very easy <strong>to</strong> reuse <strong>JHeadstart</strong><br />
groups acrross pages, as we will see later in this tu<strong>to</strong>rial. Furthermore, using dragand-drop,<br />
it is as easy <strong>to</strong> include a <strong>JHeadstart</strong>-generated taskflow as a region in a<br />
handbuilt page. In summary: <strong>JHeadstart</strong> generates a menu-driven application out of<br />
the box, but you can easily reuse the generated artifacts in other user interaction<br />
patterns, for example in a workflow-driven application where the transactions are<br />
launched from a personal task list.<br />
4. Change Layout Styles and Query Behavior<br />
In this step of the demo, we'll change a number of declarative application definition properties about the<br />
Employees, Departments, Jobs, and Regions groups <strong>to</strong> affect how the <strong>JHeadstart</strong> application<br />
genera<strong>to</strong>r generates the web tier pages. We'll wait until making them all before re-running the application<br />
genera<strong>to</strong>r.<br />
To make the changes described here, make sure you have the <strong>JHeadstart</strong> Application Definition Edi<strong>to</strong>r<br />
open. If you don't, just select your ViewController project and select Edit <strong>JHeadstart</strong> Application<br />
Definition from the right-mouse menu.<br />
Tip: Since the <strong>JHeadstart</strong> Application Definition Edi<strong>to</strong>r dialog is modeless, you can keep it<br />
open and Alt+Tab between it and the main JDeveloper IDE window.<br />
4.1. Change How Employees Group Gets Generated<br />
Use an Inline "Table Overflow" Area <strong>to</strong> Hide Less Common Employee Fields<br />
As shown in the figure below, in the Employees group, set the Table Overflow Style property (in the<br />
Group Layout category) <strong>to</strong> the value "inline".
Tip: If you have trouble finding a property, you can click on the "Binoculars" search icon in<br />
the <strong>JHeadstart</strong> Application Definition Edi<strong>to</strong>r and type in some characters of the name you're<br />
looking for<br />
Tip: Every property in the <strong>JHeadstart</strong> edi<strong>to</strong>rs is documented with a helpful usage message in<br />
the help zone below the property table as shown below.<br />
Next, we need <strong>to</strong> indicate which attributes should be hidden by default when displayed in a table. To<br />
accomplish this, expand the Employees group and its Items folder <strong>to</strong> see the names of the items in that<br />
group. The default application definition includes an item for each attribute of each view object in the data<br />
model. Set the Display in Table Layout? property (in the Display Settings category) <strong>to</strong> false for<br />
all attributes except: EmployeeId, FirstName, LastName,and JobId. As shown below, we can<br />
multi-select attributes using the mouse in combination with the Shift or Control keys, then set the desired<br />
property.
Next, on the same set of attributes, set the Display in Table Overflow Area? property <strong>to</strong> true.<br />
Set the Prompt of DepartmentId <strong>to</strong> be More User-Fri<strong>end</strong>ly<br />
The Prompt in Form Layout property of all items is set <strong>to</strong> #{$HINTS$.label}. This will generate the<br />
appropriate EL expression <strong>to</strong> retrieve the prompt from the Label UI Hint that can be set against the<br />
underlying View Object attribute or Entity Object attribute. By default, <strong>JHeadstart</strong> uses the Label UI Hint<br />
but this can be changed. If you go <strong>to</strong> the Tools menu in JDeveloper and then choose Preferences… you<br />
can click on <strong>JHeadstart</strong> Settings.
In this panel, the checkbox option Bind item prompt <strong>to</strong> ADF BC Control Hint “Label text”? determines<br />
this behavior. When you run the New Service Definition wizard with this checkbox checked, it will create<br />
the above EL expression that references the UI Hint. When unchecked, it will set the Prompt in Form<br />
Layout property <strong>to</strong> the name of the attribute (or current Label Hint of this attribute if already set).<br />
Now, you can easily switch this behavior later on for a group. If you change the setting of this <strong>JHeadstart</strong><br />
Preference, and then use the Synchronize ( )but<strong>to</strong>n in the <strong>JHeadstart</strong> Application Definition Edi<strong>to</strong>r,<br />
<strong>JHeadstart</strong> will update the Prompt in Form Layout property or Label Text UI Hint accordingly.<br />
We can also use this synchronize feature <strong>to</strong> quickly update the Label text UI Hint in the View Object<br />
attribute through the <strong>JHeadstart</strong> Application Definition Edi<strong>to</strong>r, which you are going <strong>to</strong> do now:<br />
• Change the Prompt in Form Layout property of DepartmentId item <strong>to</strong> “Department”.
• Select the Employees group in the naviga<strong>to</strong>r, and click the Synchronize but<strong>to</strong>n.<br />
• Click again on the DepartmentId item and notice that the value of the Prompt in Form Layout<br />
property has been reset <strong>to</strong> #{$HINTS$.label}.<br />
• Go <strong>to</strong> the Model project, click on the EmployeesView View Object, select the DepartmentId<br />
attribute, click the edit icon and then click the Control Hints tab. You will see that <strong>JHeadstart</strong> has<br />
updated the Label Text property with the value you entered in the <strong>JHeadstart</strong> Application<br />
Definition Edi<strong>to</strong>r.<br />
Make the Table Display for Employees be Browse-Only<br />
Select the Employees group and, as shown below uncheck the Multi-Row Insert Allowed, Multi-Row<br />
Update Allowed and Multi-Row Delete Allowed checkboxes. These properties are in the Operations<br />
category.
Default the Quick Search Item <strong>to</strong> an Employees Last Name<br />
Set the Single or Default Search Item property <strong>to</strong> LastName, as shown below.<br />
Cause Child Groups <strong>to</strong> Display in Accordion on the Same Page<br />
As shown below, set the Stack Detail Groups on Same Page? property <strong>to</strong> “Detail groups Only<br />
(Accordion) and check the checkbox property Enable Stretching?.<br />
Expand the <strong>to</strong>p-level Employees group and its Detail Groups folder. As shown below, check the Same<br />
Page? property of all the detail groups of Employees. Set the property Same Page Display Position <strong>to</strong><br />
“Below Parent Group With Splitter”. Also check the Enable Stretching? property.
Select the Employees2 group and set its Tabname, Display Title (Plural), and Display Title (Singular)<br />
properties (in the Labels category) as shown below. Since this group represents employees managed by<br />
the current employee in the Employees group, we choose a more understandable name like<br />
"Subordinates".<br />
Repeat the same steps <strong>to</strong> change the Tabname, Display Title (Plural), and Display Title (Singular)<br />
properties of the Departments2 group <strong>to</strong> be "Managed Departments" as shown below.<br />
4.2. Change How the Departments Group Gets Generated<br />
Display Employees in Department on Same Page, Separated by a Splitter<br />
Change the Layout Style of the Departments group <strong>to</strong> table, and check the Enable Stretching?<br />
checkbox.
In child group Employees3 set the Same Page Display Position as shown below and check the Same<br />
Page checkbox and Enable Stretching checkbox in the Group Layout category.<br />
4.3. Change How the Jobs Group Gets Generated<br />
To apply the changes in this section, make sure you've selected the <strong>to</strong>p-level Jobs group in the<br />
<strong>JHeadstart</strong> Application Definition Edi<strong>to</strong>r.<br />
Allow <strong>End</strong>-User <strong>to</strong> Select Job <strong>to</strong> Edit Using a List Display<br />
As shown below, select the Jobs group and set its Layout Style property <strong>to</strong> select-form.<br />
Disable Advanced Search for Jobs<br />
As shown below, set the Advanced Search? property of the Jobs group <strong>to</strong> none. The property is in the<br />
Search Settings category.
Limit Quick Search Feature <strong>to</strong> the JobTitle Field<br />
Set the Quick Search? property of the Jobs group <strong>to</strong> singleSearchField and the Single or Default<br />
Search Item <strong>to</strong> JobTitle as shown below.<br />
Define JobTitle as the Descrip<strong>to</strong>r Item for the List<br />
For each group you can specify the attribute <strong>JHeadstart</strong> will use <strong>to</strong> show context information. This attribute<br />
is called the descrip<strong>to</strong>r item. The New <strong>JHeadstart</strong> Service Definition Wizard derives a default descrip<strong>to</strong>r<br />
item for each group based on its underlying view object. If you want <strong>to</strong> use a different attribute, just set the<br />
Descrip<strong>to</strong>r Item property yourself <strong>to</strong> the attribute name you prefer.<br />
As shown below, set the Descrip<strong>to</strong>r Item property of the Jobs group <strong>to</strong> JobTitle. And set the Display<br />
Title (Singular) <strong>to</strong> Job.<br />
4.4. Change How the Countries Group Gets Generated<br />
We'll change the Countries group and its Locations2 child group <strong>to</strong> display as a table with a nested<br />
table display.<br />
Set Layout Style of Countries Group <strong>to</strong> 'Table' with Inline Table Overflow<br />
As shown below, change the Layout Style of the Countries group from table-form <strong>to</strong> just table<br />
instead. This will avoid having a drill-down detail form along with the table. Also, check the Enable<br />
Stretching? Checkbox and set the Table Overflow Style <strong>to</strong> Inline.
Set Child Locations2 Group <strong>to</strong> Display on Same Page as Parent<br />
As shown below, check the Same Page? property of the Locations2 child group and set the Same<br />
Page Display Position <strong>to</strong> In Table Overflow Area of Parent Group.<br />
4.5. Change How the Regions Group Gets Generated<br />
We're going <strong>to</strong> change the Regions group, and its four child groups, <strong>to</strong> display as a tree with multi-level<br />
form editing by doing the following steps...<br />
Make Regions Edit Fields Layout in a Single Column<br />
As shown below, set the Columns property of the Regions group <strong>to</strong> 1 in the Form Layout category.
Disable Searching on Regions Group<br />
The user will see all the regions in the tree so searching won't be that useful in this case. We'll disable<br />
both Quick Search and Advanced Search for the Regions group by setting the Quick Search and<br />
Advanced Search properties both <strong>to</strong> none as shown below.<br />
Change Regions Group <strong>to</strong> Display as a Tree with Edit Form<br />
As shown below, start by setting the Layout Style property <strong>to</strong> tree-form, set the Tree Data Collection <strong>to</strong><br />
RegionsView1, and set the Group Region Access <strong>to</strong> Group UI Shell Page<br />
Change Countries2 Group <strong>to</strong> Display as a Tree with Edit Form<br />
Next we setup the Countries2 child group <strong>to</strong> also display as a tree by setting the four properties as<br />
shown in Figure 63. Specifically, we set the Layout Style <strong>to</strong> tree-form, the Data Collection <strong>to</strong><br />
CountriesView1, the Tree Data Collection <strong>to</strong> CountriesView2, and the Descrip<strong>to</strong>r Item <strong>to</strong><br />
CountryName.
Repeat <strong>to</strong> Change Departments3 and Locations4 Child Groups <strong>to</strong> Tree<br />
After selecting the 3rd-level child group Locations3, we set its Layout Style <strong>to</strong> tree-form, its Data<br />
Collection <strong>to</strong> LocationsView1, the Tree Data Collection <strong>to</strong> LocationsView3. The Descrip<strong>to</strong>r Item<br />
is already defaulted <strong>to</strong> City, so we don't need <strong>to</strong> change it.<br />
Next, after selecting the 4th-level child group Departments4, we set the Layout Style <strong>to</strong> tree-form,<br />
the Data Collection <strong>to</strong> DepartmentsView1, the Tree Data Collection <strong>to</strong> DepartmentsView4. The<br />
Descrip<strong>to</strong>r Item is already defaulted <strong>to</strong> DepartmentName, so we don't need <strong>to</strong> change it.<br />
Change Employees5 Group <strong>to</strong> Display with Departments4 and Overflow Right<br />
The last child group, Employees5, will be displayed <strong>to</strong>gether with its parent group Departments4. We will<br />
also configure the Employees5 group <strong>to</strong> display some items at the right of the table, using tabs.
Select the Employees5 group, and make the changes as shown below.<br />
For all items except EmployeeId, FirstName, and LastName, as shown below set Display in Table<br />
Layout? <strong>to</strong> false and Display in Overflow Area? <strong>to</strong> true.<br />
Show Employees5 Overflow Items Using Tabs<br />
We will group the overflow items in two tabbed regions. Right-mouse-click on the Regions node in the<br />
Employees5 group, and choose New -> Item Region.
Set the Name and Title of the new item region <strong>to</strong> Functional.<br />
Now select all overflow items except Salary and CommissionPct, and drag and drop them in<strong>to</strong> the<br />
Functional item region, as shown below.<br />
When you release the mouse, the Employees5 group should look like below.
Now, create a second item region with Name and Title set <strong>to</strong> Financial, and drag and drop the Salary<br />
and CommisionPct items in<strong>to</strong> this item region.<br />
Finally, set the Layout Style of the Regions container in the Employees5 group <strong>to</strong> Tabbed as shown<br />
below.<br />
4.6. Regenerate and Run the Application<br />
At this point we're done making our goodly number of iterative, declarative changes <strong>to</strong> the application<br />
definition, so all that's left is <strong>to</strong> regenerate the application using the <strong>JHeadstart</strong> application genera<strong>to</strong>r, and<br />
running it <strong>to</strong> see the effects of our changes.<br />
Regenerate the Application<br />
From the <strong>JHeadstart</strong> Application Definition Edi<strong>to</strong>r, click the Run the <strong>JHeadstart</strong> Application Genera<strong>to</strong>r<br />
<strong>to</strong>olbar but<strong>to</strong>n ( ). Alternatively, you can select your ViewController project in the Application<br />
Naviga<strong>to</strong>r and choose Run <strong>JHeadstart</strong> Application Genera<strong>to</strong>r from the right-mouse menu. When<br />
completed, the Generation Finished alert will appear confirming the generation has finished successfully<br />
with warnings. You can ignore the warning you get about the usage of Layout Style tree-form for this<br />
tu<strong>to</strong>rial.
Run the Application<br />
Run the ViewController project by selecting it in the application naviga<strong>to</strong>r and then pressing F11 (or<br />
clicking on the <strong>to</strong>olbar run icon ).<br />
After regenerating, once the application is running in your default browser, we can try the following things<br />
<strong>to</strong> see how our changes <strong>to</strong> the application definition were realized in the generated pages...<br />
Employee Table is Browse-Only with Detail Disclosure<br />
As shown below, the Employees table is now browse-only and supports a Hide/Show icon in each row <strong>to</strong><br />
expand or collapse the visibility of the less frequently used detail information. Note that the table stretches<br />
vertically. If you resize the browser window, you will see that the table size au<strong>to</strong> adjusts <strong>to</strong> fit in the<br />
browser window. The default search item is set <strong>to</strong> LastName. The prompt of the DepartmentId item is<br />
now Department.<br />
Also note in the expanded detail information that the prompt for the DepartmentId field is now Department<br />
as we set above.<br />
Cus<strong>to</strong>mized Child Group Tab Names Appear on Same Page as Employee Detail<br />
Selecting an employee with subordinates like Neena Kochar, and clicking on the Edit but<strong>to</strong>n <strong>to</strong> drill-down<br />
<strong>to</strong> her employees detail form, you can see as shown below that the "Subordinates" and "Managed<br />
Departments" child groups appear on the same page and stacked in<strong>to</strong> an accordion with our cus<strong>to</strong>mized<br />
tab names. You can use the splitter <strong>to</strong> resize the space taken by the employee detail information. A<br />
vertical scrollbar will appear if the items no longer fit the available space.
User Works with Employees in Department on Same Page, with Splitter <strong>to</strong> Resize the Tables.<br />
Click on the Departments tab, you will see the departments table and employees table, separated by a<br />
splitter. Click on a department row and notice how the employees table is refreshed <strong>to</strong> se the employees<br />
within the selected department. Note how you can use the splitter <strong>to</strong> allocate more space <strong>to</strong> either the<br />
departments table or employees detail table.
User Selects Job <strong>to</strong> Edit from Simple List<br />
Click on the Job tab and notice, as shown in Figure 71, that instead of the default table display <strong>to</strong> browse<br />
and select a Job <strong>to</strong> edit, the user now just selects the job name <strong>to</strong> edit from a simple list. Clicking on the<br />
(Edit) but<strong>to</strong>n brings you <strong>to</strong> the edit page for that job.
Countries Table Displays with Inline Locations Table<br />
As shown below, visiting the Countries tab, you can expand the inline table overflow area <strong>to</strong> see that the<br />
Locations table displays on the same page and as an inline, editable table.
User Navigates Five-Level Hierarchy Using Tree Display<br />
Click the Regions tab, and you can drill down <strong>to</strong> departments in locations in countries in those regions. As<br />
shown below, you can edit the data at any level.
Notice, <strong>to</strong>o, that the EmployeeId, FirstName, and LastName display in a table below the department<br />
selected in the tree, while the remainder of the details about the currently-selected employee row appear<br />
in a tabbed "overflow area" at the right the table. As you select different rows in the Employees table, the<br />
items in the overflow area below au<strong>to</strong>matically update (without refreshing the entire page) <strong>to</strong> display the<br />
correct values for the currently selected employee.<br />
5. Create Department Manager List of Values (LOV)<br />
In this step, we are going <strong>to</strong> change the dropdown list for selecting the manager of a department <strong>to</strong> be a<br />
popup list-of-values (LOV) window instead. When valid choices for a foreign key value are large in<br />
number, this kind of LOV window is more appropriate than a dropdown list. Specifically, we want <strong>to</strong><br />
change the ManagerId dropdown list shown below <strong>to</strong> be a text field with a popup LOV instead.<br />
If we were <strong>to</strong> choose <strong>to</strong> show the ManagerId as a text field, the value that the user will see would be the<br />
numeric id of the manager which is not exactly what we want. It would be nicer for our <strong>end</strong>-users <strong>to</strong> show<br />
the manager's last name in the text field, and hide the numeric ManagerId value al<strong>to</strong>gether. Then the user<br />
will see the last name, and popup the LOV <strong>to</strong> select last names from list. This will provide a lot better<br />
usability for our application. The following sections lead you through the few steps required <strong>to</strong> accomplish<br />
this.<br />
5.1. Add Manager Name and Email <strong>to</strong> Departments Query<br />
If we're going <strong>to</strong> show the name of a department's manager, we need <strong>to</strong> edit the definition of our<br />
DepartmentsView view object — back in our Model project — <strong>to</strong> include that bit of information.<br />
Add Employees Entity Object <strong>to</strong> the DepartmentsView View Object<br />
Select the oracle.hr.model.queries.DepartmentsView view object in the application naviga<strong>to</strong>r,<br />
and double-click it <strong>to</strong> launch the View Object Edi<strong>to</strong>r. On the Entity Objects panel of the edi<strong>to</strong>r, notice<br />
that the Departments entity object is already in use in this query. To add the Employees entity object as<br />
a second entity usage, as shown below select it in the Available list, and press (>) <strong>to</strong> shuttle it in<strong>to</strong> the<br />
Selected list.<br />
Notice that by default the second entity object participating in this view object is marked as being<br />
Reference information and not updateable. While you can override this default setting, in this case the<br />
information we need <strong>to</strong> display from the Employees entity is read-only reference information — showing<br />
the department manager's last name — so we'll leave the default setting intact.<br />
Since departments are allowed <strong>to</strong> have no manager, their ManagerId foreign key attribute value might be<br />
null. To insure that we query all departments, whether or not they have a corresponding employee as their<br />
manager, we need <strong>to</strong> change the Join Type <strong>to</strong> be a left outer join.
Add LastName and Email Attribute <strong>to</strong> the Attributes List<br />
On the Attributes panel of the edi<strong>to</strong>r, click on the down arrow at the right of the green plus icon and<br />
choose Add Attribute from Entity….<br />
In the Attributes dialog window select the Employees entity's LastName and Email attributes in the<br />
Available list, and press (>) <strong>to</strong> shuttle it in<strong>to</strong> the Selected list as shown below. Notice that the primary key<br />
attribute (EmployeeId) is also au<strong>to</strong>matically added by the wizard.
Rename the LastName Attribute <strong>to</strong> ManagerName and Email attribute <strong>to</strong> ManagerEmail<br />
To make it clearer that this employee last name is the name of the department's manager in this particular<br />
view object, we can rename the attribute from LastName <strong>to</strong> ManagerName. To do this, select the<br />
LastName attribute, right-mouse click on it and choose Rename…<br />
In the dialog that appears, change the name <strong>to</strong> ManagerName.
Repeat these steps <strong>to</strong> rename the Email attribute <strong>to</strong> ManagerEmail.<br />
5.2. Create a Model List of Values (LOV)<br />
With our view object modified <strong>to</strong> include the ManagerName attribute, we're ready <strong>to</strong> define a List of Values<br />
against this attribute. In the attribute panel, select the ManagerName and click the green plus icon in the<br />
List of Values section.<br />
In the Create List of Values dialog that appears, enter the values as shown below. Note that the<br />
DepartmentsView_EmployeesLookup data source was created by <strong>JHeadstart</strong> as part of creating the<br />
new service definition. This same data source was used before <strong>to</strong> populate the drop down list on<br />
ManagerId.
Click on the UI Hints tab in the same dialog and enter values as shown below.
5.3. Use the LOV on ManagerName and Hide the ManagerId<br />
Refresh the Department Group's Item List<br />
Select the Departments group in the <strong>JHeadstart</strong> Application Definition Edi<strong>to</strong>r and as shown below, click<br />
the Synchronize but<strong>to</strong>n in the <strong>to</strong>olbar <strong>to</strong> refresh its list of items. Notice that the ManagerName,<br />
EmployeeId, and ManagerEmail attributes we added <strong>to</strong> the view object in step 5.1 above now appear<br />
in the tree.
As shown below, select the ManagerId and EmployeedId items and set their Display in Form Layout?<br />
and Display in Table Layout? properties <strong>to</strong> false.<br />
Configure ManagerName <strong>to</strong> be a Model-based LOV Field<br />
Select the ManagerName and check its Display Type. During the synchronize action, <strong>JHeadstart</strong> has set<br />
the Display Type <strong>to</strong> model-inputTextLov as it recognized the LOV we defined against the view<br />
attribute in step 5.2. Since we want the LOV <strong>to</strong> appear autmatically when we enter an invalid or<br />
incomplete value for manager name, we set the Use LOV for validation property <strong>to</strong> true, as shown<br />
below. We also need <strong>to</strong> set the Required property <strong>to</strong> false, because if we keep inheriting this setting<br />
from the model, it will evaluate <strong>to</strong> true since the underlying Lastname attribute is required in the<br />
Employees entity object.
We want the ManagerEmail item <strong>to</strong> be updated immediately when we choose a new value using the<br />
LOV, therefore we set the Dep<strong>end</strong>s on Item(s) property of ManagerEmail <strong>to</strong> ManagerName as shown<br />
below.<br />
5.4. Regenerate and Run the Application<br />
We're done setting up our list of values (LOV) field on ManagerName, so let's regenerate the application<br />
and run it. When generation finishes, run the application again by clicking on the ViewController<br />
project in the application naviga<strong>to</strong>r and press F11.<br />
The figure below shows what the Departments tab looks like after the above changes. The changes we<br />
made <strong>to</strong> the DepartmentsView view object show up in the table page with a ManagerName LOV field<br />
and read-only ManagerEmail field in every row.<br />
If you try typing a letter "P" in the ManagerName field for the "Executive" department — or alternatively,<br />
changing one of the existing manager names in a different department <strong>to</strong> the letter "P" — and then<br />
pressing Tab <strong>to</strong> leave the field, you'll see the LOV window pop-up au<strong>to</strong>matically showing the filtered list of<br />
choices that start with the letter "P" as shown below.
Back on the Departments table page, if instead of typing just the letter "P" in one of the ManagerName<br />
fields, you type "Ph" instead and Tab out of the field, you'll see another treat. Without bringing up the LOV<br />
window at all, the manager named "Philtanker" is au<strong>to</strong>matically filled in, along with the manager's email id<br />
"HPHILTAN". This is the "Use LOV for Validation" behavior at work that we enabled.<br />
Of course, you can also just click on the "searchlight" icon and pop-up the LOV window for you <strong>to</strong> filter and<br />
select the choice yourself.
Note: Although a roundtrip from the browser <strong>to</strong> the application server is made <strong>to</strong> check the<br />
number of matching rows, only the ManagerName and ManagerEmail fields in the current<br />
row are actually refreshed on the page. This is accomplished through an ADF Faces feature<br />
called Partial Page R<strong>end</strong>ering (PPR) that we will explain in more detail in the Adding a<br />
Conditionally Dep<strong>end</strong>ent Field section.<br />
6. Creating a Wizard Including a Shuttle Control<br />
In this step we will generate a wizard consisting of four pages <strong>to</strong> enter a new employee. The fourth wizard<br />
page will contain a shuttle control <strong>to</strong> assign subordinates <strong>to</strong> the new employee if applicable.<br />
6.1. Add View Object Instances <strong>to</strong> the Data Model <strong>to</strong> Support the<br />
Wizard and Shuttle<br />
To ensure that the employee creation wizard and its shuttle control behaves in a way that is indep<strong>end</strong>ent<br />
of other employee and subordinate data queried in the application, we can add an additional instances of<br />
the appropriate view object components <strong>to</strong> the data model of our HRModule, and then use these new<br />
view object instances as the data collections for the groups involved in the wizard. To accomplish this,<br />
follow these steps:<br />
Add a New Instance of the EmployeesView View Object <strong>to</strong> the Data Model<br />
In your Model project, find the HRModule application module component in the<br />
oracle.hr.model.service package and double-click it <strong>to</strong> open the Application Module Edi<strong>to</strong>r.<br />
Visit the Data Model panel and expand the oracle.hr.model.queries package in the Available<br />
View Objects tree on the left.<br />
As shown below:<br />
1. Select the EmployeesView view object in the Available View Objects list,<br />
2. Enter a view instance name of CreateEmployeesView in the Name View Instance field<br />
below, and<br />
3. Click the (>) but<strong>to</strong>n <strong>to</strong> add the new view object instance with this name <strong>to</strong> the data model.
Add a New Detail View Object for New Subordinates<br />
When creating a new employee, we want <strong>to</strong> optionally be able <strong>to</strong> add a related set of subordinates that<br />
have the new employee as their manager. To have this set of subordinates be indep<strong>end</strong>ent of the other<br />
subordinate queries in the data model, we'll add a new detail instance of the EmployeesView based on the<br />
EmpManagerFKLink view link that was created by default when JDeveloper initially reverse-engineers<br />
ADF business components from the tables. To perform this task, do the following:<br />
1. Select the CreateEmployeesView view instance in the Data Model <strong>to</strong> be the existing parent<br />
view,<br />
2. Select the EmployeesView via EmpManagerFKLink in the Available View Objects list<br />
3. Enter a view instance name of NewSubordinates in the Name View Instance field below,<br />
and<br />
4. Click the (>) but<strong>to</strong>n <strong>to</strong> add the new view object instance with this name <strong>to</strong> the data model.<br />
After performing these steps, your Data Model tree will look like what you see below.
Add an Instance of the EmployeesView for Use by the Subordinates Shuttle<br />
The shuttle control we'll use <strong>to</strong> assign subordinates <strong>to</strong> the newly created employee requires a list of<br />
available employees. In practice this list of available choices will be some appropriately filtered list of<br />
employees based on some application-specific criteria that make them "available" for assignment.<br />
However, <strong>to</strong> keep things simpler for the tu<strong>to</strong>rial, we'll just add another instance of the existing<br />
EmployeesView <strong>to</strong> serve this purpose.<br />
To accomplish this task, do the following:<br />
1. Select the EmployeesView view object in the Available View Objects list,<br />
2. Enter a view instance name of EmployeesAvailableToAssign in the New View Instance<br />
field below, and<br />
3. Click the (>) but<strong>to</strong>n <strong>to</strong> add the new view object instance with this name <strong>to</strong> the data model.
We're done making the required data model changes, so click the Save All but<strong>to</strong>n in the JDeveloper main<br />
<strong>to</strong>olbar <strong>to</strong> save them.<br />
6.2. Create and Configure a New EmpWizard Group<br />
To create and configure a new group with a wizard layout, perform these steps:<br />
Create a New EmpWizard Group by Copying an Existing One<br />
In the <strong>JHeadstart</strong> Application Definition Edi<strong>to</strong>r, copy the Employees group using the Duplicate Group<br />
option in the right-mouse menu.<br />
Set its Name property (in the Identification group) <strong>to</strong> "EmpWizard" <strong>to</strong> rename the new group.<br />
Set the Data Collection property of the new EmpWizard group <strong>to</strong> CreateEmployeesView.<br />
Change the EmpWizard <strong>to</strong> Come After the Existing Employees Group<br />
In the HRModule tree on the left of the <strong>JHeadstart</strong> Application Definition Edi<strong>to</strong>r, drag the EmpWizard node<br />
and drop it after the existing Employees node <strong>to</strong> resequence it.<br />
Rename the Copied Employees2 Detail Group <strong>to</strong> Subordinates<br />
Select the EmpWizard group's detail group named Employees2 and set its Name property <strong>to</strong><br />
Subordinates <strong>to</strong> rename it.<br />
Set the Data Collection property of the renamed Subordinates detail group <strong>to</strong> NewSubordinates.<br />
Remove the Copied Departments2 Detail Group<br />
The EmpWizard group's copied Departments2 detail group won't be needed for this task, so select it in<br />
the tree and click the Remove a component <strong>to</strong>olbar icon <strong>to</strong> remove it. After performing these steps, your<br />
<strong>JHeadstart</strong> Application Definition Edi<strong>to</strong>r should look like below.
Finish Configuring the New EmpWizard Group<br />
Set the following properties of the new EmpWizard group:<br />
Property Category Property Name Set <strong>to</strong> Value<br />
Labels TabName Employee Wizard<br />
Labels Display Title (Singular) Employee<br />
Group Layout Layout Style Form<br />
Group Layout Wizard Style Layout? (checked)<br />
Group Layout Enable Stretching? (unchecked)<br />
Search Settings QuickSearch? None<br />
Search Settings Advanced Search? None<br />
Operations Single-Row Update Allowed? (unchecked)<br />
Operations Single-Row Delete Allowed? (unchecked)<br />
Operations Display New Row on Entry? true<br />
6.3. Create and Configure Three Item Regions for the EmpWizard<br />
Group<br />
To define three item regions and assign group items <strong>to</strong> them, follow these steps:<br />
Define Three Item Regions in the EmpWizard Group<br />
Use the New > Item Region option in the right-mouse menu on the Regions folder of the EmpWizard<br />
group.<br />
Set the Name of the new item region <strong>to</strong> Identification, and set its Title property <strong>to</strong> the same value<br />
Identification.<br />
Repeat this step <strong>to</strong> define two additional item regions named and titled Functional and Financial.<br />
When done, your tree will look like below.
Assign EmpWizard Group Items <strong>to</strong> Respective Item Regions<br />
Expand the EmpWizard group's Items folder and drag and drop <strong>to</strong> assign the following EmpWizard<br />
group items <strong>to</strong> belong <strong>to</strong> the indicated item region. Remember that you can use Ctrl or Shift while<br />
selecting the items <strong>to</strong> perform multiple section before dragging.<br />
Identification item region: EmployeeId, FirstName, LastName, Email<br />
Functional item region: PhoneNumber, HireDate, JobId, ManagerId, DepartmentId<br />
Financial item region: Salary, CommissionPct<br />
When done, your application definition will look like what you see below.<br />
Set the Region Layout Style <strong>to</strong> Use Separate Pages<br />
Select the Regions folder as shown below and set its Layout Style property <strong>to</strong> separatePages.<br />
6.4. Configure Subordinates Detail Group <strong>to</strong> Use Shuttle<br />
Select the EmpWizard group's detail group named Subordinates and set the following properties on it:
Property Category Property Name Set <strong>to</strong> Value<br />
Labels TabName Unassigned<br />
Labels Display Title (Plural) Assign Subordinates<br />
Labels Display Title (Singular) Assigned<br />
Group Layout Layout Style Parent-shuttle<br />
Group Layout Same Page? (unchecked)<br />
Group Layout Enable Stretching? (unchecked)<br />
Like a dropdown list or radio group, a shuttle control presents the user with a list of available choices. This<br />
list contains a Meaning Attribute that reflects what the <strong>end</strong>-user will see in the list, and a Value Attribute<br />
that represents the underlying value in the database row. In your <strong>JHeadstart</strong> application definition, a<br />
named domain defines a list of available choices that can either be a static set (e.g. Open, P<strong>end</strong>ing,<br />
Closed) or a dynamic set based on a view object's query results.<br />
Since we introduced a new EmployeesAvailableToAssign view object instance <strong>to</strong> provide the list of<br />
available choices for the "Subordinates" shuttle above, the last two steps in configuring the shuttle<br />
require:<br />
• Defining a new dynamic domain for this data collection, and then<br />
• referencing that new domain in the Subordinate group's Domain for Unselected List in Shuttle<br />
property.<br />
To accomplish this task, perform these steps:<br />
Create a New Domain for the Shuttle's Available List<br />
As shown below, select the Domains folder in the <strong>JHeadstart</strong> Application Definition Edi<strong>to</strong>r, use the right<br />
mouse click menu abd choose New -> Dynamic Domain.<br />
Configure the new domain by setting the properties as shown below.
Set the Shuttle's Unselected List <strong>to</strong> Use the New Domain<br />
As shown below, expand the EmpWizard group, select the Subordinates detail group, and set its<br />
Domain for Unselected List in Shuttle property <strong>to</strong> ShuttleEmployeesAvailableList.<br />
6.5. Regenerate and Run the Application<br />
We're done defining the new employee wizard, so regenerate the application and run it. When generation<br />
finishes successfully, run the application again by clicking on the ViewController project in the<br />
application naviga<strong>to</strong>r and press F11.<br />
Clicking on the Employee Wizard tab in the browser, you'll see the first page of the wizard as shown<br />
below, ready <strong>to</strong> collect the information related <strong>to</strong> the Identification step of the process.
Clicking (Next) or the Functional link in the train component <strong>to</strong> proceed on<strong>to</strong> subsequent steps, you<br />
can enter the information for the Functional step in the process as shown below.<br />
Clicking (Next) <strong>to</strong> enter the Financial information in step 3, and clicking (Next) again, you can see that the<br />
last step of the wizard is the Subordinates step that we configured <strong>to</strong> generate as a shuttle. As shown<br />
in below, you can select a few subordinates, then click (Finish) <strong>to</strong> commit the transaction.
Note that in addition <strong>to</strong> the (Next) and (Back) but<strong>to</strong>ns <strong>to</strong> navigate through the wizard pages, you can also<br />
use the hyperlinked train s<strong>to</strong>ps in the so-called train component at the <strong>to</strong>p of the page.<br />
7. Adding a Conditionally Dep<strong>end</strong>ent Field<br />
The ADF Faces components that <strong>JHeadstart</strong> application genera<strong>to</strong>r uses for your web tier pages cleverly<br />
combine Asynchronous JavaScript, XML, and Dynamic HTML <strong>to</strong> deliver a much more interactive web<br />
client interface for your business applications. In ADF Faces, the feature is known as partial page<br />
r<strong>end</strong>ering because it allows selective parts of a page <strong>to</strong> be re-r<strong>end</strong>ered <strong>to</strong> reflect server-side updates <strong>to</strong><br />
data, without having <strong>to</strong> refresh and redraw the entire page. This combination of web technologies for<br />
delivering more interactive clients is known more popularly by the acronym AJAX [9]. ADF Faces supports<br />
this powerful feature for any Java Server Faces (JSF) page with no coding. <strong>JHeadstart</strong> au<strong>to</strong>matically<br />
configures the necessary properties on the controls <strong>to</strong> enable a maximal use of this great feature. We've<br />
seen a few examples of this AJAX-style partial-page r<strong>end</strong>ering in previous sections of the tu<strong>to</strong>rial. Here<br />
we'll study a final example that involves using it <strong>to</strong> enable dynamically-changing, conditionally-dep<strong>end</strong>ent<br />
fields.<br />
Sometimes, one field value (or its enabled status) might dep<strong>end</strong> on another field. <strong>JHeadstart</strong> makes it<br />
simple <strong>to</strong> generate pages that support this kind of conditionally-dep<strong>end</strong>ent field. For example, imagine that<br />
the commission percentage of an employee only is relevant if they are an Account Manager. In this<br />
section we'll configure a simple example <strong>to</strong> implement the disabling of the CommissionPct item in the<br />
Employees group unless the value of the JobId is equal <strong>to</strong> 'AC_MGR'. To accomplish this task, follow<br />
these steps:<br />
Conditionalize the Value of the Disabled Property Using an Expression<br />
In the <strong>JHeadstart</strong> Application Definition Edi<strong>to</strong>r, expand the <strong>to</strong>p-level Employees group, its Items folder,<br />
and select the CommissionPct item. Set its Disabled? property <strong>to</strong> the expression value:<br />
#{$DEPENDS_ON_ITEM_VALUE$ != 'AC_MGR'}
As explained in the help text of this property, the <strong>to</strong>ken $DEPENDS_ON_ITEM_VALUE$ gets substituted<br />
by the <strong>JHeadstart</strong> application genera<strong>to</strong>r so that the expression <strong>end</strong>s up referencing the correct value of<br />
the item on which the current item dep<strong>end</strong>s. We'll setup this item dep<strong>end</strong>ency next...<br />
Set the CommisionPct Item <strong>to</strong> Dep<strong>end</strong> on the JobId Item<br />
Set the Dep<strong>end</strong>s on Item property of the CommissionPct item <strong>to</strong> JobId. After doing this, your<br />
application definition will look like below.<br />
Also check the Clear/Refresh Value property. When an employee is no longer an Account Manager, the<br />
value for CommissionPct will then au<strong>to</strong>matically be cleared.<br />
After regeneration and running the application, in the Employees tab, if you use the Quick Search area<br />
<strong>to</strong> find all employees whose LastName starts with the letter H, and then drill down <strong>to</strong> the details, you can<br />
navigate between employees like Michael Hartstein and Shelly Higgins <strong>to</strong> notice that the<br />
CommissionPct field on the screen as disabled for Michael, as shown below, but enabled for Shelly<br />
(whose JobId = 'AC_MGR').<br />
Perhaps even more interesting is the fact that the screen updates dynamically as you change the value of<br />
the dep<strong>end</strong>ent JobId field. For example, if you use the dropdown list <strong>to</strong> change the JobId of an<br />
employee who is currently not an account manager <strong>to</strong> have the new value of AC_MGR, you'll see that the<br />
CommissionPct field becomes enabled au<strong>to</strong>matically, without refreshing the entire web page
In this simple example, we made one item dep<strong>end</strong>ent on one other item. Using the same technique, you<br />
can make multiple items dep<strong>end</strong>ent on multiple other items. When dep<strong>end</strong>ent items are grouped in an<br />
Item Region, you can use the Dep<strong>end</strong>s on Item(s) property of the Item Region as a shortcut, rather than<br />
setting the property on each and every dep<strong>end</strong>ent item.<br />
The Dep<strong>end</strong>s on Item(s) property has a drop down list <strong>to</strong> quickly select one item, but you can also type in<br />
a comma-delimited list of item names.<br />
8. Adding a Graph and Summary Information<br />
In this section we will add some Business Intelligence functionality <strong>to</strong> the <strong>to</strong>p-level Jobs group and its<br />
Employees4 detail group. Assume an HR employee who needs <strong>to</strong> evaluate salary differences for<br />
employees with the same job. For this task it is convenient <strong>to</strong> see the average salary for a job, as well as a<br />
graph visualizing the differences in salary within a job. To add this functionality <strong>to</strong> our application, follow<br />
these steps:<br />
8.1. Configure the Employees4 Group<br />
Configure the Employees4 Detail Group <strong>to</strong> Display on the Same Page with Overflow Right<br />
In the <strong>JHeadstart</strong> Application Definition Edi<strong>to</strong>r, expand the <strong>to</strong>p-level Jobs group, and select its<br />
Employees4 detail group. Check the Same Page? checkbox, and set the Table Overflow Style property<br />
<strong>to</strong> Right.<br />
Do not Allow Insert nor Delete in Employees4 Detail Group<br />
Uncheck the Multi-Row Insert allowed? and Multi-Row Delete allowed? Checkboxes.<br />
Make Only Salary Updateable in Employees4 Detail Group<br />
Select all items in the Employees4 group using Shift-Click, and unselect the Salary item using Ctrl-<br />
Click. Set the Update Allowed? property for all selected items <strong>to</strong> false.
Only Display EmployeeId, FirstName, LastName and Salary in Table<br />
Using drag and drop, move the Salary Item up <strong>to</strong> display right below the LastName item. Then select all<br />
items starting with Email up <strong>to</strong> DepartmentId and set the Display in Table Layout? property for the<br />
selected items <strong>to</strong> false.<br />
Display Salary Average at Bot<strong>to</strong>m of Table<br />
Select the Salary Item and set the Display Summary Type in Table property <strong>to</strong> average.<br />
Adding the Graph Item<br />
Right-mouse-click on the Salary Item and choose Duplicate Item from the popup window.
A new item named Salary is added <strong>to</strong> the group. Rename the item <strong>to</strong> SalaryGraph and move this new<br />
item using drag and drop <strong>to</strong> display right below the Salary item. Set the Display Type <strong>to</strong> graph,<br />
Display in Table? <strong>to</strong> false and Display in Table Overflow? <strong>to</strong> true.<br />
Renenerate and Run the Application.<br />
You are done with the required changes in the Application Definition Edi<strong>to</strong>r <strong>to</strong> generate the graph. You<br />
can now run the <strong>JHeadstart</strong> Application Genera<strong>to</strong>r again. When you subsequently run the application,<br />
click on the Jobs tab, select job Accountant and navigate <strong>to</strong> the form page using the (Edit) but<strong>to</strong>n, you<br />
will see a page like shown below.<br />
You see the average salary for this job, and when you change the salary of one of the employees of the<br />
job, and tab out the field, the average salary is updated immediately.<br />
The graph probably doesn’t show the way you expected it ☺.<br />
<strong>JHeadstart</strong> has made the deliberate choice <strong>to</strong> leave out graph generation since there are so many graph<br />
types and graph settings available. To add a graph it is faster and easier <strong>to</strong> use drag-and-drop on the<br />
visual page edi<strong>to</strong>r in JDeveloper, as we will see in the next section.
8.2. Add a Graph Using the JDeveloper Visual Page Edi<strong>to</strong>r<br />
In JDeveloper, click on the ViewController project in the Application Naviga<strong>to</strong>r, and then use the following<br />
key combination: Ctrl-Shift-Minus. This will open the Go <strong>to</strong> File dialog. Enter Jobs.jsff in the search area,<br />
and click (Enter).<br />
After a while, the page edi<strong>to</strong>r opens in the visual Design mode. Click on the outputText element with the<br />
graph text <strong>to</strong> select it, as shown below.<br />
Click the (Delete) but<strong>to</strong>n <strong>to</strong> delete the outputText.<br />
Now, in the Data Controls palette, expand the JobsView1 node. Drag and drop the EmployeesView4<br />
node on<strong>to</strong> the PanelFormLayout that was previously holding the outputText, as shown below.
As shown below, choose Graph… in the popup menu that appears when you dropped the<br />
EmployeesView4 node.<br />
The Component Gallery dialog appears that allows you <strong>to</strong> choose a graph type from the more than<br />
hundred (!) graph types that are supported by JDeveloper and ADF. We will keep it relatively simple and<br />
go for the simple Bar graph with the default Quick Start Layout as shown below.
In the Create Bar Graph dialog that appears, drag and drop the Salary attribute in<strong>to</strong> the Bars field, and<br />
LastName in<strong>to</strong> the X Axis field as shown below.
Click OK. The graph is now displayed in the visual page edi<strong>to</strong>r as shown below.
With the graph item selected, go <strong>to</strong> the Properties panel and in the Appearance category, make the<br />
following changes <strong>to</strong> configure a nice animated 3D-style r<strong>end</strong>ering:<br />
Property Name Set <strong>to</strong> Value<br />
Style Confetti<br />
3D Effect true<br />
AnimationOnDisplay AUTO<br />
SeriesRolloverBehavior RB_HIGHLIGHT<br />
Now, without regenerating, run the application again. The Jobs form page should now look like this:<br />
If you change the salary of one of the employees and tab out the field, you will notice that the graph and<br />
average salary is updated immediately using ADF Faces Partial Page R<strong>end</strong>ering.<br />
8.3. Preserving Cus<strong>to</strong>mizations Using Genera<strong>to</strong>r Templates<br />
Once you've changed a <strong>JHeadstart</strong>-generate page using the visual design-time <strong>to</strong>ols in JDeveloper, you<br />
need <strong>to</strong> preserve these changes upon regeneration of your application.<br />
Instead of disabling future generation of the corresponding <strong>JHeadstart</strong> group in the application definition,<br />
you can also "teach" the <strong>JHeadstart</strong> application genera<strong>to</strong>r how <strong>to</strong> generate your preferred layout in the<br />
future by creating a cus<strong>to</strong>m genera<strong>to</strong>r template. This enables you <strong>to</strong> have the <strong>JHeadstart</strong> application<br />
genera<strong>to</strong>r generate the page in a cus<strong>to</strong>mized way going forward, allowing you <strong>to</strong> continue making iterative<br />
application definition changes <strong>to</strong> the corresponding group.<br />
In this step we'll illustrate an example of this second, more powerful approach. We will create a new<br />
cus<strong>to</strong>m genera<strong>to</strong>r template based on the cus<strong>to</strong>mization we made in the previous section <strong>to</strong> the<br />
SalaryGraph item in the Jobs.jsff page fragment.<br />
Get Page Snippet for Salary Graph<br />
Before we create the cus<strong>to</strong>m template, we need <strong>to</strong> put the graph element we added <strong>to</strong> the page on the<br />
clipboard, so we can add it <strong>to</strong> the cus<strong>to</strong>m template later on.<br />
In the Visual Page Edi<strong>to</strong>r of Jobs.jsff, select the graph by clicking on it. In the Structure Pane, the<br />
graph is also selected. Right-mouse-click on the dvt:barGraph element in the structure pane and<br />
choose Go <strong>to</strong> Source, as shown below.
This will show the Jobs.jsff page in source mode, with the page snippet for the bar graph selected.<br />
Copy the selection <strong>to</strong> the clipboard by pressing Ctrl-C. Also note the comments generated in<strong>to</strong> the page<br />
for the SalaryGraph item as shown below.<br />
Each page snippet generated from a <strong>JHeadstart</strong> template is surrounded by begin and <strong>end</strong> comments<br />
indicating the logical name of the template, FORM_GRAPH in this case, and the actual template used <strong>to</strong><br />
generate the page snippet, which is the default template, default/item/form/formGraph.vm. There<br />
is no content between the comments anymore because we deleted the ADF Faces outputText element in<br />
the previous step.<br />
Create Cus<strong>to</strong>m Template for SalaryGraph<br />
Back in the <strong>JHeadstart</strong> Application Definition Edi<strong>to</strong>r, select the SalaryGraph item of the Employees4<br />
group and click on the Templates tab. In the <strong>to</strong>olbar at the <strong>to</strong>p of the Templates tab, click the Find icon,<br />
and enter FORM_GRAPH in the Find item and click (Enter). The edi<strong>to</strong>r should now look the figure below.
Click on the FORM_GRAPH template path field. At the bot<strong>to</strong>m of the Templates tab you see the content<br />
of the actual template file displayed in light grey which means you cannot change it (yet). Now change the<br />
temlate path <strong>to</strong> cus<strong>to</strong>m/item/form/salaryGraph.vm. When you tab out the field the Create File<br />
dialog appears as shown below.
Click (Yes) <strong>to</strong> create a cus<strong>to</strong>m template that initially contains the same content as the default template.<br />
While in this example we don’t need any of the original content of the default template, it is in general a<br />
good idea <strong>to</strong> start with a copy of the default template. The template content is now displayed in black and<br />
we can edit our cus<strong>to</strong>m template. Click in the template content pane and select all content using Ctrl-A.<br />
Then paste the content of the clipboard using Ctrl-V and click (V Apply). The edi<strong>to</strong>r should look like this:
Preserve Graph Binding in Page Definition<br />
There are two ways <strong>to</strong> preserve the graph binding that was added <strong>to</strong> the page definition during the graph<br />
drag-and-drop action:<br />
• Configure <strong>JHeadstart</strong> <strong>to</strong> leave non-generated bindings in the page definition by unchecking the<br />
group-level checkbox Clear Page Definitions Before Generation. This property is only visible in<br />
so-called expert mode, you can switch between novice and expert mode using the chess icon in<br />
the <strong>to</strong>olbar.
• Add code <strong>to</strong> the cus<strong>to</strong>m template that will re-add the graph binding <strong>to</strong> the page definition each<br />
time the application is generated.<br />
The first approach is easier but has the disadvantage that over-time the page definition might contain<br />
many unused bindings since <strong>JHeadstart</strong> no longer clears unused bindings. Furthermore, page definition<br />
generation time will decrease with this setting, in particular for large page definitions.<br />
The second approach is a bit more work, but does not have the above disadvantages.<br />
In this tu<strong>to</strong>rial we will use the second approach, since it is a useful technique that can be applied in many<br />
use cases where you want <strong>to</strong> add new bindings or override generated bindings in the page definition.<br />
To add the binding through the cus<strong>to</strong>m template, the first step is <strong>to</strong> go <strong>to</strong> the XML source of the page<br />
definition and copy the graph binding <strong>to</strong> the clipboard. Go <strong>to</strong> the visual page edi<strong>to</strong>r of Jobs.jsff, rightmouse-click<br />
on the page and choose Go To Page Definition from the popup menu. Click the Source tab,<br />
and scroll <strong>to</strong> the bot<strong>to</strong>m of the page definition. The graph binding is the last binding in the file. Select the<br />
source of the binding and click Ctrl-C.<br />
Now, go back <strong>to</strong> the Application Definition Edi<strong>to</strong>r, <strong>to</strong> the Templates tab with the SalaryGraph item in<br />
Employees4 group selected, and add the graph binding at the <strong>to</strong>p (or bot<strong>to</strong>m, doesn’t matter) of your<br />
cus<strong>to</strong>m template. Surround the binding with the following code:<br />
#macro (CUSTOM_BINDING)<br />
## graph binding code goes here<br />
#<strong>end</strong><br />
${JHS.pageDefGenera<strong>to</strong>r.addBinding($JHS.page,"EmployeesView4","#CUSTOM_BINDING(<br />
)")}<br />
These statements are part of the open source Velocity Template Language [10] used in <strong>JHeadstart</strong><br />
templates. The statements turn the graph binding in a so-called macro, and then we call a method that<br />
adds the content of this macro as a binding <strong>to</strong> the page definition of the current page, using the binding id<br />
EmployeesView4.<br />
The complete content of the cus<strong>to</strong>m template cus<strong>to</strong>m/item/form/salaryGraph.vm should now look<br />
like this:
Renenerate and Run the Application.<br />
The cus<strong>to</strong>m template will now preserve the changes you made <strong>to</strong> both the page fragment as the poage<br />
definition. Now you can rerun the <strong>JHeadstart</strong> application genera<strong>to</strong>r and run the application again. You'll<br />
see that the feature you added using the JDeveloper visual design time <strong>to</strong>ols, is now something you can<br />
regenerate au<strong>to</strong>matically!<br />
9. Navigating Context-Sensitive <strong>to</strong> Another Group Taskflow<br />
Sometimes you might want <strong>to</strong> allow a user <strong>to</strong> navigate <strong>to</strong> a page in your application <strong>to</strong> display or edit a<br />
particular row that they identify based on information in the source page. For example, in a page that<br />
displays employees, you might want <strong>to</strong> navigate <strong>to</strong> a jobs page that displays the job information of the<br />
employee you selected in the source page.
In this step, we will use <strong>JHeadstart</strong>'s so-called “deep linking” support <strong>to</strong> generate the JobId in the<br />
Employees group table as a hyperlink that navigates <strong>to</strong> the "Job Edit" page querying the proper Job row in<br />
the process.<br />
To accomplish this task, follow the steps in the sections below.<br />
Create New Item for Deep Linking <strong>to</strong> Jobs Group<br />
The JobId item in the Employees group is used both in the read-only table page and in the editable form<br />
page. Since we still want <strong>to</strong> display a dropdown list <strong>to</strong> edit the Job in the form page, we will create a new<br />
item <strong>to</strong> create the hyperlink in the table page.<br />
Right-mouse-click on the JobId Item and choose Duplicate Item from the popup window.<br />
A new item also named JobId is added <strong>to</strong> the group. Rename the new item <strong>to</strong> JobIdLink and move this<br />
new item using drag and drop <strong>to</strong> display right below the JobId item. Hide the JobId item in the table by<br />
setting Display in Table? <strong>to</strong> false. Make the settings for the new JobIdLink item as shown below:<br />
Property Category Property Name Set <strong>to</strong> Value<br />
General Display Type groupLink<br />
General Link Group Name HRModule.Jobs<br />
Display Settings Display at Right of Item JobId<br />
Display Settings Prompt in Form Layout (null)<br />
Display Settings Prompt in Table Layout #{$HINTS$.label}<br />
Set Up Parameter <strong>to</strong> Pass Employee JobId<br />
When clicking on the link, the user will navigate <strong>to</strong> the generated Jobs taskflow. Each taskflow generated<br />
by <strong>JHeadstart</strong> is pre-configured with taskflow parameters for deep linking. If you specify a parameter<br />
named rowKeyValueJobs, the taskflow control flow will route <strong>to</strong> a so-called SetCurrentRow activity<br />
that sets the current job before navigating <strong>to</strong> the Edit Jobs page.
To specify the parameter, right-mouse-click on JobIdLink and choose New > Parameter.<br />
Set the Name of the parameter <strong>to</strong> rowKeyValueJobs and the Value <strong>to</strong><br />
#{bindings.EmployeesJobIdLink.inputValue}<br />
Renenerate and Run the Application.<br />
Regenerate and run the application. Go <strong>to</strong> the Employees tab, the JobId column now displays as a<br />
hyperlink.<br />
Clicking on a the hyperlink for IT_PROG for employee David Austin jumps straight <strong>to</strong> the Edit Job page<br />
with that specific job selected for editing as shown below. Also note the dynamic breadcrumb at the <strong>to</strong>p of<br />
the page allowing you <strong>to</strong> return <strong>to</strong> the Employees page
If you go <strong>to</strong> the Employee edit page, you will see that the JobId link is displayed at the right of the<br />
JobId drop-down list, as we configured using the Display at Right of Item property.<br />
Note that in this example, we left the item property Show Linked Group In <strong>to</strong> its default of In Page. We<br />
can also choose <strong>to</strong> display the linked group in a modal or modeless popup window.<br />
Using an additional parameter, we could even display the Jobs page in read-only mode in a popup,<br />
supporting the “employee job details look up” use case rather than the “edit current job” use case. See<br />
the <strong>JHeadstart</strong> Developer’s Guide [4], section 6.14 “Navigating Context-Sensitive <strong>to</strong> Another Group<br />
Taskflow (Deep Linking)” for more information.
10. Launching the Employee Wizard in a Popup Window<br />
The employee wizard created in step 6 is now displayed under its own tab. From an <strong>end</strong> user usability<br />
perspective it makes more sense <strong>to</strong> have only one tab related <strong>to</strong> employees, and launch the employee<br />
wizard when clicking the (New) but<strong>to</strong>n in the Employees group.<br />
We can accomplish this using a cus<strong>to</strong>m template for the (New) but<strong>to</strong>n in the Employees group. Follow<br />
these steps <strong>to</strong> do this:<br />
Create Cus<strong>to</strong>m Template for New Employee But<strong>to</strong>n<br />
By default, the (New) but<strong>to</strong>n in both the employee table page and employee form page navigates <strong>to</strong> the<br />
employee form page, showing this page in create mode. We will create a cus<strong>to</strong>m template <strong>to</strong> change this<br />
behavior and invoke the employee wizard in a popup window instead.<br />
In the <strong>JHeadstart</strong> Application Definition Edi<strong>to</strong>r, select the Employees group and click on the Templates<br />
tab. In the <strong>to</strong>olbar at the <strong>to</strong>p of the Templates tab, click the Find icon, and enter NEW_BUTTON in the Find<br />
item and click (Enter). Click on the path name of the NEW_BUTTON line. The edi<strong>to</strong>r should now look the<br />
figure below.<br />
Now change the template path <strong>to</strong> cus<strong>to</strong>m/but<strong>to</strong>n/newEmployeeBut<strong>to</strong>n.vm and click OK in the dialog<br />
that appears <strong>to</strong> confirm you want <strong>to</strong> copy the content from the default template.<br />
Make the following changes <strong>to</strong> the content of the template:<br />
• Remove the actionListener property within the element<br />
• Change the action property as follows
action="${JHS.facesConfigGenera<strong>to</strong>r.addGroupTaskFlowCall(${JHS.current.gr<br />
oup},"EmpWizard",true,null)}"<br />
This velocity statement will generate the task flow call that is needed <strong>to</strong> launch the EmpWizard<br />
taskflow. The boolean argument indicates <strong>to</strong> launch the taskflow in a popup window.<br />
• Add the following properties <strong>to</strong> the element:<br />
windowModalityType="applicationModal" useWindow="true" windowWidth="500"<br />
These properties define that when clicking the but<strong>to</strong>n, a new model window with a width of 500<br />
pixels should be opened <strong>to</strong> show the called taskflow<br />
• Finally, add the following child element <strong>to</strong> the element<br />
<br />
This element ensures that the Employee Wizard taskflow willl be called with the createEmpWizard<br />
parameter set <strong>to</strong> true, ensuring the first taskflow page will open in create mode<br />
The complete cus<strong>to</strong>m template (without revision his<strong>to</strong>ry and shortDesc and r<strong>end</strong>ered properties truncated)<br />
should now look like this:<br />
Click (V Apply) <strong>to</strong> save your changes <strong>to</strong> the cus<strong>to</strong>m template.<br />
There are separate templates for the new but<strong>to</strong>n displayed in the employee table page<br />
(NEW_BUTTON_NOT_IN_FORM_LAYOUT) and employee form page (NEW_BUTTON). We can reuse<br />
the cus<strong>to</strong>m template just created in the table page, so change the path of<br />
NEW_BUTTON_NOT_IN_FORM_LAYOUT <strong>to</strong> cus<strong>to</strong>m/but<strong>to</strong>n/newEmployeeBut<strong>to</strong>n.vm as well.
Hide Employee Wizard Tab in the Menu<br />
We no longer want <strong>to</strong> access the employee wizard directly from the menu. To hide this menu tab, select<br />
the Employee Wizard group, click on the Properties tab, click on the <strong>to</strong>olbar chess icon “Switch <strong>to</strong><br />
Expert mode”, and uncheck the property Add Menu Entry for this Group? under category<br />
Cus<strong>to</strong>mization Settings.<br />
Renenerate and Run the Application.<br />
Regenerate and run the application. Go <strong>to</strong> the Employees tab and click on the New Employee but<strong>to</strong>n.<br />
The employee wizard will appear in a popup window. Also notice the menu, the Employee Wizard tab is<br />
no longer there.
11. Reusing the Employees Group<br />
You might have noticed that employee data are displayed in various pages. We have the Employees<br />
group that we configured <strong>to</strong> generate a read-only table page with overflow inline, and a form page with<br />
subordinate and managed department information shown below. We also configured the new but<strong>to</strong>n <strong>to</strong><br />
launch a separate new employee wizard in a popup window.<br />
As a child of the departments group, we have the Employees3 group that displays employee data in table<br />
format below the departments table. And we have the Employees5 group that displays employee data in<br />
table format below the department selected through the tree control that we set up in step 4.<br />
Now, assume we want <strong>to</strong> have a consistent way of presenting and editing employee data across the<br />
application. We could configure the metadata in the Employees3 and Employees5 group <strong>to</strong> be the same<br />
as the Employees group <strong>to</strong> generate similar page (fragments). But this would result in redundant work <strong>to</strong><br />
keep the metadata and generated pages in synch.<br />
Fortunately, there is a much easier way <strong>to</strong> get this consistency: by reusing a group definition elsewhere in<br />
the <strong>JHeadstart</strong> metadata using a Group Region. In this step, we will reuse the Employees group as a<br />
child group under the Departments group. We will remove the existing Employees3 group, and will replace<br />
it with a reference <strong>to</strong> the <strong>to</strong>p-level Employees group. We will use task flow parameters of the Employees<br />
group <strong>to</strong> configure the behavior and appearance of the employees group when used as a child of the
departments group. The taskflow parameters are passed as query bind variables <strong>to</strong> the EmployeesView<br />
query <strong>to</strong> restrict the query results <strong>to</strong> a specific department if needed.<br />
Follow the steps below <strong>to</strong> accomplish this.<br />
11.1. Make the EmployeesView Query Conditionally Restricted <strong>to</strong> one<br />
Department<br />
Change EmployeesView Query<br />
Select the oracle.hr.model.queries.EmployeesView view object in the application naviga<strong>to</strong>r, and<br />
double-click it <strong>to</strong> launch the View Object Edi<strong>to</strong>r. On the Query panel of the edi<strong>to</strong>r, click the Edit icon and<br />
add the following where clause <strong>to</strong> the query:<br />
department_id = :b_department_id or :b_query_all='Y'<br />
Add Bind Parameters <strong>to</strong> EmployeesView<br />
Still in the Edit Query dialog, click on the Bind Variables node in the tree at the left side. Enter the two<br />
bind variables that you defined in the query:<br />
• Click on the New but<strong>to</strong>n and enter b_department_id in the Variable Name field.<br />
• Click on the Control Hints tab, and set the Display Hint field <strong>to</strong> Hide. This prevents the bind<br />
variable <strong>to</strong> show up in the search region.<br />
• Click again on the New but<strong>to</strong>n and enter b_query_all in the Variable Name field. Enter ‘Y’ in<br />
the Value field. This is the default value that will be used if the bind variable is not set.<br />
• Click on the Control Hints tab, and set the Display Hint field <strong>to</strong> Hide.<br />
• Click OK <strong>to</strong> close the Edit Query dialog.<br />
The query pane should look like this:
11.2. Configure Employees Group for Reuse<br />
Set Up Taskflow Parameters in Employees Group<br />
Back in the Application Definition Edi<strong>to</strong>r, right-mouse-click on the Employees group node and in the<br />
popup menu choose New -> Parameter.
Set the Name of the parameter <strong>to</strong> departmentId. Add another parameter with name queryAll and<br />
value Y, as show below.<br />
Pass Taskflow Parameters as Query Bind Variables<br />
To pass the taskflow parameters we just defined as query bind variables <strong>to</strong> the EmployeesView query,<br />
we use the group-level property Query Bind Parameters which can be found under the Query Settings<br />
category. In this property we can specify a comma-delimited list of query bind variables. Each bind<br />
variable is a name-value pair, separated by the ‘=’ character. To pass the values of the taskflow<br />
parameters, set the Query Bind Parameters property as follows:<br />
b_department_id=#{pageFlowScope.departmentId}<br />
,b_query_all=#{pageFlowScope.queryAll}<br />
11.3. Reuse Employees Group as Child of Departments Group<br />
Remove Employees3 Group<br />
We no longer need the Employees3 group. Select this group in the naviga<strong>to</strong>r and click the delete icon,<br />
and click Apply.<br />
Add Employees Group Region<br />
Right-mouse-click on the Regions folder of the Departments group and choose New -> Group Region.<br />
Set the Name property <strong>to</strong> EmployeesInDepartment, and check the Include as ADF Region checkbox.<br />
This checkbox allows you <strong>to</strong> select other <strong>to</strong>p-level groups in the Group Name property. Set this property<br />
<strong>to</strong> HRModule.Employees.
Note that if you leave the Include as ADF Region checkbox unchecked, you can only select detail groups<br />
of the current group that have the Same Page? checkbox checkedin the Group Name property. This is<br />
useful if you want <strong>to</strong> generate complex layouts where the placement of detail groups should be relative <strong>to</strong><br />
other detail groups and or item groups of the parent group.<br />
Set Up Employees Taskflow Parameter Values<br />
Now that we defined the group region <strong>to</strong> reuse the Employees group, we must specify the taskflow<br />
parameter values that should be passed <strong>to</strong> the Employees taskflow when reused in this specific group<br />
region. To add such a parameter, right-mouse-click on the EmployeesInDepartment group region and<br />
choose New -> Parameter. Add the following parameters <strong>to</strong> the group region:<br />
Parameter Name Parameter Value<br />
departmentId #{bindings.DepartmentsDepartmentId.inputValue}<br />
queryAll N<br />
hideSearchArea true<br />
hideCancelBut<strong>to</strong>n true<br />
hideSaveBut<strong>to</strong>n true<br />
These parameter settings might require some explanation: the first two parameters ensure that the<br />
EmployeesView query will only query the employees for the currently selected department in the<br />
departments table. The last three parameters are standard taskflow parameters generated by <strong>JHeadstart</strong><br />
<strong>to</strong> ease reuse. The generated pages evaluate these parameters and will dynamically show the quick<br />
and/or advanced search area, and the Save and Cancel but<strong>to</strong>ns. Since we just want <strong>to</strong> see all employees<br />
within a department, we don’t need a search area <strong>to</strong> be displayed. Furthermore, the departments table<br />
<strong>to</strong>olbar already contains save and cancel but<strong>to</strong>ns, so we don’t need them anymore in the employees<br />
<strong>to</strong>olbar. That’s why we set these parameters <strong>to</strong> true.<br />
When you are done, the Departments group should look like this:<br />
Show EmployeesInDepartment Group Region Below Departments Table<br />
The Departments group has Layout Style table, this means that by default any group regions will not<br />
be displayed. We need <strong>to</strong> configure where the group region should appear relative <strong>to</strong> the table. We want<br />
the group region <strong>to</strong> be displayed below the departments table, separated by a splitter. To achieve this, we<br />
need <strong>to</strong> set the Table Overflow Style <strong>to</strong> Below With Splitter.
To make the group region stretch vertically <strong>to</strong> consume the available space based on the splitter position,<br />
we also need <strong>to</strong> check the Enable Stretching? checkbox on the Regions node.<br />
11.4. Regenerate and Run the Application<br />
We're done setting up the reuse of the Employees group, so let's regenerate the application and run it.<br />
When generation finishes, run the application again by clicking on the ViewController project in the<br />
application naviga<strong>to</strong>r and press F11.<br />
When you visit the Employees tab, the employees table page will appear the same as before, showing all<br />
employees. Now, visit the Departments tab, and you will see the same employees table as child of the<br />
departments table, separated by a splitter. Note the absence of the employees search region, and the<br />
absence of the cancel and the save but<strong>to</strong>ns in the employees <strong>to</strong>olbar.
If you click on the Employees New but<strong>to</strong>n, the employee wizard will launch in a popup window. If you click<br />
the edit icon, you will navigate <strong>to</strong> the employee form page within the employees region, the departments<br />
table is still visible at the <strong>to</strong>p.
You can even click the JobId hyperlink <strong>to</strong> navigate context-sensitive <strong>to</strong> the Jobs group. If you do this,<br />
you notice that the Jobs group still displays the Save and Cancel but<strong>to</strong>ns. This could easily be<br />
accomplished by adding additional parameters <strong>to</strong> the JobIdLink item in the Employees group where<br />
we pass the values of the Employees taskflow parameters hideSaveBut<strong>to</strong>n and hideCancelBut<strong>to</strong>n<br />
<strong>to</strong> the same parameters of the Jobs taskflow, as shown below.
Don’t forget <strong>to</strong> regenerate your application if you want <strong>to</strong> make this “finishing <strong>to</strong>uch” <strong>to</strong> this exercise!<br />
Tip: The ability <strong>to</strong> reuse a bounded taskflow with page fragments as a region in another page<br />
fragment, greatly facilitated by <strong>JHeadstart</strong>, can have a big impact on the overall design of<br />
your application. In this simple tu<strong>to</strong>rial, we no longer need the nested EmployeesView3<br />
view object usage in the HRModule application module, and the Employees3 group derived<br />
from it. In a real application, it can save a lot of time <strong>to</strong> carefully plan the user interface parts<br />
you want <strong>to</strong> reuse upfront, and assess the impact it might have on the underlying view<br />
objects and view links.<br />
12. Changing the Look and Feel<br />
You have undoubtedly noticed that the ADF web application we've built in this tu<strong>to</strong>rial has a consistent<br />
look and feel on all the pages. This consistency is an important ingredient in delivering the attractive and<br />
easy-<strong>to</strong>-use experience that all application developers want for their <strong>end</strong> users. You might have also<br />
noticed that the pages we've built resemble those in <strong>Oracle</strong>’s own fusion web applications. By default,<br />
ADF Faces pages are configured <strong>to</strong> have this Fusion Look and Feel ...and with good reason. Over 8000<br />
developers inside <strong>Oracle</strong> who implement and enhance the Fusion Applications use <strong>Oracle</strong> ADF <strong>to</strong> build<br />
these web applications, the same key technologies we're using in this tu<strong>to</strong>rial.<br />
But if it's not your style <strong>to</strong> have your application look like the <strong>Oracle</strong> Fusion Applications, no worries. The<br />
ADF Faces technology supports changing the look and feel of all your pages in a consistent way by using<br />
your own page templates and applying a skin [11]. Applying a skin does not require any changes <strong>to</strong> the<br />
application pages that you've built. It's just a configuration setting in the trinidad-config.xml located<br />
in the WEB-INF folder.<br />
However, rather than changing this file directly, we will use neat <strong>JHeadstart</strong> features that make it very<br />
easy <strong>to</strong> pro<strong>to</strong>type various look and feels.<br />
Configure a Skin Switcher<br />
In the <strong>JHeadstart</strong> Application Definition Edi<strong>to</strong>r, select the <strong>to</strong>p-level node named MyJhsTu<strong>to</strong>rial –<br />
ViewController. In this node, you can make settings that apply <strong>to</strong> the application as a whole. Under<br />
the UI Settings category, check the checkbox Generate UI Skin Switcher?.
Configure a Page Template Switcher<br />
With the <strong>to</strong>p-level application node still selected, go <strong>to</strong> the File Locations category, and set the Page<br />
Template property <strong>to</strong> the EL expression that reads the current page template from the <strong>JHeadstart</strong><br />
LookAndFeel managed bean, as shown below.<br />
Regenerate and Run the Application<br />
If you regenerate the application and run it, you will notice two additional dropdown lists in the upper-right<br />
corner, as shown below.
The skin dropdown list shows all the skins that are shipped with ADF Faces. The default skin is the fusion<br />
skin that is, as the name implies, used by <strong>Oracle</strong>’s own Fusion Applications. If you change the skin <strong>to</strong><br />
“blafplus-rich” the regions tree page will look like below.<br />
Changing the skin <strong>to</strong> “simple”has a more dramatic visual effect, as shown below.<br />
All of our application's functionality works the same as it did before, but the look and feel has been<br />
consistently modified using the skin switcher.<br />
Note that if you define additional cus<strong>to</strong>m skins, they will au<strong>to</strong>matically appear in the skin switcher.<br />
Using the page template dropdown list, you can change at runtime the ADF Faces page template that is<br />
used <strong>to</strong> display the applications pages. <strong>JHeadstart</strong> ships with two sample page templates, the default uses
a tabbed menu at the <strong>to</strong>p, which we have used so far. The other page template displays the menu using a<br />
tree control at the left side of the page, as shown below.<br />
You can easily add your own cus<strong>to</strong>m page templates <strong>to</strong> this dropdown list, or configure <strong>JHeadstart</strong> <strong>to</strong> use<br />
a cus<strong>to</strong>m page template without showing this runtime page template switcher. You can also link a specific<br />
page template <strong>to</strong> a specific skin, forcing the page template <strong>to</strong> au<strong>to</strong>matically change when the user<br />
changes the skin. See the <strong>JHeadstart</strong> Developer’s Guide [4], section 5.10 “Changing the Overall page<br />
Look and feel” for more information.<br />
To more radically change the look and feel of your application, for example <strong>to</strong> seamlessly match the look<br />
and feel of an existing site, you will typically use ADF Faces skinning and ADF Faces page templates in<br />
combination with a set of cus<strong>to</strong>m <strong>JHeadstart</strong> genera<strong>to</strong>r templates.<br />
13. Adding Validation Rules<br />
In this section of the tu<strong>to</strong>rial, we'll add some declarative validation logic <strong>to</strong> one of our business domain<br />
objects. This will illustrate how business logic and user interface are cleanly separated in an <strong>Oracle</strong> ADF<br />
application, as well as show how the errors are displayed <strong>to</strong> the <strong>end</strong>-user.<br />
13.1. Defining Some Declarative Validation Rules<br />
Using <strong>Oracle</strong> ADF our business validation logic is nicely encapsulated inside the entity objects that<br />
represent our business domain objects. You can capture a number of aspects of business domain<br />
validation declaratively. Here we'll illustrate two examples of enforcing that an attribute is manda<strong>to</strong>ry, and<br />
that its value lie within a certain numerical range.<br />
Make an Employee's Salary Manda<strong>to</strong>ry<br />
In your Model project, find the Employees entity object in the oracle.hr.model.entities package<br />
and double-click it <strong>to</strong> edit it. In the Overview tab, click on the Attributes tab, and double-click on the<br />
Salary attribute. In the Edit Attribute dialog that appears check the Manda<strong>to</strong>ry checkbox.
Click OK <strong>to</strong> close the dialog.<br />
Validate that Salary is Between Minimum and Maximum Salary of Employee Job<br />
Click on the Business Rules tab, select the Entity Valida<strong>to</strong>rs node, and click the plus icon <strong>to</strong> create a<br />
new entity-level validation rule.<br />
In the Add Validation Rule for: Employees dialog, select Script Expression from the Rule Type<br />
dropdown list. Enter the following expression:<br />
Salary >= Jobs.MinSalary && Salary
This is a Groovy script expression. Groovy is a scripting language that nicely integrates with Java, and is<br />
supported by ADF Business Components <strong>to</strong> specify validation rules.<br />
Using Groovy, we can easily traverse the object model created by ADF Business Components. In this<br />
example, we use the expression Jobs <strong>to</strong> access the Jobs entity object instance for this employee. This<br />
expression references a so-called Association Accessor attribute. If you want <strong>to</strong> know which<br />
assoications you can traverse using a Groovy expression, you can use the Structure pane and expand<br />
the Association Accessors node, as shown below.
Using the dot notation (like Jobs.MinSalary) we can then access all attributes in the Jobs entity<br />
object.<br />
Now click on the Validation Execution tab and select the attributes that when modified should trigger this<br />
rule: Salary and JobId. Also check the checkbox Execute only if one of the Selected Attributes has<br />
been changed.<br />
Click on the Failure Handling tab, lcik the green plus icon <strong>to</strong> add a new message. Set the Message Id <strong>to</strong><br />
HRM-00001 and the Message Text <strong>to</strong><br />
Salary must be between {0} and {1} for this job.<br />
When you tab out the Message Text field, two message <strong>to</strong>kens appear au<strong>to</strong>matically at the bot<strong>to</strong>m of the<br />
dialog. Enter Jobs.MinSalary for the first <strong>to</strong>ken, and enter Jobs.MaxSalary for the second <strong>to</strong>ken.<br />
When you are done, the dialog window should look like this:
Click OK <strong>to</strong> close the dialog, and click the Save All but<strong>to</strong>n in JDeveloper <strong>to</strong> save your changes.<br />
As shown below, any validation rules you've added <strong>to</strong> attributes or at the entity object level appear in the<br />
tree display on the Business Rules panel. Also note the business rules that were created based on<br />
database constraints. This rules are au<strong>to</strong>matically created when running the ADF Business Components<br />
wizard in step 3 of this tu<strong>to</strong>rial.
13.2. Rerunning the Application <strong>to</strong> See Business Rules in Action<br />
At this point, let's re-run the application <strong>to</strong> see the effect of having added two simple validation rules. Note<br />
that there is NO need <strong>to</strong> regenerate the application using <strong>JHeadstart</strong>. As we've done before, select the<br />
ViewController project in the Application Naviga<strong>to</strong>r and press F11 <strong>to</strong> run.<br />
When the initial Employees tab appears, click the edit icon for employee “Steven King” <strong>to</strong> edit the data.<br />
First try blanking out the existing value of Salary and pressing the Save but<strong>to</strong>n. You'll see an error as<br />
shown below.<br />
Next, try <strong>to</strong> enter a Salary value of 44000 and click Save again. Since this value is outside of the valid<br />
range of JobId AD_PRES, we see that the <strong>end</strong>-user is shown the cus<strong>to</strong>m error message we provided<br />
when we added the Groovy validation rule on the Employee entity object.
Next, change the Salary <strong>to</strong> 34000 and click Save again. The transaction is completed succesfully. Now,<br />
change the JobId <strong>to</strong> AD_VP and click Save again. You will get an error message that the salary must be<br />
between 15000 and 30000, which is the salary range for his new job AD_VP.<br />
Under the covers, what makes this work is the au<strong>to</strong>matic coordination that's occurring between the front<strong>end</strong><br />
ADF Faces components and the view objects in the back-<strong>end</strong> ADF application module. Those view<br />
objects, in turn, coordinate with your underlying busing domain layer — realized as a set of ADF entity<br />
objects — which encapsulate the business validation. Any errors raised by the business layer<br />
au<strong>to</strong>matically "bubble up" back <strong>to</strong> the user interface and are presented <strong>to</strong> the user. Again — as we've<br />
seen throughout this tu<strong>to</strong>rial — all of this infrastructure is provided for you by the <strong>Oracle</strong> ADF framework<br />
so you don't have <strong>to</strong> write the "application plumbing" code.<br />
14. Conclusion<br />
In this <strong>end</strong>-<strong>to</strong>-<strong>end</strong> tu<strong>to</strong>rial we've experienced first-hand how <strong>Oracle</strong> <strong>JHeadstart</strong> <strong>11g</strong> turbo-charges<br />
developer productivity for <strong>Oracle</strong> ADF-based web applications. Using a JDeveloper wizard <strong>to</strong> generate the<br />
back-<strong>end</strong> ADF Business Components that handle database interaction, and using the declarative<br />
<strong>JHeadstart</strong> Application Genera<strong>to</strong>r <strong>to</strong> iteratively generate the entire web front <strong>end</strong>, we built an attractive,<br />
consistent, interactive, and skinnable web application with advanced transactional functionalities against<br />
six related database tables from the <strong>Oracle</strong> HR sample schema.<br />
We have seen how the generated ADF best-practice architecture optimizes reuse of generated artefacts.<br />
While not included as a step in this tu<strong>to</strong>rial, the finished tu<strong>to</strong>rial application [3] includes a bonus example of<br />
the reuse options: a handbuilt HRDashboard page with a handbuilt carrousel component <strong>to</strong> view job<br />
information, and three <strong>JHeadstart</strong>-generated taskflows that were simply added <strong>to</strong> the HRDashboard page<br />
by dragging and dropping the taskflow as a region on the page.
To run the HRDashboard page shown above, open the finished tu<strong>to</strong>rial application in JDeveloper, rightmouse-click<br />
on the HRDashboard page in the JDeveloper Application Naviga<strong>to</strong>r pane, and choose<br />
Run.<br />
Finally, we saw an example of how the <strong>JHeadstart</strong> Application Genera<strong>to</strong>r can be cus<strong>to</strong>mized using a<br />
powerful templating mechanism <strong>to</strong> locally (or globally) change the basic structure of the pages it<br />
generates. We also saw that since <strong>JHeadstart</strong> is generating standard ADF artifacts and metadata, we can<br />
use the standard <strong>to</strong>ols that JDeveloper provides <strong>to</strong> cus<strong>to</strong>mize the generated pages where needed.<br />
Tip: For cus<strong>to</strong>mers working <strong>to</strong>day with <strong>Oracle</strong> Forms — accus<strong>to</strong>med <strong>to</strong> the productivity they<br />
gain from 4GL RAD <strong>to</strong>ols — <strong>JHeadstart</strong> offers the one-two productivity "punch" that<br />
combines an enhanced generation of ADF Business Components from an <strong>Oracle</strong> Forms<br />
.fmb file, as well as a fully-working ADF Faces web application generated on <strong>to</strong>p of them.<br />
This means that you can reuse the definitions in your <strong>Oracle</strong> Forms source files <strong>to</strong> generate<br />
both the back-<strong>end</strong> and the front-<strong>end</strong> of your web application using <strong>JHeadstart</strong>. For more<br />
information, see the <strong>JHeadstart</strong> Developer's Guide [4].<br />
14.1. No Generated Java Code For Any Functionality in the Entire<br />
Tu<strong>to</strong>rial!<br />
We claimed at the outset that no Java code was required <strong>to</strong> build the demo, and in fact none of the steps<br />
we followed above required our writing any Java code. But you must be thinking, "Surely <strong>JHeadstart</strong> or<br />
JDeveloper itself must have generated some Java code <strong>to</strong> make all of that functionality work, right?" You<br />
might be surprised.
We can simply go <strong>to</strong> a command shell and try <strong>to</strong> count the number of Java source code files that were<br />
generated during the course of this tu<strong>to</strong>rial.<br />
The figure above shows the result of opening a command shell, changing direc<strong>to</strong>ries <strong>to</strong> the<br />
C:\MyJhsTu<strong>to</strong>rial root direc<strong>to</strong>ry where we've been working on the tu<strong>to</strong>rial, and doing a recursive<br />
direc<strong>to</strong>ry search for any *.java files. The executive summary: File Not Found.<br />
While a search for *.jspx files, *.jsff, *.properties, or *.xml files will produce a number of hits<br />
no Java code was needed <strong>to</strong> build this demo. All of the base functionality <strong>to</strong> support the features we have<br />
employed lives in the base ADF framework library components and some standard framework extension<br />
libraries that <strong>JHeadstart</strong> provides <strong>to</strong> complement its declarative application generation.<br />
This does not imply that building your own business applications with <strong>Oracle</strong> ADF and <strong>JHeadstart</strong> <strong>11g</strong><br />
Application Genera<strong>to</strong>r won't require any Java code. They undoubtedly will. However, what we're<br />
illustrating here in the tu<strong>to</strong>rial is that Java code is not required for a huge amount of the basic functionality<br />
every business application needs. The code you'll <strong>end</strong> up writing will be code that is specific <strong>to</strong> your<br />
business application functionality, and not <strong>to</strong> making the basics of screen management, data<br />
management, or business rules enforcement work correctly.<br />
14.2. Simplified Multi-Lingual Applications with Message Files<br />
A Java message properties file is the standard way a Java component — like the Employees entity object<br />
in your Model project — can save its translatable string resources. <strong>Oracle</strong> ADF and <strong>JHeadstart</strong> <strong>11g</strong> use<br />
such *.properties files <strong>to</strong> save translatable string resources for your web tier in the ViewController<br />
project and business service tier in your Model project.
If we look a little more closely at the ModelBundle.properties file, you’l see the modified label for<br />
DepartmentId and the error message for the Employees entity object's range validation rule that we<br />
added above:<br />
Liekwise, the ApplicationResources_en.properties file in the ViewController project contains<br />
all the translatable strings generated in<strong>to</strong> the various pages.<br />
Using a combination of *.properties files and Java message bundles like this, the applications you build<br />
with <strong>Oracle</strong> ADF and <strong>Oracle</strong> <strong>JHeadstart</strong> <strong>11g</strong> for ADF are setup out of the box <strong>to</strong> use the best-practice<br />
techniques <strong>to</strong> make building even multi-lingual applications easy!<br />
14.3. Now You Can Try On Your Own Schema<br />
At this point you are ready <strong>to</strong> try <strong>Oracle</strong> <strong>JHeadstart</strong> Evaluation Version on your own database schema.<br />
Keep in mind that the evaluation version of <strong>JHeadstart</strong> is fully-functional and has no time-limit, however it<br />
does limit you <strong>to</strong> working with a maximum of only ten (10) different view objects in your workspace. If you<br />
try <strong>to</strong> run the <strong>JHeadstart</strong> application genera<strong>to</strong>r in a workspace with more than ten view objects, you'll see<br />
the JAG error:<br />
JAG-00130 [ <strong>JHeadstart</strong> ] You can have only 10 ViewObjects in your workspace<br />
when using the <strong>JHeadstart</strong> Evaluation Version.<br />
This lets you experiment with every feature of the powerful <strong>JHeadstart</strong> product on a selected group of your<br />
real-world application tables <strong>to</strong> demonstrate <strong>to</strong> yourself, your colleagues, and your management the boost<br />
in development productivity it can provide you. In addition <strong>to</strong> the features showcased in this tu<strong>to</strong>rial, you<br />
can add other powerful <strong>JHeadstart</strong> features like fine-grained security, and the ability <strong>to</strong> define so-called<br />
flex fields at runtime. You can find more information on these additional features in the <strong>JHeadstart</strong><br />
Developer’s Guide [4]. If you like what you see, you can find information on getting the full <strong>JHeadstart</strong><br />
product on the <strong>JHeadstart</strong> Product Center on OTN [5].
15. Useful Links<br />
1. Building Rich Enterprise Applications with <strong>Oracle</strong> <strong>JHeadstart</strong> for ADF (11.1.1) [PDF][<br />
http://download.oracle.com/consulting/jhstu<strong>to</strong>rial1111.pdf]<br />
2. Tu<strong>to</strong>rial Files for Offline Viewing and Database<br />
Setup [http://download.oracle.com/consulting/JhsTu<strong>to</strong>rialFiles.zip]<br />
3. Completed Version of the Tu<strong>to</strong>rial [http://download.oracle.com/consulting/MyJhsTu<strong>to</strong>rial.zip]<br />
4. <strong>JHeadstart</strong> Developer's Guide [http://download.oracle.com/consulting/jhsdevguide1111.pdf]<br />
5. <strong>JHeadstart</strong> Product Center [http://www.oracle.com/technology/products/jheadstart/index.html]<br />
6. JDeveloper <strong>Downloads</strong> [http://www.oracle.com/technology/software/products/jdev/index.html]<br />
7. Fusion Developer's Guide for <strong>Oracle</strong> ADF<br />
[http://download.oracle.com/docs/cd/E15523_01/web.1111/b31974/<strong>to</strong>c.htm]<br />
8. <strong>Oracle</strong> Magazine DEVELOPER:<br />
Frameworks [http://www.oracle.com/technology/products/jdev/tips/muench/oramag/index.html]<br />
9. Asynchronous JavaScript and XML (AJAX) [http://en.wikipedia.org/wiki/AJAX]<br />
10. Velocity [http://jakarta.apache.org/velocity/]<br />
11. Wikipedia Definition of 'Skin' [http://en.wikipedia.org/wiki/Skin_(computing)]<br />
12. OTN <strong>JHeadstart</strong> Discussion Forum [http://forums.oracle.com/forums/forum.jsp?forum=38]<br />
13. <strong>JHeadstart</strong> Blog [http://blogs.oracle.com/jheadstart/]<br />
14. JDeveloper Product Center on OTN [http://www.oracle.com/technology/products/jdev/index.html]<br />
15. ADF Learning Center on OTN [http://www.oracle.com/technology/products/adf/learnadf.html]<br />
16. ADF and J2EE for Forms and Designer Developers [http://otn.oracle.com/formsdesignerj2ee]<br />
17. Dive in<strong>to</strong> ADF Blog [http://blogs.oracle.com/smuenchadf/]<br />
18. <strong>Oracle</strong> Technology Network [http://otn.oracle.com]<br />
19. <strong>Oracle</strong> Community Weblogs (<strong>Oracle</strong> Blogs) [http://blogs.oracle.com]<br />
20. OTN JDeveloper Discussion Forum [http://forums.oracle.com/forums/forum.jsp?forum=83]<br />
21. <strong>Oracle</strong> Fusion Middleware Guide for <strong>Oracle</strong> JDeveloper<br />
[http://download.oracle.com/docs/cd/E12839_01/install.1111/e13666/ojdig.htm#BDCJDDFE]