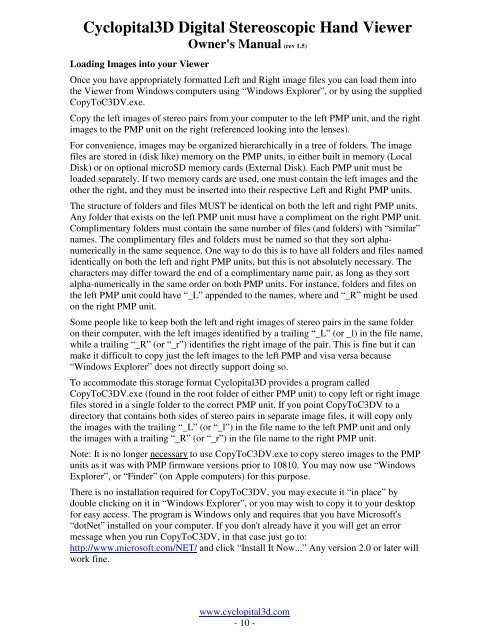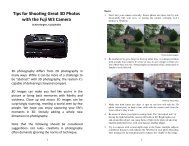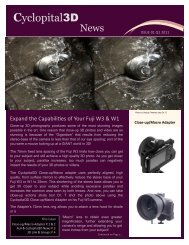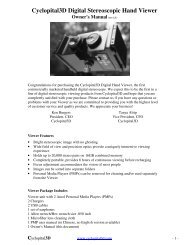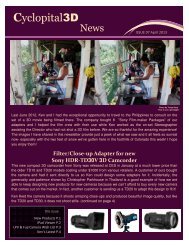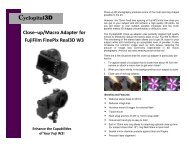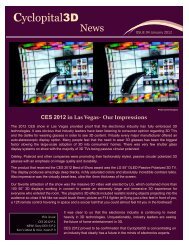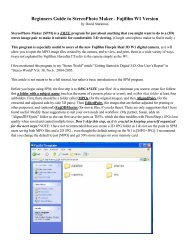Cyclopital3D Digital Stereoscopic Hand Viewer Owner's Manual (rev ...
Cyclopital3D Digital Stereoscopic Hand Viewer Owner's Manual (rev ...
Cyclopital3D Digital Stereoscopic Hand Viewer Owner's Manual (rev ...
You also want an ePaper? Increase the reach of your titles
YUMPU automatically turns print PDFs into web optimized ePapers that Google loves.
<strong>Cyclopital3D</strong> <strong>Digital</strong> <strong>Stereoscopic</strong> <strong>Hand</strong> <strong>Viewer</strong><br />
<strong>Owner's</strong> <strong>Manual</strong> (<strong>rev</strong> 1.5)<br />
Loading Images into your <strong>Viewer</strong><br />
Once you have appropriately formatted Left and Right image files you can load them into<br />
the <strong>Viewer</strong> from Windows computers using “Windows Explorer”, or by using the supplied<br />
CopyToC3DV.exe.<br />
Copy the left images of stereo pairs from your computer to the left PMP unit, and the right<br />
images to the PMP unit on the right (referenced looking into the lenses).<br />
For convenience, images may be organized hierarchically in a tree of folders. The image<br />
files are stored in (disk like) memory on the PMP units, in either built in memory (Local<br />
Disk) or on optional microSD memory cards (External Disk). Each PMP unit must be<br />
loaded separately. If two memory cards are used, one must contain the left images and the<br />
other the right, and they must be inserted into their respective Left and Right PMP units.<br />
The structure of folders and files MUST be identical on both the left and right PMP units.<br />
Any folder that exists on the left PMP unit must have a compliment on the right PMP unit.<br />
Complimentary folders must contain the same number of files (and folders) with “similar”<br />
names. The complimentary files and folders must be named so that they sort alphanumerically<br />
in the same sequence. One way to do this is to have all folders and files named<br />
identically on both the left and right PMP units, but this is not absolutely necessary. The<br />
characters may differ toward the end of a complimentary name pair, as long as they sort<br />
alpha-numerically in the same order on both PMP units. For instance, folders and files on<br />
the left PMP unit could have “_L” appended to the names, where and “_R” might be used<br />
on the right PMP unit.<br />
Some people like to keep both the left and right images of stereo pairs in the same folder<br />
on their computer, with the left images identified by a trailing “_L” (or _l) in the file name,<br />
while a trailing “_R” (or “_r”) identifies the right image of the pair. This is fine but it can<br />
make it difficult to copy just the left images to the left PMP and visa versa because<br />
“Windows Explorer” does not directly support doing so.<br />
To accommodate this storage format <strong>Cyclopital3D</strong> provides a program called<br />
CopyToC3DV.exe (found in the root folder of either PMP unit) to copy left or right image<br />
files stored in a single folder to the correct PMP unit. If you point CopyToC3DV to a<br />
directory that contains both sides of stereo pairs in separate image files, it will copy only<br />
the images with the trailing “_L” (or “_l”) in the file name to the left PMP unit and only<br />
the images with a trailing “_R” (or “_r”) in the file name to the right PMP unit.<br />
Note: It is no longer necessary to use CopyToC3DV.exe to copy stereo images to the PMP<br />
units as it was with PMP firmware versions prior to 10810. You may now use “Windows<br />
Explorer”, or “Finder” (on Apple computers) for this purpose.<br />
There is no installation required for CopyToC3DV, you may execute it “in place” by<br />
double clicking on it in “Windows Explorer”, or you may wish to copy it to your desktop<br />
for easy access. The program is Windows only and requires that you have Microsoft's<br />
“dotNet” installed on your computer. If you don't already have it you will get an error<br />
message when you run CopyToC3DV, in that case just go to:<br />
http://www.microsoft.com/NET/ and click “Install It Now...” Any version 2.0 or later will<br />
work fine.<br />
www.cyclopital3d.com<br />
- 10 -