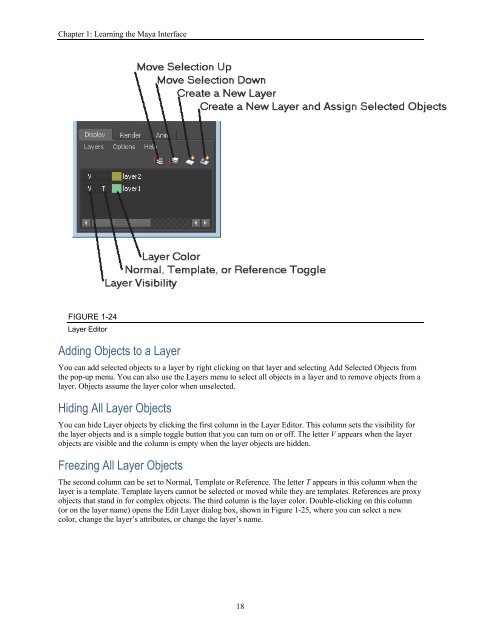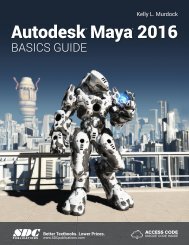You also want an ePaper? Increase the reach of your titles
YUMPU automatically turns print PDFs into web optimized ePapers that Google loves.
Autodesk Maya 2016 Basics Guide<br />
Tip<br />
You can also enter += and a number to add that amount to the current<br />
value. For example, typing +=2 in an attribute field for a Radius value of<br />
5.0 changes it to 7.0. You can also use -=, *= and /= to subtract,<br />
multiply and divide relative values.<br />
FIGURE 1-22<br />
Channel Box settings<br />
Locking Attributes<br />
Locked attributes cannot be changed. You can lock an attribute by selecting it and choosing the Lock Selected<br />
menu command from the Channels menu. Locked attributes will be appear “grayed out,” as shown in Figure 1-<br />
23. Unlock any locked attributes using the Channels, Unlock Selected menu command.<br />
FIGURE 1-23<br />
Locked attributes in the Channel Box<br />
Adding and Deleting Layers<br />
The Layer Editor, shown in Figure 1-24, divides the scene elements up into layers, making them easy to show<br />
and hide. Clicking the Create a New Layer button in the Layer Editor creates a new layer. You can give each<br />
layer a name, display type, and color. Delete layers using the Layers menu. Deleting a layer does not delete its<br />
objects. At the top of the Layer Editor are options for creating Display and Render layers. Render layers are<br />
discussed in Chapter 14.<br />
17