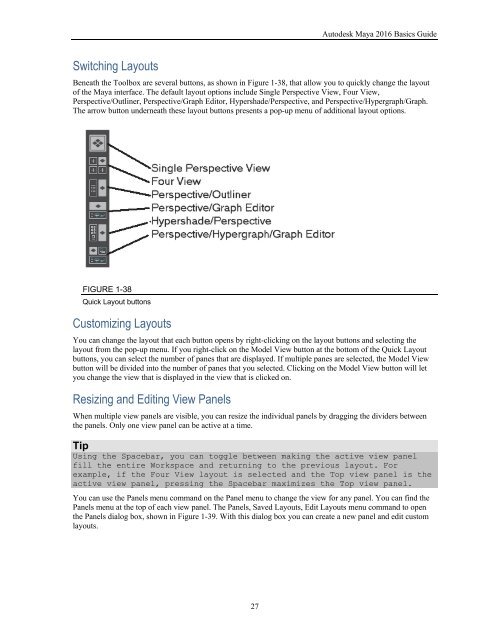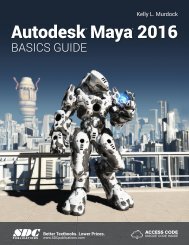Create successful ePaper yourself
Turn your PDF publications into a flip-book with our unique Google optimized e-Paper software.
Chapter 1: Learning the Maya Interface<br />
FIGURE 1-36<br />
Universal Manipulator tool<br />
Understanding Manipulators<br />
Each of the transform manipulators has color-coded components that will let you constrain a transform to a<br />
single axis—red is for the X-axis, green is for the Y-axis, and blue is for the Z-axis, as shown in Figure 1-37.<br />
The selected manipulator axis will turn yellow and dragging will transform the object along the selected axis.<br />
FIGURE 1-37<br />
Transform Manipulators<br />
There are many other manipulators besides the transform manipulators. For example, when a spot light object is<br />
selected, you can enable a manipulator that lets you alter its light properties such as its falloff cone, direction<br />
and intensity by dragging in the view. Object manipulators are made active by clicking on the Show<br />
Manipulator button in the Toolbox.<br />
Beneath the Show Manipulator Tool button in the Toolbox is another button that holds the last tool that was<br />
used. Remember that any menu item or button that includes the word Tool in its name will remain active until<br />
another tool is selected and will appear at the bottom of the Toolbox.<br />
Note<br />
The last slot in the Toolbox is reserved for tools selected from the<br />
menus. The Toolbox tools will not occupy this slot.<br />
26