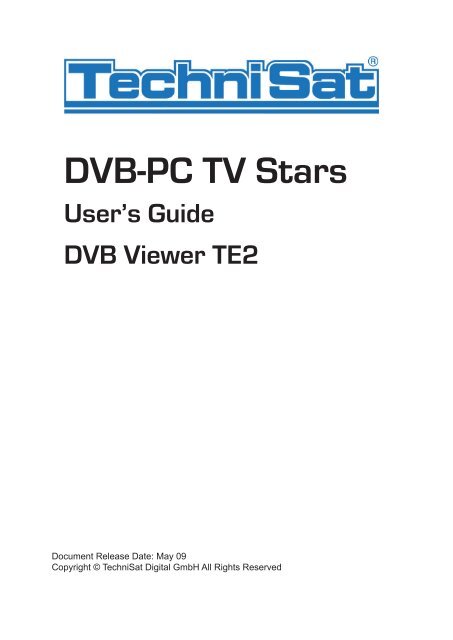You also want an ePaper? Increase the reach of your titles
YUMPU automatically turns print PDFs into web optimized ePapers that Google loves.
<strong>DVB</strong>-<strong>PC</strong> <strong>TV</strong> <strong>Stars</strong><br />
User’s Guide<br />
<strong>DVB</strong> Viewer TE2<br />
Document Release Date: May 09<br />
Copyright © TechniSat Digital GmbH All Rights Reserved
User’s Guide <strong>DVB</strong>Viewer TE2<br />
Chapter 1: Introduction ......................................................................................................................................................3<br />
Using printed help .........................................................................................................................................................3<br />
User’s guide conventions .......................................................................................................................................3<br />
Chapter 2: Watch <strong>TV</strong> with <strong>DVB</strong>Viewer TE2 ....................................................................................................................4<br />
Summary ..........................................................................................................................................................................4<br />
Confi gure the attached remote control ....................................................................................................................4<br />
Confi gure your keyboard shortcuts or an HID remote control ....................................................................4<br />
Confi gure COM Port IR Receiver / WinLIRC .....................................................................................................6<br />
Confi gure the integrated IR Receiver of the SkyStar USB 2 ..........................................................................9<br />
Device support ..............................................................................................................................................................11<br />
No device .................................................................................................................................................................11<br />
Single device ...........................................................................................................................................................11<br />
Multiple devices .....................................................................................................................................................11<br />
<strong>DVB</strong>Viewer TE2 - introduction ..................................................................................................................................12<br />
Main window ..........................................................................................................................................................12<br />
Control and tool Bar ..............................................................................................................................................13<br />
Watching <strong>TV</strong> - advanced features .............................................................................................................................15<br />
Time shift .................................................................................................................................................................15<br />
Channel list .............................................................................................................................................................15<br />
Favourite list ...........................................................................................................................................................16<br />
EPG ..................................................................................................................................................................................18<br />
Teletext .....................................................................................................................................................................22<br />
Subtitles ..........................................................................................................................................................................23<br />
Teletext subtitles....................................................................................................................................................23<br />
<strong>DVB</strong> subtitles ..........................................................................................................................................................24<br />
Confi gure the application ..........................................................................................................................................24<br />
“General” options ..................................................................................................................................................24<br />
Enhanced options ..................................................................................................................................................26<br />
Hardware options ..................................................................................................................................................27<br />
Renderer options ...................................................................................................................................................28<br />
Decoder options ....................................................................................................................................................28<br />
Chapter 3: Using <strong>DVB</strong>Viewer TE2 as PVR .....................................................................................................................29<br />
Summary ........................................................................................................................................................................29<br />
Necessary setting: ........................................................................................................................................................29<br />
Record programs manually ........................................................................................................................................29<br />
Record programs automatically ................................................................................................................................30<br />
Add events to recorder manually.......................................................................................................................30<br />
Play recorded programs with <strong>DVB</strong>Viewer TE2 ......................................................................................................32<br />
Play fi les with <strong>DVB</strong>Viewer TE2 ...........................................................................................................................32<br />
Play fi les with third party software ...................................................................................................................32<br />
Chapter 4: Managing <strong>TV</strong>/radio channels .......................................................................................................................33<br />
Channel List ...................................................................................................................................................................33<br />
Edit mode .................................................................................................................................................................33<br />
Removing and renaming entries from the channel list.................................................................................33<br />
Scan for new channels ................................................................................................................................................34<br />
Add new channels using the “Channel Scan”. .................................................................................................34<br />
<strong>DVB</strong>-S/<strong>DVB</strong>-S2 (Digital satellite reception) ....................................................................................................34<br />
<strong>DVB</strong>-C (Digital broadband cable reception) ....................................................................................................35<br />
<strong>DVB</strong>-T (Digital terrestrial reception) .................................................................................................................36<br />
Chapter 5: IP multicast streaming ..................................................................................................................................37<br />
Summary ........................................................................................................................................................................37<br />
Recommended system requirements ......................................................................................................................37<br />
Important information ................................................................................................................................................37<br />
Streaming of one <strong>TV</strong> channel trough a network ...................................................................................................38<br />
Building a network environment for IP streaming ...............................................................................................38<br />
Chapter 6: Keep your <strong>DVB</strong>Viewer TE2 updated ..........................................................................................................42<br />
How to use the <strong>DVB</strong>Viewer TE2 online update application ..............................................................................42<br />
2
Chapter 1: Introduction<br />
Using printed help<br />
User’s guide conventions<br />
For clarity, the User’s Guide employs the following conventions:<br />
1. Navigation paths are represented as follows:<br />
“Start” => “Programs” => “<strong>DVB</strong>Viewer TE2” => “<strong>DVB</strong>Viewer TE2”<br />
The path shown in this example launches <strong>DVB</strong>Viewer TE2<br />
2. Pay attention to the following:<br />
User’s Guide <strong>DVB</strong>Viewer TE2<br />
This icon designates a note, which is important information about the description above.<br />
This icon designates a warning, which is important information about the description<br />
above.<br />
3. The <strong>DVB</strong>-<strong>PC</strong> <strong>TV</strong> <strong>Stars</strong> <strong>TV</strong> application “<strong>DVB</strong>Viewer TechniSat Edition Version 2” is designated in the<br />
following as “<strong>DVB</strong>Viewer TE2”<br />
3
User’s Guide <strong>DVB</strong>Viewer TE2<br />
Chapter 2: Watch <strong>TV</strong> with <strong>DVB</strong>Viewer TE2<br />
Summary<br />
This chapter is divided into three parts. In the fi rst part, the <strong>DVB</strong>Viewer TE2 GUI (graphical user<br />
interface) and the main functionalities are introduced. In the second part, the more advanced<br />
features like the EPG or the PVR are described. The third part shows, how to use the <strong>DVB</strong>Viewer TE2<br />
in combination with your keyboard, mouse or the available TechniSat remote control.<br />
4<br />
This chapter requires a correctly confi gured channel list. If you are using ASTRA 19.2°E or<br />
Eutelsat Hotbird 13.0°E, the <strong>DVB</strong>Viewer TE2 is already set up. If you use another satellite<br />
you have to add this to your channel list fi rst before trying to receive a channel. Read<br />
chapter 4 for managing your channel list fi rst.<br />
Confi gure the attached remote control<br />
For setting confi guring your remote please start <strong>DVB</strong>Viewer TE2 and open the “Remote” tab<br />
(<strong>DVB</strong>Viewer TE2 -> Settings -> Remote)<br />
Figure 2.01: opening remote control settings tab within <strong>DVB</strong>Viewer TE2<br />
Confi gure your keyboard shortcuts or an HID remote control<br />
This option is used for confi guring your keyboard shortcuts and HID remote controls (like the USB<br />
IR receiver, the 3.5mm jack of the SkyStar HD2/CableStar HD2 and the build in IR receiver of the<br />
SkyStar USB 2 HD CI and CableStar USB Combo box).<br />
It is always enabled and cannot be unchecked. You can replace the default shortcuts by assigning<br />
functions to your individual keys. Therefore please select “Keyboard” and press the “Settings” button,<br />
which opens the “Input Editor” dialog. For assigning new keyboard shortcuts you have to switch to<br />
the learning mode by pressing the “Learn” button.
Figure 2.02: Remote control settings -> input editor (keyboard)<br />
User’s Guide <strong>DVB</strong>Viewer TE2<br />
Now just select the function you intend to assign and press the corresponding key on your keyboard<br />
or remote control.<br />
Figure 2.03: Remote control settings -> new shortcut assigned<br />
For deleting a previous assigned shortcut please switch to learning mode and select the entry you<br />
want to remove. By pressing the “Delete” button this assignment will be deleted:<br />
Figure 2.04: Remote control settings -> remove a shortcut<br />
5
User’s Guide <strong>DVB</strong>Viewer TE2<br />
Confi gure COM Port IR Receiver / WinLIRC<br />
If you want to use the TechniSat COM-Port IR receiver, you have to enable the entry “WinLirc” within<br />
the remote control settings tab:<br />
Figure 2.05: opening remote control settings tab within <strong>DVB</strong>Viewer TE2<br />
When WinLIRC is started for the fi rst time the “Windows Security Alert” dialog might appear. You<br />
have to allow WinLIRC to open a connection by clicking the button “Unblock”.<br />
Figure 2.06: Windows Firewall<br />
Now you have to confi gure the WinLIRC application<br />
The following error message might appear:<br />
6
Figure 2.07 WinLIRC Error<br />
User’s Guide <strong>DVB</strong>Viewer TE2<br />
If this message appears, the default confi guration of WinLIRC does not match the needs of your<br />
system.<br />
Press “OK” to show the confi guration tab.<br />
Here you have to confi gure the COM port (e.g. COM1) where your IR receiver is attached.<br />
You also have to choose the confi guration fi le, which contains the confi guration for your remote<br />
control. Press the “Browse” button and choose the fi le “technisat.cf” (default location: “C:\Program<br />
Files\<strong>DVB</strong>Viewer TE2”) in the appeared “Open” window. Click “Open” to fi nish the select.<br />
Figure 2.08 WinLIRC Confi guration<br />
Now your confi guration has been completed. Choose “OK” to fi nish the confi guration and start<br />
WinLIRC.<br />
Figure 2.09 WinLIRC Confi guration completed<br />
After you confi gured WinLIRC you have to assign the desired function to the keys on your remote<br />
control. Please select “WinLirc” within the <strong>DVB</strong>Viewer TE2 remote control tab and click on the<br />
“Settings” button for opening the input editor. Within this dialog please click the “Learn” button for<br />
assign remote control keys to the given functions:<br />
7
User’s Guide <strong>DVB</strong>Viewer TE2<br />
Figure 2.10: Remote control settings -> input editor [WinLirc]<br />
After you switched to the learning mode just select a function (e.g. record) and press the desired key<br />
on your remote control:<br />
Figure 2.11: Remote control settings -> new shortcut assigned<br />
For deleting a previous assigned shortcut please switch to learning mode and select the entry you<br />
intend to remove. By pressing the “Delete” button this assignment will be deleted:<br />
Figure 2.12: Remote control settings -> remove a shortcut<br />
8
User’s Guide <strong>DVB</strong>Viewer TE2<br />
Confi gure the integrated IR Receiver of the SkyStar USB 2<br />
If you are using a SkyStar USB 2 please check the entry “SkyStar USB” within the remote control<br />
settings tab:<br />
Figure 2.13: opening remote control settings tab within <strong>DVB</strong>Viewer TE2”<br />
When starting up the SkyStar USB 2 IR control software for the fi rst time the “Windows Security<br />
Alert” dialog might appear. You have to allow WinLIRC to open connection by clicking the button<br />
“Unblock”.<br />
Figure 2.14: Windows Firewall<br />
On fi rst use of <strong>DVB</strong>Viewer TE2 you have to assign the desired function to the keys on your remote<br />
control. Therefore please select “SkyStar USB” within the <strong>DVB</strong>Viewer TE2 remote control tab and<br />
click on the “Settings” button for opening the input editor. Within this dialog please click the “Learn”<br />
button to assign remote control keys to the given functions:<br />
9
User’s Guide <strong>DVB</strong>Viewer TE2<br />
Figure 2.15: Remote control settings -> input editor (SkyStar USB)<br />
Now just select the function you intend to assign and press the desired key on your remote control.<br />
Figure 2.16: Remote control settings -> new shortcut assigned<br />
For deleting a previous assigned shortcut please switch to learning mode and select the entry you<br />
intend to remove. By pressing the “Delete” button this assignment will be deleted:<br />
Figure 2.17: Remote control settings -> remove a shortcut<br />
10
Device support<br />
User’s Guide <strong>DVB</strong>Viewer TE2<br />
No device<br />
If no compatible TechniSat <strong>DVB</strong> device is available during start-up of <strong>DVB</strong>Viewer TE2 the following<br />
error message will appear:<br />
Figure 2.18: Message “No free Device has been found!”<br />
Single device<br />
If you use one single device with <strong>DVB</strong>Viewer TE2 the application will recognize the used device<br />
automatically and present the GUI for the used front-end type (<strong>DVB</strong>-S / <strong>DVB</strong>-T / <strong>DVB</strong>-C).<br />
Multiple devices<br />
If you have installed a multiple number of compatible TechniSat <strong>DVB</strong> cards / USB devices, <strong>DVB</strong>Viewer<br />
TE2 will automatically recognize the devices installed at the fi rst start-up. You will be able to use your<br />
TechniSat <strong>DVB</strong>-<strong>PC</strong> <strong>Stars</strong> devices within the same session of <strong>DVB</strong>Viewer TE2 (one for watching <strong>TV</strong> and<br />
one for recording another channel). <strong>DVB</strong>Viewer TE2 can be used as multimedia player for fi les, which<br />
were recorded with this application<br />
If you scheduled a recording <strong>DVB</strong>Viewer TE2 will start the recording without any further<br />
information to the user. <strong>DVB</strong>Viewer TE2 will use the required device for this operation<br />
automatically.<br />
.<br />
11
User’s Guide <strong>DVB</strong>Viewer TE2<br />
Figure 2.19: Options menu “Hardware”<br />
If you add or remove one or more TechniSat <strong>DVB</strong>-<strong>PC</strong> <strong>Stars</strong> devices you have to update the device list<br />
manually. For this operation you must start the options menu and open the hardware menu. Here you<br />
have to click onto the “Scan Devices” button for refreshing the device list.<br />
<strong>DVB</strong>Viewer TE2 - introduction<br />
Main window<br />
Figure 2.20: main window during <strong>DVB</strong> reception<br />
The main window is divided into three areas:<br />
• The fi rst is the menu bar, which contains text-based options to the user.<br />
• The second is the display area. This is the window where <strong>TV</strong> programs are displayed. The On-<br />
Screen display, EPG info, Channel List and Favourite list will also be displayed in this area.<br />
• The third is the control and tool bar. This area provides access to main functionalities of<br />
<strong>DVB</strong>Viewer TE2 such as EPG, teletext, PVR/time shift, record and the volume control.<br />
12
Control and tool Bar<br />
Figure 2.21: control and tool bar during <strong>DVB</strong> reception<br />
Figure 2.22: control and tool bar during <strong>DVB</strong> reception in full screen mode<br />
User’s Guide <strong>DVB</strong>Viewer TE2<br />
To start the time shift function of <strong>DVB</strong>Viewer TE2 simply press the “Play/Pause” button. If you press<br />
the “Play/Pause” button again, the time shift toggles from paused to playback.<br />
Figure 2.23: control bar -> Play/Pause button<br />
If you press the “Stop” button, time shift will stop and <strong>DVB</strong>Viewer TE2 will switch back to live<br />
playback.<br />
Figure 2.24: control bar -> Stop button<br />
The “+” and “-” buttons are used to switch channels up and down.<br />
Figure 2.25: control bar -> Channel +/- buttons<br />
If you want to switch back to the previous tuned channel you are able to do that via the previous<br />
channel button.<br />
Figure 2.26: control bar -> previous channel button<br />
Click onto the channel list button to access the channel list or favourites list<br />
Figure 2.27: control bar -> channel list button<br />
If you want to search for new channels please use the channel scan button for opening the channel<br />
scan dialog.<br />
13
User’s Guide <strong>DVB</strong>Viewer TE2<br />
Figure 2.28: control bar -> channel scan button<br />
To open a media fi le (e.g. *.avi, *.mpeg, *.mp3,…) please select the media fi le button.<br />
Figure 2.29: control bar -> media fi le button<br />
The next buttons will open and close the teletext window and the EPG window (both described in this<br />
manual) and show/hide the mini EPG onscreen display.<br />
Figure 2.30: control bar -> teletext button<br />
Figure 2.31: control bar -> mini EPG button<br />
Figure 2.32: control bar -> EPG button<br />
The record button is used to start and stop manual recordings. The button indicates that a recording<br />
is running, when its inner circle is coloured red.<br />
Figure 2.33: control bar -> record button<br />
You also can schedule records with the recorder dialog, which opens by clicking on the VCR button.<br />
Figure 2.34: control bar -> VCR button<br />
The volume during the <strong>DVB</strong>/fi le playback can be controlled by the volume slide and muted/unmuted<br />
by the mute button.<br />
Drawn to the left will decrease the volume; drawn to the right will increase the volume.<br />
Figure 2.35: control bar -> volume slider<br />
14
Figure 2.36: control bar -> mute button<br />
The playback slider indicates the position within the program running.<br />
Figure 2.37: control bar -> playback slider<br />
User’s Guide <strong>DVB</strong>Viewer TE2<br />
This slider indicates the current position only, if EPG data is sent as part of the <strong>TV</strong> channel.<br />
A convenient way to open the options dialog is to click the options button located on the toolbar.<br />
Figure 2.38: control bar -> options button<br />
Watching <strong>TV</strong> - advanced features<br />
Time shift<br />
Time shift provides the possibility to pause and resume the running program for short breaks. After<br />
you pause the current program the <strong>DVB</strong>Viewer starts recording the program. After you resume the<br />
playback of the video you can jump forward and backward within the recorded time.<br />
Figure 2.39: control bar during <strong>DVB</strong> reception<br />
The time shift will be started after you have pressed the pause button of the control bar. After the<br />
time shift has started the <strong>DVB</strong>Viewer TE2 records the running program into a <strong>DVB</strong>Viewer TE2 time<br />
shift fi le, saved to the “\My Documents\My Videos” folder of the “All Users” profi le. You can change<br />
this under Options, General.<br />
To resume playback during time shift you have to press the play button in control bar. To hold the<br />
program again you have to press the pause button again.<br />
If you want to leave the time shift mode of <strong>DVB</strong>Viewer TE2 you can do this by switching the channel<br />
you are currently watching or simply press the stop button on the control bar. The time shift will be<br />
cancelled immediately.<br />
If a recording is scheduled while you are currently using the time shift function with only<br />
one TechniSat <strong>DVB</strong> card installed the time shift will be cancelled without notice and the<br />
recording will start immediately. It is possible to resume the time shift during the recording<br />
with only one TechniSat <strong>DVB</strong> card installed if these two channels are located on the same<br />
transponder.<br />
Channel list<br />
If you want to choose a <strong>TV</strong> or radio channel directly, without clicking through the whole channel list<br />
you might do this using the channel list of <strong>DVB</strong>Viewer TE2. Just move your mouse to the right corner<br />
of the <strong>DVB</strong>Viewer TE2 main window or click the “Channel List” button located in the tool bar.<br />
15
User’s Guide <strong>DVB</strong>Viewer TE2<br />
Figure 2.40: Channel list<br />
The “Channels” tab of the channel list is arranged like a directory tree. Choose your satellite, choose<br />
the type of content (Video or Audio) and select your channel. To choose a channel you have to<br />
double-click onto this channel, <strong>DVB</strong>Viewer TE2 switches directly to the selected one. For information<br />
about editing existing channels or scan for new channels, read chapter 4.<br />
Favourite list<br />
Another way for tuning to a channel more comfortably is to use the built in favourite list of the<br />
<strong>DVB</strong>Viewer TE2. Just move your mouse to the right corner of the <strong>DVB</strong>Viewer main window or click<br />
the “Channel List” button located in the tool bar.<br />
To switch from the channel list to the favourite list you have to click onto the button within the upper<br />
right corner, within channel list.<br />
Figure 2.41: switch from channel list to favourite list<br />
To switch from the favourite list to the channel list you have to click on the button within the upper<br />
right corner, within the favourite list.<br />
Figure 2.42: switch from favourite list to channel list<br />
16
User’s Guide <strong>DVB</strong>Viewer TE2<br />
To add a channel to the favourite list you have to click on the channel you want to add with the right<br />
mouse button and select “Add to favourites”.<br />
Figure 2.43: channel list “Add to Favourites”<br />
The channel will be added to the bottom of the favourite list. You can sort the items of the favourite<br />
list by selecting and moving them within the list.<br />
To open a channel you have to click on the channel twice.<br />
Figure 2.44: Favourite list<br />
If EPG information is provided by a channel broadcaster in your favourite list the current broadcast<br />
and the progress will be displayed.<br />
To remove a channel from the favourite list you have to select the channel, click on the channel with<br />
the right mouse button and select “Delete”.<br />
17
User’s Guide <strong>DVB</strong>Viewer TE2<br />
Figure 2.45: Favourite list “Delete”<br />
18<br />
The removal of a channel from the favourite list will not have any eff ect to the channel list.<br />
If you delete a channel from the channel list this channel will also be removed from the<br />
favourite list.<br />
For information about adding channels to the channel list or deleting existing channels from the<br />
channel list read chapter 4.<br />
EPG<br />
The Electronic Program Guide is a service of the <strong>DVB</strong> technology, which off ers additional information<br />
about the running program to end-users. <strong>DVB</strong>Viewer TE2 is capable to receive that kind of<br />
information and off ers three methods of presenting that information.<br />
Not all <strong>TV</strong> stations provides EPG data. This information can only be displayed if the<br />
chosen <strong>TV</strong> channel provides EPG data.<br />
Please ensure the current system date and time is set correctly.<br />
EPG onscreen display:<br />
Insert the content into the display area. This option is useful if you want to know which program is<br />
currently running and which program follows.<br />
To display the EPG data into the view area select the MiniEPG Button on the toolbar or press the<br />
TAB-key on your keyboard.
.<br />
Figure 2.46: main window during <strong>DVB</strong> reception with EPG OSD<br />
User’s Guide <strong>DVB</strong>Viewer TE2<br />
SFI – TechniSat SiehFernInfo<br />
The TechniSat SFI service is an extension to existing EPG services provided by the broadcasters.<br />
Figure 2.47: Options menu “SiehFern Info“ download<br />
The SiehFernInfo download dialog is located under: <strong>DVB</strong>Viewer TE2 -> Settings -> Enhanced<br />
You start the download process of the service content by pressing the Scan button. The update<br />
process might take between 30 and 45 minutes. You cannot use <strong>DVB</strong>Viewer TE2 for any other task<br />
while the download of the SFI data is in progress.<br />
The EPG data from SFI service will be merged within the EPG database and can be accessed by using<br />
the EPG Window.<br />
19
User’s Guide <strong>DVB</strong>Viewer TE2<br />
20<br />
The TechniSat SiehFern Info service is hosted on the satellite Astra 1G at 19.2° E and can<br />
be received in Europe only.<br />
This service is limited to German channels only.<br />
EPG window:<br />
For showing the EPG window click the EPG button on the toolbar.<br />
Figure 2.48: EPG window<br />
Within this EPG window it is possible to change thedisplay of the EPG data to the timeline layout. To<br />
do this open the context menu by clicking the right mouse button and select the entry “Timeline”.<br />
You can also simply push the keys “Ctrl + Tab” simultaneously to change to the timeline view.<br />
Figure 2.49: EPG window -> changing view to timeline
Figure 2.50: EPG window -> timeline view<br />
User’s Guide <strong>DVB</strong>Viewer TE2<br />
Using the EPG window you can gain access to additional information not shown within the EPG<br />
display. It is also possible to save the EPG data to your hard drive as HTML <strong>TV</strong> magazine. For this<br />
purpose the “Save EPG” button opens the save as dialog.<br />
Figure 2.51: Save as dialog<br />
Enter the location and the name of the fi les and press the “Save” button. All known EPG data will be<br />
combined into a set of HTML fi les, which can be displayed with a web browser<br />
21
User’s Guide <strong>DVB</strong>Viewer TE2<br />
Figure 2.52: Browser with opened <strong>DVB</strong>Viewer TE2 HTML EPG<br />
The second option is the capability of sending programs directly to the <strong>DVB</strong>Viewer TE2 recorder<br />
module. This option is described in chapter 3 “Using <strong>DVB</strong>Viewer TE2 as PVR”<br />
Teletext<br />
Using <strong>DVB</strong>Viewer TE2 you can also gain access to the teletext services of most <strong>TV</strong> stations. The<br />
teletext is displayed by using the teletext button of the control bar.<br />
Figure 2.53: Teletext display<br />
The use of this application is very simple. Enter the page number using your keyboard or remote<br />
control. You are also able to access sites by clicking on displayed page numbers with the left mouse<br />
button.<br />
22
Subtitles<br />
User’s Guide <strong>DVB</strong>Viewer TE2<br />
The <strong>DVB</strong>Viewer TE2 supports displaying and recording of teletext and <strong>DVB</strong> subtitles. By selecting an<br />
entry of the menu “View” => “Subtitles” this option will be enabled.<br />
Teletext subtitles<br />
Figure 2.54: Subtitle dialogue for teletext subtitles<br />
The teletext subtitle function requires a channel with teletext and at least one subtitle<br />
page. If the channel does not provide teletext information this option is unavailable.<br />
Figure 2.55: Main window during <strong>DVB</strong> reception with teletext subtitle<br />
23
User’s Guide <strong>DVB</strong>Viewer TE2<br />
<strong>DVB</strong> subtitles<br />
Figure 2.56: Subtitle dialogue for <strong>DVB</strong> subtitles<br />
Figure 2.57: Main window during <strong>DVB</strong> reception with <strong>DVB</strong> subtitle<br />
24<br />
The <strong>DVB</strong> subtitle function requires a channel with <strong>DVB</strong> subtitle information. If the channel<br />
does not provide this data the option is unavailable.<br />
Confi gure the application<br />
Within the <strong>DVB</strong>Viewer TE2 options menu you can confi gure most of the functionality of the<br />
<strong>DVB</strong>Viewer TE2 to your needs. First the general and enhanced options are introduced:<br />
“General” options<br />
Within the general options you can confi gure the main settings of <strong>DVB</strong>Viewer TE2.
Figure 2.58: Options “General”<br />
User’s Guide <strong>DVB</strong>Viewer TE2<br />
Language:<br />
Using this dropdown box allows you to change the language of the <strong>DVB</strong>Viewer TE2.<br />
Hide the mouse cursor in full screen mode in seconds:<br />
This option confi gures the timeout when the mouse cursor will be hidden in full screen mode.<br />
Prevent Screen saver:<br />
If a screensaver is activated in your system this option will not allow it to start during the<br />
runtime of the <strong>DVB</strong>Viewer TE2.<br />
Recorder:<br />
For your future records you can specify the location where this fi le will be saved.<br />
Time shift:<br />
The time shift function of the <strong>DVB</strong>Viewer TE2 will create a temporary fi le, which may need<br />
massive space on your hard disk drive. With this option you can select a location where this<br />
fi le is created so you can ensure you choose a disk with plenty of space.<br />
Split fi les after:<br />
If you intend to burn your records to a CD or <strong>DVB</strong> this option is a convenient way to split the<br />
fi les after the desired size during the recording process.<br />
One Click Programming (EPG):<br />
<strong>DVB</strong>Viewer TE2 lets you schedule a recording by selecting an event directly out of the EPG.<br />
Here you can specify the time span when the recording process should be started before and<br />
after your scheduled event.<br />
25
User’s Guide <strong>DVB</strong>Viewer TE2<br />
Enhanced options<br />
Figure 2.59: Options “Enhanced”<br />
Network Interface:<br />
Please select here the IP address of the network card you are using for streaming video/audio<br />
data via multicast.<br />
IP-Address:<br />
Enter the multicast IP for streaming video/audio data.<br />
Port:<br />
26<br />
Here you can change the port you are using for your multcast stream.<br />
SiehFernInfo (Scan):<br />
You start the download process of the service content by pressing the Scan button. The<br />
update process might take between 30 and 45 minutes. You cannot use <strong>DVB</strong>Viewer TE2 for<br />
any other task while the download of the SFI data is in progress.<br />
The EPG data from SFI service will be merged within the EPG database and can be accessed<br />
by using the EPG Window.<br />
The TechniSat SiehFernInfo service is hosted on the satellite Astra 1G at 19.2° E and can be<br />
received in Europe only.<br />
This service is limited to German channels only.
Hardware options<br />
Figure 2.60: Options “Hardware”<br />
User’s Guide <strong>DVB</strong>Viewer TE2<br />
Scan Devices:<br />
<strong>DVB</strong>Viewer TE2 will search for new <strong>DVB</strong> devices attached to your <strong>PC</strong> since the last usage of<br />
<strong>DVB</strong>Viewer TE2.<br />
Mode for low Bandwidth (USB 1.1):<br />
If you are using an older USB 1.1 device only capable of lower bit rates this option optimises<br />
the playback especially for those types of devices.<br />
Stop Stream while tuning:<br />
For switching between diff erent channels more fasten please use this option.<br />
Has CI module:<br />
If your device has an integrated CI slot/module you can enable this functionality by activating<br />
this option.<br />
The CAM menu dialog itself is located under:<br />
<strong>DVB</strong>Viewer TE2 -> Settings -> Conditional Access Module<br />
Is <strong>DVB</strong>-S2 device:<br />
To activate the <strong>DVB</strong>-S2 support within <strong>DVB</strong>Viewer TE2 please enable this checkbox (your<br />
<strong>DVB</strong>-S must be capable of <strong>DVB</strong>-S2).<br />
Remote:<br />
To select the IR receiver type press the “Remote” button. The remote control selection dialog<br />
will pop up.<br />
27
User’s Guide <strong>DVB</strong>Viewer TE2<br />
Renderer options<br />
Figure 2.61: Options “Renderer”<br />
Preferred Audio Renderer:<br />
Select your preferred Audio Renderer.<br />
Preferred Video Renderer:<br />
Select your preferred Video Renderer.<br />
Decoder options<br />
Figure 2.62: Options “Decoder”<br />
28
User’s Guide <strong>DVB</strong>Viewer TE2<br />
For solving issues between diff erent decoders installed on your system you can use the decoder<br />
settings dialog. Within this confi guration panel it is possible to check if a required decoder is installed<br />
or missing. You can also select one specifi c decoder if more than one decoder is installed on the<br />
system.<br />
Chapter 3: Using <strong>DVB</strong>Viewer TE2 as PVR<br />
Summary<br />
This chapter shows how to use the built in PVR functionality for recording and playback of the<br />
<strong>DVB</strong>Viewer TE2 and also how to play recorded videos with third party software.<br />
Necessary setting:<br />
Before you record fi les for the fi rst time you should ensure there is enough space available for<br />
recording <strong>DVB</strong> content.<br />
<strong>DVB</strong> <strong>TV</strong> channels could create data rates with up to 25Mbit/s. For this purpose you need<br />
more than 10GB of free hard disk capacity for one hour of recording time.<br />
Specify a Volume under “Settings” => “General Settings” => “Recorder” that has enough free disk<br />
space available.<br />
If you are using the FAT32 fi le system you have to split fi les caused by the fact that FAT32<br />
can handle fi les up to 4GB only. In this case you have to check the “Split fi les” checkbox.<br />
You should also split fi les if you want to backup the recorded fi les with CD or DVD recorders. If you<br />
are using NTFS formatted drives and don’t want to save fi les to CD or DVD there is no need to enable<br />
fi le splitting (see chapter Confi gure the application -> General Options).<br />
Record programs manually<br />
To start a manual recording press the record button in the tool bar.<br />
Figure 2.28: toolbar -> record button<br />
The recording starts immediately. If you want to stop the recording press the record button again.<br />
The recorded fi le will be saved in the specifi ed directory.<br />
If you change to another channel during a recording the „All capable <strong>DVB</strong> Adapters are<br />
busy“ message appears.<br />
29
User’s Guide <strong>DVB</strong>Viewer TE2<br />
Figure 3.01: ”All capable <strong>DVB</strong> Adapters are busy”<br />
Record programs automatically<br />
The PVR functionality of <strong>DVB</strong>Viewer TE2 provides a recording schedule, which can be programmed<br />
manually or by using the EPG.<br />
30<br />
Your <strong>PC</strong> must be active and <strong>DVB</strong>Viewer TE2 must be started for scheduled recording. If<br />
<strong>DVB</strong>Viewer TE2 is not started or the system is not active while passing a scheduled event<br />
time the event entry will be discarded without recording.<br />
If a recording is scheduled while you are time shifting a <strong>TV</strong> program the time shift will be<br />
cancelled without notice and the recording starts immediately.<br />
Add events to recorder manually<br />
Using the recorder window of <strong>DVB</strong>Viewer TE2 it is possible to add multiple events to the recording<br />
scheduler. You’ll fi nd the recorder window by choosing “<strong>DVB</strong>Viewer TE2” => “Record Setting”.<br />
Figure 3.02: Recorder window
User’s Guide <strong>DVB</strong>Viewer TE2<br />
To add a new event to the scheduler enter the event date, start and end time, the channel number<br />
and the event description. You might take the channel number using the tree view of the channel list<br />
located at the left side of the recorder window. Click “Add” to add the event to the scheduler. If you<br />
want to remove an event choose it and click “Remove”. If you want to edit an existing event choose<br />
this event and edit the necessary values. After this press “Update” and the scheduled event will be<br />
updated.<br />
Add events to recorder using the EPG<br />
For all channels that provide EPG data you might want to use the EPG window to add recording<br />
timers to the recorder timetable:<br />
Figure 3.03: EPG window -> add event to the recorder<br />
To add events using the EPG you have to open the EPG window. Select the event you want to record<br />
and press the “Send to PVR” button.<br />
This event will be added to the recorder scheduler and automatically recorded on your hard drive.<br />
If a recording is scheduled while you are time shifting a <strong>TV</strong> program the time shift will be<br />
cancelled without notice and the recording starts immediately.<br />
31
User’s Guide <strong>DVB</strong>Viewer TE2<br />
Play recorded programs with <strong>DVB</strong>Viewer TE2<br />
Play fi les with <strong>DVB</strong>Viewer TE2<br />
To play recorded fi les with <strong>DVB</strong>Viewer TE2 open the video using “<strong>DVB</strong>Viewer TE2” => “Files” =><br />
”Open File…” the “Open” dialogue will appear. Here you can select the multimedia fi le (i.e. *.ts, *.mpg)<br />
you want to watch using <strong>DVB</strong>Viewer TE.<br />
After <strong>DVB</strong>Viewer TE2 has loaded the fi le the playback will start immediately.<br />
Figure 3.04: main window in media fi le playback mode<br />
There are several ways of returning to <strong>TV</strong> mode. Choose a channel by using the graphical interface,<br />
your keyboard or a remote control.<br />
Play fi les with third party software<br />
Almost every media player (e.g. the Windows Media Player) is capable of playback or a fi le recorded<br />
by <strong>DVB</strong>Viewer TE2.<br />
32<br />
If you want to play a fi le recorded using <strong>DVB</strong>Viewer TE2 in a system without this software<br />
you have to transcode the fi le(s) to normal MPEG2 fi les.
Chapter 4: Managing <strong>TV</strong>/radio channels<br />
Channel List<br />
User’s Guide <strong>DVB</strong>Viewer TE2<br />
Edit mode<br />
Before you are able to delete, rename, or move channels, categories or whole target roots, you have<br />
to switch to “Edit mode”.<br />
Click with your right mouse button within the channel list. A context menu will open where you have<br />
to activate “Edit mode”.<br />
Figure 4.01: Channel list -> activated Edit mode<br />
After you have fi nished editing your channel list deactivate Edit mode again.<br />
Removing and renaming entries from the channel list<br />
To remove an existing element from the channel list you have to select it using the tree view of the<br />
channel list. Click the right mouse button on it and select “Delete” from the context menu.<br />
Figure 4.02: Channel list -> delete a channel<br />
33
User’s Guide <strong>DVB</strong>Viewer TE2<br />
A dialog will pop up to confi rm the delete process (press “OK”).<br />
If you want to rename an entry in the channel list select this entry and click on it (like renaming fi les<br />
and folders in the Microsoft Windows fi le explorer).<br />
Figure 4.03: Channel list -> rename an entry<br />
Scan for new channels<br />
Add new channels using the “Channel Scan”.<br />
To perform a channel scan you can use the channel scan button within the control bar.<br />
Figure 2.33: Channel scan button in the control bar<br />
<strong>DVB</strong>-S/<strong>DVB</strong>-S2 (Digital satellite reception)<br />
This option is used to search for new channels from a satellite reception system.<br />
Figure 4.04: Channel list -> Scan channels<br />
34
You must enter the name for the target root and select the satellite you want to scan.<br />
User’s Guide <strong>DVB</strong>Viewer TE2<br />
After you have selected the root check the settings required for the LOF and switch frequencies.<br />
<strong>DVB</strong>Viewer TE will use the settings required for universal LNB by default.<br />
If you want to update a channel list you have to enable the option “Update”. Then click the button<br />
“Scan Range” to start the channel scan.<br />
The scan procedure might take several minutes to complete.<br />
You will fi nd the channels found within the root you specifi ed after the channel scan is completed. If<br />
you used the update function, non-existent channels will be removed and new channels are added to<br />
the specifi ed root.<br />
<strong>DVB</strong>-C (Digital broadband cable reception)<br />
This option is used to search for new channels from a broadband cable reception system.<br />
Figure 4.05: Channel list -> Scan channels<br />
You must enter the name for the target root and select the transponder list you want to scan.<br />
If you want to update a channel list you have to enable the option “Update”. Then click the button<br />
“Scan Range” to start the channel scan.<br />
The scan procedure might take several minutes to complete<br />
You will fi nd the channels found within the root you specifi ed after the channel scan is completed.<br />
If you used the update function channels will be removed which are no longer existing and new<br />
channels where added to the specifi ed root.<br />
35
User’s Guide <strong>DVB</strong>Viewer TE2<br />
<strong>DVB</strong>-T (Digital terrestrial reception)<br />
This option is used to search for new channels from a digital terrestrial reception system.<br />
Figure 4.06: Channel list “Channel => Scan”<br />
You must enter the name for the target root and select the transponder list you want to scan.<br />
If you want to update a channel list you have to enable the option “Update”. Then click the button<br />
“Scan Range” to start the channel scan.<br />
36<br />
The scan procedure might take several minutes to complete<br />
You will fi nd the channels found within the root you specifi ed after the channel scan is completed. If<br />
you used the update function, non-existent channels will be removed and new channels are added to<br />
the specifi ed root.
Chapter 5: IP multicast streaming<br />
User’s Guide <strong>DVB</strong>Viewer TE2<br />
Summary<br />
This chapter will introduce the IP multicast streaming functionality, which is part of the <strong>DVB</strong>Viewer TE2.<br />
Recommended system requirements<br />
• Supported operating systems:<br />
Windows 2000 Professional/Server (service pack 4 required)<br />
Windows XP Home Edition/Professional (service pack 2 required)<br />
Windows XP Professional x64 Edition<br />
Windows Vista (x86, x64)<br />
• Two computer systems, both equipped with fast Ethernet network adapter cards, which are<br />
capable of handling at least 100MBit/s<br />
• Direct connection cable<br />
or<br />
• 100/1000 Mbit/s Ethernet switch or hub<br />
Important information<br />
This HOWTO requires two computer systems, which are confi gured to operate in a local area network<br />
(LAN) environment. The internal IP network settings should be confi gured correctly and the wiring<br />
and distribution components should be connected correctly.<br />
To stream a normal <strong>TV</strong> station you have to ensure that your network is capable of<br />
handling a transfer rate of up to 15MBit/s. If you want to stream HD<strong>TV</strong> channels you will<br />
need up to 80MBit/s.<br />
Network streaming works well at a data rate of up to 8MBit/s. If you want to stream<br />
channels, requiring more than 8MBit/s, it should work properly, but this depends on<br />
the quality of the infrastructure components used. Some switches cannot handle higher<br />
bandwidth over a long time period and might break down during operation. The same<br />
is also valid for SoHo broadband routers with integrated switches used for broadband<br />
connections.<br />
You need an MPEG-2 software decoder installed on the streaming client machine to<br />
decode the received <strong>DVB</strong> content.<br />
WARNING:<br />
If you want to use IP multicast transfers in large-scale environments ensure that the switching<br />
components are capable of handling multicast transfers and the network routers in this<br />
environment are confi gured to block IP multicast. Otherwise heavy network problems might<br />
occur. Contact your system administrator fi rst, before starting a multicast stream in your<br />
environment.<br />
37
User’s Guide <strong>DVB</strong>Viewer TE2<br />
Streaming of one <strong>TV</strong> channel trough a network<br />
Building a network environment for IP streaming<br />
The common system requirements are listed below:<br />
<strong>PC</strong> 1:<br />
•<br />
•<br />
•<br />
•<br />
<strong>PC</strong> 2:<br />
•<br />
•<br />
•<br />
38<br />
One operable <strong>DVB</strong>-<strong>PC</strong> <strong>TV</strong> <strong>Stars</strong> device<br />
One confi gured network interface (100BaseTX or 1000BaseTX)<br />
3D AGP/<strong>PC</strong>Ie Graphic card with hardware acceleration<br />
<strong>DVB</strong>Viewer TE2<br />
One confi gured network interface (100BaseTX or 1000BaseTX)<br />
3D AGP/<strong>PC</strong>Ie Graphic card with hardware acceleration<br />
A streaming client software installed (e.g.: VideoLAN Client)<br />
In our example we are using two systems:<br />
Figure 5.01: Multicast test confi guration<br />
The multicast server is equipped with a SkyStar USB card and correctly connected to a dish. The<br />
satellite on which the dish is aligned to and the channel, streamed over the LAN, is not important in<br />
this example.<br />
The connection between both systems will be realised with a crossover network cable for direct<br />
connection. It is also possible to use a 100/1000MBit/s network switch or a 100/1000MBit/s Ethernet<br />
hub.
On our server, we open “Settings” => “Enhanced”.<br />
Figure 5.02: Options menu “Enhanced”<br />
User’s Guide <strong>DVB</strong>Viewer TE2<br />
Here you have to confi gure the necessary options for the IP multicast stream.<br />
First you have to choose the IP-address of the network interface. The multicast stream is sent for<br />
distribution. In our example the network interface has the IP 10.0.3.182.<br />
The second piece of information, necessary for IP multicast, is the multicast address and the port the<br />
stream is located on.<br />
If the MC-IP is valid the MC-IP fi eld is fi lled with green. If the IP is invalid the fi eld is red.<br />
The multicast IP range is specifi ed in RFC 1112 (Aug-01-1989) and the following RFC documents.<br />
Multicast IP addresses are defi ned to the range between 224.0.0.0 to 239.255.255.255. If you want<br />
to send the stream to all clients in your subnet you have to use the multicast IP 224.0.0.1. For further<br />
information about multicast IP addresses you should read the RFC document.<br />
The multicast port number can be chosen from the range between 0 and 65500. You should not use<br />
the fi rst 1024 ports because they are reserved/used by IP services.<br />
In our example we use the multicast IP 224.0.0.1 for all clients in the local subnet and the port<br />
number 7792.<br />
Press OK to confi rm the settings and close the options window.<br />
Now you can start the multicast IP streaming.<br />
39
User’s Guide <strong>DVB</strong>Viewer TE2<br />
Figure 5.03: Main window “View” menu with disabled multicast option<br />
To initialise the multicast stream, choose “View” => “Multicast”. Now the current channel will be sent<br />
to the selected network interface.<br />
To receive and view the data stream a streaming client is required. In our example we use the<br />
application “VLC Media Player”. This open source application is available at the project website.<br />
Start the application.<br />
Figure 5.04: VLC media player<br />
Here you simply click onto “File”...<br />
Figure 5.05: VLC media player “File” menu<br />
40
... and then select the option “Open Network Stream...”.<br />
Figure 5.06: VLC media player “Open…” menu<br />
User’s Guide <strong>DVB</strong>Viewer TE2<br />
Then you have to choose “UDP/RTP Multicast” and enter the address and port number where the<br />
multicast IP stream is located.<br />
Then press the “OK” button and VLC Media Player will start the playback of the stream immediately.<br />
Figure 5.07: VLC media player during multicast stream playback<br />
41
User’s Guide <strong>DVB</strong>Viewer TE2<br />
Chapter 6: Keep your <strong>DVB</strong>Viewer TE2 updated<br />
How to use the <strong>DVB</strong>Viewer TE2 online update application<br />
By using the <strong>DVB</strong>Viewer TE2 online update application you have the ability to get the newest<br />
<strong>DVB</strong>Viewer TE2 versions, transponder lists, etc.<br />
You can start the update application by clicking on “<strong>DVB</strong>Viewer TE2 Online Update” under “Start” =><br />
“Programs” => “<strong>DVB</strong>Viewer TE2”.<br />
Figure 6.01: Shortcut to the <strong>DVB</strong>Viewer TE2 update application<br />
Before starting the updater please ensure that you have an active Internet connection and have<br />
closed any active instance of the <strong>DVB</strong>Viewer. Otherwise the following error message will appear:<br />
Figure 6.02: Error message if <strong>DVB</strong>Viewer is still active<br />
All available downloads are shown within categories. A marked entry indicates a new download and<br />
unchecked entries show you have already downloaded this item before:<br />
42
Figure 6.03: New updates are available<br />
User’s Guide <strong>DVB</strong>Viewer TE2<br />
If you do not want to download and install an item uncheck it. It will appear as a new available item<br />
the next time you start the update application.<br />
Figure 6.04: Selecting and deselecting items<br />
After selecting the items to be installed just click on “Install”.<br />
43
User’s Guide <strong>DVB</strong>Viewer TE2<br />
Figure 6.05: Start the download and installationThe packages selected will be downloaded and installed.<br />
Figure 6.06: Download and installation completed<br />
After the installation has been completed you can close the updater application and use the updated<br />
<strong>DVB</strong>Viewer TE2.<br />
44