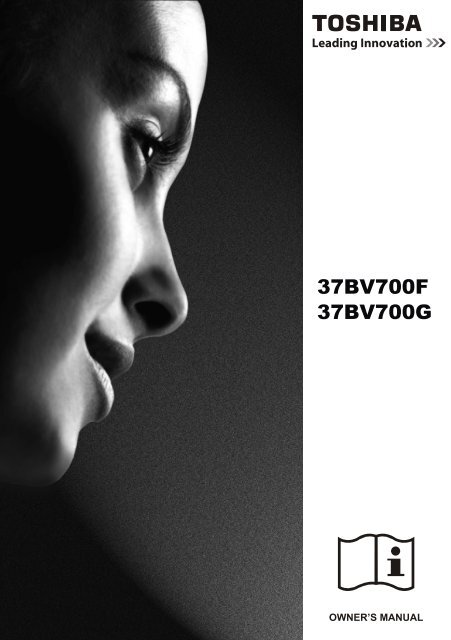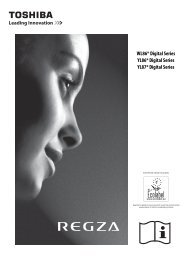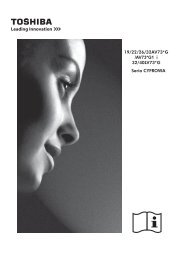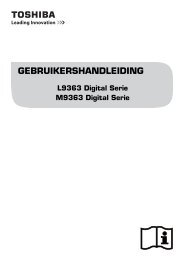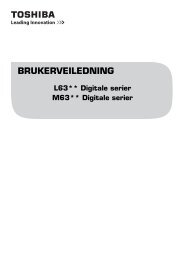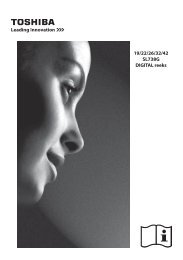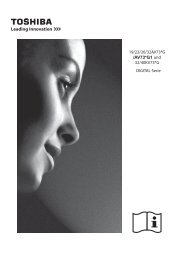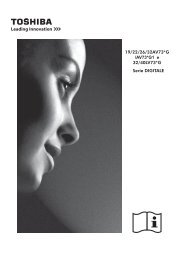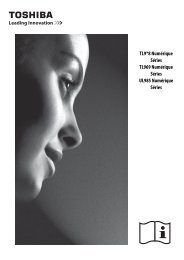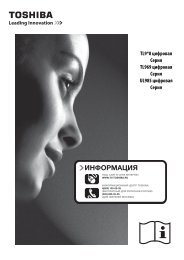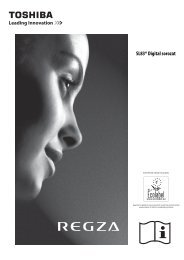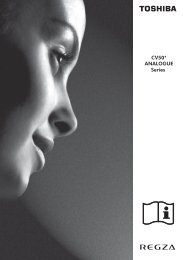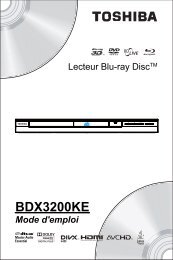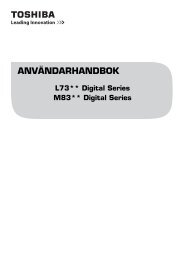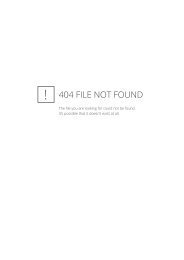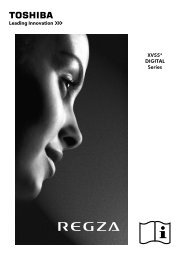37BV700G 37BV700F - Toshiba-OM.net
37BV700G 37BV700F - Toshiba-OM.net
37BV700G 37BV700F - Toshiba-OM.net
Create successful ePaper yourself
Turn your PDF publications into a flip-book with our unique Google optimized e-Paper software.
��������<br />
��������<br />
��������������
����������������������������������������������<br />
��������������������<br />
��������������������������������������������������������������������������������<br />
��������������������������������������������<br />
�����������������������������������������������������������<br />
��������������������������������������������������
Contents<br />
Safety Precautions ...................................... 3<br />
Air Circulation ......................................... 3<br />
Heat Damage.......................................... 3<br />
Mains Supply .......................................... 3<br />
Warning ................................................ 3<br />
Do ......................................................... 3<br />
Do not .................................................... 3<br />
Installation and Important Information ........ 4<br />
EXCLUSION CLAUSE ................................ 4<br />
Inserting Batteries and Effective Range of<br />
the Remote Control ................................. 5<br />
To Connect an HDMI Device ..................... 7<br />
To Connect a DVI Device ......................... 7<br />
To Connect a Computer ........................... 7<br />
To Connect a USB Disk ............................ 8<br />
USB Memory Connection ......................... 8<br />
Environmental Information ..................... 9<br />
Using the Cable Holder ............................ 9<br />
Switching on ......................................... 10<br />
Using the Remote Control ...................... 10<br />
Using the Controls and Connections on<br />
the TV .................................................. 10<br />
Auto Tuning .......................................... 12<br />
Digital Aerial Manual Search ................... 13<br />
Digital Cable Manual Search (*) ............. 13<br />
Analogue Manual Search........................ 13<br />
Analogue Fine Tune ............................... 13<br />
Stereo and Bilingual Transmissions ......... 14<br />
Displaying Subtitles ............................... 14<br />
Viewing Main Menu ............................... 14<br />
Controlling Volume and Muting Sound .... 14<br />
Selecting Programme Positions ............... 14<br />
Viewing Channel List ............................. 15<br />
Moving a Channel ................................. 15<br />
Deleting a Channel ................................ 15<br />
Renaming a Channel ............................. 15<br />
Locking a Channel ................................. 15<br />
Viewing Info Banner .............................. 16<br />
Electronic Programme Guide .................. 16<br />
Language Settings................................. 17<br />
Preferred ........................................... 17<br />
Current ............................................. 17<br />
Viewing Parental Control Menu ............... 18<br />
Menu Lock ............................................ 18<br />
Maturity Lock ........................................ 18<br />
Child Lock ............................................. 18<br />
Set PIN ................................................ 18<br />
Confi guring Picture Settings ................... 19<br />
Picture Mode......................................... 19<br />
English - 1 -<br />
Contrast ............................................... 19<br />
Brightness ............................................ 19<br />
Sharpness ............................................ 19<br />
Colour .................................................. 19<br />
Colour Shift .......................................... 19<br />
Hue (NTSC only) ................................... 19<br />
Colour Temperature ............................... 19<br />
Noise Reduction .................................... 20<br />
Picture Zoom ........................................ 20<br />
Resetting Picture Settings ...................... 20<br />
PC Picture Settings (*) ........................... 22<br />
PC Position ........................................... 22<br />
Autoposition ......................................... 22<br />
H Position ............................................. 22<br />
V Position ............................................. 22<br />
Dot Clock .............................................. 22<br />
Phase ................................................... 22<br />
Dot Clock .......................................... 22<br />
Confi guring Sound Settings .................... 23<br />
Operating Sound Settings Menu Items .... 23<br />
Volume ................................................. 23<br />
Equalizer .............................................. 23<br />
Balance ................................................ 23<br />
Headphone ........................................... 23<br />
AVL ...................................................... 23<br />
Dynamic Bass ....................................... 23<br />
Surround Sound .................................... 23<br />
Digital Out ............................................ 23<br />
Confi guring Your TV’s Settings................ 24<br />
Viewing Settings Menu .......................... 24<br />
Conditional Access ................................ 24<br />
Language ............................................. 24<br />
Parental ................................................ 24<br />
Timers .................................................. 24<br />
Date/Time ............................................ 24<br />
Sources ................................................ 24<br />
Other Settings....................................... 24<br />
Using a Conditional Access Module ......... 24<br />
Timers .................................................. 25<br />
Setting Sleep Timer ............................... 25<br />
Setting Programme Timers..................... 25<br />
Confi guring Date/Time Settings .............. 25<br />
Confi guring Source Settings ................... 26<br />
Input Selection ..................................... 26<br />
Confi guring Other Settings - General ...... 26<br />
Operation ............................................. 26<br />
Menu Timeout ...................................... 26<br />
Scan Encrypted .................................... 26<br />
Backlight .............................................. 27<br />
TOSHIBA_MB61_[GB]_3910UK_37847W_IDTV_(IB_INTERNET)_10071424.indd 1 15.02.2011 16:53:12
Power Save Mode ................................. 27<br />
Blue Background ................................... 27<br />
Software Upgrade ................................. 27<br />
Hard of Hearing .................................... 27<br />
Audio Description .................................. 27<br />
Auto TV Off .......................................... 27<br />
Broadcast Type ..................................... 27<br />
Standby Search (*) .............................. 27<br />
HDMI PC Full Mode (optional) ................ 28<br />
Full Mode (optional) .............................. 28<br />
TXT Language ...................................... 28<br />
Manual Start ......................................... 29<br />
Auto Start ............................................. 29<br />
Playing MP3 Files .................................. 29<br />
Viewing JPG Files .................................. 30<br />
Slideshow Feature ................................. 30<br />
Video Playback ...................................... 31<br />
To Close the Media Player ...................... 31<br />
Analogue Text Services .......................... 32<br />
Using Text Button ................................. 32<br />
Acessing Sub-Pages ............................... 32<br />
Revealing Concealed Text ...................... 32<br />
Holding a Page..................................... 32<br />
Appendix A: PC Input Typical Display Modes 33<br />
Appendix B: AV and HDMI Signal Compatibility<br />
(Input Signal Types) ................................. 34<br />
Appendix C: Supported File Formats for USB<br />
Mode ....................................................... 35<br />
Appendix D: PIN Information ................... 35<br />
Specifi cations and Accessories ................... 36<br />
License Information .................................. 37<br />
English - 2 -<br />
TOSHIBA_MB61_[GB]_3910UK_37847W_IDTV_(IB_INTERNET)_10071424.indd 2 15.02.2011 16:53:14
Safety Precautions<br />
This equipment has been designed and manufactured to meet international safety standards but, like any electrical equipment,<br />
care must be taken to obtain the best results and for safety to be assured. Please read the points below for your own<br />
safety. They are of a general nature, intended to help with all electronic consumer products and some points may not apply<br />
to the goods you have just purchased.<br />
Air Circulation<br />
Leave more than 10cm clearance around the television to<br />
allow adequate ventilation. This will prevent overheating<br />
and possible damage to the television. Dusty places should<br />
also be avoided.<br />
Heat Damage<br />
Damage may occur if the television is left in direct sunlight<br />
or near a heater. Avoid places subject to extremely high<br />
temperatures or humidity, or locations where the temperature<br />
is likely to fall below 5°C (41°F).<br />
Mains Supply<br />
The set should be operated only from a 220-240 V AC 50 Hz<br />
outlet. DO ensure that the television is not standing on the<br />
mains lead. DO NOT cut off the mains plug from this equipment,<br />
this incorporates a special Radio Interference Filter, the<br />
removal of which will impair its performance. It should only be<br />
replaced by a correctly rated and approved type and the fuse<br />
cover must be refi tted. IF IN DOUBT PLEASE CONSULT A<br />
C<strong>OM</strong>PETENT ELECTRICIAN.<br />
Warning<br />
To prevent the spread of fi re, keep<br />
candles or other open fl ames away<br />
from this product at all times.<br />
Do<br />
DO read the operating instructions before you attempt to<br />
use the equipment.<br />
DO ensure that all electrical connections (including the mains<br />
plug, extension leads and inter connections between pieces<br />
of equipment) are properly made and in accordance with the<br />
manufacturers’ instructions. Switch off and withdraw the mains<br />
plug before making or changing connections.<br />
DO consult your dealer if you are ever in doubt about the<br />
installation, operation or safety of your equipment.<br />
DO be careful with glass panels or doors on equipment.<br />
English - 3 -<br />
Do not<br />
DON’T remove any fi xed cover as this may expose dangerous<br />
voltages.<br />
DON’T obstruct the ventilation openings of the equipment<br />
with items such as newspapers, tablecloths, curtains, etc.<br />
Overheating will cause damage and shorten the life of the<br />
equipment.<br />
DON’T allow electrical equipment to be exposed to dripping<br />
or splashing or objects fi lled with liquids, such as vases, to<br />
be placed on the equipment.<br />
DON’T place hot objects or naked fl ame sources, such as<br />
lighted candles or nightlights on, or close to equipment. High<br />
temperatures can melt plastic and lead to fi res.<br />
DON’T use makeshift stands and NEVER fi x legs with wood<br />
screws. To ensure complete safety, always fi t the manufacturers’<br />
approved stand, bracket or legs with the fi xings provided<br />
according to the instructions.<br />
DON’T leave equipment switched on when it is unattended,<br />
unless it is specifi cally stated that it is designed for unattended<br />
operation or has a standby mode. Switch off by<br />
withdrawing the plug, make sure your family know how to do<br />
this. Special arrangements may need to be made for people<br />
with disabilities.<br />
DON’T continue to operate the equipment if you are in any<br />
doubt about it working normally, or it is damaged in any way -<br />
switch off, withdraw the mains plug and consult your dealer.<br />
WARNING - excessive sound pressure from earphones or<br />
headphones can cause hearing loss.<br />
ABOVE ALL - NEVER let anyone, especially children,<br />
push or hit the screen, push anything into holes, slots<br />
or any other openings in the case.<br />
NEVER guess or take chances with electrical equipment<br />
of any kind - it is better to be safe than sorry.<br />
THE MAINS PLUG IS USED AS A DISCONNECTING<br />
DEVICE AND THEREFORE SHOULD BE READILY OP-<br />
ERABLE.<br />
TOSHIBA_MB61_[GB]_3910UK_37847W_IDTV_(IB_INTERNET)_10071424.indd 3 15.02.2011 16:53:14
Installation and Important Information<br />
������� ����<br />
���� ������<br />
��� ���������<br />
�� ����<br />
Locate the television away from direct sunlight and strong<br />
lights. Soft, indirect lighting is recommended for comfortable<br />
viewing. Use curtains or blinds to prevent direct sunlight<br />
falling on the screen.<br />
Place the TV on a stable, level surface that can support the<br />
weight of the TV. In order to maintain stability and prevent it<br />
falling over, secure the TV to a wall using a sturdy tie to the<br />
clip on the back of the TV.<br />
Where to install<br />
* Button and stand style is dependent on model.<br />
The LCD display panels are manufactured using an extremely<br />
high level of precision technology; however, sometimes<br />
some parts of the screen may be missing picture elements<br />
or have luminous spots. This is not a sign of a malfunction.<br />
Please take note<br />
Interactive video games that involve shooting a “gun” type of<br />
joystick at an on-screen target may not work with this TV.<br />
Make sure the television is located in a position where it cannot<br />
be pushed or hit by objects, as pressure will break or damage<br />
the screen. Also, please be certain that small items cannot be<br />
inserted into slots or openings in the case.<br />
Cleaning the screen and cabi<strong>net</strong>…<br />
Turn off the power, and clean the screen and cabi<strong>net</strong> with a<br />
soft, dry cloth. We recommend that you do not use any proprietary<br />
polishes or solvents on the screen or cabi<strong>net</strong> as this<br />
may cause damage.<br />
The digital reception function of this television is only effective in the countries listed in the “Country” section<br />
of the “SETUP” menu. Depending on country/area, some of this television’s functions may not be available.<br />
Reception of future additional or modifi ed services can not be guaranteed with this television.<br />
If stationary images generated by 4:3 broadcasts, text services, channel identifi cation logos, computer<br />
displays, video games, on screen menus, etc. are left on the television screen for any length of time, they could<br />
become conspicuous. It is always advisable to reduce both the brightness and contrast settings.<br />
Very long, continuous use of the 4:3 picture on a 16:9 screen may result in some retention of the image at<br />
the 4:3 outlines. This is not a defect of the LCD TV and is not covered under the manufacturer’s warranty.<br />
Regular use of other size modes will prevent permanent retention.<br />
EXCLUSION CLAUSE<br />
<strong>Toshiba</strong> shall under no circumstances be liable for loss and/or damage to the product caused by:<br />
i) fi re;<br />
ii) earthquake;<br />
iii) accidental damage;<br />
iv) intentional misuse of the product;<br />
v) use of the product in improper conditions;<br />
vi) loss and/or damage caused to the product whilst in the possession of a third party;<br />
vii) any damage or loss caused as a result of the owner’s failure and/or neglect to follow the instructions set out in the<br />
owner’s manual;<br />
viii) any loss or damage caused directly as a result of misuse or malfunction of the product when used simultaneously with<br />
associated equipment;<br />
Furthermore, under no circumstances shall <strong>Toshiba</strong> be liable for any consequential loss and/or damage including but not<br />
limited to the following, loss of profi t, interruption of business, the loss of recorded data whether caused during normal operation<br />
or misuse of the product.<br />
Note: A <strong>Toshiba</strong> wall bracket or stand, where available, must be used.<br />
English - 4 -<br />
�������<br />
�����<br />
����� ����� ��������� ��� ��� ��� ���������� ��� �����<br />
TOSHIBA_MB61_[GB]_3910UK_37847W_IDTV_(IB_INTERNET)_10071424.indd 4 15.02.2011 16:53:14<br />
�������<br />
�����
�<br />
�<br />
�<br />
�<br />
The Remote Control<br />
Simple at-a-glance reference of your remote control.<br />
������������ �� ����� ����<br />
������ ������ ���� ����<br />
������� ������� ���� ���� ���� ���� ����� �����<br />
������ �������<br />
������ ������<br />
��������� �� ���� �� ���<br />
������� �� ����� ����<br />
����������� �������<br />
���������� �����<br />
����<br />
������� ���� ���� �����<br />
��� �� ������<br />
��� ������� ��������<br />
�<br />
������ ������ ���� ���� ������ ������ ��� ���<br />
� � �<br />
� � �<br />
� �<br />
�<br />
�<br />
���� ���� ���� ����<br />
��� ��� ���<br />
���� ����<br />
������ ������ ������� ������� ����� �����<br />
�<br />
�<br />
�<br />
�� ��<br />
�<br />
�<br />
Inserting Batteries and Effective Range of the Remote Control<br />
�<br />
�<br />
�������<br />
�������<br />
Remove the back cover to reveal the battery compartment and make sure the batteries are<br />
inserted the right way round. Suitable battery types for this remote are AAA, IEC R03 1.5V.<br />
Do not combine a used, old battery with a new one or mix battery types. Remove dead batteries<br />
immediately to prevent acid from leaking into the battery compartment. Dispose of them<br />
in a designated disposal area.<br />
Warning: Batteries must not be exposed to excessive heat such as sunshine, fi re or the like.<br />
The performance of the remote control will deteriorate beyond a distance of fi ve metres or<br />
outside an angle of 30 degrees from the centre of the television. If the operating range becomes<br />
reduced the batteries may need replacing.<br />
English - 5 -<br />
�������� ����<br />
��������� ������<br />
��� ��������<br />
������� �������<br />
������� �������� ����<br />
��� ������� ���<br />
���������� ������<br />
��� ������� ���<br />
���� ��������� ���������<br />
����� ������<br />
��� �� �������<br />
����� ���� ���� �����<br />
����� ����� ��������<br />
�������� ����� ���������<br />
�������� ������ �����<br />
��� ������ ���� ������<br />
��� ����� ���� �����<br />
TOSHIBA_MB61_[GB]_3910UK_37847W_IDTV_(IB_INTERNET)_10071424.indd 5 15.02.2011 16:53:15
Connecting External Equipment<br />
Before connecting any external equipment, turn off the On/Off switch and remove the mains plug from the<br />
wall socket.<br />
�� �� ��������<br />
������ ��� ��������<br />
����������� ����� ���<br />
���� ��� ���� ������<br />
�����������<br />
��������<br />
��<br />
��������<br />
�����<br />
������� �<br />
�����<br />
������� �<br />
���������� �����<br />
������<br />
������ ������� �����<br />
Aerial cable:...........................................................<br />
Connect the aerial to the socket on the rear of the<br />
television.<br />
SCART lead:..........................................................<br />
������<br />
������<br />
�������<br />
�������� ���<br />
If you use a decoder* or a media recorder, it is essential that<br />
the scart cable is connected to the television.<br />
Before running fi rst time installation, any connected devices<br />
to standy mode.<br />
The phono sockets located on the side of the TV will accept<br />
L and R audio signals.<br />
The Coaxial Audio Output socket enables the connection of<br />
a suitable surround sound system.<br />
HDMI® (High-Defi nition Multimedia Interface) is for using<br />
with a DVD decoder or other equipment with digital audio and<br />
video output. It is designed for best performance with 1080i<br />
and 1080p high-defi nition video signals but will also accept<br />
and display VGA, 480i, 480p, 576i, 576p and 720p signals.<br />
English - 6 -<br />
����� �<br />
����� ������<br />
�������<br />
��� ���<br />
�����<br />
�������<br />
�����<br />
����� ����<br />
������� ���������<br />
���� ������� ���������� ���<br />
���� �� ������������ ������<br />
������� �������<br />
���� �����<br />
����� ����<br />
���������<br />
������ �����<br />
����� ��� ������ ������<br />
������� ������<br />
PC format signals will also be displayed.<br />
NOTE: Although this television is able to connect to HDMI<br />
equipment, it is possible that some equipment may not<br />
operate correctly.<br />
A wide variety of external equipment can be connected to the<br />
television; therefore, the relevant owner’s manuals for all additional<br />
equipment must be referred to for exact instructions.<br />
If the television automatically switches over to monitor external<br />
equipment, return to normal television by pressing the desired<br />
programme position button. To recall external equipment,<br />
press SOURCE button to switch between sources.<br />
TOSHIBA_MB61_[GB]_3910UK_37847W_IDTV_(IB_INTERNET)_10071424.indd 6 15.02.2011 16:53:15
Connecting an HDMI® or DVI Device to the HDMI Input<br />
The HDMI input on your television receives digital audio and<br />
uncompressed digital video from an HDMI source device<br />
or uncompressed digital video from a DVI (Digital Visual<br />
Interface) source device.<br />
This input is designed to accept HDCP (High-Bandwidth<br />
Digital-Content Protection) programme material in digital<br />
form from EIA/CEA-861-D–compliant [1] consumer electronic<br />
devices (such as a set-top box or DVD player with HDMI or<br />
DVI output).<br />
NOTE:<br />
• Some early HDMI equipment may not work properly with<br />
your latest HDMI TV.<br />
• Supported Audio format: Linear PCM, sampling rate<br />
32/44.1/48kHz.<br />
To Connect an HDMI Device<br />
Connect an HDMI cable (type A connector) to the HDMI terminal.<br />
For proper operation, it is recommended that you use<br />
an HDMI cable with the HDMI Logo ( ).<br />
• If your HDMI connection is capable of 1080p and/or your<br />
television is capable of refresh rates greater than 50Hz,<br />
you will need a Category 2 cable. Conventional HDMI/DVI<br />
cable may not work properly with this mode.<br />
• HDMI cable transfers both video and audio. Separate analogue<br />
audio cables are not required (see illustration).<br />
• To view the HDMI device video, press the SOURCE button<br />
to select HDMI 1, HDMI 2, HDMI 3 or HDMI 4.<br />
�����<br />
�����<br />
����� ������<br />
�������<br />
������<br />
�����<br />
����� ������<br />
������<br />
������<br />
�����<br />
����� ������<br />
English - 7 -<br />
To Connect a DVI Device<br />
Connect an HDMI-to-DVI adaptor cable (HDMI type A connector)<br />
to the HDMI terminal and audio cables to the PC/Side<br />
AV/YPbPr sockets (see illustration).<br />
• The recommended HDMI-to-DVI adaptor cable length is<br />
6.6 ft (2m).<br />
• An HDMI-to-DVI adaptor cable transfers video only. Separate<br />
analogue audio cables are required.<br />
����� ������<br />
�������<br />
����� ��� ���<br />
�������� �����<br />
����� ���������<br />
������������<br />
������ ������<br />
������ ������ ���� ����� ��<br />
����������� ����������<br />
����� ���������<br />
NOTE:<br />
To ensure that the HDMI or DVI device is reset properly, it is<br />
recommended that you follow these procedures:<br />
• When turning on your electronic components, turn on the<br />
television fi rst, and then the HDMI or DVI device.<br />
• When turning off your electronic components, turn off the<br />
HDMI or DVI device fi rst, and then the television.<br />
To Connect a Computer<br />
With either an RGB/PC or an HDMI connection, you can watch<br />
your computer’s display on the television and hear the sound<br />
from the television’s speakers.<br />
When connecting a PC to the RGB/PC terminal on thetelevision,<br />
use an analogue RGB (15-pin) computer cable anda<br />
PC audio cable for the AUDIO socket.<br />
TOSHIBA_MB61_[GB]_3910UK_37847W_IDTV_(IB_INTERNET)_10071424.indd 7 15.02.2011 16:53:20
���� ��� �����<br />
����� ���������<br />
Connecting a Computer Connecting a USB Disk<br />
��<br />
������ ������ ���� ��� ��<br />
����������� ����������<br />
����� ���������<br />
English - 8 -<br />
To Connect a USB Disk<br />
• You can connect a USB disk to your TV by using<br />
the USB input of the TV. This feature allows you to<br />
display/play music, photo or video fi les stored in a<br />
USB stick.<br />
• It is possible that certain types of USB devices (e.g.<br />
MP3 Players) may not be compatible with this TV.<br />
• You may back up your fi les before making any<br />
connections to the TV set in order to avoid any<br />
possible data loss. Note that manufacturer will not<br />
be responsible for any fi le damage or data loss.<br />
• The TV supports only FAT32 disk formatting. NTFS<br />
format is not supported. If you connect a USB disk<br />
with NTFS format, “usb is unformatted” osd will<br />
be displayed.<br />
• Do not pull out USB module while playing a fi le.<br />
CAUTION: Quickly plugging and unplugging USB<br />
devices, is a very hazardous operation. Especially,<br />
do not repeatedly quickly plug and unplug the drive.<br />
This may cause physical damage to the USB player<br />
and especially the USB device itself .<br />
USB Memory Connection<br />
To use a PC, set the monitor output resolution on the PC • Plug your USB device to the USB input of the TV.<br />
before connecting it to the television. To display the optimum<br />
IMPORTANT: The TV supports only FAT32 disk<br />
picture, use the PC setting feature.<br />
formatting. NTFS format is not supported.<br />
NOTE:<br />
• The PC audio input terminal on the television is<br />
shared with the YPbPr terminal.<br />
SIDE VIEW USB MEMORY<br />
• Some PC models cannot be connected to this<br />
television. An adaptor is not needed for computers<br />
with a compatible mini D-sub15-pin terminal.<br />
• Depending on the DVD’s title and the specifi cations<br />
of the PC on which you are playing the DVD-Video,<br />
some scenes may be skipped or you may not be<br />
able to pause during multiangle scenes.<br />
• Connectivity is not guaranteed for all devices.<br />
• Connect the USB device to the TV directly.<br />
• Do not use a USB hub.<br />
TOSHIBA_MB61_[GB]_3910UK_37847W_IDTV_(IB_INTERNET)_10071424.indd 8 15.02.2011 16:53:22
Power Save Mode and Cable Holder<br />
Environmental Information<br />
• This television is designed to consume less energy to save environment.<br />
• You not only help to save the environment but also you can save money by reducing electricity bills thanks<br />
to the energy effi ciency feature of this TV. To reduce energy consumption, you should take the following<br />
steps:<br />
• You can use Power Save Mode setting, located in the Feature menu. If you set Power Save Mode as On,<br />
the TV will switch to energy-saving mode and luminance level of TV set will be decreased to optimum level.<br />
Note that some picture settings will be unavailable to be changed when the TV is in Power Save Mode.<br />
• When the TV is not in use, please switch off or disconnect the TV from the mains plug. This will also reduce<br />
energy consumption.<br />
• Disconnect power when going away for longer time.<br />
• Note that annually, using the TV set in Power Save Mode has more power effi ciency than disconnecting<br />
the TV from the mains plug instead of keeping stand-by mode. Therefore disconnect the TV from the mains<br />
plug to save energy when you do not use. However it is highly recommended to activate Power Save Mode<br />
setting to reduce your annual power consumption.<br />
• Please helps us to save environment by following these steps.<br />
Repair Information<br />
Please refer all servicing to qualifi ed personnel. Only qualifi ed personnel must repair the TV. Please contact<br />
your local dealer, where you have purchased this TV for further information.<br />
Using the Cable Holder<br />
You can use the supplied cable holder as the following:<br />
• Place the cable holder into the cable holder hole located on the rear side of the TV as illustrated above.<br />
• Place cables into the cable holder after all necessary connections are made.<br />
English - 9 -<br />
TOSHIBA_MB61_[GB]_3910UK_37847W_IDTV_(IB_INTERNET)_10071424.indd 9 15.02.2011 16:53:23
Controlling the TV<br />
A wide variety of external equipment can be connected via the sockets located on the side of the television.<br />
Whilst all the necessary adjustments and controls for the television are made using the remote control, the<br />
buttons on the right side of the television may be used for some functions.<br />
������<br />
������<br />
�������� ���<br />
����� ���<br />
�������<br />
�������<br />
Switching on<br />
If the standby LED is unlit, check that the mains plug is connected<br />
to the power and press the button on the left<br />
side of the television to switch the television on. Then the LED<br />
lights up blue. If the picture does not appear, press on the<br />
remote control; it may take a few moments.<br />
To put the television into Standby, press on the remote<br />
control. To view the television, press again. The picture<br />
may take a few seconds to appear. Note: The active<br />
Standby LED may appear for a few moments when the TV<br />
is switched off.<br />
Note: A beeping sound will be heard when the buttons<br />
are pressed. This is normal operation, not a fault.<br />
For energy saving:<br />
Turning the television off at its mains supply, or un-plugging it, will cut energy<br />
use to nearly zero for all televisions. This is recommended when the television<br />
is not being used for a long time, e.g. when on holiday.<br />
Reducing the brightness of the screen will reduce energy use. Energy<br />
effi ciency cuts energy consumption and thus saves money by reducing<br />
electricity bills.<br />
NOTE: Putting the television into standby mode, will reduce energy<br />
consumption, but will still draw some power.<br />
English - 10 -<br />
���������<br />
�������<br />
��� �������<br />
������<br />
Using the Remote Control<br />
Press the MENU button on the remote control to see the<br />
menus.<br />
The main menu appears as a group of icons each for a menu<br />
option. Press the Left or Right button to select a topic.<br />
In sub menu screen mode the menu appears as a list. Press<br />
the Up or Down button to select a topic.<br />
To use the options press the Up and Down buttons on the<br />
remote control to move up and down through them and OK,<br />
Left or Right buttons to select the required choice. Follow<br />
the on screen instructions. The functions of each menu are<br />
described in detail throughout the manual.<br />
Using the Controls and Connections on the TV<br />
Using the control buttons on the front of the TV:<br />
• To alter the volume press + -.<br />
• To alter the programme position press - P/CH + on the right<br />
side of the TV.<br />
• Press + - buttons at the same to view main menu and<br />
use - P/CH + to navigate and + - to change value.<br />
NOTE: The USB socket has limited functionality, and <strong>Toshiba</strong><br />
can take no responsibility for damage to other connected<br />
equipment.<br />
To select an external input, press SOURCE until the appropriate<br />
input source is selected.<br />
Please always refer to the owner’s manual of the equipment<br />
to be connected for full details.<br />
TOSHIBA_MB61_[GB]_3910UK_37847W_IDTV_(IB_INTERNET)_10071424.indd 10 15.02.2011 16:53:24
Initial Installation<br />
Before switching on the television put your decoder and media recorder to Standby if they are connected<br />
and ensure the aerial is connected to your television. To set up the television use the buttons on the remote<br />
control as detailed on page 5.<br />
IMPORTANT: Ensure that the aerial or cable (*) is<br />
connected and a Common Interface module is not<br />
inserted before switching on the TV for the fi rst time<br />
installation (Only for <strong>37BV700G</strong> model).<br />
1. Connect the mains plug and switch the TV into<br />
standby using the side On/Off switch. Press<br />
any numbered or standby button on the remote<br />
control, then the language selection menu will be<br />
displayed. This screen will appear the fi rst time<br />
that the television is switched on and each time<br />
the television is reset.<br />
2. By pressing the Up or Down buttons highlight the<br />
language you want to set and press OK button.<br />
The following message will be displayed next:<br />
3. By pressing Left or Right button, select the<br />
country you want to set and press Down button<br />
to highlight Teletext Language option. Use<br />
Left or Right button to select desired Teletext<br />
Language.<br />
4. Press Down button after setting Teletext Language<br />
option. Scan Encrypted will be then highlighted.<br />
You can set Scan Encrypted as Yes if you want<br />
to scan coded stations.<br />
5. Press OK button on the remote control to continue<br />
and the following message will be displayed on<br />
the screen:<br />
English - 11 -<br />
6. Select Yes by using Left or Right buttons and<br />
press OK to continue. Afterwards, the following<br />
OSD will be displayed on the screen (*):<br />
7. If you select CABLE option, the following screen<br />
will be displayed (*) :<br />
8. You can select frequency ranges from this<br />
screen. For highlighting lines you see, use Up or<br />
Down button. You can enter the frequency range<br />
manually by using the numeric buttons on the<br />
remote control. Set Start and Stop Frequency as<br />
desired by using numeric buttons on the remote<br />
control. After this operation, you can set Search<br />
Step as 8000 KHz or 1000 KHz. If you select<br />
1000 KHz, the Tv will perform search process in a<br />
detailed way. Searching duration will thus increase<br />
accordingly. (*) When fi nished, press OK button<br />
to start automatic search.<br />
9. If you select AERIAL option from the Search Type<br />
screen, the television will search for broadcasts. (*)<br />
(*) Only for <strong>37BV700G</strong> model<br />
10. The Auto tuning screen will appear and the<br />
television will start to search for available stations.<br />
The progress bar will move along the line. You<br />
must allow the television to complete the search.<br />
Tthe following OSD will be displayed on the<br />
screen and the television will search for digital<br />
TOSHIBA_MB61_[GB]_3910UK_37847W_IDTV_(IB_INTERNET)_10071424.indd 11 15.02.2011 16:53:24
Initial Installation - continued<br />
and analogue TV broadcasts:<br />
Note: You can press MENU button to cancel.<br />
• After all the available stations are stored, Channel<br />
List will be displayed on the screen. If you like the<br />
sort channels, according to the LCN, please select<br />
Yes and than press OK.<br />
• Press OK button to quit channel list and watch TV.<br />
Note :<br />
• Do not turn off the TV while initializing fi rst time<br />
installation.<br />
English - 12 -<br />
Auto Tuning<br />
Auto Tuning<br />
As new services are broadcast, it will be necessary to<br />
re-tune the television in order to view them.<br />
• Auto Tuning will completely re-tune the television and can<br />
be used to update the channel list. It is recommended<br />
that Auto Tuning is run periodically to ensure that all new<br />
services are added. All current channels and settings, i.e.<br />
locked channels, will be lost.<br />
• Press MENU button on the remote control and<br />
select Installation by using Left or Right button.<br />
Press OK button and the following menu screen<br />
will be displayed.<br />
• Select Automatic Channel Scan by using Up or<br />
Down button and press OK button. Automatic Channel<br />
Scan options will be displayed. You can select Digital<br />
Aerial, Analog or Digital Aerial-Analogue tuning using<br />
Up or Down and OK buttons.<br />
Auto Channel Scan Menu Operation<br />
Digital Aerial: Searches and stores aerial DVB stations.<br />
Digital Cable: Searches and stores cable DVB stations.(*)<br />
Analogue: Searches and stores analogue stations.<br />
Digital Aerial & Analogue: Searches and stores both<br />
analogue and aerial DVB stations.<br />
Digital Cable & Analogue: Searches and stores both<br />
analogue and cable DVB stations. (*)<br />
(*) Only for <strong>37BV700G</strong> model<br />
• Whenever you select an automatic search type and<br />
press OK button, a confi rmation screen will appear<br />
on the screen. To start installation process, select<br />
Yes, to cancel select No by using Left or Right<br />
and OK button.<br />
• After auto channel scan type is set and selected<br />
and confi rmed, installation process will start and<br />
progress bar will move along. Press MENU button<br />
to cancel process. In such a case, located channels<br />
are not stored. The television will start to search for<br />
all available stations. You must allow the television<br />
to complete the search.<br />
TOSHIBA_MB61_[GB]_3910UK_37847W_IDTV_(IB_INTERNET)_10071424.indd 12 15.02.2011 16:53:25
Digital Aerial Manual Search<br />
The feature is available for service engineers or<br />
can be used for direct channel entry if the multiplex<br />
channel is known.<br />
• Select Manual Search from the Installation menu<br />
and press OK.<br />
• After selecting search type as Digital Aerial, you can<br />
enter the multiplex or frequency number using the<br />
numeric buttons and press OK button to search.<br />
• Enter the multiplex number using the numeric<br />
buttons. The television will automatically search<br />
for that multiplex. When the multiplex is found any<br />
channels not currently on the programme list will be<br />
added and the programme information at the top of<br />
the screen will be updated.<br />
• Repeat as necessary.<br />
Digital Cable Manual Search (*)<br />
• In cable manual scan, you can enter frequency,<br />
modulation, symbol rate and <strong>net</strong>work channel scan<br />
options. After selecting search type as Digital Cable,<br />
you can set the desired options and press OK button<br />
to search.<br />
(*) Only for <strong>37BV700G</strong> model<br />
Manual Tuning, Analogue Fine Tuning<br />
The television can be tuned-in manually using Manual Search feature.<br />
English - 13 -<br />
Analogue Manual Search<br />
The television can be tuned-in manually. For example:<br />
if the television cannot be connected to a media<br />
recorder/decoder with a SCART lead or to tune-in a<br />
station on another System.<br />
To allocate a programme position on the television<br />
for a decoder and media recorder: turn the decoder<br />
on, insert a pre-recorded fi lm into the media recorder<br />
and press PLAY, then manually tune.<br />
After selecting search type as analogue, you can use<br />
Up or Down button to highlight an item and then press<br />
Left or Right button to set an option.<br />
Enter the channel number or frequency using the<br />
numeric buttons. You can then press OK button<br />
to search. When the channel is located, any new<br />
channels that are not on the list will be stored.<br />
Analogue Fine Tune<br />
• Select Analog Fine Tune from the Installation menu<br />
by using Up or Down and OK buttons. Analog fi ne<br />
tune screen will be displayed. Analog Fine Tune<br />
feature will not be available if there are no analog<br />
channels, digital channels and external sources<br />
stored.<br />
• Press OK button to proceed. Use Left or Right<br />
button to set Fine Tune. When fi nished, press OK<br />
button again.<br />
TOSHIBA_MB61_[GB]_3910UK_37847W_IDTV_(IB_INTERNET)_10071424.indd 13 15.02.2011 16:53:25
Stereo and Bilingual Transmissions<br />
For ATV broadcats<br />
If stereo or dual language broadcasts are transmitted, the<br />
word Stereo or Dual will appear on the screen each time positions<br />
are changed, disappearing after a few seconds. If the<br />
broadcast is not in stereo, the word Mono will appear.<br />
Stereo… Press LANG. to select Stereo or Mono.<br />
Bilingual… Bilingual transmissions are rare. If they are<br />
transmitted, the word Dual will be displayed. Choose the<br />
required programme number, and if the word Dual appears,<br />
press LANG. to select Dual 1, Dual 2 or Mono.<br />
For DTV broadcasts<br />
To view current language and for changing to an alternative<br />
language (if available), press LANG. button. Available options<br />
will be listed.<br />
Displaying Subtitles<br />
In digital broadcasts, this feature will show subtitles<br />
on the screen in the selected language provided they<br />
are being broadcast.<br />
• Press SUBTTL button to activate available<br />
subtitles.<br />
• Press SUBTTL button again to turn off subtitles.<br />
General Operation<br />
English - 14 -<br />
Viewing Main Menu<br />
• Press “ ”/ “ ” buttons on the TV at the same<br />
time to view main menu.<br />
• Press MENU button on the remote control to view main<br />
menu.<br />
Controlling Volume and Muting Sound<br />
Volume<br />
Press V+ or V- to adjust the volume.<br />
Sound Mute<br />
Press “ ” once to turn the sound off and again to<br />
cancel.<br />
Selecting Programme Positions<br />
To select a programme position use the numbered<br />
buttons on the remote control. Programme positions<br />
can also be selected using P+ and P- .<br />
Press INFO to display the on-screen information i.e.<br />
programme position, stereo/mono signal and picture<br />
format. To revert to the previous programme position<br />
press (SWAP).<br />
TOSHIBA_MB61_[GB]_3910UK_37847W_IDTV_(IB_INTERNET)_10071424.indd 14 15.02.2011 16:53:26
Channel List, Sorting Programmes, Programme Locking<br />
You can view stored channels and sort them by using the Channel List feature.<br />
Viewing Channel List<br />
The channel order may be changed to suit your personal<br />
preference.<br />
• Select Channel List from the main menu and press<br />
OK. The following menu will be displayed:<br />
• Select Edit Channel List to manage all stored<br />
channels. Use Up or Down and OK buttons to select<br />
Edit Channel List.<br />
• Press Up or Down button for selecting a channel.<br />
You can press P+ or P- button to move page up or<br />
page down.<br />
• To watch a specifi c channel, highlight it by using Up<br />
or Down buttons. Afterwards press OK button.<br />
• Press BLUE button to view fi ltering options.<br />
• Press MENU button to exit.<br />
Moving a Channel<br />
• Highlight the desired channel by using Up or Down<br />
buttons.<br />
• Select Move option in the channel list and press<br />
OK button.<br />
• Edit Number screen will be displayed. Enter the<br />
desired channel number by using the numeric<br />
buttons on the remote control. If there is a previously<br />
stored channel on that number, a warning screen<br />
will be displayed. Select Yes if you want to move the<br />
channel and press OK.<br />
• Press OK button to process. Selected channel is<br />
now moved.<br />
English - 15 -<br />
Deleting a Channel<br />
You can press GREEN button to tag/untag all<br />
channels; YELLOW button to tag/untag channel.<br />
• Select the channel that you want to delete and select<br />
Delete option. Press OK button to continue.<br />
• A warning screen will appear. Select YES to delete,<br />
select No to cancel. Select Yes to delete, select No<br />
to cancel. Press OK button to continue.<br />
Renaming a Channel<br />
• Select the channel that you want to rename and<br />
select Edit Name option. Press OK button to<br />
continue.<br />
• Pressing Left or Right button moves to the previous/<br />
next character. Pressing Up or Down button<br />
changes the current character. Pressing the numeric<br />
buttons ‘0...9’ replaces the highlighted character with<br />
the characters printed above the button one by one<br />
as the button is pressed.<br />
• When finished, press OK button to save. Press<br />
MENU to cancel.<br />
Locking a Channel<br />
You can press GREEN button to tag/untag all<br />
channels; YELLOW button to tag/untag a single<br />
channel.<br />
• Select the channel that you want to lock by using<br />
Up or Down buttons.<br />
• Select Lock option by using Left or Right buttons.<br />
Press OK button to continue.<br />
• You will be asked to enter parental control PIN. Enter<br />
the PIN number.<br />
Note: Default PIN is set to 0000.<br />
• Press OK button when the desired channel is<br />
highlighted to lock/unlock the channel. Lock symbol<br />
will be displayed next to the selected channel.<br />
TOSHIBA_MB61_[GB]_3910UK_37847W_IDTV_(IB_INTERNET)_10071424.indd 15 15.02.2011 16:53:26
Viewing Info Banner, Electronic Programme Guide<br />
Viewing Info Banner<br />
• Press INFO button the information screen will<br />
appear giving details of the channel and programme<br />
currently being viewed.<br />
• Whenever you change channel, the TV displays the<br />
broadcast picture along with an information banner at<br />
the bottom of the screen (available only in DTV mode).<br />
This will remain on the screen for a few seconds.<br />
• If the selected channel is locked, you must enter the<br />
correct four numeric code to view the channel. “Enter<br />
PIN” will be displayed on the screen in such a case:<br />
• Enter the PIN number to continue.<br />
Electronic Programme Guide<br />
• Select the on-screen guide by pressing EPG, the<br />
guide screen will appear highlighting details of the<br />
channel and programme currently being viewed.<br />
This may take a few moments to appear.<br />
• For information on a highlighted programme, press<br />
INFO button.<br />
• For details of other programmes currently available,<br />
press cursor buttons to scroll up and down or scroll<br />
left/right through the list. As channels are selected,<br />
details of the programme currently being broadcast<br />
will appear.<br />
• To set the timer for a selected programme, press<br />
the OK button to select Timers menu.<br />
• Press YELLOW to switch to timeline view.<br />
English - 16 -<br />
• Press GREEN button to list the schedule.<br />
• Press BLUE button to display fi ltering options.<br />
• Press (SWAP) button to jump to the current<br />
broadcast.<br />
Note: There are alternative views of EPG screen.<br />
Button functions will be displayed at the bottom of<br />
the menu screen.<br />
TOSHIBA_MB61_[GB]_3910UK_37847W_IDTV_(IB_INTERNET)_10071424.indd 16 15.02.2011 16:53:26
Programme Guide, Displaying Subtitles and Language Selection<br />
Language Settings<br />
Using this menu you can adjust the preferred language<br />
settings.<br />
• Select Language from Setup menu and press OK<br />
to view this menu. Press the BACK button on the<br />
remote control to exit.<br />
Preferred<br />
These settings will be used if available. Otherwise the<br />
current settings will be used.<br />
Audio : by pressing Left or Right keys change the<br />
audio language.<br />
Subtitle : alter the subtitle language with Left or Right<br />
keys. The chosen language will be seen in subtitles.<br />
Teletext: changes the preferred teletext language.<br />
Guide : By pressing Left or Right buttons change<br />
the guide language.<br />
Current<br />
Audio : if audio language is supported change the<br />
audio language by pressing Left or Right buttons<br />
Subtitle : if subtitle is backed up, alter the subtitle<br />
language with Left or Right buttons. The chosen<br />
language will be seen in subtitles.<br />
English - 17 -<br />
TOSHIBA_MB61_[GB]_3910UK_37847W_IDTV_(IB_INTERNET)_10071424.indd 17 15.02.2011 16:53:26
Digital Settings - Parental Control, Menu Lock, Set PIN<br />
You can view or set parental preferences of your TV.<br />
Viewing Parental Control Menu<br />
Press MENU button and select the Settings by using<br />
Left or Right button. Press OK button to view Settings<br />
menu. Use Up or Down button to highlight Parental<br />
and press OK to continue:<br />
•<br />
Menu Lock<br />
In menu lock you can set locking for all menus, or the<br />
Installation Menu to restrict access to these menus.<br />
If the menu lock is disabled, there will be free access<br />
to the menu system.<br />
• Use Up or Down buttons to go to Menu Lock<br />
option. Use Left or Right buttons to choose Menu<br />
Lock Mode.<br />
DISABLED : All menus are unlocked.<br />
ALL MENUS : All Menus are accessible only with<br />
the correct lock key. So the user cannot add, delete,<br />
rename, channels, cannot set timers.<br />
INSTALLATION MENU : Installation menu is locked.<br />
So the user can’t add channels. Changes will be<br />
updated after exiting ‘Confi guration Menu’.<br />
English - 18 -<br />
Maturity Lock<br />
When set, this option gets the maturity information<br />
from the broadcast and if this maturity level is disabled,<br />
disables access to the broadcast.<br />
Child Lock<br />
Child Lock disables the buttons on the television. All<br />
buttons on the remote control can still be used.<br />
• In the FEATURE menu, select Child Lock and<br />
choose On or Off using Left or Right button.<br />
• When Child Lock is On, a reminder will appear<br />
when the buttons on the television are pressed. If the<br />
standby button is pressed, the television will switch<br />
off and can only be brought out of standby by using<br />
the remote control.<br />
• Select Confi guration by using Up or Down button<br />
and press OK.<br />
• Select Parental Control by using Up or Down<br />
button and press OK.<br />
• A dialogue box asking for the lock key will be<br />
displayed. The default key is set to 0000. Enter<br />
Set PIN<br />
thePIN.<br />
• Use Up or Down buttons to select Set PIN option.<br />
• If it is incorrect, “ Wrong Pin” OSD will be displayed.<br />
Press OK to display the Set PIN window.<br />
If it is correct, the Parental Control menu will be<br />
displayed:<br />
• Use numeric buttons to enter new pin number. You<br />
will need to input your new pin a second time for<br />
verifi cation purposes.<br />
• After typing correct PIN numbers, PIN number will<br />
be changed.<br />
Note: The factory default pin number is 0000, if you<br />
change the pin number make sure you write it down<br />
and keep it safe.<br />
TOSHIBA_MB61_[GB]_3910UK_37847W_IDTV_(IB_INTERNET)_10071424.indd 18 15.02.2011 16:53:27
Confi guring Picture Settings<br />
You can confi gure picture settings of your TV by using Picture Settings menu.<br />
Confi guring Picture Settings<br />
You can use different picture settings in detail. You<br />
can customize current picture mode settings as<br />
desired. For example you change items such as,<br />
Brightness, Contrast, Colour, Sharpness and Hue.<br />
Press MENU button and select the Picture icon by<br />
using Left or Right button. Press OK button to view<br />
Picture Settings menu.<br />
Operating Picture Settings Menu Items<br />
• Press Up or Down button to highlight a menu<br />
item.<br />
• Use Left or Right button to set an item.<br />
• Press MENU button to exit.<br />
Picture Mode<br />
This television offers the choice of personalising the<br />
picture style. Game, Cinema, Dynamic and Natural are<br />
preset options and affect settings within the television.<br />
• In the PICTURE menu, press Up or Down to select<br />
Mode.<br />
• Press Left or Right to select the picture mode you<br />
prefer.<br />
English - 19 -<br />
Contrast<br />
Sets the lightness and darkness values of the<br />
screen.<br />
Brightness<br />
Sets the brightness value for the screen.<br />
Sharpness<br />
Sets the sharpness value for the objects displayed<br />
on the screen.<br />
Colour<br />
Sets the colour value, adjusting the colors.<br />
Colour Shift<br />
Adjust the desired colour tone.<br />
Hue (NTSC only)<br />
Adjusts the colour value.<br />
Colour Temperature<br />
Colour Temperature increases the ‘warmth’ or<br />
‘coolness’ of the picture by increasing the red or<br />
blue tint.<br />
• In the PICTURE menu, press Up or Down to select<br />
Colour Temp.<br />
• Press Left or Right to choose from one of these<br />
options: Cool , Normal and Warm .<br />
Note :<br />
• Setting Cool option gives white colours a slight<br />
blue stress.<br />
• Setting Warm option gives white colours a slight<br />
red stress.<br />
• For normal colours, select Normal option.<br />
TOSHIBA_MB61_[GB]_3910UK_37847W_IDTV_(IB_INTERNET)_10071424.indd 19 15.02.2011 16:53:27
Confi guring Picture Settings -<br />
continued<br />
Noise Reduction<br />
Sometimes some words or picture elements to<br />
become distorted or pixelated. Using the Noise<br />
Reduction feature reduces this effect by smoothing<br />
out the edges.<br />
• In the PICTURE menu, press Up or Down to select<br />
Noise Reduction.<br />
• Press Left or Right to set Noise Reduction as Low,<br />
Medium , High or Off .<br />
Picture Zoom<br />
Sets the picture size to Auto,16:9, Subtitle,14:9, 14:9<br />
Zoom, 4:3, Panoramic or Cinema.<br />
Resetting Picture Settings<br />
This feature allows you to reset the current Picture<br />
Settings to the default values.<br />
• Press Up or Down to select Reset and press OK.<br />
English - 20 -<br />
TOSHIBA_MB61_[GB]_3910UK_37847W_IDTV_(IB_INTERNET)_10071424.indd 20 15.02.2011 16:53:27
Changing Picture Format<br />
Depending on the type of broadcast being transmitted, programmes can be viewed in a number of formats.<br />
Press the SCREEN button repeatedly to select between Auto, 16:9, 4:3, Subtitle, 14:9, 14:9 Zoom,<br />
Panaromic or Cinema. When Auto is selected the format being displayed is determined by the picture<br />
being broadcast.<br />
����<br />
���<br />
��������<br />
�����<br />
����� ����<br />
���������<br />
������<br />
���� ����� �������� ����� ��������� ��<br />
����������� ����� ����������� ������<br />
����� ��� �� ����� ���������� ������<br />
������������ ���� ��� ���� ������ ���<br />
����������� �������� ������� ������ �����<br />
������ ������ ����� ���� ��� �������� ��� ����<br />
���� ���� ������� ��� ���� �������<br />
���� ����� �������� ��� ����� �� ����� ���<br />
����������<br />
����� ���������� ���� ��������� ��� ��<br />
���������� ������� ����������� �����<br />
�������� ����� ������ ���� �������� ��� �������<br />
����� ���� ���� ����� ��� ����������<br />
����� ������ ��� ���� ����� �������� ������<br />
������� ������� ��� ���� ������ ���� ������<br />
������� ��� ���� ������<br />
����� ������� ������ ��� ���� ����� ��������<br />
����� ���������� ���� ����� ���� ������ ������<br />
��� �� ������� �������� ����� ������� �������<br />
��� ����� ���� �������� �������� ������� ����<br />
�������� ������� ����������<br />
���� ���� ���� ������� ��� ���� �������� ����<br />
��������� ���� ����<br />
����� ������ ��� ���� ����� ��������<br />
������ ������� ������� ��� ���� �����<br />
�������<br />
English - 21 -<br />
TOSHIBA_MB61_[GB]_3910UK_37847W_IDTV_(IB_INTERNET)_10071424.indd 21 15.02.2011 16:53:27
Confi guring PC Picture Settings<br />
You can set PC Mode picture settings when using the TV as a PC monitor.<br />
PC Picture Settings (*)<br />
(*) While in VGA (PC) mode, some items in Picture<br />
menu will be unavailable. Instead, VGA mode settings<br />
will be added to the Picture Settings while in PC<br />
mode.<br />
PC Picture controls<br />
Contrast, Brightness and Colour Temperature<br />
adjustments in this menu are identical to adjustments<br />
defi ned in TV picture menu.<br />
When Colour Temp is Manual, you can also adjust the<br />
R, G, B items. R, G and B adjust the TV image colour<br />
in PC RGB mode. You can change the TV colour to<br />
your desired colour: R (Red), G (Green), B (Blue)<br />
Select Reset and press OK button to reset the<br />
adjustments to factory default settings.<br />
Note:<br />
For switching to PC source, press SOURCE button<br />
on your remote control and select PC input. You can<br />
also use Source menu to switch to PC mode.<br />
Note that PC mode menu settings are available only<br />
while the TV is in PC source.<br />
PC Position<br />
Select this to display PC position menu items.<br />
Autoposition<br />
If you shift the picture horizontally or vertically to an<br />
unwanted position, use this item to put the picture into<br />
correct place automatically.<br />
• Select the PC POSITION option from the main<br />
menu. PC Position menu appears on the screen.<br />
• Press the Down button to highlight Autoposition<br />
and then press the OK button.<br />
H Position<br />
H (Horizontal) Position shifts the image horizontally to<br />
right hand side or left hand side of the screen.<br />
English - 22 -<br />
• In the PC POSITION menu press the Down button<br />
until H Position is highlighted.<br />
• Press the Left or Right button to adjust the value.<br />
V Position<br />
V (Vertical) Position shifts the image vertically towards<br />
the top or bottom of the screen.<br />
In the PC POSITION menu press the Down button<br />
until V Position is highlighted.<br />
Press the Left or Right button to adjust the value.<br />
Dot Clock<br />
Dot Clock adjustment corrects interference that appear<br />
as vertical banding in dot intensive presentations like<br />
spreadsheets or paragraphs or text in smaller fonts.<br />
• In the PC POSITION menu press the Down button<br />
until Dot Clock is highlighted.<br />
• Press the Left or Right button to adjust the value.<br />
Phase<br />
Depending on the resolution and scan frequency that<br />
you input to the TV Set, you may see a hazy or noisy<br />
picture on the screen. In such a case you can use this<br />
item to get a clear picture by trial and error method.<br />
• In the PC POSITION menu press the Down button<br />
until Phase is highlighted.<br />
• Press the Left or Right button to adjust the value.<br />
Dot Clock<br />
Dot Clock adjustments correct the interference<br />
that appear as vertical banding in dot intensive<br />
presentations like spreadsheets or paragraphs or<br />
text in smaller fonts.<br />
• In the PC POSITION menu press the Down button<br />
until Dot Clock is highlighted.<br />
Press the Left or Right button to adjust the value.<br />
TOSHIBA_MB61_[GB]_3910UK_37847W_IDTV_(IB_INTERNET)_10071424.indd 22 15.02.2011 16:53:27
Confi guring Sound Settings<br />
Sound settings can be confi gured according to your<br />
personal preferences.<br />
Press MENU button and select the Sound icon by<br />
using Left or Right button. Press OK button to view<br />
Sound Settings menu.<br />
Operating Sound Settings Menu Items<br />
• Press Up or Down button to highlight a menu<br />
item.<br />
• Use Left or Right button to set an item.<br />
• Press MENU button to exit.<br />
Adjusts volume level.<br />
Confi guring Sound Settings<br />
You can confi gure sound settings of your TV by using Sound Settings menu.<br />
Volume<br />
Equalizer<br />
You can customize current sound mode settings. Select<br />
the appropriate mode in accordance with the installation<br />
location of the TV and adjust the equalizer on-screen as<br />
desired. Press OK button to view equalizer sub-menu.<br />
English - 23 -<br />
In equalizer menu, the preset can be changed to<br />
Music, Movie, Speech, Flat, Classic and User.<br />
Press the MENU button to return to the previous<br />
menu.<br />
Note: Equalizer menu settings can be changed<br />
manually only when the Equalizer Mode is in User.<br />
Balance<br />
This setting is used for emphasizing left or right<br />
speaker balance.<br />
• Press Left or Right button to change the level of<br />
the balance. Balance level can be adjusted between<br />
-32 and + 32.<br />
Headphone<br />
This setting is used to set the sound output when<br />
headphones are connected.<br />
• Press Up or Down button to select Headphone .<br />
Press Right button to view the headphone menu.<br />
• Press Up or Down button to select Volume . Press<br />
Right button to increase headphone volume level.<br />
Press Left button to decrease headphone volume<br />
level. Headphone volume level can be adjusted<br />
between 0 and 63 .<br />
AVL<br />
Sometimes there can be large changes in volume<br />
when switching from a DTV 5.1ch to a DTV 2ch, an<br />
ATV channel, or an external input. Using the AVL<br />
feature reduces these volume differences.<br />
• In the SOUND menu, press Up or Down to highlight<br />
AVL. Press Left or Right button to set AVL as on<br />
or off.<br />
Dynamic Bass<br />
• Dynamic Bass is used to increase bass effect of the TV set.<br />
Surround Sound<br />
Sets surround sound on or off.<br />
Digital Out<br />
Sets digital out audio type.<br />
TOSHIBA_MB61_[GB]_3910UK_37847W_IDTV_(IB_INTERNET)_10071424.indd 23 15.02.2011 16:53:28
Sets date and time.<br />
Settings Menu Operation, Conditional Access<br />
Confi guring Your TV’s Settings<br />
Using a Conditional Access Module<br />
Detailed settings can be configured to suit your The Common Interface Slot, situated on the side of the<br />
personal preferences.<br />
television, enables the insertion of a CAM (Conditional<br />
Access Module) and card. These are purchased from<br />
a service provider and allow additional subscription<br />
Viewing Settings Menu<br />
broadcasts to be viewed. For more information, see<br />
Press MENU button and select Settings icon by a service provider.<br />
using Left or Right button. Press OK button to view IMPORTANT: Insert or remove the CI module only<br />
Settings menu.<br />
when the TV is SWITCHED OFF.<br />
• In order to watch certain digital channels, a conditional<br />
access module (CAM) can be necessary. This module<br />
must be inserted in the CI slot of your TV.<br />
• Obtain the Conditional Access Module (CAM) and<br />
the viewing card by subscribing to a pay channel<br />
company, then insert those to the TV using the<br />
following procedure.<br />
• Insert the CAM and then the viewing card to the<br />
slot that is located in the terminal cover at the rear<br />
side of the TV.<br />
• The CAM should be correctly inserted, it is<br />
impossible to insert fully if reversed. The CAM or<br />
the TV terminal may be damaged if the CAM is<br />
Operating Settings Menu Items<br />
forcefully inserted.<br />
• Press Up or Down button to highlight a menu item. Connect the TV to the mains supply, switch on and then<br />
• Press OK button to select an item.<br />
wait for few moments until the card is activated.<br />
• Press MENU button to exit.<br />
• When no module is inserted, “ No Common Interface<br />
module detected” message appears on the screen.<br />
Conditional Access<br />
• Refer to the module instruction manual for details<br />
Controls conditional access modules when of the settings.<br />
available.<br />
Viewing Conditional Access Menu (*)<br />
Language<br />
(*) These menu settings may change depending on<br />
Confi gures language settings.<br />
the service provider.<br />
Parental<br />
Press MENU button and select the icon by using Left<br />
Confi gures parental settings.<br />
or Right button. Press OK button to view Settings<br />
menu. Use Up or Down button to highlight Conditional<br />
Timers<br />
Access and press OK to view menu items.<br />
Sets timers for selected programmes.<br />
Date/Time<br />
Sources<br />
Enables or disables selected source options.<br />
Other Settings<br />
Displays other setting options of the TV set.<br />
English - 24 -<br />
TOSHIBA_MB61_[GB]_3910UK_37847W_IDTV_(IB_INTERNET)_10071424.indd 24 15.02.2011 16:53:28
Timers<br />
To view Timers menu, press MENU button and select<br />
Settings icon by using Left or Right button. Press OK<br />
button to view Settings menu. Use Up or Down button<br />
to highlight Timers and press OK to continue:<br />
Setting Sleep Timer<br />
The television can be set to turn itself Off after a<br />
certain length of time.<br />
• Highlight Sleep Timer by using Up or Down<br />
button.<br />
• Use Left or Right button to set. The timer can be<br />
programmed between Off and 2.00 hours (120<br />
minutes) in steps of 30 minutes.<br />
Setting Programme Timers<br />
This feature will set the television to go to a specifi c<br />
channel at a certain time. It can be used to view<br />
a particular programme, or by setting the mode<br />
to daily or weekly, can be used to view a series of<br />
programmes.<br />
Press Down button to set timers on an event.<br />
Programme timer function buttons will be displayed<br />
on the screen.<br />
Adding a Timer<br />
• Press YELLOW button on the remote control to<br />
add a timer. The following menu appears on the<br />
screen:<br />
Channel: Changes channel by using Left or Right.<br />
Timer Type: This feature is unavailable to be set.<br />
Date: Enter a date using the numeric buttons.<br />
Start: Enter a starting time using the numeric<br />
buttons.<br />
End: Enter an ending time using the numeric<br />
buttons.<br />
Duration: Displays duration between the starting and<br />
ending time.<br />
Mode: Sets a timer to be repeated as Once, Daily<br />
or Weekly. Use Left or Right buttons to select an<br />
option.<br />
• Press GREEN button to save the timer. Press RED<br />
button to cancel.<br />
Change/Delete: Controls parental settings on timers.<br />
Editing a Timer<br />
• Select the timer you want to edit by pressing Up or<br />
Down button.<br />
Setting Timers, Setting Date/Time<br />
English - 25 -<br />
• Press GREEN button. Edit Timer menu screen will<br />
be displayed.<br />
• When fi nished with editing, press GREEN button to<br />
save. You can press MENU button to cancel.<br />
Deleting a Timer<br />
• Select the timer you want to delete by pressing Up<br />
or Down button.<br />
• Press RED button.<br />
• Select YES by using Left or Right buttons to delete<br />
the timer. Select NO to cancel.<br />
Confi guring Date/Time Settings<br />
You can confi gure date/time preferences by using<br />
this menu screen.<br />
• Select Date/Time in the Settings menu to confi gure<br />
Date/Time settings. Press OK button.<br />
• Use Up or Down buttons to highlight Date/Time.<br />
• Date, Time, Time Settings Mode and Time Zone<br />
Setting will be available.<br />
• Use Up or Down buttons to highlight the Time<br />
Settings Mode. Time Settings Mode is set using<br />
Left or Right buttons. It can be set to AUTO or<br />
MANUAL.<br />
• When AUTO is selected, Date/Time and Time<br />
Zone options will not be available to be set. If<br />
MANUAL option is selected as the Time Zone can<br />
be altered:<br />
• By pressing Up or Down buttons select Time Zone.<br />
Use Left or Right buttons to change the Time Zone<br />
between GMT-12 or GMT+12. Date/Time on the top<br />
of the menu list will then change according to the<br />
selected Time Zone.<br />
• Changes are automatically stored. Press MENU<br />
to exit.<br />
TOSHIBA_MB61_[GB]_3910UK_37847W_IDTV_(IB_INTERNET)_10071424.indd 25 15.02.2011 16:53:28
Confi guring Source Settings<br />
You can enables or disable selected source<br />
options. The TV will not switch to the disabled<br />
source options when SOURCE button is pressed.<br />
• Select Sources in the Settings menu and press<br />
OK button.<br />
• Press Up or Down buttons to select a source.<br />
• Use Left or Right button to enable or disable the<br />
selected source. Changes are automatically stored.<br />
Input Selection<br />
Use the Input Selection window if the television<br />
does not switch over to a connected source<br />
automatically.<br />
• Press SOURCE button on your remote control for directly<br />
changing sources. Or select Source option from the<br />
main menu by using Left or Right button. Use then Up or<br />
Down button to highlight an input and press Right<br />
button to select.<br />
Source Settings, Other Controls<br />
English - 26 -<br />
Confi guring Other Settings - General<br />
You can confi gure the settings of your TV. Select<br />
Confi guration from Setup menu and press OK to view<br />
this menu. Press the BACK button on the remote<br />
control to exit.<br />
To view general confi guration preferences, select<br />
Other Settings in the Settings menu and press OK<br />
button.<br />
Operation<br />
• Press Up or Down buttons to select an item.<br />
• Use Left or Right button to set an option.<br />
• Press OK button to view a sub-menu.<br />
Menu Timeout<br />
To set a specifi c display timeout for menu screens,<br />
set a value for this option.<br />
In the OTHER SETTINGS menu, select Menu<br />
Timeout and choose 5 sec, 30 sec or 60 sec using<br />
Left or Right button.<br />
Scan Encrypted<br />
When this setting is on, search process will locate<br />
the encrypted channels as well. If it is set as OFF<br />
manually, encrypted channels will not be located<br />
while in automatic search or manual search. Scan<br />
Encrypted Channel feature will always be ON after<br />
performing first time installation.<br />
• In the CONFIGURATION menu, use Up or Down<br />
buttons to select Scan Encrypted.<br />
• Press Left or Right button to set this function as<br />
Yes or No.<br />
TOSHIBA_MB61_[GB]_3910UK_37847W_IDTV_(IB_INTERNET)_10071424.indd 26 15.02.2011 16:53:28
Backlight<br />
This setting controls the backlight level.<br />
Select Backlight by pressing Up or Down button.<br />
Press Left or Right button to set Backlight to Auto,<br />
Medium, Maximum or Minimum.<br />
Note: Backlight adjustment is not available when<br />
Power Save mode is switched ON. Please see page<br />
9 of this manual for explanation.<br />
Power Save Mode<br />
Use Up or Down button to select Power Save Mode.<br />
Press Left or Right button to set Power Save Mode<br />
as On or Off.<br />
See the section, “Environmental Information” in<br />
this manual for further information on Power Save<br />
Mode.<br />
Note : Backlight function will be invisible if Power Save<br />
Mode is set to on.<br />
Blue Background<br />
If the signal is weak or absent, the TV will automatically<br />
change to a blue screen. To enable this, set Blue<br />
Background to On .<br />
• In the OTHER SETTINGS menu, select Blue<br />
Background and choose On or Off using Left or<br />
Right button.<br />
Software Upgrade<br />
This feature helps to keep your TV updated. It works<br />
automatically and searches for new information<br />
when available. Note that this setting is inactive to<br />
be modifi ed.<br />
To ensure that your TV always has the most update<br />
information, you can use this setting. In order for the<br />
proper operation, please ensure that the TV is set to<br />
standby mode.<br />
You can enable or disable automatic upgrade by<br />
setting Automatic Scanning option.<br />
You can manually search for new software by<br />
selecting Scan for upgrade.<br />
Other Controls<br />
English - 27 -<br />
Hard of Hearing<br />
If the broadcaster enables any special signal<br />
concerning the audio, you can set this setting as On<br />
to receive such signals.<br />
• Use Up or Down button to select Hard of Hearing<br />
and then press Left or Right button to set this setting<br />
as On or Off.<br />
Audio Description<br />
Audio description refers to an additional narration<br />
track for blind and visually impaired viewers of<br />
visual media, including television and movies. The<br />
description narrator talks through the presentation,<br />
describing what is happening on the screen during the<br />
natural pauses in the audio (and sometimes during<br />
dialogue, if deemed necessary). You can use this<br />
feature, only if the broadcaster supports that additional<br />
narration track.<br />
• Highlight Audio Description by pressing Up or<br />
Down buttons.<br />
• Use Left or Right buttons to set.<br />
Auto TV Off<br />
You can set the timeout value of auto off feature.After<br />
the timeout value is reached and the Tv is not operated<br />
for selected time , the TV will go off.<br />
Broadcast Type<br />
When you set the desired broadcast type by using “<br />
” or “ ” button, the TV will display the related channel<br />
list. If the related source has does not include any<br />
stored channels, “No channels for this type have been<br />
found.” message will be displayed on the screen.<br />
Standby Search (*)<br />
(*) This setting is visible only when the Country option<br />
is set to Denmark, Sweden, Norway or Finland.<br />
If the Standby Search is set to On, when the TV is<br />
in standby mode, the TV will look for any changes in<br />
the saved channels.<br />
• Use Up or Down button to select Standby Search<br />
and then press Left or Right button to set this setting<br />
as On or Off.<br />
• In the FEATURE menu, select Menu Background.<br />
• Use Left or Right button to set the transparency<br />
level.<br />
TOSHIBA_MB61_[GB]_3910UK_37847W_IDTV_(IB_INTERNET)_10071424.indd 27 15.02.2011 16:53:28
HDMI PC Full Mode (optional)<br />
If you want to view PC screen in HDMI mode by using<br />
external connection, HDMI PC FULL MODE option<br />
should be On to adjust the screen ratio correctly. This<br />
item might be inactive in some resolutions.<br />
Note: If you connect an HDMI device and switch the<br />
TV to HDMI mode, this feature will be visible (except<br />
for 1080i/1080P resolution).<br />
Full Mode (optional)<br />
If you connect a device via HDMI or YPbPr connectors<br />
and set 1080i/1080P resolutions, Full Mode item will<br />
be visible.<br />
• You can set Full Mode as 1:1 or Normal by using<br />
Left or Right button.<br />
• If you select 1:1, screen ratio will be adjusted<br />
correctly. If you set Normal, screen ratio may<br />
expand.<br />
TXT Language<br />
Use this setting to set a preferred TXT Language.<br />
Other Controls, continued<br />
English - 28 -<br />
TOSHIBA_MB61_[GB]_3910UK_37847W_IDTV_(IB_INTERNET)_10071424.indd 28 15.02.2011 16:53:29
Manual Start<br />
• To display Media Browser window, you can press<br />
M ENU button on the remote control and then select<br />
Media Browser by pressing Up or Down button.<br />
• Press OK button to continue. Media Browser menu<br />
contents (depending on the contents of your USB<br />
drive) will be displayed.<br />
Auto Start<br />
• When you plug a USB device, the following menu<br />
will be displayed.<br />
• You can play music, picture fi les from a USB memory<br />
stick.<br />
Note :<br />
USB Media Browser<br />
This TV allows you to enjoy photo, video or music fi les stored on a USB device.<br />
Some USB compliant devices may not be<br />
supported.<br />
If the USB stick is not recognized after power off/on<br />
or First Time Installation, fi rst, plug the USB device<br />
out and power off/on the TV set. Plug the USB device<br />
in again.<br />
English - 29 -<br />
Playing MP3 Files<br />
To play mp3 fi les from a USB disk, you can use this<br />
menu screen.<br />
• Use Up or Down button to highlight a fi le.<br />
• Use Numeric Buttons to jump to the previous or<br />
next fi le to play.<br />
• Use RED button to stop playback.<br />
• Press GREEN button to play all media fi les in the<br />
folder starting with the selected one.<br />
• Press YELLOW button to pause a playing fi le.<br />
• Use BLUE button to play the selected fi le repeatedly or<br />
in shuffl e mode.<br />
• Press INFO button to display fi ltering options.<br />
• Press FAV button to sort fi les by Title, Artist or<br />
Album.<br />
• Press OK to play the selected fi le.<br />
• Use Left or Right button to jump previous or next<br />
fi le.<br />
TOSHIBA_MB61_[GB]_3910UK_37847W_IDTV_(IB_INTERNET)_10071424.indd 29 15.02.2011 16:53:29
USB Media Browser, continued<br />
This TV allows you to enjoy photo, video or music fi les stored on a USB device.<br />
Viewing JPG Files<br />
To view photo fi les from a USB disk, you can use this<br />
menu screen. When you select Photos from the main<br />
options, available image fi les will be fi ltered and listed<br />
on this screen.<br />
If you select a subtitle fi le and press OK button, you<br />
can select or deselect that subtitle fi le. The following<br />
menu will be displayed while playing a video fi le:<br />
• Use Numeric Buttons to jump to the previous or<br />
next fi le to play.<br />
• Press OK button to view the selected picture in<br />
full screen.<br />
Press GREEN button to start a slideshow.<br />
Use BLUE button to activate loop/shuffl e mode.<br />
Press INFO button to fi lter fi les.<br />
Press FAV button to sort fi les by date.<br />
Press TELETEXT button to view thumbnails.<br />
English - 30 -<br />
Slideshow Feature<br />
You can use this feature to display photos on your<br />
TV.<br />
• Press RED button to zoom.<br />
• Press GREEN button to continue with the<br />
slideshow.<br />
• Press YELLOW button to pause a playing fi le.<br />
• Press BLUE button to activate loop/shuffl e mode.<br />
• Press Left or Right button to jump to previous or<br />
next fi le of slideshow.<br />
• Use Up or Down button to rotate the picture.<br />
• Press INFO button to activate the operations bar.<br />
• Press BACK to exit.<br />
TOSHIBA_MB61_[GB]_3910UK_37847W_IDTV_(IB_INTERNET)_10071424.indd 30 15.02.2011 16:53:29
USB Media Browser, continued<br />
This TV allows you to enjoy photo, video or music fi les stored on a USB device.<br />
Video Playback<br />
When you select Videos from the main options,<br />
available video fi les will be fi ltered and listed on this<br />
screen. You can use Up or Down button to select a<br />
video fi le and press OK button to play a video.<br />
If you select a subtitle fi le and press OK button, you<br />
can select or deselect that subtitle fi le.<br />
• Use Up or Down button to highlight a fi le.<br />
• Press RED button to start the video playback.<br />
The following menu will be displayed while playing<br />
a video fi le:<br />
• Press BLUE button to stop the video playback.<br />
• Press OK button to pause the video playback.<br />
• Press Left button to go backward.<br />
• Press Right button to go forward.<br />
• Use LANG button to set subtitle/Audio.<br />
• Use GREEN button to jump to a time.<br />
• Use YELLOW button to Open subtitle time<br />
correction menu<br />
Note:<br />
You can set subtitles by using OK button before<br />
starting the playback or by using MENU button during<br />
the playback. Selected subtitles may not be displayed<br />
correctly in some cases.<br />
English - 31 -<br />
In order to display movie subtitles correctly, you should<br />
set a “Movie Subtitle” language. See the section,<br />
“Movie Subtitle” in “Language Settings” for selecting<br />
Movie Subtitle language.<br />
• Press RETURN or BACK button to switch back to<br />
previous menu.<br />
To Close the Media Player<br />
• Press MENU button on the remote control.<br />
•<br />
TOSHIBA_MB61_[GB]_3910UK_37847W_IDTV_(IB_INTERNET)_10071424.indd 31 15.02.2011 16:53:29
Analogue Text Services<br />
This television has a multi-page text memory, which takes a few moments to load.<br />
Analogue Text Services<br />
Revealing Concealed Text<br />
Before using the text services the required language To discover the solutions on quiz and joke pages press<br />
region must be chosen.<br />
the INFO button.<br />
• Select TXT Language from the OTHER SETTINGS<br />
Holding a Page<br />
menu.<br />
At times it is convenient to hold a page of text. Press<br />
• Press the Left or Right button to choose the required OK and hold symbol will appear in the top left of the<br />
language region.<br />
screen. The page will be held on screen until the<br />
• After the teletext language is selected, press MENU button is pressed again.<br />
button to exit.<br />
Using Text Button -<br />
• To view text services press . Press again to<br />
superimpose text over a normal broadcast picture.<br />
Pressing this button again will split the screen into<br />
two windows, one displaying the teletext and the<br />
other displaying the current channel (PAT).<br />
• Press again to return to normal viewing.<br />
• Programmes cannot be changed until text is<br />
cancelled.<br />
• The fi rst text page shown will be the initial page.<br />
• Any text page can be accessed by entering the 3<br />
digit page number using the numbered buttons,<br />
pressing the coloured buttons or pressing to<br />
advance to the next page and to go back to the<br />
previous page.<br />
• Four coloured titles will appear at the base of the<br />
screen. To access one of the four given subjects,<br />
press the relevant coloured button on the remote<br />
control.<br />
• For further information on your particular text<br />
system(s), see the broadcast text index page or,<br />
consult your local <strong>Toshiba</strong> dealer.<br />
Below is a guide to the functions of the remote control<br />
text buttons.<br />
Acessing Sub-Pages<br />
If a text page has sub-pages, press and enter the subpage<br />
numbers 01,02,03 etc. which can be selected<br />
using Left/ Right buttons at the bottom of the text page<br />
under the coloured links.<br />
English - 32 -<br />
TOSHIBA_MB61_[GB]_3910UK_37847W_IDTV_(IB_INTERNET)_10071424.indd 32 15.02.2011 16:53:29
Appendix A: PC Input Typical Display Modes<br />
The display has a maximum resolution of 1360 x 768 . The following table is an illustration of some of the<br />
typical video display modes.<br />
Your TV may not support different resolutions. Supported resolution modes are listed below.<br />
If you switch your PC to an unsupported mode, a warning OSD will appear on the screen.<br />
Index Resolution Frequency<br />
1 640x400 70 Hz<br />
2 640x480 60 Hz<br />
3 640x480 75 Hz<br />
4 800x600 60 Hz<br />
5 800x600 75 Hz<br />
6 1024x768 60 Hz<br />
7 1024x768 70 Hz<br />
8 1024x768 75 Hz<br />
9 1152x864 75 Hz<br />
10 1280x768 60 Hz<br />
11 1280x1024 60 Hz<br />
12 1360x768 60 Hz<br />
English - 33 -<br />
TOSHIBA_MB61_[GB]_3910UK_37847W_IDTV_(IB_INTERNET)_10071424.indd 33 15.02.2011 16:53:29
Appendix B: AV and HDMI Signal Compatibility (Input Signal Types)<br />
Source Supported Signals Available<br />
EXT-1<br />
(SCART 1)<br />
EXT-2<br />
(SCART-2)<br />
SIDE AV<br />
YPbPr<br />
HDMI1<br />
HDMI2<br />
HDMI3<br />
HDMI4<br />
PAL 50/60 O<br />
NTSC 60 O<br />
RGB 50 O<br />
RGB 60 O<br />
PAL 50/60 O<br />
NTSC 60 O<br />
RGB 50 X<br />
RGB 60 X<br />
PAL 50/60 O<br />
NTSC 60 O<br />
480I 60Hz O<br />
480P 60Hz O<br />
576I 50Hz O<br />
576P 50Hz O<br />
720P 50Hz O<br />
720P 60Hz O<br />
1080I 50Hz O<br />
1080I 60Hz O<br />
1080P 50Hz O<br />
1080P 60Hz O<br />
480I 60Hz O<br />
480P 60Hz O<br />
576I 50Hz O<br />
576P 50Hz O<br />
720P 50Hz O<br />
720P 60Hz O<br />
1080I 50Hz O<br />
1080I 60Hz O<br />
1080P 50Hz O<br />
1080P 60Hz O<br />
1080P 24Hz O<br />
(X: Not Available, O: Available)<br />
Note : In some cases a signal on the LCD TV may not be displayed properly. The problem may be an<br />
inconsistency with standards from the source equipment (DVD, Set-top box, etc.). If you do experience such<br />
a problem please contact your dealer and also the manufacturer of the source equipment.<br />
English - 34 -<br />
TOSHIBA_MB61_[GB]_3910UK_37847W_IDTV_(IB_INTERNET)_10071424.indd 34 15.02.2011 16:53:29
Appendix C: Supported File Formats for USB Mode<br />
Supported Players<br />
Player Stream Video Decoder (MSVD) Audio Decoder (MSAD)<br />
Audio MP3 None MP3<br />
Audio WAV/AIFF None-- LPCM<br />
Windows Media<br />
(optional)<br />
MPEG1 Program<br />
Stream<br />
MPEG2 Program<br />
Stream<br />
MPEG4<br />
WMA / ASF VC1 WMA<br />
MPEG-1 MPEG1 MP3, AC-3 and PCM<br />
MPEG-2 MPEG2 MP3, AC-3 and PCM<br />
MPEG-4/H264 in<br />
MP4 container<br />
H264 and MPEG4 AAC<br />
AVI (Xvid) XVID MPEG4 MP3, AC-3 and PCM<br />
Appendix D: PIN Information<br />
Before connecting any external equipment, turn off all main power switches. If there is no switch, remove the<br />
mains plug from the wall socket. Signal information for Mini D-sub 15 pin connector<br />
Pin No. Signal name Pin No. Signal name Pin No. Signal name<br />
1 R 6 Ground 11 NC<br />
2 G 7 Ground 12 NC<br />
3 B 8 Ground 13 H-sync<br />
4 NC* 9 NC 14 V-sync<br />
5 NC 10 Ground 15 NC<br />
* NC = not connected<br />
English - 35 -<br />
TOSHIBA_MB61_[GB]_3910UK_37847W_IDTV_(IB_INTERNET)_10071424.indd 35 15.02.2011 16:53:30
Specifi cations and Accessories<br />
Broadcast Systems/Channels<br />
DVB-T, MPEG2, DVB-T, MPEG4 HD<br />
DVB-C, MPEG2, DVB-C, MPEG4 (*) (*) Only for <strong>37BV700G</strong> model<br />
Video Input PAL, SECAM, NTSC 4.43<br />
Stereo Nicam<br />
Visible Screen Size (approx.) 37” 94cm<br />
Display 16:9<br />
Sound Output (at 10% distortion) Main 8W + 8W<br />
Power Consumption (approx.) 37” 190W<br />
Standby Power Consumption (approx.) 0.9W<br />
External Connections<br />
SCART 1 Input 21-pin SCART RGB, A/V<br />
SCART 2 Input/Output 21-pin SCART RGB, A/V, SVHS<br />
YPbPr Input Phono Jacks Y, PB/CB, PP/CR<br />
Phono Jacks Audio L + R<br />
FAV Input (Side) Phono Jack Video<br />
Phono Jacks Audio L + R<br />
HDMI 1/2/3/4 Input HDMI® (Enable Content Type, INSTAPORT, RGB Range supported)<br />
PC Input Mini D-Sub 16-Pin Analogue RGB Signal<br />
Digital Audio Output S/PDIFF (Coaxial)<br />
USB Port Media Browser Interface Version: USB 2.0<br />
USB Class: Mass Storage<br />
File System: FAT32<br />
Headphone Socket 3.5mm stereo<br />
Dimensions (approx.) 63.1cm (H) 91.9cm (W) 24.6cm (D)<br />
(Height dimension includes foot stand)<br />
Weight (approx.) 14.40 kg (without stand 13.60 kg)<br />
Operating Conditions Temperature 5°C - 35°C (41°F - 94°F)<br />
Humidity 20 - 80% (non-condensing)<br />
Supplied Accessories Remote Control<br />
2 batteries (AAA,IEC r03 1.5V)<br />
Cable Holder<br />
P Clip<br />
English - 36 -<br />
TOSHIBA_MB61_[GB]_3910UK_37847W_IDTV_(IB_INTERNET)_10071424.indd 36 15.02.2011 16:53:30
License Information<br />
HDMI, the HDMI logo, and High-Defi nition Multimedia Interface are trademarks or registered trademarks of<br />
HDMI Licensing, LLC.<br />
DVB is a registered trademark of the DVB Project.<br />
[1] EIA/CEA-861-D compliance covers the transmission of uncompressed digital video with high-bandwidth<br />
digital content protection, which is being standardized for reception of high-defi nition video signals. Because<br />
this is an evolving technology, it is possible that some devices may not operate properly with the television.<br />
Licence Notifi cation<br />
Manufactured under license from Dolby<br />
Laboratories.<br />
TRADEMARK ACKNOWLEDGMENT<br />
“Dolby” and the double-D symbol are trademarks of<br />
Dolby Laboratories.<br />
��������� ���� ������� ���� �����������<br />
����� ���� ���� ������� ������ ���� ������� ���� �������� ����� �� ������ ���� ������� ��� ���������� ����� ���� ��� ���� ���� ���� ������������<br />
��������� ��� ��������� ��� ���� ������� ��� �������� ��� ����� ��������� �������<br />
�����������<br />
���� ���������� ������������ ��� ����� ���� ���������� �������<br />
��������� ��� ��������<br />
���� �������� ���� �������� ����� ���� ������� ���������� ����� ��������� ����� ��� ���������� ���� ��������� ��� ����������� �����<br />
���������� ������� ����������� ���������� ���� ������������� ���� ��� ��������� ��� ����� ���� ��������� ����� ����� ��� ����������<br />
��� ���� ���������� ��������<br />
���� ������ ���� ���������� ����� ���� �������� ���� ������� ��� ���� ������� ������ ������� ���� �����<br />
��� �������������� ��� ��������� ����������� ��� ��������� ���� ����������� ���� ����� ����� ��� ������� ���� ������� ��������� ���<br />
��������� ���� ���������� ���� ����� ����� ��� �������� ���������� ��������� ������������� ���� ���� ������������ ���� ������<br />
�������<br />
���� ����� ��������� ������������ ������ ���� ����������� ���� ���������� ����������� ���������� ��� ����� ��������� �������<br />
�������� ����� ������ ����� ������� ��� ���� ����� ������ ���� ���������� ���� ��������<br />
��������� ��� ���������� ������� �������������<br />
��<br />
���� �������� ���� �������� ����� ���� ������� ���������� ����� ���������� ������� ������������� ����� ��� ���������� ����<br />
��������� ��� ����������� ����� ���������� ������<br />
��� ���� �������� ��� ������������ ��������� ����� ����� ���� ���������� ������� ��� ����� ������ �������� ������ �������<br />
�������� ����� �������� ��� ���� �������� ���������� �������������� ����� ���� ��������� �������� ���� ����� ������ �������� �����<br />
������� �������� ����� ����� ������� ������ ���� �������� ���� �������� ����� ���� �������<br />
��� ��� ��<br />
��� �������������� ��� ��������� ����������� ��� ����������� ���� ����� ����� ��� ������� ���� ������� ��������� ��� ��������� ����<br />
���������� ���� ����� ����� ��� �������� ���������� ��������� ������������� ���� ���� ������������ ���� ������ �������� ���� �����<br />
��������� ������������ ������ ���� ����������� ���� ���������� ����������� ���������� ��� ����� ��������� ������� �������� �����<br />
������ ����� ������� ��� ���� ����� ������ ���� ���������� ���� ��������<br />
English - 37 -<br />
TOSHIBA_MB61_[GB]_3910UK_37847W_IDTV_(IB_INTERNET)_10071424.indd 37 15.02.2011 16:53:30
Questions and Answers<br />
Below are the answers to some of the most common queries. For more information, go to www.toshiba.co.uk<br />
Q Why is there no sound or picture? Q<br />
Check the television is not in standby mode.<br />
A Check the mains plug and all mains connections. A<br />
Q Why is there a picture but no sound? Q<br />
Check the volume has not been turned down or<br />
A that sound mute has not been selected. A<br />
Q What can cause a poor picture? Q<br />
Interference or a weak signal. Try a different<br />
A television station. A<br />
Q<br />
A<br />
Why doesn't the video/DVD being played show<br />
on screen?<br />
Make sure the VCR or DVD player is connected to<br />
the television as illustrated in the beginning<br />
chapters, then select the correct input by pressing<br />
SOURCE.<br />
Q<br />
A<br />
Why is the VCR/DVD pi picture cture in black an and d<br />
Q white?<br />
Q<br />
Check the correct input has been chosen.<br />
A A<br />
Q Why is there a good video picture but no sound? Q<br />
Check the SCART lead connection.<br />
A A<br />
Q Why doesn't the remote control work? Q<br />
A<br />
Check the batteries aren't dead or inserted<br />
incorrectly. A<br />
English - 38 -<br />
Why don't the controls of the television work?<br />
Check that CHILD LOCK is not selected.<br />
Why is the sound only coming from one speaker<br />
when stereo sound is selected?<br />
Check that the balance in the SOUND menu hasn't<br />
been set to one side.<br />
Why are there problems with analogue text<br />
service?<br />
Good performance of the analogue text depends<br />
on a good strong broadcast signal. This normally<br />
requires a roof or loft aerial. If the text is<br />
unreadable or garbled, check the aerial. Go to the<br />
main index page of the analogue text service and<br />
look for the User Guide .<br />
What is DVB-T?<br />
Digital Video Broadcast via an aerial/antenna.<br />
How are radio channels selected?<br />
You can select them via the Channel List.<br />
What can be done if the PIN number has been<br />
forgotten?<br />
You can reset TV and perform first time<br />
installation. Ensure that no-one else can<br />
use this by removing the Owner’s Manual.<br />
Why are there horizontal stripes and/or blurred<br />
images on the screen when in PC mode?<br />
The Phase may need adjustment. Select PC<br />
Settings and highlight Phase and adjust until the<br />
picture is cleared.<br />
TOSHIBA_MB61_[GB]_3910UK_37847W_IDTV_(IB_INTERNET)_10071424.indd 38 15.02.2011 16:53:30
Questions and Answers<br />
Below are the answers to some of the most common queries.For more information go to www.toshiba.co.uk<br />
Q Why doesn't the Media Browser feature operate? Q<br />
Make sure that USB is connected correctly.<br />
A Incorrect behaviour may occur with a USB Hub<br />
connection.<br />
A<br />
Q Why is the digital channel locked? Q<br />
Parental control is activated. Check parental settings.<br />
A A<br />
Q<br />
A<br />
Why are some encrypted digital channels<br />
unavailable? Q<br />
Your subscription needs upgrading. Contact your<br />
service provider. A<br />
English - 39 -<br />
Why when digital subtitles have been selected<br />
are they not showing on screen?<br />
Subtitles are not currently being transmitted by the<br />
broadcaster.<br />
Why is the soundtrack in English when a<br />
different audio language has been selected?<br />
The programme is currently being broadcast with<br />
an English soundtrack only.<br />
Why dees the active standby LED sometimes<br />
take longer to go out?<br />
When put into standby the television's active<br />
standby will automatically search all available<br />
channels for downloads, provided Automatic<br />
Download is enabled. The time it takes to do this<br />
may vary.<br />
TOSHIBA_MB61_[GB]_3910UK_37847W_IDTV_(IB_INTERNET)_10071424.indd 39 15.02.2011 16:53:30