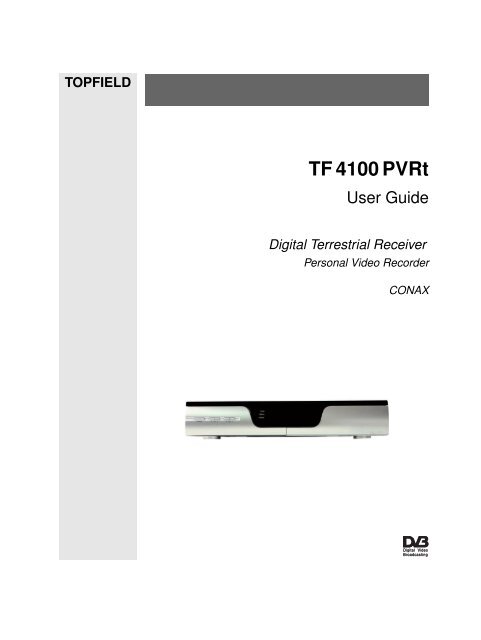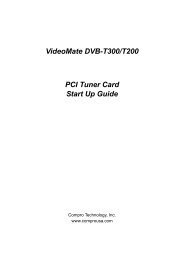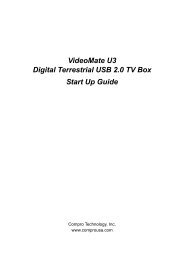TF 4100 PVRt
TF 4100 PVRt
TF 4100 PVRt
Create successful ePaper yourself
Turn your PDF publications into a flip-book with our unique Google optimized e-Paper software.
TOPFIELD<br />
<strong>TF</strong> <strong>4100</strong> <strong>PVRt</strong><br />
User Guide<br />
Digital Terrestrial Receiver<br />
Personal Video Recorder<br />
CONAX
Contents iii<br />
Contents<br />
1 Introduction 1<br />
1.1 Features . . . . . . . . . . . . . . . . . . . . . . . . . . . . . . . 1<br />
1.2 Controlling the digital receiver . . . . . . . . . . . . . . . . . . 2<br />
1.2.1 The front panel . . . . . . . . . . . . . . . . . . . . . . . 3<br />
1.2.2 The remote control . . . . . . . . . . . . . . . . . . . . . 4<br />
1.3 What is common interface? . . . . . . . . . . . . . . . . . . . . 6<br />
2 Setup 8<br />
2.1 Unpacking . . . . . . . . . . . . . . . . . . . . . . . . . . . . . . 8<br />
2.2 Safety precautions . . . . . . . . . . . . . . . . . . . . . . . . . 8<br />
2.3 Rear panel connections . . . . . . . . . . . . . . . . . . . . . . . 10<br />
2.4 Connecting up your digital receiver . . . . . . . . . . . . . . . 11<br />
2.4.1 Connecting the antenna . . . . . . . . . . . . . . . . . . 12<br />
2.4.2 Connecting to your television . . . . . . . . . . . . . . 12<br />
2.4.3 Connecting to your video cassette recorder . . . . . . . 14<br />
2.5 Switching on for the first time . . . . . . . . . . . . . . . . . . . 14<br />
2.5.1 Inserting batteries in the remote control . . . . . . . . . 15<br />
2.5.2 Powering on and checking picture . . . . . . . . . . . . 15
iv Contents<br />
3 Preference Settings 16<br />
3.1 Language settings . . . . . . . . . . . . . . . . . . . . . . . . . . 16<br />
3.2 Video and audio settings . . . . . . . . . . . . . . . . . . . . . . 18<br />
3.2.1 Television standard . . . . . . . . . . . . . . . . . . . . 18<br />
3.2.2 Colour model . . . . . . . . . . . . . . . . . . . . . . . . 18<br />
3.2.3 Video cassette recorder . . . . . . . . . . . . . . . . . . 19<br />
3.2.4 Television aspect ratio . . . . . . . . . . . . . . . . . . . 19<br />
3.2.5 Sound mode . . . . . . . . . . . . . . . . . . . . . . . . 20<br />
3.3 Local time setting . . . . . . . . . . . . . . . . . . . . . . . . . . 20<br />
3.4 Parental control . . . . . . . . . . . . . . . . . . . . . . . . . . . 21<br />
3.5 Adjusting the on-screen display . . . . . . . . . . . . . . . . . . 24<br />
3.6 To turn on the time shift feature . . . . . . . . . . . . . . . . . . 24<br />
4 Service Search 25<br />
4.1 Searching broadcasting services . . . . . . . . . . . . . . . . . . 25<br />
4.2 Resetting to factory settings . . . . . . . . . . . . . . . . . . . . 26<br />
5 Daily Usage 27<br />
5.1 Volume control . . . . . . . . . . . . . . . . . . . . . . . . . . . 27<br />
5.2 Watching television . . . . . . . . . . . . . . . . . . . . . . . . . 27<br />
5.2.1 The services list . . . . . . . . . . . . . . . . . . . . . . . 27<br />
5.2.2 The favourite services list . . . . . . . . . . . . . . . . . 29<br />
5.2.3 Viewing programme information . . . . . . . . . . . . 30<br />
5.2.4 Selecting audio tracks . . . . . . . . . . . . . . . . . . . 31<br />
5.2.5 Selecting subtitle tracks . . . . . . . . . . . . . . . . . . 31<br />
5.2.6 Viewing teletext . . . . . . . . . . . . . . . . . . . . . . 31<br />
5.3 Viewing electronic programme guide . . . . . . . . . . . . . . 32<br />
5.4 Watching multifeed programme . . . . . . . . . . . . . . . . . 32<br />
5.5 Using time shift . . . . . . . . . . . . . . . . . . . . . . . . . . . 33<br />
5.6 Using picture in picture . . . . . . . . . . . . . . . . . . . . . . 34
Contents v<br />
6 Listing Services 36<br />
6.1 Editing the favourite list . . . . . . . . . . . . . . . . . . . . . . 36<br />
6.2 How to use on-screen keyboard . . . . . . . . . . . . . . . . . . 38<br />
6.3 Transferring receiver data . . . . . . . . . . . . . . . . . . . . . 38<br />
7 Recording and Playing 40<br />
7.1 Recording a programme . . . . . . . . . . . . . . . . . . . . . . 41<br />
7.1.1 Instant recording . . . . . . . . . . . . . . . . . . . . . . 41<br />
7.1.2 Current programme recording . . . . . . . . . . . . . . 43<br />
7.1.3 Timer recording . . . . . . . . . . . . . . . . . . . . . . 44<br />
7.1.4 Scheduling a recording using the programme guide . 47<br />
7.1.5 Recording a time-shifted programme . . . . . . . . . . 47<br />
7.1.6 Recording a pay service programme . . . . . . . . . . . 48<br />
7.2 File archive . . . . . . . . . . . . . . . . . . . . . . . . . . . . . 49<br />
7.2.1 To delete a recording . . . . . . . . . . . . . . . . . . . . 49<br />
7.2.2 To sort recordings . . . . . . . . . . . . . . . . . . . . . 49<br />
7.2.3 To lock a recording . . . . . . . . . . . . . . . . . . . . . 50<br />
7.2.4 To rename a recording . . . . . . . . . . . . . . . . . . . 50<br />
7.2.5 To make a new folder . . . . . . . . . . . . . . . . . . . 50<br />
7.2.6 To move a recording to another folder . . . . . . . . . . 50<br />
7.3 Playing back a recording . . . . . . . . . . . . . . . . . . . . . . 51<br />
7.3.1 To navigate using the progress bar . . . . . . . . . . . . 51<br />
7.3.2 To play in slow motion . . . . . . . . . . . . . . . . . . 52<br />
7.3.3 To play in fast motion . . . . . . . . . . . . . . . . . . . 52<br />
7.3.4 To make a bookmark . . . . . . . . . . . . . . . . . . . . 53<br />
7.3.5 To play back a recording repeatedly . . . . . . . . . . . 53<br />
7.3.6 To play back recordings in sequence . . . . . . . . . . . 54<br />
7.3.7 To play back a scrambled recording . . . . . . . . . . . 54<br />
7.4 Editing a recording . . . . . . . . . . . . . . . . . . . . . . . . . 55<br />
7.5 Copying a recording . . . . . . . . . . . . . . . . . . . . . . . . 55<br />
7.6 Formatting the hard disk . . . . . . . . . . . . . . . . . . . . . . 56
vi Contents<br />
8 Firmware Update 57<br />
8.1 Checking the firmware information . . . . . . . . . . . . . . . 57<br />
8.2 From your computer via RS-232 port . . . . . . . . . . . . . . . 59<br />
8.3 From another digital receiver via RS-232 port . . . . . . . . . . 60<br />
8.4 Over the air . . . . . . . . . . . . . . . . . . . . . . . . . . . . . 61<br />
Index 62
1.1 Features<br />
1<br />
Chapter 1<br />
Introduction<br />
The <strong>TF</strong> <strong>4100</strong> <strong>PVRt</strong> digital receiver is fully compliant with the<br />
international Digital Video Broadcasting (DVB) standard, and<br />
can receive digital broadcasts. For its operation you need an<br />
antenna, which must be installed appropriately.<br />
NOTE<br />
In general we equate a channel with a frequency. Unlike analogue<br />
broadcasts, however, digital broadcasts are not all assigned<br />
to their own frequencies; instead, multiple television<br />
broadcasts are transmitted through a single frequency. The frequency<br />
in digital broadcasting is usually called transponder. To<br />
reduce confusion in this manual, the word service is preferably<br />
used than channel as a term to indicate one television or radio<br />
broadcast.<br />
The <strong>TF</strong> <strong>4100</strong> <strong>PVRt</strong> digital receiver has the following features:<br />
• Can store up to 2000 television and radio services.<br />
• You can create favourite lists of your favourite services.
2 Introduction<br />
• You can view information about the current television or<br />
radio programme.<br />
• Has an electronic programme guide that provides an<br />
overview of scheduled programmes.<br />
• You can update the firmware of the digital receiver to the<br />
latest version, provided by the manufacturer.<br />
• You can record one broadcasting service while you are<br />
currently watching another.<br />
• The large storage capacity of the built-in hard disk drive<br />
allows you to record up to about 60 hours of television<br />
—in case of 250 gigabytes— in excellent picture and sound<br />
quality.<br />
• Time shift is a special technical feature available on the <strong>TF</strong><br />
<strong>4100</strong> <strong>PVRt</strong>. You can pause the programme you are watching<br />
and resume it again at a later time. Then you can<br />
quickly go to whatever part of the current programme by<br />
fast foward and rewind search.<br />
1.2 Controlling the digital receiver<br />
The digital receiver can be operated with the remote control<br />
and the buttons on the front panel.<br />
NOTE<br />
When the digital receiver is off but plugged into a wall outlet,<br />
we say that it is in standby mode; on the other hand, when it is<br />
on, it is in operation mode. Even when you are not using the<br />
digital receiver, you should keep it plugged into a wall outlet<br />
to be in standby mode so that it can run timer events at any<br />
time.
1.2.1 The front panel<br />
1.2 Controlling the digital receiver 3<br />
The front panel of the digital receiver has buttons to control the<br />
digital receiver, and specific lamps and a display to indicate its<br />
status. The following indicates what they mean.<br />
STANDBY button switches the digital receiver between<br />
standby mode and operation mode.<br />
CH �, � buttons switch to previous or next service. They<br />
are also used to navigate in menus and interactive<br />
screens.<br />
VOL �, � buttons decrease or increase the volume. They<br />
are also used to change values for menu options.<br />
TV/STB lamp lights up while your video recorder operates<br />
instead of the digital receiver. See § 3.2.3 for more<br />
details.<br />
REMOTE lamp lights up whenever you press a button on<br />
the remote control.<br />
STANDBY lamp lights up while the digital receiver is in<br />
standby mode.<br />
Front display displays the current time in standby mode,<br />
and displays the current service in operation mode.<br />
Pull the right edge of the front panel to open the flap. You have<br />
to insert your subscription card into the front slot to watch pay<br />
services.
4 Introduction<br />
1.2.2 The remote control<br />
1○ button switches the digital receiver<br />
between standby mode and<br />
operation mode.<br />
2○ mutes the sound. Press again to<br />
switch it back on.<br />
3○ ✄ �<br />
✂UHF✁is<br />
not used in this model.<br />
4○ switches the output of the TV<br />
SCART socket between the digital<br />
receiver and the device connected to<br />
the VCR SCART socket. See § 3.2.3<br />
for more details.<br />
5○ is used to set a sleep timer.<br />
6○ Numeric buttons are used to enter a<br />
service number for service change or<br />
to specify values for menu options.<br />
7○ switches between the current<br />
service and the previously viewed<br />
one.<br />
8○ displays the service information<br />
box. It is also used to display more<br />
information about a programme.<br />
9○ ✄ �<br />
✂GUIDE✁displays<br />
the electronic programme guide.<br />
10○ switches between television services and radio services.<br />
11○ ✄ �<br />
✂MENU✁displays<br />
the main menu. It is also used to return<br />
to the previous menu from a submenu.<br />
12○ is used to select an audio track and a sound mode, or<br />
a video track of multifeed programme.
1.2 Controlling the digital receiver 5<br />
13○ ✄ �<br />
✂V−<br />
✁,<br />
✄ �<br />
✂V+<br />
✁buttons<br />
decrease or increase the volume. They<br />
are also used to change values for menu options.<br />
14○ ✄ �<br />
✂P−<br />
✁,<br />
✄ �<br />
✂P+<br />
✁buttons<br />
switch to previous or next service.<br />
They are also used to navigate in menus and interactive<br />
screens.<br />
15○ ✄ �<br />
✂OK✁displays<br />
the services list. See § 5.2.1 for more details.<br />
It is also used to select a menu item.<br />
16○ ✄ �<br />
✂FAV<br />
✁displays<br />
the favourite lists.<br />
17○ is used to select a subtitle track.<br />
18○ ✄ �<br />
✂EXIT✁is<br />
used to exit the current screen.<br />
19○ displays teletext.<br />
20○ is used to start reverse playback. Subsequent presses<br />
increase the rewind speed.<br />
21○ resumes normal playback speed, or displayes the<br />
progress bar for navigation on playback or time shift. To<br />
play a recorded programme, see button 34.<br />
22○ is used to start fast motion playback. Subsequent<br />
presses increase the playback speed.<br />
23○ is used to start slow motion playback. Subsequent<br />
presses change the playback speed.<br />
24○ is used to stop playback, to stop recording, or to jump<br />
back to live television from time-shifted television.<br />
25○ is used to start recording.<br />
26○ pauses live television or playback of a recorded pro-<br />
gramme.<br />
27○ changes the position of sub-screen counterclockwise.<br />
It is also used to jump back to beginnng of recording<br />
during a playback.
6 Introduction<br />
28○ changes the position of sub-screen clockwise. It is also<br />
used to jump to end of recording during a playback.<br />
29○ ✄ �<br />
✂SAT<br />
✁swaps<br />
the sub-picture with the main picture. See<br />
§ 5.6 for more details.<br />
30○ is used to display, minify or hide the sub-screen. See<br />
§ 5.6 for information about picture-in-picture.<br />
31○ is used to make a bookmark during playback or time<br />
shift.<br />
32○ is used to jump to next bookmark position or to jump<br />
forward by 30 seconds.<br />
33○ is used to jump back 10 seconds for an instant replay.<br />
It is also used to edit a recording.<br />
34○ is used to display the list of recorded programmes<br />
that are stored on the internal hard disk drive. See § 7.2<br />
for more details.<br />
35○ displays the services list for sub-screen. It is also used<br />
to specify a block for editing or for repeated playback.<br />
The , , , and buttons have additional different<br />
functions per menu besides their own function. They will be<br />
guided by on-screen help.<br />
1.3 What is common interface?<br />
Some broadcasts are scrambled so that only paid<br />
subscribers can enjoy them. Scrambled services<br />
can only be viewed with a Conditional Access<br />
Module (CAM) and a subscription card belonging<br />
with the scrambling system.<br />
Common Interface (CI) is the slot on a digitial<br />
receiver into which a conditional access module<br />
may be insterted. The front of the digital receiver<br />
has two common interfaces.
1.3 What is common interface? 7<br />
To watch a pay service, you should take the following steps:<br />
1. Purchase a conditional access module and a subscription<br />
card for the pay service you want to watch.<br />
2. Insert the subscription card into the conditional access<br />
module.<br />
3. Insert the conditional access module into a common interface<br />
on the front of the digital receiver.<br />
To view the information about<br />
the module and subscription<br />
card inserted into the digital receiver,<br />
select the Common Interface<br />
menu. You should see a<br />
screen like the left figure.
8 Setup<br />
2.1 Unpacking<br />
Chapter 2<br />
Setup<br />
Before going any further, check that you have received the<br />
following items with your digital receiver.<br />
• Remote control unit<br />
• Two batteries for the remote control (AAA 1.5 V)<br />
• One loop cable, to link the first tuner with the second<br />
tuner<br />
• One SCART-to-component cable<br />
• A copy of this user guide<br />
NOTE<br />
2.2 Safety precautions<br />
Accessories may vary according to your local area.<br />
Please read carefully the following safety precautions.
2.2 Safety precautions 9<br />
• The mains power must be 90 to 250 volts. Check it before<br />
connecting the digital receiver to the wall outlet. For<br />
the power consumption of the digital receiver, refer to<br />
Table 2.1.<br />
• The wall outlet should be near the equipment. Do not<br />
run an extension lead to the unit.<br />
• Do not expose the digital receiver to any moisture. The<br />
digital receiver is designed for use indoors only. Use dry<br />
cloth when cleaning the digital receiver.<br />
• Place the digital receiver on a firm and level surface.<br />
• Do not place the digital receiver close to heat emitting<br />
units or in direct sunlight, as this will impair cooling.<br />
Do not lay any objects such as magazines on the digital<br />
receiver. When placed in a cabinet, make sure there<br />
is a minimum space of 10 centimetres around it. For<br />
the physical specification of the digital receiver, refer to<br />
Table 2.2.<br />
• Protect the power cord from being walked on or pinched.<br />
If the wires are exposed or the cord is damaged, do not<br />
use the digital receiver and get the cord replaced.<br />
• Never open the digital receiver casing under any circumstances.<br />
The warranty will be void.<br />
• Refer all servicing to a qualified service technician.<br />
Table 2.1: Power specifications<br />
Input voltage 90 to 250 V AC, 50/60 Hz<br />
Power consumption 25 W at maximum in operation<br />
8 W in standby
10 Setup<br />
Table 2.2: Physical specifications<br />
2.3 Rear panel connections<br />
1<br />
RF LOOP<br />
1 OUT<br />
3<br />
ANT 1 ANT 2<br />
RF LOOP<br />
2 OUT<br />
VIDEO<br />
AUDIO<br />
2 4 6<br />
L<br />
R<br />
Size 340× 60× 265 mm<br />
Weight 3.4 kg<br />
Operating temperature 0 to 45 °C<br />
Storage relative humidity 5 to 95 %<br />
The <strong>TF</strong> <strong>4100</strong> <strong>PVRt</strong> has a wide range of connections on the back<br />
panel.<br />
5 7<br />
TV<br />
VCR<br />
S/PDIF<br />
RS-232<br />
8 9 10<br />
Check what connections your television set has in comparison<br />
with the digital receiver.<br />
1○ ANT 1 Terrestrial broadcasting signal input socket<br />
for the first tuner.<br />
2○ RF LOOP 1 OUT Terrestrial broadcasting signal output<br />
socket through the first tuner.<br />
3○ ANT 2 Terrestrial broadcasting signal input socket<br />
for the second tuner.<br />
4○ RF LOOP 2 OUT Terrestrial broadcasting signal output<br />
socket through the second tuner.<br />
5○ VIDEO Composite video output socket for the television<br />
set. (yellow)
2.4 Connecting up your digital receiver 11<br />
6○ AUDIO L/R Stereo audio output socket for the television<br />
set or the audio system. (white/red)<br />
7○ TV Audio and video output socket for the televi-<br />
sion set.<br />
8○ VCR Audio and video input/output socket for the<br />
video cassette recorder or suchlike.<br />
9○ S/PDIF Dolby digital output socket for the audio sys-<br />
tem.<br />
10○ RS-232 Serial port for firmware update and data<br />
transfer.<br />
Table 2.3: Connectors specifications<br />
VIDEO Composite video (CVBS) output<br />
AUDIO Left & right audio output<br />
TV CVBS/S-Video/RGB/YUV video output<br />
Left & right audio output<br />
VCR CVBS video output<br />
Left & right audio output<br />
CVBS/S-Video/RGB/YUV video input for bypass<br />
Left & right audio input for bypass<br />
S/PDIF Dolby digital audio output<br />
RS-232 115.2 kbps at maximum<br />
2.4 Connecting up your digital receiver<br />
There are several ways to set up the digital receiver. Set up the<br />
digital receiver suitably to your television and other appliances.<br />
If you have any problem with your setup or need help, contact<br />
your dealer.
12 Setup<br />
2.4.1 Connecting the antenna<br />
Whatever sort of connection you have between<br />
the digital receiver and the television,<br />
you need to connect the digital receiver to<br />
your television antenna so that it can receive<br />
digital television services.<br />
Connect the antenna cable to the ANT 1 connector<br />
on the back panel of the digital receiver.<br />
Also, you must ensure that there is a connection<br />
to both the ANT 1 and ANT 2 connectors<br />
on your digital receiver, so that both tuners<br />
work properly.<br />
Normally you do that by using a loop cable to link from the RF<br />
LOOP 1 OUT connector to the ANT 2 connector.<br />
NOTE<br />
However, if you are in a weak signal area, or are using a signal<br />
amplifier with more than one output, you may achieve better<br />
results by connecting a cable from the antenna or amplifier<br />
directly to the ANT 2 connector rather than using the loop<br />
cable.<br />
If you have another digital receiver, or you want to still receive<br />
analogue channels on your television, link it from the RF LOOP<br />
2 OUT connector.<br />
2.4.2 Connecting to your television<br />
Between all the following connectors of the digital receiver, we<br />
recommend you to use the first connector to get best picture<br />
quality. If your television does not have the matching connector,<br />
then use the next connector in the following order for better<br />
picture quality.<br />
1. SCART connector (TV)
To use the SCART connector<br />
2. Composite connector (VIDEO)<br />
2.4 Connecting up your digital receiver 13<br />
You should configure audio and video settings after connecting<br />
up the digital receiver. See § 3.2 for detailed description.<br />
For best results with a standard television set,<br />
you should use a SCART cable, plugging one<br />
end into the TV socket on the digital receiver<br />
and the other end into a free SCART socket<br />
on your television.<br />
Some televisions have inputs via Component<br />
connector or S-Video connector rather than<br />
SCART.<br />
If you have such a television, use an appropriate conversion cable<br />
to link the TV socket on the digital receiver to the matching<br />
socket on your television.<br />
If you connect with a standard SCART cable, you do not have<br />
to make audio connections because the SCART connector can<br />
output stereo audio. But if you use a conversion cable, such as<br />
SCART-to-Component, you have to make audio connections.<br />
To use the composite video connector<br />
You will need to obtain a composite video<br />
cable (RCA cable) to use the composite video<br />
connector. Plug one end of the cable into the<br />
VIDEO (yellow) socket on the digital receiver,<br />
and the other end into the matching socket<br />
on your television.
14 Setup<br />
To connect the audio connectors<br />
2.4.3 Connecting to your video cassette recorder<br />
You will need to obtain an audio cable (RCA<br />
cable) to connect the audio connectors. Plug<br />
one end of the cable into the AUDIO L (white)<br />
and AUDIO R (red) sockets on the digital receiver,<br />
and the other end into the matching<br />
sockets on your television or audio system.<br />
To enjoy Dolby digital audio, your television<br />
or audio system must be able to decode<br />
Dolby digital audio, and you will need to obtain<br />
a S/PDIF cable. Plug one end of the<br />
cable into the S/PIDF socket on the digital<br />
receiver, and the other end into the matching<br />
socket on your audio system.<br />
The digital receiver can also output video to another appliance<br />
such as a video cassette recorder or video receiver through an<br />
auxiliary SCART connector.<br />
2.5 Switching on for the first time<br />
You will need to obtain a SCART cable to use<br />
the auxiliary SCART connector. Plug one end<br />
of the cable into the VCR socket on the digital<br />
receiver, and the other end into the matching<br />
socket on your video cassette recorder or<br />
suchlike.<br />
Now that you have your digital receiver connected, you should<br />
plug it in to a mains socket. Ensure that your television set is<br />
turned on, so that you will be able to see the display from the<br />
digital receiver.
2.5.1 Inserting batteries in the remote control<br />
2.5 Switching on for the first time 15<br />
To insert the batteries, open the battery compartment by removing<br />
the lid, and then insert the batteries observing the polarity,<br />
which is marked on the base of the battery compartment.<br />
If the digital receiver no longer reacts properly to remote control<br />
commands, the batteries may be flat. Be sure to remove<br />
used batteries. The manufacturer accepts no liability for the<br />
damage resulting from leaking batteries.<br />
NOTE<br />
Batteries, including those which contain no heavy metals, may<br />
not be disposed of with household waste. Please dispose of<br />
used batteries in an environmentally sound manner. Find out<br />
about the legal regulations which apply in your area.<br />
2.5.2 Powering on and checking picture<br />
Now, press the button in top left corner on the remote<br />
control.<br />
If the picture is good, you can skip to § 4.1 to search for the<br />
available television and radio services. Otherwise, you may<br />
need to temporarily connect the composite video connector<br />
(VIDEO) to your television set so that you can see the on-screen<br />
menus in order to configure the video settings.
16 Preference Settings<br />
3.1 Language settings<br />
Menu language<br />
Chapter 3<br />
Preference Settings<br />
You can select the language in<br />
which the menu would be displayed.<br />
In addition to that, you<br />
can select which language of audio<br />
track and of subtitle track<br />
should be output.<br />
Select the System Setting > Language<br />
Setting menu. You should<br />
see a screen like the left figure.<br />
The digital receiver supports many menu languages: Dutch,<br />
English, German, French, Italian, Russian, Turkish and so forth.<br />
Set the Menu Language option to your desired language. Once<br />
you select a language, the menu will be immediately displayed<br />
in the selected language.
Subtitle language<br />
Audio language<br />
3.1 Language settings 17<br />
Set the 1st Subtitle Language option and the 2nd Subtitle Language<br />
option to your desired languages. When you watch a<br />
programme, if the programme has a subtitle track of the language<br />
that is designated for the 1st Subtitle Language, it will be<br />
displayed. If the first language is not available but the second<br />
language is available, the subtitle of the second language will<br />
be displayed. If there is not any available language, no subtitle<br />
will be displayed.<br />
Apart from this setting, you can select a subtitle track with the<br />
button. See § 5.2.5 for detailed description.<br />
Set the 1st Audio Language option and the 2nd Audio Language<br />
option to your desired languages. When you watch a<br />
programme, if the programme has an audio track of the language<br />
that is designated for the 1st Audio Language, it will<br />
be output. If the first language is not available but the second<br />
language is available, the audio of the second language will be<br />
output.<br />
Apart from this setting, you can select an audio track with the<br />
button. See § 5.2.4 for detailed description.
18 Preference Settings<br />
3.2 Video and audio settings<br />
3.2.1 Television standard<br />
3.2.2 Colour model<br />
You have to configure the video<br />
and audio settings appropriately<br />
to your television set and other<br />
appliances.<br />
Select the System Setting ><br />
A/V Output Setting menu. You<br />
should see a screen like the left<br />
figure.<br />
The digital receiver supports two television standards. One<br />
is PAL standard, and the other is NTSC standard. PAL was<br />
adopted in European countries while NTSC is adopted in USA,<br />
Canada, Mexico and so forth.<br />
If you have a PAL television, you have to set the TV Type<br />
option to PAL. In that case, if you switch to a service of the<br />
NTSC standard, the digital receiver will presents the pictures<br />
converting into the PAL standard. However, it is inevitable to<br />
lose a little picture quality. Likewise, the contrary case brings<br />
about the same result.<br />
The best thing is to watch PAL services with a PAL television<br />
and to watch NTSC services with a NTSC television. However,<br />
a multi television set is able to process both of them. So if<br />
you have a multi television set, you had better set the TV Type<br />
option to Multi. Then the digital receiver will present pictures<br />
without standard conversion.<br />
Through the TV SCART connector, the digital receiver is able<br />
to output video in various colour models. If you have the
3.2.3 Video cassette recorder<br />
3.2 Video and audio settings 19<br />
digital receiver linked to your television via this connector,<br />
you should set the Video Output option to your desired colour<br />
model. If you have connected via the RCA connector labeled<br />
VIDEO on the back panel, you do not have to set this option<br />
because the digital receiver outputs CVBS video through the<br />
RCA connector independent of the SCART connector.<br />
It is known in general that the RGB colour model provides the<br />
best video quality with little difference from the YUV colour<br />
model but the CVBS colour model does the least. So RGB<br />
would be most desirable for this option.<br />
You can have the digital receiver linked to your video cassette<br />
recorder or such an appliance via the VCR SCART connector. In<br />
that case, the digital receiver will operate differently depending<br />
on the setting of the VCR Scart Type option. If the option is<br />
set to Standard, the digital receiver will pass the video from<br />
the video cassette recorder to your television when it starts<br />
playback. But if the option is set to External A/V, the digital<br />
receiver will not pass the video automatically. To pass it, you<br />
have to press the button.<br />
NOTE<br />
3.2.4 Television aspect ratio<br />
It is impossible for the digital receiver to record the video that<br />
the video recorder plays back because the digital receiver is<br />
just a bypass for the video recorder.<br />
If you have a wide-screen television, set the TV Aspect Ratio<br />
option to 16:9.<br />
Otherwise, if you have a normal-screen television, set the TV<br />
Aspect Ratio option to 4:3.
20 Preference Settings<br />
You cannot fully enjoy wide-screen programmes with your<br />
normal-screen television as the above figures show. The left<br />
figure shows a normal picture displayed in the normal screen.<br />
To watch wide-screen programmes in the shape like the centre<br />
figure, set the 16:9 Display Format option to Letter Box. Widescreen<br />
pictures then will be reduced to fit to the width of the<br />
normal screen. Otherwise, to watch them in the shape like the<br />
right figure, set it to Center extract. Wide-screen pictures then<br />
will be cut out on the left and right sides equally to fit to the<br />
width of the normal screen.<br />
NOTE<br />
3.2.5 Sound mode<br />
3.3 Local time setting<br />
When watching television, press the ✄ ✂ � 0 ✁button<br />
to alternate<br />
between normal-screen and wide-screen formats.<br />
Basically, there are two audio sources as you can find two audio<br />
sockets on the back panel of the digital receiver. You can enjoy<br />
only one source or both of them in either stereo or mono. Set<br />
the Sound Mode option as you desire.<br />
Apart from this setting, you can change the sound mode with<br />
the button. See § 5.2.4 for detailed description.<br />
You should set your local time for timer events.
3.4 Parental control 21<br />
Select the System Setting > Time<br />
Setting menu. You should see a<br />
screen like the left figure.<br />
You can set the clock manually<br />
or use the time signal, Greenwich<br />
Mean Time (GMT), carried<br />
as part of the digital television<br />
broadcast.<br />
To use Greenwich Mean Time,<br />
take the following steps:<br />
1. Set the Mode option to Auto; then the Time Offset option<br />
becomes enabled.<br />
2. Set the Time Offset option to the time difference between<br />
your time zone and GMT referring to Table 3.1.<br />
3. Make sure that your local time is correctly displayed on<br />
the Local Time option.<br />
To set the local time yourself, set the Mode option to Manual and<br />
enter your local time to the Local Time option with the numeric<br />
buttons. The time format is day/month/year 24-hour:minute.<br />
If daylight saving time is observed in your state at the moment,<br />
set the Daylight Saving Time option to On.<br />
NOTE<br />
3.4 Parental control<br />
Daylight saving time adds one hour to the time when the option<br />
is set to On. When setting the time offset from Greenwich<br />
Mean Time, make sure that time offset does not include daylight<br />
saving time.<br />
In general, television programmes are classified according to<br />
the level of violence, nudity and language of their content.
22 Preference Settings<br />
Table 3.1: Time offset table<br />
Time offset City<br />
GMT − 12:00 Eniwetok, Kwajalein<br />
GMT − 11:00 Midway Island, Samoa<br />
GMT − 10:00 Hawaii<br />
GMT − 09:00 Alaska<br />
GMT − 08:00 Pacific Time US, Canada<br />
GMT − 07:00 Mountain Time US, Canada<br />
GMT − 06:00 Central Time US, Canada, Mexico City<br />
GMT − 05:00 Eastern Time US, Canada, Bogota, Lima<br />
GMT − 04:00 Atlantic Time Canada, La Paz<br />
GMT − 03:30 Newfoundland<br />
GMT − 03:00 Brazil, Georgetown, Buenos Aries<br />
GMT − 02:00 Mid-Atlantic<br />
GMT − 01:00 Azores, Cape Verde Islands<br />
GMT London, Lisbon, Casablanca<br />
GMT + 1:00 Paris, Brussels, Copenhagen, Madrid<br />
GMT + 2:00 South Africa, Kaliningrad<br />
GMT + 3:00 Baghdad, Riyadh, Moscow, St. Petersburg<br />
GMT + 3:30 Tehran<br />
GMT + 4:00 Abu Dhabi, Muscat, Baku, Tbilisi<br />
GMT + 4:30 Kabul<br />
GMT + 5:00 Ekaterinburg, Islamabad, Karachi, Tashkent<br />
GMT + 5:30 Bombay, Calcutta, Madras, New Delhi<br />
GMT + 6:00 Almaty, Dhaka, Colombo<br />
GMT + 7:00 Bangkok, Hanoi, Jakarta<br />
GMT + 8:00 Beijing, Perth, Singapore, Hong Kong<br />
GMT + 9:00 Tokyo, Seoul, Osaka, Sapporo, Yakutsk<br />
GMT + 9:30 Adelaide, Darwin<br />
GMT + 10:00 Eastern Australia, Guam, Vladivostok<br />
GMT + 11:00 Magadan, Solomon Islands, New Caledonia<br />
GMT + 12:00 Fiji, Auckland, Wellington, Kamchatka<br />
When you are watching a programme, you can check its programme<br />
classification on the information box. For the information<br />
box, see § 5.2.3.<br />
You can prevent your children from watching specific programmes<br />
by specifying a programme classification.
3.4 Parental control 23<br />
Select the System Setting ><br />
Parental Control menu. You<br />
should see a screen like the<br />
left figure, and you will be<br />
asked your Personal Identification<br />
Number (PIN). The number<br />
is initially set to ‘0000’.<br />
If you wish to block 15 or above rated programmes, set the<br />
Censorship option to 15 (age). Setting it to No block blocks no<br />
programme; on the other hand, setting it to Total block blocks<br />
every programme.<br />
NOTE<br />
If a programme does not have any programme classification<br />
information, your censorship setting will not take effect.<br />
If anyone is trying to watch a programme that is of or above<br />
the censorship setting, the person has to enter the personal<br />
identification number to override.<br />
To change the number, select the Change PIN Code menu; then<br />
an input box appears. You have to enter a desired number<br />
twice for confirmation.<br />
You can also restrict uses of some menus. Selecting the Access<br />
Control menu displays a list of menus that you can lock. If the<br />
Time Setting item is set to Locked, you have to enter the personal<br />
identification number when accessing the Time Setting<br />
menu. If you enter a wrong number, you cannot use the menu.<br />
To release a shut item, set it to Unlocked.
24 Preference Settings<br />
3.5 Adjusting the on-screen display<br />
You can adjust the transparency level of the on-screen display.<br />
Select the System Setting menu and set the OSD Transparency<br />
option as you desire. Its available range is from 0 to 50 percent.<br />
You can adjust the display time of the information box. For the<br />
information box, see § 5.2.3. To adjust its display time, select<br />
the System Setting menu and set the Info Box Display Time<br />
option as you desire. Its available range is from 1 to 30 seconds.<br />
If you set this option to No Info Box, the information box will<br />
not be displayed when you switch services. However, pressing<br />
the button will display the information box. If you set<br />
this option to Never Hide, the information box will always be<br />
displayed.<br />
In addition, you can raise or lower the position of the information<br />
box. Select the System Setting menu and set the Info Box<br />
Position option as you desire. Its available range is from −10<br />
to +3 lines. The more high you set the option, the more low<br />
the information box will be positioned.<br />
3.6 To turn on the time shift feature<br />
Time shift means that the most recent hour of the television service<br />
you are watching gets saved temporarily on the hard disk<br />
of the digital receiver. When this feature is enabled, you can<br />
reverse and pause live television as if playing back a recording.<br />
To enable this feature, select the System Setting menu and then<br />
set the Time Shifting option to Enable. See § 5.5 for how to use<br />
this feature.
25<br />
Chapter 4<br />
Service Search<br />
After connecting up the digital receiver, you will need to perform<br />
a service search.<br />
4.1 Searching broadcasting services<br />
To perform service search, select<br />
the Installation > Service Search<br />
menu. You should see a screen<br />
like the left figure.<br />
If you have an antenna booster,<br />
you should set the Antenna Supply<br />
5V option to On to supply<br />
power to it.<br />
You should set the Search Mode option to Auto for the first<br />
time after connecting up the digital receiver; then the digital<br />
receiver will search for all available services.<br />
You may choose to only search for services of a specific transponder<br />
because more than one service are provided via each
26 Service Search<br />
transponder. To do that, set the Search Mode option to Manual,<br />
and then at the Channel option select your desired transponder.<br />
The number ranges from 5 to 12 in VHF and 21 to 69 in UHF.<br />
To search one service of a transponder, set the Search Mode<br />
option to Advanced, and at the PID option specify the PIDs of<br />
your desired service with the numeric buttons. PID (Packet<br />
Identifier) is a set of numbers that identifies transport stream<br />
packets.<br />
To start service search, select the Start Search item; then a list<br />
box appears, in which found services will be listed. When it has<br />
completed, press the ✄ �<br />
✂OK✁button<br />
to save found services. To stop<br />
at any time or to exit without saving, press the ✄ �<br />
✂EXIT✁button.<br />
4.2 Resetting to factory settings<br />
The digital receiver maintains the following data:<br />
• Services list<br />
• Favourite list<br />
• Timer list<br />
• Preference settings<br />
You can reset all data of the digital receiver. To do that, select<br />
the Installation > Factory Setting menu, and then you are asked<br />
for confirmation. If you select Yes, service entries, favourite<br />
entries and timer events will all be deleted, and preference<br />
options will be reset to the manufacturer’s factory settings.<br />
The digital receiver will ask for your location and language<br />
after resetting all the data. You have to designate them so that<br />
you can perform service search again.<br />
NOTE<br />
A factory reset will not delete any recorded programmes.
5.1 Volume control<br />
5.2 Watching television<br />
5.2.1 The services list<br />
27<br />
Chapter 5<br />
Daily Usage<br />
Use the ✄ �<br />
✂V−<br />
✁and<br />
✄ �<br />
✂V+<br />
✁buttons<br />
to alter the volume to a comfortable<br />
level. You may need to adjust the volume on your<br />
television set too. To temporarily switch off the sound, press<br />
the button. Press it again to restore the sound to previous<br />
level.<br />
To change services, press the ✄ �<br />
✂P+<br />
✁or<br />
✄ �<br />
✂P−<br />
✁button.<br />
Pressing the<br />
button switches to the previously viewed service. In addition,<br />
you can switch to your desired service by entering its<br />
service number with the numeric buttons. You can also select a<br />
service to watch in the services list.<br />
To view the services list, press the ✄ ✂<br />
�<br />
✁<br />
OK button.
28 Daily Usage<br />
On the services list, you can see<br />
the service information:<br />
• Service number and name<br />
• Transponder information<br />
A dollar sign ($) may be marked on some entries, indicating<br />
pay service. To watch pay services, you need the subscription<br />
card.<br />
To select a desired service, put the highlight bar on its entry<br />
with the ✄ �<br />
✂P+<br />
✁or<br />
✄ �<br />
✂P−<br />
✁button<br />
and press the ✄ �<br />
✂OK✁button;<br />
then it will<br />
be presented.<br />
Pressing the ✄ �<br />
✂V−<br />
✁or<br />
✄ �<br />
✂V+<br />
✁button<br />
skips over 10 entries up or down.<br />
Entering a service number with the numeric buttons puts the<br />
highlight bar on its entry.<br />
You can switch between the television services list and the<br />
radio services list by pressing the button.<br />
Pressing the button displays the additional options, with<br />
which you can do the following:<br />
• By setting the Show Provider option to On, you can view<br />
service entries by groups of broadcasters.<br />
• To change the name of the highlighted service, select the<br />
Rename option; then the on-screen keyboard appears,<br />
with which you can enter a new name. See § 6.2 for how<br />
to use the on-screen keyboard.<br />
• You can prevent other family members from watching the<br />
highlighted service by setting the Lock option to Locked.
5.2.2 The favourite services list<br />
5.2 Watching television 29<br />
You have to enter your personal identification number to<br />
watch or unlock it.<br />
• To add the highlighted service into a favourite group,<br />
select the Add to Fav option; then the favourite groups<br />
will be displayed. Put the highlight bar on a desired<br />
group and press the ✄ �<br />
✂OK✁button.<br />
You can select a service to watch on a favourite list as well as<br />
on the services list.<br />
To display the favourite lists,<br />
press the ✄ �<br />
✂FAV<br />
✁ button. You<br />
should see a screen like the left<br />
figure. As you move the highlight<br />
bar up or down on the<br />
favourite group list at the left<br />
box, favourite services belonging<br />
to the highlighted group are<br />
listed on the right box.<br />
For how to edit the favourite lists, refer to § 6.1.<br />
To select a favourite service, put the hightlight bar on a desired<br />
group and press the ✄ �<br />
✂V+<br />
✁button;<br />
a highlight bar appears on its<br />
favourite services list. Once you select a desired service with<br />
the ✄ �<br />
✂OK✁button,<br />
it will be presented. Otherwise, to select other<br />
group, press the ✄ �<br />
✂V−<br />
✁button.<br />
After you have selected a favourite service, if you then switch<br />
to another service using the ✄ �<br />
✂P+<br />
✁or<br />
✄ �<br />
✂P−<br />
✁button,<br />
it will be also<br />
another favourite service of the selected group. The digital<br />
receiver will remind you what group you have selected by<br />
displaying its name at the top right of the screen whenever you<br />
switch services. If you wish to get out of the current group,<br />
select the All services group on the favourite group list.
30 Daily Usage<br />
Besides that, you can add or delete a favourite group or service.<br />
To add the service you are currently watching into a favourite<br />
group, put the highlight bar on a desired group and press the<br />
button. To create a new group, press the button; then<br />
the on-screen keyboard appears. Enter your desired name and<br />
save it. See § 6.2 for how to use the on-screen keyboard. To<br />
delete a group or a service, press the button; then you get<br />
asked for confirmation. If you select Yes, it will be deleted.<br />
5.2.3 Viewing programme information<br />
Pressing the button displays the information box, on which<br />
you can see all of the following:<br />
• Service number and name<br />
• Signal level and quality<br />
• Programme name<br />
• Programme classification symbol<br />
• Programme summary<br />
• Broadcasting time<br />
• Current time<br />
In addition, you might see the following symbols:<br />
• Subtitle symbol ( ) if subtitle tracks are provided on the<br />
current programme.<br />
• Teletext symbol ( ) if teletext pages are provided on the<br />
current service.<br />
• Dollar symbol ($) if the current service is a pay service.<br />
• Multifeed symbol ( ) if the current programme is provided<br />
as a multifeed programme. To use this feature,<br />
refer to § 5.4.
5.2.4 Selecting audio tracks<br />
5.2.5 Selecting subtitle tracks<br />
5.2.6 Viewing teletext<br />
5.2 Watching television 31<br />
Pressing the button once more displays detailed information<br />
about the current programme. To hide the information<br />
box, press the ✄ �<br />
✂EXIT✁button.<br />
Some programmes are provided with audio tacks in one or<br />
more languages. Pressing the button displays available audio<br />
tracks. Once you select an audio track, it will be sounded.<br />
In addition, you can enjoy audio tracks in four sound modes:<br />
Stereo, Mono, Left or Right. However, if a multifeed programme<br />
is provided at the moment, video tracks will be displayed.<br />
In this case, you have to press the button once more<br />
to select an audio track.<br />
Some programmes are provided with subtitle tracks in one or<br />
more languages. If the current programme provides subtitle<br />
tracks, the subtitle symbol ( ) will be marked on the information<br />
box. Pressing the button displays available subtitle<br />
tracks. Once you select a subtitle track, it will be displayed.<br />
On some services, such information as weather reports, news<br />
or stock quotations is provided by means of teletext. If the<br />
current service provides teletext, the teletext symbol ( ) will<br />
be displayed on the information box. Press the button to<br />
view teletext pages.<br />
Select a desired page to view by entering its page number with<br />
the numeric buttons. You can zoom into a teletext page with<br />
the button, and adjust its transparency level with the<br />
button. To hide the teletext screen, press the ✄ �<br />
✂EXIT✁button.
32 Daily Usage<br />
5.3 Viewing electronic programme guide<br />
The Electronic Programme Guide shows the current and scheduled<br />
programmes that are or will be available on each service<br />
with a short summary for each programme.<br />
Pressing the ✄ �<br />
✂GUIDE✁button<br />
displays<br />
the electronic programme<br />
guide, on which you can see the<br />
following:<br />
• Scheduled programmes<br />
• programme summary<br />
• Broadcasting date<br />
• Broadcasting time<br />
To see detailed information of a desired programme, put the<br />
highlight bar on your choice with the ✄ �<br />
✂P+<br />
✁or<br />
✄ �<br />
✂P−<br />
✁button<br />
and<br />
press the button. To switch to another service, press the<br />
✄ �<br />
✂V−<br />
✁or<br />
✄ �<br />
✂V+<br />
✁button.<br />
You can travel over previous days with the<br />
button, and can travel over next days with the button.<br />
To see the programme guide for radio broadcasts, press the<br />
button. To switch it back, press the button again.<br />
Pressing the button displays the programme guide in the<br />
form of a spreadsheet. To switch it back, press the button<br />
again.<br />
You can make a timer recording on the electronic programme<br />
guide. See § 7.1.4 for detailed description.<br />
5.4 Watching multifeed programme<br />
Some broadcasts such as sports channels can provide a variety<br />
of perspectives on a programme at a same time. We call it a<br />
multifeed programme. You can select and watch a perspective<br />
you prefer.
5.5 Using time shift<br />
5.5 Using time shift 33<br />
If a multifeed programme is provided on the current service,<br />
the multifeed symbol ( ) will be marked on the information<br />
box. Press the button, then available video tracks will be<br />
listed. Once you select one, it will be presented. At this time,<br />
you have to press the button once more to select audio<br />
tracks.<br />
You can pause and resume a live television programme, and<br />
even rewind and replay it. When you are watching a programme<br />
and you miss something, you can rewind and replay<br />
it. Or when your attention is needed elsewhere, you can pause<br />
it and resume it a short time later without losing any of it.<br />
When you do this, you are no<br />
longer watching the live programme,<br />
instead you are watching<br />
a delayed presentation of it.<br />
This is called time shifted television.<br />
Then, you can skip commercials<br />
until you catch up to the<br />
live broadcast.<br />
In order to use the time shift<br />
feature, the Time Shifting option<br />
must be set to Enable. See § 3.6.<br />
When enabled, the digital receiver will keep as much as one<br />
hour recording buffer of current service by utilizing the hard<br />
disk drive storage. The buffer will reset each time you change<br />
to another service.<br />
With time shift enabled, the following operations are possible:<br />
• To go back in time, hold down the button; to go<br />
forward, hold down the button. The progress bar is<br />
displayed momentarily with a preview window.<br />
• You can navigate using the progress bar, refer to § 7.3.1.
34 Daily Usage<br />
5.6 Using picture in picture<br />
• You can jump forward 30 seconds at a time by pressing<br />
the button.<br />
• You can jump backward 10 seconds at a time by pressing<br />
the button.<br />
• You can change playback speed. For slow motion see<br />
§ 7.3.2. For fast motion see § 7.3.3.<br />
• To check your current position in time shift, press the<br />
button. The time difference compared to live programme<br />
is displayed momentarily in top right corner of<br />
screen. A value of −02:00 means two minutes behind<br />
live programme.<br />
• To make a recording of what is in time shift, see § 7.1.5.<br />
• To end time shift, press the button. The live programme<br />
will be presented.<br />
When time shift option is disabled and pause is kept for more<br />
than 10 seconds, the time shift feature will be switched on to<br />
stop you loosing part of the programme. In such case it will<br />
remain enabled until you change services.<br />
You can watch two services<br />
at the same time with one of<br />
them presented in a sub-screen.<br />
We call this feature picture-inpicture.<br />
The instructions on how to use<br />
the picture-in-picture feature are<br />
as follows:
5.6 Using picture in picture 35<br />
1. Press the button to display a sub-screen, on which<br />
another service will be presented.<br />
2. Pressing the button once more minifies the sub-screen,<br />
and pressing it once again hides the sub-screen.<br />
3. To display the services list for the sub-screen, press the<br />
button.<br />
NOTE<br />
When a recording is in progress, the available services in<br />
the services list may be limited.<br />
4. Pressing the button moves the sub-screen counterclockwise,<br />
and pressing the button moves it clockwise.<br />
5. Pressing the ✄ �<br />
✂SAT<br />
✁button<br />
swaps the main picture with the<br />
sub-picture. Even when you play back a recording, you<br />
can watch a live programme in the sub-screen. However,<br />
you cannot swap the pictures in that case.<br />
6. If both pictures are pay services, only the main-picture<br />
will be presented.
36 Listing Services<br />
6.1 Editing the favourite list<br />
Chapter 6<br />
Listing Services<br />
You can make your own favourite services list. In fact, you can<br />
define multiple favourite services lists, each being a ‘group’ of<br />
chosen services.<br />
Select the Organizing Favorites<br />
menu. You should see a screen<br />
like the left figure.<br />
There are three columns:<br />
• Group list (left)<br />
• Favourite list (centre)<br />
• Services list (right)<br />
The services list contains all available services, whereas the<br />
favourite list contains only chosen services that have been<br />
added to the highlighted group. As you move the highlight<br />
bar up or down on the group list, favourite services belonging<br />
to the highlighted group get shown in the favourite list.
6.1 Editing the favourite list 37<br />
You can add up to 30 groups. To add a group, select the NEW<br />
option in the group list; then the on-screen keyboard appears.<br />
See § 6.2 for how to use the on-screen keyboard.<br />
To rename a group, put the highlight bar on the group entry<br />
you want and press the button; then the on-screen keyboard<br />
appears. See § 6.2 for how to use the on-screen keyboard.<br />
To delete a group, put the highlight bar on the group entry<br />
you want and press the button; then a message box appears<br />
asking you for confirmation. If you select Yes, it will be deleted.<br />
You can add a favourite service to a group by taking the following<br />
steps:<br />
1. Put the highlight bar on a desired group entry in the<br />
group list and press the ✄ �<br />
✂OK✁button<br />
to select it. The highlight<br />
bar then moves to the services list.<br />
2. To add a service to the selected group, put the highlight<br />
bar on a desired service entry and press the ✄ �<br />
✂OK✁button.<br />
The selected service entry gets added to the favourite list.<br />
Repeat this step to add more entries.<br />
3. Press the button and the highlight bar get moved to<br />
the favourite list. You can delete a favourite entry with<br />
the ✄ �<br />
✂OK✁button.<br />
4. To select another group, press the button again. By<br />
pressing the button, the highlight bar gets moved to<br />
each column.<br />
Besides, you can rearrange a group’s favourites by moving a<br />
favourite entry. To move a favourite entry, put the highlight bar<br />
on the favourite entry you want and press the button; then<br />
the selected entry becomes dark. Move it to a desired place<br />
and press the ✄ �<br />
✂OK✁button.<br />
To add radio services, press the button; then radio service<br />
entries get listed in the services list. To recall the television
38 Listing Services<br />
services list after adding radio services, press the button<br />
again.<br />
With your favourite services list, you can select your favourite<br />
services more easily. Refer to § 5.2.2 for detailed description.<br />
6.2 How to use on-screen keyboard<br />
You can move the highlight key<br />
horizontally with the ✄ �<br />
✂V−<br />
✁and<br />
✄ �<br />
✂V+<br />
✁buttons<br />
and vertically with<br />
the ✄ �<br />
✂P+<br />
✁and<br />
✄ �<br />
✂P−<br />
✁buttons.<br />
Pressing<br />
the ✄ �<br />
✂OK✁button<br />
on a key enters<br />
its letter in the input line. To<br />
type a space, select the Space<br />
key. To type lower case letters or<br />
numerals, select the Other key.<br />
To delete a letter, put the cursor to the right of the desired letter<br />
on the input line and then select the Del key. You must select<br />
the Save key to complete naming; otherwise, if you press the<br />
✄ �<br />
✂EXIT✁button,<br />
it will not be named.<br />
6.3 Transferring receiver data<br />
The digital receiver retains the following data:<br />
• Services list<br />
• Favourite lists<br />
• Preference settings<br />
It is possible to transfer the receiver data from the digital receiver<br />
to another same digital receiver by connecting them with<br />
a RS-232 cable. To have the receiver data transferred, perform<br />
the following steps:
6.3 Transferring receiver data 39<br />
1. Plug one end of a RS-232 cable (9 pin Dsub<br />
cable) into the RS-232 port on the digital<br />
receiver, and the other end into the<br />
matching port on the other digital receiver.<br />
2. Turn on the source digital receiver.<br />
3. Select the Installation > Transfer Firmware<br />
> Transfer Data to Other IRD menu, then<br />
you get asked for confirmation; select Yes.<br />
4. To start the data transfer, turn on the target<br />
digital receiver.<br />
5. A progress bar appears showing the<br />
progress of the data transfer.<br />
6. Restart the target digital receiver when the<br />
data transfer is complete.
40 Recording and Playing<br />
Chapter 7<br />
Recording and Playing<br />
You can record two different services while watching another if<br />
two of the services are provided through the same transponder<br />
The <strong>TF</strong> <strong>4100</strong> <strong>PVRt</strong> digital receiver has two tuners so that you<br />
can enjoy the following:<br />
• While playing a recording back, you can watch a service<br />
in the sub-screen using the picture-in-picture feature.<br />
• You can record two different services while playing back<br />
a previously recorded programme.<br />
• You can record two different services while watching one<br />
of them using the time shift feature. See § 5.5 for the time<br />
shift feature.<br />
• You can even record two different services while watching<br />
two other different services—only if two or more<br />
services are provided in a same transponder and the<br />
other services are provided in another same transponder.<br />
In this case you can watch two services at the same time<br />
using the picture-in-picture feature. See § 5.6 for the<br />
picture-in-picture feature.
7.1 Recording a programme<br />
7.1 Recording a programme 41<br />
Once recording has started, a symbol like the left figure<br />
will be displayed at the top right of the screen for<br />
a few seconds. When you are watching a service different<br />
from the service being recorded, you can view a number<br />
on the center of the symbol, which indicates the order that the<br />
recording is started.<br />
To record two programs simultaneously, two tuners are allocated<br />
for the recording. Therefore, you can only change to a<br />
limited number of services while the two programs are being<br />
recorded.<br />
CAUTION<br />
Do not move the digital receiver nor pull out the plug while<br />
it is running. It may cause damage to recorded programmes.<br />
Note that Topfield is not responsible for damages inflicted<br />
on files that are stored on the hard disk drive.<br />
NOTE<br />
7.1.1 Instant recording<br />
When a recording is complete, it might not be saved if its<br />
recording duration is less than one minute.<br />
To instantly record the programme you are watching at present,<br />
press the button. Pressing the button will not pause the<br />
current recording like it does with a video cassette recorder.
42 Recording and Playing<br />
Pressing the button will<br />
pause the live show and begin<br />
time shifting within the current<br />
recording even with the Time<br />
Shifting option disabled. However,<br />
it is still possible to pause<br />
a recording. After a recording<br />
is started, pressing the button<br />
displays a menu like the left<br />
figure, in which you can set the<br />
recording duration.<br />
To specify an arbitrary recording duration, set the Duration<br />
option as you desire with the ✄ �<br />
✂V−<br />
✁and<br />
✄ �<br />
✂V+<br />
✁buttons<br />
and press<br />
the ✄ �<br />
✂OK✁button;<br />
the recording will end at the specified time.<br />
If the information about the next programme is provided by<br />
the electronic programme guide, the After this program and<br />
After next program options will be available. Once the After<br />
this program option is selected, the current recording will stop<br />
when the current programme is scheduled to end. Likewise,<br />
once the After next program option is selected, the current<br />
recording will stop when the next programme is scheduled to<br />
end.<br />
Selecting the Record pause option pauses recording. When you<br />
press the button again, you will see this option is changed<br />
to Record continue. To resume recording, select it.
7.1 Recording a programme 43<br />
To stop recording, press the<br />
button; then a box like<br />
the left figure appears, which<br />
shows programmes currently being<br />
recorded. If you select one,<br />
its recording will stop.<br />
While a recording is going on,<br />
you can watch or record another<br />
service.<br />
To additionally record another service, switch to the service<br />
you want to record, and press the button.<br />
Once a recording is started, it is put on the recorded programme<br />
list even though it is not finished yet. The recording file is<br />
named after its service name with a suffix of a number. To view<br />
the recorded programme list, press the button. See § 7.2<br />
for detailed description about the recorded programme list.<br />
7.1.2 Current programme recording<br />
You can record the current programme<br />
including the bits that<br />
you have already watched as<br />
long as you have not changed<br />
services at all. To do so, select<br />
the Recording menu.<br />
You can record two services at the same time. Set the Record<br />
No option to distinguish two recordings.<br />
Set the Service option to the service which provides the programme<br />
you want. Pressing the ✄ �<br />
✂OK✁button<br />
on this option
44 Recording and Playing<br />
7.1.3 Timer recording<br />
displays a services list, from which you can select your desired<br />
service.<br />
To start recording immediately from now on, set the Start Time<br />
option to Quick. If you are watching a programme by time<br />
shift and wish to record it from the beginning, set this option<br />
to Current Event.<br />
Set the Duration option to a desired time, in which the recording<br />
will be finished.<br />
Pressing the ✄ �<br />
✂OK✁button<br />
on the File Name option displays the<br />
on-screen keyboard, with which you can specify a file name<br />
for the timer recording. If you do not specify anything, it will<br />
be named after the service name. See § 6.2 for how to use the<br />
on-screen keyboard.<br />
Once the Record Start option is selected, the recording is<br />
started and the Stop option becomes enabled. To stop the<br />
recording, select the Stop option.<br />
You can set a service to be recorded at a specific time. Even<br />
if the digital receiver is in standby mode, it will switch into<br />
operation mode and start recording at the specified time. When<br />
the recording comes to the end, the digital receiver will switch<br />
back into standby mode again in one minute. However, if<br />
you press any button on the remote control or on the front<br />
panel even just one time, the digital receiver will not switch<br />
into standby mode.
7.1 Recording a programme 45<br />
To input a timer recording, select<br />
the System Setting > Timer Setting<br />
menu; then the timer list will<br />
be displayed.<br />
To add a new timer event, press<br />
the button, and a box like the<br />
left figure appears. Take the following<br />
steps:<br />
1. Set the Record option to On to make a recording. If this<br />
option is set to Off, the digital receiver will turn on at the<br />
specified time but not record; instead, you may record<br />
with your video cassette recorder or suchlike in this case.<br />
2. If you want a radio programme, set the Type option to<br />
Radio; otherwise, set it to TV.<br />
3. Set the Service option to the service which provides the<br />
programme you want. Pressing the ✄ �<br />
✂OK✁button<br />
on this<br />
option displays a services list, from which you can select<br />
your desired service.<br />
4. There are five timer modes:<br />
One Time means literally ‘one time’.<br />
Every Day means literally ‘every day’.<br />
Every Weekend means ‘Saturday and Sunday every<br />
week’.<br />
Weekly means ‘one day every week’.<br />
Every Weekday means ‘from Monday to Friday every<br />
week’.<br />
If your favourite programme is broadcasted at weekends<br />
and you wish to record every episode of the programme,<br />
set the Mode option to Every Weekend.
46 Recording and Playing<br />
5. Set the Date option to a desired date, on which the digital<br />
receiver will turn on. The date format is day/month/yearday<br />
of the week.<br />
Set the Start Time option to a desired time, at which the<br />
recording will be started. The time format is hour:minute.<br />
6. Set the Duration option to a desired time, in which the<br />
recording will be finished.<br />
7. Pressing the ✄ �<br />
✂OK✁button<br />
on the File Name option displays<br />
the on-screen keyboard, with which you can specify a<br />
file name for the timer recording. If you do not specify<br />
anything, it will be named after the service name. See<br />
§ 6.2 for how to use the on-screen keyboard.<br />
8. To set a timer recording with the above settings, select<br />
the OK option; otherwise, it will not be saved and will<br />
not occur.<br />
You can also edit or delete timer events in the timer list.<br />
To edit a timer entry, put the highlight bar on the entry you<br />
want and press ✄ �<br />
✂OK✁button;<br />
then appears a box in which you<br />
can change its settings in the same manner as making a new<br />
one.<br />
To delete a timer event, put the highlight bar on the entry you<br />
want to remove and press the button; then you are asked for<br />
confirmation. If you select Yes, it will be deleted.
7.1 Recording a programme 47<br />
7.1.4 Scheduling a recording using the programme guide<br />
If the electronic programme<br />
guide is properly provided, you<br />
can make timer events on it. The<br />
instructions on how to make<br />
timer recordings using the electronic<br />
programme guide are as<br />
follows:<br />
1. Press the ✄ �<br />
✂GUIDE✁button<br />
to display the electronic programme<br />
guide.<br />
2. Select a service you want to record with the ✄ �<br />
✂V−<br />
✁and<br />
✄ �<br />
✂V+<br />
✁<br />
buttons.<br />
3. Select a programme you want to record with the ✄ �<br />
✂P+<br />
✁and<br />
✄ �<br />
✂P−<br />
✁buttons.<br />
4. To make a timer event without recording, press the ✄ �<br />
✂OK✁<br />
button; the letter P is displayed. To make a timer event<br />
with recording, press it once more or alternatively press<br />
the button; then the letter R is displayed.<br />
5. This timer event is placed on the timer list. To change its<br />
settings, press the button to show a box in which you<br />
can edit. Refer to § 7.1.3 for detailed description.<br />
6. Pressing the ✄ �<br />
✂OK✁button<br />
once more will cancel the timer.<br />
7.1.5 Recording a time-shifted programme<br />
See § 5.5 for detailed description about the time shift feature.<br />
While watching a programme with time shift, you can record it<br />
by performing the following steps:
48 Recording and Playing<br />
1. Press the button to display the progress bar.<br />
2. To move to the beginning of the desired scene, hold down<br />
the or button until it is reached.<br />
3. Press the button to start recording. The time shift<br />
buffer from that position onwards will now be recorded.<br />
4. Press the button to stop time shift.<br />
5. Press the button once more to stop recording.<br />
7.1.6 Recording a pay service programme<br />
You can record a pay service programme without the subscription<br />
card. However, you need the subscription card to play<br />
it back because it has not been descrambled. So it is recommended<br />
to record pay service programmes with the subscription<br />
card so that they can be recorded in descrambled form. In<br />
that case you can enjoy them without the subscription card like<br />
free service ones.<br />
To record a programme of a pay service in descrambled form,<br />
perform the following steps:<br />
1. Select a programme of a pay service you want to record.<br />
2. Make sure that the subscription card is inserted in the<br />
slot on the front of the digital receiver.<br />
3. Start recording.<br />
4. Do not switch to other service nor use time shift until it<br />
is finished.<br />
NOTE<br />
If you switch to other service or use time shift in the middle<br />
of recording a pay programme, it will be recorded without<br />
descrambling from that moment. Even if the recording is only<br />
partially descrambled, you need the subscription card to play<br />
it back.
7.2 File archive<br />
7.2.1 To delete a recording<br />
7.2.2 To sort recordings<br />
7.2 File archive 49<br />
When a programme is recorded, it is stored as a file on the<br />
built-in hard disk drive of the digital receiver. You can select a<br />
recording to play back from the recorded programme list.<br />
Press the button to display<br />
the recorded programme<br />
list. The file information is comprised<br />
of the following elements:<br />
file number, file name, recording<br />
time, playing duration, file size<br />
and so on.<br />
You can play, move, delete, rename and lock a recording file.<br />
You can also sort the recording files by file name, playing duration<br />
or file size. In addition, you can make a new folder.<br />
To delete a recording, put the highlight bar on it and press the<br />
button; then you are asked for confirmation. If you select<br />
Yes, it will be deleted.<br />
To sort the recordings, perform the following steps:<br />
1. Press the button to display the additional options.<br />
2. Set the Sorting option to Alphabetic, Time or Size as you<br />
want.<br />
3. Press the ✄ �<br />
✂EXIT✁button.<br />
4. They are sorted by the specified option.
50 Recording and Playing<br />
7.2.3 To lock a recording<br />
7.2.4 To rename a recording<br />
7.2.5 To make a new folder<br />
To lock a recording so that other people cannot play it, perform<br />
the following steps:<br />
1. Put the highlight bar on a desired recording.<br />
2. Press the button to display the additional options.<br />
3. Set the Lock option to Locked.<br />
4. Press the ✄ �<br />
✂EXIT✁button.<br />
5. The lock symbol ( ) is displayed on it.<br />
If you select a locked recording to play it back, you will be<br />
asked for your personal identification number.<br />
To change the name of a recording, perform the following steps:<br />
1. Put the highlight bar on a desired recording.<br />
2. Press the button to display the additional options.<br />
3. Select the Rename option, and the on-screen keyboard<br />
appears. Change the name and save it. See § 6.2 for how<br />
to use the on-screen keyboard.<br />
To make a new folder, press the button; then a new folder<br />
named GROUP # is created. You can change its name in the<br />
same manner as renaming a recording. See above.<br />
7.2.6 To move a recording to another folder<br />
To move a recording to another folder, put the highlight bar on<br />
a desired recording and press the button; then the folders<br />
are listed. Once you choose a folder, the recording is moved to<br />
it.
7.3 Playing back a recording<br />
7.3 Playing back a recording 51<br />
When a programme is recorded, its additional contents such as<br />
audio tracks or teletext are also recorded together. So you can<br />
enjoy them while a recording is played.<br />
The instructions on how to play a recording are as follows:<br />
1. Press the button to display the list of recorded programmes.<br />
2. Put the highlight bar on a desired recording.<br />
3. Press the ✄ �<br />
✂OK✁button<br />
to start playback.<br />
4. To stop playback, press the button.<br />
During a playback, you can enjoy the following tricks:<br />
• To see the detailed information about the currently played<br />
recording, press the button; then the information box<br />
appears and shows its file name, playing duration, programme<br />
information, and so on.<br />
• To pause playback, press the button. To resume it,<br />
press the button.<br />
• To go forward, hold down the button; to go backward,<br />
hold down the button.<br />
• To display the progress bar, press the button; to hide<br />
it, press the button again.<br />
• when the progress bar is hidden, you can move to a desired<br />
scene by entering the percentage with the numeric<br />
buttons<br />
7.3.1 To navigate using the progress bar<br />
First press the button to display the progress bar, then:
52 Recording and Playing<br />
7.3.2 To play in slow motion<br />
7.3.3 To play in fast motion<br />
• To go forward, hold down the button; to go backward,<br />
hold down the button.<br />
• To bookmark a position, refer to § 7.3.4.<br />
• If there are no bookmarks, you can jump forward 30<br />
seconds at a time by pressing the button.<br />
• You can jump backward 10 seconds at a time by pressing<br />
the button.<br />
• To jump back to beginning of recording, press the<br />
button.<br />
• To jump to end of recording, press the button.<br />
• To hide the progress bar, press the button again.<br />
To watch in slow motion during a playback, press the button.<br />
If you press it repeatedly, the playback speed changes in 3 steps:<br />
1/2, 1/4 and 1/8 times. To resume normal speed, press the<br />
button.<br />
To watch in fast motion during a playback, press the button.<br />
If you press it repeatedly, the playback speed changes in 3 steps:<br />
2, 4 and 6 times. To resume normal speed, press the button.<br />
You can play not only forward but also backward in fast motion.<br />
To play backward, press the button. If you press it<br />
repeatedly, the playback speed changes in 3 steps: 1, 2 and 3<br />
times. To resume normal speed, press the button.
7.3.4 To make a bookmark<br />
7.3 Playing back a recording 53<br />
You can mark favourite parts<br />
of a recording by creating bookmarks,<br />
and then jump to them.<br />
You can have up to 64 bookmarks.<br />
Bookmarks are stored<br />
with the recording so that you<br />
can use them again afterwards.<br />
To make bookmarks, perform<br />
the following steps during playback:<br />
1. Press the button to display the progress bar.<br />
2. To add a bookmark, press the button at a desired scene;<br />
then you will see a small dot appear above the progress<br />
bar like in the picture above.<br />
3. To jump forward to next bookmark, press the button.<br />
4. To jump to first bookmark, press the button then the<br />
button.<br />
5. To delete a bookmark, jump to it and then press the<br />
button.<br />
7.3.5 To play back a recording repeatedly<br />
You can play back a recording repeatedly both in whole and in<br />
part.<br />
To play back in whole, press the button when the progress<br />
bar is hidden; then the repetition symbol ( ) is displayed on<br />
the information box. To cancel it, press the button again.<br />
To play back in part, perform the following steps:<br />
1. Press the button to display the progress bar.
54 Recording and Playing<br />
2. Move to the beginning scene of the part you want to play<br />
repeatedly by holding down the or button.<br />
3. Press the button, then the pointer starts to blink.<br />
4. Move to the end scene; the part is marked in purple.<br />
5. Press the button again, then the part turns green, and<br />
repeated playback starts.<br />
6. To cancel it, press the button when the progress bar is<br />
displayed.<br />
7.3.6 To play back recordings in sequence<br />
You can play several recordings continuously in sequence by<br />
performing the following steps:<br />
1. Press the button to display the list of recorded programmes.<br />
2. Select each desired recording with the button. once a<br />
recording is selected, it gets numbered.<br />
3. Press the ✄ �<br />
✂OK✁button<br />
to start playback.<br />
4. The selected recordings are played in the sequence that<br />
they are numbered.<br />
5. To jump to start of next selected recording, press the<br />
button to display the progress bar, then press the<br />
button.<br />
7.3.7 To play back a scrambled recording<br />
If you have recorded a programme of a pay service with the<br />
subscription card, you can play it as freely like one of a free<br />
service. Otherwise you need the subscription card to play<br />
it, because it has been recorded without unscrambling even<br />
though it may have been partially descrambled.
7.4 Editing a recording<br />
7.5 Copying a recording<br />
7.4 Editing a recording 55<br />
On the recorded programme list, a purely green $ indicates the<br />
recording has been wholly descrambled; on the other hand, a<br />
yellowish green $ indicates it has been partially descrambled,<br />
and a purely yellow $ indicates it has not been descrambled at<br />
all.<br />
Refer to § 7.1.6 for how to record a pay service programme.<br />
You can cut out or save a part such as a commercial from a<br />
recording by performing the following steps:<br />
1. Press the button to display the progress bar during a<br />
playback.<br />
2. Move to the beginning scene of the part you want to edit<br />
by holding down the or button.<br />
3. Press the button, then the pointer starts to blink.<br />
4. Move to the end scene; the part is marked in purple.<br />
5. Press the button, then the edit options are displayed<br />
6. If you choose the Cut option, it will be removed from the<br />
original recording and discarded.<br />
7. If you choose the Save option, the cut will be saved in a<br />
new file which is named after the original recording with<br />
a suffix of ‘CUT’ and a number.<br />
You can copy a recording file in whole or in part during a<br />
playback by performing the following steps:<br />
1. Start playback of a recording you want.<br />
2. Move to a scene from which you want to start copy by<br />
holding down the or button.
56 Recording and Playing<br />
3. Press the button, then it will be copied in a new file<br />
which is named after the original recording with a suffix<br />
of ‘COPY’ and a number.<br />
4. To stop copy, press the button.<br />
NOTE<br />
You can make a copy of a long recording more quickly by<br />
starting to play the original recording, then pressing button<br />
until the speed has increased to six times, then pressing the<br />
button. The copy will be done at six times normal speed.<br />
7.6 Formatting the hard disk<br />
You can delete all contents stored in the hard disk drive by<br />
formatting it. If you wish to do that, select the Installation ><br />
Format Hard Disk menu, then you are asked for confirmation.<br />
If you select Yes, formatting will start.<br />
CAUTION<br />
Formatting the hard disk will delete all files permanently.<br />
NOTE<br />
If a new hard disk drive is installed, it must be formatted<br />
because the file system of the digital receiver is different from<br />
any of the personal computer. You can neither record nor use<br />
time shift with an unformatted hard disk.
57<br />
Chapter 8<br />
Firmware Update<br />
The digital receiver has a stable and convenient firmware to<br />
use. However, a new firmware may be released to improve<br />
the digital receiver. You can get the latest firmware and an<br />
update utility which runs on most versions of Windows from<br />
the Topfield website, http://www.i-topfield.com.<br />
8.1 Checking the firmware information<br />
You have to check the firmware<br />
information of your digital receiver<br />
before downloading a<br />
new firmware. Select the Information<br />
> IRD Status menu. You<br />
should see a screen like the left<br />
figure.<br />
Remember the System ID, and download a firmware with the<br />
same system identification.
58 Firmware Update<br />
NOTE<br />
You can only update with firmwares of which system identification<br />
is identical to that of yours. Otherwise you will fail in<br />
firmware update.
8.2 From your computer via RS-232 port<br />
8.2 From your computer via RS-232 port 59<br />
It is possible to transfer a new firmware to the digital receiver<br />
from your computer by connecting them with a RS-232 cable.<br />
You need <strong>TF</strong>D-Down, a firmware transfer utility for this, which<br />
is available from the website, http://www.i-topfield.com.<br />
To update the firmware with this method, perform the following<br />
steps:<br />
1. Download a new firmware applicable to<br />
your digital receiver from the Topfield<br />
website.<br />
2. Turn off the digital receiver.<br />
3. Plug one end of a RS-232 cable (9 pin Dsub<br />
cable) into the RS-232 port on the digital<br />
receiver, and the other end into the<br />
matching port on your computer.<br />
4. Run <strong>TF</strong>D-Down.<br />
The instructions on how to use <strong>TF</strong>D-Down are as follows:<br />
1. Press the Find button to select the new<br />
firmware file.<br />
2. Press the download button, and then turn<br />
on the digital receiver to start the file transfer.<br />
3. A countdown will be displayed on screen<br />
4. Restart the digital receiver when the file<br />
transfer is complete.
60 Firmware Update<br />
8.3 From another digital receiver via RS-232 port<br />
It is possible to transfer the firmware from the digital receiver<br />
to another same digital receiver by connecting them with a RS-<br />
232 cable. To update the firmware with this method, perform<br />
the following steps:<br />
1. Turn off the target digital receiver.<br />
2. Plug one end of a RS-232 cable (9 pin Dsub<br />
cable) into the RS-232 port on the digital<br />
receiver, and the other end into the<br />
matching port on the other digital receiver.<br />
3. Turn on the source digital receiver if not<br />
already on.<br />
4. Select the Installation > Transfer Firmware<br />
> Transfer Firmware to Other IRD menu,<br />
then you get asked for confirmation; select<br />
Yes.<br />
5. Turn on the target digital receiver to start<br />
the firmware transfer.<br />
6. A progress bar appears showing the<br />
progress of the firmware transfer.<br />
7. Restart the target digital receiver when the<br />
firmware transfer is complete.
8.4 Over the air<br />
8.4 Over the air 61<br />
You can get a new firmware over the air. To check up whether<br />
there is a new variable firmware, select the Installation menu.<br />
If there is a new one, the System Software Upgrade menu<br />
will become enabled. If you select the System Software Upgrade<br />
menu, the digital receiver will ask you whether to start<br />
firmware update, displaying the information about the new<br />
firmware. If you select Yes, it will be started.
62 INDEX<br />
16:9, 19<br />
16:9 Display Format, 20<br />
1st Audio Language, 17<br />
1st Subtitle Language, 17<br />
2nd Audio Language, 17<br />
2nd Subtitle Language, 17<br />
4:3, 19<br />
A/V Output Setting, 18<br />
Access Control, 23<br />
Add to Fav, 29<br />
Advanced, 26<br />
After next program, 42<br />
After this program, 42<br />
Alphabetic, 49<br />
ANT 1, 10<br />
ANT 1, 12<br />
ANT 2, 10<br />
ANT 2, 12<br />
Antenna Supply 5V, 25<br />
AUDIO L, 14<br />
AUDIO L/R, 11<br />
AUDIO R, 14<br />
Auto, 25<br />
Button, 4<br />
CAM, 6<br />
Censorship, 23<br />
Center extract, 20<br />
Change PIN Code, 23<br />
Channel, 26<br />
CI, 6<br />
Common Interface, 6<br />
Common Interface, 7<br />
Current Event, 44<br />
Cut, 55<br />
Date, 46<br />
Daylight Saving Time, 21<br />
download, 59<br />
Duration, 42, 46<br />
DVB, 1<br />
Index<br />
Electronic Programme Guide, 32<br />
Every Day, 45<br />
Every Weekday, 45<br />
Every Weekend, 45<br />
Factory Setting, 26<br />
File Name, 44, 46<br />
Find, 59<br />
Format Hard Disk, 56<br />
Info Box Display Time, 24<br />
Info Box Position, 24<br />
information box, 30<br />
Installation, 61<br />
IRD Status, 57<br />
keyboard, 38<br />
Language Setting, 16<br />
Letter Box, 20
Local Time, 21<br />
Lock, 28, 50<br />
Locked, 50<br />
Manual, 26<br />
Menu Language, 16<br />
Mode, 21, 45<br />
mono, 20<br />
multifeed, 32<br />
NEW, 37<br />
No block, 23<br />
normal-screen television, 19<br />
NTSC, 18<br />
One Time, 45<br />
Organizing Favorites, 36<br />
OSD Transparency, 24<br />
PAL, 18<br />
Parental Control, 23<br />
picture-in-picture, 34<br />
PID, 26<br />
PIN, 23<br />
progress bar, 48<br />
Quick, 44<br />
Radio, 45<br />
Record, 45<br />
Record continue, 42<br />
Record No, 43<br />
Record pause, 42<br />
Record Start, 44<br />
recorded programme list, 49<br />
Recording, 43<br />
Rename, 28, 50<br />
RF LOOP 1 OUT, 10<br />
RF LOOP 1 OUT, 12<br />
RF LOOP 2 OUT, 10<br />
RF LOOP 2 OUT, 12<br />
RS-232, 11<br />
RS-232, 39, 59, 60<br />
S/PDIF, 11<br />
S/PIDF, 14<br />
Save, 55<br />
Search Mode, 25, 26<br />
Service, 43, 45<br />
Service Search, 25<br />
services list, 27<br />
Show Provider, 28<br />
Size, 49<br />
Sorting, 49<br />
Sound Mode, 20<br />
Space, 38<br />
specifications, 9–11<br />
Start Search, 26<br />
Start Time, 44, 46<br />
stereo, 20<br />
Stop, 44<br />
subtitle, 31<br />
System ID, 57<br />
System Setting, 24<br />
System Software Upgrade, 61<br />
63<br />
teletext, 31<br />
<strong>TF</strong>D-Down, 59<br />
Time, 49<br />
time format, 21<br />
Time Offset, 21<br />
Time Setting, 21, 23<br />
Time Shifting, 24, 33, 42<br />
timer list, 45<br />
Timer Setting, 45<br />
Total block, 23<br />
Transfer Data to Other IRD, 39<br />
Transfer Firmware to Other IRD, 60<br />
transponder, 1<br />
TV, 11<br />
TV, 13, 45<br />
TV Aspect Ratio, 19<br />
TV Type, 18<br />
Type, 45<br />
VCR, 11<br />
VCR, 14<br />
VCR Scart Type, 19<br />
VIDEO, 10<br />
VIDEO, 13
64 INDEX<br />
Video Output, 19<br />
Weekly, 45<br />
wide-screen television, 19
Correct disposal of this product<br />
This marking shown on the product or its literature indicates that it should<br />
not be disposed with other household wastes at the end of its working life. To<br />
prevent possible harm to the environment or human health from uncontrolled<br />
waste disposal, please separate this from other types of wastes and recycle it<br />
responsibly to promote the sustainable reuse of material resources.<br />
Household users should contact either the retailer where they purchased this<br />
product or their local government office for details of where and how they<br />
can dispose this product for environmentally safe recycling.<br />
Business users should contact their supplier and check the terms and condi-<br />
tions of the purchase contract. This product should not be mixed with other<br />
commercial wastes for disposal.<br />
Topfield continues to improve the digital receiver which this guide explains. So some expla-<br />
nations and illustrations in this guide could be different from the actual digital receiver.<br />
Copyright © 2007, Topfield Co., Ltd. English version<br />
http://www.i-topfield.com 110T-38215-201-0