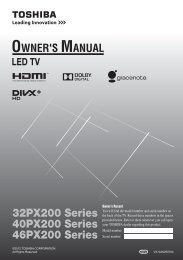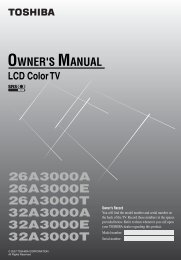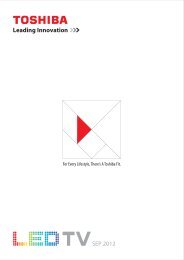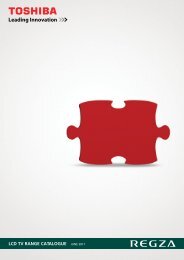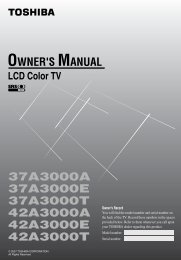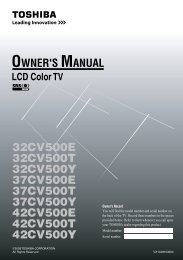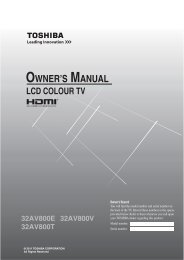32AV600E 32AV600T 32AV600Y 32AV601E ... - Toshiba REGZA
32AV600E 32AV600T 32AV600Y 32AV601E ... - Toshiba REGZA
32AV600E 32AV600T 32AV600Y 32AV601E ... - Toshiba REGZA
You also want an ePaper? Increase the reach of your titles
YUMPU automatically turns print PDFs into web optimized ePapers that Google loves.
Activating the DNR (Digital Noise<br />
Reduction)<br />
If the receiving signal is weak and the picture is<br />
blurry, the picture may be improved when using<br />
this function.<br />
1 From the Picture settings menu, press u or<br />
U to select DNR on the 2nd page.<br />
2 Press I or i to select Off, Low, Middle or<br />
High.<br />
DNR Middle<br />
Note:<br />
This function is available for 480i and 576i<br />
signals.<br />
Selecting the colour temperature<br />
You can change the tone of the picture by<br />
selecting from three preset colour temperatures:<br />
Cool, Natural or Warm.<br />
1 From the PICTURE menu, press u or U to<br />
select Colour Temperature.<br />
2 Press I or i to select mode you prefer.<br />
Colour Temperature Cool<br />
Cool : Lends a blue hue to the picture.<br />
Natural : Neutral<br />
Warm : Lends a red hue to the picture.<br />
Adjusting the colour management<br />
You can adjust the picture colour quality by<br />
selecting from 6 base colour adjustments : Red,<br />
Green, Blue, Yellow, Magenta or Cyan.<br />
1 From the PICTURE menu, press u or U to<br />
select 3D Colour management.<br />
2 Press I or i, then press I or i to select On.<br />
3D Colour management On<br />
3 Press Q, then press u or U to select Base<br />
colour adjustment.<br />
4 Press Q, then press u or U to select an item<br />
you want to adjust.<br />
Base colour adjustment<br />
Hue Saturation Brightness<br />
Red<br />
0 0 0<br />
Green 0 0 0<br />
Blue<br />
0 0 0<br />
Yellow 0 0 0<br />
Magenta 0 0 0<br />
Cyan 0 0 0<br />
Reset<br />
OK<br />
MENU Back EXIT Watch TV<br />
Using the TV’s features<br />
5 Press i, then press I or i to select Hue,<br />
Saturation or Brightness.<br />
Hue<br />
Red<br />
Saturation Brightness<br />
0<br />
MENU Back EXIT Watch TV<br />
6 Press u or U to adjust the settings as<br />
required.<br />
0<br />
Notes:<br />
• If you select colour management Off mode, this<br />
mode is not available.<br />
• In the PC input mode (- page 30), this mode<br />
is not available.<br />
Resetting the base colour adjustment<br />
The Reset function adjusts the base colour<br />
adjustment to the factory settings.<br />
1 From the Base colour adjustment menu,<br />
press u or U to select Reset.<br />
2 Press Q.<br />
Using the active backlight control<br />
In order to improve screen visibility, the active<br />
backlight control sets the screen brightness<br />
automatically during dark scenes.<br />
1 From the PICTURE menu, press u or U to<br />
select ActiveBacklightControl.<br />
2 Press I or i to select On or Off.<br />
Using the cinema mode<br />
A movie fi lm’s picture runs at 24 frames a<br />
second, whereas movie software such as DVD,<br />
etc., that you enjoy watching on TV at home runs<br />
at 30 (NTSC) or 25 (PAL) frames a second. To<br />
convert this signal to reproduce a smooth motion<br />
and picture quality, select the On mode.<br />
Effective signal and setup conditions:<br />
When the Video input mode is selected.<br />
When the input signal format is 480i and 576i<br />
signals.<br />
1 From the PICTURE menu, press u or U to<br />
select Cinema Mode.<br />
2 Press I or i to select On or Off.<br />
Note:<br />
When a DVD movie with subtitle is playing back,<br />
this mode may not work correctly.<br />
0<br />
19