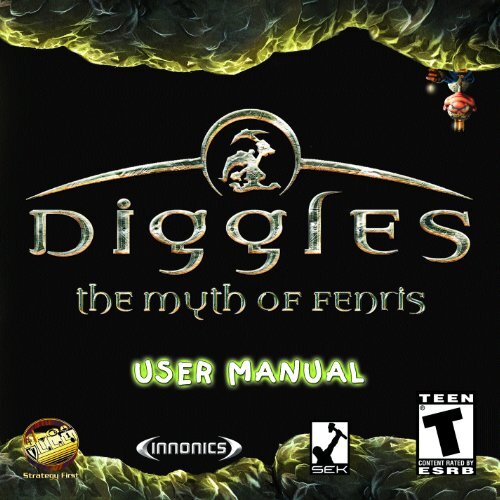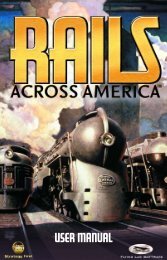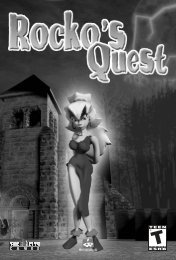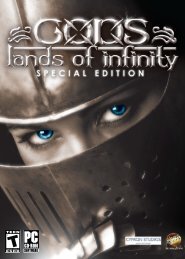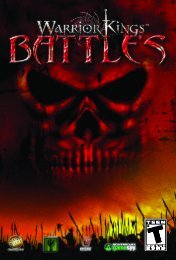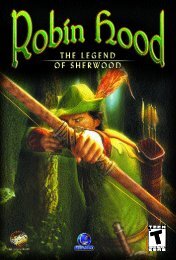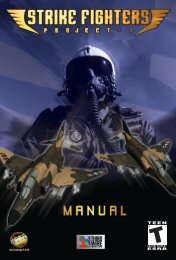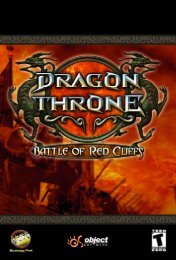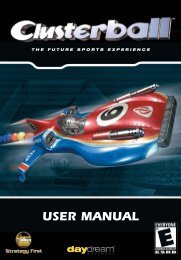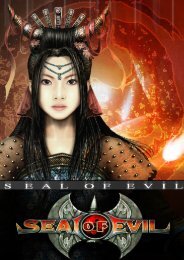Diggles Manual.pdf - Strategy First
Diggles Manual.pdf - Strategy First
Diggles Manual.pdf - Strategy First
You also want an ePaper? Increase the reach of your titles
YUMPU automatically turns print PDFs into web optimized ePapers that Google loves.
Contents<br />
System Requirements 2<br />
Installation 2<br />
Getting Started 2<br />
Background Story & Goal of the Game 3<br />
Main Menu 3<br />
New Game 3<br />
Load Game 4<br />
Settings 4<br />
Credits 4<br />
Quit 4<br />
Game Control 4<br />
Main Screen 6<br />
The Mouse Pointer 10<br />
Symbols above the Dwarfs’ Heads 11<br />
Actions 11<br />
Selecting one or more <strong>Diggles</strong> 11<br />
Moving <strong>Diggles</strong> 12<br />
Picking up / Dropping and Using Items 12<br />
Clock / Arranging a Daily Schedule for Your <strong>Diggles</strong> 12<br />
Exploring the Underground World / Digging 13<br />
Fighting 14<br />
Production,Transportation and Inventions 14<br />
Wooden Box 14<br />
Fireplace 15<br />
Producing Food 15<br />
Producing Production Facilities and Buildings 15<br />
Inventions 16<br />
Experience and Age 16<br />
Quests 17<br />
Credits 18<br />
Technical Support 21<br />
LICENSE AGREEMENT AND LIMITED WARRANTY 24<br />
1
System Requirements<br />
Minimum system requirements:<br />
Pentium II (350 MHZ), 128 MB RAM, 32 MB graphics card, 8x CD-ROM drive, DirectX 8.0, mouse,Windows<br />
compatible sound card.<br />
Installation<br />
Insert the <strong>Diggles</strong>-CD in your CD-ROM drive.<br />
If Autoplay is enabled, a menu screen will appear. Follow the instructions on the screen to install <strong>Diggles</strong>.<br />
If Autoplay is not enabled and the menu screen does not automatically appear, double-click on My<br />
Computer and then click on the icon for your CD drive. Follow the on-screen instructions.<br />
If the installation does not start automatically, double-click on the setup.exe file, in order to start the<br />
installation manually.<br />
The default location for the <strong>Diggles</strong> files on your computer is C:\Programs\<strong>Strategy</strong> <strong>First</strong>\Innonics\<strong>Diggles</strong>.<br />
<strong>Diggles</strong> requires DirectX 8.0 or higher. If you have not yet installed DirectX 8.0 on your computer, you will<br />
automatically be asked to install it. Select YES and follow the on-screen instructions.<br />
To uninstall <strong>Diggles</strong> select Uninstall <strong>Diggles</strong> from the <strong>Strategy</strong> <strong>First</strong>\Innonics\<strong>Diggles</strong> program group in the<br />
start menu. All <strong>Diggles</strong> components will then be completely removed from your computer.<br />
You also have the option to run the SetMode.exe in the program group <strong>Diggles</strong> in the start menu. By using<br />
this file you can modify video settings and details. For further information please run the SetMode.exe.<br />
Getting Started<br />
Important: Please close all applications before starting the game!<br />
2
Make sure the <strong>Diggles</strong> CD is in your CD-ROM drive.<br />
If Autoplay is enabled, the <strong>Diggles</strong> menu screen will be displayed. Click Play to load <strong>Diggles</strong>.<br />
If Autoplay not enabled, click on Start, select Programs and then the program group <strong>Strategy</strong><br />
<strong>First</strong>\Innonics\<strong>Diggles</strong>. Click on <strong>Diggles</strong> to load the game.<br />
Background Story & Goal of the Game<br />
Godfather Odin has chosen the dwarfs to set out on a long and burdensome expedition to the center of<br />
the earth where Fenris, the hound of hell, spreads terror. Fenris was once Odin’s watchdog and ran away.<br />
Ever since he became aware of his growing power and strength he has been terrifying the underground<br />
world. Fenris must be disarmed and put on a chain.This task requires a very special chain, the Gleipnir....<br />
Accomplishing this dangerous mission will take decades and involve many generations of dwarfs. During<br />
their journey the dwarfs have to pass through four different worlds and more than 100 different quests must<br />
be solved.You need to arrange a daily schedule for the dwarfs by determining how much they work and how<br />
they spend their leisure time. Furthermore, research activities can be engaged and fighting strategies have to<br />
be planned.<br />
Your most important goal is to find all the rings for the chain which is needed to break Fenris’ power<br />
and to prepare the <strong>Diggles</strong> for the crucial fight against Fenris.<br />
Main Menu<br />
In the main menu you can start a new game or continue a saved game.You can also modify various game<br />
settings according to your preferences.The main menu offers the following options:<br />
New Game<br />
This option starts a new game. You can choose between Introduction, i.e. the tutorial, and the option<br />
Campaign, which offers missions that are related to each other and take part of the whole storyline. The<br />
option Skirmish Mode allows you to play independent single games without any quests. It has two different<br />
sub-modes. In the Sandbox Mode you can play the game without having to accomplish missions. You will<br />
encounter numerous monsters, but there are not any other clans. In the Normal Mode you can select one<br />
of four clans and fight against the other three clans.<br />
3
Load Game<br />
Choose this option to continue a previously saved game. You can select the corresponding game from a list<br />
of saved games.<br />
Settings<br />
In this menu you can modify various settings by using the slider. Video Options allows you to adjust the<br />
Brightness (brightness of the screen) and the Gamma Correction (brightness of the colors). In the Audio<br />
Options you can change the volume of effects and music.The Input Options allow you to assign keys to certain<br />
actions, such as moving the camera. Further information on how to define your preferred keys can be<br />
found in the section Game Control.<br />
Credits<br />
Brings up all people that were involved in the development of <strong>Diggles</strong>.<br />
Quit<br />
Select this option to quit the game and to return to Windows.<br />
Game Control<br />
The following table shows the standard key commands:<br />
4<br />
Arrow keys Control the camera<br />
CTRL (or pressing the mouse wheel)* Tilts the camera<br />
CTRL (mouse wheel) + right mouse button* Move the camera<br />
CTRL (or mouse wheel)+ left mouse button* Zoom camera<br />
Turning the mouse wheel Zooms camera<br />
* on numerical pad Zooms in<br />
÷ on numerical pad Zooms out<br />
Numbers on numerical pad Scrolls screen by screen<br />
5 on numerical pad Centers camera<br />
ALT Used to perform a secondary function<br />
(in combination with a mouse click)
ALT + left-click while Diggle and item Pick up items, attack enemy etc.<br />
or enemy are selected<br />
SHIFT Selects several dwarfs or items<br />
TAB Toggles between dwarfs / production facilities<br />
in the list<br />
ESC Exits from current sequence, back to the<br />
main menu<br />
+ / - on numerical pad Increases / decreases game speed<br />
CTRL + 1-0 Group assignment<br />
1-0 Selects group<br />
Pause Pauses the game<br />
F1 Help<br />
F2 Quicksave<br />
F3 Displays dwarfs<br />
F4 Displays production facilities<br />
F5 Displays techtree<br />
F6 Brings up Pedigree<br />
F7 Displays questlog<br />
F8 Centers Diggle<br />
*default setting<br />
In general, the CTRL key or pressing the mouse wheel allows you to tilt the camera.The CTRL key or the<br />
mouse wheel in combination with a mouse key, that can be defined by the player, allow you to move the<br />
camera or to zoom (magnifying glass). In the Input Options you can define the mouse keys you wish to use<br />
to perform the corresponding actions. In order to do so, click on the following line:<br />
MMB means “Middle Mouse Button”, and LMB as well as RMB are the abbreviations to “Left Mouse<br />
Button” or “Right Mouse Button” respectively.<br />
You can also define keys on your keyboard to perform these actions. If you wish to move the camera by<br />
5
means of the space bar, click on Moving in the menu and then press the space bar on your keyboard.That<br />
way, you can enter your preferred keyboard keys for all of the actions mentioned above.<br />
Main Screen<br />
Map zooming<br />
tools<br />
To the main menu<br />
Map to define<br />
the position<br />
Newsticker<br />
Action Menu /<br />
Inventory<br />
Toggles previous<br />
information on/off<br />
List of your dwarfs /<br />
production facilities<br />
Toggles list<br />
on / off<br />
By means of the clock<br />
you can arrange the<br />
daily schedules of<br />
your <strong>Diggles</strong><br />
Gears button:<br />
If this button is activated, the<br />
<strong>Diggles</strong> does not perform any<br />
automatic orders<br />
The elements on the Main Screen will be described from the top left to the bottom right corner.<br />
6
When clicking on this symbol, the main menu will be displayed. It offers the following options:<br />
Main Menu, Settings, Load game, Save game, Quicksave, Dwarfs,Techtree, Production,<br />
Pedigree, Questlog, Help, and Quit. Quicksave allows to quicksave the game in case of a<br />
short pause.<br />
Dwarfs will provide you with further information on all your dwarfs (such as attributes, Pedigree, partner,<br />
age). Here, you can also rename a dwarf. In Questlog you will find a description of the current quest.<br />
Pedigree provides the genealogical tree of your entire clan. However, if your clan already consists of<br />
numerous members, only the nearest relatives of the selected dwarf will be displayed. Production gives you<br />
a complete list of all the production facilities that can be built. To exit the game and return to Windows<br />
select Quit.<br />
In the upper center of the screen you will find the Newsticker.Whether your dwarfs invent new items or<br />
have a baby or find a quest, the Newsticker displays all important news of the <strong>Diggles</strong> world. For more<br />
detailed information on the incident left-click on the displayed message.Then the camera will immediately<br />
jump to the corresponding place on the screen or a window will open that contains additional information<br />
on the messages or on the purpose of the newly invented item.<br />
The newsticker information can be deleted by right-clicking on the information.<br />
By clicking on this symbol all previous messages can be retrieved.<br />
Depending on which symbol is currently displayed (cap or small house),<br />
a list of your dwarfs or a list of your buildings and production facilities will appear.<br />
You can toggle between the two lists by clicking on the cap or the small house<br />
respectively. An arrow on the right allows you to switch the corresponding list<br />
on and off (Please make sure that neither dwarfs nor buildings are selected.)<br />
7
8<br />
1.2.5<br />
If the cap appears, a list of all dwarfs (also referred to as Finder) will be displayed<br />
below. Behind the dwarf names you will find four symbols describing the<br />
condition of the corresponding dwarf:<br />
The bar indicates the life energy of each dwarf.The longer the bar is, the more life<br />
energy the dwarf has.<br />
When the sun appears, the dwarf is currently working .The moon symbol shows<br />
that the dwarf is enjoying his leisure time.The sun can be red or gray. A red sun<br />
indicates that the dwarf is jobless at the moment and a gray sun appears when<br />
the dwarf is currently at work.<br />
This smiley indicates how the dwarf feels.<br />
The X will appear when the “gears” symbol is deactivated (see below).Then the<br />
dwarf will not perform any automatic orders and you have total control over your<br />
Diggle.<br />
By clicking on a dwarf’s name in the list of dwarfs more information on the dwarf,<br />
such as health, nutrition, attention, mood, will be displayed.<br />
In the bottom right corner of the screen you can see the clock. It allows you to<br />
adjust the dwarf’s individual working and leisure times.The yellow period of time<br />
represents the working time and the remaining period is the leisure time (further<br />
information on how to adjust the working and leisure times can be found in the<br />
section Clock / Arranging the Dwarfs’ Daily Schedules). Underneath the clock<br />
some numbers (1.2.5) are displayed. These numbers indicate the playing time in<br />
<strong>Diggles</strong> time.The first number stands for the day, the second number is the month<br />
and the last number represents the year. A Diggle‘s day is 30 minutes long.
If this icon is deactivated, the dwarf will not execute any automatic orders. This<br />
option can be useful, when you want the dwarf to explore the surrounding area<br />
without being interrupted.<br />
Depending on the currently selected item or dwarf, different symbols will be displayed in the lower left area<br />
of the screen.<br />
These icons appear when neither dwarfs nor production facilities have been selected. You can deselect<br />
dwarfs and productions facilities by right-clicking on them.Then the digging menu will be displayed. Using the<br />
symbols in the digging menu you can tell the dwarfs to build tunnels and caves of different sizes.The “erase”<br />
icon allows you to cancel one or all digging orders.<br />
This inventory will appear as soon as a dwarf has been selected. All items<br />
a dwarf is carrying along will be displayed in the boxes of the inventory. When a<br />
dwarf picks up an item, it will appear in his inventory.<br />
These icons can be displayed by selecting a production facility on the screen.<br />
They represent additional items and production facilities that can be produced by the selected facility.The<br />
icons with the question mark are production facilities that can be invented. The production or invention<br />
process can be started by clicking once on an icon. Repeated left-clicks on the icons increase and right-clicks<br />
decrease the number of facilities to be produced or invented.<br />
9
The Mouse Pointer<br />
In the bottom left corner you can find the map allowing you to get your<br />
bearings. It can be enlarged or minimized by means of the magnifying glasses.When<br />
you click on a place on the map, it will be displaced on the main screen.<br />
Areas with different colors may appear on the map: Green areas represent your<br />
own items, babies and tunnel markings. White spots show your own dwarfs. The<br />
yellow parts are neutral dwarfs, items and babies. Resources and cave markings are<br />
displayed in blue.<br />
Depending on the action being performed different little symbols may be added to your mouse pointer.The<br />
following images will be displayed during the different actions (more detailed information on the actions can<br />
be found in the section Actions):<br />
10<br />
Normal / Nothing has<br />
been selected<br />
Selection<br />
Using an item<br />
Running<br />
Attacking<br />
Packing box<br />
Unpacking box<br />
Assigning dwarf to<br />
production facility
Symbols above the Dwarfs’ Heads<br />
Many dwarfs on the screen have one or more symbols above their heads.The green bar, for example, informs<br />
you of the dwarfs’ health. Others indicate what the dwarf will or intends to do.The mushroom signifies that<br />
the dwarf is hungry.The bed indicates that he is tired and the moon shows you that he wants to have some<br />
leisure time. A red smiley appears when the dwarf is in a bad mood.<br />
In general, red symbols represent a lack of something or an emergency situation and the gray symbols<br />
an activity.<br />
Actions<br />
Digging<br />
Picking up an item<br />
Dropping an item<br />
Zooming<br />
Moving<br />
Rotating<br />
<strong>Diggles</strong> will do nearly everything you tell them to do.You can, for example, let them dig tunnels and caves,<br />
fight against wild beasts, or solve quests.<br />
Selecting one or more <strong>Diggles</strong><br />
To give a Diggle an order, you have to select him first. In order to do so, left-click on the Diggle.You can also<br />
open the list of dwarfs by clicking on the cap and then click on the dwarf’s name in the list. A glow appears<br />
around every selected Diggle. His inventory indicating the items he might be carrying along is displayed in<br />
the bottom left screen area as well. Information on his condition (such as health, nutrition, attention etc.) is<br />
displayed in the upper right corner of the screen and in the lower center area of the screen.You deselect a<br />
Diggle by right-clicking somewhere in the background.<br />
11
If you wish to select several <strong>Diggles</strong> at the same time, hold the left mouse key and draw a box over the<br />
<strong>Diggles</strong> you wish to select. A glow appears around all selected dwarfs.You can also select several dwarfs<br />
simultaneously by holding the SHIFT key while clicking on the dwarfs. Individual dwarfs of the group can be<br />
deselected by holding the SHIFT key while clicking on them.<br />
A colorful glow may appear around items and dwarfs when you move the mouse pointer over them.The<br />
color of the glow depends on the situation. If you move the mouse pointer over a dwarf or select him, a<br />
white glow appears around the dwarf. If you wish to attack an enemy with a selected dwarf and move the<br />
mouse pointer over the enemy, a red glow is displayed around it. An item, that is intended to be picked up<br />
has a blue glow.When you assign a dwarf to a production facility, the facility has a green glow (see also section<br />
Producing Production Facilities and Buildings.)<br />
Moving <strong>Diggles</strong><br />
In order to move a Diggle from one place to another, left-click on the Diggle.Then left-click on the place on<br />
the screen, where you want the Diggle to go. He will immediately set out to go there.<br />
To move several <strong>Diggles</strong> at the same time, hold the left mouse key and draw a box over the dwarfs you<br />
want to move to a different place. Click on the destination on the screen and all selected dwarfs will go there.<br />
If you want your Diggle to run to the desired place, select the Diggle and double-click on the<br />
corresponding place.<br />
Picking up / Dropping and Using Items<br />
To make a Diggle pick up an item from the ground, select the dwarf with the left mouse key and then<br />
left-click on the item.The Diggle picks up the item, which will then be displayed in his inventory.<br />
Please note:The wooden box (see also Wooden Box) can only be picked up by holding the ALT key while<br />
selecting it.<br />
If you want the Diggle to drop an item, click on the item in the inventory.The item’s ghost will appear<br />
on the screen and you can place it at a desired place. To drop the item directly in front of the Diggle,<br />
double-click on the item in the inventory.<br />
<strong>Diggles</strong> cannot only pick up or drop items but also use them, e.g. eat a mushroom or drink a beer. Hold<br />
the ALT key and left-click on the item in the inventory and the <strong>Diggles</strong> will use the corresponding item.<br />
Clock / Arranging a Daily Schedule for Your <strong>Diggles</strong><br />
You can arrange an individual daily schedule for each Diggle, i.e. you can determine when and how long each<br />
dwarf has to work.The yellow period of time on the clock indicates the working time and the gray part the<br />
leisure time.You can adjust working and leisure times by moving the mouse over the moon or sun symbol,<br />
12
holding the left mouse key and dragging the symbol to the desired position. Left-click in the middle of the<br />
clock to advance the clock and right-click in the middle of the clock to set it back one hour.<br />
Please note that <strong>Diggles</strong> are, like human beings, more productive when leisure and working time are<br />
well-balanced.<br />
Exploring the Underground World / Digging<br />
The <strong>Diggles</strong>’ mission is to find and capture Fenris at the center of the earth.Thus, you must extend their<br />
sphere of action, explore the underground, and dig tunnels and caves.<br />
To build a tunnel or cave, right-click in the background. Several cave and tunnel icons will then be displayed<br />
in the lower middle screen area.<br />
Click on the preferred icon and a green or blue tunnel or cave marking will appear on the screen. Use your<br />
mouse to move this marking to the place where you want the tunnel or cave to be built. Left-click to give<br />
the <strong>Diggles</strong> the order to build the tunnel or cave.The tunnel or cave will automatically be built by a Diggle<br />
that has time.We recommend to attach the first tunnel marking directly to the earth’s surface as the <strong>Diggles</strong><br />
need access to the underground world. Further tunnels and caves can then be attached to the previous ones.<br />
To build longer tunnels than the ones available in the digging menu, simply enlarge the tunnel markings.<br />
Position the marking, hold the left mouse key and drag the mouse to the desired direction. If the tunnel is<br />
long enough, release the mouse key.<br />
To delete a marking that has already been placed before, select the “erase” symbol and click on the marking<br />
you wish to remove.<br />
Please note:You can only build a cave after having dug a tunnel. A cave marking can only be placed when the<br />
cave will be accessible via a tunnel.<br />
The variety of caves and tunnels available in the digging menu depends on the dwarf’s experience in the field<br />
of stones (see also section Experience and Age). At the beginning of the game the dwarfs have not yet gained<br />
many experiences in this field.Thus, you can only build tiny caves. Later in the game when the experience<br />
grows, small, medium-size and large caves will be available in the digging menu as well.<br />
Sometimes it may occur, that the <strong>Diggles</strong> do not have the time to dig the tunnels or caves ordered by<br />
you. In these cases, we recommend to directly give a certain dwarf the order to continue digging the tunnel<br />
13
or the cave. Select the dwarf with a left-click and click on the tunnel or cave marking that you want him to<br />
work on. He will immediately go to the cave or tunnel and start digging.<br />
Fighting<br />
The <strong>Diggles</strong> will encounter numerous dangerous creatures underground.To make a Diggle attack his enemy,<br />
select one or more <strong>Diggles</strong> and left-click on the enemy creature. The Diggle will attack the enemy and<br />
automatically use all weapons that are currently available in his inventory . If there are several weapons at<br />
his disposal, the dwarf decides according to his experience and the distance to the enemy which weapon to<br />
use. If the enemy is quite far away, he will choose the best ballistic weapon, such as the rifle. When<br />
attacking an enemy that is already close to him, he will more than likely use cutting and stabbing weapons.<br />
The different clans have a friendly, neutral or hostile attitude towards the <strong>Diggles</strong>.The clans that behave<br />
friendly towards the <strong>Diggles</strong> cannot be attacked. Neutral clans can be attacked by holding the ALT key while<br />
clicking on the clan member. However, this attack will do damage to the diplomatic relations between the<br />
two clans and they will become enemies. Hostile clans can be attacked like monsters by left-clicking on them<br />
(see above).<br />
However, do not underestimate your enemy. I some cases it may be advisable, to take to your heels<br />
instead of taking on a superior creature. Dwarfs flee automatically as soon as they are badly injured.<br />
Production, Transportation and Inventions<br />
Wooden Box<br />
All produced buildings and production facilities will appear in a wooden box on the screen.<br />
14<br />
At the beginning of the game a wooden box containing a fireplace can be seen on the screen.<br />
To unpack the fireplace or a different production facility, left-click on the box. A “wooden box”<br />
symbol with an arrow pointing up appears on the right side of the map at the bottom of the screen.<br />
This symbol indicates that the box can be unpacked. If you click on the symbol, the ghost<br />
of the fireplace appears on the screen. Place the fireplace at a suitable place by clicking<br />
on the place.The fireplace can only be placed where its ghost appears green. Soon one<br />
of your dwarfs will go to the box, unpack it and build the production facility or building.<br />
At the beginning of the game the box contains a fireplace that is absolutely necessary to<br />
produce food and invent new items.
At any time the fireplace or production facility can be packed back into the box by clicking on the<br />
fireplace or production facility and then on the “packing” symbol (box with an arrow pointing<br />
down). It can then be placed at a different place as described above.<br />
Fireplace<br />
The fireplace is essential for ensuring the food supply and inventing new items.When clicking on a fireplace<br />
on the main screen, some icons will be displayed in the lower middle screen area. All icons with a white<br />
glow can be activated, all icons with a red glow can be used later in the game.<br />
Producing Food<br />
In order to prevent your dwarfs from starving to death, start producing grilled mushrooms. Select<br />
the fireplace and click on the left “grilled mushroom” icon.<br />
The more often you click on the icon, the more mushrooms will be produced.The amount of mushrooms<br />
to be produced can be reduced by right-clicking on the icon. The number above the icon indicates the<br />
number of clicks.When clicking on it ten times, an infinite number of mushrooms will be produced and the<br />
food supply is ensured.You can also order an infinite amount of mushrooms by holding the SHIFT key while<br />
clicking on the “grilled mushroom” icon. The bar underneath the corresponding icons indicates the<br />
production or invention’s progress.<br />
Producing Production Facilities and Buildings<br />
All buildings and production facilities that can be produced appear as icons, when the fireplace is activated.<br />
Click on an icon to start the production of the building. Repeated left-clicks increase and right-clicks<br />
decrease the number of buildings to be produced. Red icons mean that the facility cannot be produced as<br />
the required materials are not yet available.<br />
As soon as a building has been produced, it will appear in a wooden box on the screen. As described<br />
before (see Wooden Box), it has to be unpacked as well as placed and will then be erected by a dwarf.The<br />
erected production facilities offer new icons allowing to produce further items in turn.<br />
You can assign a certain Diggle to a particular production facility. Then he mainly works at that facility<br />
when he has time. Select the dwarf and then left-click on the production facility while holding the ALT key.<br />
A Diggle working at a production facility can be stopped by sending him to a different place or telling<br />
him to chop mushrooms.<br />
If production is stopped, the whole order will be cancelled.The resources that have already been used<br />
are lost. Resources that have not been used, but taken to the production facility, are now available to other<br />
15
<strong>Diggles</strong>. The production facility will be reset to its original status. However, the orders in the production<br />
facility menu will not be cancelled. Only the cancelled order will be deleted.<br />
Inventions<br />
In order to make life easier for the dwarfs, various new items, production facilities, and buildings can be<br />
invented. In the fireplace menu you will find some icons with a question mark.<br />
These icons represent items, production facilities and buildings that can be invented. All white<br />
icons can be invented immediately - all red icons later in the game. If an icon appears yellow, then<br />
the dwarf with the corresponding experience is currently set on leisure time.<br />
To invent a building, left-click on the icon once. As soon as a Diggle has time, he puts on his “inventing cap”<br />
and starts to invent the ordered production facility.When he has invented it, a message will be displayed by<br />
the Newsticker. The production facility can now be created. The production can be started by clicking on<br />
the production facility icon at the bottom.<br />
<strong>Diggles</strong> offers more than 100 different production facilities and items.You will discover their purpose and<br />
function during the game. To obtain further information on the function of a new item, click on the<br />
Newsticker messages, such as “Steam engine invented”, that are displayed in the upper middle screen area.<br />
Experience and Age<br />
While performing a certain task, such as chopping mushrooms, the dwarfs gather experience points in<br />
particular fields, e. g. wood. This allows the dwarfs to work much faster and new items can be invented.<br />
Furthermore, you have the possibility to specialize a dwarf in a certain kind of work. However, experience<br />
(knowledge) is limited. If the experience points gathered in a particular field exceed a certain value,<br />
experience points will be subtracted in other fields.The experience points of each dwarf can be seen in the<br />
upper right corner when selecting the dwarf.<br />
Experience points can be gathered in the following fields when performing the following tasks:<br />
16<br />
Fields of Experience Activities<br />
Wood Chopping mushrooms, manufacturing wooden products<br />
Food Cooking<br />
Stone Digging, manufacturing stone products
Construction and Transportation Erecting buildings, transporting materials<br />
Metals Metal processing<br />
Alchemy Energy, high-tech, magic<br />
Service<br />
Martial Arts (in general)*<br />
Services, such as barkeeper<br />
Kung Fu Fist fight without any weapons<br />
One-handed fight Sword, club, axe<br />
Two-handed fight Sword, axes<br />
Fire weapons Slingshot, bow and arrow<br />
Defense Using shields, blocking, evading the enemy<br />
*Martial Arts: In this field the game will always display the fighting technique, in which the dwarf has gathered the<br />
greatest amount of points. A list of all other fighting techniques and the corresponding number of points gathered<br />
by the dwarf will be displayed when pressing the F3 key.<br />
The dwarfs can live for about 24 days and then they will die. However, there are some potions, such as the<br />
Fountain of Youth, that allow you to take a dwarf back into the babyhood. Fortunately, he will keep his experiences.To<br />
find out the dwarf’s age select Dwarfs in the Main Menu.<br />
Reproduction<br />
<strong>Diggles</strong> can fall in love with each other and reproduce. However, they will only do this in their leisure time<br />
and when they are in a good mood. The experience points of the parents will be transmitted to their<br />
children.<br />
Quests<br />
<strong>Diggles</strong> offers numerous quests that have to be solved in many different ways. Explore the environment carefully,<br />
and you will automatically find the tricky quests. Inventions and progress are vital to solve the various<br />
secrets.<br />
17
Credits<br />
Innonics GmbH<br />
Director<br />
Producer<br />
Marc Möhring<br />
Klaus Starke<br />
Marketing<br />
Martin Risius<br />
Graphic Design<br />
Frank Bertram<br />
Jan Bintakies<br />
Web/ Programming<br />
Tom Schroeder<br />
Special Thanks to:<br />
Bernd Schwenk<br />
Marion Schwenk<br />
A.-K. Sabrowski<br />
Concept<br />
Thomas Langhanki<br />
Carolin Batke<br />
Carsten Orthbandt<br />
Ingo Neumann<br />
18<br />
3D - Programming<br />
Carsten Orthbandt<br />
Christoph Pech<br />
Daniel Matzke<br />
Gameplay - Programming<br />
Andrej Treskow<br />
Axel Hylla<br />
David Salz<br />
3D Graphics<br />
Ingo Neumann<br />
Hanno Hagedorn<br />
Simon Murray<br />
Steffen Unger<br />
Thomas Wulff<br />
2D Graphics<br />
Thomas Langhanki<br />
Julian Pies<br />
Patrick Lehrmann<br />
Animation<br />
Bettina Gruenefeldt<br />
Florian Busse<br />
Thomas Langhanki<br />
Ingame Sequences<br />
Daniel Boettger<br />
Florian Busse<br />
Jan Neugebauer<br />
Jana Wolf<br />
Marko Schrenker<br />
Sascha Gundlach<br />
Leveldesign<br />
Steffen Priebus<br />
Danijel Kostadinoski<br />
Jan Neugebauer<br />
Artwork and Illustration<br />
Guido Neukamm<br />
Rainer Engel<br />
Sound and Music<br />
Tonbüro Berlin<br />
Christian Riegel<br />
und Amazonas Onassis<br />
Béla Brandes<br />
Claudia Krüger<br />
Jan Neugebauer<br />
Lars Ginzel<br />
Scenario<br />
Derek Meister<br />
Daniel Finger<br />
Florian Busse<br />
Sven Oswald<br />
Speech recording<br />
Men in Text, Berlin<br />
Daniel Finger<br />
Nico Nowarra
Sven Oswald<br />
Florian Busse<br />
Spokesmen<br />
Daniela Hoffmann<br />
Daniel Finger<br />
Edeltraut Elsner<br />
Gerd Paul<br />
Hubertus Bengsch<br />
H.W. Bussinger<br />
Julia Ziffer<br />
Klaus Jepsen<br />
Martina Treger<br />
Sven Oswald<br />
Ulrich Hoppe<br />
Wolfgang Ziffer<br />
Intro Sequence<br />
Animagic GmbH, Bielefeld<br />
Dirk Schulz<br />
Stefan Poier<br />
QA and Testing<br />
Stefan Karau und René Aye<br />
Andreas Heinrich<br />
Andreas Puschkin Pursche<br />
Björn Jüttner blacksteve<br />
Christian Hannemann<br />
Conny Schmieder<br />
Derek Meister<br />
Dirk Fischer<br />
Duddits<br />
Florian W. von C.<br />
Frank Hentschel<br />
Gordon Mende<br />
Henning Otto<br />
Jan L. aus L.<br />
Jirka Lichner<br />
Joon gHazA Sames<br />
Lukabab<br />
Marc Klocker<br />
Marc Oppermann<br />
Marion Weisse<br />
Marko Böhme<br />
Melanie Brambusch<br />
Mike Schuhmacher<br />
Oliver Möhring<br />
Ralf Weber<br />
Ricardo Eberwein<br />
Sascha rotfünf R.<br />
Thomas Lüdeke<br />
Thomas Mende<br />
Tilo Böhme<br />
Tom Polten<br />
Zumpi<br />
Assistants<br />
Claudia Krueger<br />
Nadine Zdanowicz<br />
<strong>Manual</strong><br />
Fachkomm, Isernhagen<br />
Dörthe Otto<br />
David Salz<br />
Translations<br />
Fachkomm, Isernhagen<br />
Dörthe Otto<br />
Nadine Zdanowicz<br />
Special Thanx to<br />
Infogrames GmbH<br />
Michael Wetzel<br />
Ralf Frefat<br />
und das gesamte Infogrames<br />
Deutschland Team<br />
Hardware Support<br />
Saitek<br />
Logitech<br />
Creative Labs<br />
Matrox<br />
ATI<br />
19
Credits<br />
<strong>Strategy</strong> <strong>First</strong><br />
Marketing<br />
Product Managers<br />
Prokopios “Pro” Sotos<br />
Adam Phillips<br />
Director of Marketing<br />
Steve Milburn<br />
Director of Communications<br />
Christina Ginger<br />
Packaging and Design<br />
Kenneth Green<br />
Philippe Brindamour<br />
Web Design<br />
Hugo Trépanier<br />
Serge Mongeau<br />
PR Associates<br />
Kelly Ekins<br />
Michèle Fortier<br />
Marketing Assistant<br />
Ryan Bastien<br />
20<br />
Quality Assurance<br />
Quality Assurance Manager<br />
Phillip DeRosa<br />
Quality Assurance Team<br />
Yan Favreau-Lippé<br />
Ethan Petty<br />
Ludovic Pinard<br />
Sylvain Schmidt<br />
Eric Tougas<br />
Customer Support<br />
Michel Chouinard<br />
Nabil Yared<br />
President<br />
Don McFatridge<br />
Senior V.P.<br />
Brian Clarke<br />
V.P. Business Development<br />
Steve Wall<br />
V.P. Product Development<br />
Richard Therrien<br />
V.P. Systems<br />
Dave Hill<br />
Director of Product<br />
Development<br />
Jamie McNeely<br />
Distribution<br />
Infogrames Inc.<br />
Senior V.P.<br />
Wim Stocks<br />
V.P.Third Party/Value/Affiliates<br />
Ezra Chen<br />
Senior Buyer<br />
Gardnor Wong<br />
Product Line Liason<br />
Brian McCreary
Technical Support<br />
Before installing the game, make sure that you do the following:<br />
• Make sure all other applications are closed.<br />
• Verify that your system meets the minimum requirements of the game.<br />
• Keep all documentation that came with the game.<br />
If you are having troubles starting the game you should do the following:<br />
• Get the latest drivers for your sound and video card.<br />
• Reinstall Directx 8.0.<br />
• Install any patches available for the game (if any).<br />
• Make sure you remove any unnecessary icons on your taskbar (the area where the time is displayed),<br />
since unneeded items reduce system performance.<br />
• Refer to the README file available with the game.<br />
For further assistance you can reach <strong>Strategy</strong> <strong>First</strong> Customer Support staff by:<br />
Phone: (514) 844-2433 Mon to Friday from 9:00 – 18:00 EST<br />
Fax: (514) 844-4337 Attn: support<br />
E-mail: support@strategyfirst.com<br />
For faster service, please have the following information available when you call:<br />
• Computer brand and processor speed.<br />
• Memory available.<br />
• Type of operating system.<br />
• Type of video and sound card.<br />
• Version of DirectX installed on your system.<br />
21
Notes<br />
22
Notes<br />
23
LICENSE AGREEMENT AND LIMITED WARRANTY<br />
PLEASE READ THIS LICENSE CAREFULLY BEFORE USING THE SOFTWARE. THIS DOCUMENT IS AN AGREEMENT BETWEEN YOU AND STRATEGY FIRST INC. (THE ìCOMPANYî). THE COM-<br />
PANY IS WILLING TO LICENSE THE ENCLOSED SOFTWARE TO YOU ONLY ON THE CONDITION THAT YOU ACCEPT ALL THE TERMS CONTAINED IN THIS AGREEMENT. BY USING<br />
THE SOFTWARE YOU ARE AGREEING TO BE BOUND BY THE TERMS OF THIS LICENSE.<br />
1. Ownership and License. This is a license agreement and NOT an agreement for sale. The software contained in this package (the ìSoftwareî) is the property of the<br />
Company and/or its Licensors. You own the disk/CD on which the Software is recorded, but the Company and/or its Licensors retain title to the Software and related<br />
documentation. Your rights to use the Software are specified in this Agreement, and the Company and/or its Licensors retain all rights not expressly granted to you<br />
in this Agreement.<br />
2. Permitted Uses. You are granted the following right to the Software :<br />
(a) Right to Install and Use. You may install and use the Software on a single computer. If you wish to use the Software on more than one computer, please contact<br />
the Company for information concerning an upgraded license allowing use of the Software with additional computers.<br />
(b) Right to Copy. You may make and maintain one copy of the Software for backup and archival purposes, provided that the original and each copy of the Software<br />
are kept in your possession.<br />
3. Prohibited Uses. The following uses of the Software are prohibited. If you wish to use the Software in a manner prohibited below, please contact the Company at<br />
the address, phone, or fax numbers listed above for information regarding a ìSpecial Use License. îOtherwise, you may NOT :<br />
(a) Make or distribute copies of the Software or documentation, or any portion thereof, except as expressly provided in this Agreement.<br />
(b) Use any backup or archival copy of the Software (or allow someone else to use such copy) for any purpose other than to replace the original copy in the event<br />
it is destroyed or becomes defective;<br />
(c) Alter, decompile, modify reverse engineer or disassemble the Software, create derivative works based upon the Software, or make any attempt to bypass, unlock<br />
or disable any protective or initialization system on the Software;<br />
(d) Rent, lease, sub-license, time-share, or transfer the Software or documentation, or your rights under this Agreement.<br />
(e) Remove or obscure any copyright or trademark notice(s) on the Software or documentation;<br />
(f) Upload or transmit the Software, or any portion thereof, to any electronic bulletin board, network, or other type of multi-use computer system regardless of purpose;<br />
(g) Include the Software in any commercial products intended for manufacture, distribution, or sale; or<br />
(h) Include the Software in any product containing immoral, scandalous, controversial, derogatory, obscene, or offensive works.<br />
4. Termination. This license is effective upon the first use, installation, loading or copying of the Software. You may terminate this Agreement at any time by destruction<br />
and disposal of the Software and all related documentation. This license will terminate automatically without notice from the Company if you fail to comply with any<br />
provisions of this license. Upon termination, you shall destroy all copies of the Software and any accompanying documentation.<br />
All provisions of this Agreement as to warranties, limitation of liability, remedies or damages shall survive termination.<br />
5. Copyright Notice. The Company and/or our Licensors hold valid copyright of the Software. Nothing in this Agreement constitutes a waiver of any right under<br />
Canadian Copyright law or any other federal or provincial law. This program is protected by Canadian federal and international copyright laws.<br />
6. Miscellaneous. This Agreement shall be governed by the laws of Canada and the Province of Quebec. If any provision, or any portion, of this Agreement is found to<br />
be unlawful, void, or for any reason unenforceable, it shall be severed from, and shall in no way affect the validity or enforceability of the remaining provisions of the Agreement.<br />
7. Limited Warranty and Disclaimer of Warranty. For a period of 90 days from the date on which you purchased the Software, the Company warrants that the media<br />
on which the Software is supplied will be free from defects in materials and workmanship under normal use. If the Software fails to conform to this warranty, you may,<br />
as your sole and exclusive remedy, obtain a replacement free of charge if you return the Software to us with a dated proof of purchase. The Company does not warrant<br />
that the Software or its operations or functions will meet your requirements, nor that the use thereof will be without interruption or error.<br />
EXCEPT FOR THE EXPRESS WARRANTY SET FORTH ABOVE, THE COMPANY DISCLAIMS ALL WARRANTIES, EXPRESS OR IMPLIED, INCLUDING AND WITHOUT LIMITATION, THE IMPLIED<br />
WARRANTIES OF MERCHANTABILITY AND FITNESS FOR A PARTICULAR PURPOSE. EXCEPT FOR THE EXPRESS WARRANTY SET FORTH ABOVE, THE COMPANY DOES NOT WARRANT,<br />
GUARANTEE OR MAKE ANY REPRESENTATION REGARDING THE USE OR THE RESULTS OF THE USE OF THE SOFTWARE IN TERMS OF ITS CORRECTNESS, ACCURACY, RELIABILITY,<br />
CURRENTNESS OR OTHERWISE.<br />
IN NO EVENT SHALL THE COMPANY OR ITS EMPLOYEES OR LICENSORS BE LIABLE FOR ANY INCIDENTAL, INDIRECT, SPECIAL, OR CONSEQUENTIAL DAMAGES ARISING OUT OF OR<br />
IN CONNECTION WITH THE LICENSE GRANTED UNDER THIS AGREEMENT INCLUDING AND WITHOUT LIMITATION, LOSS OF USE, LOSS OF DATE, LOSS OF INCOME OR PROFIT, OR<br />
OTHER LOSS SUSTAINED AS A RESULT OF INJURY TO ANY PERSON, OR LOSS OF OR DAMAGE TO PROPERTY, OR CLAIMS OF THIRD PARTIES, EVEN IF THE COMPANY OR AN AUTHO-<br />
RIZED REPRESENTATIVE OF THE COMPANY HAS BEEN ADVISED OF THE POSSIBILITY OF SUCH DAMAGES, IN NO EVENT SHALL LIABILITY OF THE COMPANY FOR DAMAGES WITH<br />
RESPECT TO THE SOFTWARE EXCEED THE AMOUNTS ACTUALLY PAID BY YOU, IF ANY, FOR THE SOFTWARE.<br />
SOME JURISDICTIONS DO NOT ALLOW THE<br />
LIMITATION OR EXCLUSION OF LIABILITY FOR INCIDENTAL OR CONSEQUENTIAL DAMAGES SO THE ABOVE LIMITATION OR EXCLUSION MAY NOT APPLY TO YOU.<br />
ACKNOWLEDGEMENT<br />
YOU ACKNOWLEDGE THAT YOU HAVE READ THIS AGREEMENT, UNDERSTAND IT AND AGREE TO BE BOUND BY ITS TERMS AND CONDITIONS. YOU ALSO AGREE THAT THIS<br />
AGREEMENT IS THE COMPLETE AND EXCLUSIVE STATEMENT OF THE AGREEMENT BETWEEN YOU AND THE COMPANY AND SUPERCEDES ALL PROPOSALS OR PRIOR ENDORSE-<br />
MENTS, ORAL OR WRITTEN, AND ANY OTHER COMMUNICATIONS BETWEEN YOU AND THE<br />
COMPANYOR ANY REPRESENTATIVE OF THE COMPANY RELATING TO THE SUBJECT MATTER OF THIS AGREEMENT.<br />
24